PDF를 Word 문서 및 이미지 파일로 변환하는 방법
게시 됨: 2022-01-29PDF(Portable Document Format)는 1990년대 Adobe에서 만든 개방형 표준으로 모든 플랫폼과 소프트웨어에서 문서가 일관되게 표시되도록 합니다. DOC(또는 DOCX)는 주로 Microsoft Office에서 워드 프로세싱 문서에 사용하는 형식/파일 확장자입니다. 둘은 거의 호환되지 않습니다.
문제는 Adobe Reader(또는 FoxIt 및 Sumatra와 같은 다른 무료 PDF 리더)로 DOC 파일을 열 수 없다는 것입니다. 그러나 PDF를 Word 형식으로 변환하려면(실제로는 Word에서 PDF를 편집하는 것뿐) 관련 프로세스가 간단합니다.
Word 2013(2012년 출시)부터 Microsoft는 PDF Reflow라는 기능을 제공했습니다. 그것은 당신이 기대하는 것을 수행합니다. Word에서 파일 탭으로 이동하여 열기를 선택하고 PDF 파일을 선택하고 Word DOCX 파일인 것처럼 편집을 위해 바로 엽니다.
그러나 제한 사항이 있습니다. Word에서 여는 PDF에는 모든 내용이 포함되지만 제대로 표시되지 않을 수 있습니다. PDF가 "고정"되어 있기 때문입니다. 데이터가 있는 동안 파일은 데이터 간의 관계(예: 페이지에서의 위치)를 저장하지 않습니다. Word 문서는 그 배치를 정확히 하는 것에 관한 것입니다.
다음은 정확히 변환되지 않을 수 있는 Microsoft의 목록입니다.
- 셀 간격이 있는 표
- 페이지 색상 및 페이지 테두리
- 추적된 변경 사항
- 프레임
- 한 페이지 이상에 걸쳐 있는 각주
- 미주
- 오디오, 비디오 및 PDF 활성 요소
- PDF 책갈피
- PDF 태그
- PDF 주석
- Glow 또는 Shadow와 같은 글꼴 효과(Word 파일에서 효과는 그래픽으로 표시됨)
Word에서 PDF를 열면 다음 경고가 표시됩니다.

"Word는 이제 PDF를 편집 가능한 Word 문서로 변환합니다."라고 말합니다. "이 작업은 시간이 걸릴 수 있습니다. 결과 Word 문서는 텍스트를 편집할 수 있도록 최적화되므로 특히 원본 파일에 많은 그래픽이 포함된 경우 원본 PDF와 정확히 같지 않을 수 있습니다."
즉, 그래픽이 끌어옵니다. 또한 쉽게 편집할 수 있습니다.
Word 2013에서 PDF로 파일을 저장하는 것은 파일 탭에서 다른 이름으로 저장을 수행하는 것만큼 간단합니다. 즉시 보려면 "게시 후 파일 열기"라는 저장 대화 상자의 확인란을 선택해야 합니다.
변환은 Office Online에 있는 Word Online에서도 작동합니다. Word Online에서 PDF를 열면 볼 수 있지만 "Word에서 편집" 링크를 클릭하면 다음과 같이 표시됩니다.
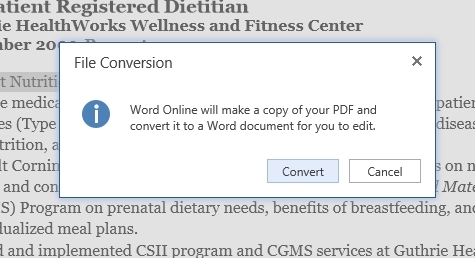
그 다음에 레이아웃 변경 등에 대한 또 다른 경고가 표시됩니다. 그러나 내용이 거기에 있고 모양이 이상해 보이더라도 편집할 수 있습니다. 시도 해봐.
이제 Word에서 PDF를 사용할 준비가 되었습니다. 이전 버전의 Microsoft Word가 없는 한.
이전 버전의 Word에서 PDF 사용
Word 2010 또는 이전 버전에서 PDF를 직접 열려고 하면 운이 좋지 않습니다. 먼저 파일을 변환해야 합니다.
이를 수행하는 방법은 다양합니다. Nitro의 Converter와 같은 사이트는 양방향으로 한 번에 하나씩 변환을 쉽게 수행하고 결과를 이메일로 보냅니다. 물론 Nitro는 변환이 필요한 수백 또는 수천 개의 PDF가 있는 경우 편리한 소프트웨어 판매를 선호합니다.

다른 것들은 다음과 같습니다: 유사한 기능을 가진 Word.net; doc2pdf, 틀림없이 PDF를 Word로 또는 그 반대로 변환하는 최고의 사이트일 것입니다. 한 달에 최대 3개의 PDF 파일을 Word로 변환하는 PDFPro의 옵션; 및 PDF를 Excel, PowerPoint 또는 이미지로 또는 그 반대로 변환하는 PDF 변환기. 사실, 첨부 파일을 [이메일 보호됨]으로 이메일로 보내고 PDF를 얻을 수 있습니다.
PDF를 Word DOC로 변환하는 가장 빠른 방법인 데스크톱 소프트웨어의 경우 옵션이 부족하지 않습니다. PDFMate 또는 WPS Office의 변환기는 Windows 사용자에게 훌륭한 옵션입니다 . Mac을 사용하는 경우 Lighten 또는 iPubsoft가 있지만 각각 무료 평가판만 있으므로 완전히 무료는 아닙니다.
Smallpdf는 99달러에 Solid PDF Converter라는 Windows 도구를 판매합니다. 이 도구는 Word 출력 이상을 수행하고 스캔을 편집 가능한 텍스트로 만들기 위한 일괄 변환 및 OCR을 처리합니다. 또한 온라인에서 무제한으로 전환할 수 있는 월 $6 서비스를 제공합니다.
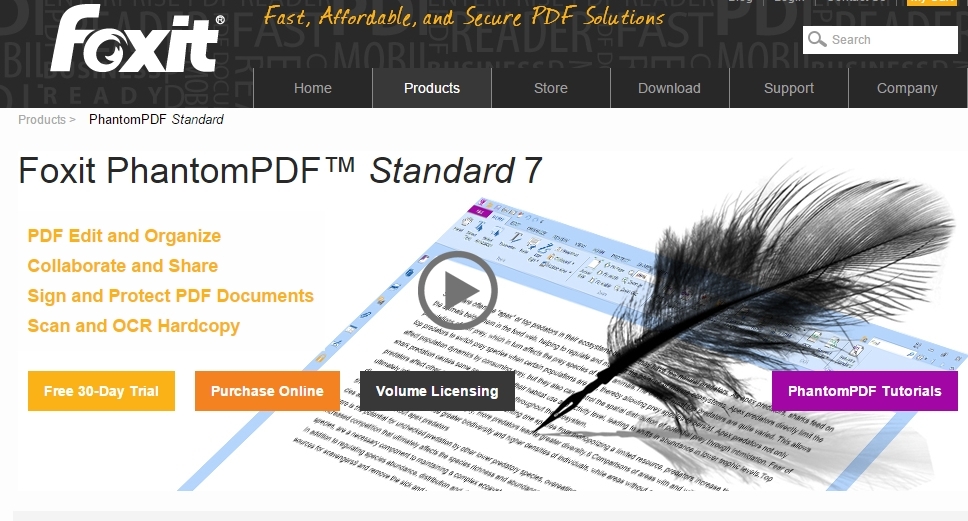
그러나 궁극적으로 Word는 PDF 파일을 위한 매우 끔찍한 편집기를 만듭니다. 완전한 PDF 편집기를 찾는 것이 훨씬 나을 것이며 Adobe Acrobat Pro DC를 구입하는 데 큰 비용을 지불할 필요가 없습니다.
예를 들어 FoxIt PhantomPDF는 109달러입니다. Qoopa의 PDF Studio Standard는 89달러입니다. CutePDF는 $49.95입니다. 그들은 모두 무료 평가판을 가지고 있으므로 장래에 진지한 PDF 편집이 있다면 Word 변환에 정착하기 전에 시도해보십시오.
PDF를 JPEG 또는 기타 이미지 형식으로 내보내기
PDF를 이미지 파일로 변환해야 하는 경우 PC에서보다 Mac에서 훨씬 더 쉽게 변환할 수 있습니다. Mac에서는 미리보기에서 PDF를 열기만 하면 됩니다. 파일 > 내보내기 메뉴를 사용하고 원하는 이미지 형식과 원하는 옵션을 선택하면 이미지 파일이 생성됩니다.
Windows에서 가장 좋은 무료 방법은 무료 Adobe 계정을 열고 https://cloud.acrobat.com/exportpdf에 로그인하는 것입니다. PDF를 창으로 드래그하십시오. 다음으로 변환: 메뉴에서 이미지, 이미지 형식(JPEG, PNG 또는 TIFF)을 선택한 다음 슬라이더를 사용하여 이미지 품질을 선택합니다. 다중 페이지 PDF는 별도의 이미지 파일로 변환됩니다. 그런 다음 이미지 파일이 포함된 ZIP 파일을 다운로드할 수 있습니다.
개인 정보 보호 문제로 인해 Adobe와 데이터를 공유하고 싶지 않은 경우 여러 이미지 편집기를 사용하여 PDF를 이미지 파일로 내보낼 수 있습니다. 우리가 가장 좋아하는 것은 개인 및 교육용으로 무료인 XnViewMP(www.xnview.com)입니다. XnViewMP에서 PDF를 열 때 PDF 및 PostScript 파일 작업을 위해 오픈 소스 GhostScript 앱을 설치하라는 메시지를 따라야 할 수도 있지만 XnViewMP를 사용하여 PDF를 표준 이미지 형식으로 내보낼 수 있습니다. 모든 글꼴은 확장 가능한 트루타입 형식에서 비트맵으로 변환되며 작은 텍스트는 "block-y"로 보입니다.
미세 조정된 내보내기 옵션을 원하는 경우 상용 PDF 편집기에서 이미지 파일로 내보낼 수 있습니다. FineReader, Acrobat 및 PDF-Xchange Editor를 사용하여 웹에 표시하기에 적합한 작은 파일을 만들고 문서에 삽입하거나 PDF가 지원되지 않거나 편리하지 않은 곳에서 사용할 수 있는 옵션을 포함하여 탁월한 결과를 얻었습니다.
