Windows 10에서 팬 속도를 제어하는 방법
게시 됨: 2022-04-28
PC의 모든 주요 하드웨어 구성 요소(주로 CPU 및 GPU)는 작업 중, 특히 리소스를 많이 사용하는 응용 프로그램이 실행될 때 엄청난 양의 열을 생성합니다. 먼지는 촉매 역할을 하기 때문에 열은 과열로 인한 영구적인 하드웨어 손상의 주요 원인입니다. 우선 난방 문제를 처리하려면 효과적인 냉각 시스템이 필요합니다. 이 문제를 해결하기 위해 CPU 팬이 도입되어 가열을 효과적이고 효율적으로 냉각합니다. 오늘날 시장에서는 소용량에서 대용량에 이르기까지 다양한 팬을 사용할 수 있습니다. 그리고 PC의 팬 속도는 다양한 응용 프로그램을 사용하여 제어할 수 있습니다. 따라서 팬 제어 Windows 10을 수행하는 방법을 자세히 알아보려면 이 기사를 계속 읽으십시오.
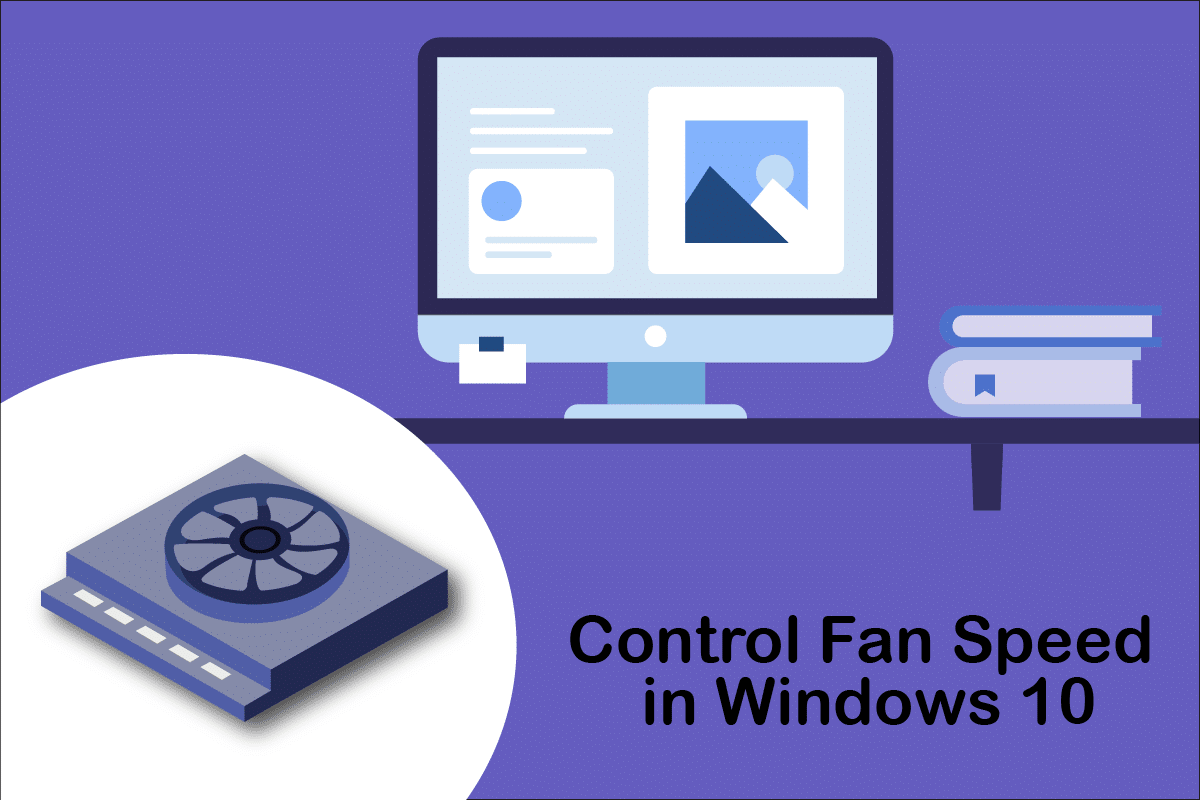
내용물
- Windows 10에서 팬 속도를 제어하는 방법
- 방법 1: 전원 옵션을 통해 팬 속도 변경
- 방법 2: SpeedFan 소프트웨어 사용
- 방법 3: HWiNFo 소프트웨어 사용
Windows 10에서 팬 속도를 제어하는 방법
CPU 팬은 생명을 구할 수 있는 마더보드에 있는 컴퓨터 하드웨어의 중요한 부분입니다. 그것의 가장 영웅적인 기능은 뜨거운 CPU를 지속적으로 냉각시키고 연소로 인한 영구적인 손상을 방지하는 것입니다. CPU 및 기타 주변 구성 요소가 과열로 인한 손상으로부터 보호하고 PC가 계속 작동하도록 하는 것은 CPU 팬입니다.
- 냉각을 제공할 뿐만 아니라 CPU에 먼지가 쌓이는 것을 방지합니다.
- CPU 팬의 전력은 PC 팬 속도를 결정하는 RPM으로 측정됩니다.
- CPU에서 분리했다가 청소 후 마더보드에 다시 부착할 수 있습니다.
- RPM이 높을수록 냉각력이 높아집니다. 또한 게이머, 그래픽 디자이너, 애니메이터 및 VFX 디자이너는 뜨거운 CPU를 식힐 수 있는 최대 용량의 고성능 팬이 필요합니다.
팬은 다음을 통해 마더보드에 연결됩니다.
- 3핀 DC 커넥터 : 전압을 제한하여 속도를 변경할 수 있습니다.
- 4핀 PWM(Pulse Width Modulation) 커넥터 : 소프트웨어를 사용하여 쉽게 속도를 제어할 수 있습니다.
Windows 10에서 팬 속도를 제어하는 방법과 BIOS 없이 CPU 팬 속도를 변경하는 방법에 대한 가이드가 있습니다. PC 팬 속도를 제어하려면 다음 방법을 따르십시오.
방법 1: 전원 옵션을 통해 팬 속도 변경
Windows 10에서 팬 속도를 최적화하는 유일한 방법입니다. 동일한 작업을 수행하려면 다음 단계를 따르세요.
1. Windows + X 키 를 눌러 빠른 링크 메뉴 를 열고 전원 옵션 을 선택합니다.
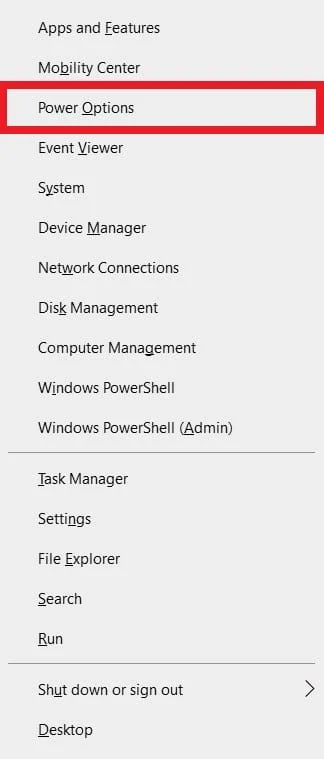
2. 전원 및 절전 메뉴에서 오른쪽 창에 있는 추가 전원 설정 을 클릭합니다.
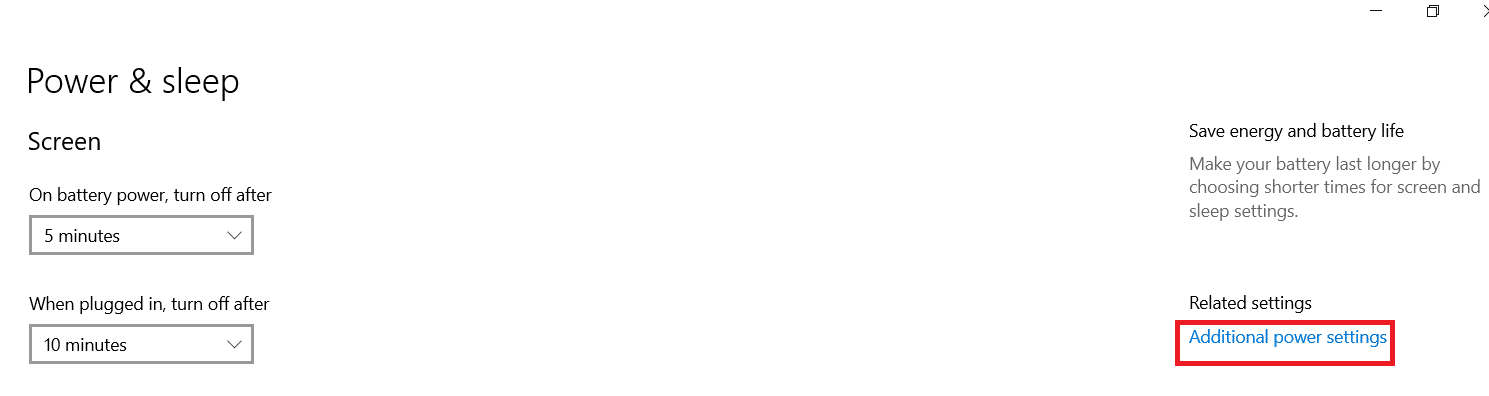
3. 그러면 전원 옵션 이 열리고 이제 균형 조정(권장) 옆에 있는 계획 설정 변경을 클릭합니다.
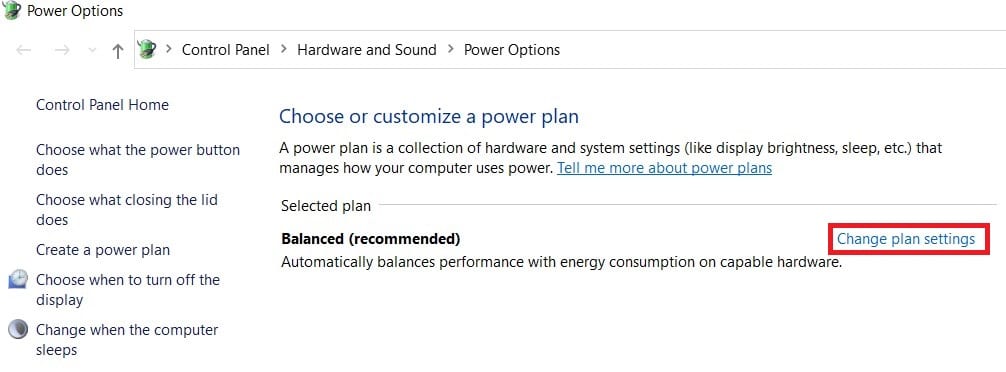
4. 이제 계획 설정 편집 창이 나타납니다. 고급 전원 설정 변경 을 클릭합니다.
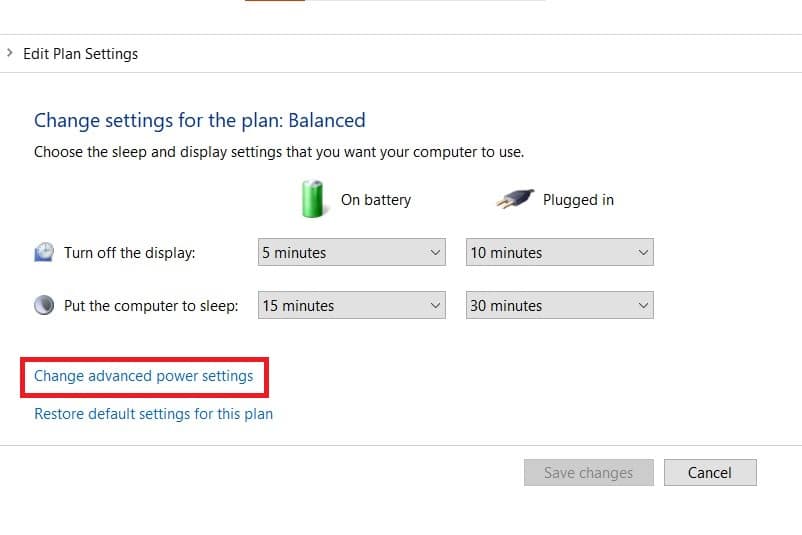
5. 이 작업은 다른 시스템 구성 요소의 서비스가 포함된 전원 옵션 대화 상자를 엽니다.
6. 아래로 스크롤하여 프로세서 전원 관리 를 두 번 클릭합니다.
7. 그런 다음 시스템 냉각 정책 을 두 번 클릭하고 배터리 사용 모드와 플러그 인 모드 모두에서 드롭다운 메뉴에서 활성 을 선택합니다.
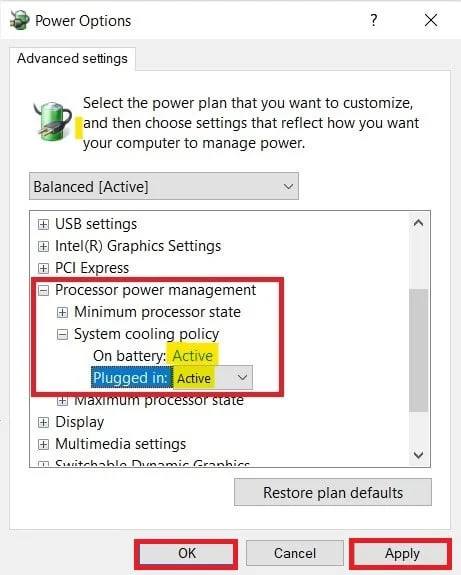

8. 이제 적용 을 클릭한 다음 확인 을 클릭합니다.
참고: 최대 팬 성능을 가져오려면 배터리 및 플러그인 모드 모두에서 시스템 냉각 정책을 활성화 하십시오.
팬 제어 Windows 10에 도움이 되는 Windows 10 OS의 유일한 방법입니다.
더 읽어보기: CPU 팬이 회전하지 않는 문제를 해결하는 7가지 방법
방법 2: SpeedFan 소프트웨어 사용
SpeedFan은 시스템 온도에 따라 팬 속도를 변경할 수 있는 하드웨어 모니터링 프로그램입니다. SpeedFan은 하드 디스크에서 SMART 값과 온도를 읽고 팬 속도를 변경할 수 있습니다.
참고 : 이 응용 프로그램은 모든 팬 모델을 감지하지 않습니다. 목록에 있는 팬을 찾을 수 없으면 이 방법이 작동하지 않습니다. 또한 시스템에 문제가 발생하지 않도록 기본 CPU 클럭 설정 및 CPU, GPU 및 HDD의 기타 중요한 설정을 변경하지 마십시오.
1. 공식 웹사이트에서 SpeedFan 4.52 를 다운로드합니다.
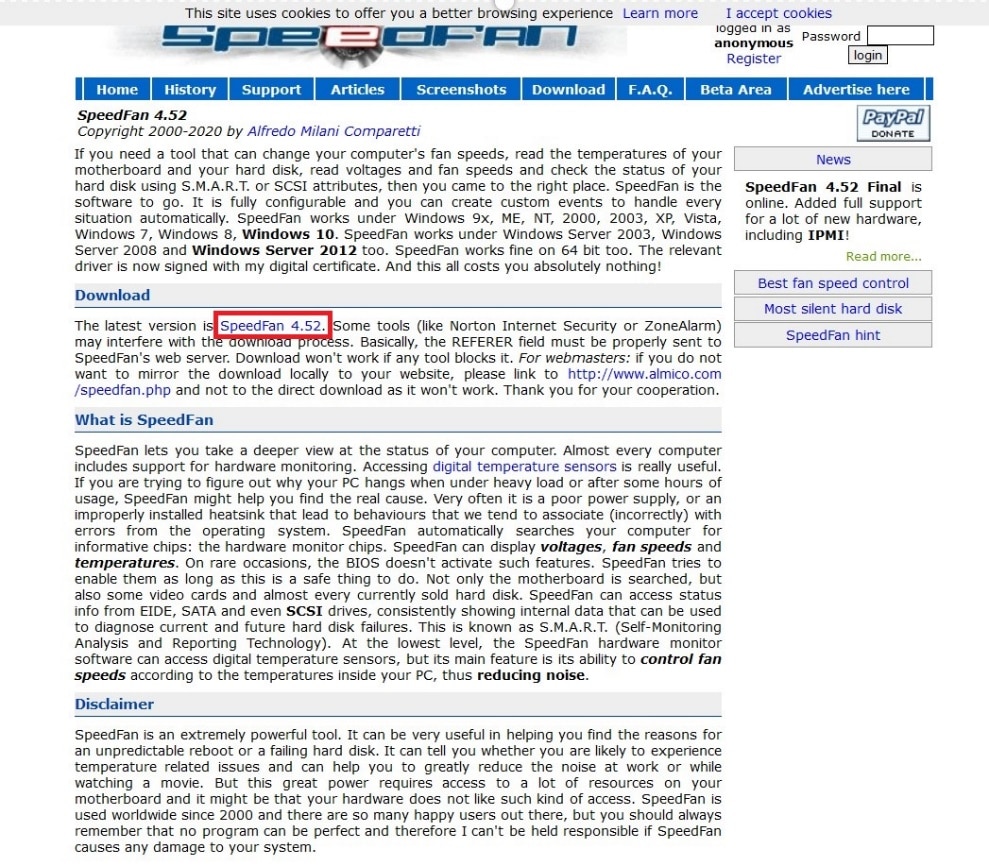
2. 그런 다음 다운로드한 앱 을 PC에 설치하고 실행합니다.
3. 이제 구성 을 클릭합니다.
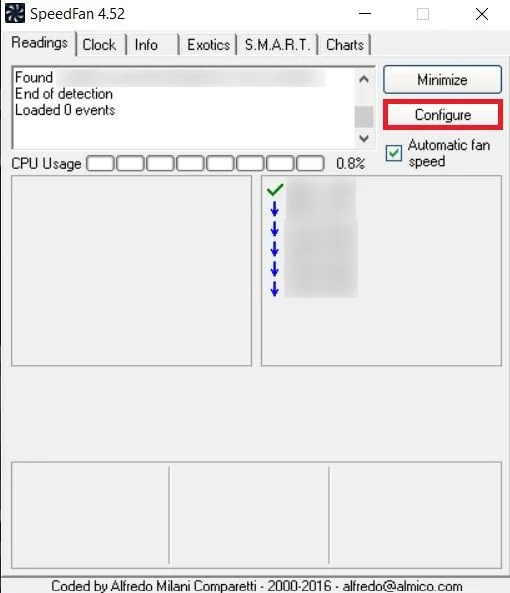
4. Fans (팬) 탭으로 이동하여 시스템 팬이 목록에 있는지 확인합니다.
참고: 프로그램에서 팬을 감지하면 아래와 같이 빨간색으로 강조 표시된 영역 아래에 팬이 표시됩니다.
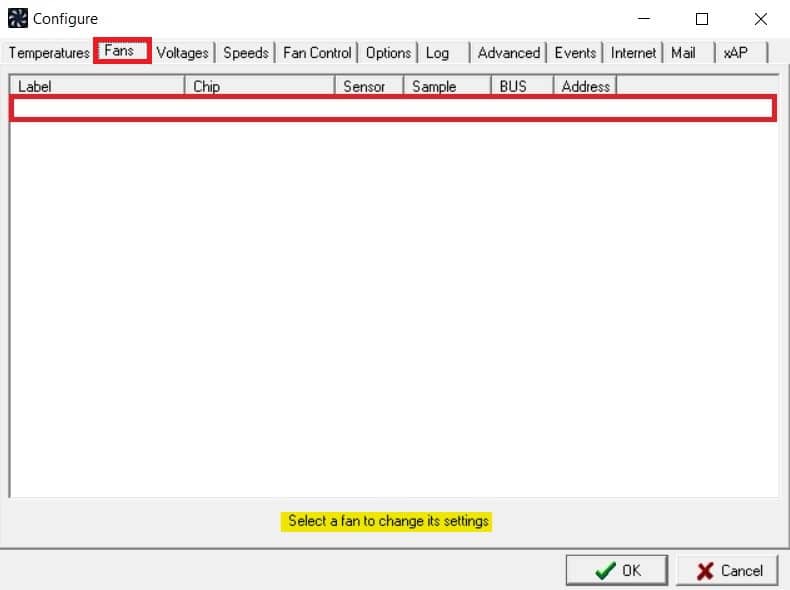
5. 시스템 팬이 목록에 있는 경우 해당 팬을 선택하고 표시되는 옵션을 탐색합니다. 팬의 속도를 수정한 후. 확인 을 클릭합니다.
또한 읽기: Windows 10에서 CPU 온도를 확인하는 방법
방법 3: HWiNFo 소프트웨어 사용
HWiNFo는 수상 경력에 빛나는 Windows 및 DOS용 전문 하드웨어 분석, 모니터링, 진단 및 보고 소프트웨어입니다. NASA에서도 사용하는 신뢰도 높은 소프트웨어입니다. 이 실시간 시스템 모니터링 소프트웨어는 여러 상을 수상했으며 Intel, AMD, Dell 및 Asus의 신뢰를 받고 있습니다. 또한 완전히 무료입니다.
다음 단계에 따라 PC에 이 소프트웨어를 설치하여 팬 제어 Windows 10을 배우십시오.
참고: CPU, GPU 및 HDD와 관련된 기본 시스템 설정을 변경하지 마십시오. 시스템이 불안정해질 수 있습니다. 확실한 경우에만 팬 속도를 변경하십시오.
1. 공식 웹사이트에서 HWiNFo 휴대용 또는 설치 버전 을 다운로드합니다.
참고: 휴대용 버전은 설치 없이 직접 실행됩니다.
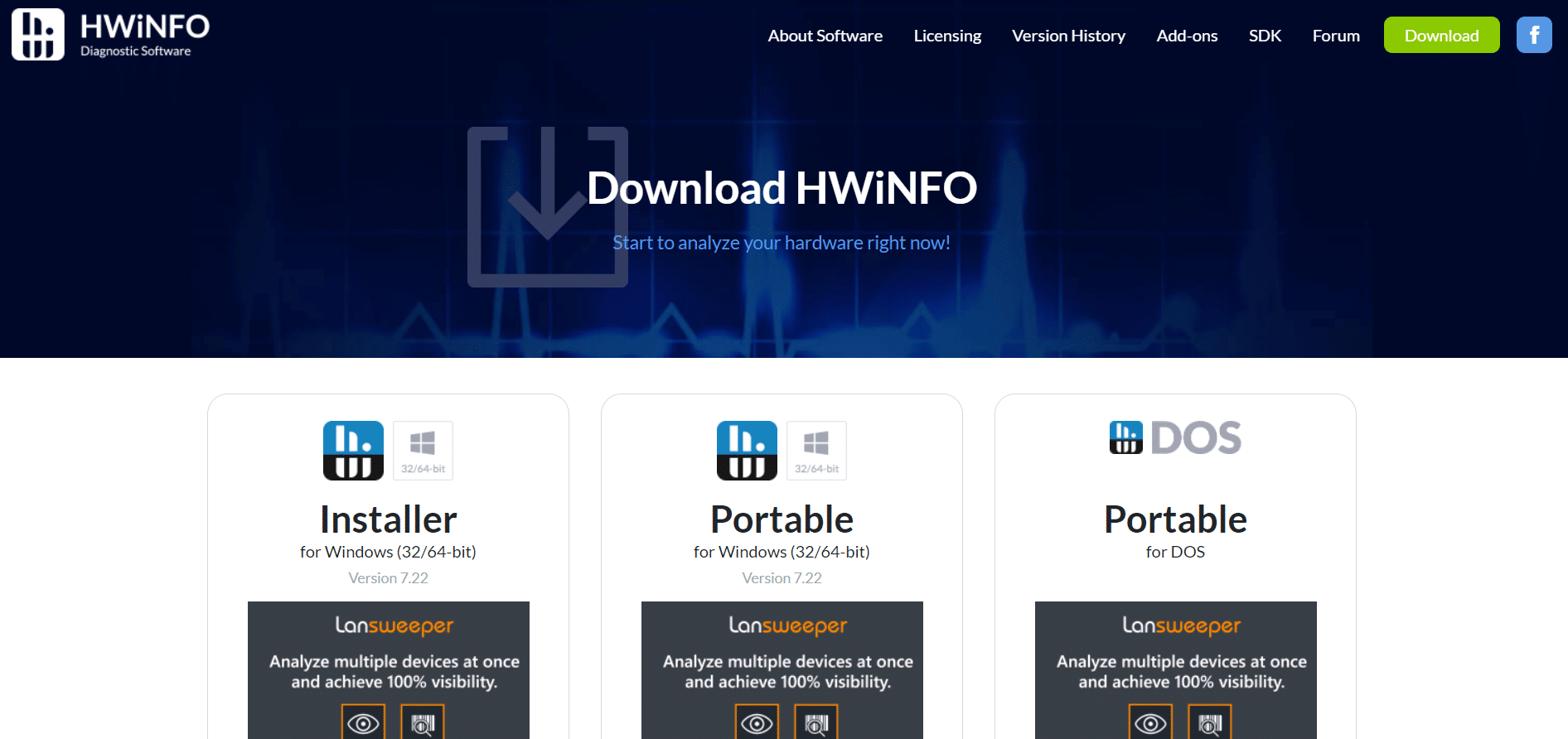
2. 애플리케이션을 실행합니다. 이제 Sensors-only 옵션을 선택하고 Run 을 클릭합니다.
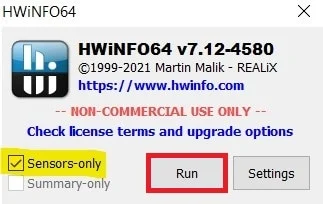
3. 프로그램이 모든 하드웨어 관련 정보를 가져올 때까지 기다립니다.
참고: 이 소프트웨어는 다른 이유로 노트북의 팬을 감지하지 못합니다. 그렇다고 다른 사람들에게도 효과가 없을 것이라는 의미는 아닙니다.
4. 열리면 하단에서 팬 로고를 찾아 클릭하십시오.
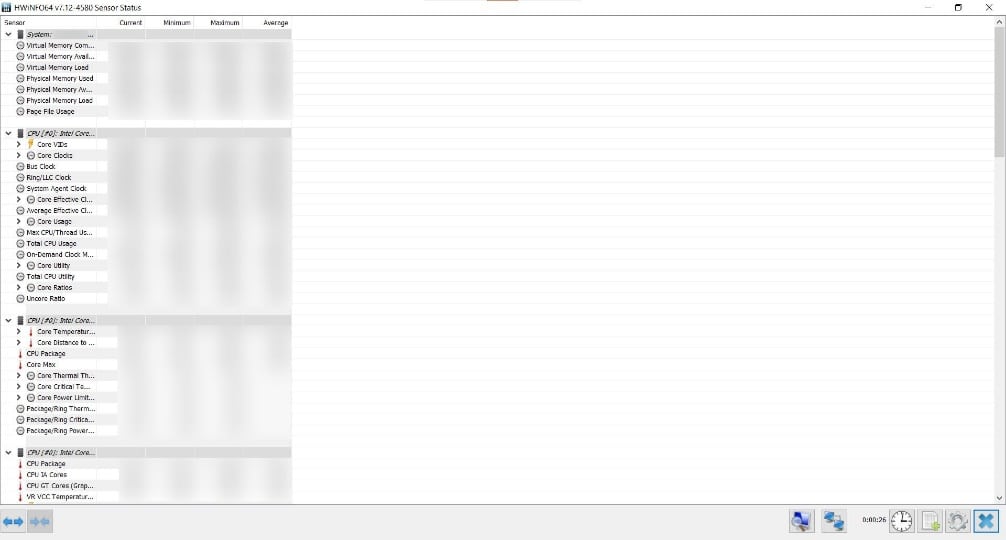
5. 여기에서 속도, RPM, 온도 등을 포함한 CPU 팬의 사양을 찾을 수 있습니다. 설정을 신중하게 선택하고 신중하게 변경하고 화면 지침을 따르십시오.
여기서는 BIOS 없이 CPU 팬 속도를 변경하는 방법에 대한 솔루션이 될 수 있고 Windows 10에서 PC 팬 속도를 제어하는 데 도움이 될 수 있는 가장 가능한 작업 방법을 설명했습니다.
추천:
- 멀티미터로 PSU를 테스트하는 방법
- 11 최고의 WiFi 온도 및 습도 센서
- 상위 18개 최고의 팬 속도 컨트롤러 소프트웨어
- Windows 10 블루투스 마우스 지연 수정
이 가이드가 도움이 되었기를 바라며 Windows 10에서 팬 속도를 제어 하는 방법을 배울 수 있기를 바랍니다. 어떤 방법이 가장 효과적인지 알려주십시오. 질문이나 제안 사항이 있으면 댓글 섹션에 자유롭게 남겨주세요.
