휴대전화를 TV에 연결하는 방법(Android TV, 스마트 TV 및 일반)?
게시 됨: 2021-07-01다양한 장치 플랫폼 간의 격차가 줄어들고 있습니다. 사람들은 다양한 서비스와 플랫폼에서 제공하는 기기 간 경험의 이점을 활용하고 있습니다. 예를 들어 스마트폰에 재미있는 동영상이 있으면 TV에서 빠르게 스트리밍할 수 있습니다. 즉, 휴대 전화를 TV에 연결하는 방법이 궁금한 경우 프로세스가 그 어느 때보 다 쉬워졌습니다.
- 무선으로 전화를 TV에 연결
- 크롬캐스트
- 미라캐스트
- 애플 에어플레이
- Roku 화면 미러링
- 블루투스를 통해 휴대 전화를 TV에 연결
- 유선으로 이동하시겠습니까? MHL 시도
- USB를 통해 전화 연결
스마트폰을 TV에 연결
당신의 TV가 똑똑한지 아닌지는 중요하지 않습니다. Android/iOS 기기와 큰 화면을 연결하는 방법은 충분합니다. 많은 사람들이 TV에서 비디오를 보거나 가족 사진을 즐기기 위해 사용합니다. 그들을 탐험합시다.
무선으로 전화를 TV에 연결
이러한 기술 중 일부를 사용하려면 휴대폰과 TV가 동일한 Wi-Fi 네트워크에 연결되어 있어야 합니다.
크롬캐스트
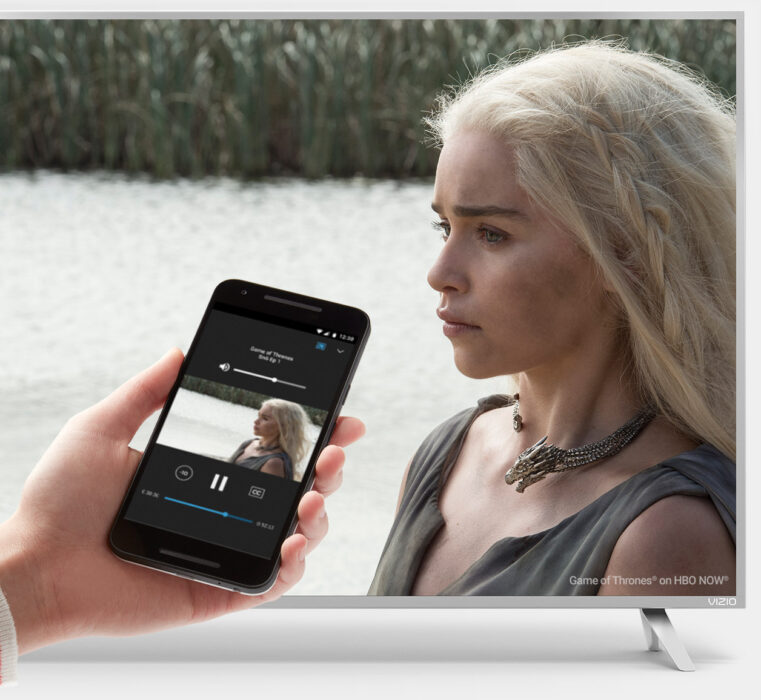
Google Chromecast 스트리밍 장치는 HDMI 없이 스마트폰을 TV에 연결하는 가장 저렴하고 쉬운 방법일 것입니다. 이를 사용하여 개별 앱의 오디오 또는 비디오를 스트리밍하거나 전체 Android 장치를 미러링할 수 있습니다. 전체 iPhone 화면을 전송하려면 타사 앱이 필요합니다.
디스플레이를 미러링하려면 기기에 Google Home 앱을 다운로드해야 합니다. 내 화면 전송 > 전송으로 이동합니다.
최대 1080p의 동영상 품질을 지원하는 새로운 Chromecast with Google TV를 $49.99에 구입할 수 있습니다. 요즘 많은 스마트 TV에 Chromecast 지원 기능이 내장되어 있으므로 추가 비용을 지불할 필요가 없습니다. TV에서 지원하는지 알아보려면 Chromecast 라벨이나 사용 설명서를 확인하세요.
미라캐스트
Miracast는 2012년에 나온 인기 있는 무선 스트리밍 표준입니다. 많은 TV에는 휴대폰을 TV에 연결하는 데 사용할 수 있는 Miracast 지원 기능이 내장되어 있습니다. 그러나 Apple은 iPhone 및 macOS에서 Miracast를 지원하지 않으므로 Android 기기에서만 그렇게 할 수 있습니다. AirCast와 같은 보조 앱도 다운로드해야 합니다.
WiFi 네트워크 없이 휴대폰을 TV에 연결하려는 경우 Miracast가 하나의 옵션입니다. Wi-Fi Direct 기술을 사용하고 자체 무선 링크를 생성합니다.
또 다른 인기 있는 스트리밍 장치는 Android 장치를 미러링할 수 있는 Amazon Fire TV입니다. Fire TV는 또한 TV 화면으로 무선 캐스팅하기 위해 Miracast 기술을 지원하는 장치가 필요합니다.
미러링을 활성화하려면 설정 > 디스플레이 및 사운드 > 화면 미러링 활성화로 이동합니다. 그런 다음 미러링 기능이 빠른 시작 옵션에 나타납니다.
Fire TV를 구매하려는 경우 Fire TV Stick, Fire TV Stick 4K, Fire TV Cube 등과 같은 다양한 옵션 중에서 선택할 수 있습니다.
애플 에어플레이
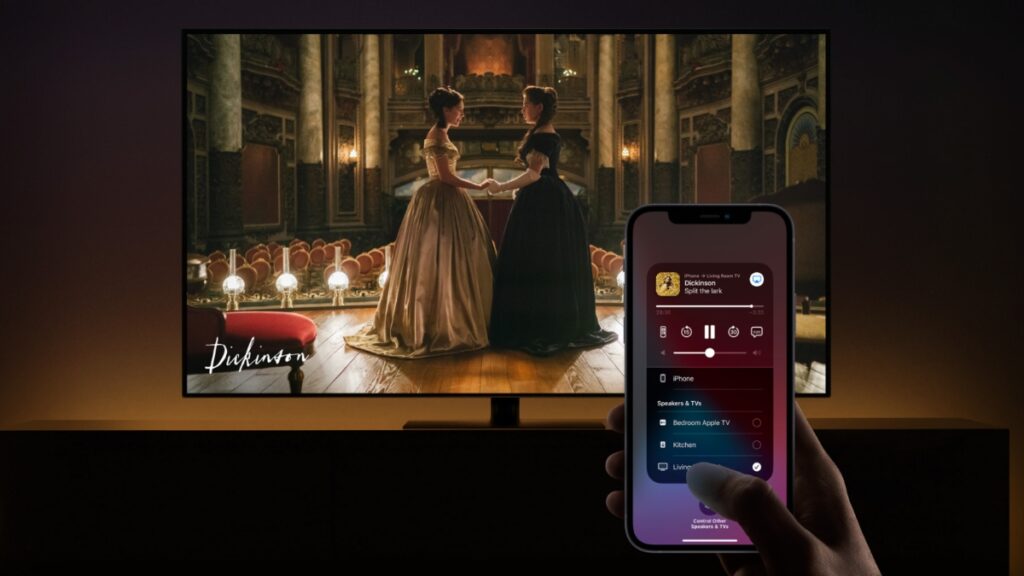
AirPlay는 사용자가 Apple TV 장치에서 iPhone, iPad 및 Mac 화면을 미러링할 수 있도록 하는 Apple의 독점 무선 스트리밍 표준입니다. 최근 Apple은 Sony, Samsung, Roku, Vizio 등과 같은 OEM의 다양한 스트리밍 장치 및 TV에 대한 AirPlay 지원을 제공하기 시작했습니다.
AirPlay 2를 지원하는 TV 목록을 확인할 수 있습니다.
AirPlay 활성화를 사용하는 방법은 무엇입니까?
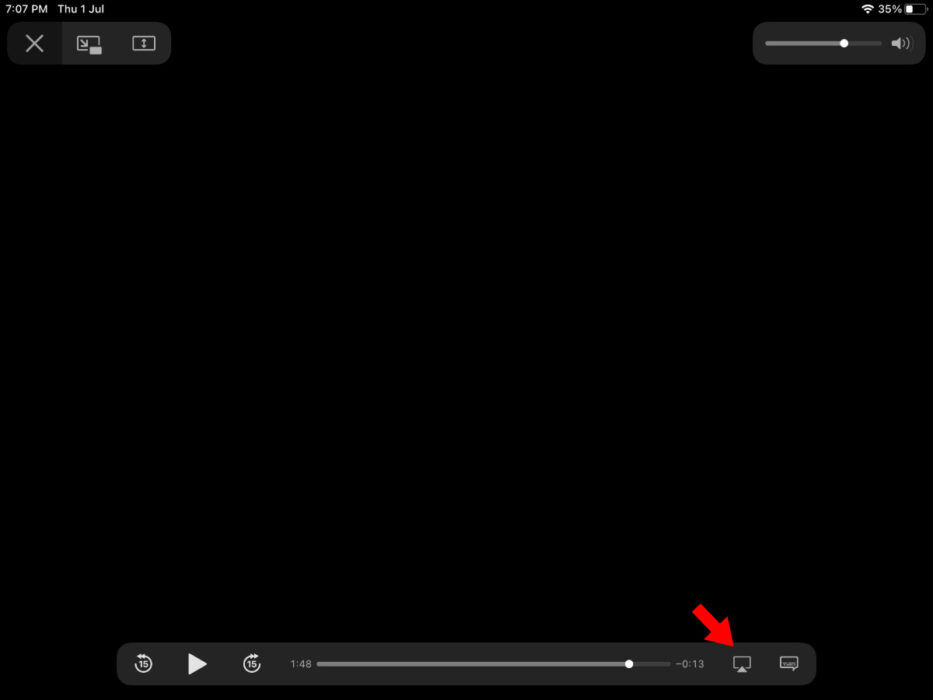
Apple 장치에서 오디오 또는 비디오를 재생할 때 AirPlay 아이콘(화면 또는 링 모양)을 찾으십시오. 그것을 누르고 장치를 선택하십시오. 예를 들어 Apple TV 앱의 탐색 막대 근처에 있습니다.

Roku 화면 미러링
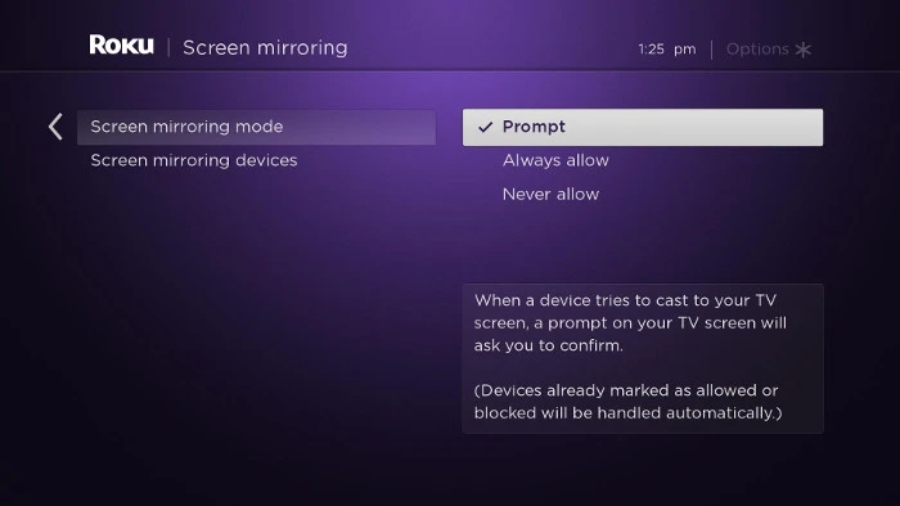
Roku 장치를 사용하면 휴대폰이나 태블릿을 TV에 연결할 수도 있습니다. Android의 경우 Roku OS 7.7 이상에서 기본적으로 활성화된 화면 미러링 기능을 사용할 수 있습니다. 그러나 설정 > 시스템 > 화면 미러링에서 미러링 요청을 비활성화할 수 있습니다.
AirPlay 2는 Roku Premiere(4630, 4620, 3920), Roku Streambar 9102, Stick+(3811, 3810) 등을 포함한 일부 Roku 모델에서 사용할 수 있습니다. 또한 iOS 12.3(현재 iPad용 iPadOS) 또는 macOS를 실행하는 Apple 장치가 필요합니다. 10.14.5.
Apple 장치에서 제어 센터 > Screen Mirroring을 열어 시작할 수 있습니다. 일정한 무선 연결을 유지해야 하는 일부 Roku 모델에서 설정 > 시스템 > 전원 > 빠른 TV 시작 기능을 활성화해야 합니다.
블루투스를 통해 휴대 전화를 TV에 연결
Bluetooth는 Wi-Fi만큼 빠르지는 않지만 몇 가지에 전력을 공급하기에 충분합니다. Android TV를 Android 또는 iOS 스마트폰과 페어링할 수 있습니다. 여기에서 TV마다 Bluetooth 연결을 설정하는 단계와 옵션이 다릅니다.
예를 들어, Motorola Android TV에서 설정 > 리모컨 및 액세서리 > 액세서리 추가로 이동합니다. 이제 화면의 지시를 따르십시오. 다른 Android TV 구동 장치에도 비슷한 옵션이 있을 것입니다.
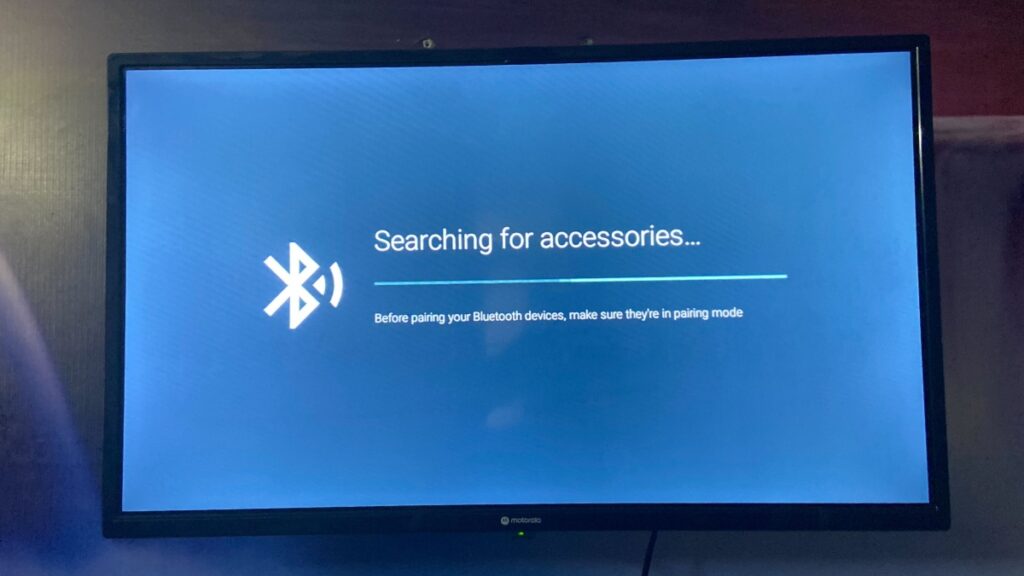
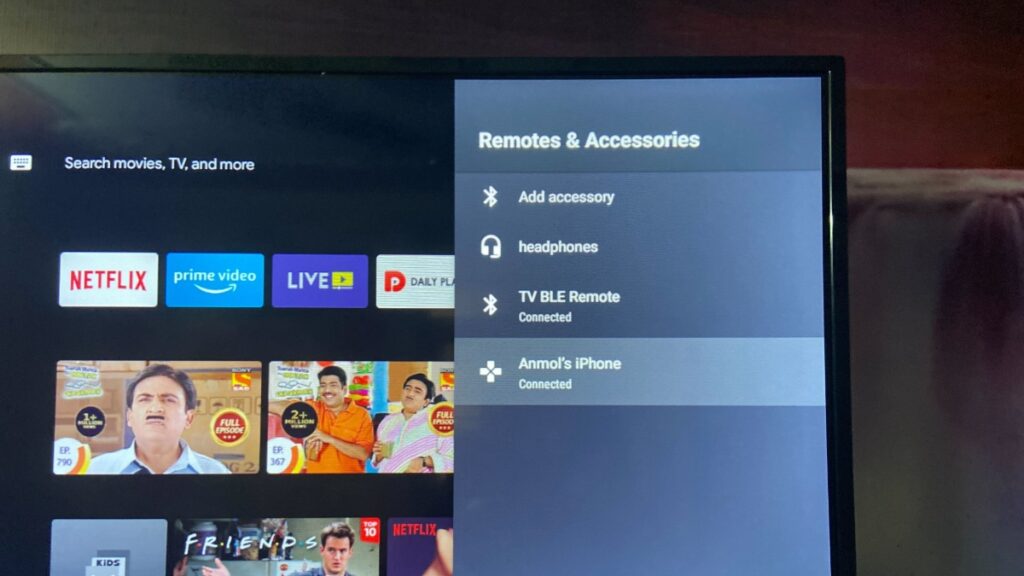
블루투스를 통해 연결한 후 파일을 전송하거나 Android TV를 블루투스 스피커로 사용하고 휴대폰에서 노래를 재생할 수 있습니다. iPhone을 페어링할 수 있지만 기능이 제한될 수 있습니다.
유선으로 이동하시겠습니까? MHL 시도

이제 무선으로 전환하는 것이 마음에 들지 않는다면 휴대전화를 TV에 연결하는 몇 가지 대안을 고려할 수 있습니다.
많은 스마트폰에는 Mobile High Definition Link의 약자인 MHL이라는 기술이 탑재되어 있습니다. 스마트폰과 TV를 직접 연결하여 화면을 투사할 수 있습니다. 마우스와 키보드를 연결한 후 영화, YouTube 동영상, 가벼운 웹 브라우저를 감상할 때 좋습니다.
MHL은 장치의 microUSB 또는 Type-C 포트를 통해 작동하므로 HDMI 어댑터가 필요합니다. 기술의 업그레이드된 버전은 더 높은 FPS 및 최대 8K의 비디오 품질로 비디오 피드를 제공할 수 있는 superMHL이라고 합니다.
이 목록에서 일부 MHL 지원 스마트폰을 확인할 수 있습니다. MHL 기술이 새로운 무선 기술로 인기를 잃어가고 있기 때문에 새로운 장치를 많이 찾지 못할 수도 있습니다.
최근 몇 년 동안 Android 기기를 가져왔다면 HDMI 지원이 기본적으로 작동할 것입니다. Type-C to HDMI 동글이 있고 OnePlus 7T를 모니터에 연결했습니다. 아무 것도 하지 않고 화면이 표시되었습니다. 이 위업은 USB-C 포트가 HDMI 신호를 전달하는 HDMI Alt 모드를 통해 활성화됩니다.
우리는 또한 구형 OnePlus 5T를 테스트했지만 화면을 미러링할 수 없었습니다.
USB를 통해 전화 연결

스크린 미러링은 스마트폰으로 할 수 있는 유일한 것이 아닙니다. USB를 통해 휴대폰을 TV에 연결할 수도 있습니다. 여기에서 전화는 저장 장치 역할을 할 수 있고 TV는 저장된 노래, 비디오 및 이미지를 재생할 수 있습니다.
요즘 거의 모든 TV에는 USB 포트가 있습니다. USB 연결을 지원하는지 알아보려면 TV 설명서를 확인하세요.
장치를 연결한 후 알림 표시줄을 당겨 파일 전송 모드를 활성화해야 합니다.
자주 묻는 질문
Android 및 iOS 기기를 모두 TV에 연결할 수 있습니다. 그러나 할 수 있는 일은 기술에 따라 다릅니다. iPhone의 경우 AirPlay가 최고의 솔루션입니다.
일반 TV, Android TV 및 LG WebOS와 같이 OEM에서 만든 OS를 실행하는 기타 스마트 TV를 포함하여 다양한 종류의 최신 TV가 있습니다. 그들 모두는 하나 이상의 연결 방법을 지원할 수 있습니다.
무선 연결을 사용하면 장치를 실내 어디에서나 유연하게 이동할 수 있습니다. 반면에 유선 연결은 더 나은 화질과 짧은 대기 시간을 위해 더 많은 대역폭을 제공합니다.
