AirPod를 iPhone에 연결하는 방법
게시 됨: 2022-01-29Apple의 마케팅 부서는 Apple의 하드웨어와 소프트웨어가 마법처럼 작동한다고 믿게 만들 것입니다. 운 좋게도 AirPods 또는 AirPods Pro를 설정하는 것은 실제로 매우 쉽습니다. 특히 iPhone 또는 iPad에 연결하는 경우에는 더욱 그렇습니다. 하지만 문제가 발생할 경우에 대비한 단계별 지침과 진정한 무선 이어버드를 최대한 활용할 수 있는 고급 팁이 있습니다.
AirPod를 Android 휴대폰이나 Mac에 연결하는 방법에 대한 조언이 필요한 경우에도 도움이 됩니다.
1. 장치 준비

AirPod가 내부에 도킹된 상태에서 충전 케이스를 잡고 iPhone 또는 iPad를 가까이에 두고 잠금 해제하세요. AirPod에는 Apple의 H1 칩이 있기 때문에 원활한 페어링 프로세스를 시작합니다. 충전 케이스의 뚜껑을 열기만 하면 페어링하려는 휴대폰이나 태블릿에 화면 메시지가 표시됩니다.
2. 연결 화면
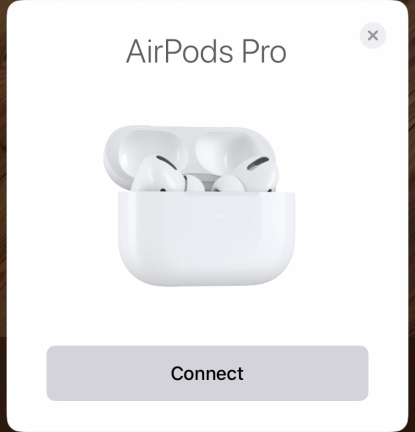
표시되는 첫 번째 화면에는 아래에 연결이라는 버튼이 있는 AirPods의 이미지가 표시됩니다.
연결을 누릅니다. 그러면 아래에 Connecting...이라는 단어가 나타나는 동안 회전하는 AirPods의 이미지가 있는 진행률 화면이 표시됩니다.
그리고 바로 연결됩니다!
그러나 컨트롤을 사용자 지정하고 기본 설정에 가장 적합하도록 설정을 조정하기 위해 더 많은 작업을 수행할 수 있습니다.
3. 미디어 제어
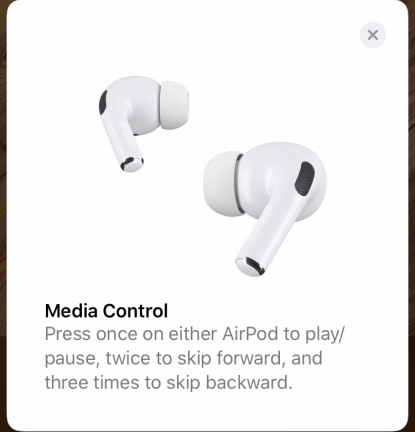
미디어 제어 화면이 나타나 재생/일시 중지, 트랙 건너뛰기 또는 재생 목록의 이전 노래로 돌아가기 위해 수행할 작업을 알려줍니다. 그들은 이어피스의 줄기에 대한 각각의 단일, 이중 및 삼중 탭을 통해 수행됩니다(이는 활성 제어 표면임).
4. 소음 제어
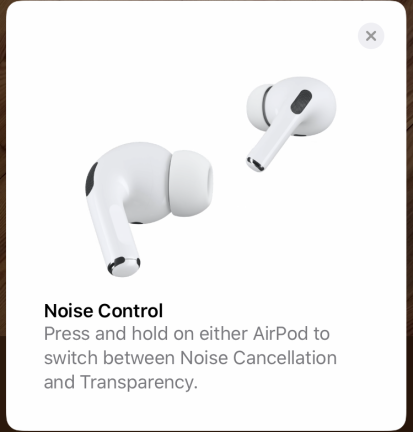
AirPods Pro가 있는 경우 다음 화면에서 소음 제어가 작동하는 방식을 설명합니다.
소음 제거와 투명도 사이를 전환하려면 이어폰 중 하나를 길게 누릅니다. 전자는 방해받지 않는 청취를 위해 외부 세계를 차단하고 후자는 전화를 걸기에 이상적인 자신의 목소리와 주변 환경을 들을 수 있습니다.
두 가지 모두를 완전히 끄려면 가능하지만 다른 화면에서 수행합니다. 이에 대해서는 다음에 다루겠습니다.
5. 관제센터
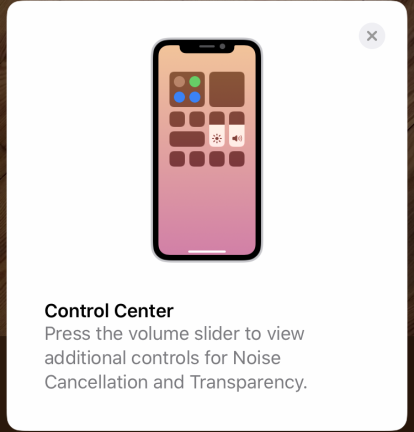
이 화면은 제어 센터를 통해 AirPods Pro에 액세스하고 제어하는 방법을 보여줍니다. 제어 센터 화면에서 볼륨 슬라이더를 길게 탭하면 조정할 수 있는 더 많은 매개변수가 열립니다.
제어 센터에는 볼륨에 대한 큰 제어 슬라이더와 소음 제거 및 투명도 설정(AirPods Pro의 경우)을 조정할 수 있는 버튼이 표시됩니다. 컨트롤 표면을 탭하여 설정을 토글하는 대신 사용할 수 있습니다. 보다 구체적인 옵션을 설정하려면 볼륨 슬라이더를 길게 누릅니다.
6. Siri로 메시지 발표하기
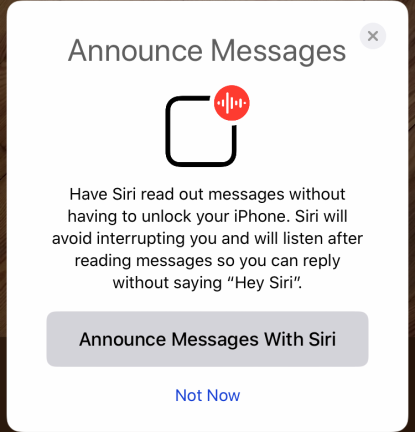
다음 화면에서는 Siri로 메시지 알림 또는 지금 아님 중에서 선택하라는 메시지가 표시됩니다.
이 기능을 켜면 전화가 잠겨 있는 동안 Siri가 수신 문자 메시지를 읽은 다음 "Siri야"라고 말할 필요 없이 응답을 들을 수 있습니다.
괜찮다면 옵트인하고, 그렇지 않다면 '지금 아님'을 탭하세요.
7. AirPod는 기본 이름을 얻습니다.
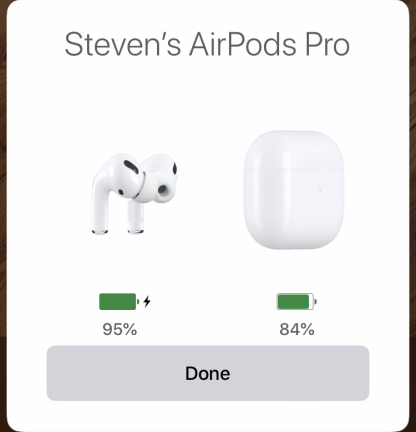
iPhone 또는 iPad의 이름이 무엇이든 AirPod의 기본 이름을 결정하는 데 도움이 됩니다. 휴대전화가 "Steven's iPhone"인 경우 다음 화면에 이어피스(왼쪽)와 충전 케이스(오른쪽)의 남은 배터리 수명을 나타내는 그래픽이 표시되고 그 위에는 "Steven's AirPods. "
여기서 AirPods의 이름을 바꿀 수는 없지만 이름을 변경하는 방법은 곧 알려드리겠습니다. 현재로서는 Done을 눌러 초기 설정을 완료하는 것만 선택할 수 있습니다.
8. 블루투스 기기 목록
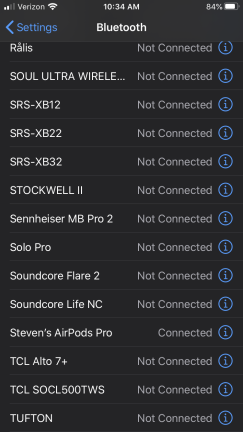
일이 순조롭게 진행되었다고 가정하고 AirPods 경험을 제어하고 향상시킬 수 있는 다른 방법을 살펴보겠습니다.
설정 앱으로 이동하여 Bluetooth 섹션을 탭하여 연결된 장치 목록을 확인합니다. AirPod 옆에 있는 "i" 아이콘을 누르면(여기서는 "Steven's AirPods Pro"로 작업 중입니다) 헤드폰 설정을 드릴다운합니다.
9. 에어팟 프로 설정
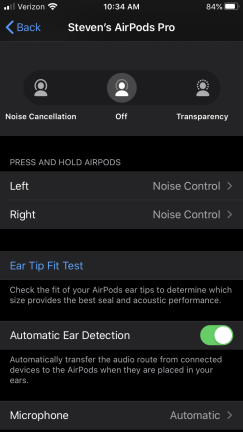
AirPods 옆에 있는 "i" 버튼을 탭하면 설정 메뉴가 나타납니다. 이 메뉴의 맨 위에는 연결 끊기 및 이 장치 지우기의 두 가지 선택 사항이 있으며 둘 다 무시할 수 있습니다.

아래의 첫 번째 필드는 이름입니다. 어쩌면 당신은 "Steven's AirPods Pro" 대신에 이 AirPods를 "Escape Pods" 또는 "TidePods"라고 부르기를 원할 것입니다.
현재 이름을 삭제하고 대체할 이름을 입력하기만 하면 됩니다. 보시다시피 화면 왼쪽 상단의 뒤로 화살표로 탐색하여 이전 화면으로 돌아가면 이제 AirPod에 선택한 이름이 지정됩니다. 이 경우에는 Escape Pod로 이름을 변경했습니다.
10. 소음 제어 설정
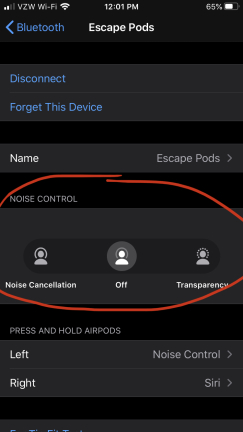
다음 필드(AirPods Pro의 경우)는 친숙해 보일 것입니다. 제어 센터 화면에서 볼륨 페이더를 길게 눌러 전체 소음 제거를 활성화하거나 비활성화할 때 보는 것과 동일합니다.
투명도 설정은 잡음 제거 마이크를 활용하여 전화 회의에서 자신의 목소리를 더 잘 듣거나 조깅을 할 때 주변 환경을 더 잘 이해할 수 있도록 도와줍니다.
11. 온이어 컨트롤
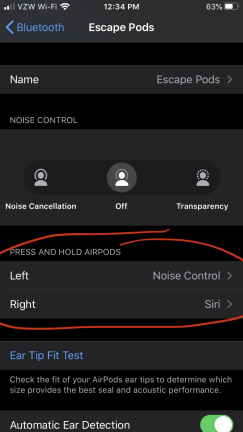
다음 필드에는 Press and Hold Pods라는 레이블이 지정되어 있으며 아래에 왼쪽 및 오른쪽이라는 두 가지 조정 옵션이 있습니다. 기본 모드에서는 둘 다 소음 제거 설정을 조정하도록 설정됩니다(AirPods Pro용). 이어피스 스템을 탭하면 노이즈 컨트롤과 투명도 설정 간에 전환됩니다. 그러나 이 동작을 변경할 수 있습니다.
대신 Siri를 호출하도록 오른쪽 이어피스를 변경했습니다. 또한 노이즈 제어 설정을 확장하거나 끄기 설정을 옵션으로 추가하거나 이 기능을 사용하지 않는 경우 투명도를 비활성화할 수도 있습니다.
12. Siri 및 소음 제어 설정
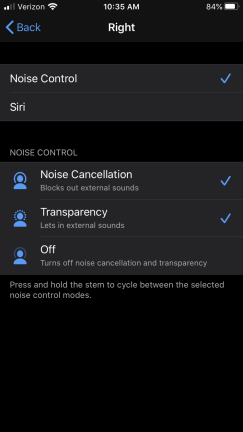
한 쪽 귀는 누르고 있으면 한 가지 일을 하고 다른 쪽 귀는 다른 일을 할 수 있다는 것을 기억하십시오.
여기에서 노이즈 캔슬링과 투명도 사이를 전환하도록 오른쪽 이어피스를 구성하고 있습니다. 다른 옵션 중 하나를 제거하거나 제거하지 않고 회전에 끄기를 추가할 수 있습니다.
당신은 당신의 스타일에 맞게 물건을 설정하는 가장 좋은 방법을 알게 될 것입니다. Siri를 사용하지 않는 경우 컨트롤을 소음 제어에 할애할 수 있습니다. 반대로 Siri를 좋아하고 항상 소음 제거 기능을 켜고 싶다면 두 이어피스를 모두 설정하여 가상 비서를 실행할 수 있습니다. 그것은 당신에게 달려 있으며, 각 이어피스를 독립적으로 프로그래밍할 수 있다는 것을 잊지 마십시오.
13. 안전한 착용
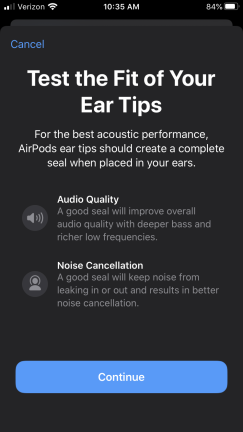
다음 필드는 Ear Tip Fit 테스트입니다. 휴대전화는 AirPods Pro가 귀에 얼마나 잘 밀착되는지 분석하여 크기를 조정해야 하는지 아니면 이어팁을 다른 크기(소형, 중형, 대형 실리콘 팁 포함)로 교체해야 하는지 알려줍니다.
계속을 탭하면 하단에 재생 화살표가 있는 화면이 표시됩니다. 이 버튼을 누르면 몇 초 동안 음악이 재생되며 그 동안 AirPods를 제거하지 마십시오.라는 간단한 메시지가 표시됩니다.
테스트 결과 AirPod가 잘 맞지 않는 것으로 확인되면 다른 이어팁을 조정하거나 시도하라는 메시지가 표시됩니다. 상황이 원래대로라면 대신 Good Seal 메시지를 받게 됩니다. 각 이어피스는 독립적으로 테스트됩니다.
필요한 경우 이어팁을 교체하는 것은 간단한 과정입니다. 재빠르게 비틀고 잡아당기면 튕겨져 나가며, 약하고 안심할 수 있는 딸깍 소리와 함께 쉽게 밀어냅니다.
14. 마이크 설정
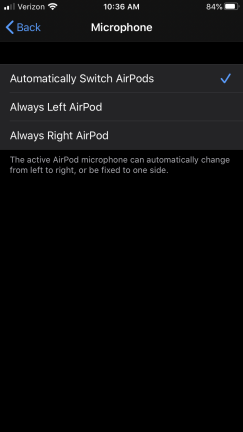
설정 화면으로 돌아가면 마지막 옵션이 하나 있습니다. 바로 마이크입니다.
기본값은 자동입니다. 즉, 하나의 이어피스만 넣으면 AirPod가 자동으로 어느 것이 들어 있는지 감지하고 마이크는 해당 이어피스로 기본 설정됩니다. 그러나 그런 일이 발생하지 않고 마이크가 항상 왼쪽 이어폰 또는 오른쪽 이어폰과 연결되도록 하려면 이 메뉴에서 설정할 수 있습니다.


