Google 스프레드시트에서 두 열을 결합하는 방법
게시 됨: 2023-01-02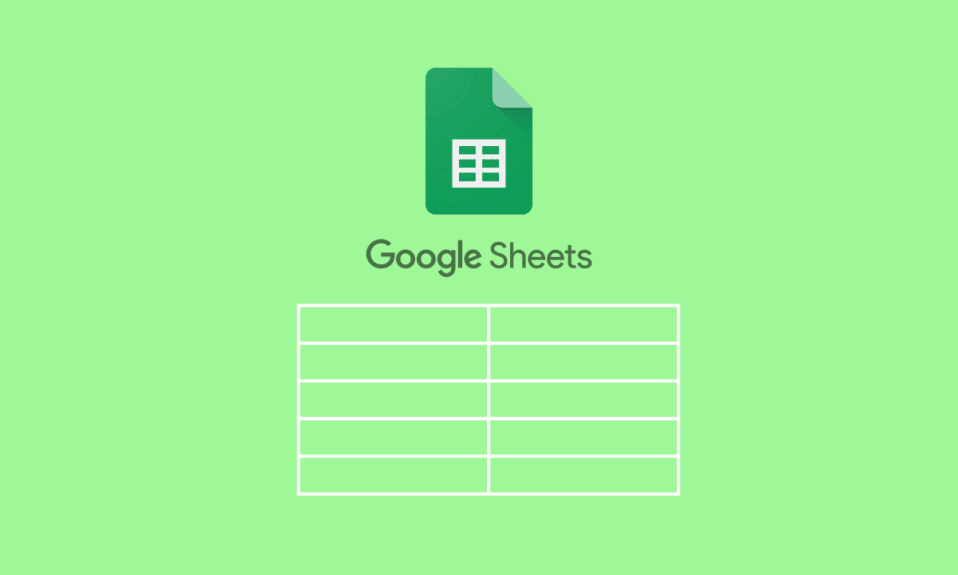
데이터를 결합해야 하는 경우가 종종 있습니다. 두 열의 데이터를 하나로 결합해야 하는 이유는 다양할 수 있습니다. 수식에 대한 요구 사항일 수 있습니다. 두 열의 조합 데이터를 원하기만 하면 됩니다. 이를 수행하는 방법을 배우는 것은 몇 가지 단계를 따르는 것만큼 간단합니다. 필요할 때 시간을 낭비하지 않도록 이러한 공식 팁과 요령을 아는 것이 중요합니다. Google Sheets에서 두 개의 열을 결합하는 방법과 Google Sheets에서 셀을 결합하는 방법에 대한 학습을 시작하는 데 완벽한 가이드가 될 것이므로 이 기사를 계속 읽으십시오.
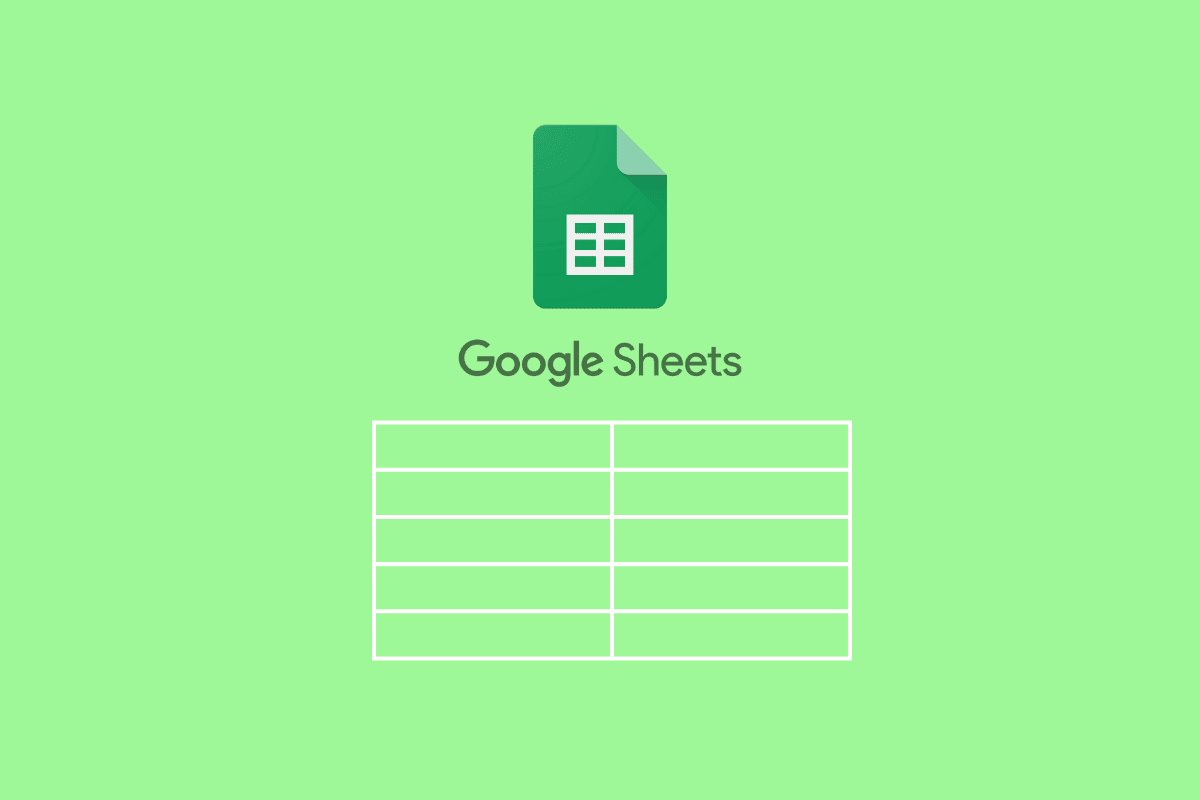
내용물
- Google 스프레드시트에서 두 열을 결합하는 방법
- Google 스프레드시트에서 두 열을 결합하는 수식은 무엇입니까?
- Google 스프레드시트에서 두 개의 열을 결합하는 방법은 무엇입니까?
- 방법 1: 배열 수식 사용
- 방법 2: CONCAT 함수와 함께 ARRAY FORMULA 사용
- 방법 3: LEN 기능과 함께 FILTER 사용
- 방법 4: 중괄호 및 세미콜론 사용
- 방법 5: UNIQUE 함수 사용
- 방법 6: CONCATENATE 함수 사용
- 방법 7: 구분 기호와 함께 앰퍼샌드 사용
- 방법 8: JOIN 기능 사용
Google 스프레드시트에서 두 열을 결합하는 방법
더 나은 이해를 위해 유용한 삽화와 함께 Google 스프레드시트의 두 열을 자세히 결합하는 방법을 설명하는 단계를 찾으려면 계속 읽으십시오.
Google 스프레드시트에서 두 열을 결합하는 수식은 무엇입니까?
아래 목록은 Google 스프레드시트의 두 열을 세로 및 가로로 결합하는 데 사용할 수 있는 수식입니다.
A. 가로 기둥을 결합하는 수식
- =ARRAYFORMULA(A2:A11&”-“&B2:B11)
- =ARRAYFORMULA(CONCAT(A2:A11,B2:B11))
B. 세로 열을 결합하는 수식
- =FILTER({A2:A11;B2:B11},LEN({A2:A11;B2:B11}))
- ={A2:11;B2:B11}
- =고유({A2:11;B2:B11}
이 기사에서는 이러한 수식을 사용하여 Google 스프레드시트에서 두 열을 결합하는 방법과 Google 스프레드시트에서 셀을 결합하는 방법을 알려주는 몇 가지 방법을 배웁니다.
또한 읽기 : Excel에서 행과 열의 차이점
Google 스프레드시트에서 두 개의 열을 결합하는 방법은 무엇입니까?
Google 스프레드시트에서 세로로 두 열을 결합하는 방법부터 시작하겠습니다.
방법 1: 배열 수식 사용
이 방법은 공백, 쉼표(,) 또는 하이픈(-) 사이에 결합되어야 하는 두 열의 데이터가 있을 때 사용할 수 있습니다. 예를 들어, 아래 제공된 데이터 샘플을 살펴보십시오.
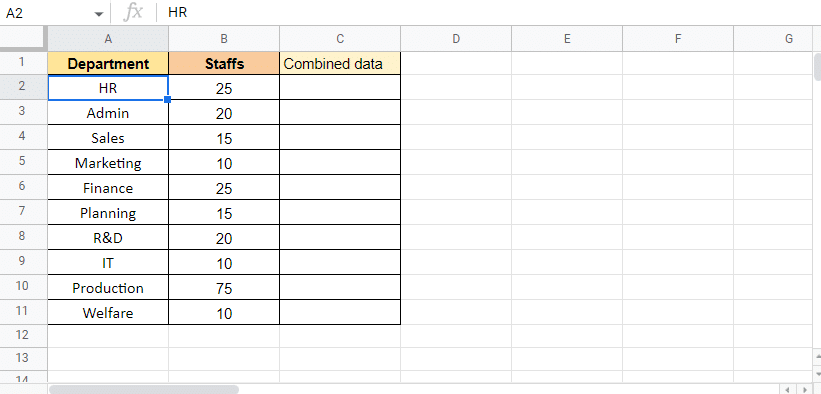
여기에 각 부서의 부서 및 직원 목록이 있습니다. ARRAY 수식을 사용하여 중간에 하이픈(-)을 사용하여 두 데이터 열을 결합합니다. 다음은 프로세스를 시작하는 단계입니다.
1. 대상 값을 원하는 셀 C2 에 (=)ARRAY와 동일하게 입력 하여 수식 적용 을 시작합니다.
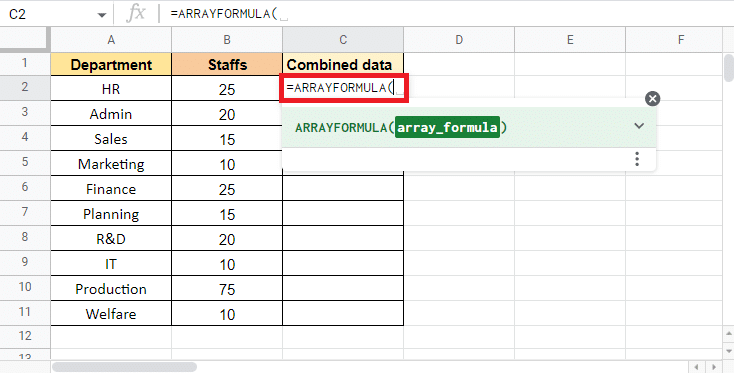
2. 부서 열 을 선택하고 앰퍼샌드(&)와 구분 기호(-) 를 추가하여 다음 열을 선택합니다.
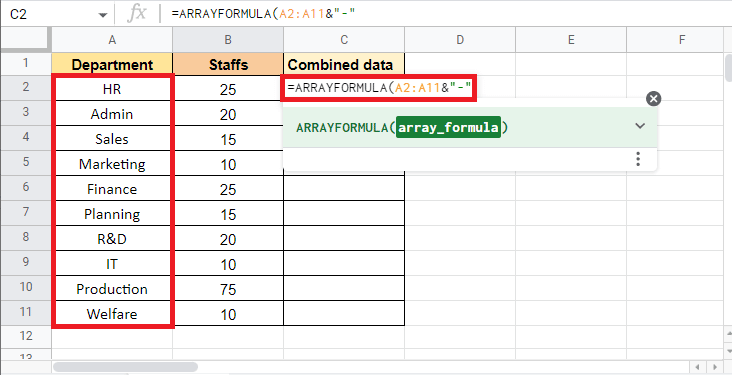
3. 앰퍼샌드(&) 를 추가하고 직원 열 을 선택합니다.
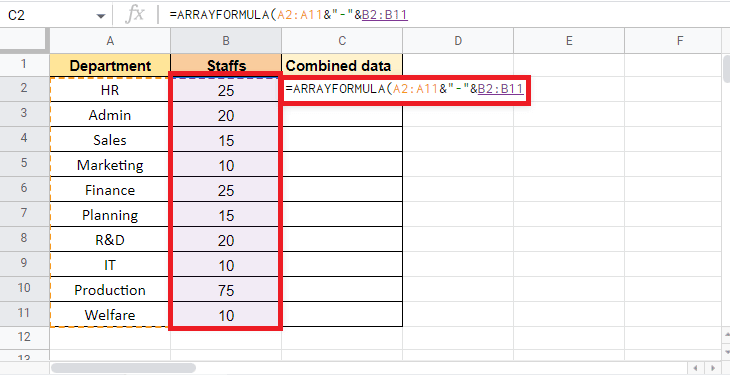
4. 브래킷 을 닫아 ARRAY 수식 을 완성합니다.
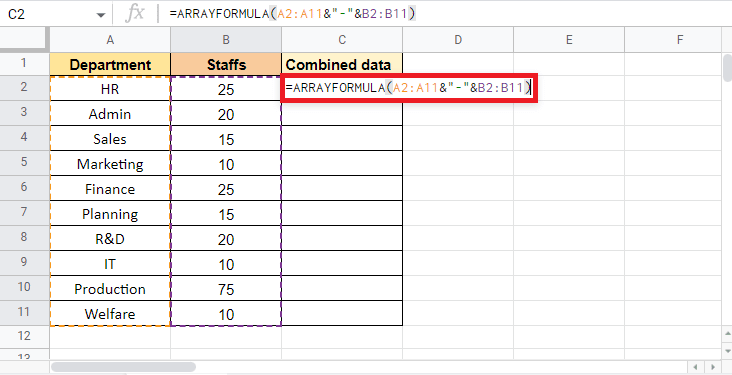
5. Enter 키 를 눌러 결과를 얻습니다.
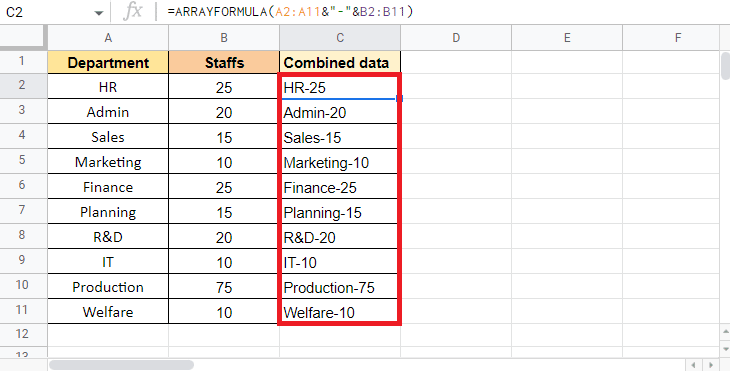
참고 : 여기에서는 구분 기호로 하이픈(-) 을 사용했으며 그에 따라 쉼표(,), 공백( ) 또는 세로 막대(|) 를 사용할 수 있습니다.
이것이 ARRAY FORMULA를 사용하여 두 열을 하나로 결합하는 방법입니다. 또한 이 문서에서는 여러 셀을 하나의 열로 결합하는 방법에 대해서도 읽을 수 있습니다.
또한 읽기 : Google 시트에서 한 셀에 여러 줄을 추가하는 방법
방법 2: CONCAT 함수와 함께 ARRAY FORMULA 사용
CONCAT 함수가 있는 ARRAY FORMULA는 두 열을 결합하는 데 사용할 수 있는 다른 방법 중 하나입니다. 이 방법의 유일한 제한 사항은 열을 구분 기호와 결합할 수 없다는 것입니다. 그러나 이 방법은 셀 조합에 구분 기호가 필요하지 않은 경우에 유용합니다. 이 경우 부서 코드와 ID 번호가 포함된 아래 언급된 데이터를 사용합니다.
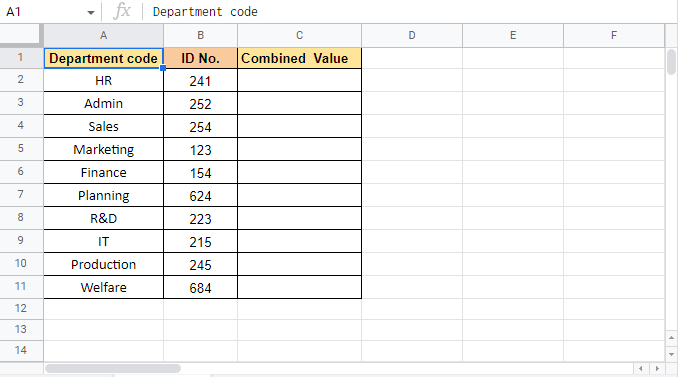
이 방법의 단계를 진행해 보겠습니다.
1. 대상 값을 원하는 셀 C2 에 ARRAY와 같음(=)을 입력하여 ARRAY 수식 을 적용하여 시작합니다.
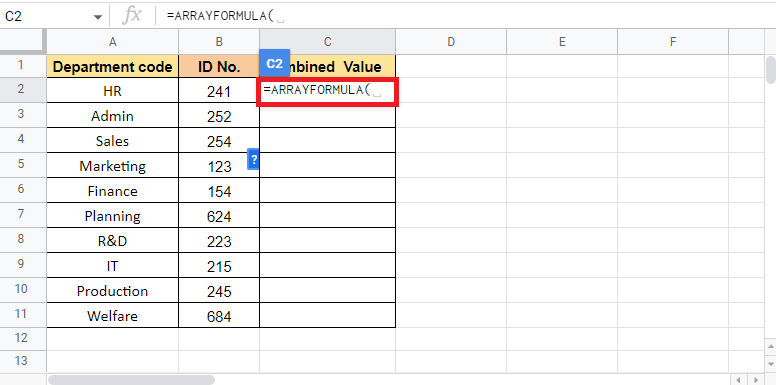
2. 이제 CONCAT 를 입력하여 CONCAT 기능을 시작합니다.
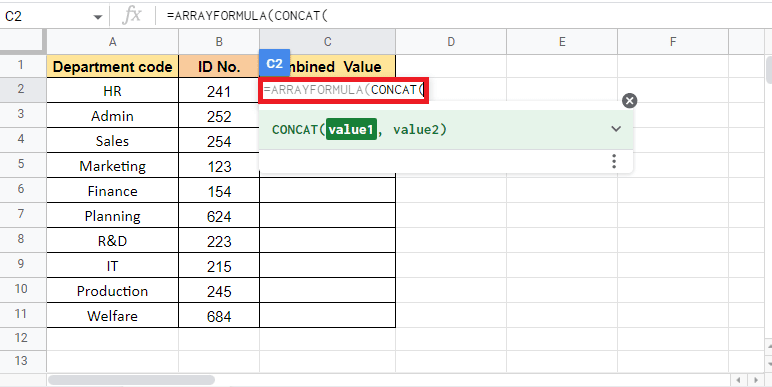
3. value1 을 입력하려면 Department Code 열 을 선택하고 쉼표(,) 를 추가하여 다음 값으로 이동합니다.
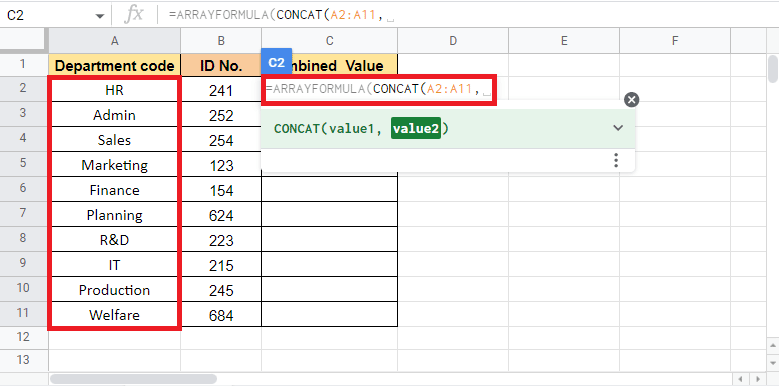
4. value2는 ID No. 열 을 선택하고 괄호 를 닫아 수식을 완성합니다.
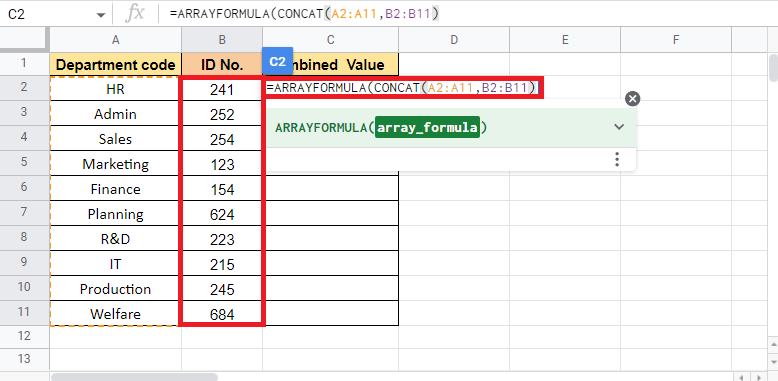
5. Enter 키 를 눌러 대상 값을 가져옵니다.
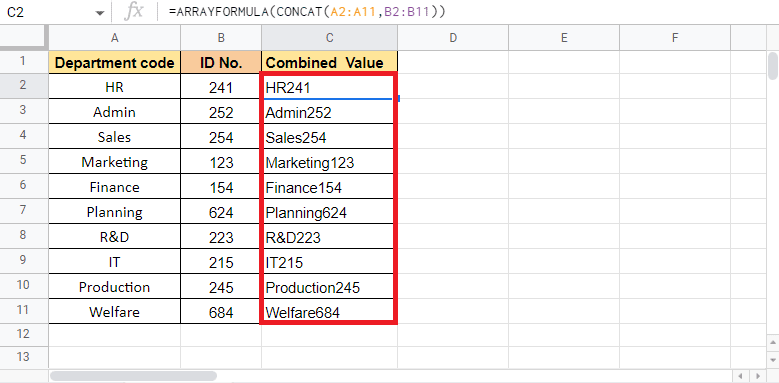
ARRAY FORMULA와 CONCAT 함수를 사용하여 Google Sheets에서 두 열을 결합하는 방법입니다. Google 스프레드시트에서 셀을 병합하는 다음 방법으로 넘어갑시다.
방법 3: LEN 기능과 함께 FILTER 사용
LEN 기능이 있는 FILTER는 한 열을 다른 열과 수직으로 결합해야 하는 상황에서 사용됩니다. 이 방법을 사용하는 한 가지 장점은 범위 내의 빈 셀을 제거한다는 것입니다. 그러한 예 중 하나가 여기에서 살펴볼 것입니다. 아래 주어진 데이터는 Shift 1 및 Shift 2의 직원 이름으로 구성됩니다. FILTER와 LEN 기능을 사용하여 여러 셀을 하나의 열로 결합하는 방법을 살펴봅니다.
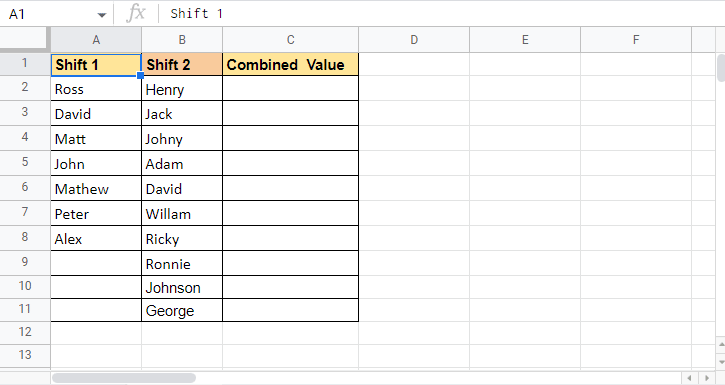
다음은 LEN 기능과 함께 FILTER를 사용하는 단계입니다.
1. 대상 값이 필요한 셀 C2 에 = FILTER 함수 를 입력하여 시작합니다.
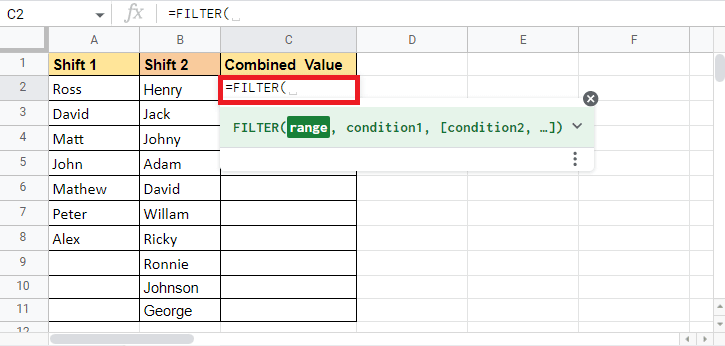
2. 중괄호 를 열고 Shift 1 열 을 선택한 다음 세미콜론(;) 을 추가합니다.
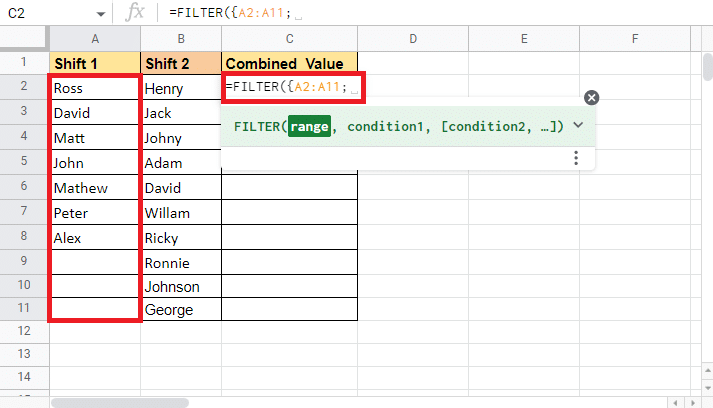
3. Shift 2 열인 다음 열을 선택하고 중괄호 를 닫습니다.
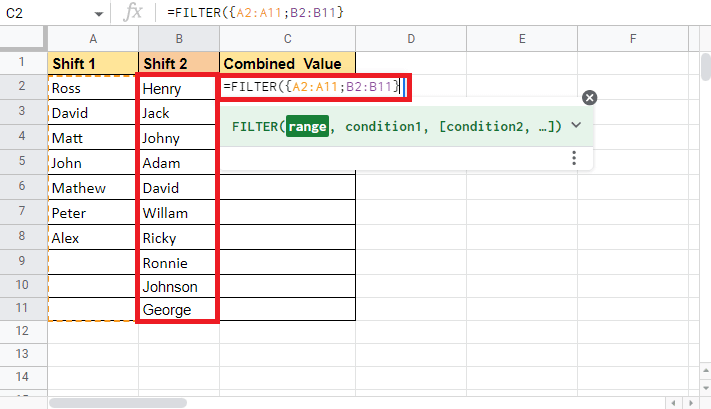
4. 쉼표(,) 를 추가하고 LEN을 입력하여 LEN 기능 을 시작합니다.
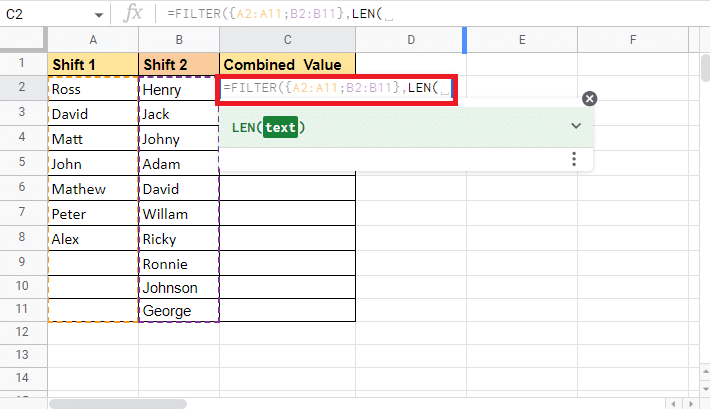
5. 중괄호 를 열고 1열 이동 을 다시 선택합니다.
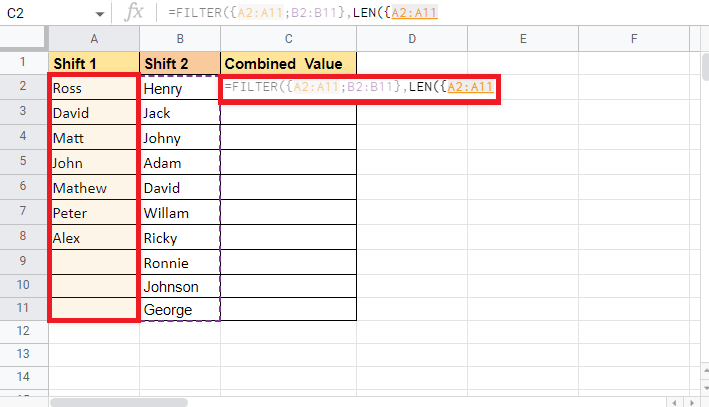
6. 세미콜론(;) 을 추가하고 시프트 2 열 을 다시 선택합니다.
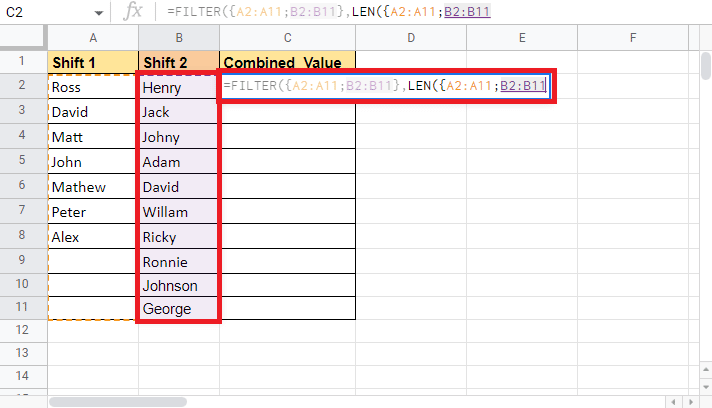
7. 중괄호 와 LEN 수식의 괄호를 닫아 완성합니다.
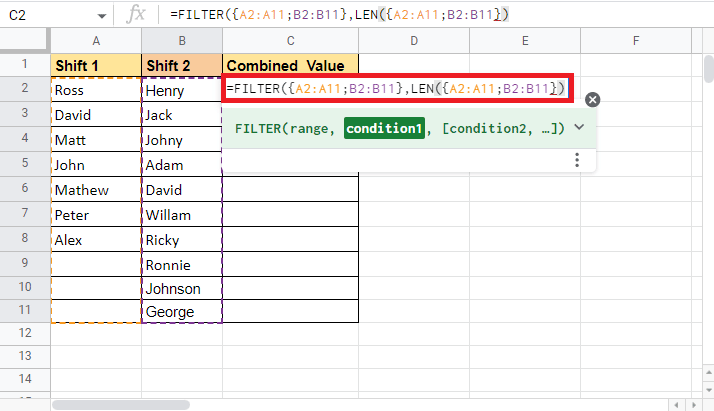
8. 필터 기능용 브래킷을 닫습니다 .
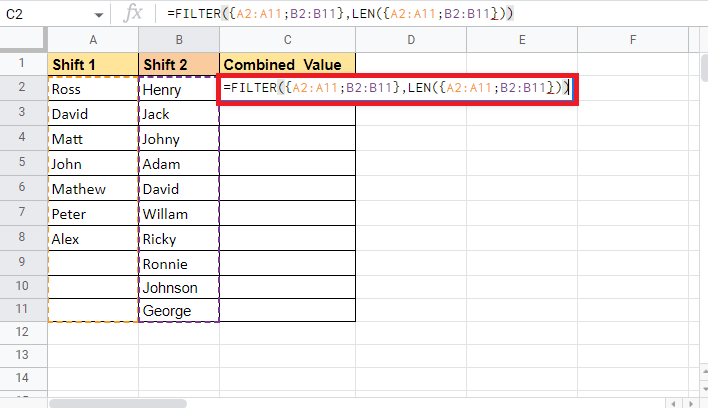
9. Enter 키 를 눌러 대상 값을 확인합니다.
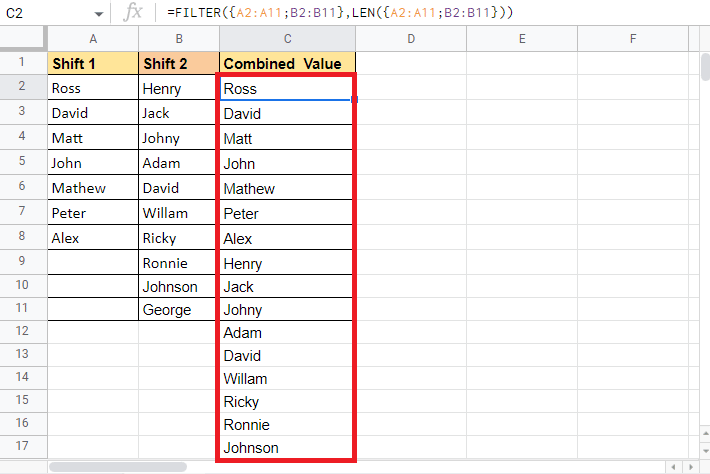
FILTER 기능과 LEN 기능을 함께 사용하여 Google 스프레드시트에서 셀을 세로로 결합하는 방법입니다. 이제 여러 셀을 하나의 열로 결합하는 방법을 알아보기 위해 다음 방법을 살펴보겠습니다.
또한 읽기: Excel에서 행과 열을 고정하는 방법
방법 4: 중괄호 및 세미콜론 사용
중괄호와 세미콜론을 사용하는 것은 세로로 열을 병합하거나 결합하는 가장 쉬운 방법 중 하나입니다. 이 방법은 소스 데이터를 변경하지 않으려는 경우에 유용합니다. 중괄호와 세미콜론을 사용하면 데이터를 그대로 쌓을 수 있습니다. 이 방법을 설명하기 위해 사용할 데이터는 위에서 언급한 방법에 사용한 것과 동일합니다. 공식이 어떻게 전개되는지 확인하기 위해 몇 가지 새로운 중복 항목을 만들었습니다. 이것은 몇 가지 중복 항목을 볼 수 있는 샘플 데이터입니다.
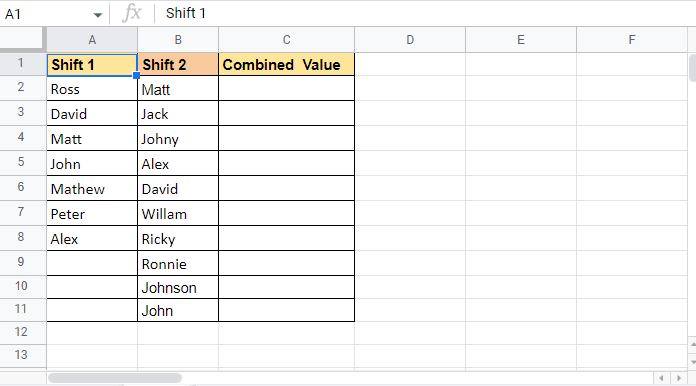
아래 언급된 단계에 따라 이 방법을 사용하여 Google 스프레드시트에서 셀을 병합하는 방법을 확인하십시오.
1. 등호(=) 로 시작한 다음 대상 값을 원하는 셀 C2 에서 중괄호 를 엽니다.
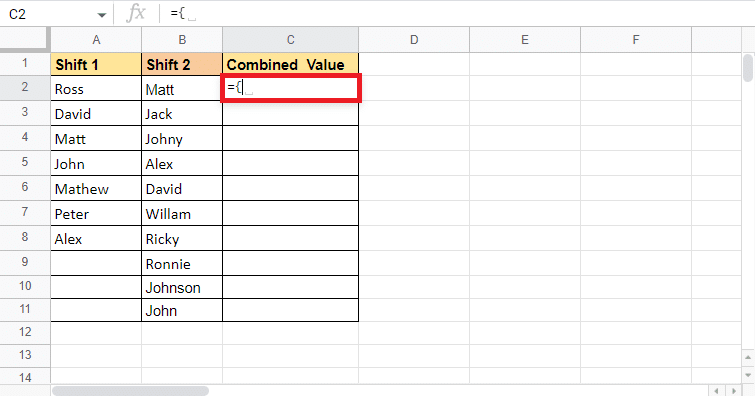

2. 데이터에서 시프트 1 열인 첫 번째 열을 선택합니다.
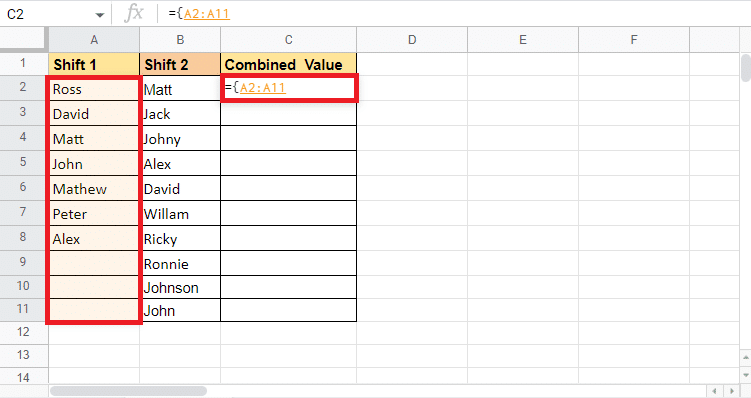
3. 세미콜론(;) 을 추가하고 두 번째 열인 Shift 2 를 선택합니다.
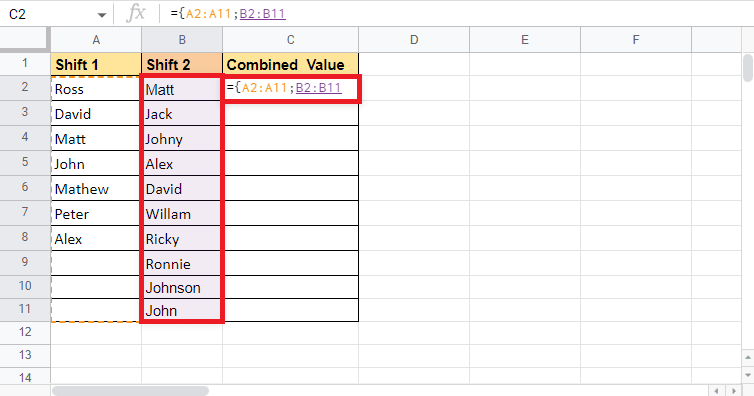
4. 중괄호 를 닫습니다.
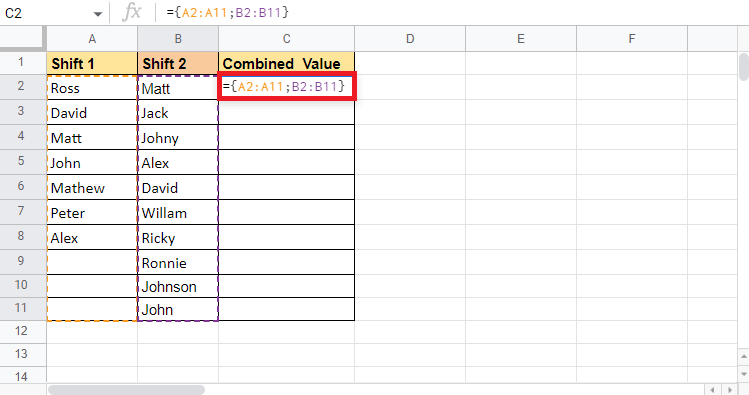
5. Enter 키 를 눌러 대상 값을 가져옵니다.
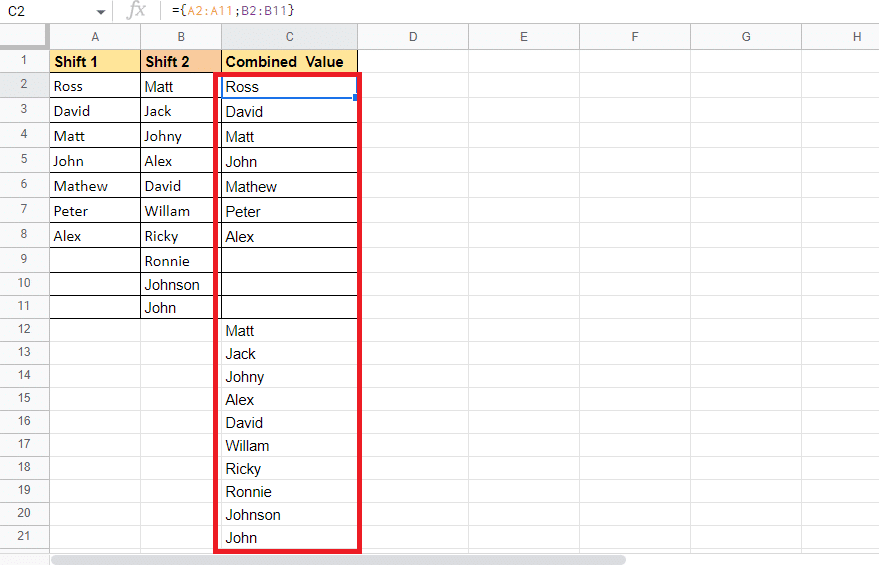
이것이 이 방법을 사용하여 Google 스프레드시트에서 셀을 결합하는 방법입니다. 필요에 따라 데이터를 쌓지만 빈 셀과 중복 세부 정보도 포함됩니다. 이 방법이 적합하지 않은 경우 다음 방법을 시도할 수 있습니다.
방법 5: UNIQUE 함수 사용
UNIQUE 함수는 열을 세로로 합치는 데 도움이 되는 방법 중 하나입니다. 이 방법은 위에서 언급한 모든 데이터를 주어진 대로 쌓는 방법과 달리 중복되고 빈 셀을 제거하고 싶을 때 매우 유용합니다. 따라서 위에서 사용한 것과 동일한 데이터 샘플을 사용합니다. 이 방법을 수행하는 데 사용할 수 있는 단계부터 시작하겠습니다.
1. 등호(=) 를 입력하여 시작하고 대상 값을 원하는 셀 C2에 UNIQUE 수식을 입력합니다.
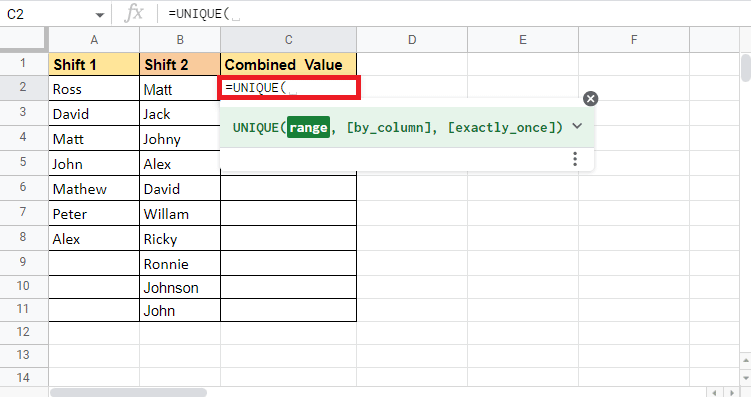
2. 중괄호 를 열고 첫 번째 열 Shift 1 을 선택합니다.
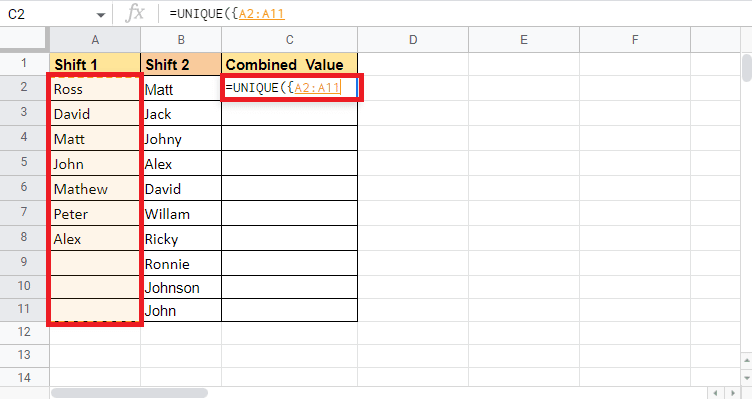
3. 세미콜론 (;)을 추가하고 두 번째 열 Shift 2 를 선택합니다.
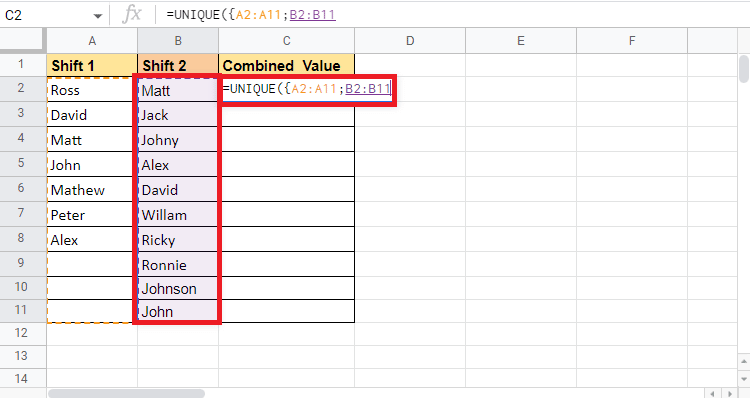
4. 중괄호와 괄호 를 추가하여 수식을 완성합니다.
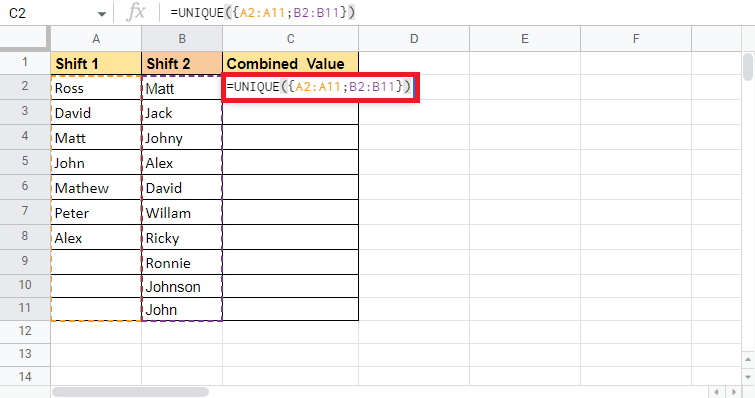
5. Enter 키 를 눌러 대상 값을 가져옵니다.
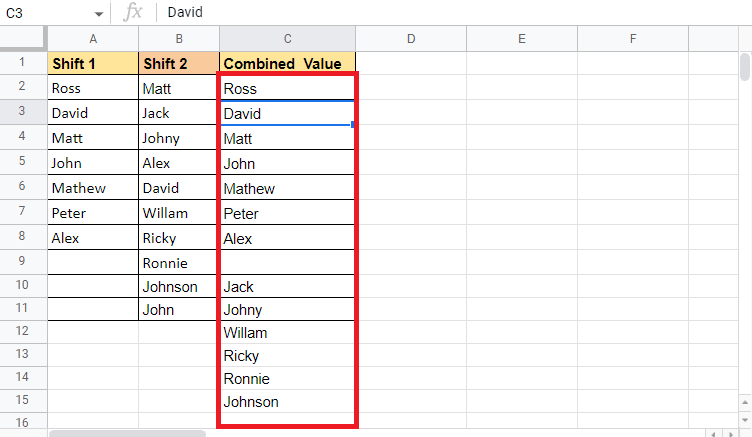
보시다시피 이름이 하나인 항목이 하나만 있습니다. 이 방법은 중복 및 빈 셀을 제거합니다. 다른 열의 값을 구분하는 대상 값에는 하나의 빈 셀만 있습니다. 계속해서 CONCATENATE 함수를 사용하여 두 열의 데이터를 하나로 결합하는 방법을 살펴보겠습니다.
방법 6: CONCATENATE 함수 사용
CONCATENATE 함수를 사용하는 것은 위에서 언급한 방법의 대안으로 사용할 수 있는 또 다른 방법입니다. 이 방법은 나머지 방법과 약간 다른 방식으로 작동합니다. 나머지 방법과 마찬가지로 결합하려는 전체 열을 선택했지만 이 기능을 사용하면 셀을 결합하고 셀 전체에 수식을 복사하여 붙여넣어 열을 결합합니다. 이 방법을 사용하는 동안 주의해야 할 또 다른 사항은 구분 기호가 필요한 경우 추가 열을 추가해야 한다는 것입니다. 이 구분 기호는 공백( ), 쉼표(,), 하이픈(-), 세로 막대(|) 등일 수 있습니다. 사용할 데이터 샘플에는 직원 이름, 구분 기호 및 인센티브 가 포함되어 있습니다. 이 세 열을 결합할 것입니다.
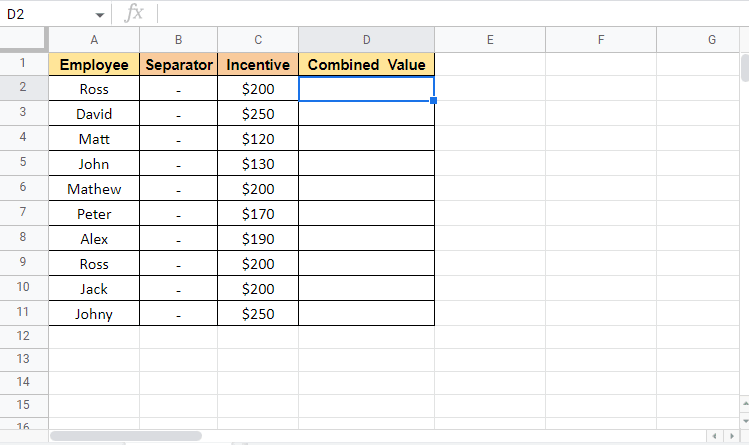
이 메서드가 어떻게 작동하는지 확인하는 단계를 진행해 보겠습니다.
1. 등호(=) 를 입력하고 대상 값을 원하는 셀 D2 에 CONCATENATE 를 입력하여 시작합니다.
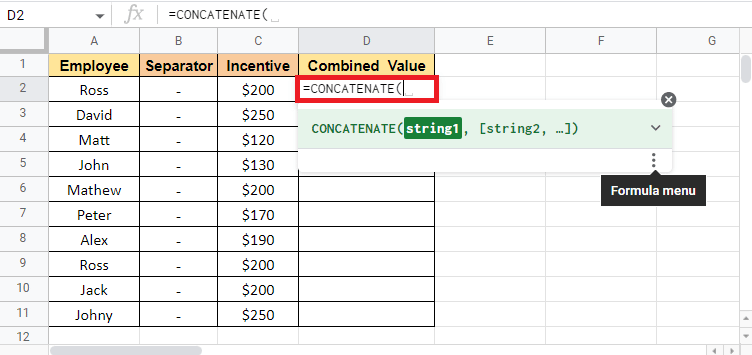
2. 결합할 첫 번째 셀 을 선택합니다. 여기서는 A2 입니다.
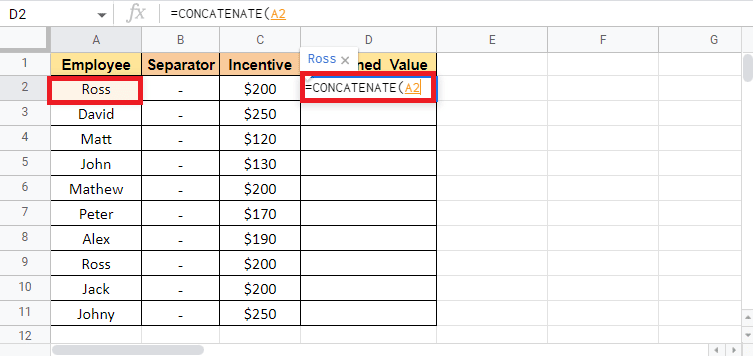
3. 추가하려면 쉼표(,) 를 추가하고 구분자 셀 을 선택합니다.
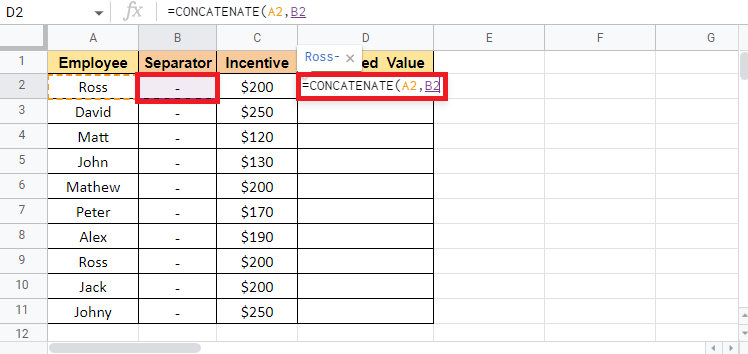
4. 쉼표(,) 를 추가하고 결합해야 하는 세 번째 셀 을 선택합니다. 이 경우 셀 C2 입니다.
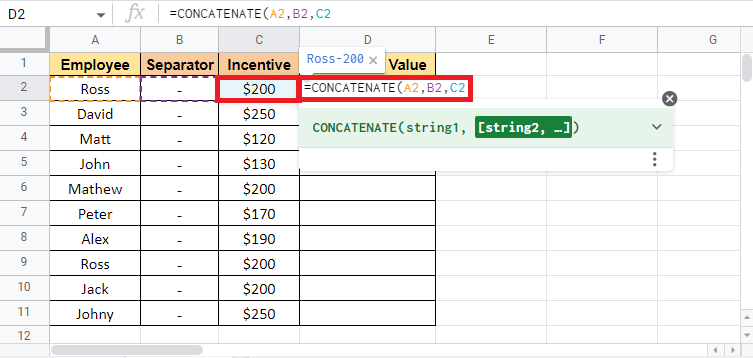
5. 괄호 를 닫아 수식을 완성합니다.
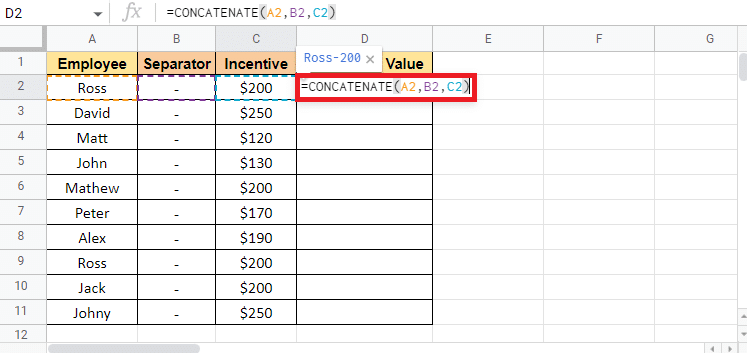
6. Enter 키 를 누르면 목표 값이 표시됩니다.
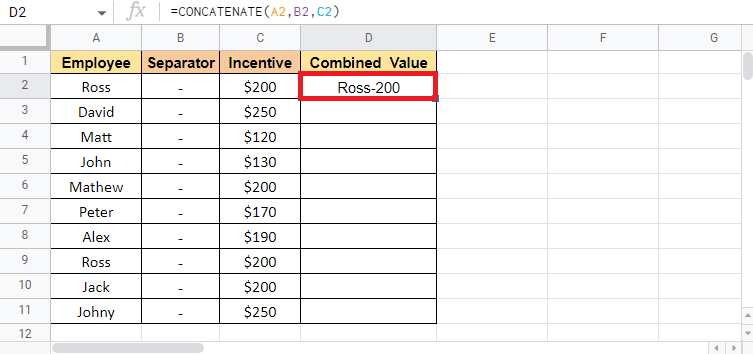
7. D2 셀의 모서리를 드래그하여 열 전체에 수식을 복사합니다 .
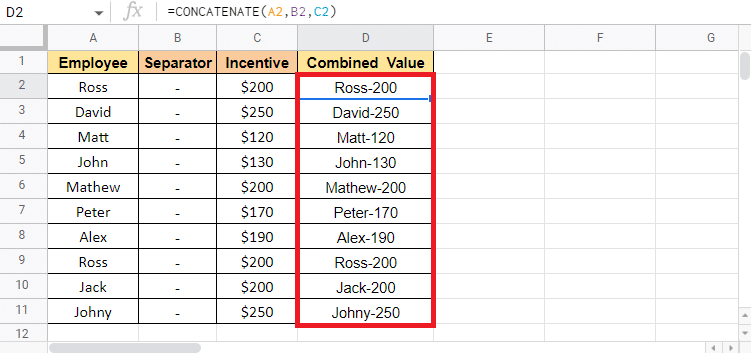
참고 : 값을 결합한 후 구분자 열을 사이에 두지 않으려면 열을 숨길 수 있습니다. 구분자 열을 삭제하려는 경우 결합된 값 열을 잘라내어 붙여넣을 수 있습니다. 붙여넣는 동안 값만 붙여넣기 옵션을 선택합니다. 이 옵션을 따르지 않으면 구분자 열을 삭제할 경우 결합된 값을 잃게 됩니다.
위에서 언급한 방법을 이용하여 2개 이상의 기둥을 세로와 가로로 하나로 합치는 방법이었다.
또한 읽기 : 여러 PowerPoint 프레젠테이션 파일을 결합하는 3가지 방법
방법 7: 구분 기호와 함께 앰퍼샌드 사용
구분 기호가 있는 앰퍼샌드를 사용하는 것은 Google 스프레드시트에서 셀을 병합한 다음 필요한 경우 열을 결합하는 가장 쉬운 방법 중 하나입니다. 이 방법을 설명하기 위해 직원의 이름과 성을 포함하는 데이터 집합을 사용합니다. 이 방법을 사용하여 세 번째 열에서 전체 이름을 가져옵니다.
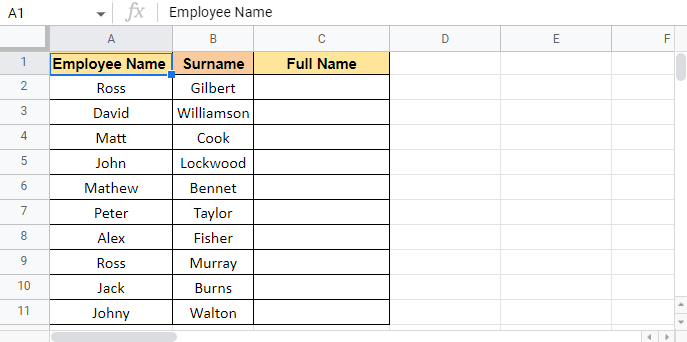
이 방법을 시작하는 단계는 다음과 같습니다.
1. 대상 값을 원하는 C2 셀 에 등호(=) 를 입력합니다.
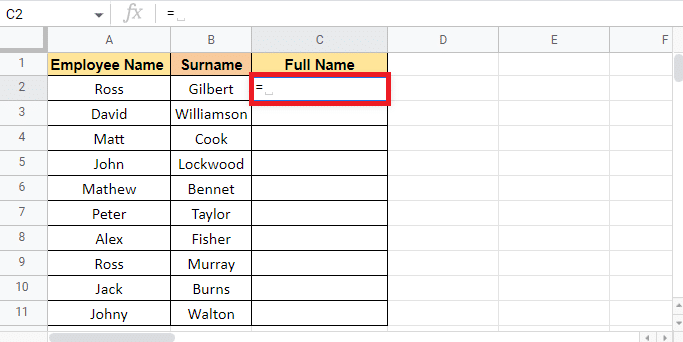
2. 결합해야 하는 첫 번째 셀인 A2 를 선택하고 앰퍼샌드(&) 를 추가하고 따옴표 안에 공백( ) 을 구분 기호로 추가합니다.
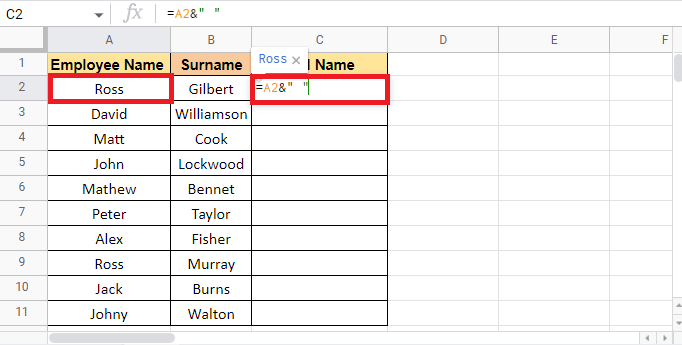
3. 다시 앰퍼샌드(&) 를 입력하고 결합해야 하는 두 번째 셀인 B2 를 선택합니다.
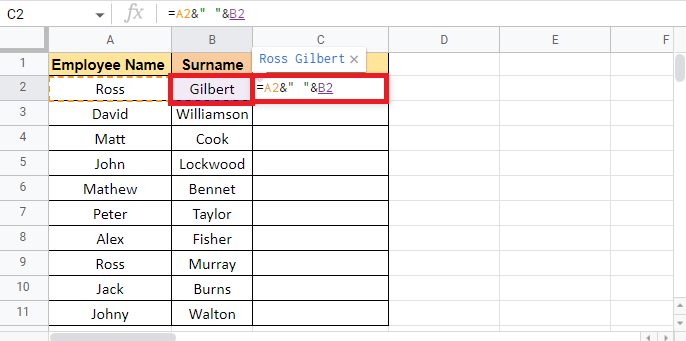
4. 전체 이름을 얻으려면 Enter 키 를 누르십시오.
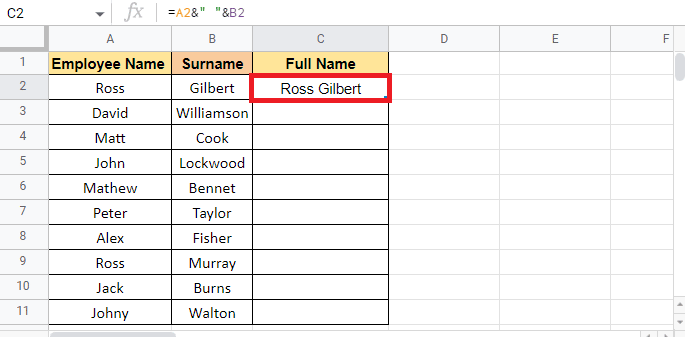
5. C2 셀 의 모서리를 드래그 하여 열 전체에 수식을 적용합니다.
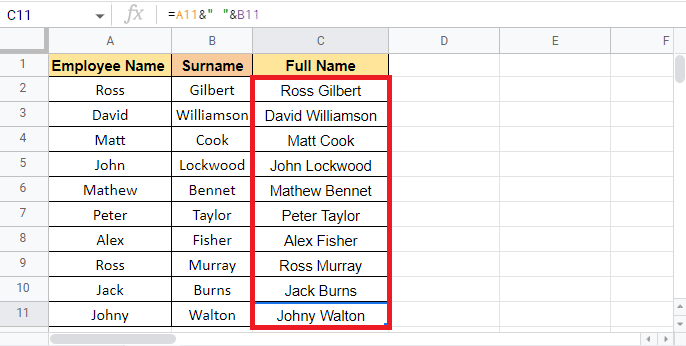
참고 : 공백( )을 구분 기호로 사용하는 대신 문서에서 위에서 언급한 대로 다른 구분 기호를 사용할 수도 있습니다.
이제 Google 스프레드시트에서 열을 결합하는 데 도움이 될 수 있는 다음 방법으로 이동하겠습니다.
방법 8: JOIN 기능 사용
JOIN 함수를 사용하는 것도 위에서 언급한 방법을 사용하는 것만큼 쉽습니다. 이 수식의 구문은 구분자에 불과한 delimiter 와 같은 용어를 포함하므로 생소하게 들릴 수 있습니다. 이 방법을 설명하기 위해 위에서 언급한 방법에서 사용한 것과 동일한 데이터를 사용합니다. 바로 단계를 진행합시다.
1. 대상 값을 원하는 셀에 등호(=) 를 입력하고 JOIN 수식 입력을 시작합니다.
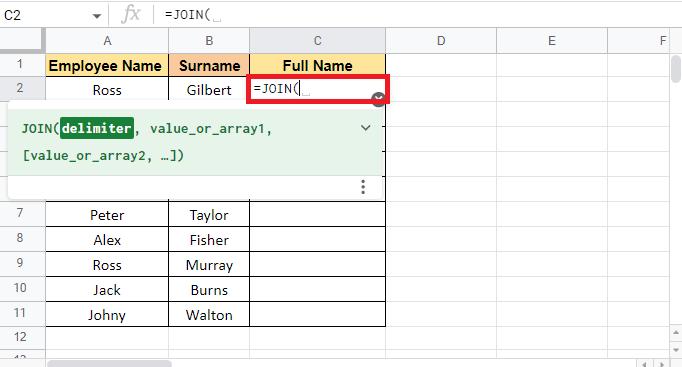
2. delimiter 인수는 따옴표 안에 공백( )을 추가 하고 다음 인수로 이동하려면 쉼표(,) 를 입력합니다.
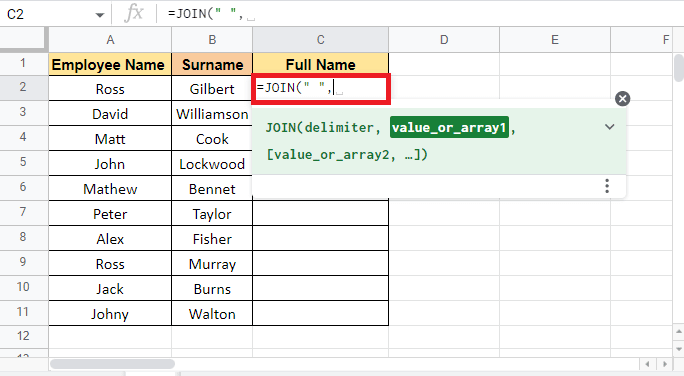
3. 결합해야 할 첫 번째 셀 A2 를 선택하고 쉼표(,) 를 추가합니다.
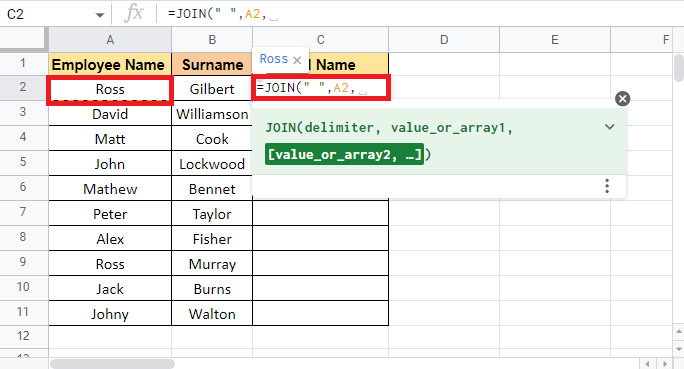
4. 두 번째 셀 B2 를 선택하고 괄호 를 닫아 수식을 완성합니다.
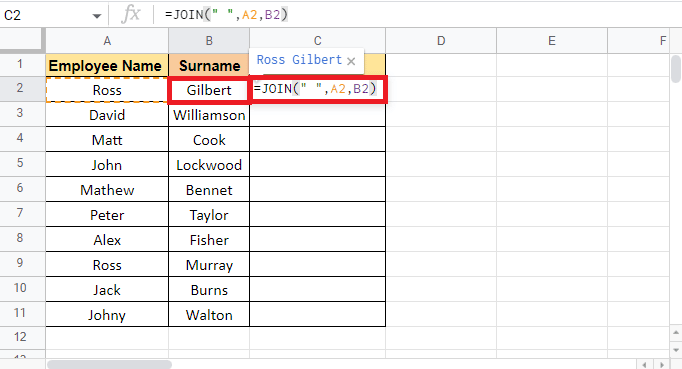
5. Enter 키 를 눌러 대상 값을 가져옵니다.
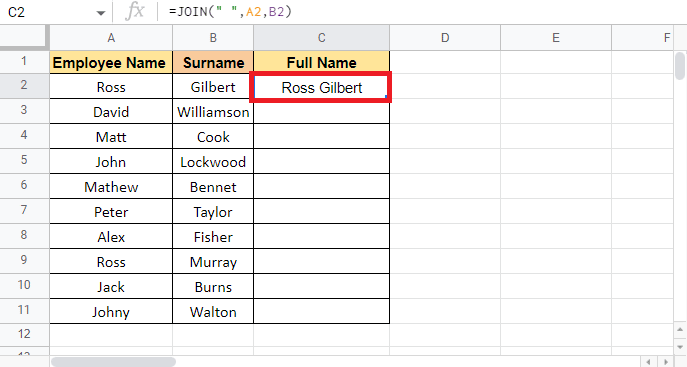
6. C2 셀 의 모서리를 드래그 하여 열 전체에 수식을 적용합니다.
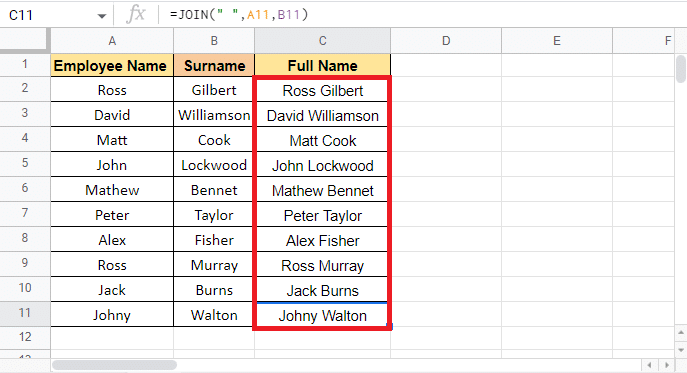
추천 :
- Instagram에서 이메일을 변경하는 방법
- Word에서 수식을 삽입하는 방법
- Google 스프레드시트에서 여러 기준 및 열을 VLOOKUP하는 방법
- Google 스프레드시트에서 중복을 제거하는 6가지 방법
이 문서는 여러 셀과 열을 하나로 결합하는 데 사용할 수 있는 방법에 관한 것입니다. 각 방법은 서로 다른 데이터 유형을 충족하며 그에 따라 사용할 수 있습니다. 이 가이드가 도움이 되었기를 바라며 Google 스프레드시트에서 두 개의 열을 결합하는 방법 을 배울 수 있기를 바랍니다. 어떤 방법이 가장 효과가 있었는지 알려주세요. 질문이나 제안 사항이 있으면 아래 댓글 섹션에 자유롭게 남겨주세요.
