Windows 10에서 MBR 또는 GPT를 확인하는 방법
게시 됨: 2022-12-30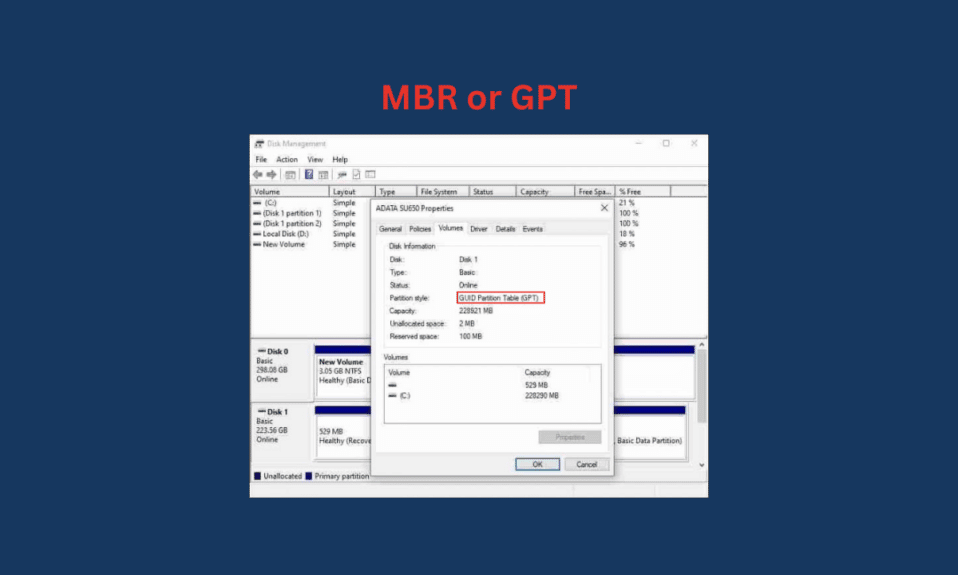
Windows 10 노트북이나 PC를 사용하는 경우 시스템에서 디스크 드라이브를 분할하는 데 사용할 수 있는 두 가지 파티션 스타일인 GUID 파티션 테이블(GPT)과 마스터 부트 레코드(MBR)가 있습니다. 저장 용량을 분할하기 위해 주 저장 드라이브를 다른 여러 드라이브로 나눌 때 파티션을 사용해야 합니다. 그리고 모든 시스템에서 두 가지 파티션 스타일을 찾을 수 있습니다. 이 기사에서는 Windows 10 시스템에서 MBR 또는 GPT를 확인하는 방법을 배웁니다. 또한 MBR과 GPT의 차이점과 SSD에 대해 더 나은 점에 대해서도 논의할 것입니다. 먼저 Windows 10 PC/노트북에 MBR 또는 GPT 파티션이 있는지 확인하는 방법을 알아보겠습니다.
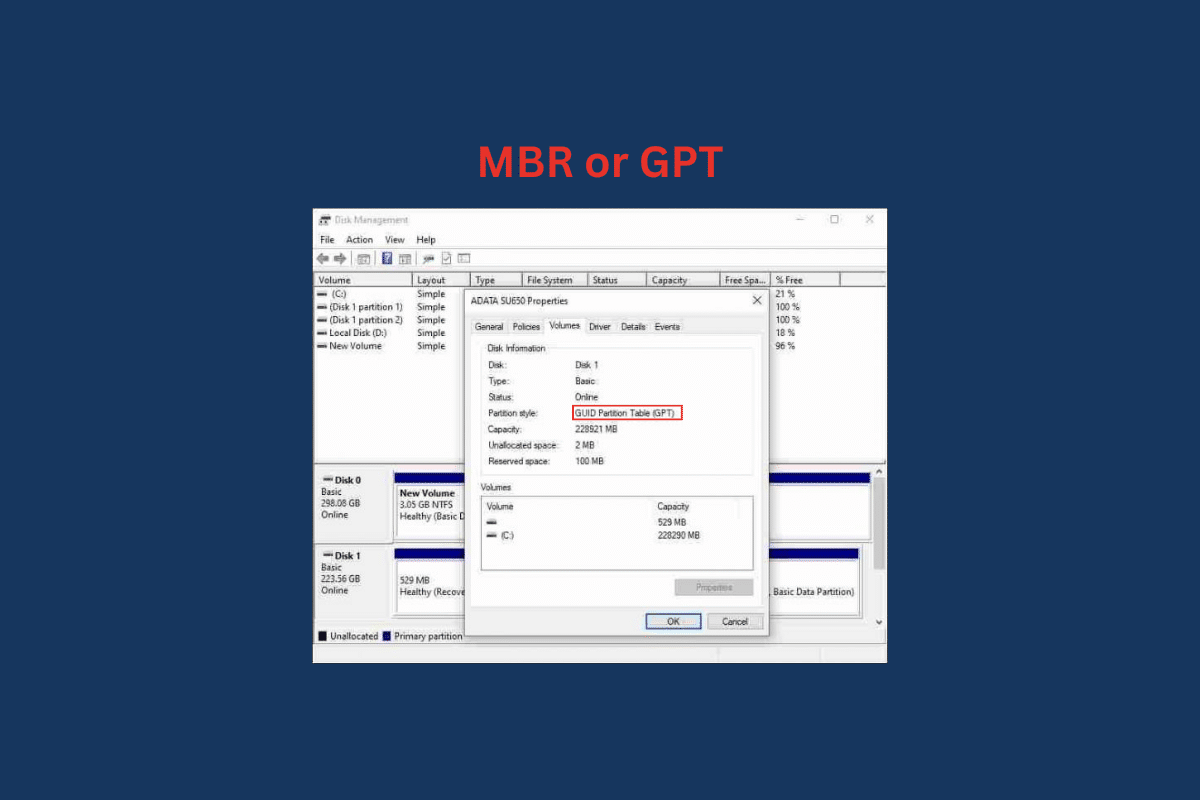
내용물
- Windows 10에서 MBR 또는 GPT를 확인하는 방법
- Windows 10에서 MBR 또는 GPT를 확인하는 방법은 무엇입니까?
- 방법 1: 디스크 관리 도구 사용
- 방법 2: 명령 프롬프트 사용
- 방법 3: PowerShell 사용
- MBR과 GPT의 차이점은 무엇입니까?
- SSD에 더 나은 MBR 또는 GPT는 무엇입니까?
- MBR과 GPT 중 어느 것이 더 빠릅니까?
Windows 10에서 MBR 또는 GPT를 확인하는 방법
먼저 Windows의 파티션이 무엇인지 알아 보겠습니다. 따라서 파티션은 스토리지 드라이브를 여러 드라이브로 나눌 수 있는 하드 디스크 드라이브(HDD) 또는 솔리드 스테이트 드라이브(SSD)의 분할입니다. 새 PC 또는 노트북을 구입하면 하나의 드라이브만 제공되지만 파티션을 사용하면 각 드라이브에 대해 원하는 스토리지 제한을 사용하여 해당 드라이브를 여러 개의 다른 드라이브로 분할할 수 있습니다. 파티션 스타일에는 마스터 부트 레코드(MBR)와 GUID 파티션 테이블(GPT)의 두 가지 유형이 있습니다. MBR은 이전 스타일이고 GPT는 최신 스타일입니다.
Windows 10에서 MBR 또는 GPT를 확인하는 방법은 무엇입니까?
시스템에서 어떤 파티션이 사용되는지 알아보기 위해 Windows 10에서 MBR 또는 GPT를 확인하는 방법에 대한 몇 가지 방법을 살펴보겠습니다.
방법 1: 디스크 관리 도구 사용
1. Windows 10 노트북 또는 PC에서 시작 메뉴로 이동합니다.
2. 검색 표시줄에 디스크 관리 를 입력하고 열기 를 클릭합니다.
3. 대상 디스크 를 마우스 오른쪽 버튼으로 클릭하고 속성 옵션을 선택합니다.
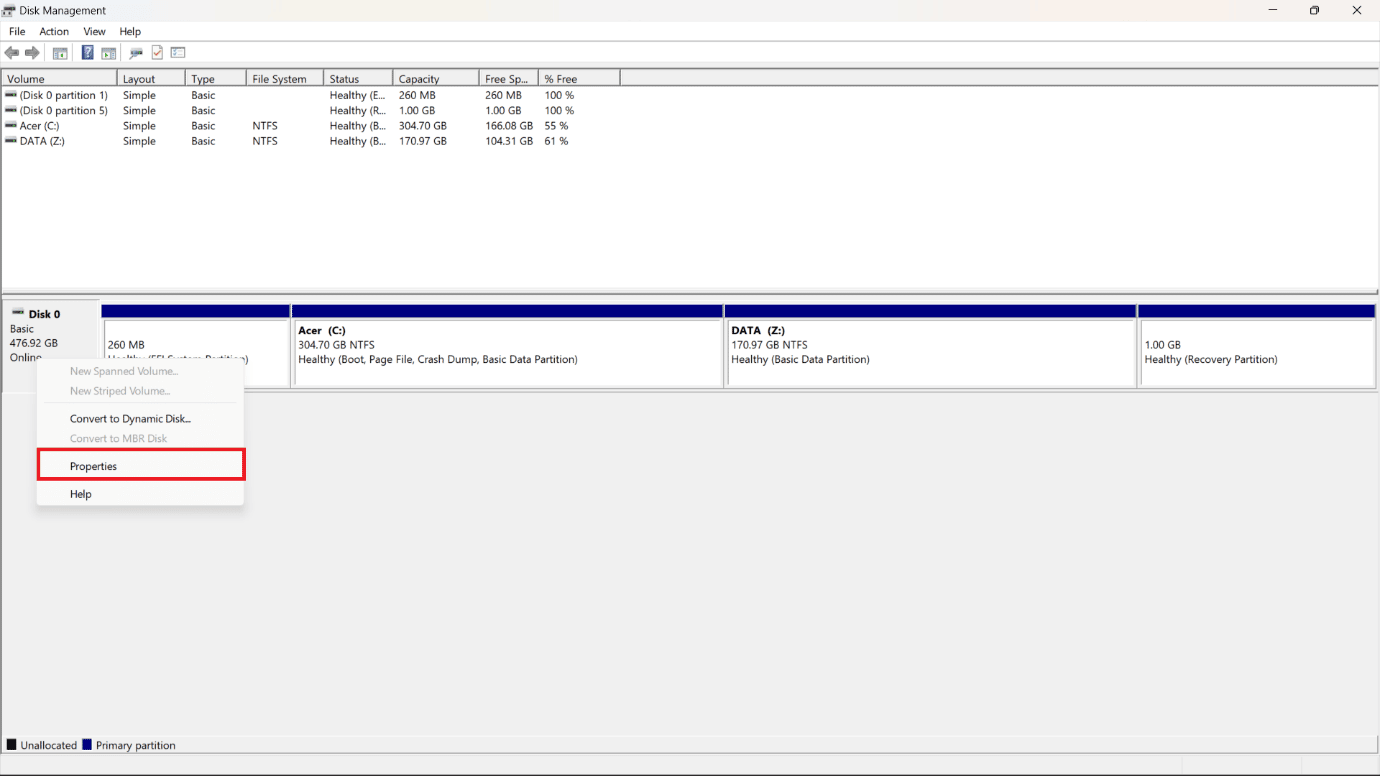
4. 속성 팝업에서 상단의 볼륨 탭을 클릭합니다.
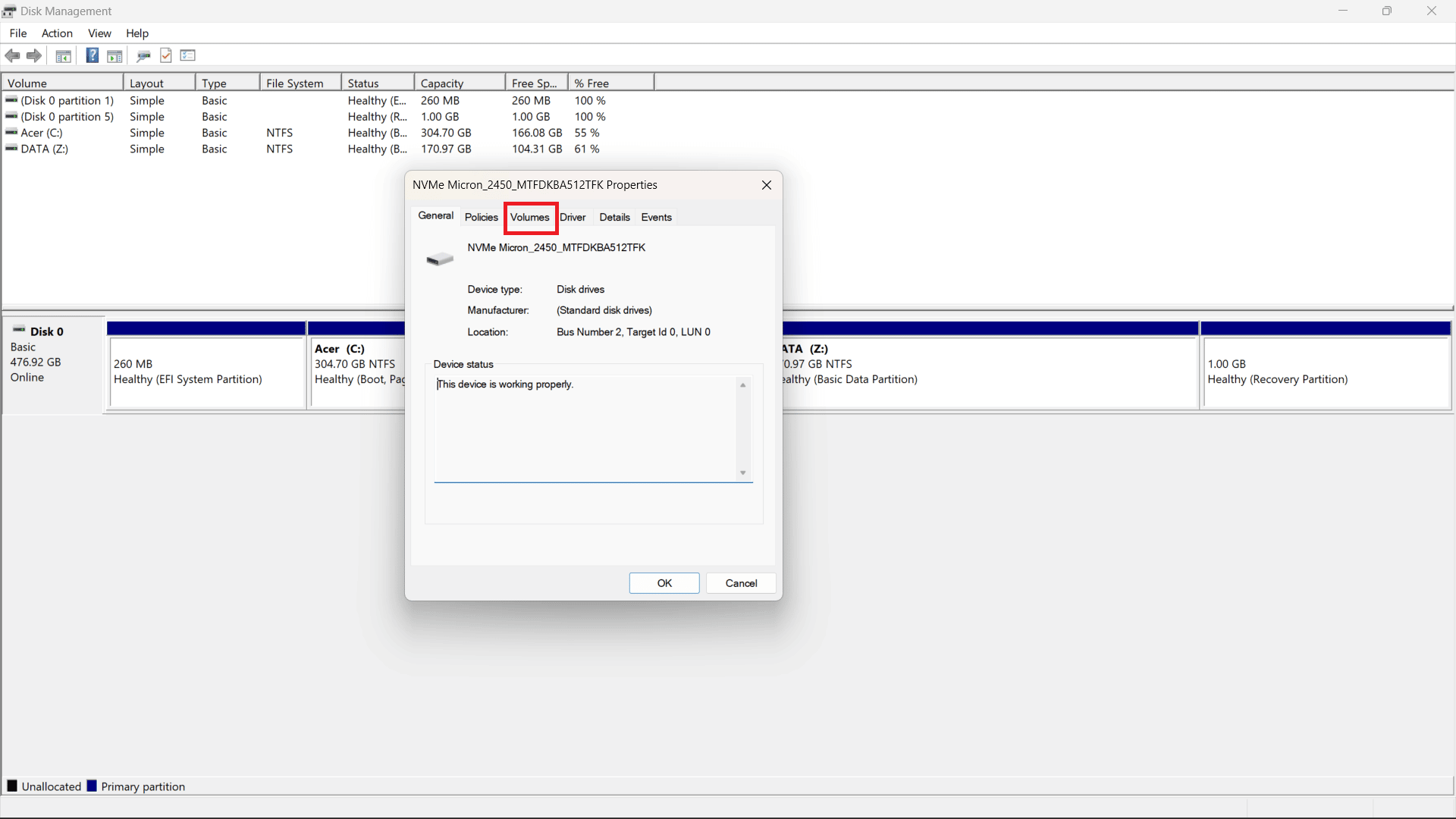
5. HDD (하드 디스크 드라이브) 또는 SSD (솔리드 스테이트 드라이브)가 GPT(GUID 파티션 테이블) 또는 MBR(마스터 부트 레코드) 스타일을 사용하여 포맷되었는지 언급하는 파티션 스타일 필드가 표시됩니다.
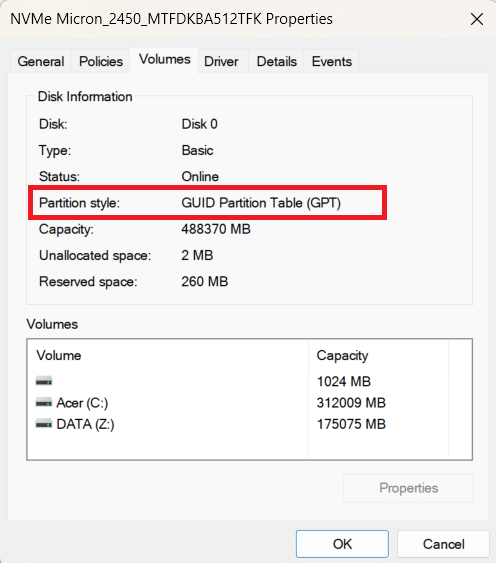
또한 읽기 : Windows 10에서 마더보드 모델을 확인하는 방법
방법 2: 명령 프롬프트 사용
명령 프롬프트를 사용하여 Windows 10에서 MBR 또는 GPT를 확인하는 방법을 알아보려면 다음 단계를 따르십시오.
1. Windows PC/노트북에서 시작 메뉴를 엽니다.
2. 검색창에 명령 프롬프트 를 검색합니다 .
3. 열기 를 클릭하여 명령 프롬프트 창을 엽니다.
4. 그런 다음 열린 명령 창에 다음 명령 을 입력하고 Enter 키 를 누릅니다.
디스크파트
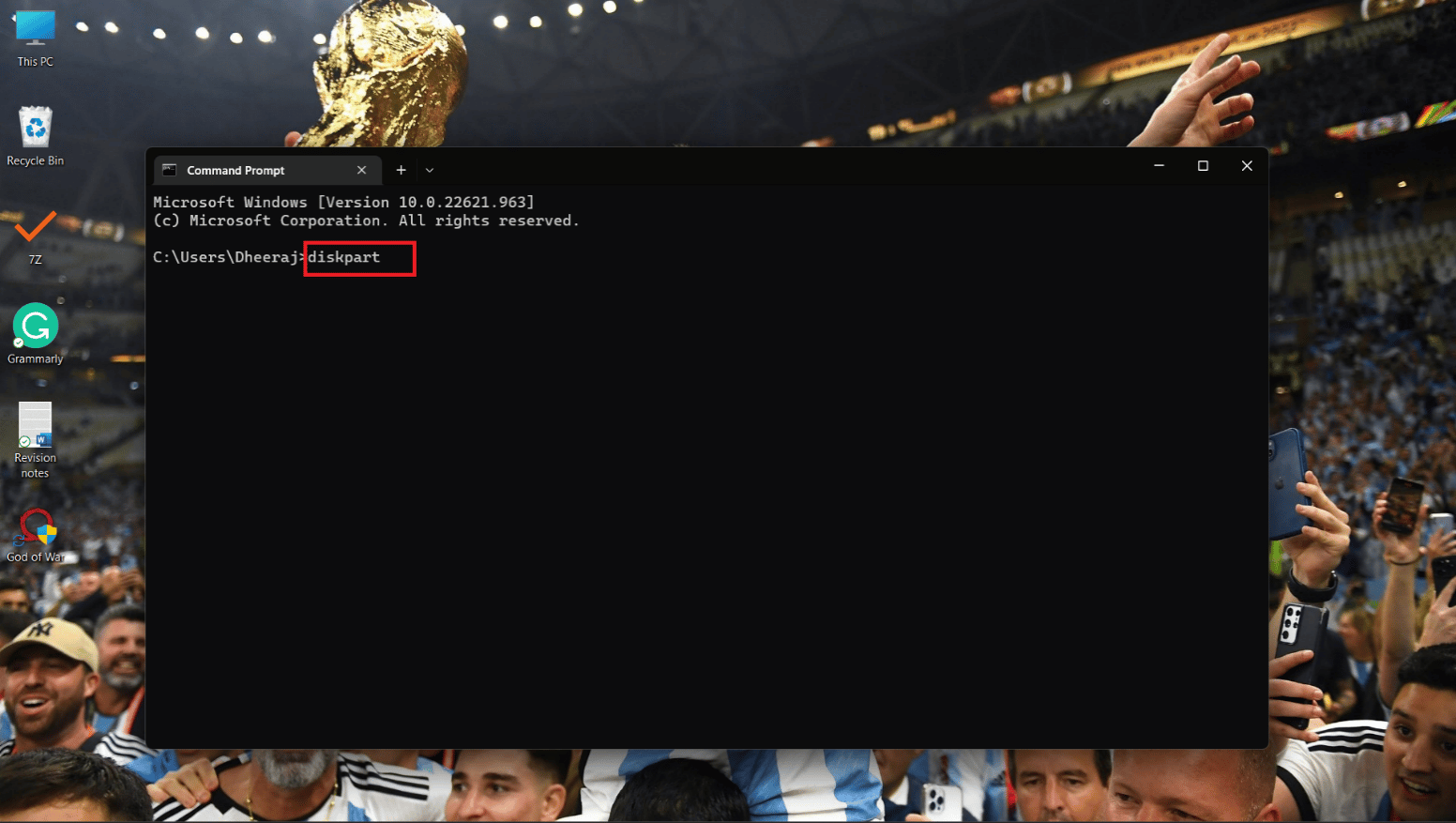
5. 이제 다음 명령 을 입력하고 Enter 키 를 누릅니다.
목록 디스크
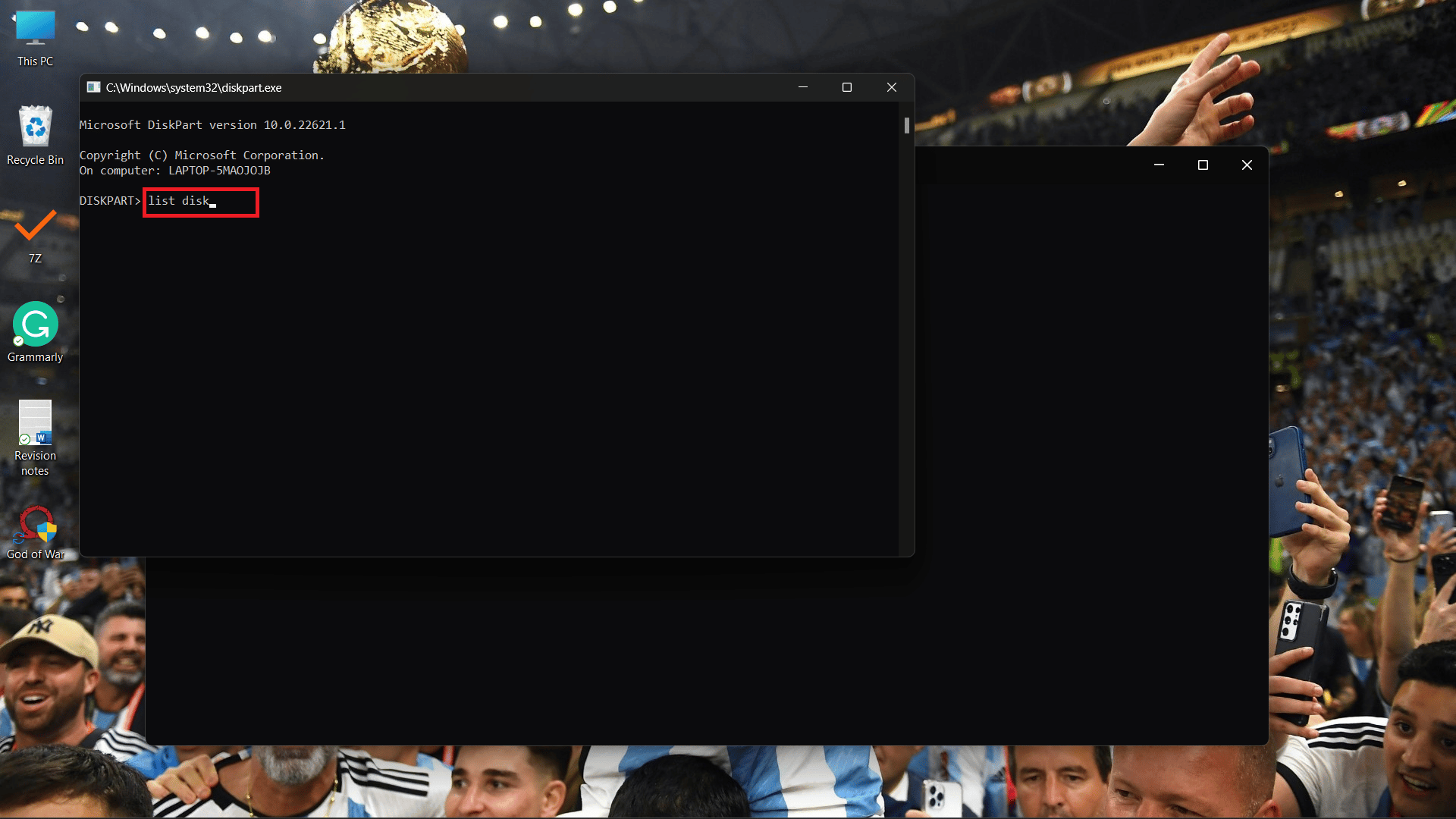
6A. Gpt 열 이 나타나고 그 아래에 (*) 문자 가 보이면 드라이브가 GPT 파티션 을 사용하고 있음을 의미합니다.

6비. Gpt 열 아래에 (*) 문자 가 없으면 드라이브가 MBR 파티션 을 사용하고 있는 것입니다.
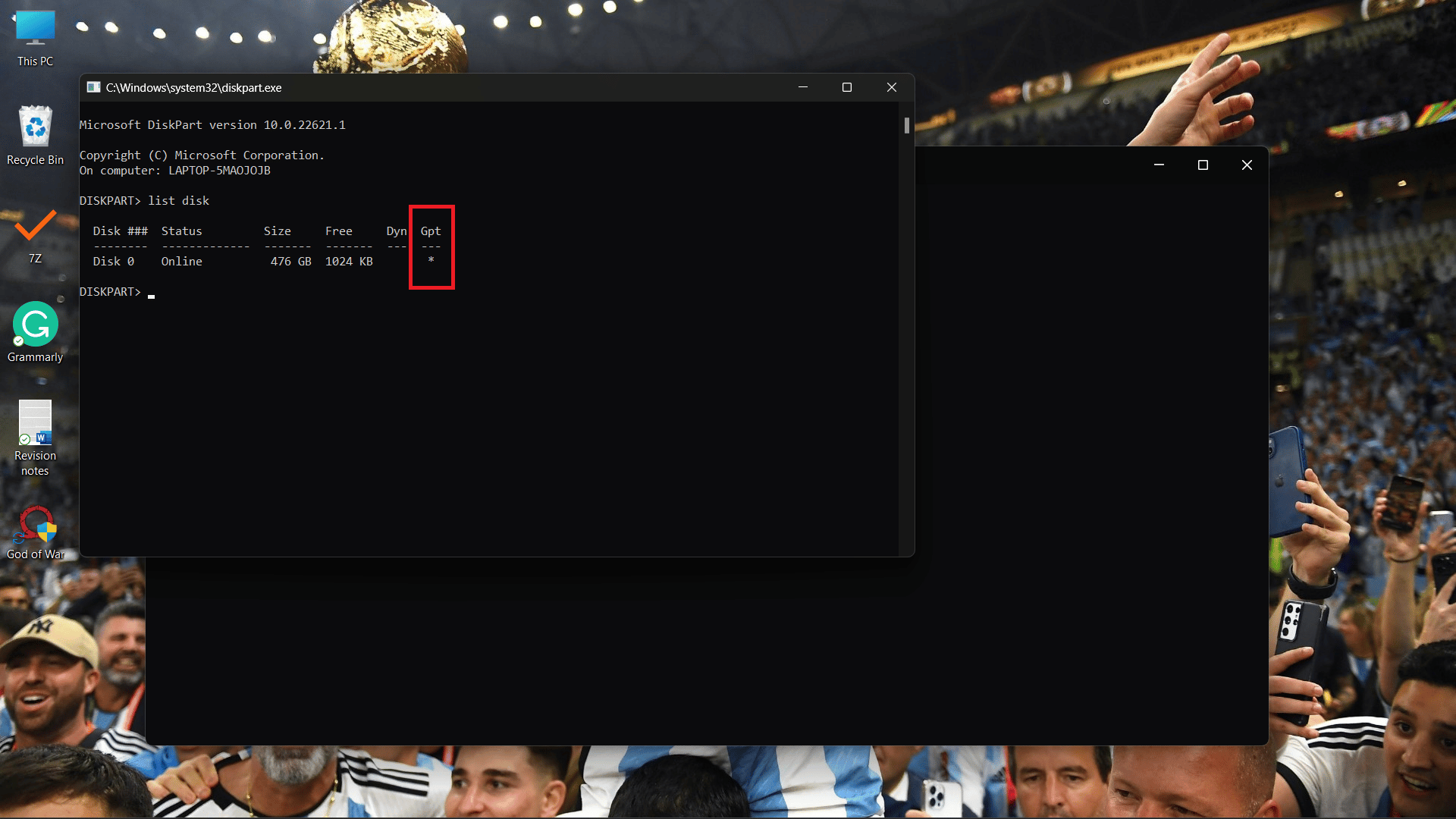
방법 3: PowerShell 사용
Windows 10에서 MBR 또는 GPT를 확인하는 방법을 알기 위해 사용할 수 있는 또 다른 방법은 PowerShell을 사용하는 것입니다. 아래 언급된 단계를 따르십시오.
1. 시작 메뉴에서 PowerShell 을 엽니다.
2. 이제 PowerShell 명령 창에 다음 명령 을 입력하고 Enter 키 를 누릅니다.
디스크 가져오기
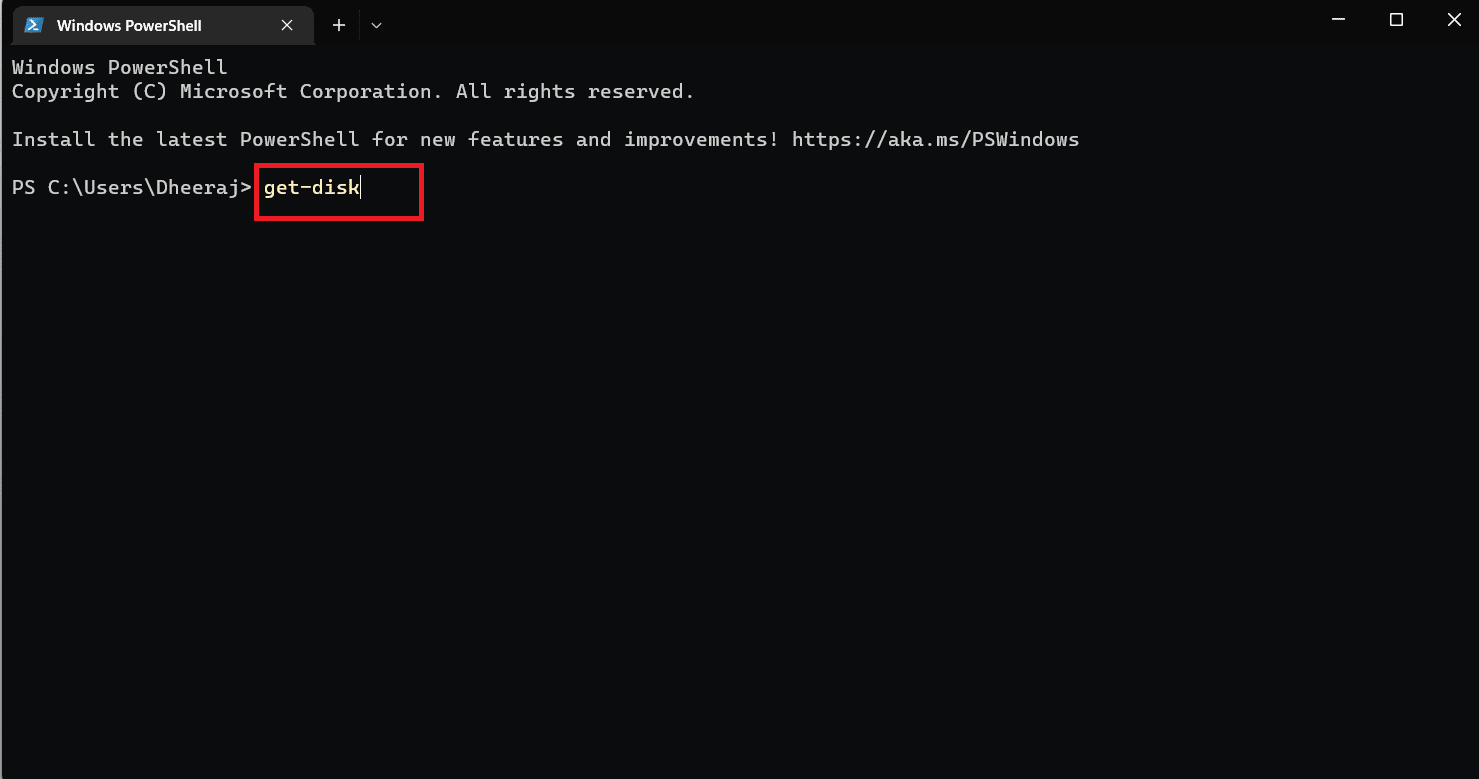
3. 파티션 스타일 열이 표시되고 드라이브가 MBR 또는 GPT 파티션을 사용하는 경우 그 아래에 언급됩니다.
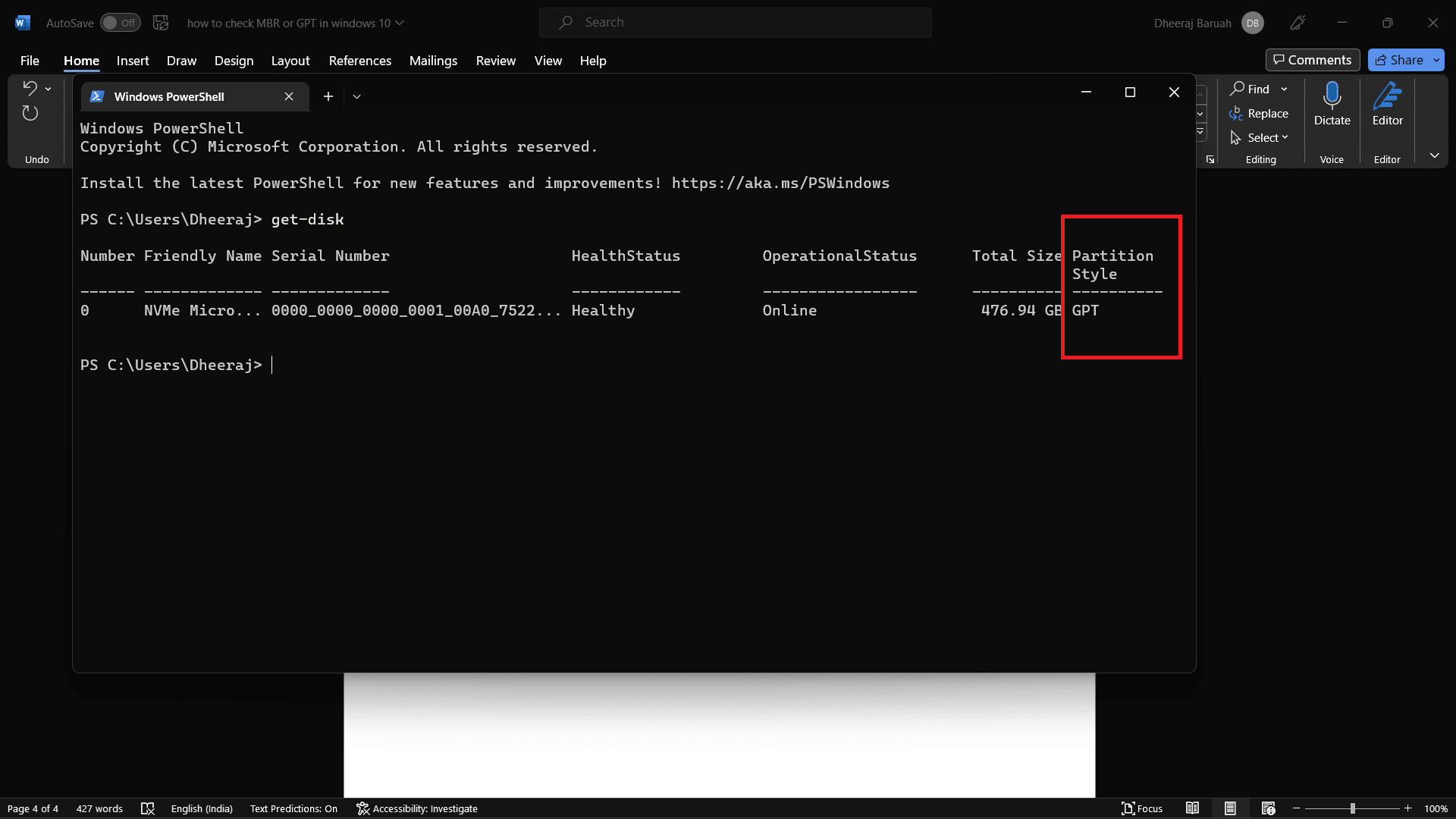
따라서 언급된 자세한 단계와 함께 이 세 가지 방법을 사용하면 Windows 10에서 MBR 또는 GPT를 확인하는 방법을 알 수 있습니다.
또한 읽기 : 12 최고의 HDD 복제 소프트웨어
MBR과 GPT의 차이점은 무엇입니까?
MBR 및 GPT는 스토리지 드라이브 분할에 사용되는 파티션 스타일이라는 것을 알고 있습니다. 이제 MBR과 GPT의 몇 가지 주요 차이점을 살펴보겠습니다. 많은 차이점이 있지만 여기서는 주요 차이점만 설명하겠습니다.
| MBR | GPT |
| MBR이 더 오래됨 | GPT는 최신 파티션 스타일입니다. |
| 최대 용량 2테라바이트 | 최대 용량 9.7제타바이트 (1제타바이트 = 10억 테라바이트) |
| 최대 26개 파티션 | 최대 128개의 파티션 허용 |
| 구형 레거시 BIOS 시스템과 페어링 | 새로운 UEFI 시스템에서 발견됨 |
| 다양한 Windows 버전, 대부분 이전 버전과 호환됩니다. | 새로운 운영 체제와의 최고의 호환성. |
SSD에 더 나은 MBR 또는 GPT는 무엇입니까?
이전 섹션에서 MBR과 GPT의 차이점에 대해 논의했습니다. 따라서 Windows 11 운영 체제 를 사용 중이고 SSD 스토리지 가 있는 경우 사용할 수 있는 최상의 파티션 스타일은 GPT(GUID 파티션 테이블) 입니다. MBR과 비교할 때 GPT는 최대 1제타바이트의 스토리지 파티션을 제공합니다.
반면 MBR에서는 최대 용량이 2테라바이트입니다. 그리고 SSD와의 호환성에 관해서는 GPT가 최신 파티션 스타일이고 Windows 11과 쉽게 호환되기 때문에 가장 적합합니다. 반면에 MBR은 더 오래되었고 이전 운영 체제와 호환됩니다 .
그렇다면 SSD에 MBR과 GPT 중 어느 것이 더 낫습니까? 대답은 항상 GPT 입니다.
MBR과 GPT 중 어느 것이 더 빠릅니까?
MBR 및 GPT는 HDD 또는 SSD를 분할하는 데 사용되는 파티션 스타일입니다. MBR과 GPT는 파티션 스타일만 지정하기 때문에 속도를 비교할 때 아무 작업도 수행하지 않습니다 . GPT는 MBR보다 장점 이 있지만 둘을 비교할 때 속도는 옵션이 아닙니다.
자주 묻는 질문(FAQ)
Q1. Windows에서 PowerShell을 사용하여 파티션 스타일을 확인하는 방법은 무엇입니까?
답 . 이 문서에서 위에서 언급한 단계 에 따라 시스템이 MBR 또는 GPT 파티션 스타일을 사용하는지 확인할 수 있습니다.
Q2. MBR 또는 GPT 중에서 무엇을 선택해야 합니까?
답 . Windows 10 이하 버전 의 운영 체제를 사용하는 경우 가장 호환되는 옵션은 MBR 입니다. 그러나 일반적으로 새로 출시된 노트북과 PC 에 제공되는 Windows 11 및 UEFI 시스템을 사용하는 경우 GPT 가 최선의 선택이 될 것입니다. GPT는 더 나은 관리 및 보안을 제공합니다.
Q3. MBR을 GPT로 변환하면 어떻게 됩니까?
답 . GPT를 MBR로 변환하거나 MBR을 GPT로 변환하면 드라이브에 저장된 모든 데이터와 파일이 삭제됩니다 . 따라서 모든 데이터와 파일을 다른 드라이브나 저장 장치에 백업하거나 전송하는 것이 좋습니다.
추천 :
- Roblox Brookhaven 음악용 코드
- Windows 10에서 0x0000001A 오류를 수정하는 방법
- Windows 10에서 RAM 주파수를 확인하는 방법
- Windows 10에서 PowerShell 버전을 확인하는 방법
이 기사를 살펴보았으므로 Windows 10에서 MBR 또는 GPT를 확인하는 방법을 배웠습니다. 기사에 언급된 다양한 방법과 자세한 단계를 통해 이제 Windows 10 시스템이 MBR 또는 GPT 스타일 파티션을 사용하는지 쉽게 확인할 수 있습니다. 또한 MBR과 GPT의 차이점에 대해 논의했는데, 이는 어느 것이 더 나은지, 어느 것이 운영 체제와 더 호환되는지 결정하는 데 도움이 될 것입니다. 따라서 더 이상의 질문이나 제안 사항이 있으면 아래 댓글 섹션에 의견을 남겨주세요.
