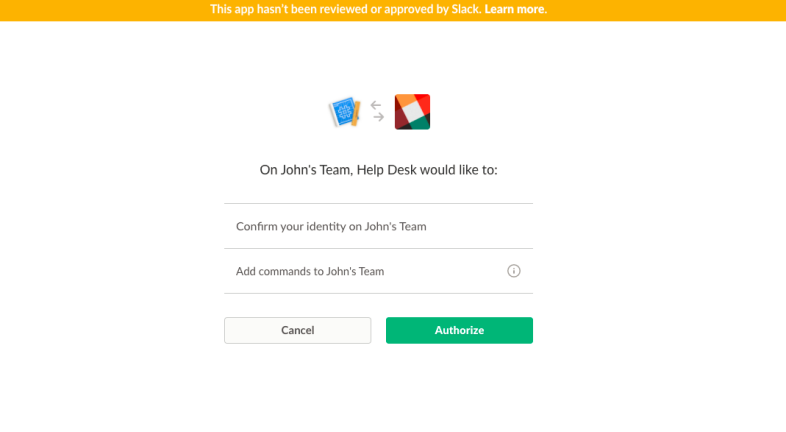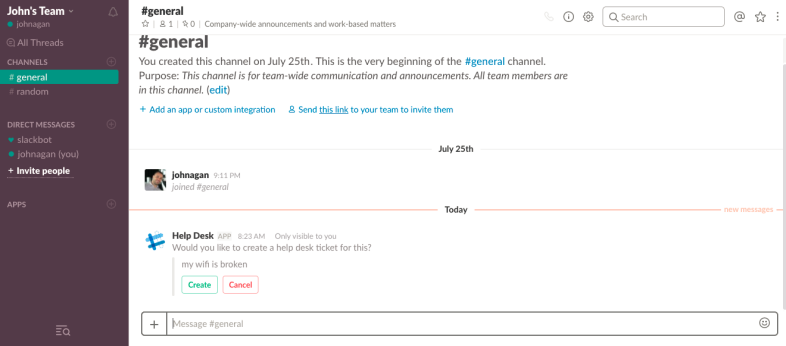Slack 봇을 구축하는 방법
게시 됨: 2022-01-29Slack은 팀, 사무실, 조직 전체의 직원들이 서로 의사소통하고 협업하는 방식을 근본적으로 변화시켰습니다. 회사의 Slack을 사용자 정의하는 방법은 무수히 많지만 채널, GIF 파일, 앱 통합 및 반응 이모티콘을 사용하는 것 외에도 Slack 경험을 향상시키는 가장 동적인 방법은 봇을 사용하는 것입니다.
부분적으로는 챗봇 인터페이스와 부분적으로는 자동화된 작업 엔진인 Slack 봇은 잠재적인 용도가 많습니다. 특정 채널 내에서 현재 Slack의 Bot Directory에서 사용할 수 있는 100개 이상의 봇은 설문조사, 설문조사 또는 시간 추적 양식에서 메시지 분석, 점심 주문 및 레스토랑 추천에 이르기까지 모든 것을 빠른 다이렉트 메시지(DM)로 불러올 수 있습니다. 또는 슬래시 명령.
SurveyMonkey 및 Zenefits(Zenefits의 사이트 방문)를 비롯한 많은 비즈니스 소프트웨어 제공업체는 이미 Slack 내에서 활성화할 수 있는 봇을 구축했습니다. 하지만 다른 사람이 조직에 필요한 Slack 봇을 구축할 때까지 기다릴 필요가 없습니다. Slack의 개발자 리소스, 문서 및 자습서를 사용하여 회사에서 자체 Slack 봇을 구축하는 과정을 안내하도록 할 수 있습니다.
PCMag은 Slack의 개발자 관계 책임자인 Amir Shevat 및 Slack의 수석 개발자 관계 관리자인 John Agan(Zenefits의 사이트 방문)과 함께 처음부터 Slack 봇을 구축하는 방법에 대해 이야기했습니다. 이 프로세스에는 상당한 수준의 개발자 노하우가 필요하지만 Shevat과 Agan은 모든 비즈니스가 관련될 수 있는 두 가지 간단한 봇 생성 시나리오(기본 헬프데스크 봇 구축 및 채널 내 알림 활성화)를 안내했습니다. 나만의 Slack 봇을 구축하는 방법에 대한 단계별 지침을 읽으십시오.
1. 1. 새 Slack 앱 만들기
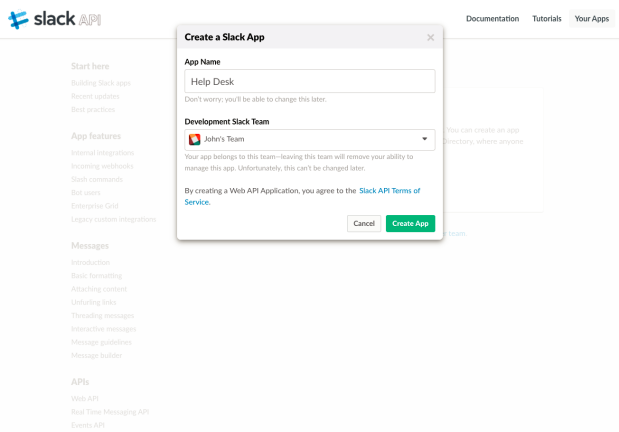
그러면 앱의 기본 정보 페이지로 이동합니다. 추가 사용자 지정을 위해 아래로 스크롤하여 설명을 추가하고 배경색을 변경하고 곧 생성될 봇의 아이콘을 추가할 수 있는 정보 표시 상자로 스크롤합니다. 예를 들어, 헬프데스크 봇의 경우 Agan은 봇에게 로봇 이모티콘을 아이콘으로 제공했습니다.
2. 2. 봇의 메시지 작성
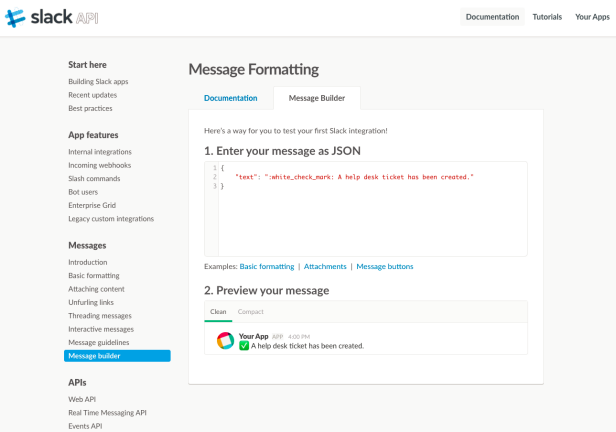
Slack API 메뉴의 메시지 섹션에서 메시지 빌더 도구를 선택합니다. 이렇게 하면 텍스트를 작성한 다음 미리 볼 수 있는 공간이 있는 미리 형식이 지정된 JSON 코드가 제공됩니다. 이 봇에 대해 Agan은 "이 헬프데스크 티켓을 제출하시겠습니까?"라고 입력했습니다.
사용자가 헬프데스크 티켓을 제출하기 위해 "만들기"를 클릭하면 표시되는 확인 메시지입니다. 따라서 Agan은 텍스트 옆에 :white_check_mark: 명령을 추가하여 Slack 사용자에게 티켓 제출을 확인하는 녹색 확인 표시 이모티콘을 제공했습니다. 마찬가지로 봇의 자동화된 메시지 코드를 작성했습니다. 조금 있으면 필요할 테니 잘 보관해 두세요.
3. 3. 알림 추가
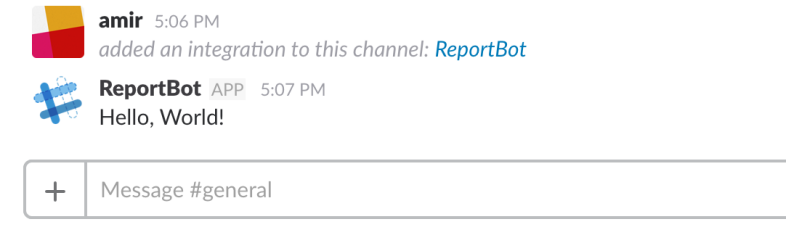
4. 4. 들어오는 Webhook 활성화
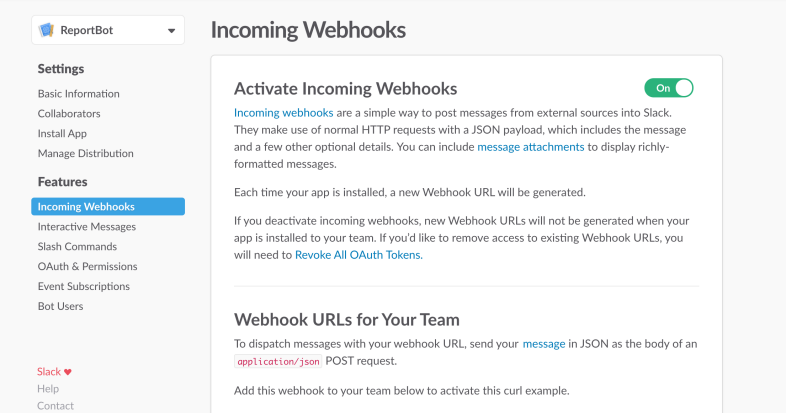
이렇게 하려면 Slack API의 기본 정보 페이지로 돌아가십시오. 첫 번째 상자에는 "기능 및 기능 추가"라고 표시되어 있습니다. "수신 Webhook" 옵션을 선택하십시오. 들어오는 Webhooks 활성화 페이지의 오른쪽 상단에는 슬라이더 버튼이 있습니다. 버튼을 끄기에서 켜기로 전환하려면 클릭합니다.
5. 5. 채널 알림 승인
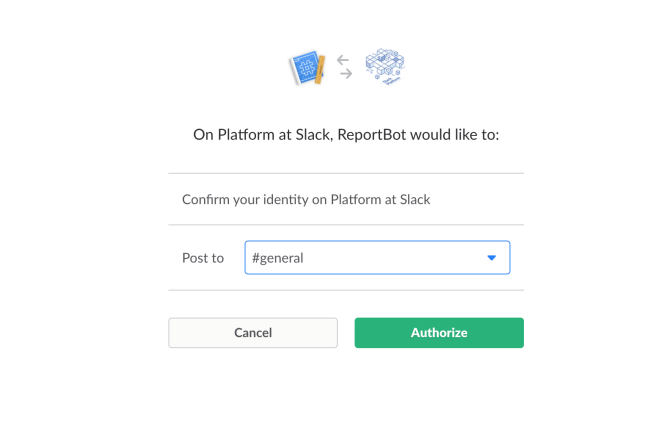
6. 6. 웹훅 사용자 지정
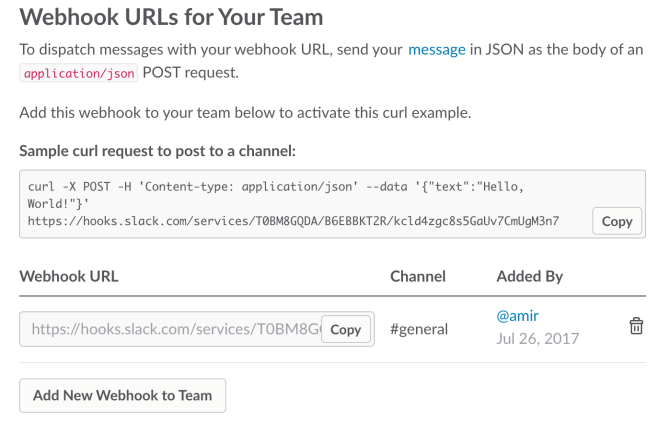
7. 7. 봇 구축
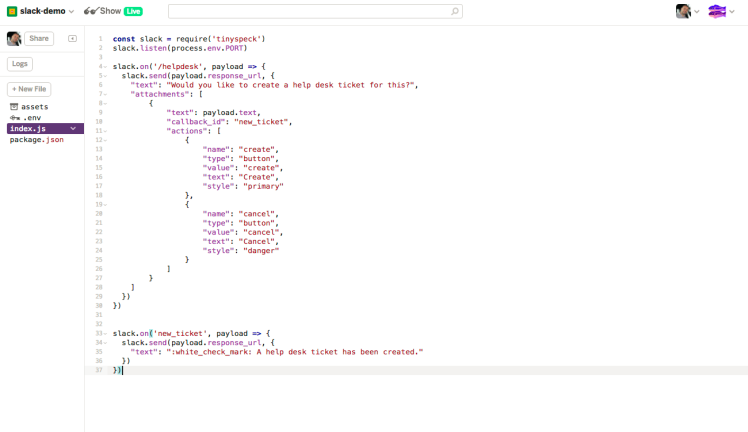
이 단계에는 약간의 코딩 전문 지식이 필요합니다. Agan은 새로운 Glitch 프로젝트를 만든 다음 일부 오픈 소스 JavaScript 코드를 추가하기 시작했습니다. 모든 코드를 직접 작성하고 싶지 않다면(또는 바퀴를 재발명하고 싶지 않다면) 수많은 봇 프레임워크와 라이브러리 중에서 선택하여 기본 봇 로직을 가져올 수 있습니다.
Agan은 프로젝트 이름을 "Index.js"로 지정하고 TinySpeck라는 패키지를 직접 추가한 다음 이전에 작성한 Message Builder 코드에 붙여넣었습니다. 이제 기본 봇 코드가 배치된 상태에서 콜백 명령을 추가하여 새 티켓과 "헬프데스크 티켓이 생성되었습니다" 확인 메시지를 트리거하기만 하면 됩니다. 그게 다야 Webhook 코드를 추가하여 지정한 채널에서 알림을 트리거하려는 경우 여기에도 붙여넣을 수 있습니다. Glitch는 봇 서버에 대한 고유한 URL을 생성하므로 모든 코드를 추가하고 다음 단계로 넘어가면 해당 URL을 복사합니다.
8. 8. 대화형 메시지 활성화
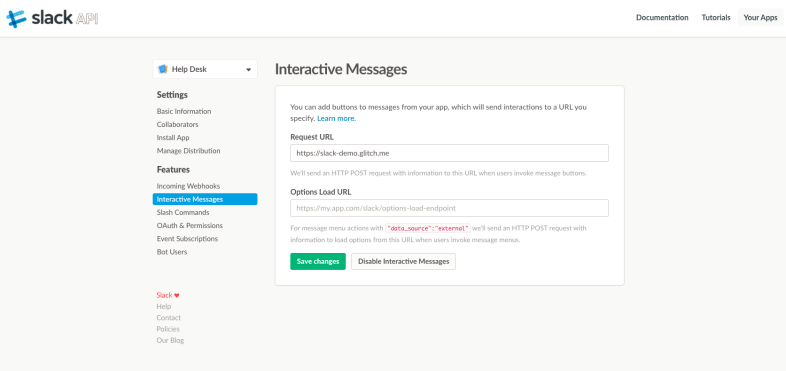
9. 9. 슬래시 명령 만들기
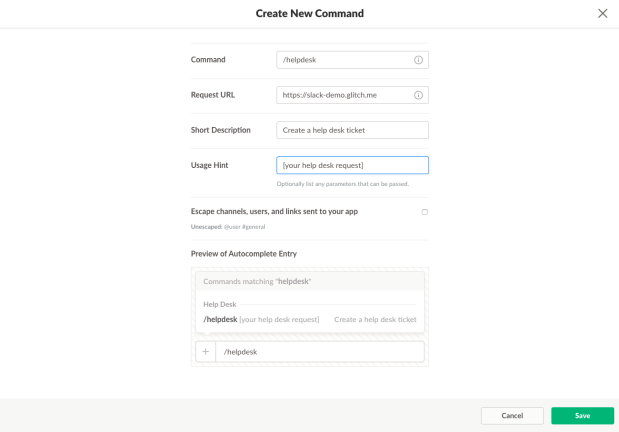
명령 상자에 슬래시 명령을 입력합니다. 이 예에서 Agan은 "/helpdesk"를 입력했습니다. 요청 URL 필드에 그는 Glitch의 동일한 서버 URL을 붙여넣었습니다. 그런 다음 명령에 대한 간단한 설명("헬프데스크 티켓 생성"), 사용자가 요청을 입력하는 방법에 대한 사용 힌트를 입력하고 아래에 있는 미리보기를 확인하여 모두 제대로 표시되는지 확인한 다음 저장을 클릭하기만 하면 됩니다. .