지역 도서관에서 전자책을 빌리고 읽는 방법
게시 됨: 2022-01-29Amazon, Apple, Google 및 기타 디지털 소매점에서 전자책을 구입할 수 있지만 지역 도서관에서 빌릴 수 있는데 왜 구입합니까? 라이브러리가 Libby, OverDrive 또는 Hoopla에 등록되어 있으면 앱을 통해 직접 책을 탐색, 대출 및 읽을 수 있습니다.
이 옵션에는 오디오북, 잡지 및 기타 디지털 콘텐츠가 포함됩니다. 일부 앱에서는 더 읽기 쉬운 Amazon Kindle 앱으로 eBook을 보낼 수도 있습니다.
가장 먼저 필요한 것은 공립 또는 대학 도서관의 계정입니다. 도서관을 방문하여 책을 빌리려면 실물 카드가 필요합니다. 전자책만 빌리고 싶다면 일부 도서관에서는 가상 도서관 카드를 대신 제공합니다.
또한 전자책을 빌리려면 온라인 계정에 로그인할 때 PIN 또는 사용자 이름을 부여받아야 합니다. 앱으로 스캔하기 위해 바코드가 필요한 경우 받은 도서관 카드에 바코드가 인쇄되어 있어야 합니다. 등록 절차가 어떻게 진행되는지 잘 모르거나 어떤 서비스를 이용할 수 있는지 궁금하다면 도서관 웹사이트를 확인하거나 직접 문의하세요.
리비
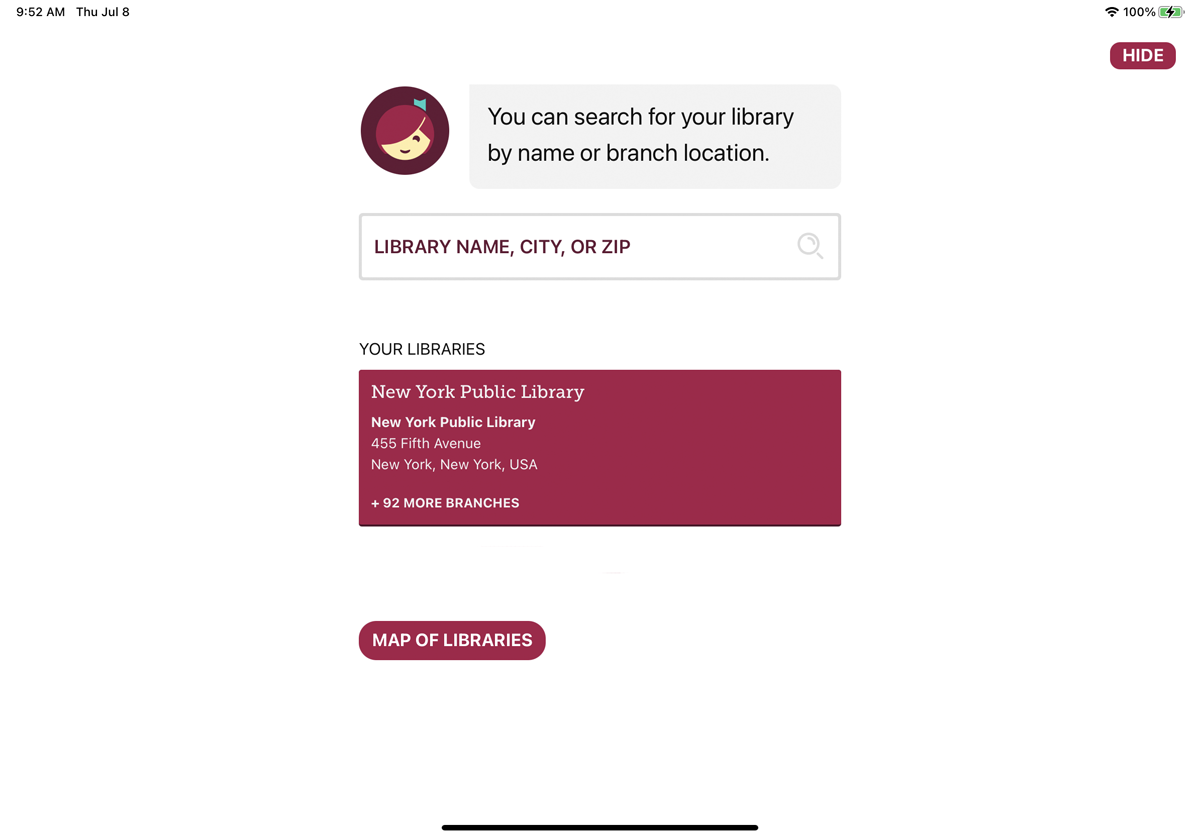
Rakuten OverDrive에서 만든 Libby는 도서관에서 전자책을 검색하고, 빌리고, 읽을 수 있는 본격적인 앱입니다. iOS, Android 또는 Windows 버전의 앱을 다운로드합니다. 서비스가 지원되는 경우 도서관 웹사이트에서 앱을 다운로드할 수 있는 링크를 볼 수도 있습니다.
모바일 장치에서 앱을 처음 실행하면 도서관 카드가 있는지 묻습니다. 예 라고 대답한 다음 다른 장치에서 카드 정보를 복사하거나 라이브러리를 검색하거나 Libby가 사용자의 위치를 기반으로 라이브러리를 추측하도록 합니다. 옵션을 선택한 다음 라이브러리 계정에 대한 세부 정보를 입력합니다.
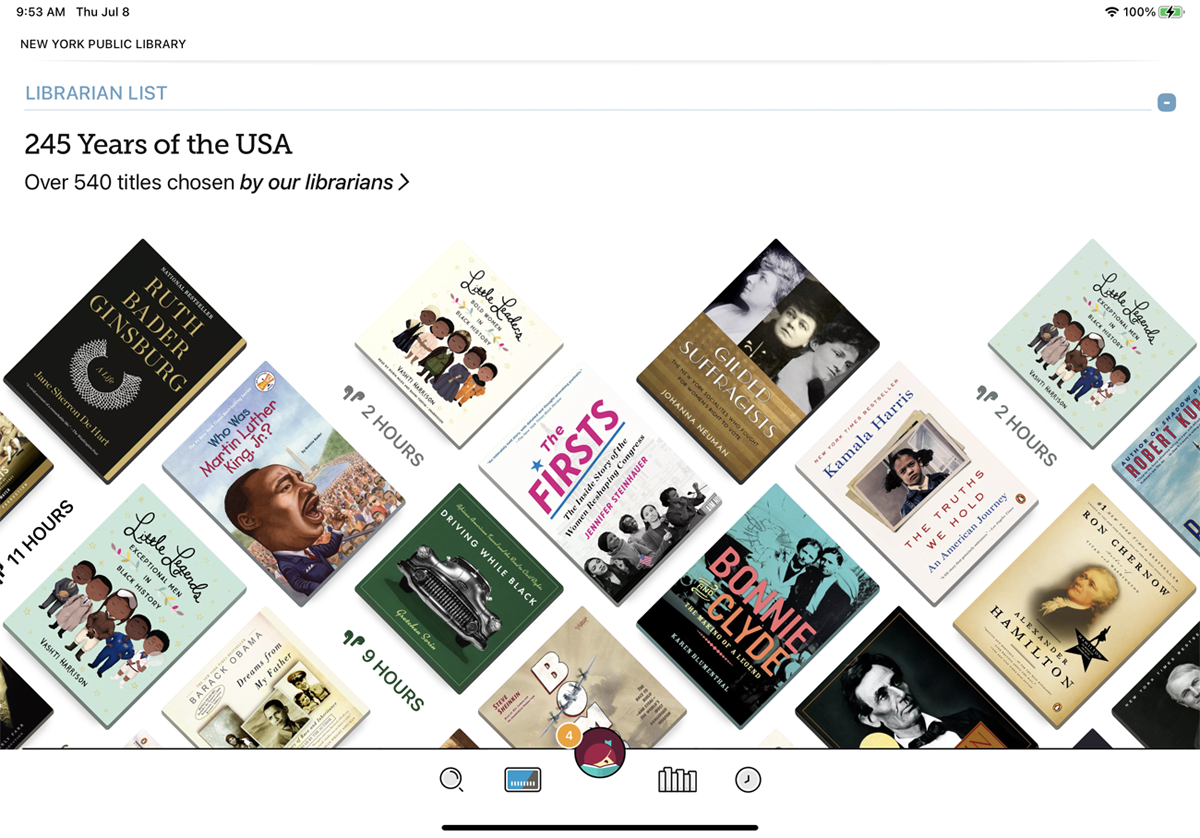
계정을 설정하고 로그인하면 제목, 저자, 주제 및 기타 기준으로 책을 검색할 수 있는 앱의 기본 화면으로 이동합니다. 또한 주제별로, 사서가 선택하고 추천하는 특정 도서별로 검색할 수도 있습니다.
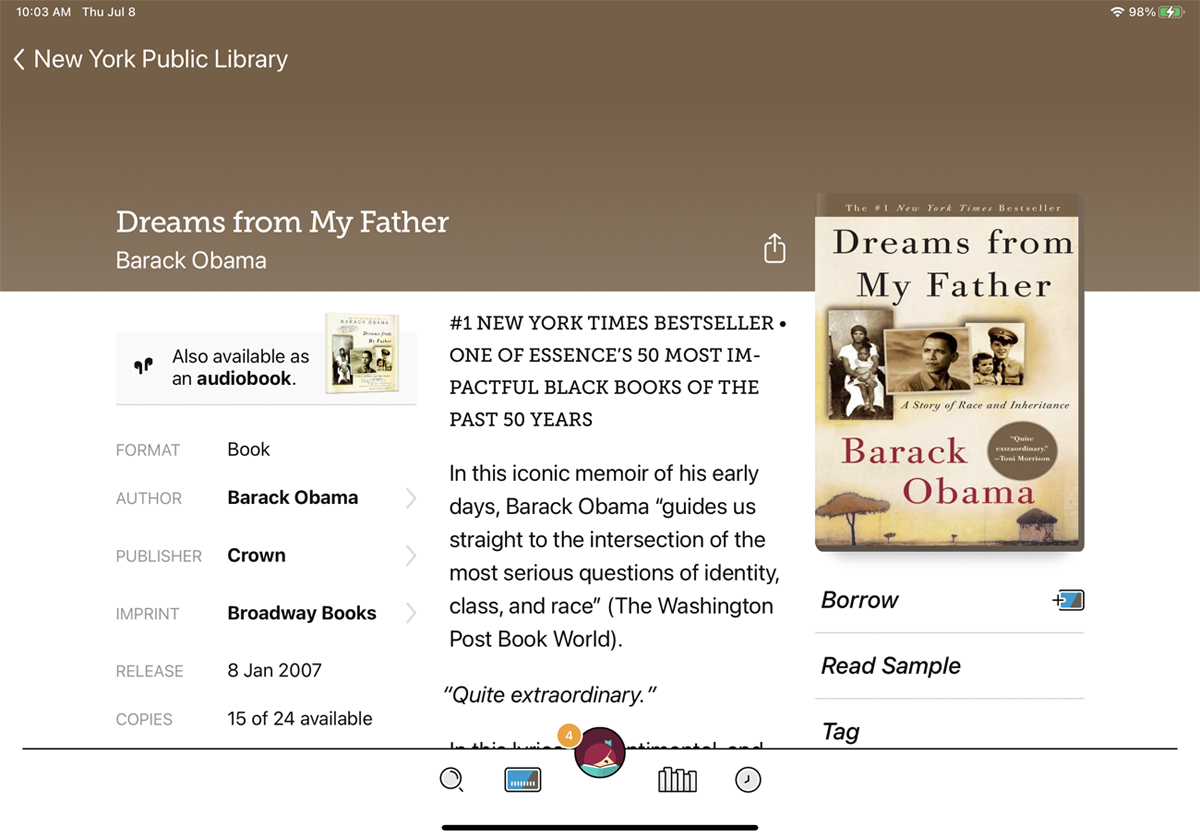
빌리고 싶은 eBook을 찾으면 썸네일을 탭하여 책의 설명을 읽고, 등급을 보고, 샘플을 확인하고, 즐겨찾기에 태그를 지정하고, 대출이 가능한지 확인합니다.
그렇다면 대여 링크를 탭한 다음 결정을 확인하십시오. 책을 사용할 수 없는 경우 보류 버튼이 표시되며 사용할 수 있게 되면 책을 자동으로 빌리려면 누를 수 있습니다.
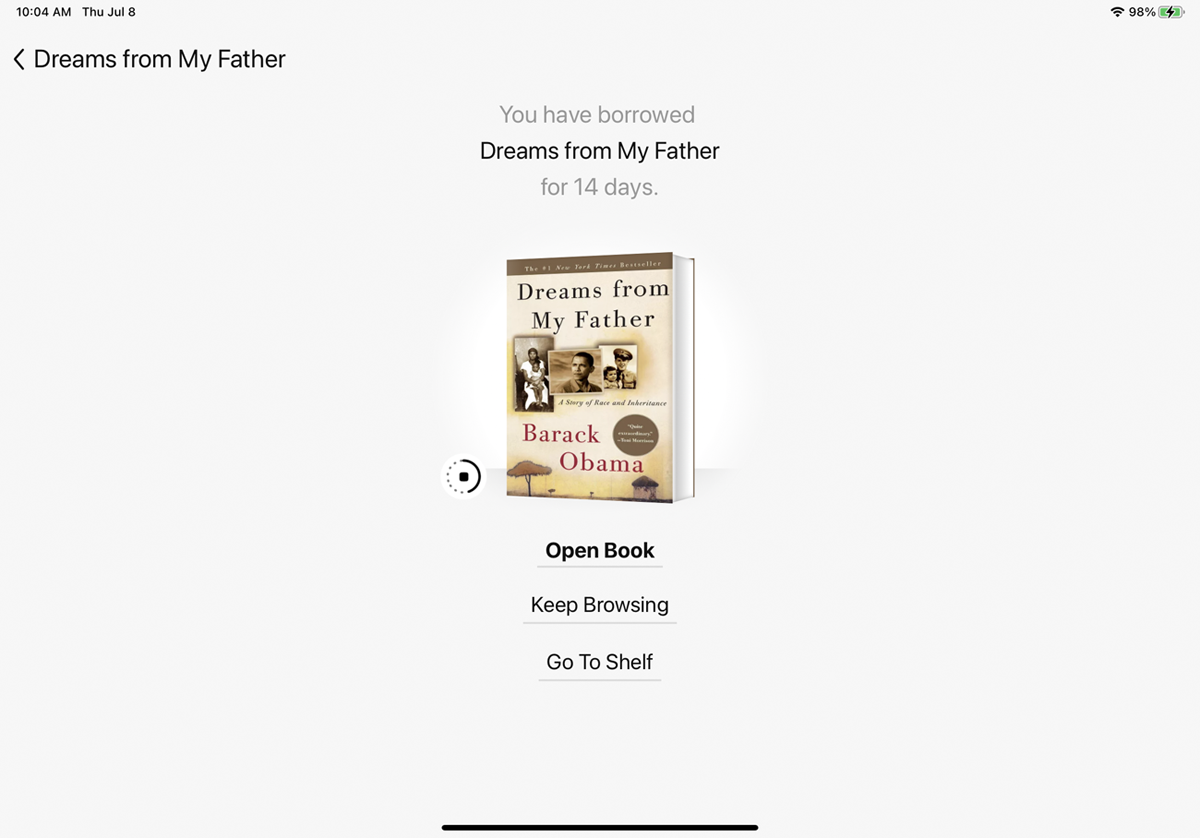
책이 기기에 다운로드되면 책 열기 를 탭합니다. 다운받은 책은 리비 앱이나 킨들 앱에서 읽을 수 있습니다. 읽고 싶은 곳(Libby 또는 Kindle)을 선택하면 제목이 열립니다.
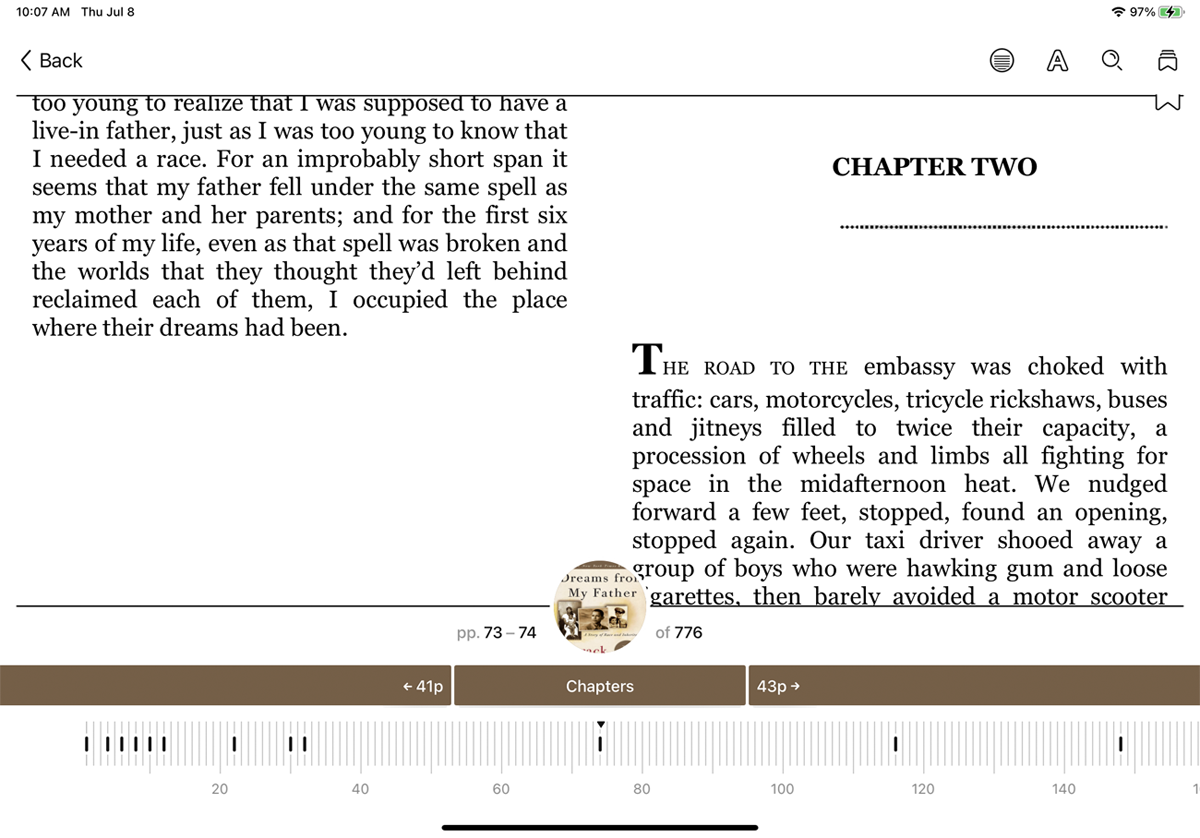
책을 연 상태에서 화면의 아무 곳이나 탭하여 텍스트를 검색하고, 2열 보기와 1열 보기 사이를 전환하고, 페이지를 북마크에 추가하고, 다양한 설정에 액세스할 수 있습니다.
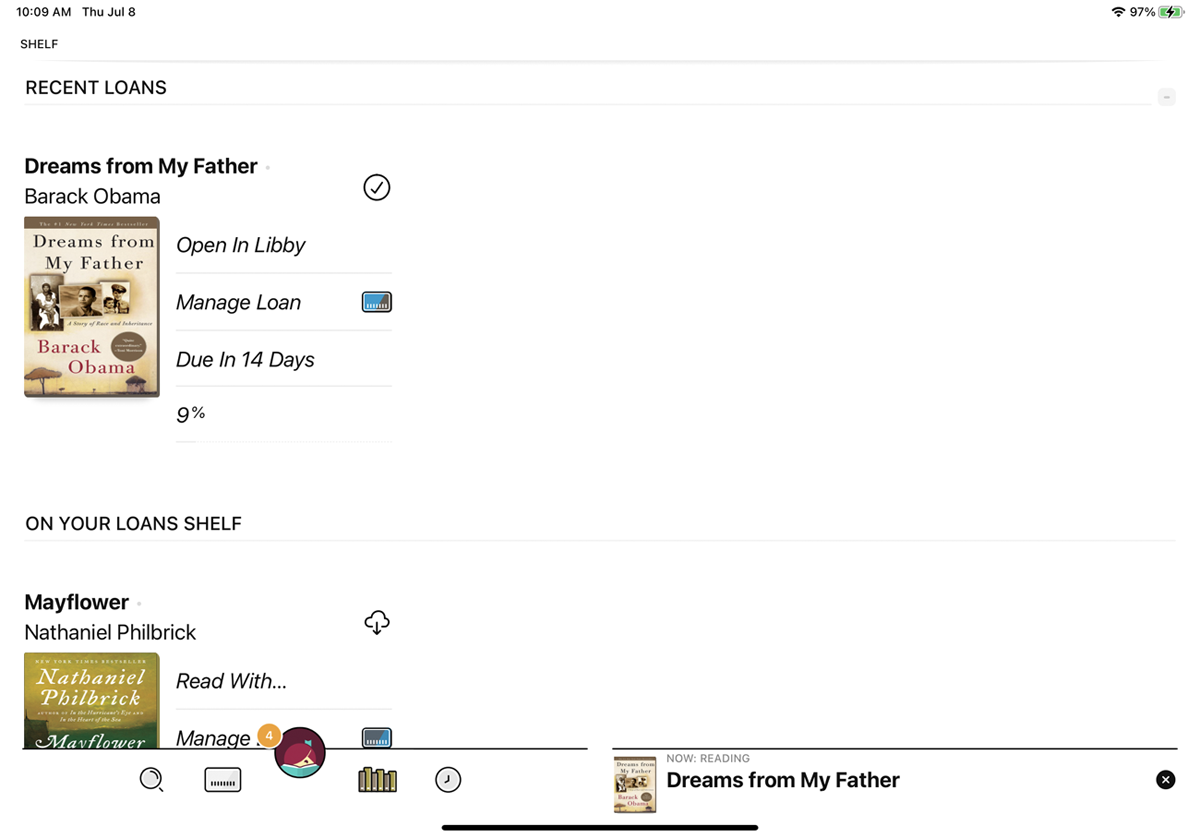
리비 앱의 메인 화면에서 모든 대출 도서를 볼 수 있습니다. 대출, 보류 및 태그를 확인하고 현재 읽고 있는 책에 액세스하려면 하단에 있는 책 아이콘을 탭하십시오.
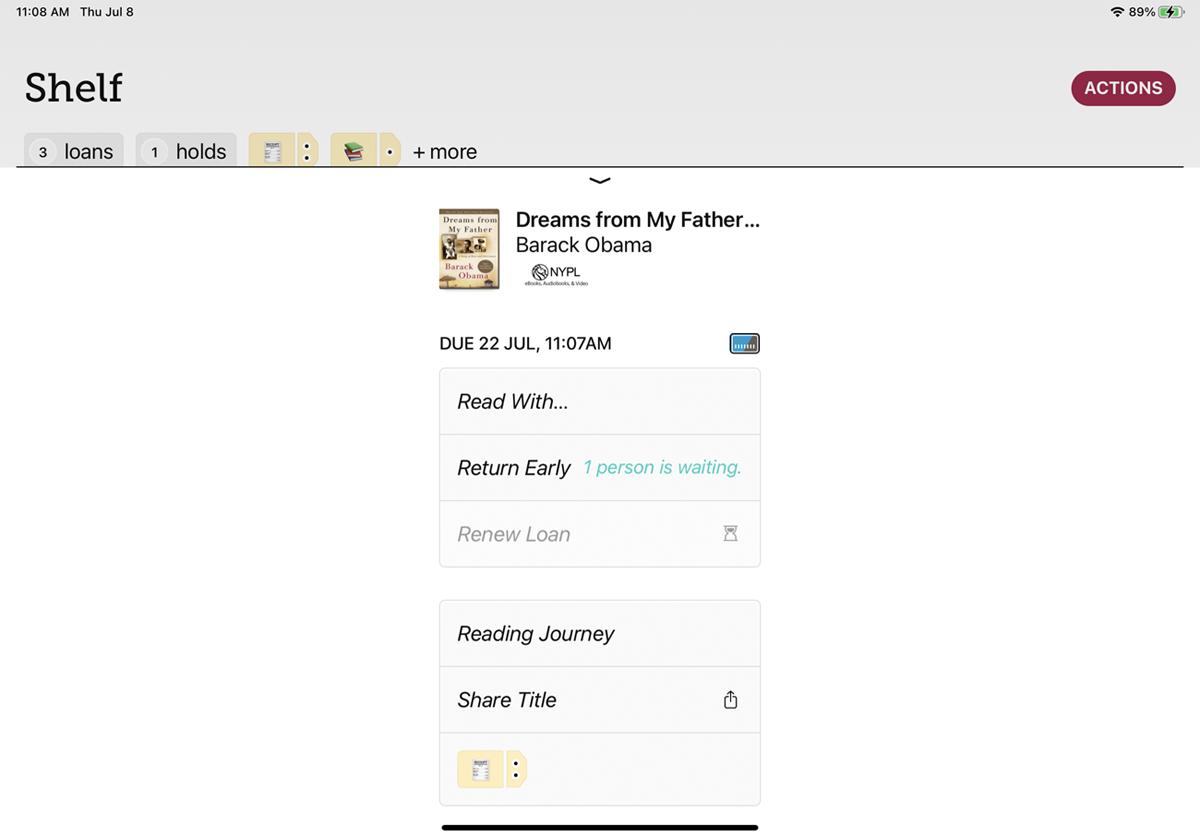
언제든지 대출한 책을 Kindle 앱으로 보내려면 서가로 이동하여 보내고 싶은 책의 대출 관리 링크를 누른 다음 함께 읽기 옵션을 선택하십시오.
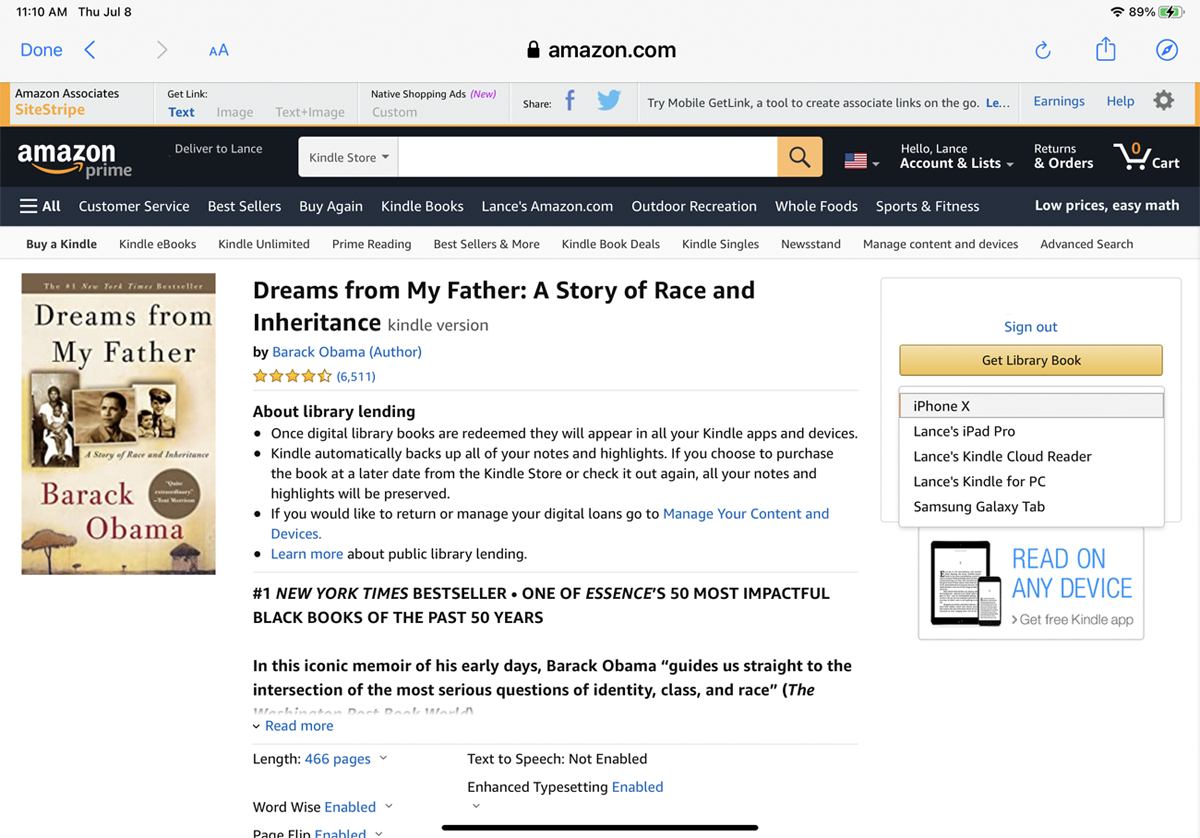
Kindle 앱 및 장치 옵션을 누르고 Amazon 계정으로 로그인합니다. Amazon 페이지에서 드롭다운 메뉴를 사용하여 책을 보낼 기기를 선택합니다. 도서관 도서 가져오기 버튼을 탭합니다.
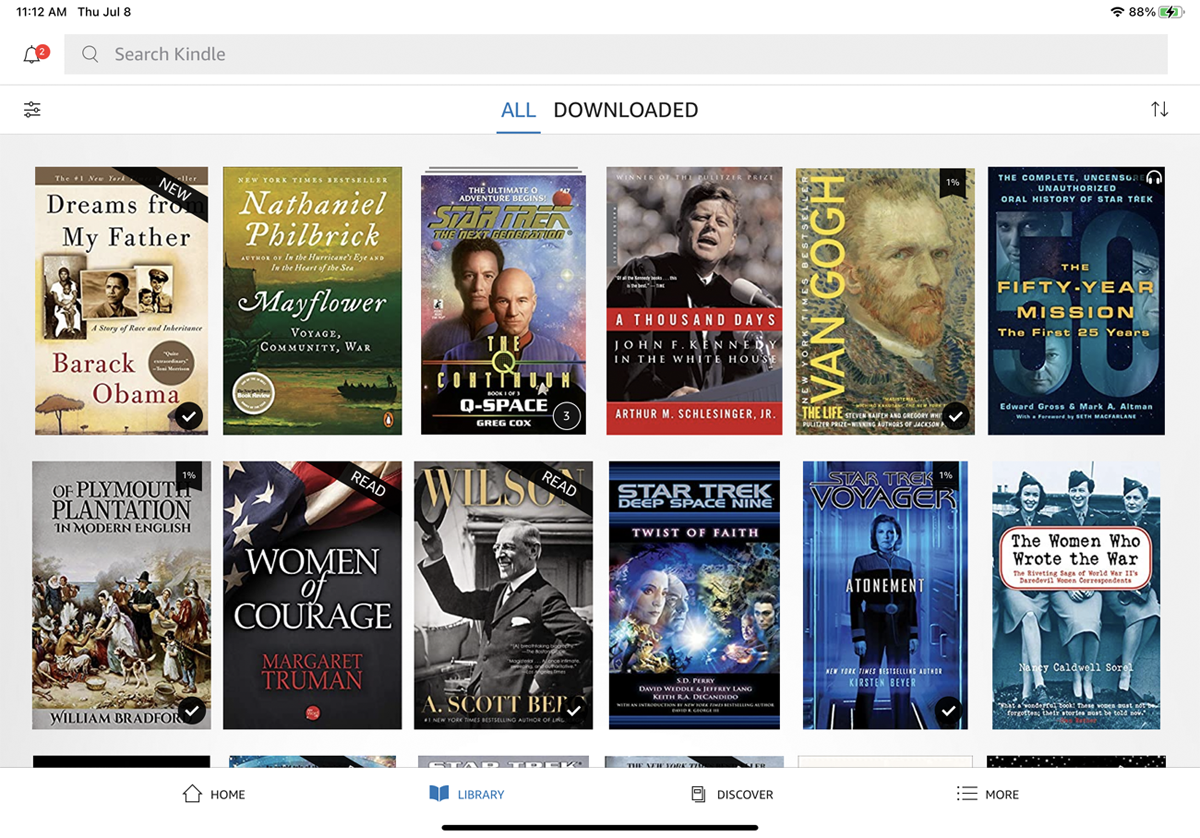
그런 다음 장치에서 Kindle 앱을 열고 책을 선택하여 읽기를 시작할 수 있습니다.
오버드라이브
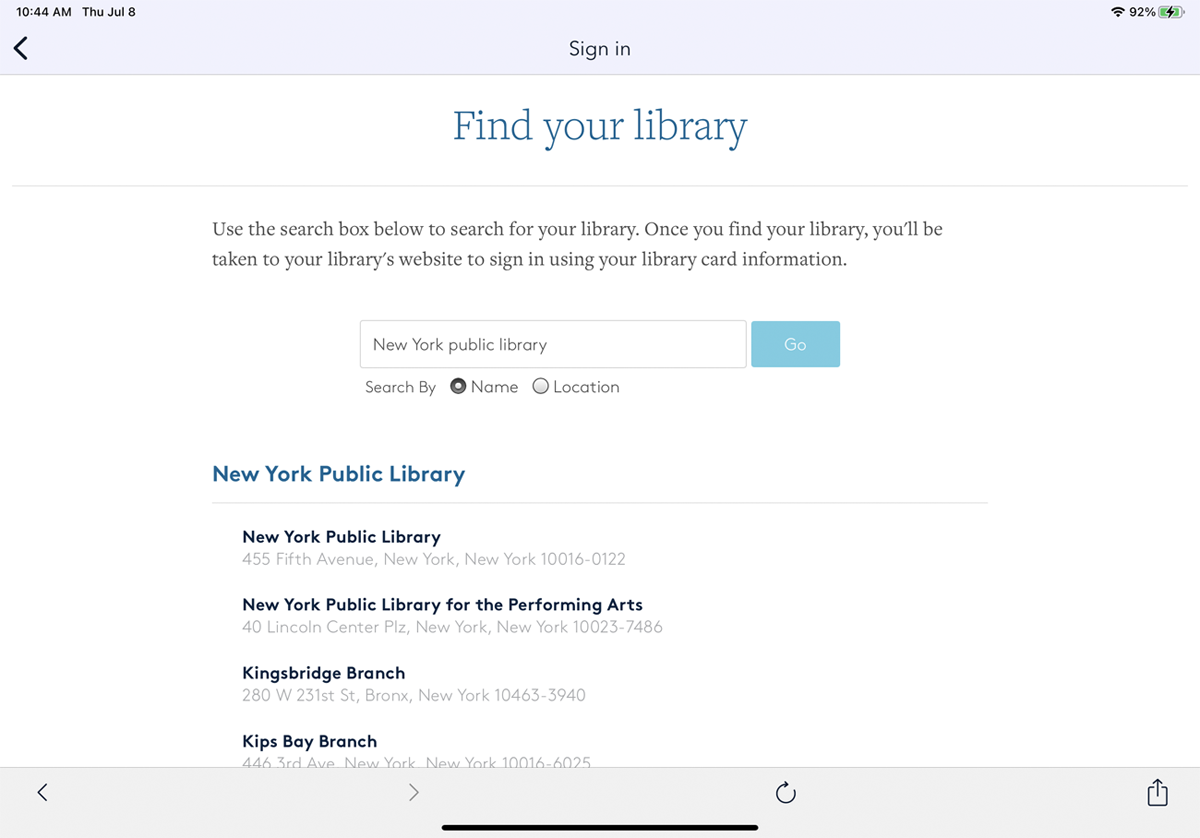
OverDrive는 Libby로 대체된 이후로 오래된 앱이지만 여전히 사용할 수 있습니다. 또한 iOS 및 Android 휴대폰, Windows 10, macOS 및 Chrome OS에서 사용할 수 있으므로 더 널리 지원됩니다.
앱을 열고 로그인 버튼을 누릅니다. 라이브러리 카드를 사용하여 로그인을 선택합니다. 그런 다음 라이브러리 찾기 화면에서 라이브러리를 검색해야 합니다. 라이브러리 이름을 누르고 카드 번호와 PIN을 입력하여 로그인합니다.
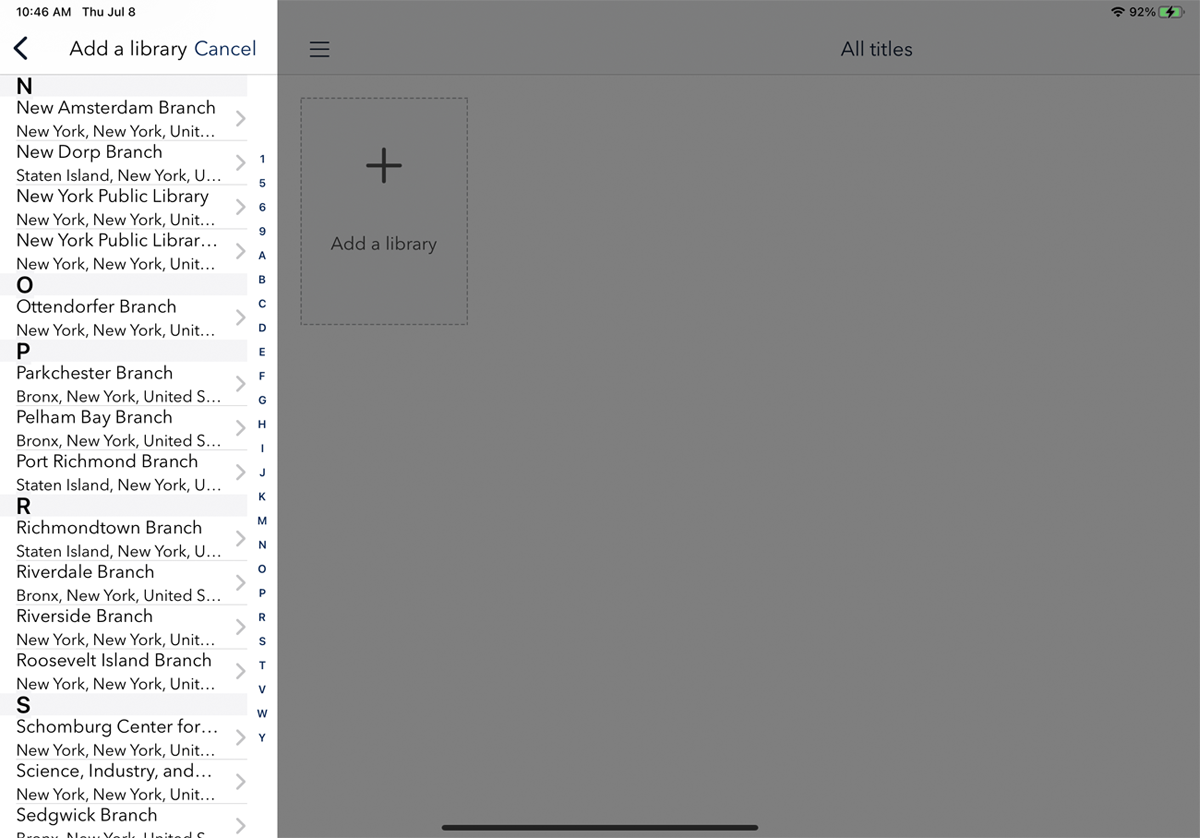
로그인 한 후 라이브러리 추가 를 탭하여 로컬 지점 라이브러리를 추가합니다. 그런 다음 이름, 도시 또는 우편번호로 지역 도서관을 검색하거나 목록에서 찾아볼 수 있습니다. 보관함을 선택한 다음 모든 제목 화면에서 보관함의 축소판을 탭합니다.
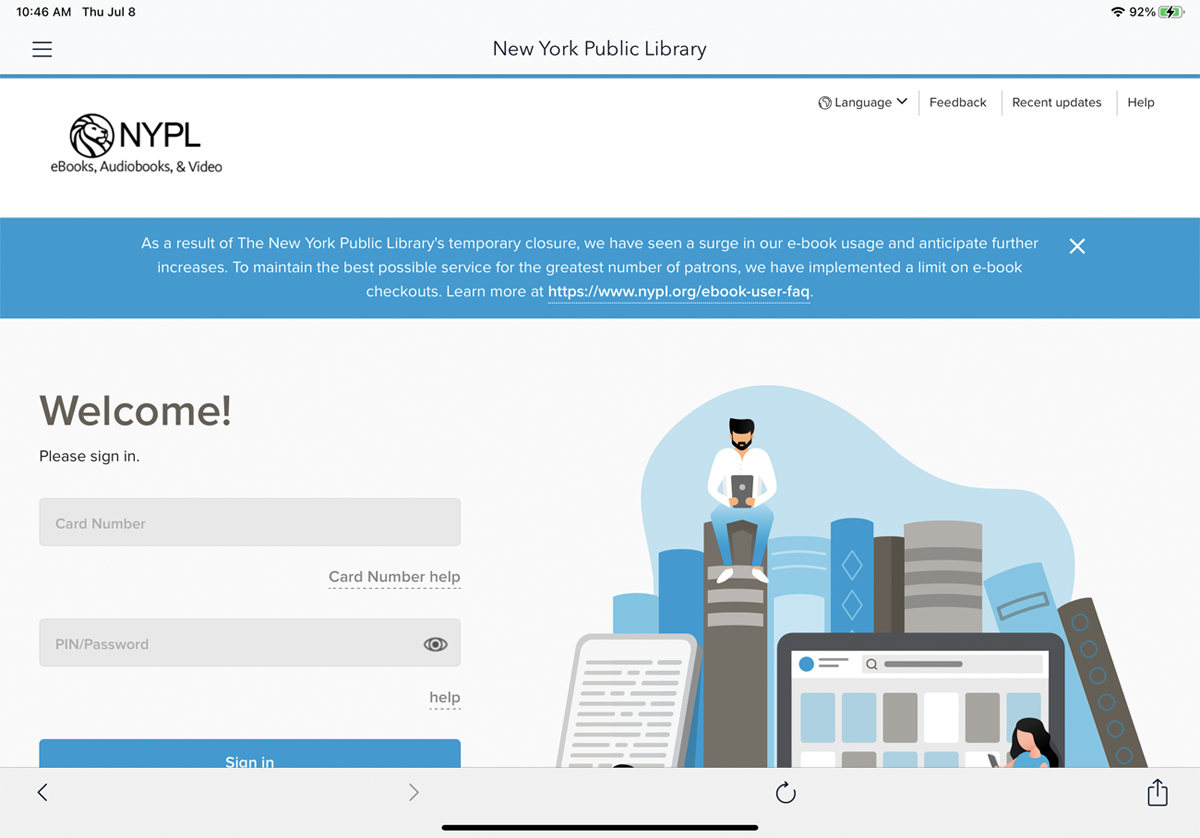
그런 다음 라이브러리 페이지로 이동하여 계정으로 한 번 더 로그인해야 합니다. 이렇게 하려면 로그인 버튼을 누르고 카드 번호와 PIN 또는 비밀번호를 입력하십시오.

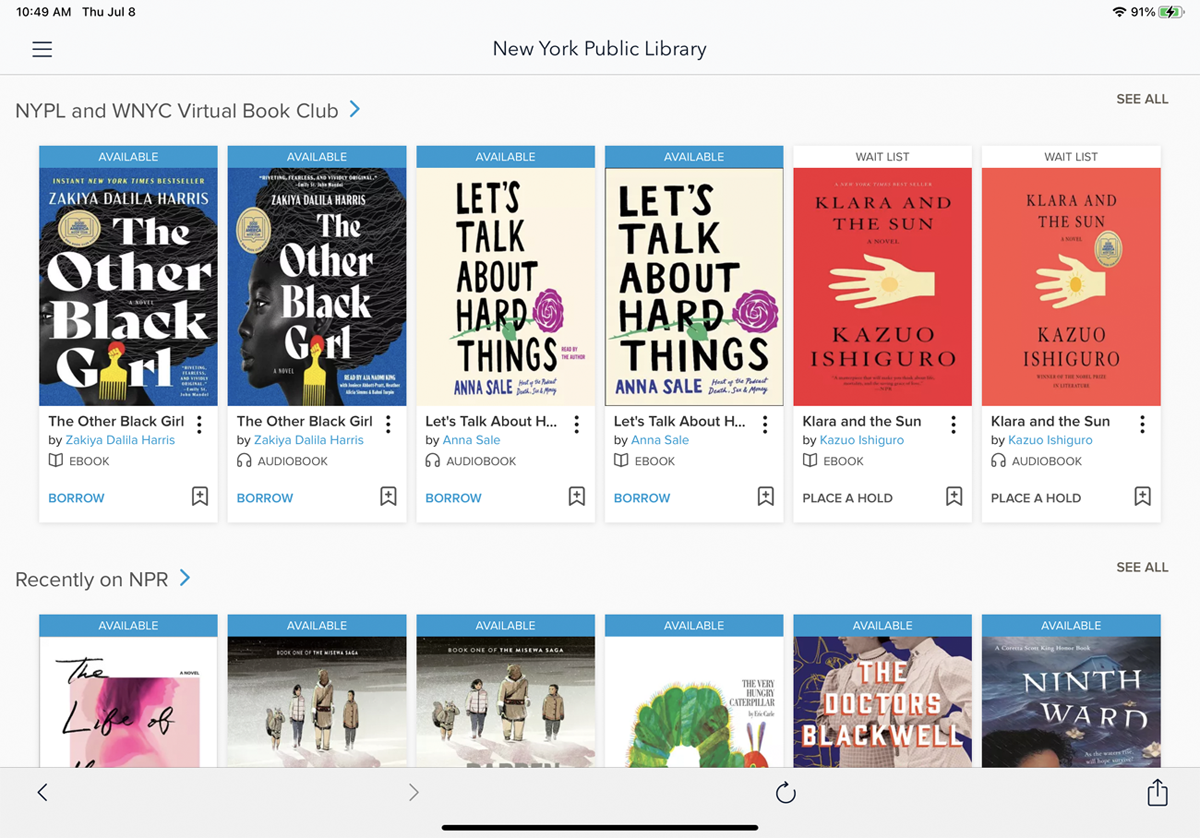
그런 다음 제목을 찾아보고 검색할 수 있습니다. 빌릴 수 있는 모든 책에는 사용 가능 배너가 표시되고 사용할 수 없는 책에는 대기 목록 배너가 표시됩니다.
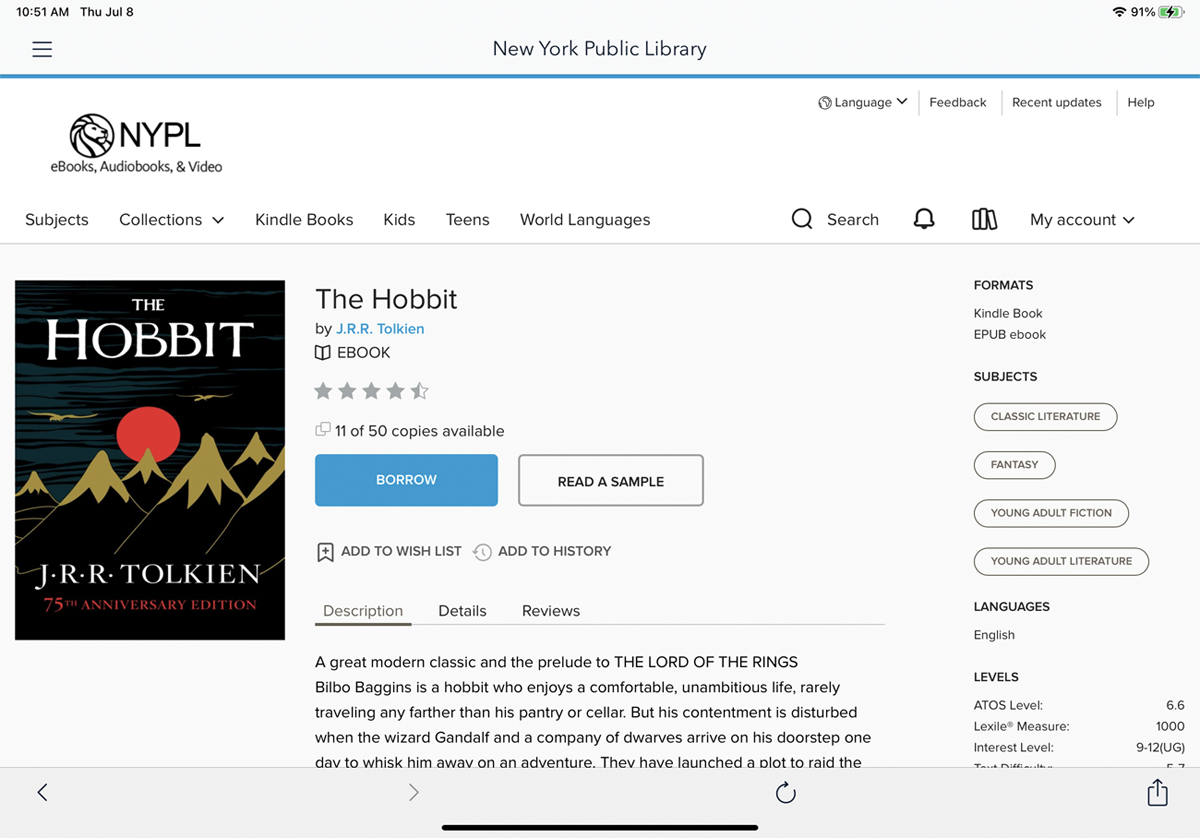
책에 대해 자세히 알아보려면 책의 축소판을 탭하십시오. 책에 대한 설명, 세부 정보 및 리뷰를 볼 수 있습니다. 위시리스트나 히스토리에 추가하고 책의 샘플을 읽을 수도 있습니다. 책을 빌리려면 대출 버튼을 탭하세요.
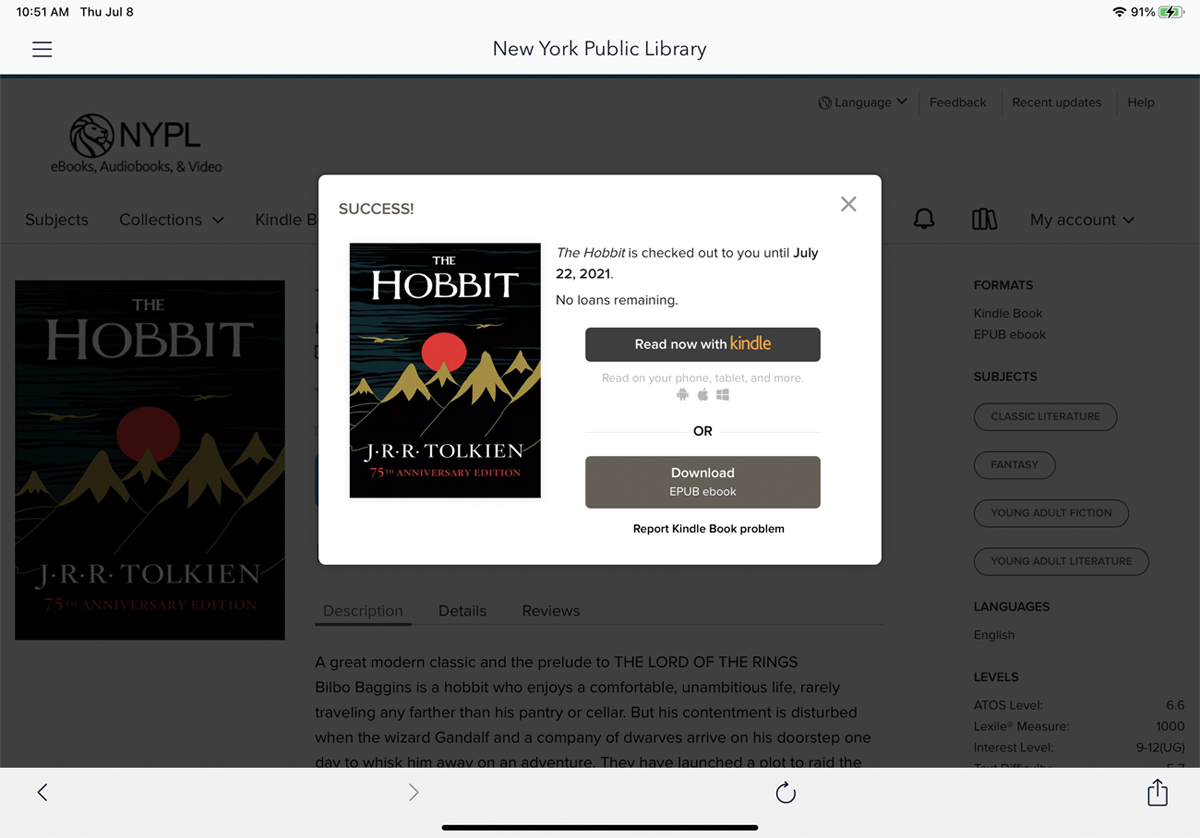
그런 다음 Kindle 앱이나 Overdrive를 통해 제목을 읽을 수 있는 옵션이 제공됩니다. EPUB ebook 다운로드를 눌러 OverDrive에서 책을 다운로드합니다.
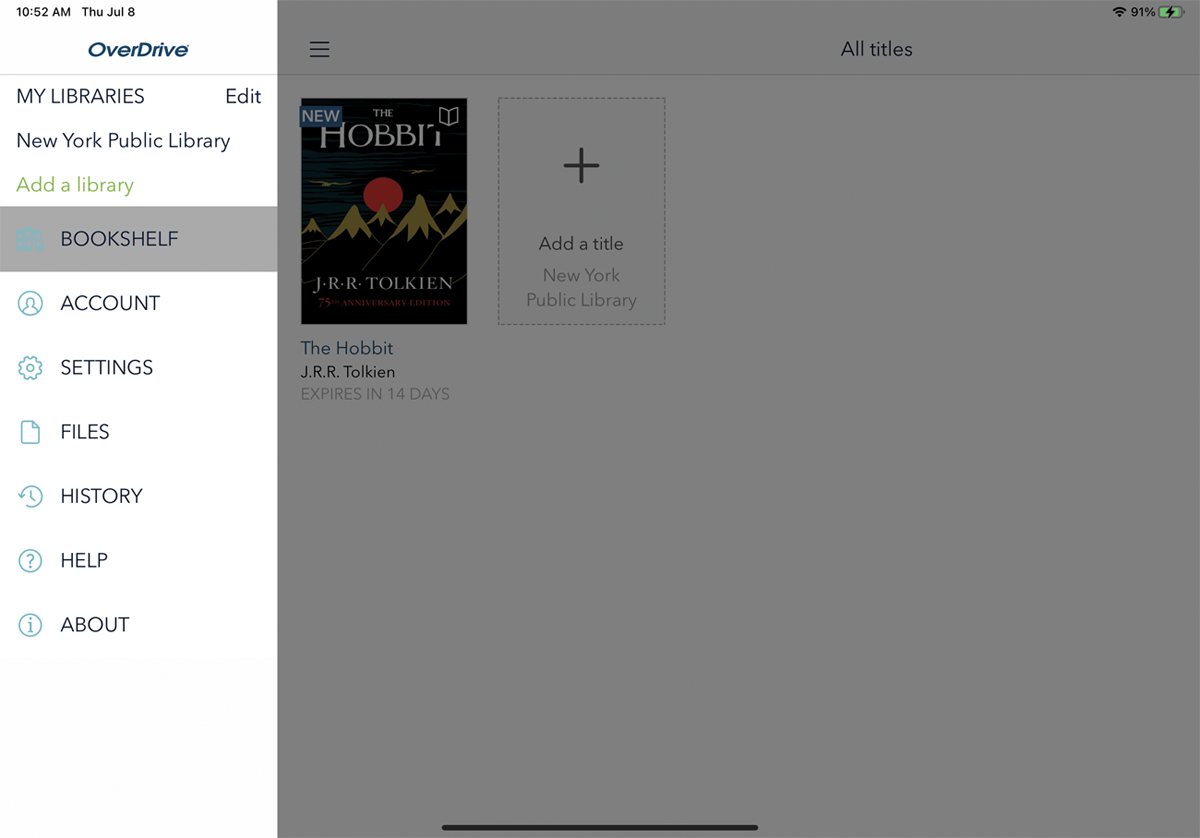
이제부터는 왼쪽 상단의 햄버거 아이콘을 누르고 책장 을 선택하면 책을 읽을 수 있습니다. 책을 탭하여 OverDrive에서 열고 읽으십시오.
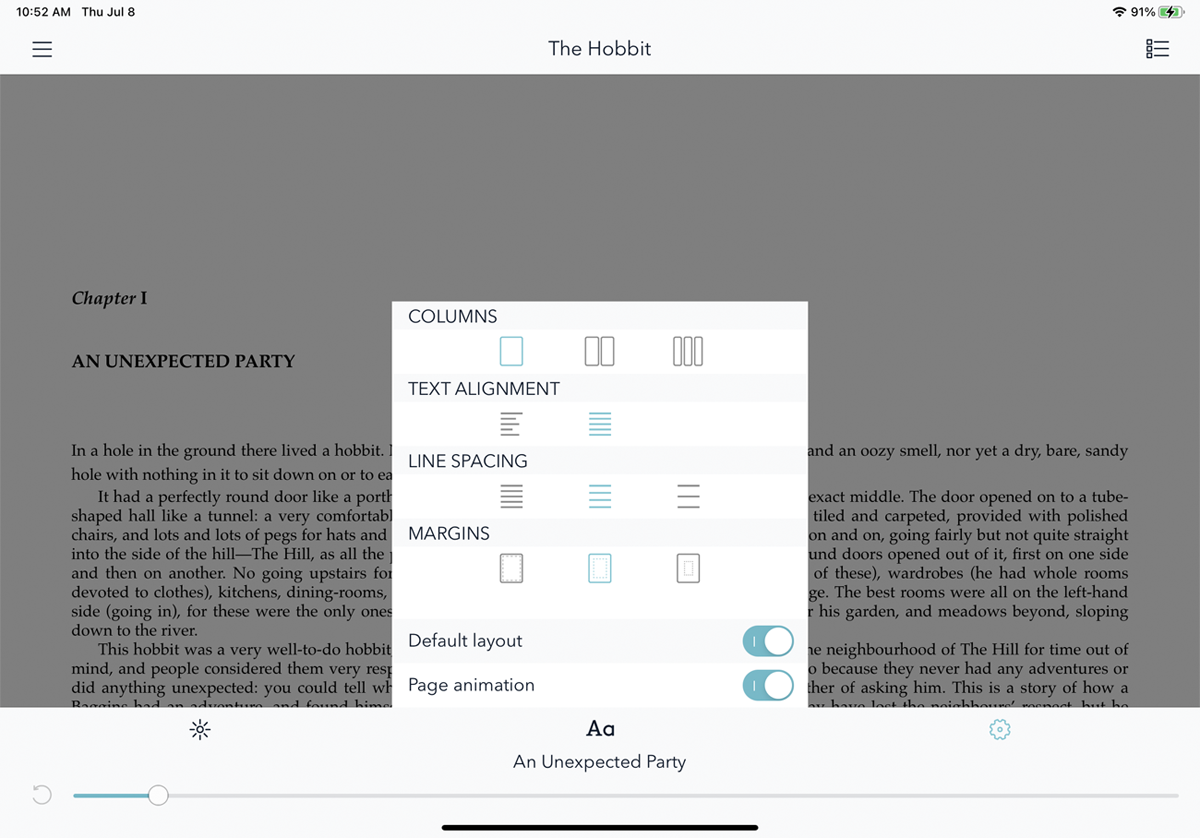
리더의 컨트롤을 보려면 화면의 아무 곳이나 누릅니다. 밝기 변경, 글꼴 스타일 및 크기 변경, 목차 또는 책갈피로 이동할 수 있습니다. 열, 텍스트 정렬, 줄 간격 및 여백에 대한 설정에 액세스할 수도 있습니다.
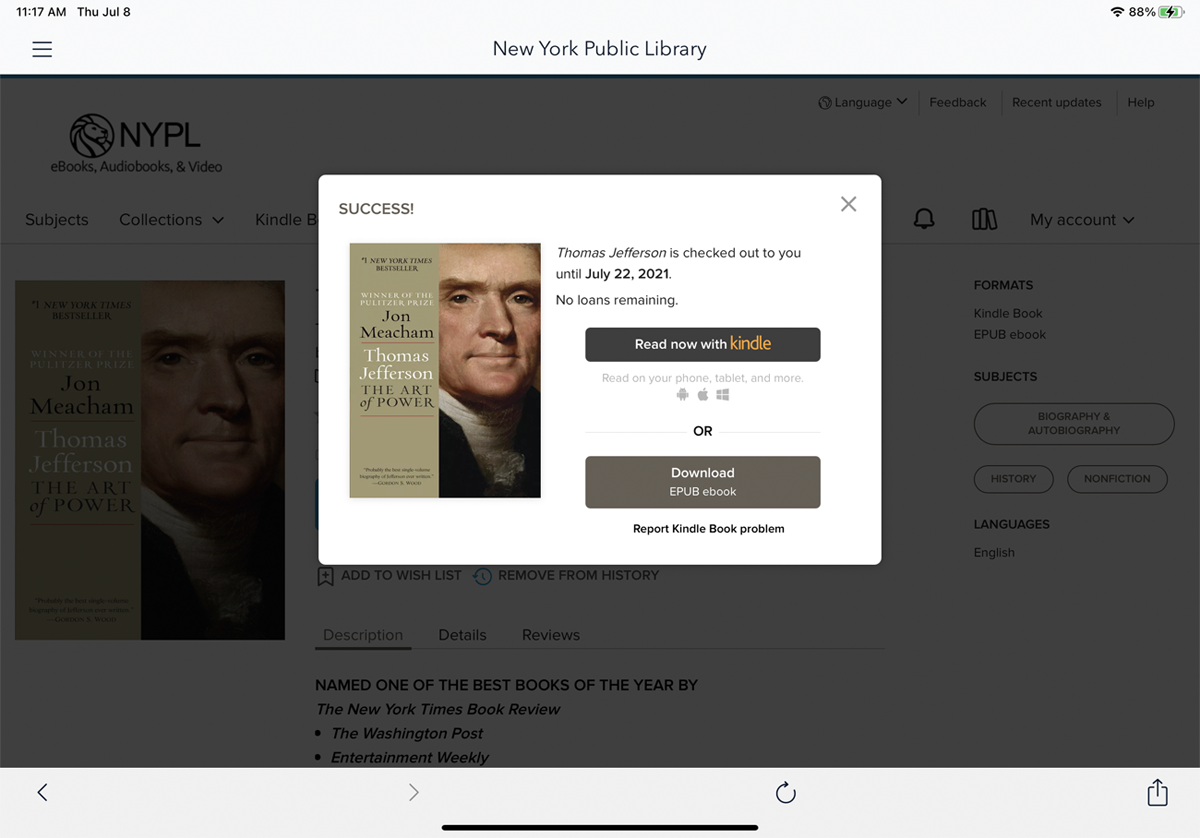
Kindle 앱의 OverDrive에서 책을 읽고 싶다면 처음 책을 빌릴 때 Kindle 옵션을 선택해야 합니다. Libby와 달리 이미 OverDrive에서 읽기를 선택한 후에는 책을 이동할 수 있는 방법이 없습니다. 책을 빌린 후 Kindle로 지금 읽기 를 선택합니다.
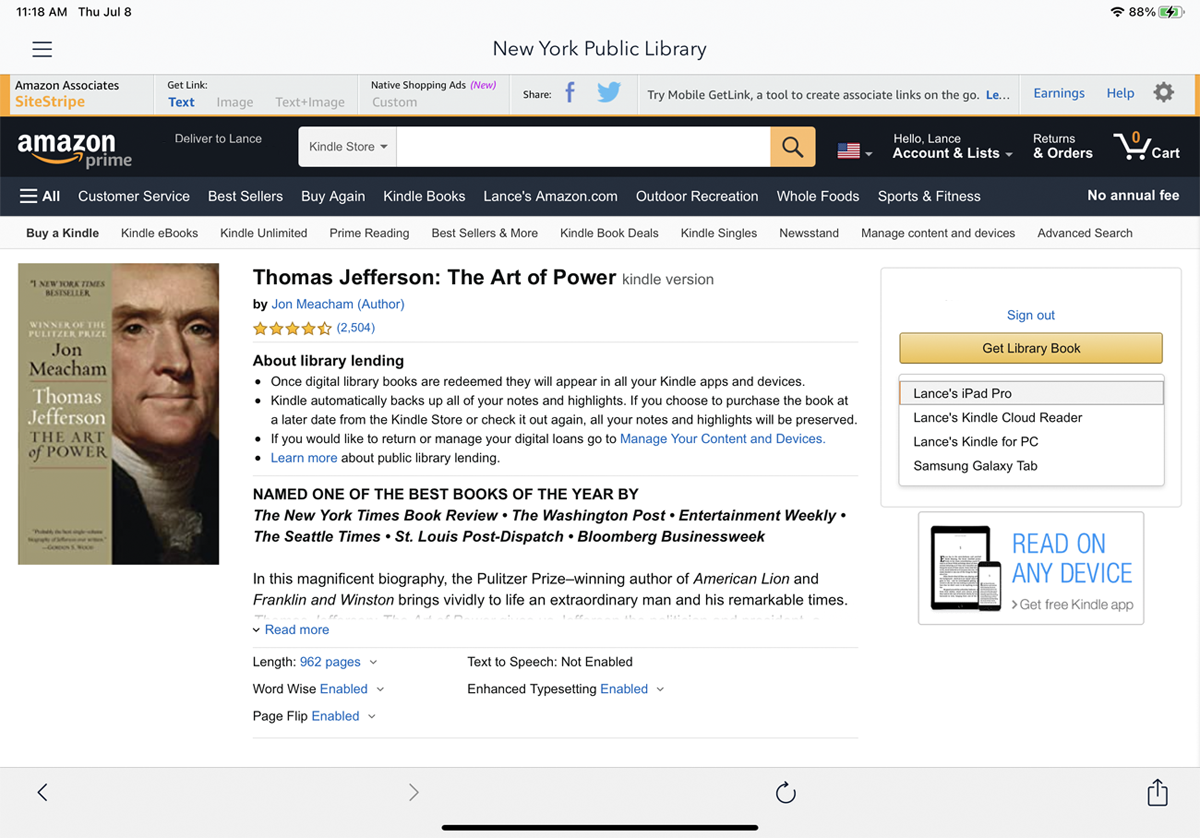
아마존 계정으로 로그인합니다. Amazon 페이지에서 드롭다운 메뉴를 사용하여 책을 보낼 기기를 선택합니다. 도서관 도서 가져오기 버튼을 탭합니다.
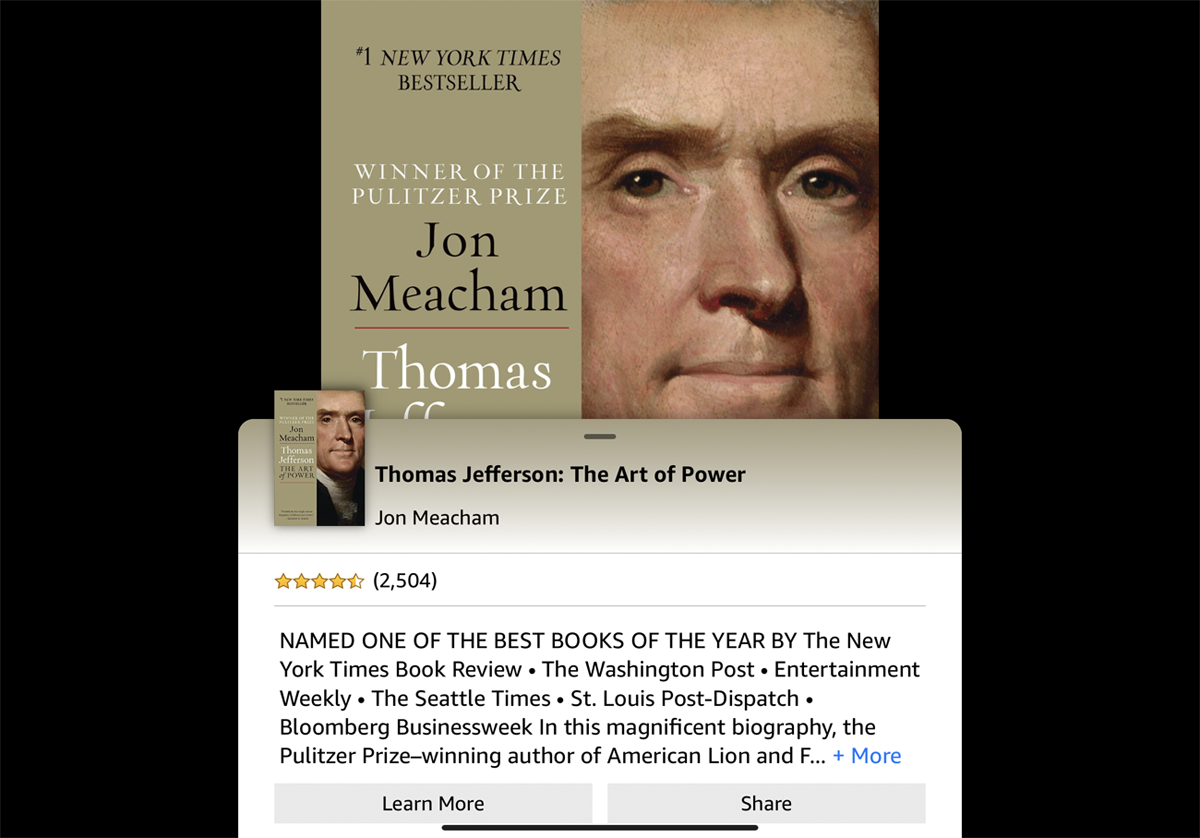
그런 다음 장치에서 Kindle 앱을 열고 라이브러리에서 책을 선택하고 읽기를 시작할 수 있습니다.
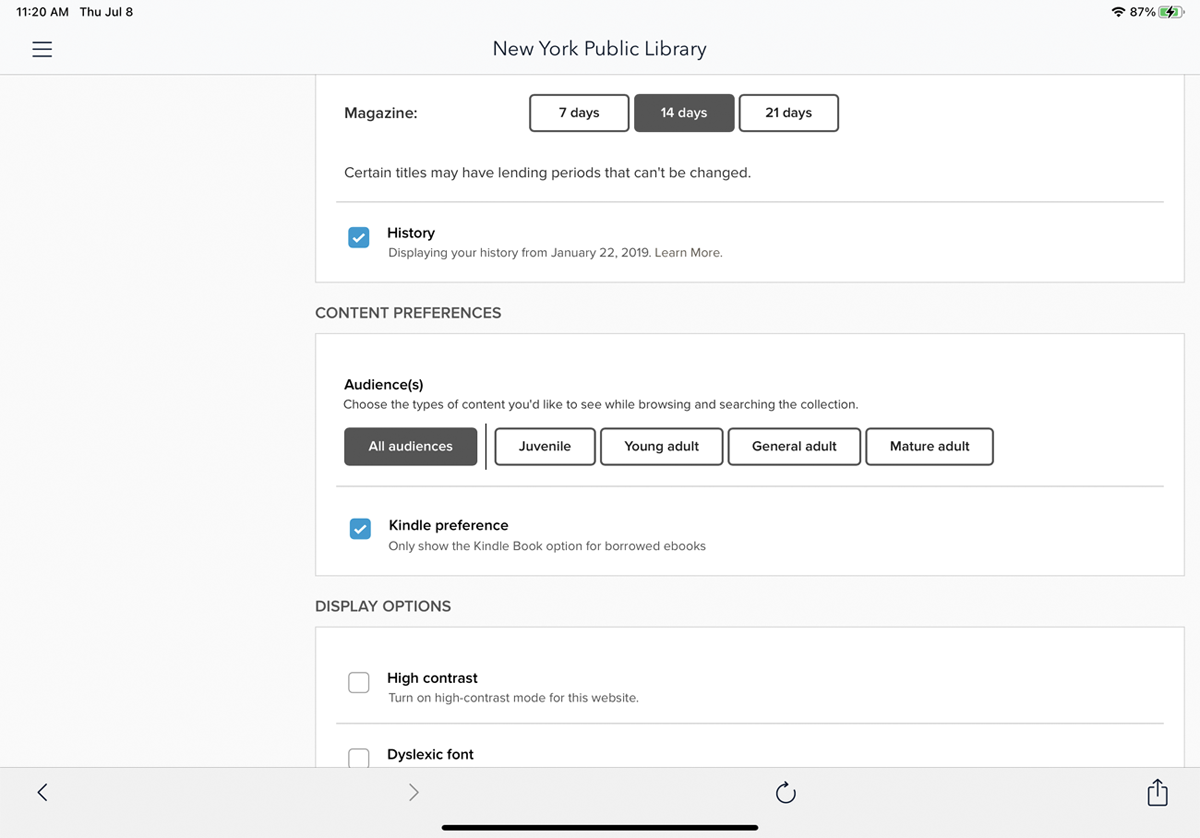
Kindle 앱에서 읽기를 선호하는 경우 OverDrive에서 기본 앱으로 선택할 수 있습니다. OverDrive 앱에서 내 계정 > 설정 으로 이동하여 Kindle 기본 설정 옵션을 확인합니다. 그러면 OverDrive가 각 책을 Amazon 계정으로 자동 전송하여 Kindle 앱에 다운로드할 수 있도록 합니다.
후프라
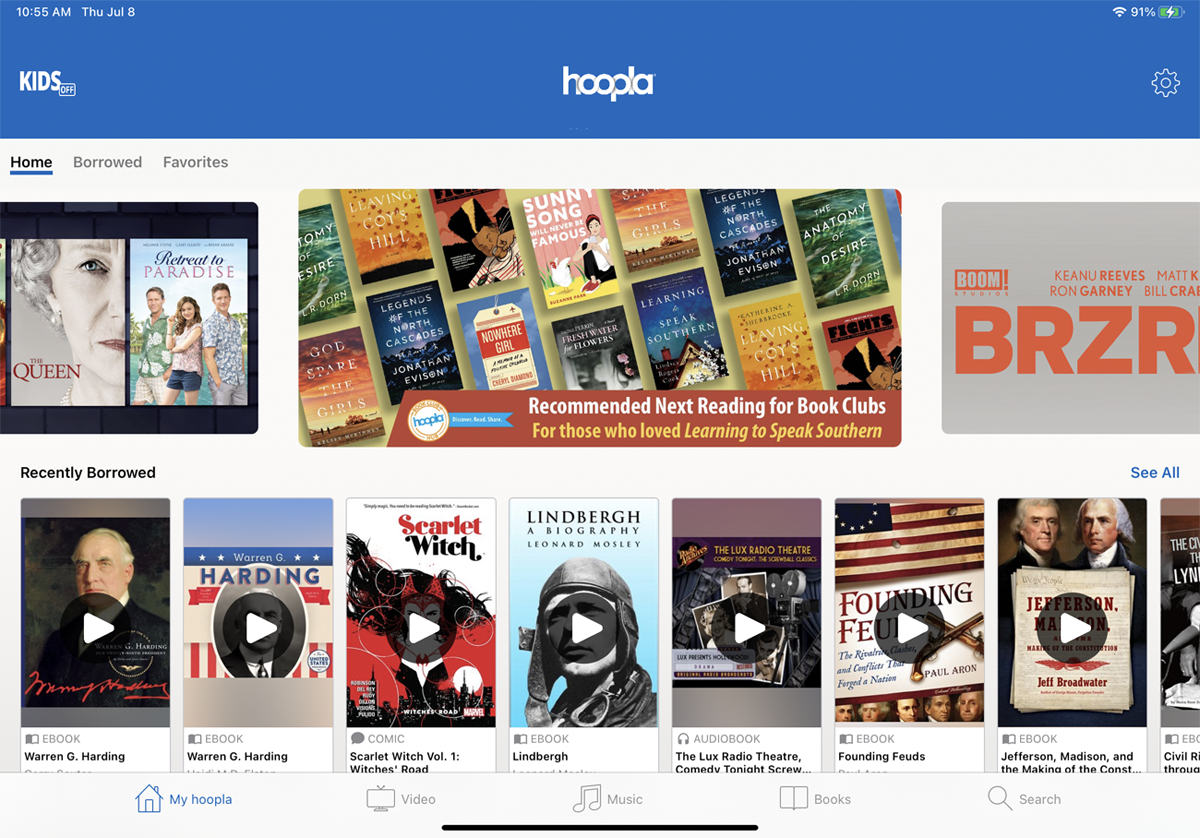
Hoopla를 사용하면 전자책을 빌리고, 다운로드하고, 읽을 수 있습니다. 그러나 Hoopla는 영화, TV 프로그램, 음악, 오디오북 및 만화에 대한 액세스도 제공합니다. 이 앱은 iOS, Android, Amazon 태블릿 및 Chrome OS를 지원합니다. 영화 및 TV 프로그램의 경우 Hoopla는 Apple TV, Android TV, Fire TV 및 Roku에서 작동합니다.
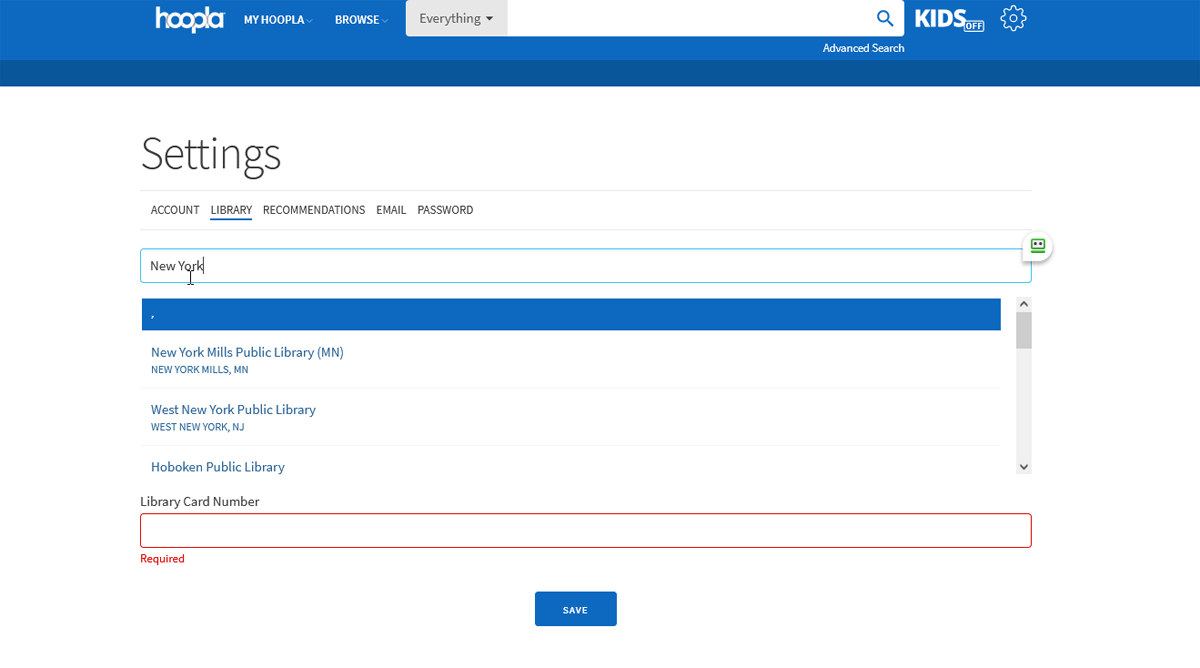
전자책을 열람하기 위해서는 먼저 후프라 홈페이지에서 회원가입을 해야 합니다. 이 계정은 도서관 계정과 별개입니다. 기본적으로 Hoopla는 사용자의 위치를 기반으로 가장 가까운 라이브러리를 검색합니다. 계속하려면 라이브러리를 선택하세요.
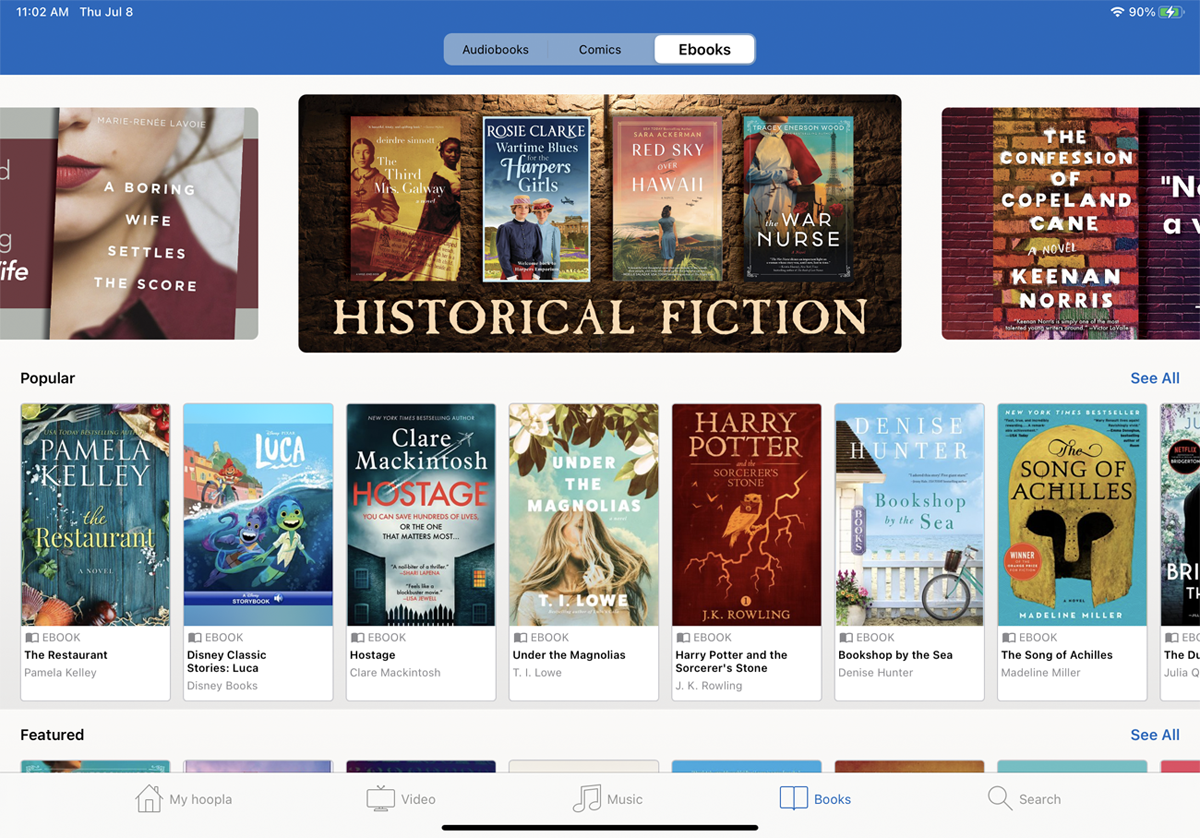
모바일 장치에 Hoopla 앱을 다운로드하고 Hoopla 계정으로 로그인합니다. 메인 화면에서 책 아이콘을 탭한 다음 Ebooks 헤더를 탭하여 eBook을 찾습니다.
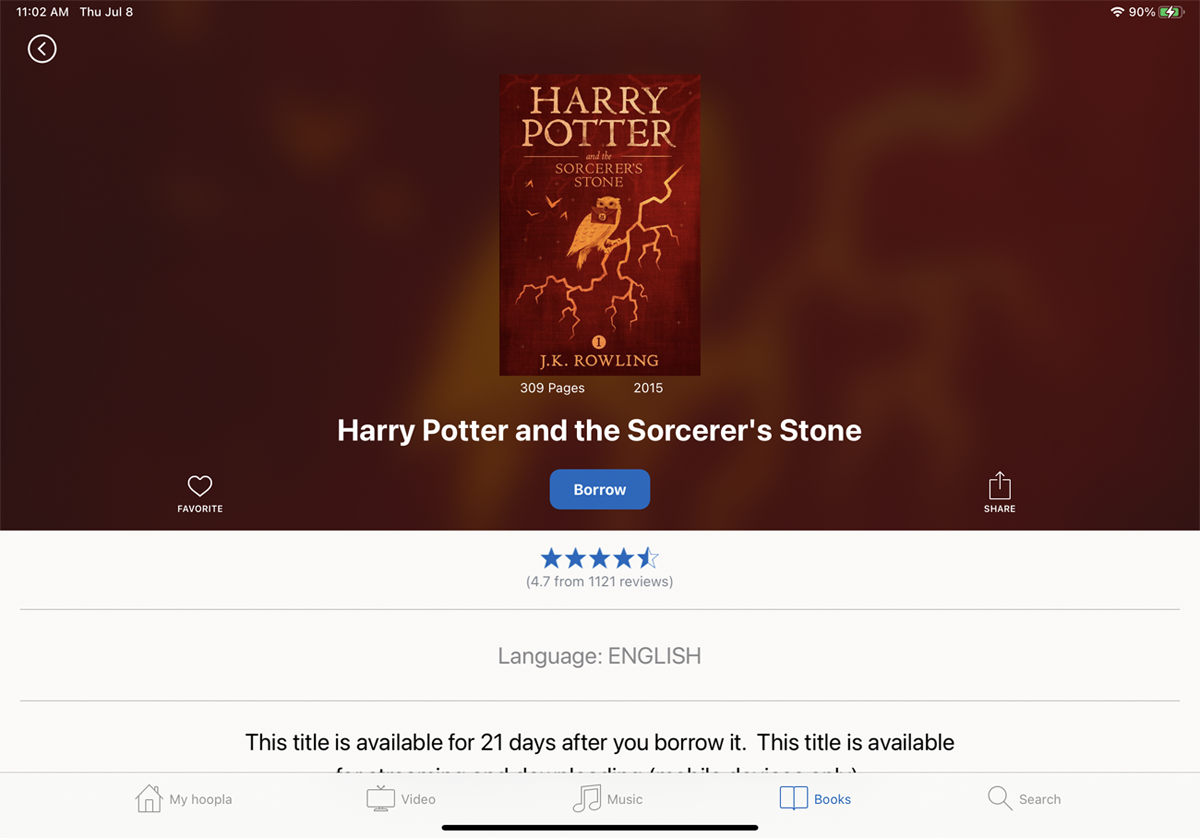
관심 있는 책을 탭하면 해당 책에 대한 자세한 내용을 볼 수 있습니다. 대출 버튼을 탭하여 책을 라이브러리에 추가합니다. 그런 다음 읽기 버튼을 눌러 책을 다운로드하여 제목을 즉시 읽을 수 있습니다.
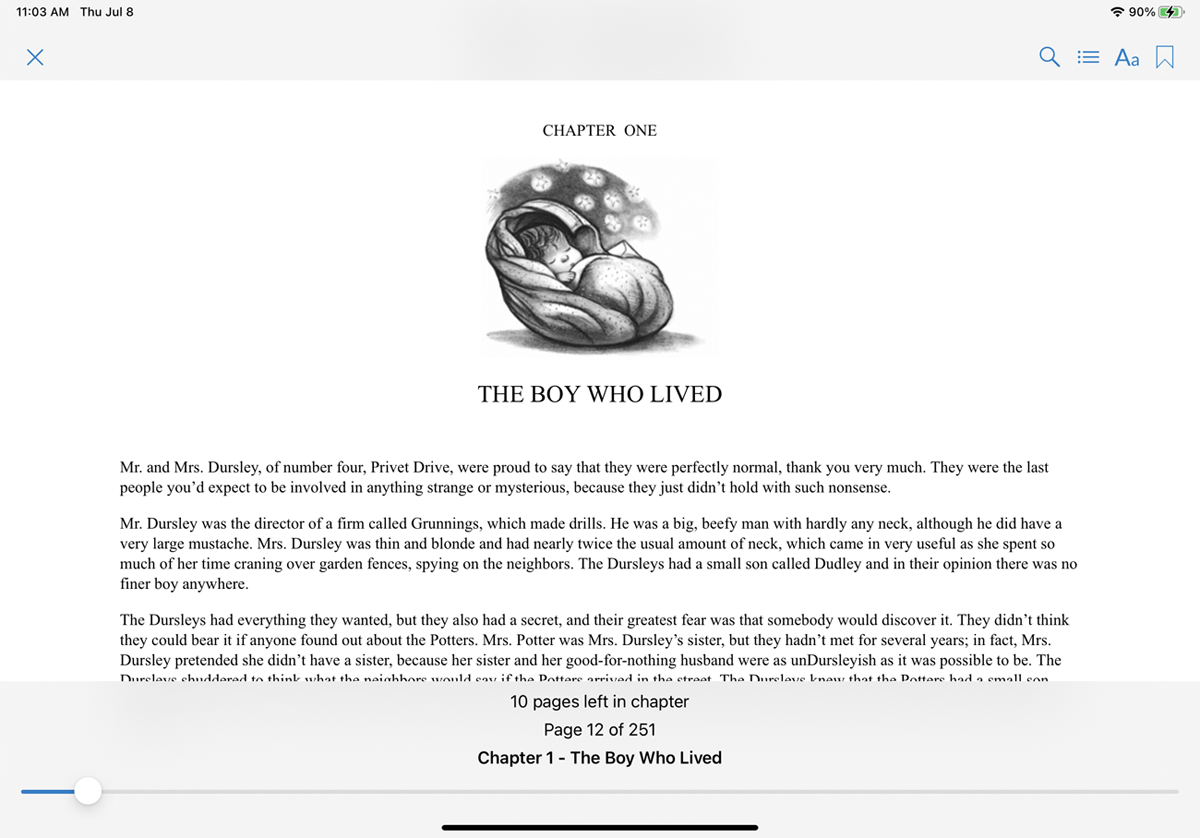
리더 내부에서 화면의 아무 곳이나 탭하여 현재 페이지를 북마크에 추가하거나, 목차를 보고, 글꼴을 변경하거나, 텍스트를 검색하기 위한 아이콘에 액세스할 수 있습니다.
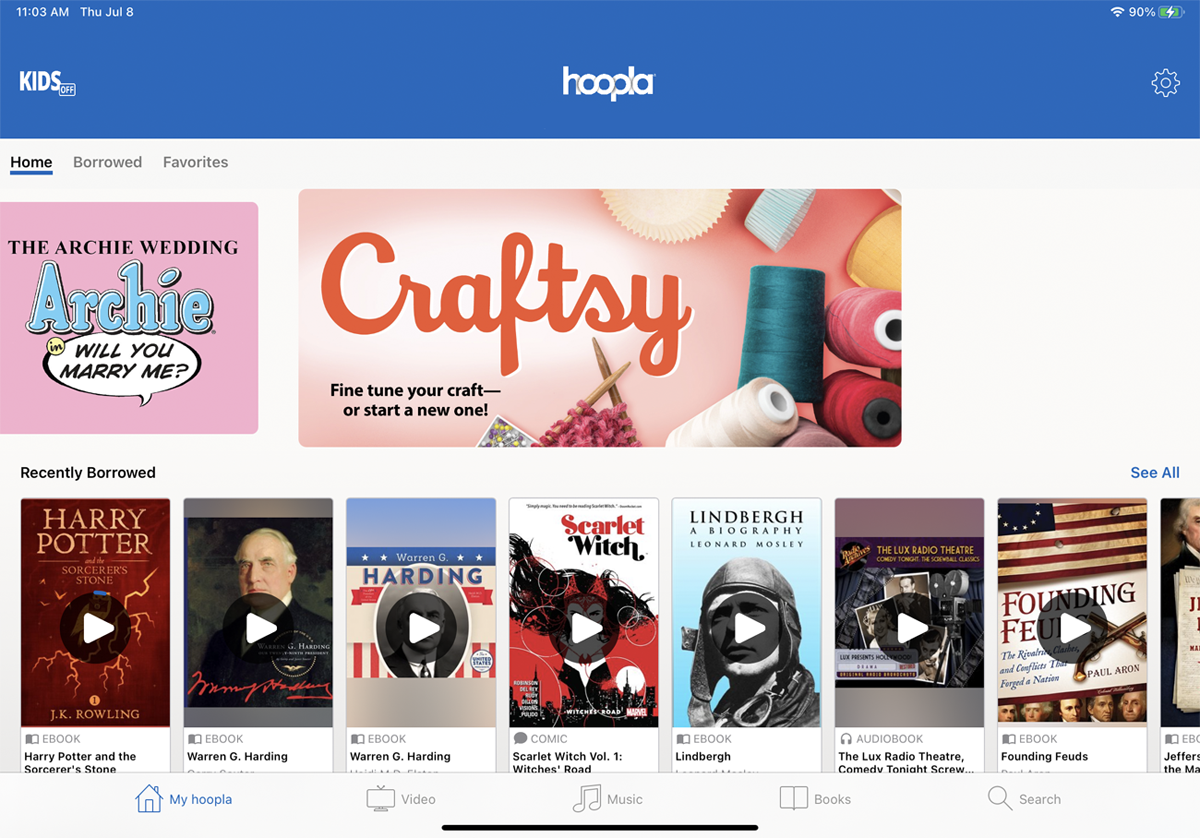
언제든지 빌린 책에 액세스하려면 하단 도구 모음의 왼쪽 하단에 있는 My Hoopla 아이콘을 누릅니다.
