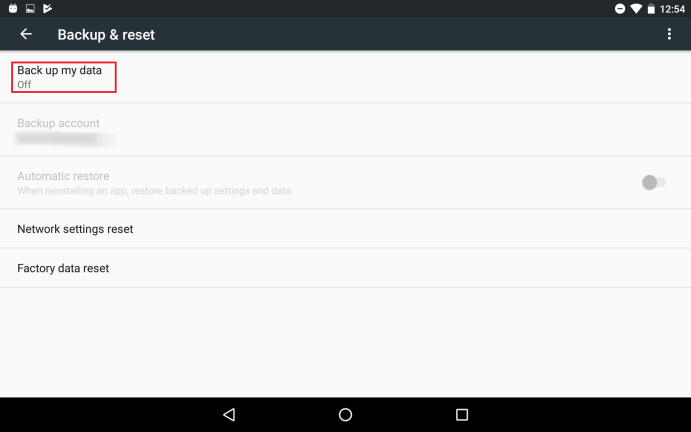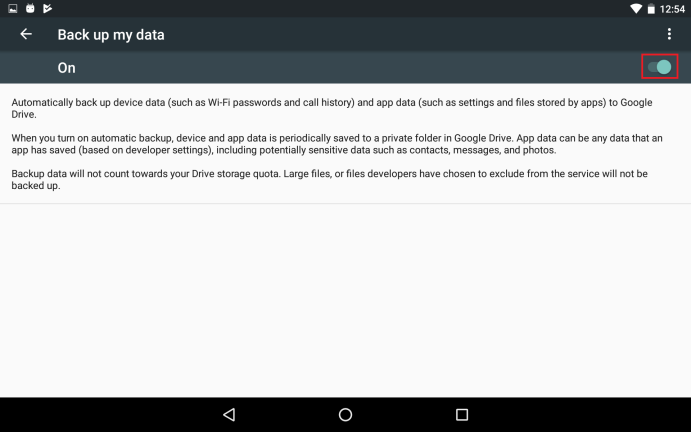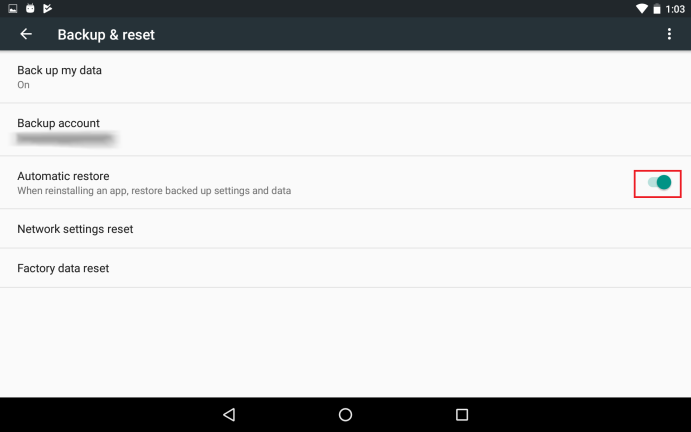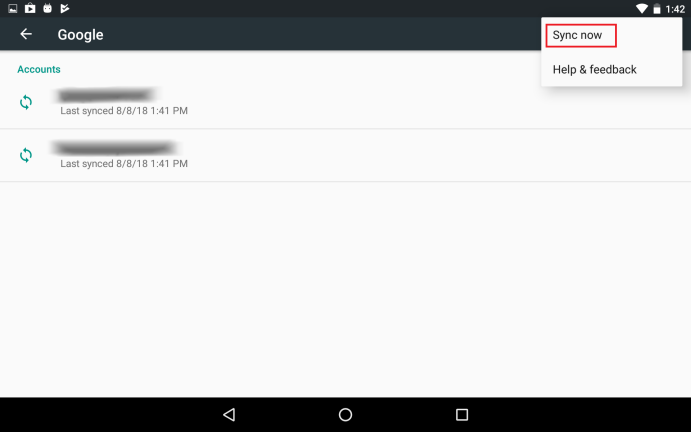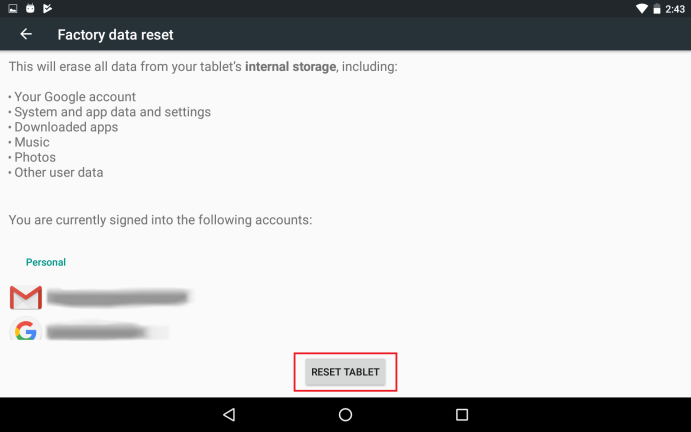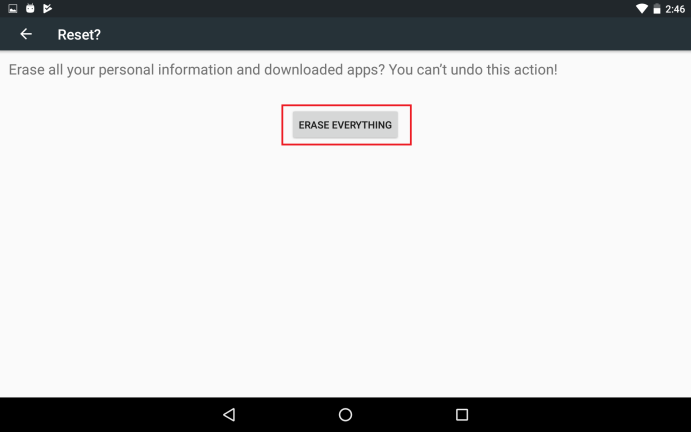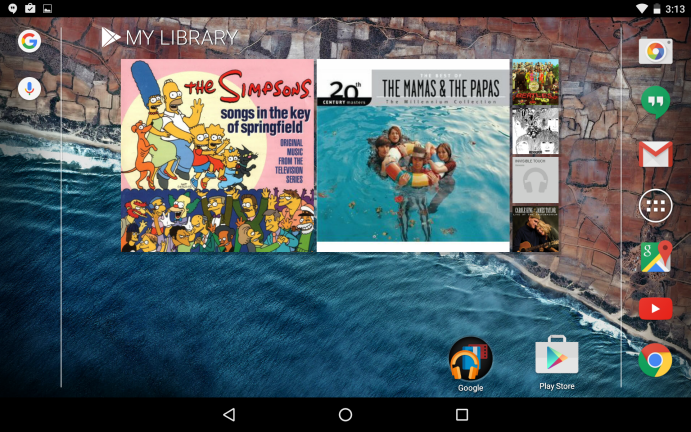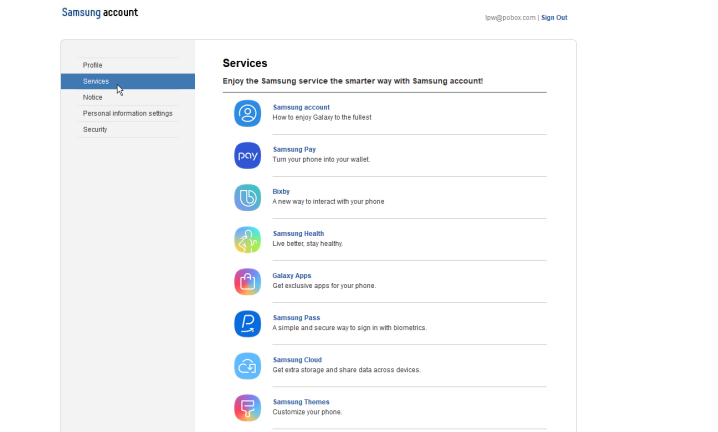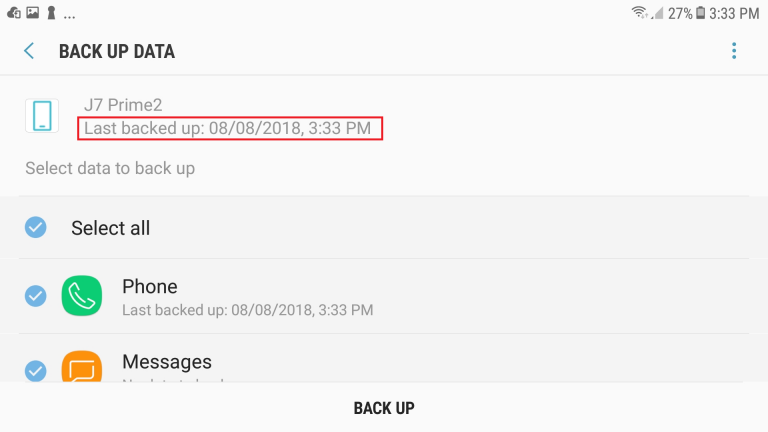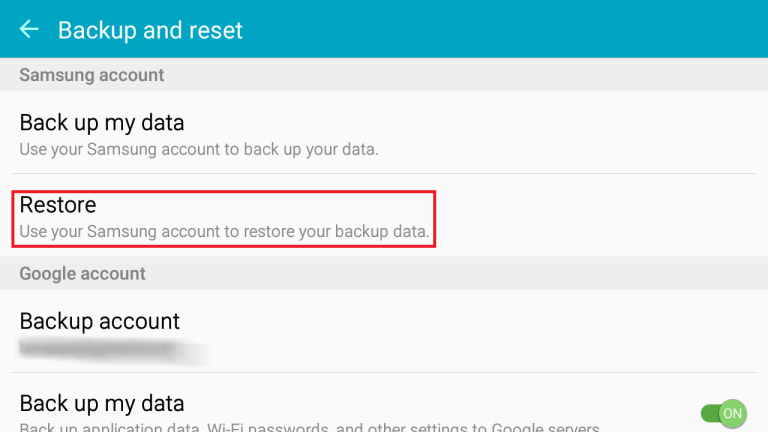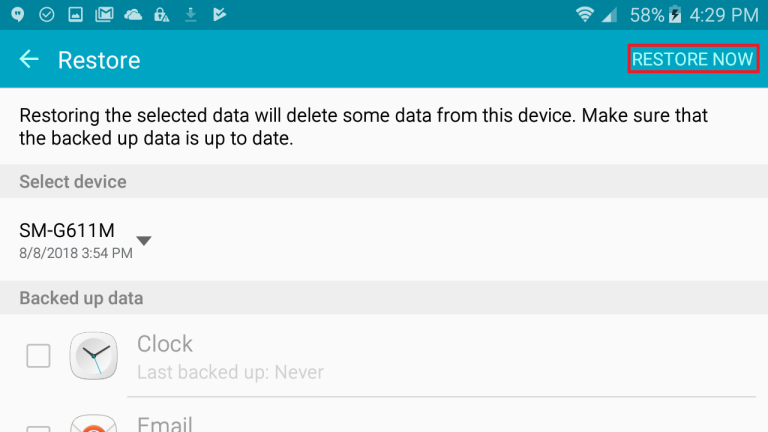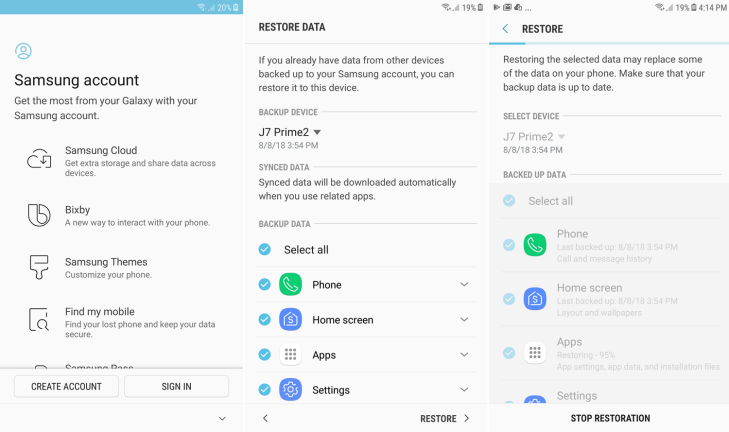Android 휴대폰 또는 태블릿을 백업 및 복원하는 방법
게시 됨: 2022-01-29연락처, 약속, 앱, 설정, 비밀번호와 같은 중요한 데이터와 파일이 Android 휴대폰이나 태블릿에 많이 저장되어 있습니다. 그리고 휴대전화가 고장날 경우에 대비하여 정보가 백업되었는지 확인하고 싶습니다. Android는 Google 계정을 사용하여 콘텐츠를 백업할 수 있는 내장 백업 도구를 제공합니다. 삼성 휴대폰과 같은 특정 브랜드의 휴대폰에서도 계정을 사용하여 데이터를 백업할 수 있습니다.
특정 백업 및 복원 단계는 기기 및 Android 버전에 따라 다소 다릅니다. 기본 프로세스를 다루겠습니다. Android의 특정 기기와 버전에 맞게 조정할 수 있어야 합니다.
Google 계정으로 백업
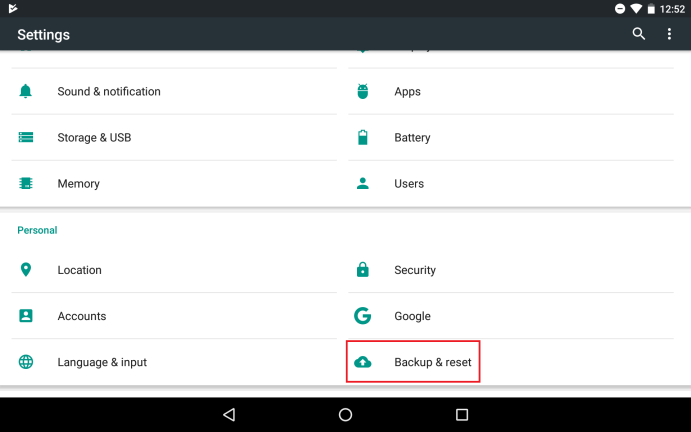
먼저 모든 Android 휴대전화 또는 태블릿에서 사용할 수 있는 옵션인 Google 계정을 사용하여 기기를 백업하는 방법을 살펴보겠습니다. Google 계정을 사용하면 데이터와 설정이 Google 드라이브 스토리지에 자동으로 백업됩니다. 백업에는 다음 항목이 포함됩니다.
- Google 주소록 데이터
- Google 캘린더 일정 및 설정
- Wi-Fi 네트워크 및 비밀번호
- 배경화면
- 지메일 설정
- 앱
- 디스플레이 설정(밝기 및 절전)
- 언어 및 입력 설정
- 날짜와 시간
- Google에서 제작하지 않은 앱의 설정 및 데이터(앱에 따라 다름)
백업 계정 선택
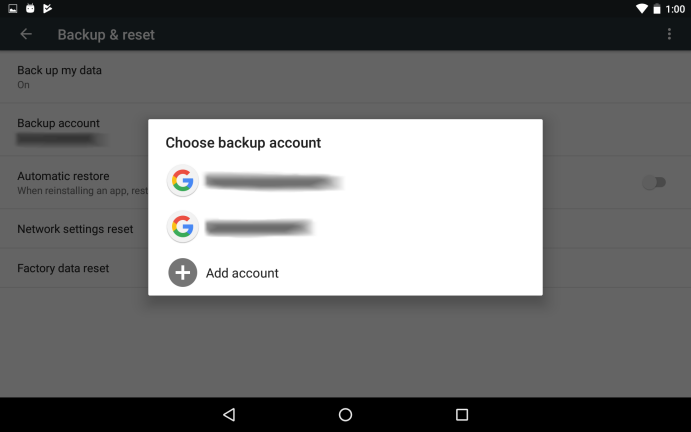
그런 다음 백업 계정 항목을 탭합니다. Google 계정이 하나만 있는 경우 해당 계정이 표시됩니다. 여러 개를 사용하는 경우 사용할 계정을 선택할 수 있습니다. 계정을 탭합니다.
동기화할 대상 선택
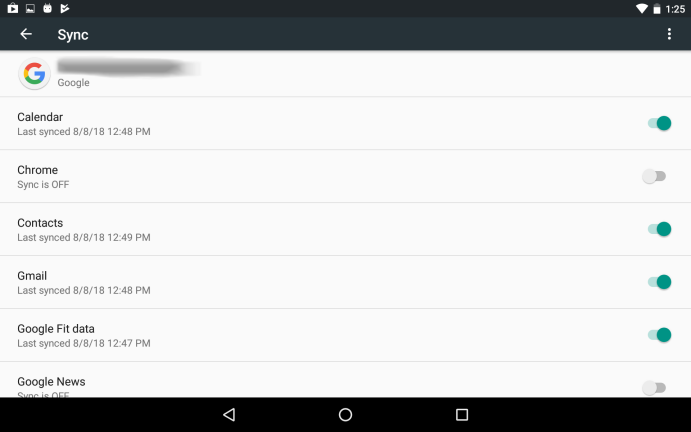
기본 설정 화면으로 돌아가서 계정 설정으로 이동합니다. Google 계정을 탭한 다음 특정 계정을 탭하십시오. 동기화할 앱 및 서비스 목록을 아래로 스와이프합니다. 포함하려는 항목을 켜십시오. 제외하려는 항목을 끕니다.
백업 데이터 보기 및 편집
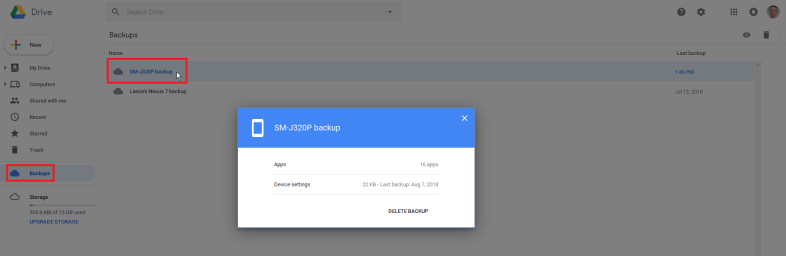
휴대기기 또는 컴퓨터에서 Google 드라이브에 로그인합니다. 백업 항목을 누릅니다. 휴대전화나 태블릿의 최신 백업이 표시되어야 합니다. 특정 백업을 두 번 클릭하면 자세한 내용을 볼 수 있습니다.
Google 계정으로 복원
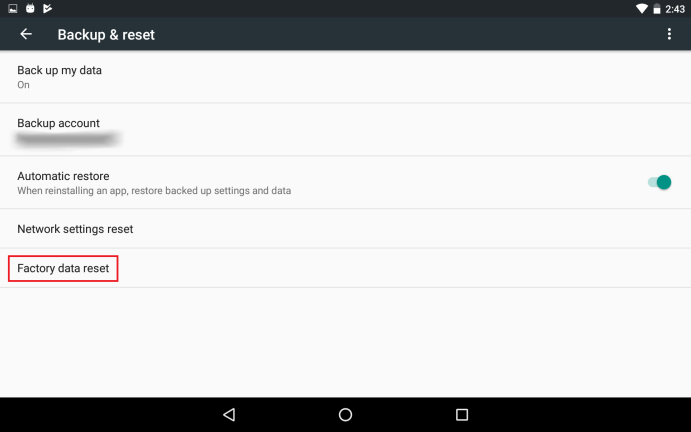
이제 휴대전화나 태블릿을 재설정해야 하고 Google을 통해 백업한 데이터를 복원하려고 한다고 가정해 보겠습니다. 백업 및 재설정 화면으로 돌아갑니다. 공장 초기화 옵션을 탭합니다. (해당 옵션이 화면에 나타나지 않으면 설정에서 재설정 옵션을 검색하십시오).
이전 백업에서 복원
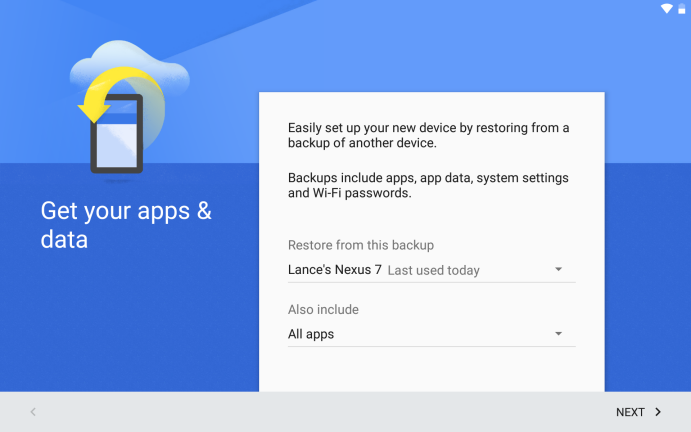
기기가 다시 시작되고 기존 데이터가 모두 지워지고 공장 출하 상태로 재설정됩니다. 장치가 준비되면 시작 화면을 누르고 Wi-Fi 네트워크에 연결합니다. 다음 화면에서 다른 장치에서 계정, 앱 및 데이터를 복사할 것인지 묻는 메시지가 표시됩니다. "아니요"라고 대답하여 이 옵션을 무시합니다. 다음 화면에서 구글 계정으로 로그인 후 다음 화면으로 넘어갑니다. 마지막으로 이 장치의 마지막 백업을 복원할 것인지 묻는 화면이 표시되어야 합니다. 다음을 탭하여 이 작업을 수행합니다.
제조업체에 데이터 백업
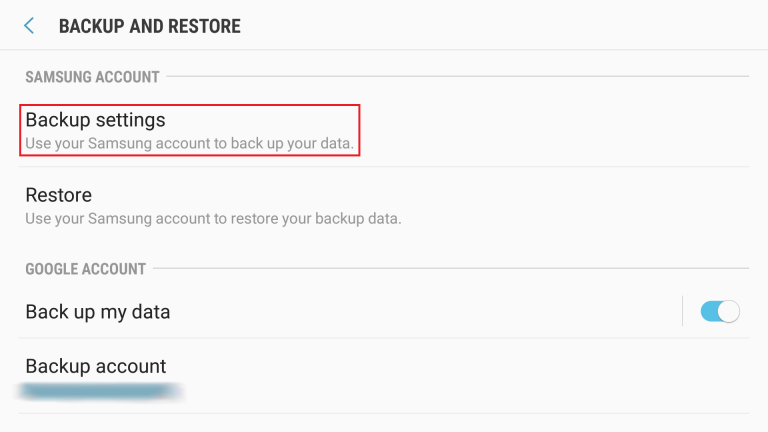
삼성 휴대폰 또는 태블릿에서 설정을 열고 백업 및 재설정 또는 백업 및 복원 화면으로 이동합니다. 삼성 계정 섹션에서 백업 설정 또는 내 데이터 백업 옵션을 탭합니다.
백업 기본 설정 지정
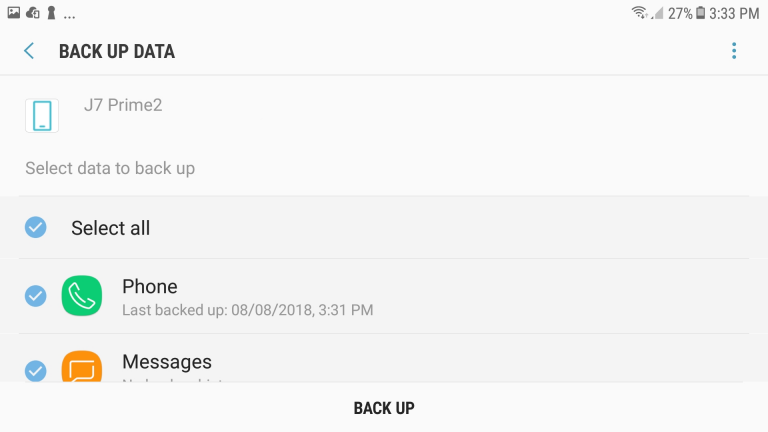
삼성 계정에 로그인합니다. 데이터를 백업하는 화면에서 앱과 서비스를 검토하고 백업에 포함할 앱과 서비스를 활성화합니다. 해당 옵션이 나타나면 자동 백업 스위치를 켜거나 백업 또는 지금 백업 명령을 눌러 수동 백업을 수행합니다.