Google 문서에서 화살표, 위 첨자 및 기호를 추가하는 방법
게시 됨: 2022-12-22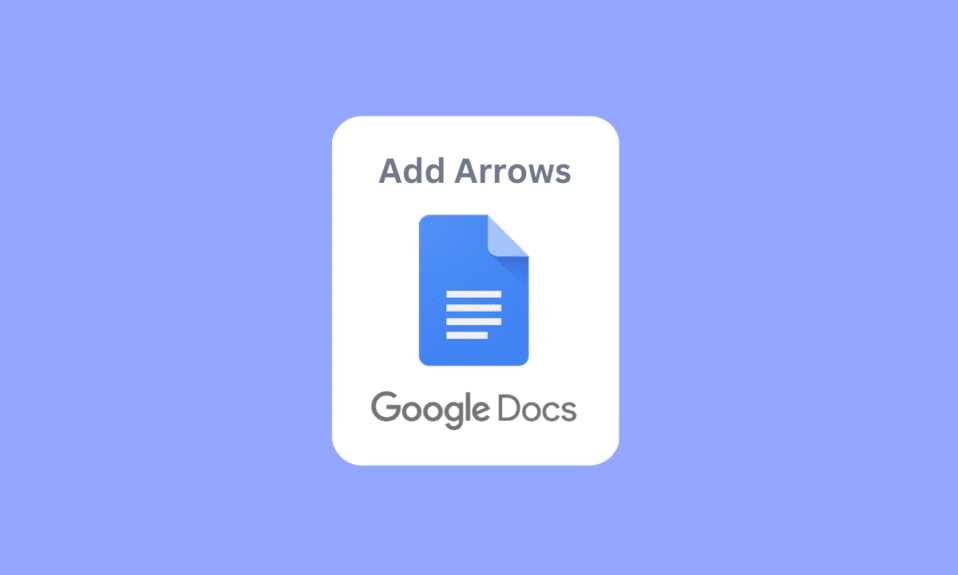
Google 문서를 사용하면 새 문서를 만들고 나중에 사용할 수 있도록 파일을 온라인에 저장할 수 있습니다. 온라인에서 워드 문서를 저장하는 것이 표준이 되었습니다. 현재 제공되는 기능은 광범위하며 지속적으로 개선되고 있습니다. 기능 중 하나는 Google 문서에 화살표를 추가하는 것입니다. Google 문서에서 위첨자를 추가할 수도 있습니다. Google 문서에서 화살표를 그리는 방법과 기호를 추가하는 방법을 알아보려면 문서를 읽어보세요.
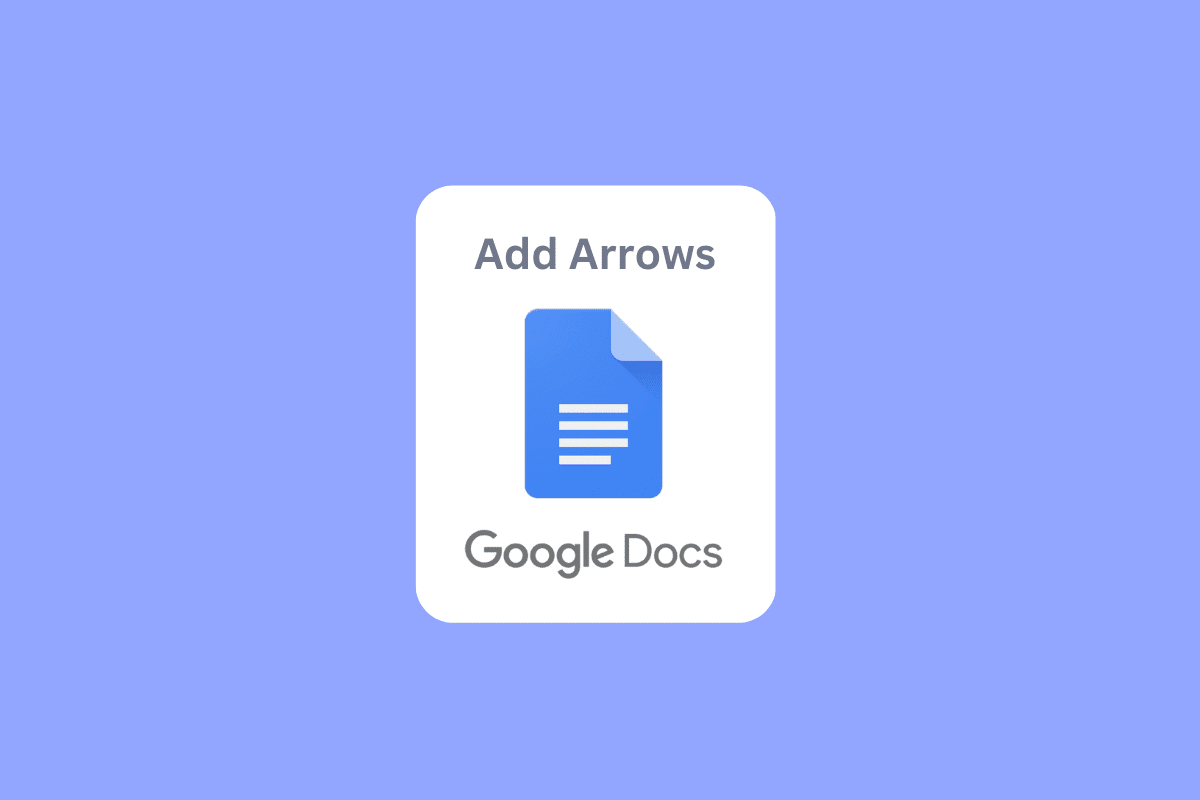
내용물
- Google 문서에서 화살표, 위 첨자 및 기호를 추가하는 방법
- Google 문서에서 화살표를 추가하는 방법
- 방법 1: 화살표 삽입을 위한 단축키 사용
- 방법 2: 문자 또는 문자 위에 화살표 삽입
- 방법 3: 특수 문자 메뉴를 통해 화살표 추가
- 방법 4: 그리기 도구를 사용하여 화살표 그리기
- 위 첨자를 추가하는 방법
- 방법 1: 키보드 단축키 사용
- 방법 2: 메뉴를 사용하여 위첨자 또는 아래첨자 입력
- Google 문서에 기호를 추가하는 방법
- 방법 1: 특수 문자 그리기
- 방법 2: 유니코드 값 삽입
- 방법 3: 대체 문자 기능 사용
- 방법 4: 해당 특수 기호에 대한 바로 가기 사용
Google 문서에서 화살표, 위 첨자 및 기호를 추가하는 방법
이 기사에서는 Google Docs에서 화살표, 위 첨자 및 기호를 추가하는 방법에 대해 설명했습니다.
Google 문서에서 화살표를 추가하는 방법
다음은 Google Docs에서 화살표를 그리는 방법입니다.
방법 1: 화살표 삽입을 위한 단축키 사용
바로 가기를 통해 Google 문서에 화살표를 추가할 수도 있습니다. 해당 화살표를 활성화하려면 왼쪽 Alt 키 와 특정 숫자 를 눌러야 합니다.
- 위쪽 화살표 – 왼쪽 Alt 키 + 24
- 아래쪽 화살표 – 왼쪽 Alt 키 + 25
- 오른쪽 화살표 – 왼쪽 Alt + 26
- 왼쪽 화살표 – 왼쪽 Alt + 27
- 왼쪽 및 오른쪽 화살표 – 왼쪽 Alt + 29
- 위쪽 및 아래쪽 화살표 – 왼쪽 Alt + 23
참고 : 왼쪽 Alt 키만 사용해야 하며 오른쪽 Alt 키는 작동하지 않습니다.
방법 2: 문자 또는 문자 위에 화살표 삽입
이는 Google 문서에서 벡터 대수 문자 또는 간단한 벡터를 사용하려는 과학 학생에게 유용합니다.
1. 메뉴 바에서 삽입 메뉴를 클릭하고 수식 을 클릭합니다.
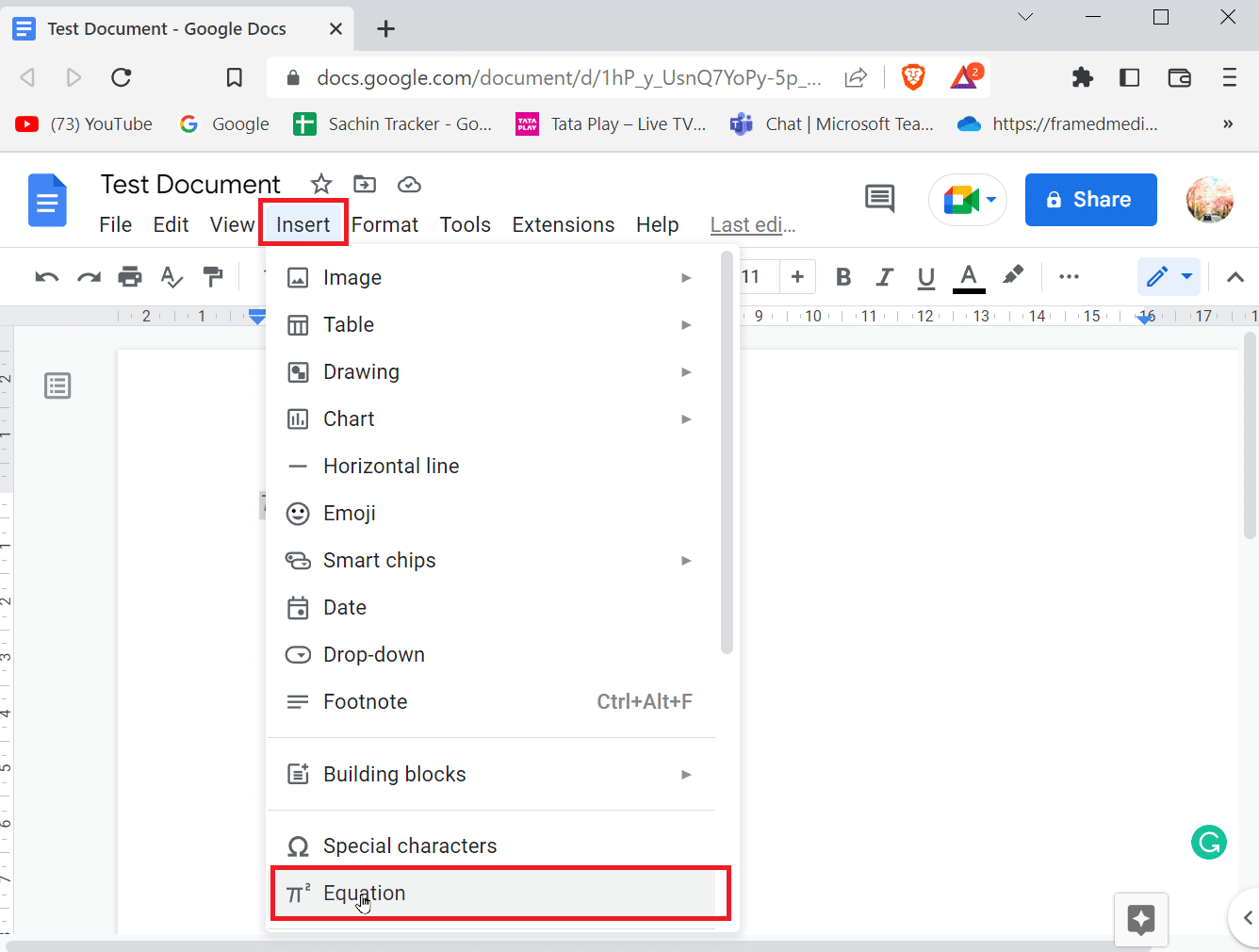
2. 상자가 열리면 \vec 를 입력하고 스페이스바를 누릅니다. 이제 입력할 수 있는 빈 공간에 화살표가 표시됩니다.
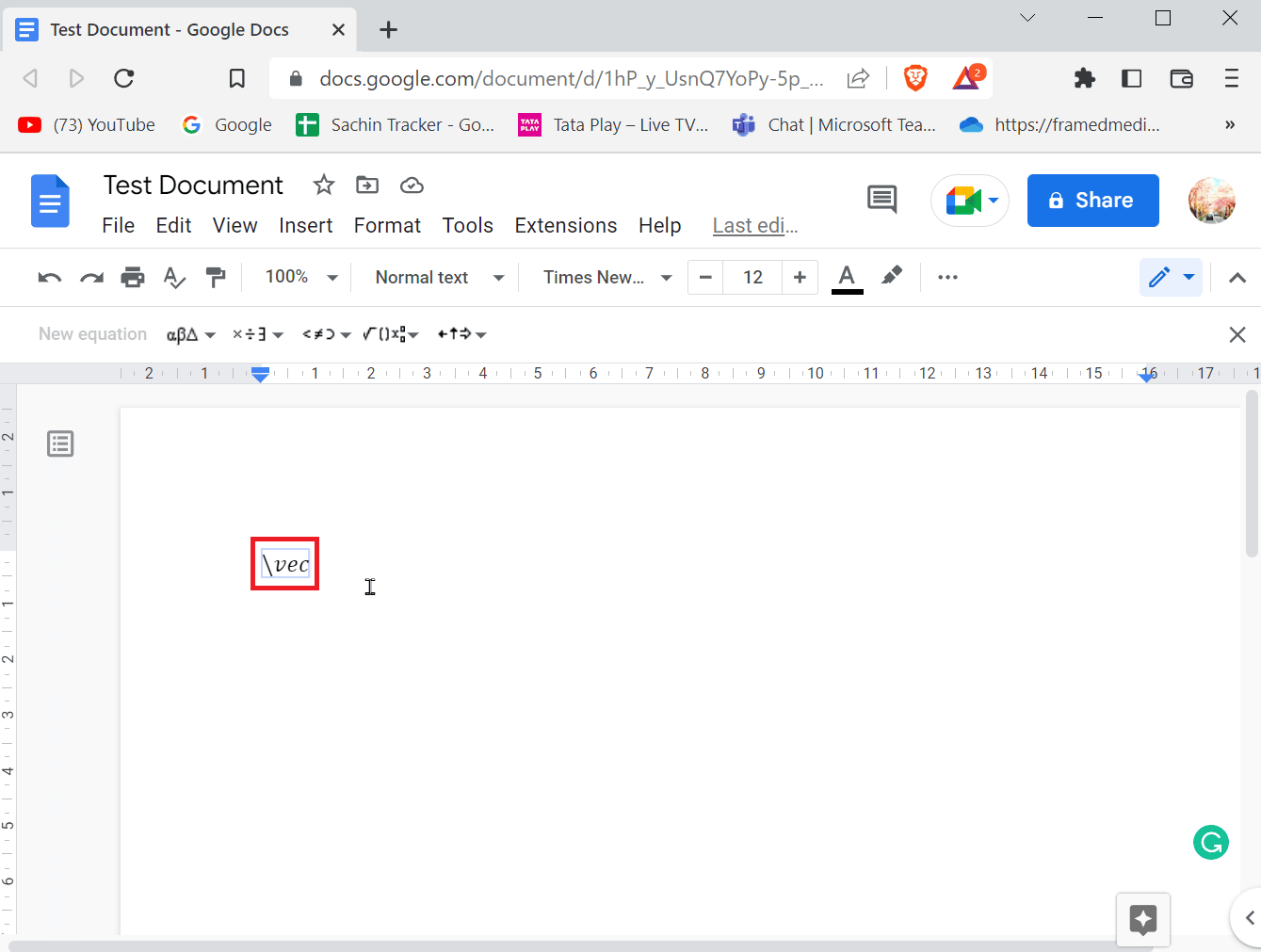
3. 이제 문자 위에 벡터 또는 화살표를 입력할 수 있습니다.
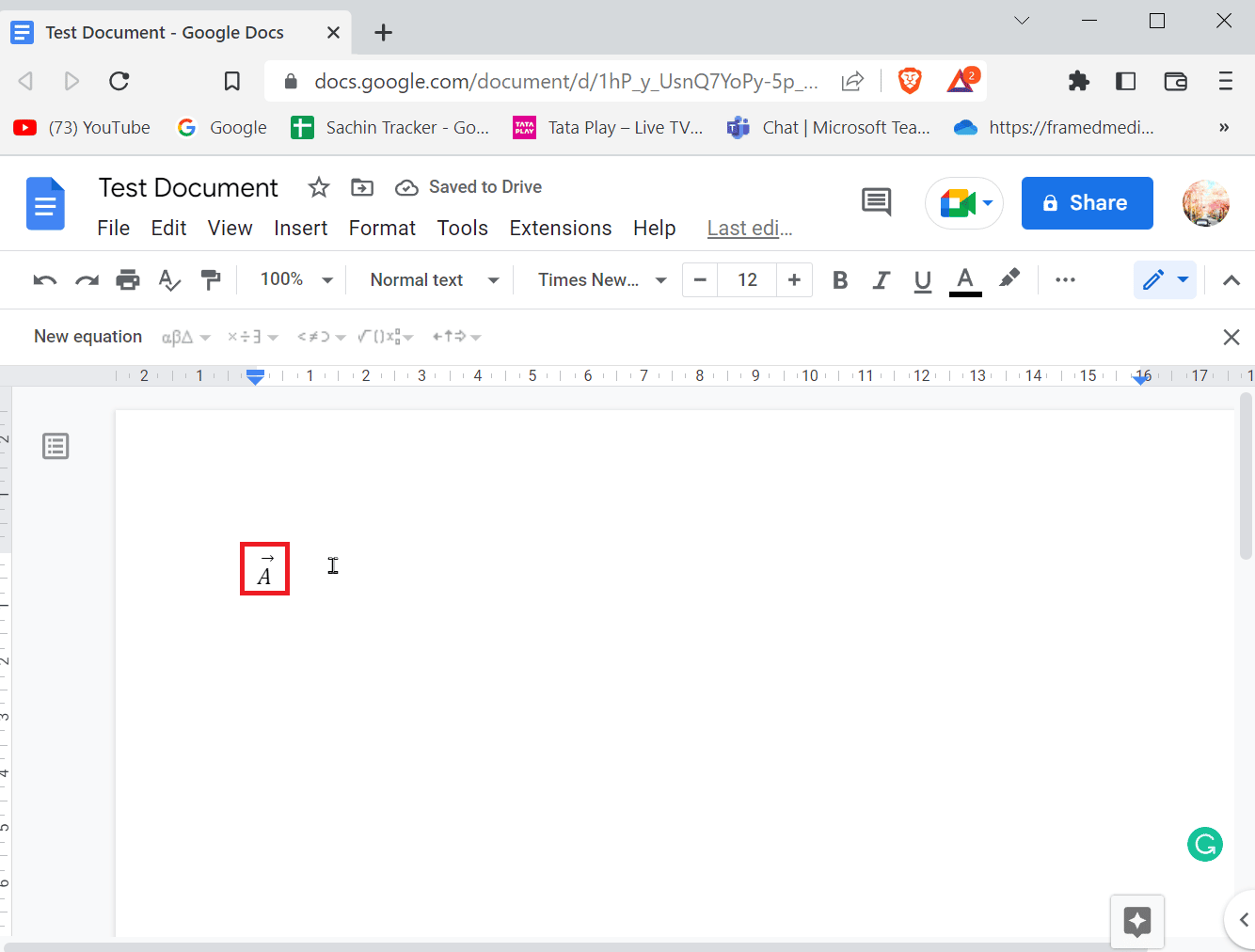
또한 읽기: Word 및 Google 문서에서 내어쓰기를 만드는 방법
방법 3: 특수 문자 메뉴를 통해 화살표 추가
특수 문자 메뉴에서 Google 문서의 화살표를 추가할 수 있습니다. 방법을 알아 보려면 아래 단계를 따르십시오.
1. 메뉴 모음에서 삽입 탭으로 이동합니다.
2. 특수 문자 를 클릭하여 메뉴를 엽니다.
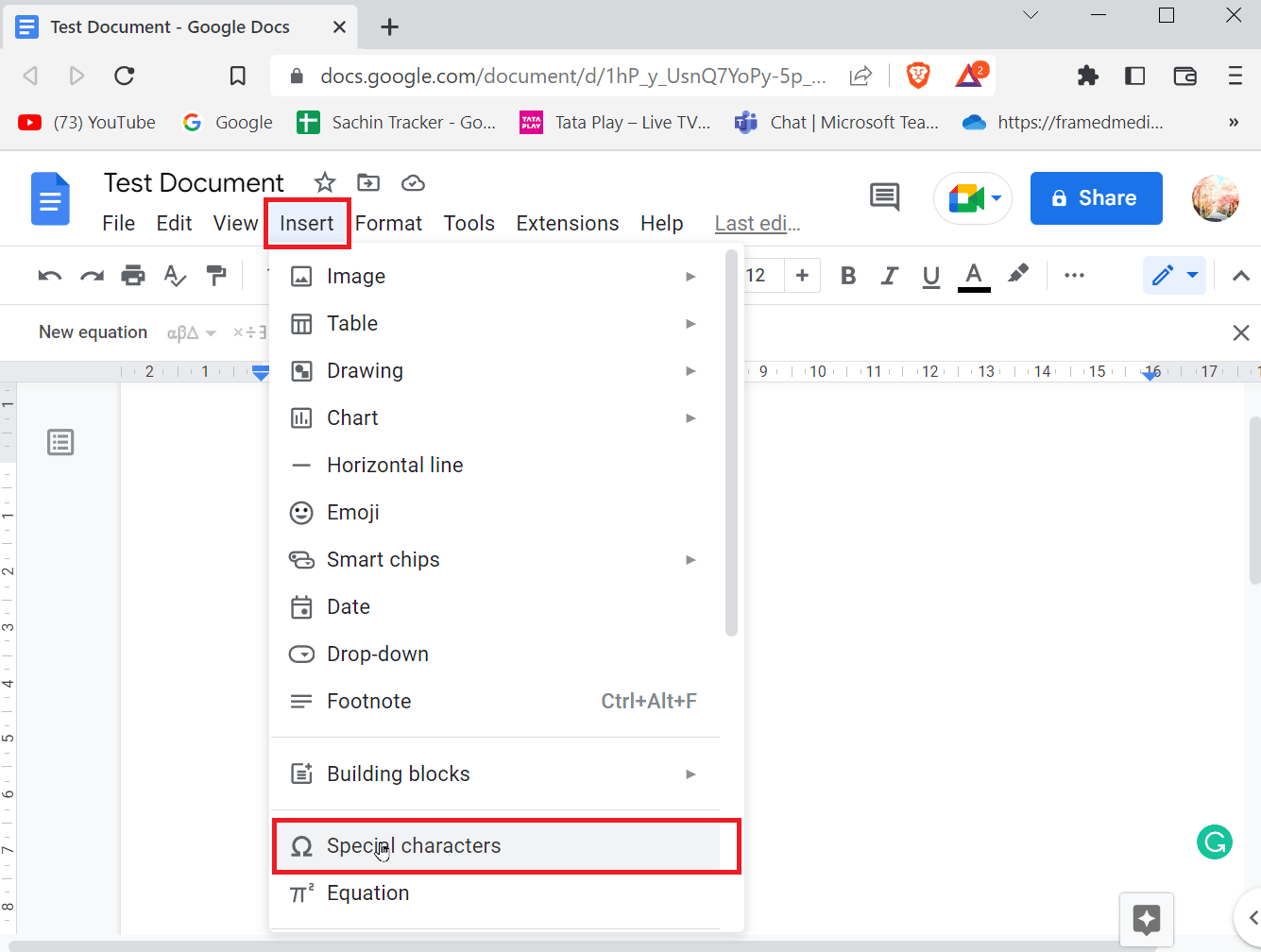
3. 이제 여러 특수 문자를 표시하는 상자가 표시됩니다. 해당 화살표를 검색하고 클릭하여 삽입할 수 있습니다.
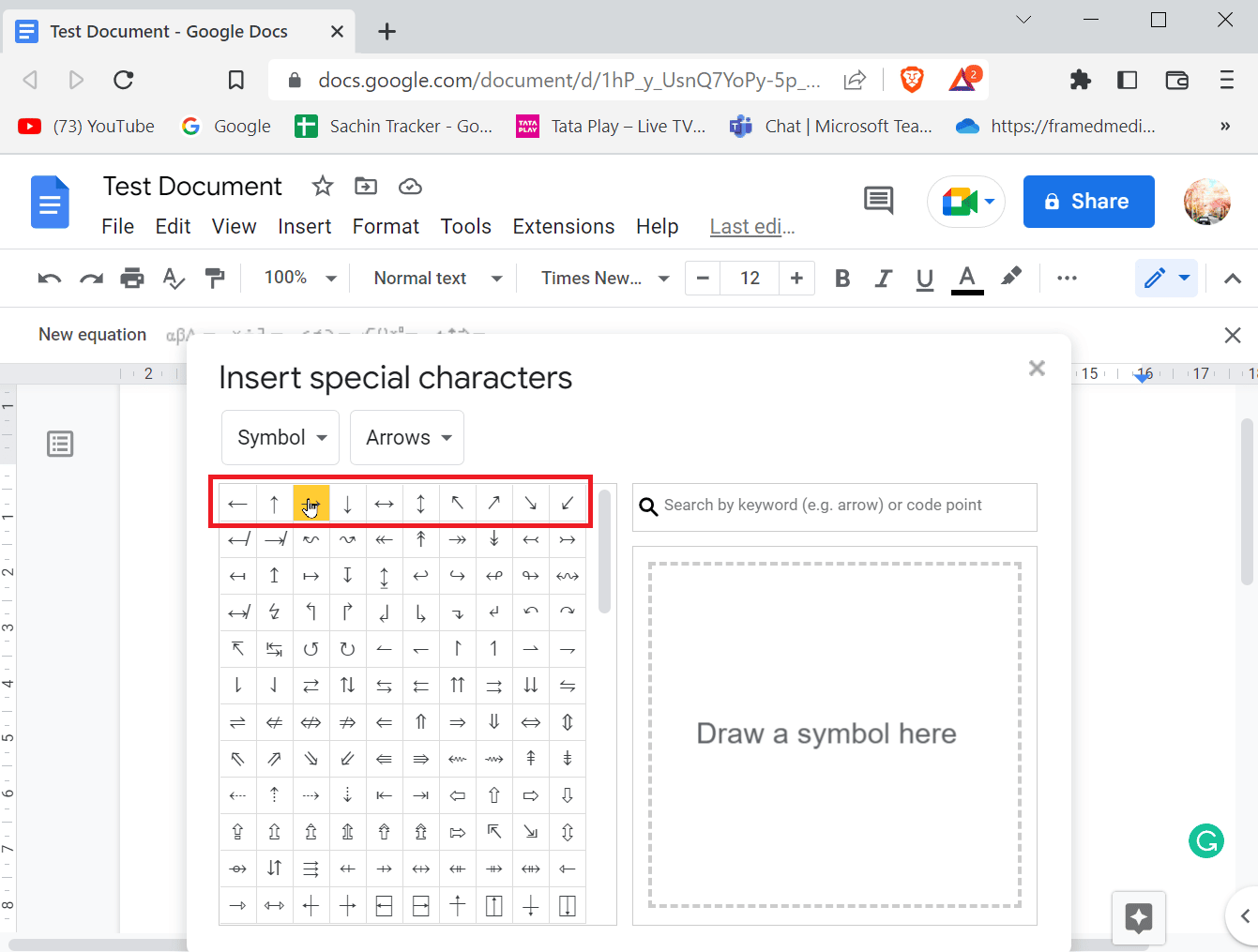
4. 키워드(예: 화살표) 또는 코드 포인트로 검색에 검색어 를 입력하여 화살표를 검색할 수도 있습니다.
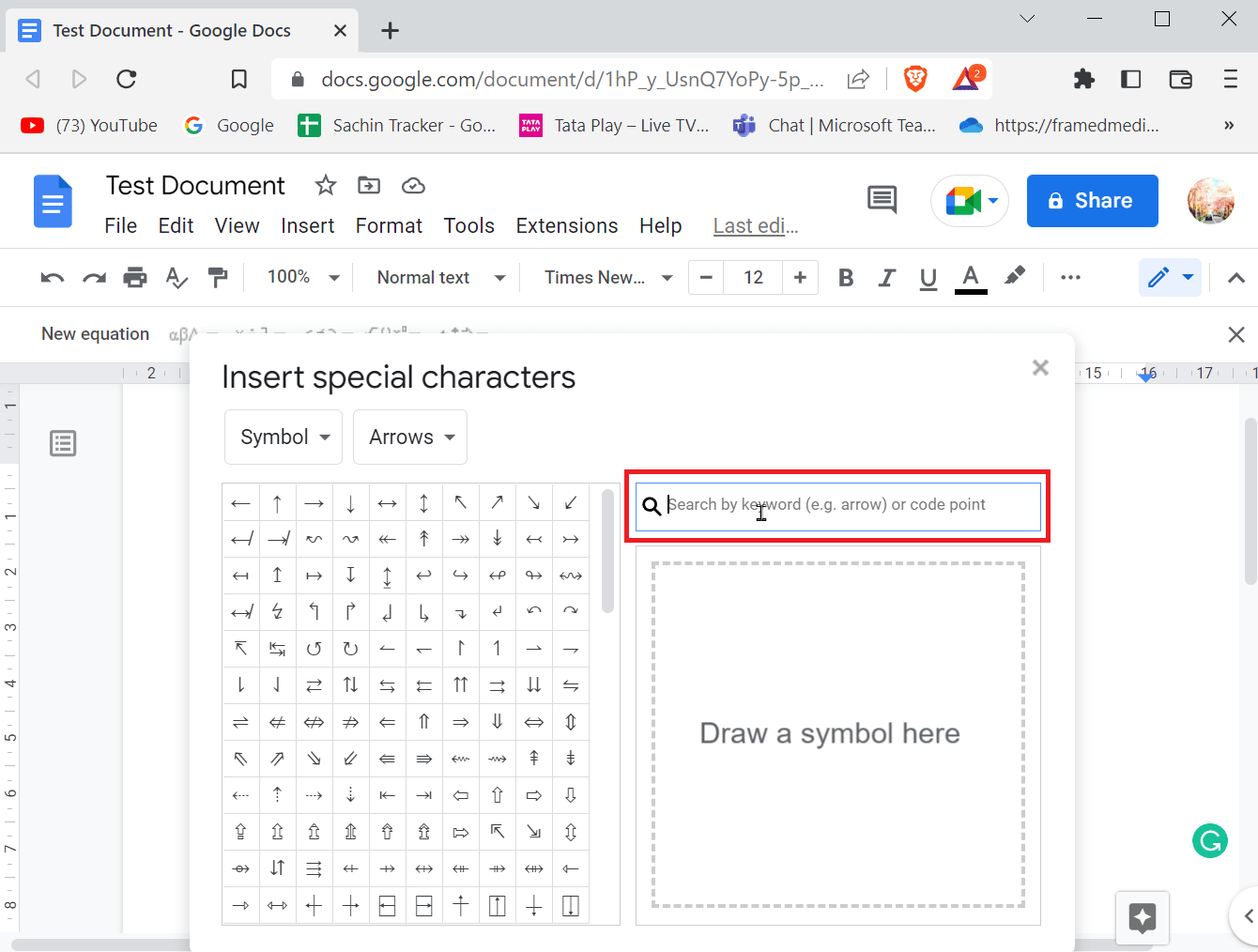
방법 4: 그리기 도구를 사용하여 화살표 그리기
그리기 도구를 사용하는 것은 매우 쉬울 수 있으며 화살표를 직접 완전히 그릴 필요가 없습니다. 그러나이 방법은 주어진 템플릿에서 Google 문서에 화살표를 추가하는 데 사용되며 화살표 크기도 편집 할 수 있습니다. 또한 Google 문서에서 화살표를 그리는 방법을 알고 싶다면 이 방법이 적합합니다.
1. 메뉴 모음에서 삽입 메뉴로 이동하고 그리기를 클릭한 다음 + 새로 만들기를 클릭합니다.
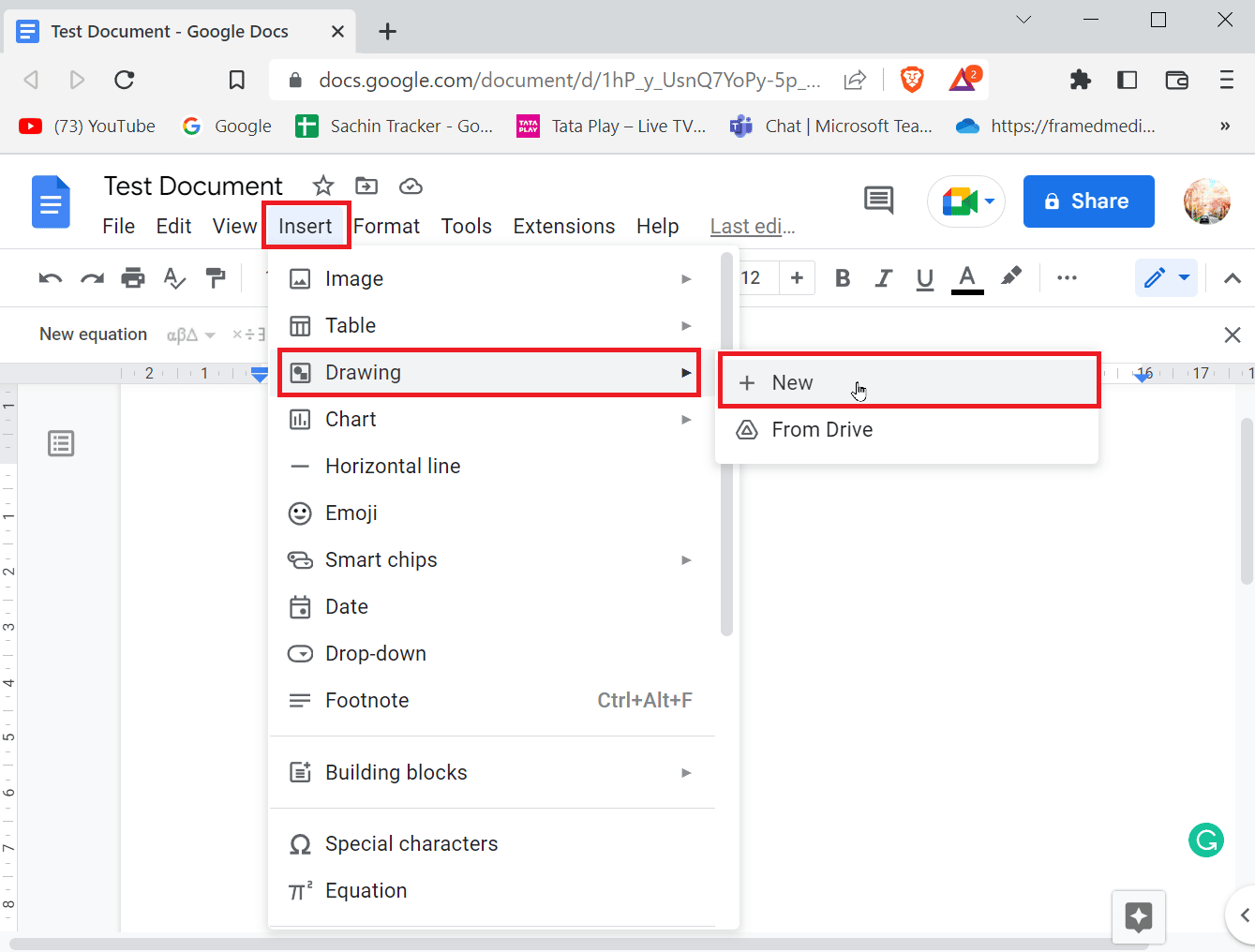
2. 이 작업을 수행하면 상단에 그리기 패널이 표시됩니다.
3. 모양 아이콘을 클릭한 다음 화살표 를 클릭합니다.
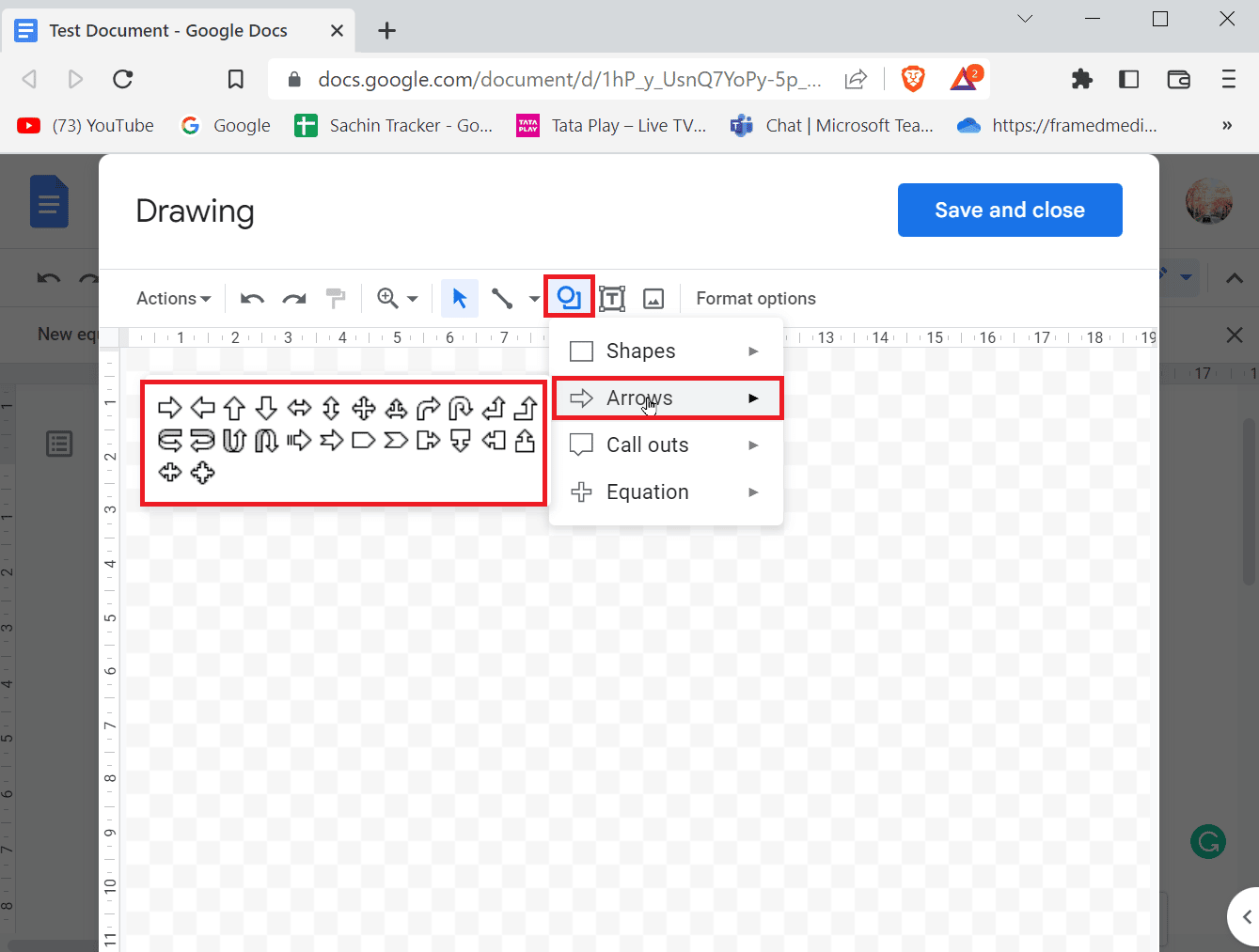
4. 사용 가능한 모든 화살표를 볼 수 있습니다. 만들려는 화살표를 클릭하십시오.
5. 화살표를 클릭한 후 페이지에 화살표를 그립니다.
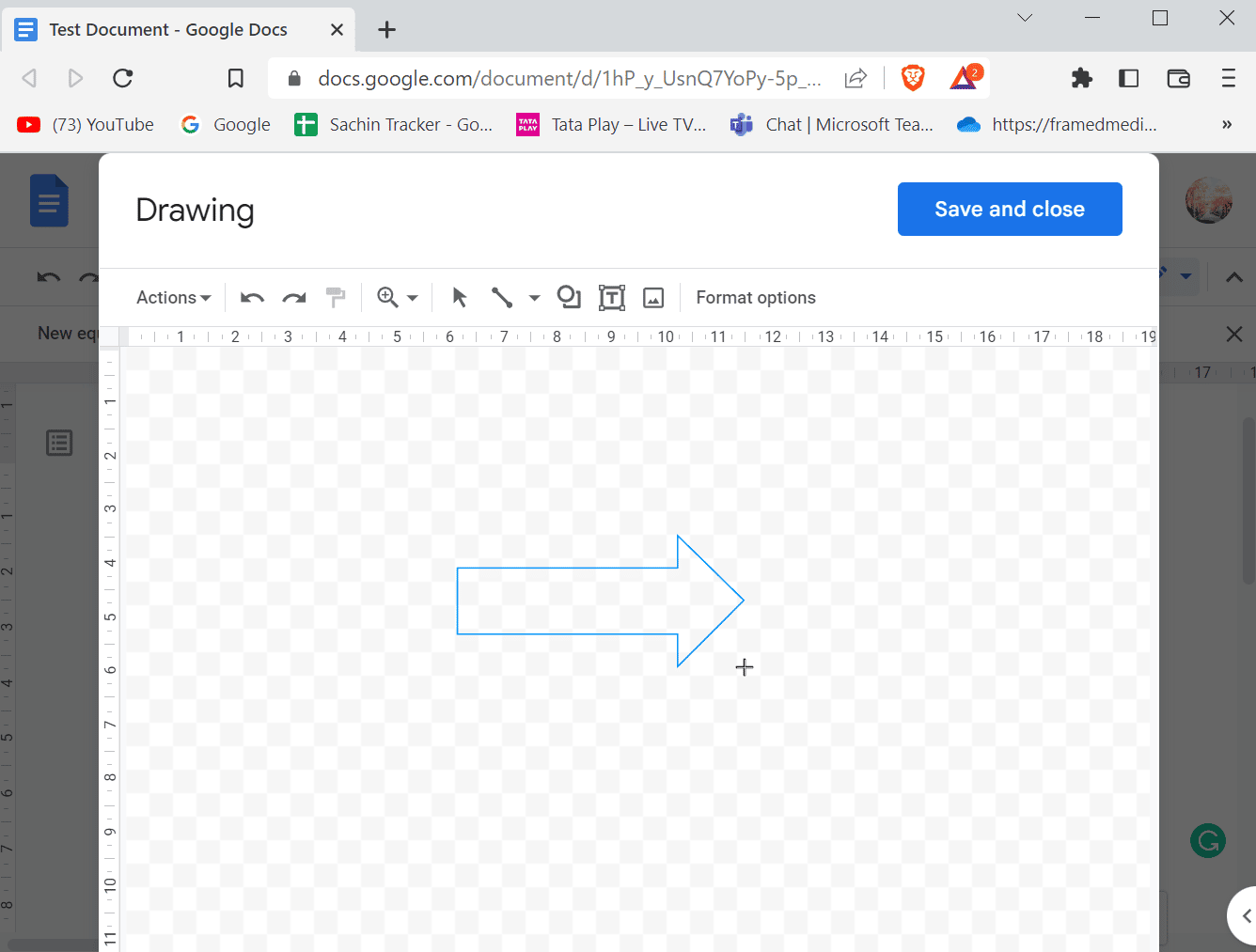
6. 화살표를 그릴 때 화살표 모양도 변경할 수 있습니다.
7. 마지막으로 저장 후 닫기 를 클릭하여 화살표를 삽입합니다.
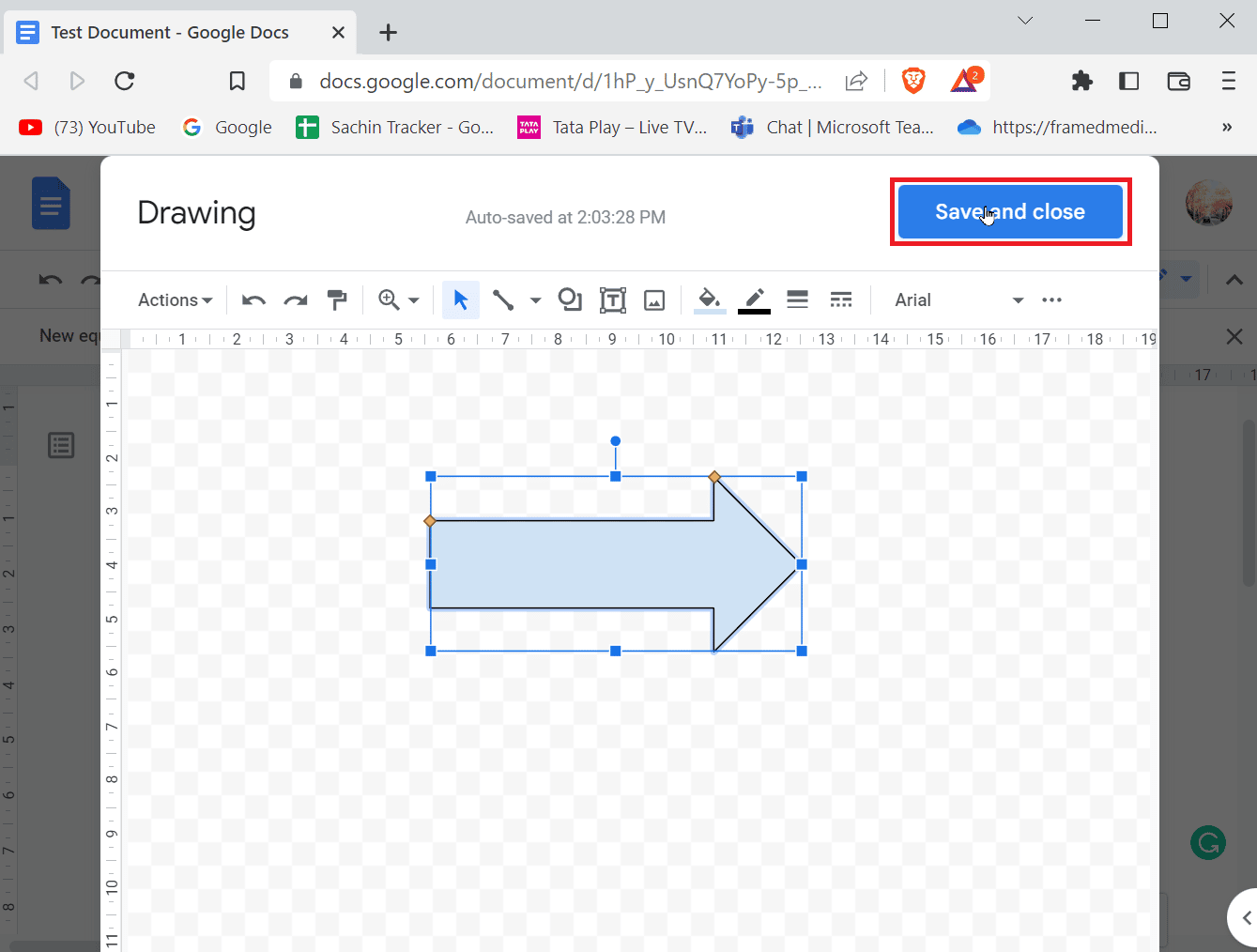
또한 읽기: Google 문서에서 목차를 추가하는 방법
위 첨자를 추가하는 방법
문서 작성을 시작할 때 대부분의 문자는 작성 중인 내용을 이해하기 위해 숫자와 문자로 구성됩니다. 과학적 글쓰기를 수행하는 경우 더 나은 메모를 위해 종종 위첨자와 아래첨자가 필요합니다. 위 첨자와 아래 첨자는 학계에서 자주 사용됩니다. Microsoft Word 또는 기타 워드 편집기의 경우 사용할 수 있는 사용하기 쉬운 툴바가 있지만 Google Docs의 경우 상황이 약간 다르므로 어려울 필요는 없습니다. 위 첨자 및 아래 첨자를 추가하는 방법을 살펴보겠습니다. .
방법 1: 키보드 단축키 사용
다음은 키보드 단축키를 통해 Google 문서에서 위첨자를 추가하는 단계입니다.
옵션 I: Windows에서
1. 구글 문서의 위첨자는 단축키 Ctrl + 를 통해 활성화할 수 있습니다. ( 마침표 )는 Google 문서에서 위첨자를 활성화하는 단축키입니다.
2. 이제 입력하는 모든 내용이 위첨자 형식으로 입력됩니다.
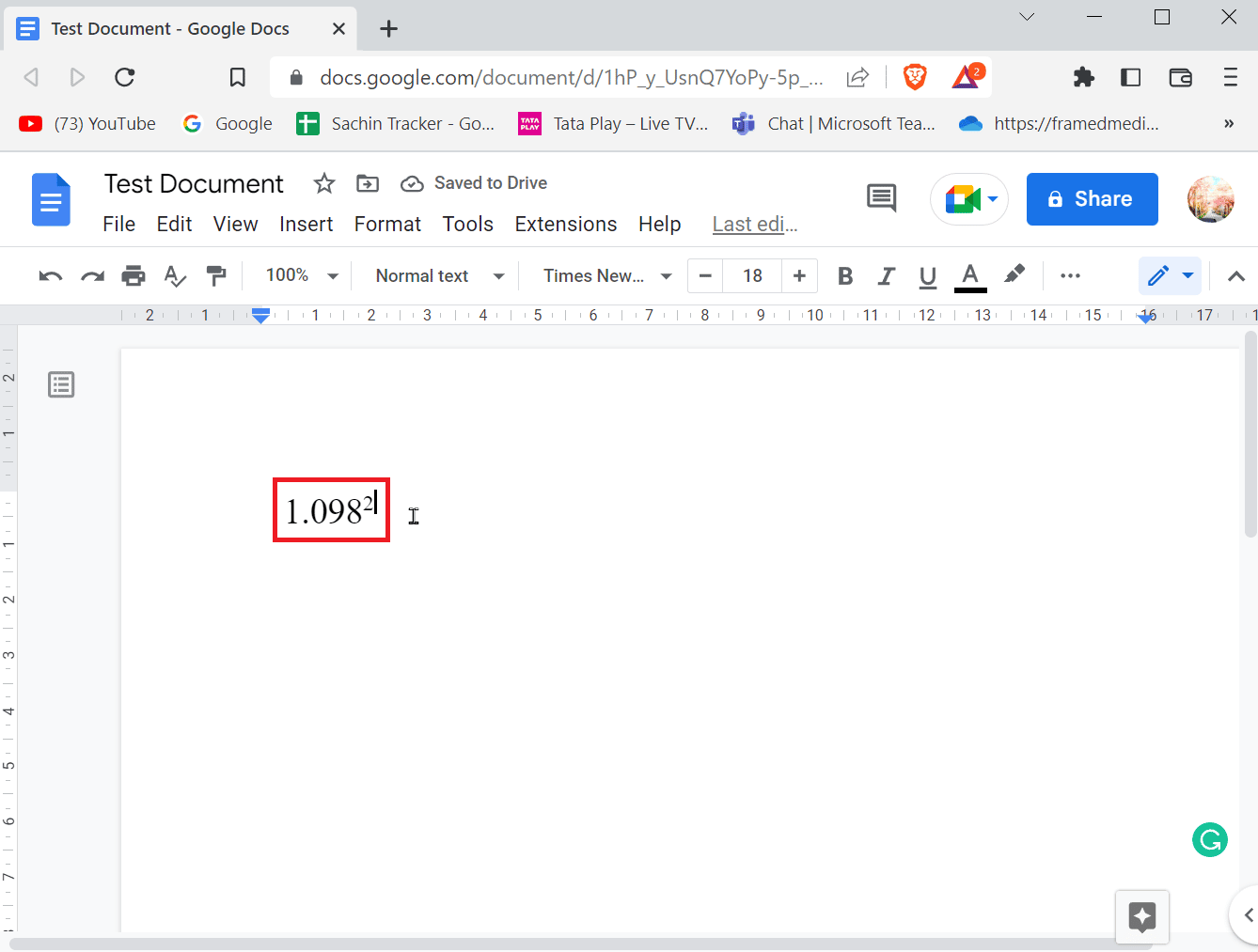
3. 위 첨자 형식을 종료하려면 Ctrl + 를 누릅니다. 다시 동시에 키 를 누릅니다.
4. 아래 첨자를 추가 하려면 Ctrl + , ( 쉼표 ) 키 를 함께 눌러 아래 첨자 형식을 입력합니다.
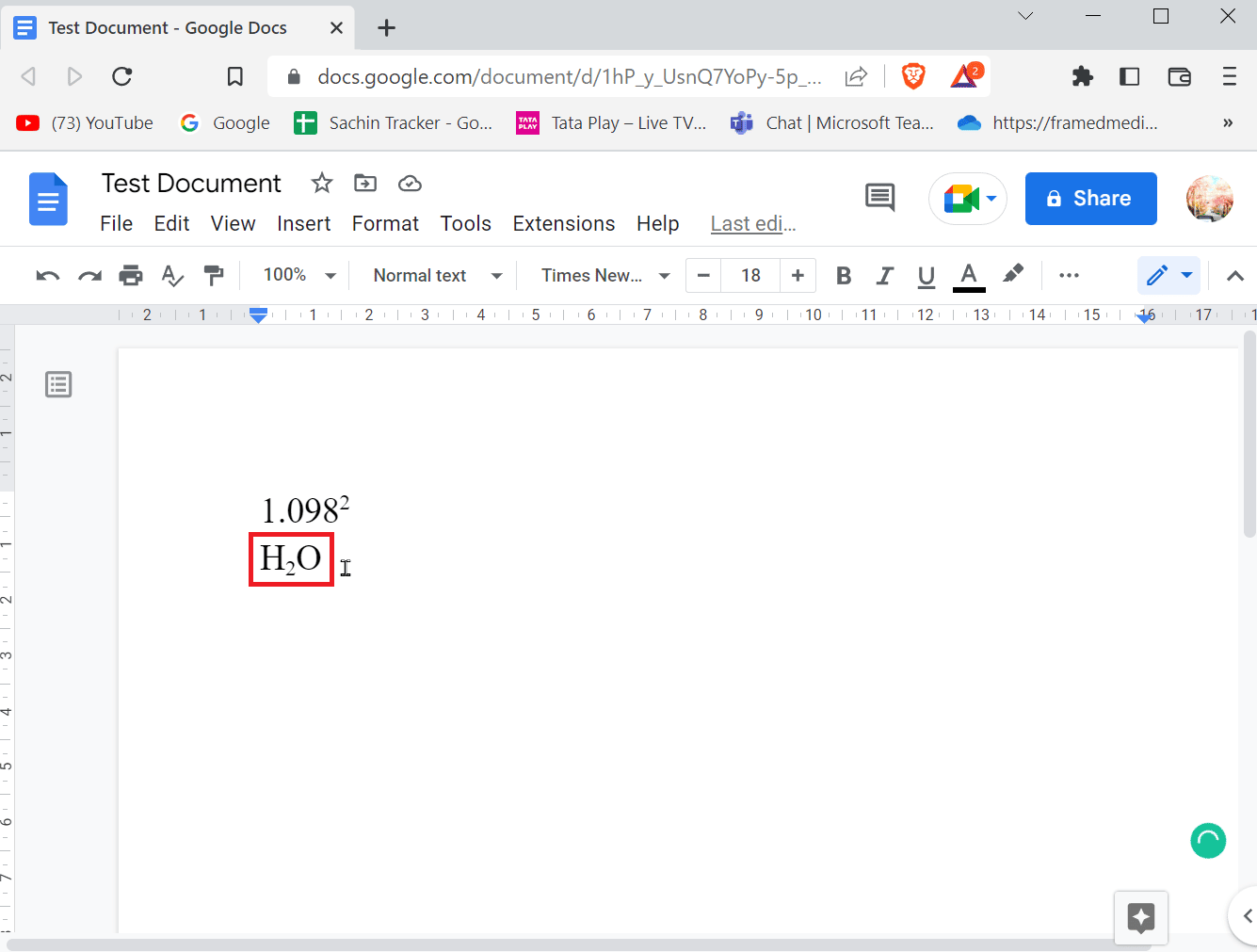
5. 아래 첨자 형식을 종료하려면 Ctrl + , 를 다시 누르십시오.
옵션 II: Mac에서
- Mac에서 위첨자를 적용하려면 Command + 를 누르기만 하면 됩니다. 키를 동시에 누르고 위첨자 형식을 종료하려면 Command + 를 누르십시오. 함께 키 .
- 첨자를 적용하려면 Command + , 키 를 동시에 눌러 첨자 형식을 입력합니다. Command + , 키를 동시에 사용하여 아래 첨자 형식을 종료합니다.
방법 2: 메뉴를 사용하여 위첨자 또는 아래첨자 입력
위 첨자와 아래 첨자를 삽입하는 다른 방법을 알고 싶다면 메뉴를 통해 할 수 있습니다.
1. 메뉴에서 현재 삽입 을 클릭하고 방정식 을 클릭합니다.
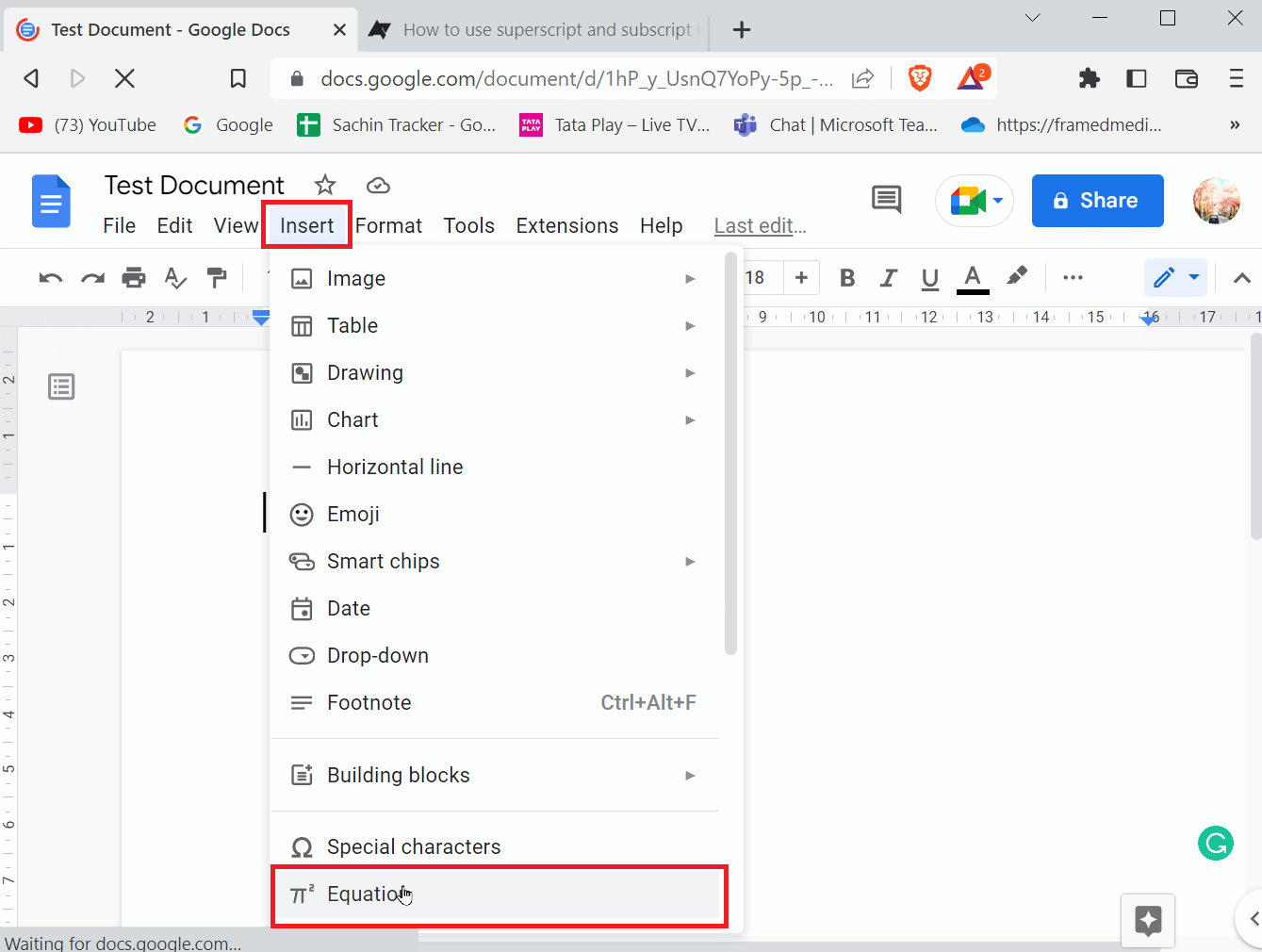

2. 이제 위첨자를 입력하려면 문자를 입력한 후 Shift + 6 키를 함께 눌러야 합니다.
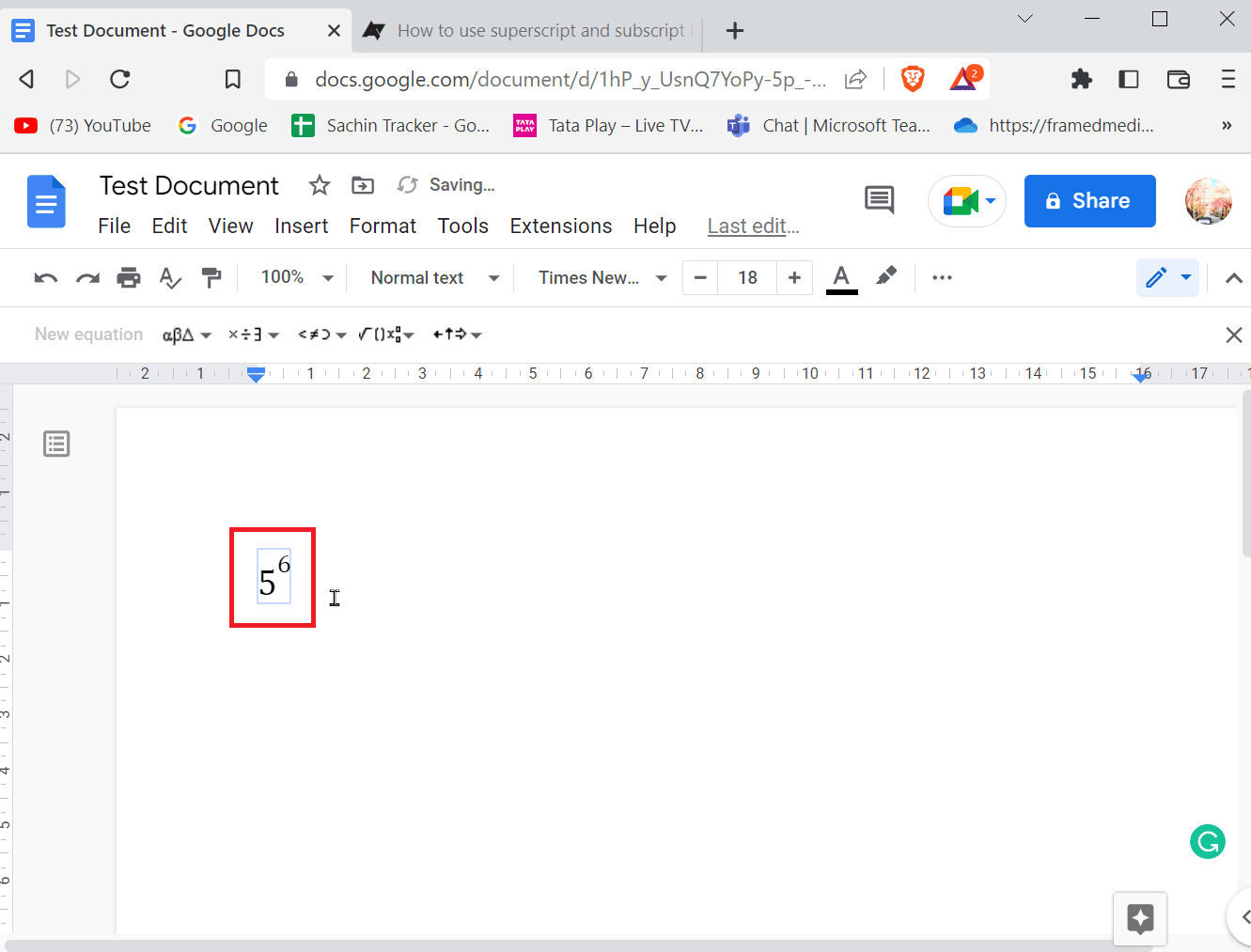
3. 아래 첨자를 입력하려면 문자 입력 후 Shift + – 키 를 동시에 입력해야 합니다 .
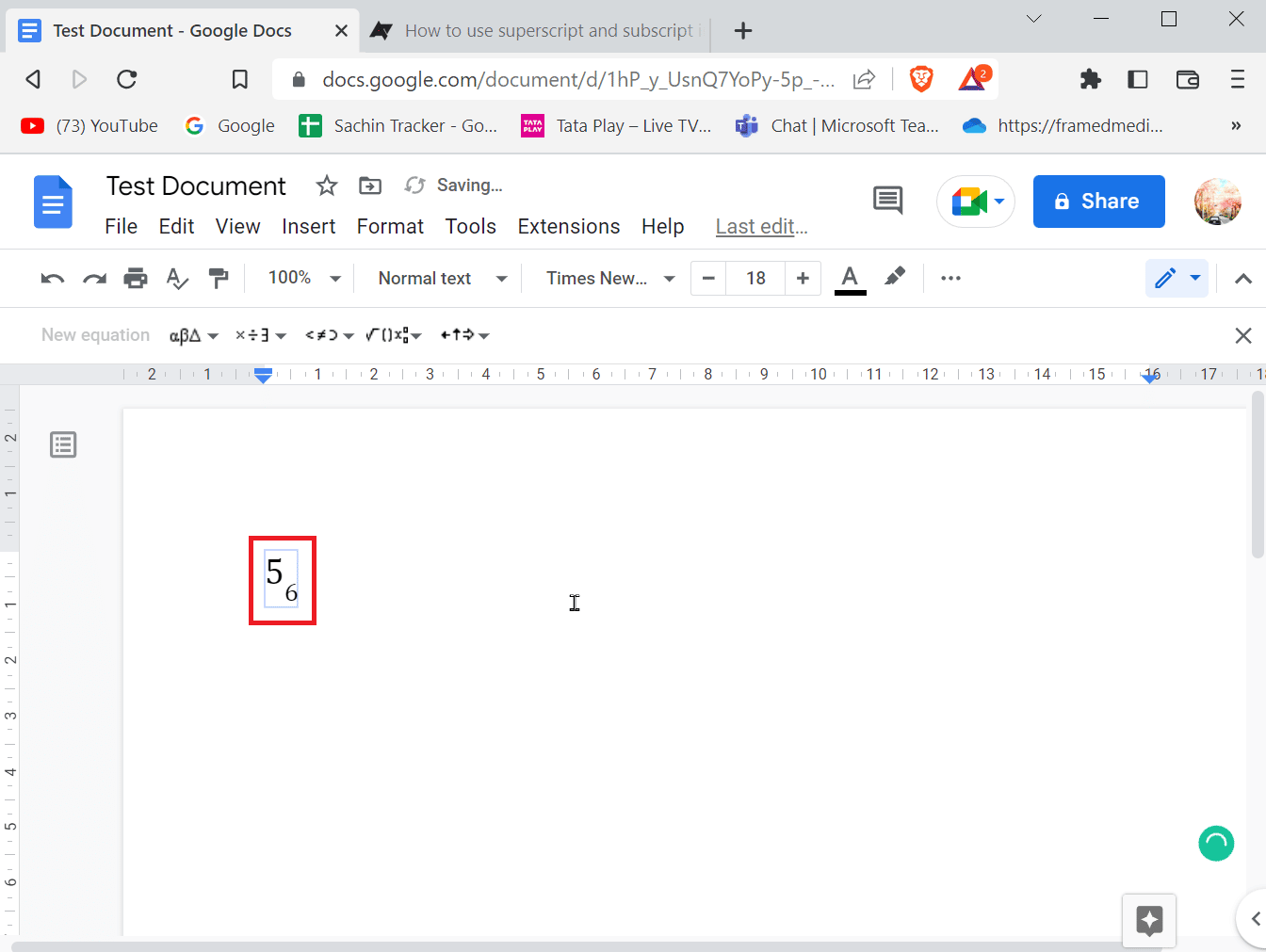
4. 위 첨자 또는 아래 첨자를 입력한 후 Enter 키를 눌러 형식을 종료합니다.
옵션 III: 모바일에서
모바일에서 Google 문서를 사용하는 경우 다음 단계를 사용하여 위 첨자 및 아래 첨자를 입력하거나 종료할 수 있습니다.
1. 위 첨자 또는 아래 첨자로 변경하려는 텍스트를 강조 표시 합니다.
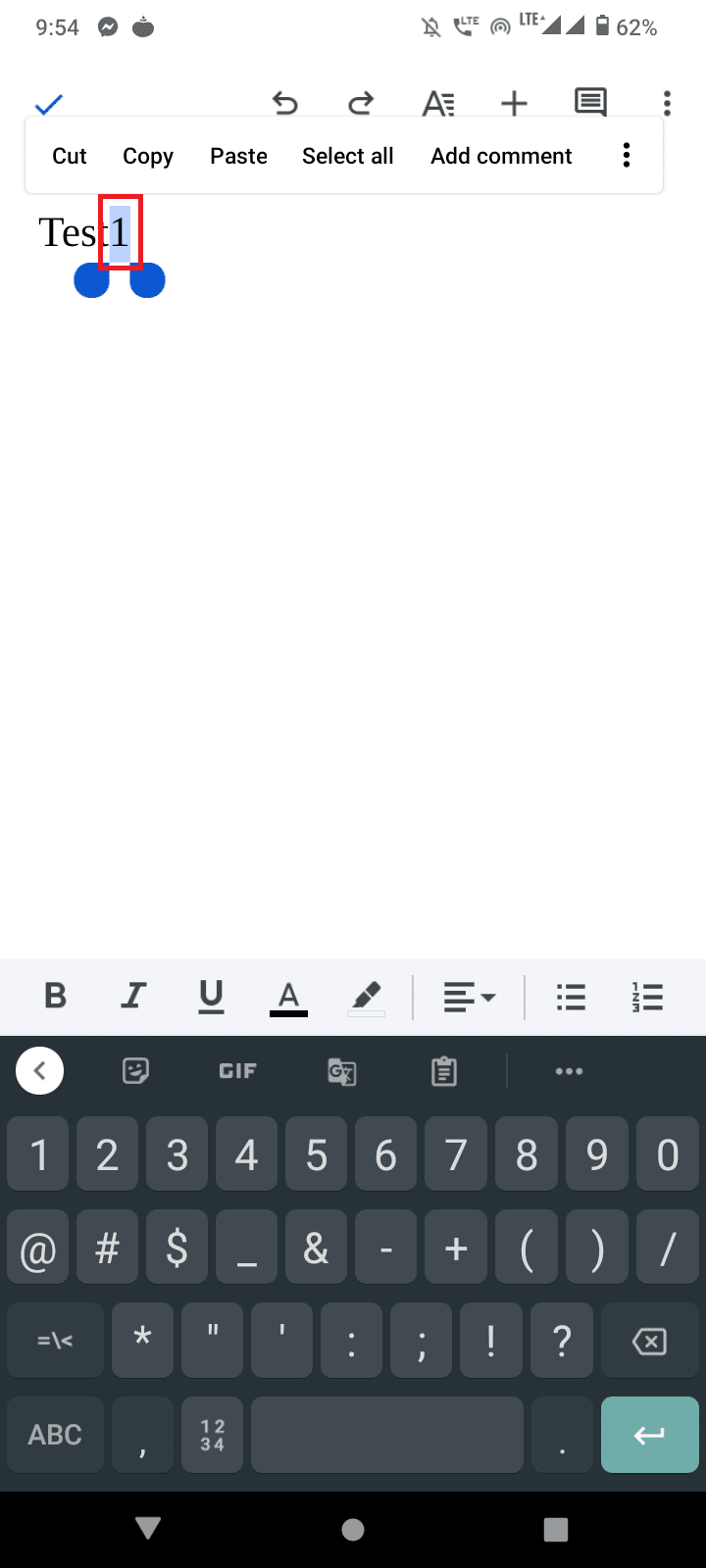
2. 이제 화면 상단에 있는 형식 버튼을 클릭합니다.
3. 그런 다음 텍스트 탭으로 이동하여 X 2 를 눌러 위 첨자를 입력하고 X 2 를 눌러 아래 첨자를 입력합니다.
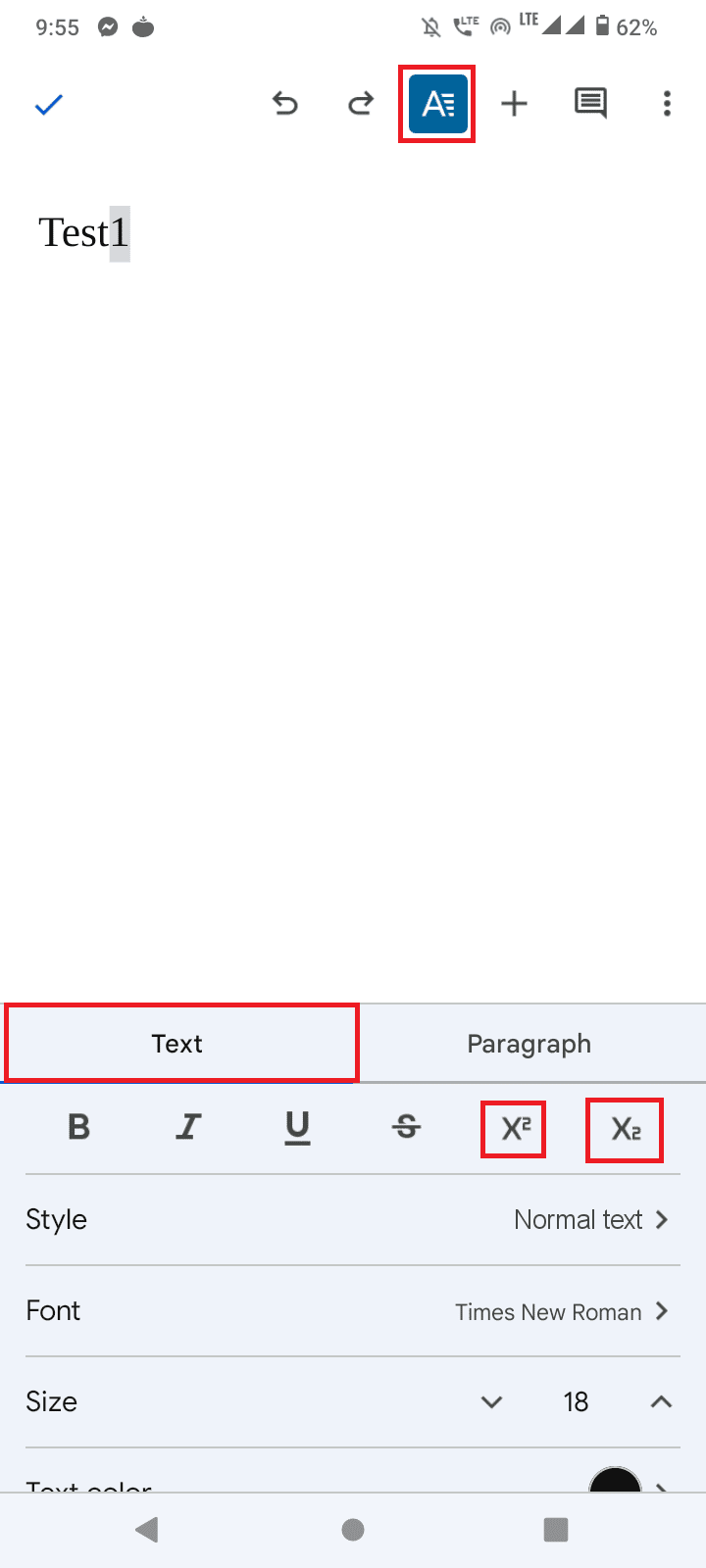
4. 위 첨자 또는 아래 첨자를 입력한 후 형식 버튼을 다시 눌러 형식을 종료할 수 있습니다.
또한 읽기: Google 문서에서 페이지를 추가하는 방법
Google 문서에 기호를 추가하는 방법
어떤 사람들은 정도 값을 입력하기 위해 저작권 기호 또는 문자 위의 작은 원과 같은 특수 기호나 문자를 입력해야 할 수도 있습니다. Google 문서에서 기호를 추가하는 방법이 궁금하다면 아래 단계에 따라 기호를 추가하세요.
1. Google 문서가 열리면 메뉴 표시줄에서 현재 삽입 을 클릭합니다.
2. 그런 다음 특수 문자 메뉴를 클릭합니다.
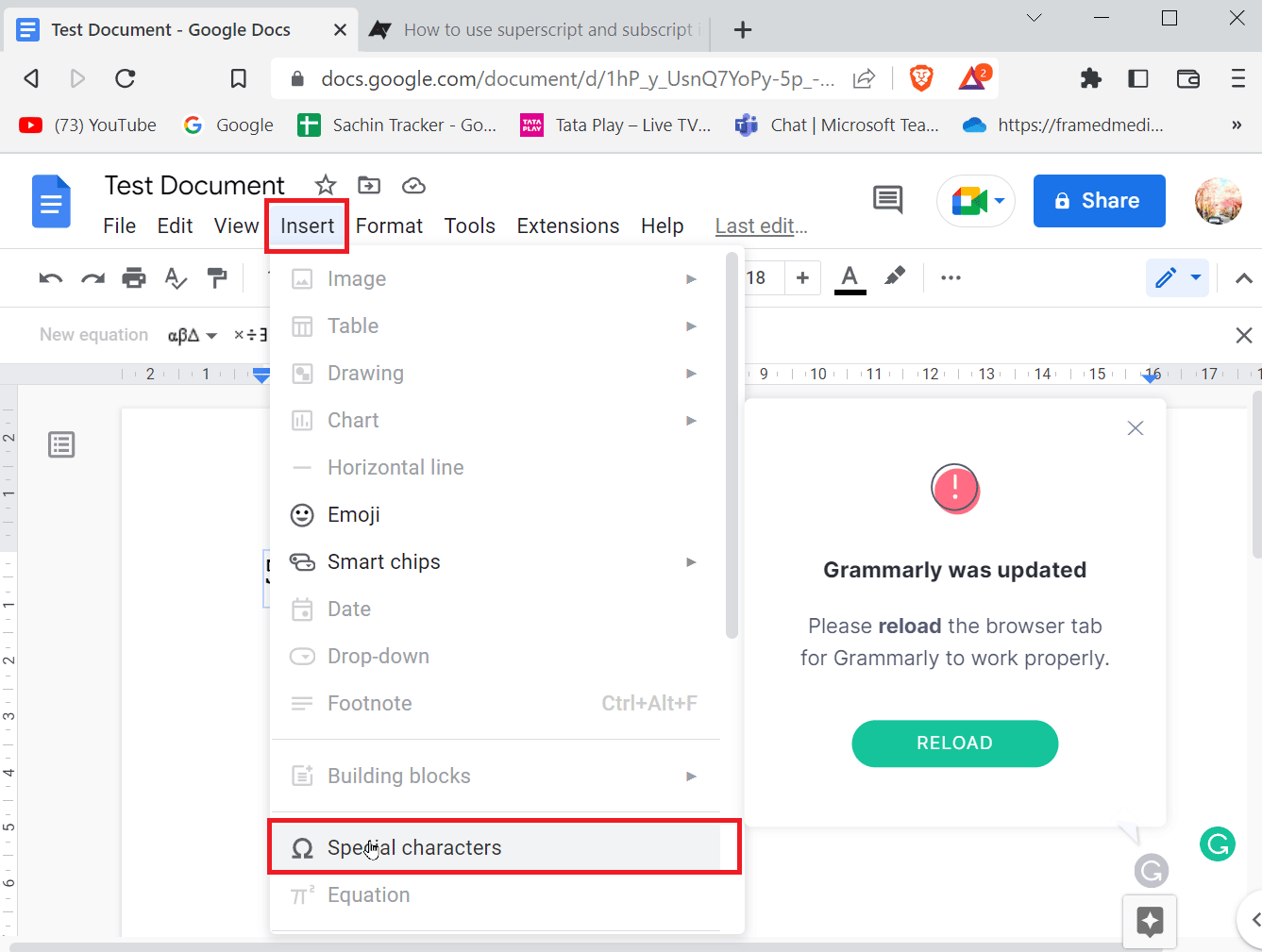
3. 이제 기호 에 대한 첫 번째 드롭다운 상자를 선택합니다.
4. 기호를 선택한 후 이제 두 번째 드롭다운 버튼을 클릭하여 원하는 기호의 범주를 선택할 수 있습니다.
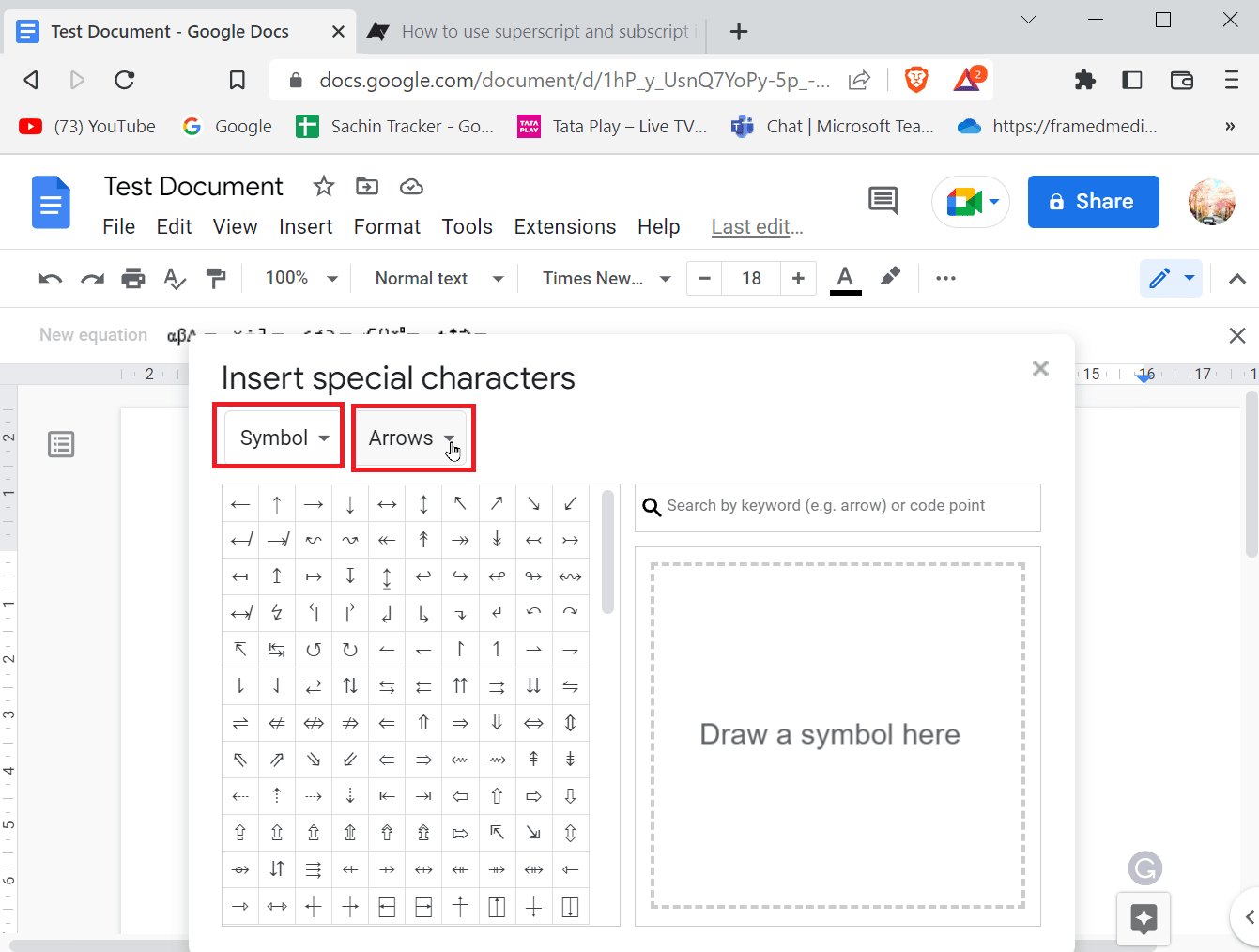
5. 여기에서 주어진 목록에서 특수 문자 또는 기호를 쉽게 선택할 수 있습니다.
방법 1: 특수 문자 그리기
때로는 선택할 수 있는 문자나 기호가 너무 많아서 특정 범주 아래에 숨겨져 있기도 합니다. 찾고 있는 기호를 그리는 방법을 알고 있다면 그리기 도구를 사용하여 쉽게 화살표를 추가하거나 Google 문서에 특수 기호를 삽입할 수 있습니다.
1. 삽입 으로 이동하여 특수 문자 를 클릭합니다.
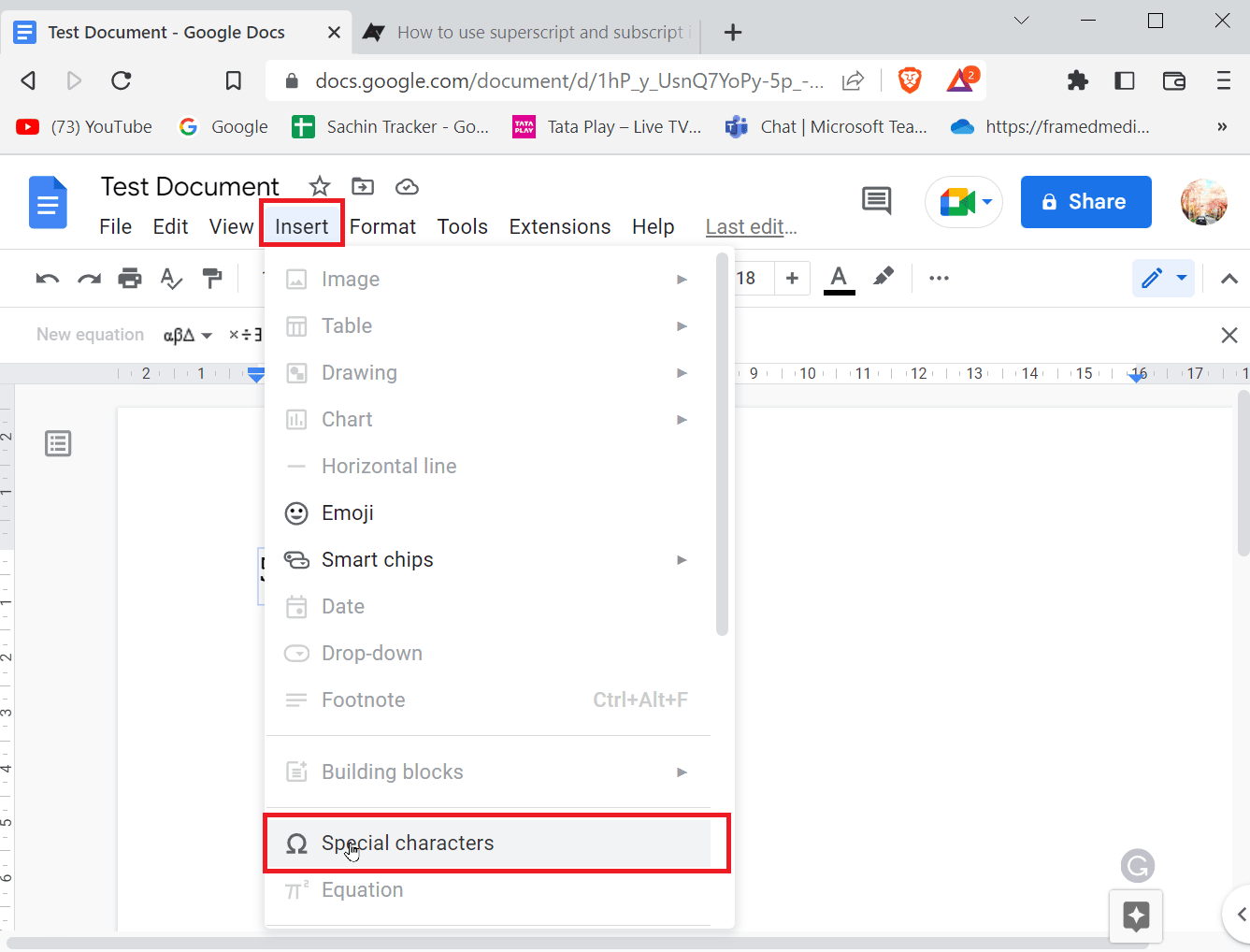
2. 제공된 공간에 삽입하고자 하는 특수 심볼의 스케치를 그려서 입력합니다.
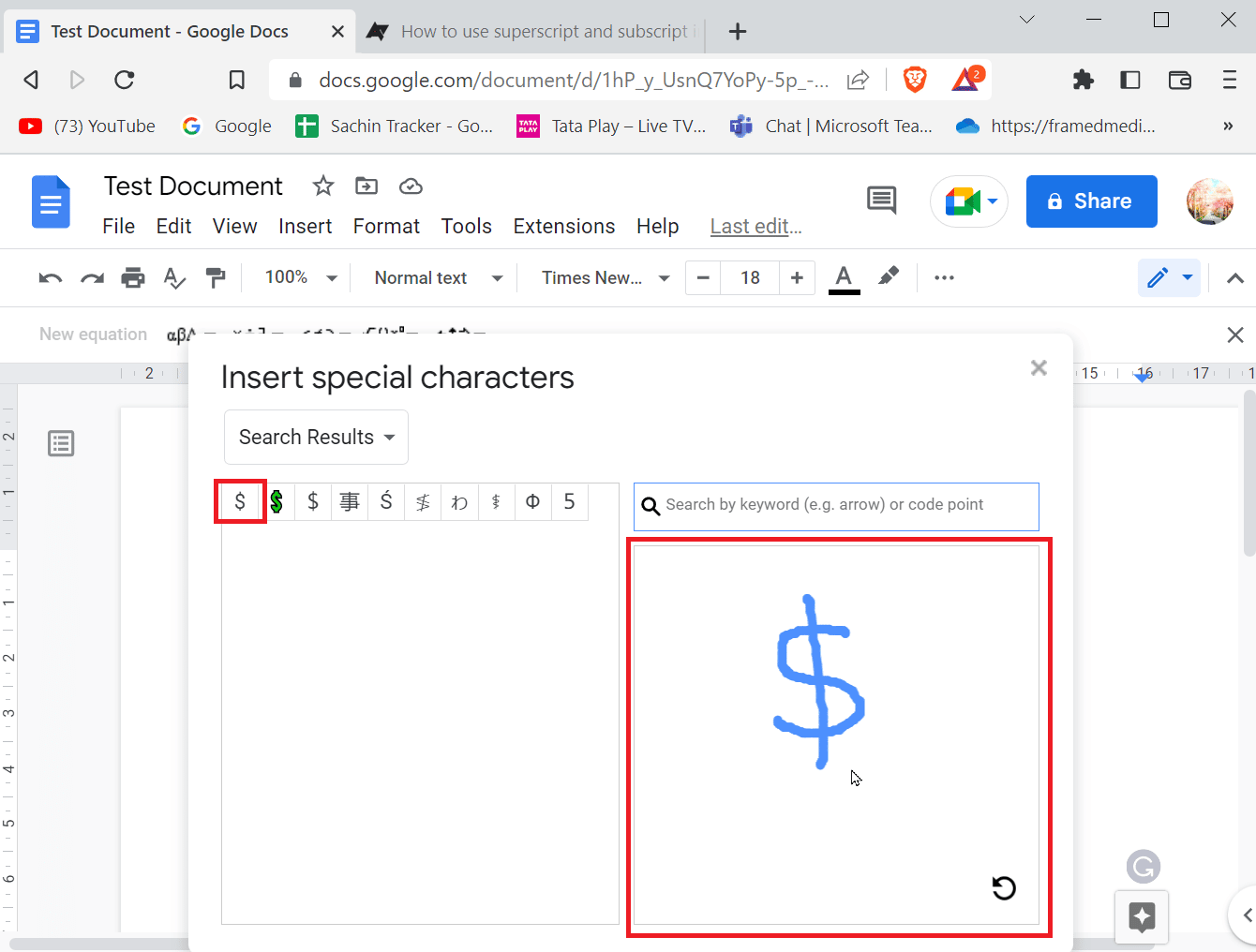
3. Google 문서는 그림을 자동으로 인식하고 그림과 동일한 기호를 제안합니다.
4. 해당 기호를 탭하여 기호를 선택할 수 있습니다.
5. 특수 문자 메뉴에서 해당 기호를 검색할 수도 있습니다. 기호 이름만 입력하면 Google 문서에서 가장 일치하는 항목을 제안합니다.
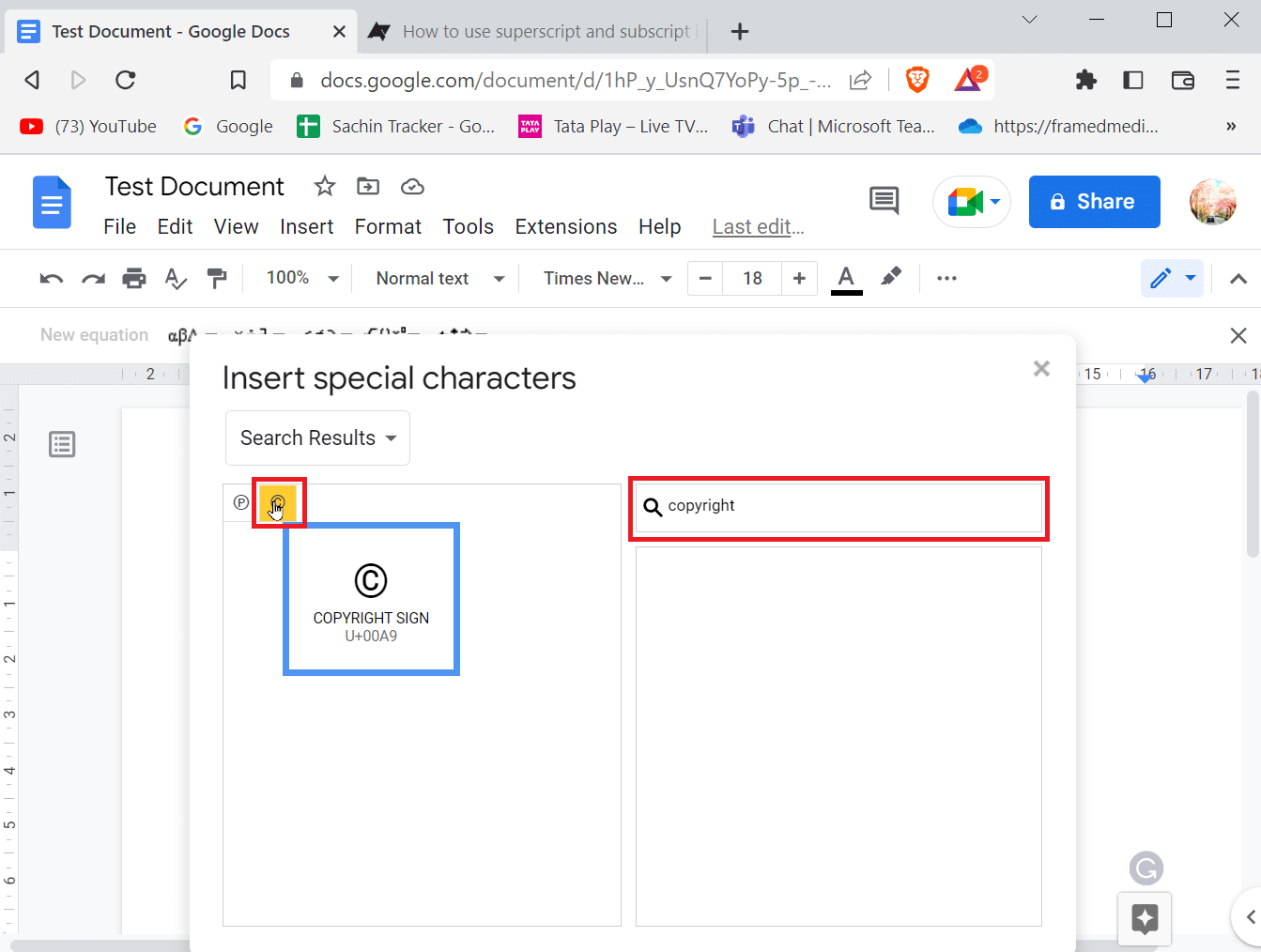
방법 2: 유니코드 값 삽입
계속해서 문자를 찾거나 그리는 것이 번거롭다면 유니코드 값을 사용하여 특수 기호를 입력할 수 있습니다. 유니코드 값을 삽입하기 전에 먼저 입력하려는 기호를 표시하는 코드를 알아야 합니다.
1. 삽입 으로 이동하여 특수 문자 를 클릭합니다.
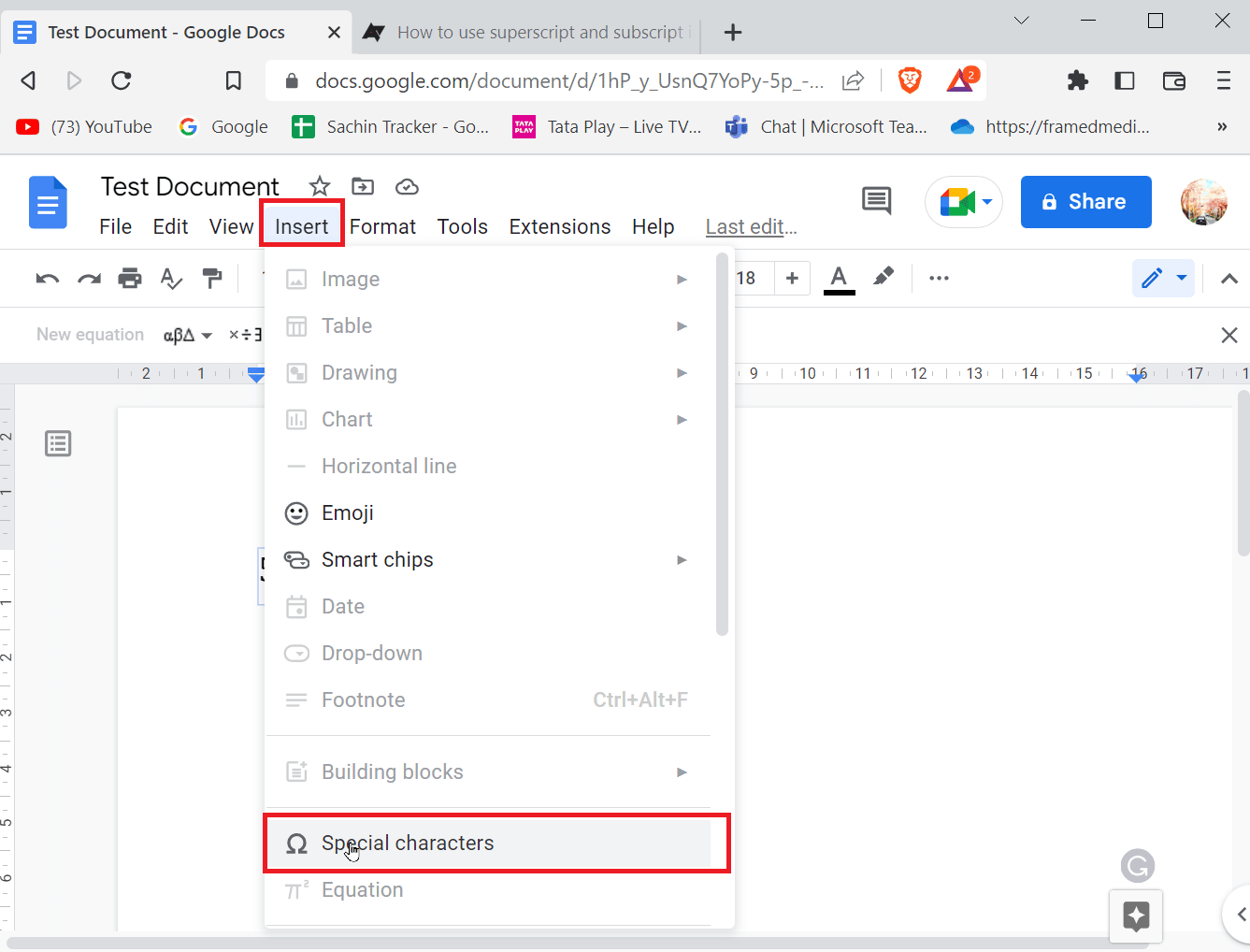
2. 그런 다음 찾고 있는 기호를 찾았으면 찾고 있는 기호를 검색합니다. 기호 위에 커서를 놓고 기호 아래에 있는 값을 기록해 둡니다.
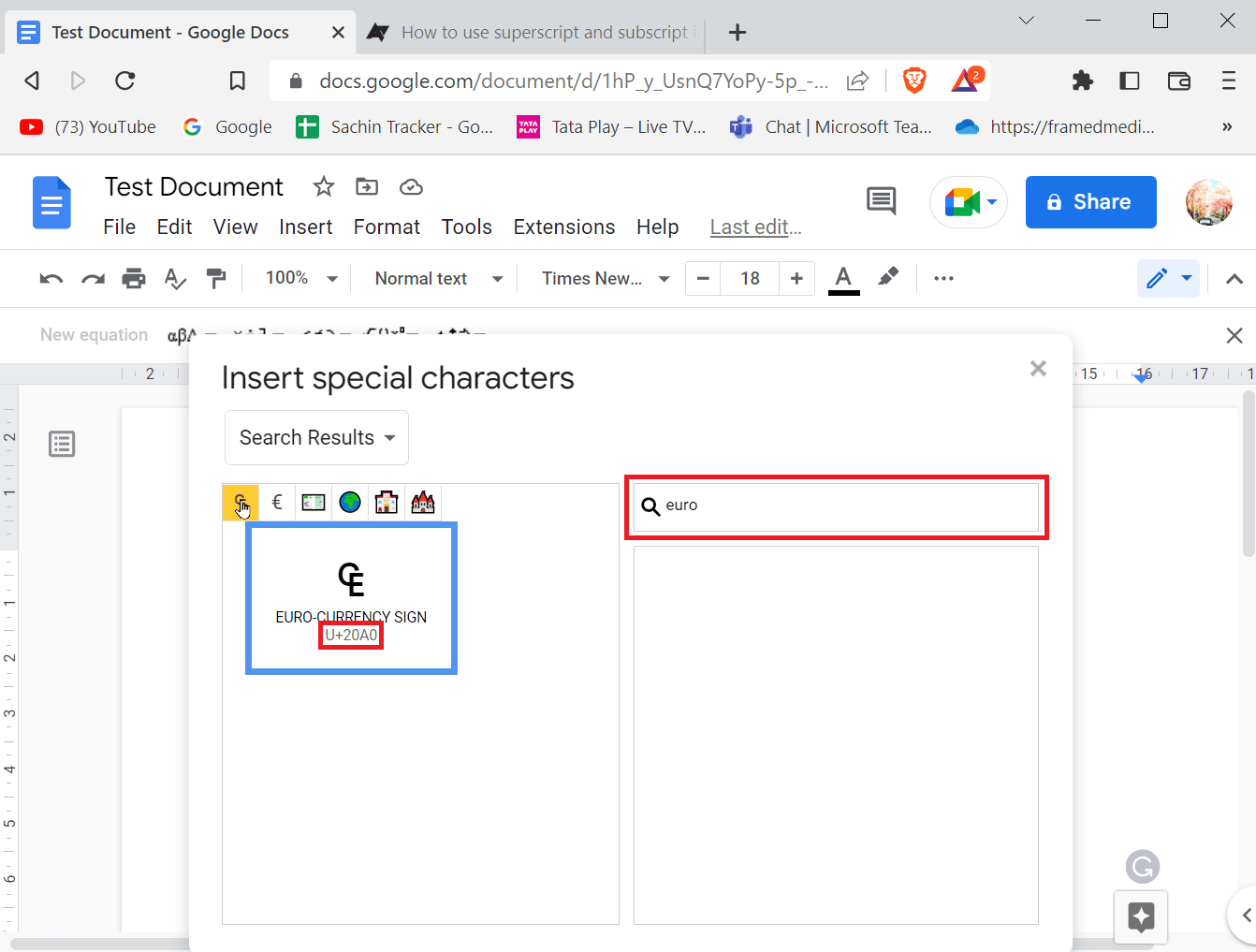
3. 이제 특정 문자의 유니코드를 볼 수 있습니다. 검색 상자에서 이 유니코드를 사용하여 언제든지 기호를 빠르게 불러올 수 있습니다.
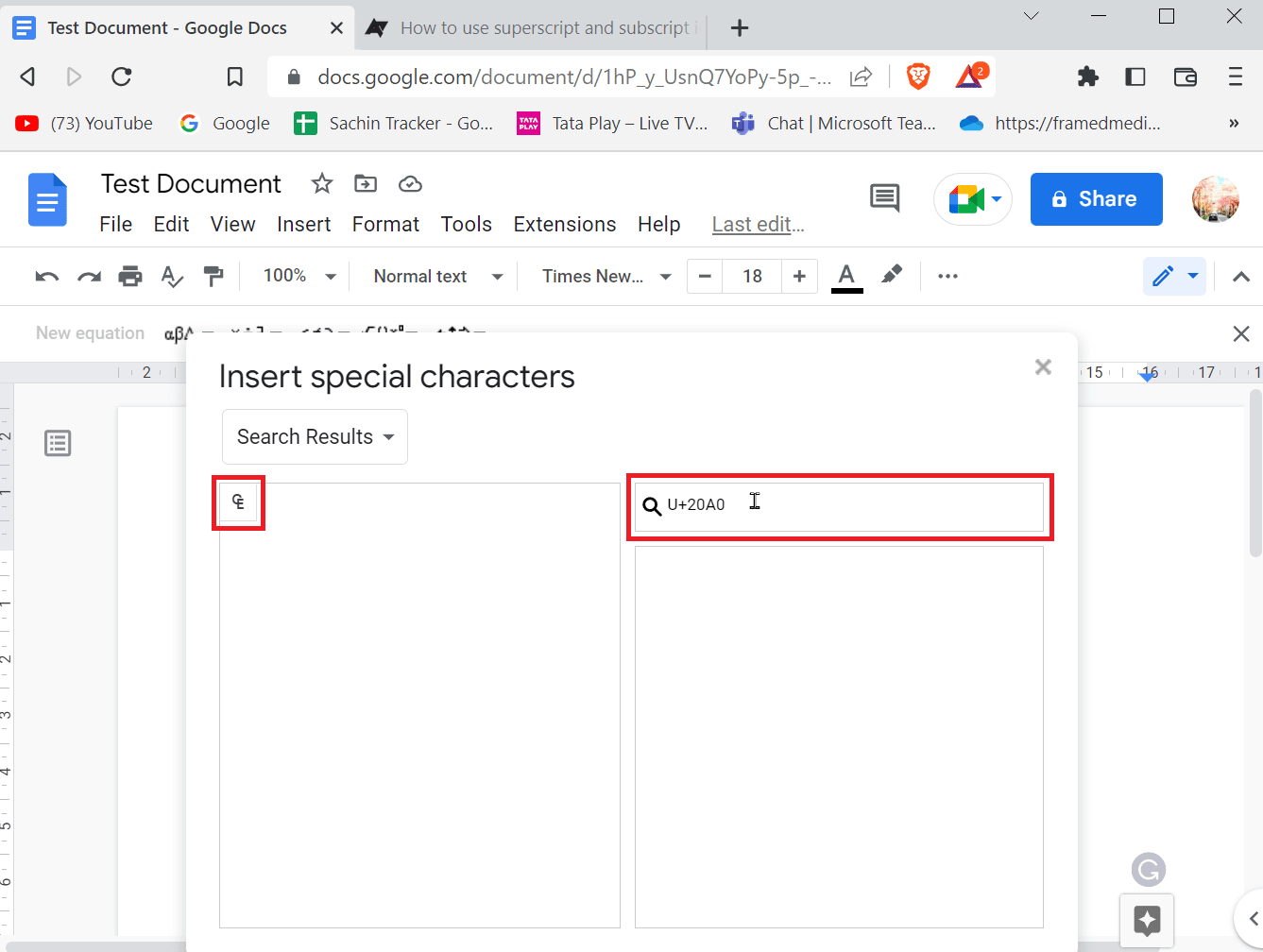
또한 읽기: 삭제된 Google 문서를 복구하는 방법
방법 3: 대체 문자 기능 사용
특수 기호 중 하나를 자주 사용하고 기호 삽입을 위해 특정 메뉴로 이동하는 것이 싫다면 다른 방법이 있습니다. 약간의 작업이 필요하지만 작업이 완료된 후에는 더 쉽습니다.
1. 먼저 해당 특수 문자 메뉴에서 특수 문자 또는 기호를 문서에 삽입합니다.
2. 특수 문자 메뉴는 삽입 을 클릭한 다음 특수 문자 를 클릭하여 액세스할 수 있습니다.
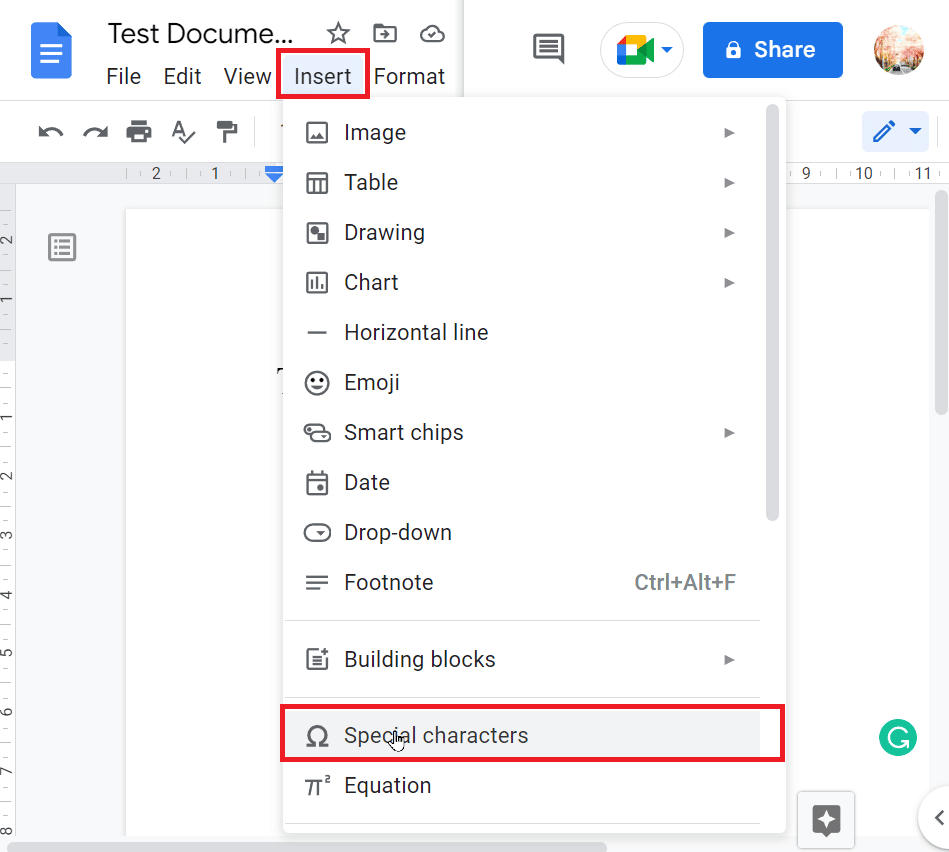
3. 기호를 삽입한 후 기호를 강조 표시하고 마우스 오른쪽 버튼을 클릭한 다음 복사 를 클릭합니다.
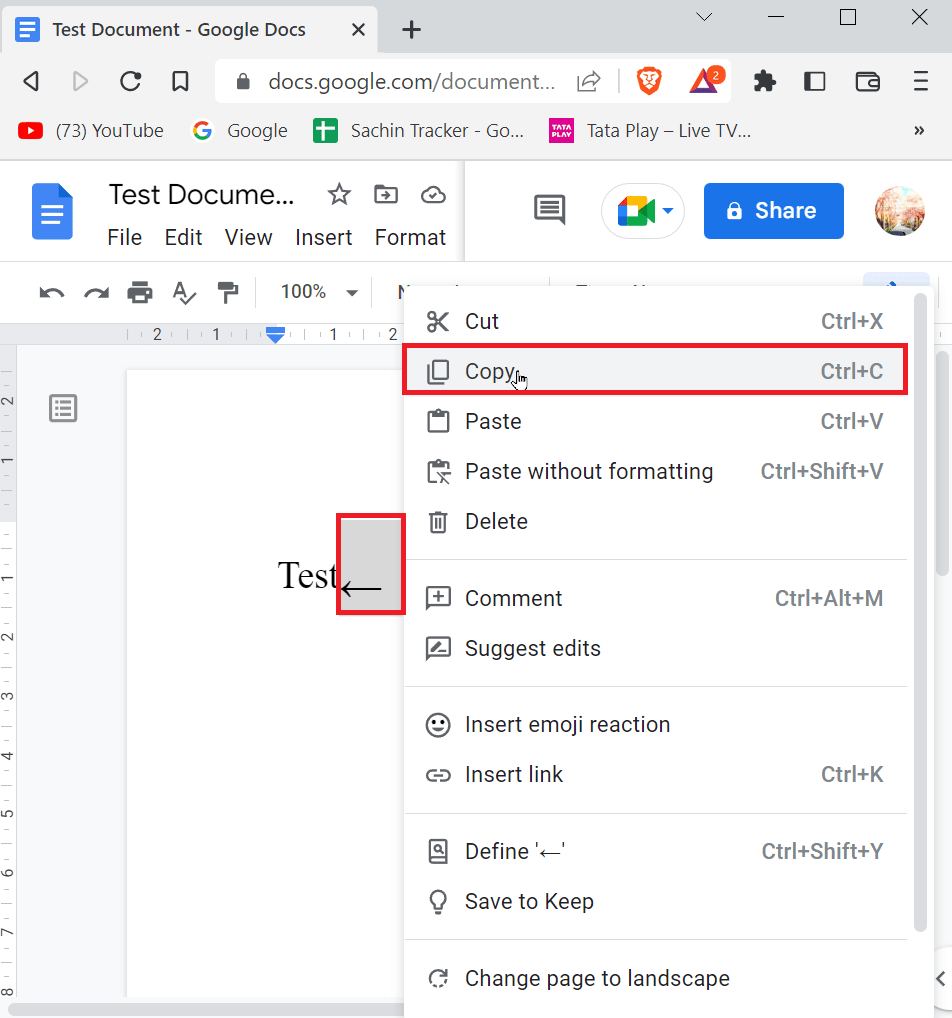
4. 이제 메뉴 표시줄에서 도구 를 클릭한 다음 기본 설정 을 클릭합니다.
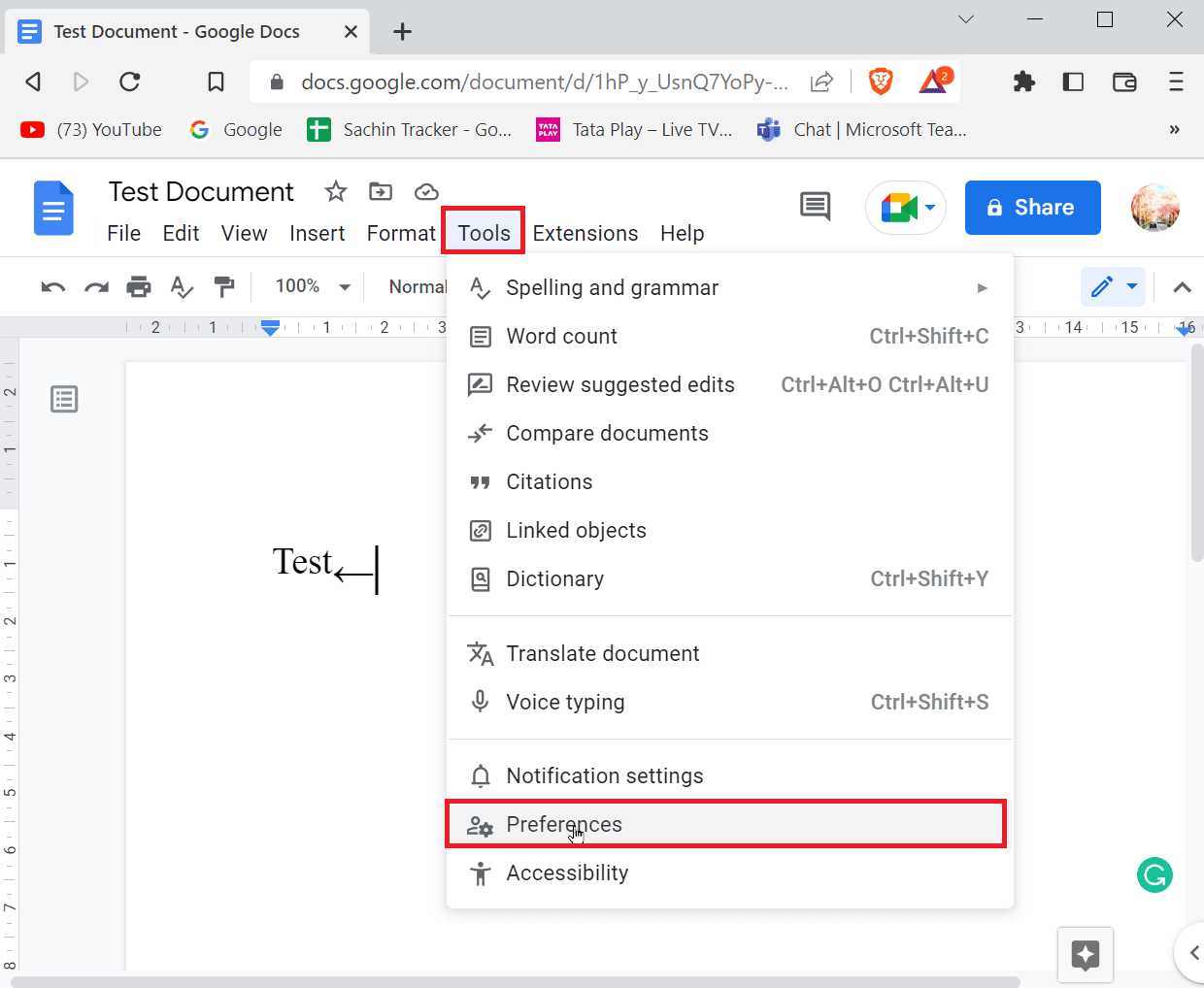
5. 대체 탭으로 이동하여 대체 탭에 기호를 입력합니다.
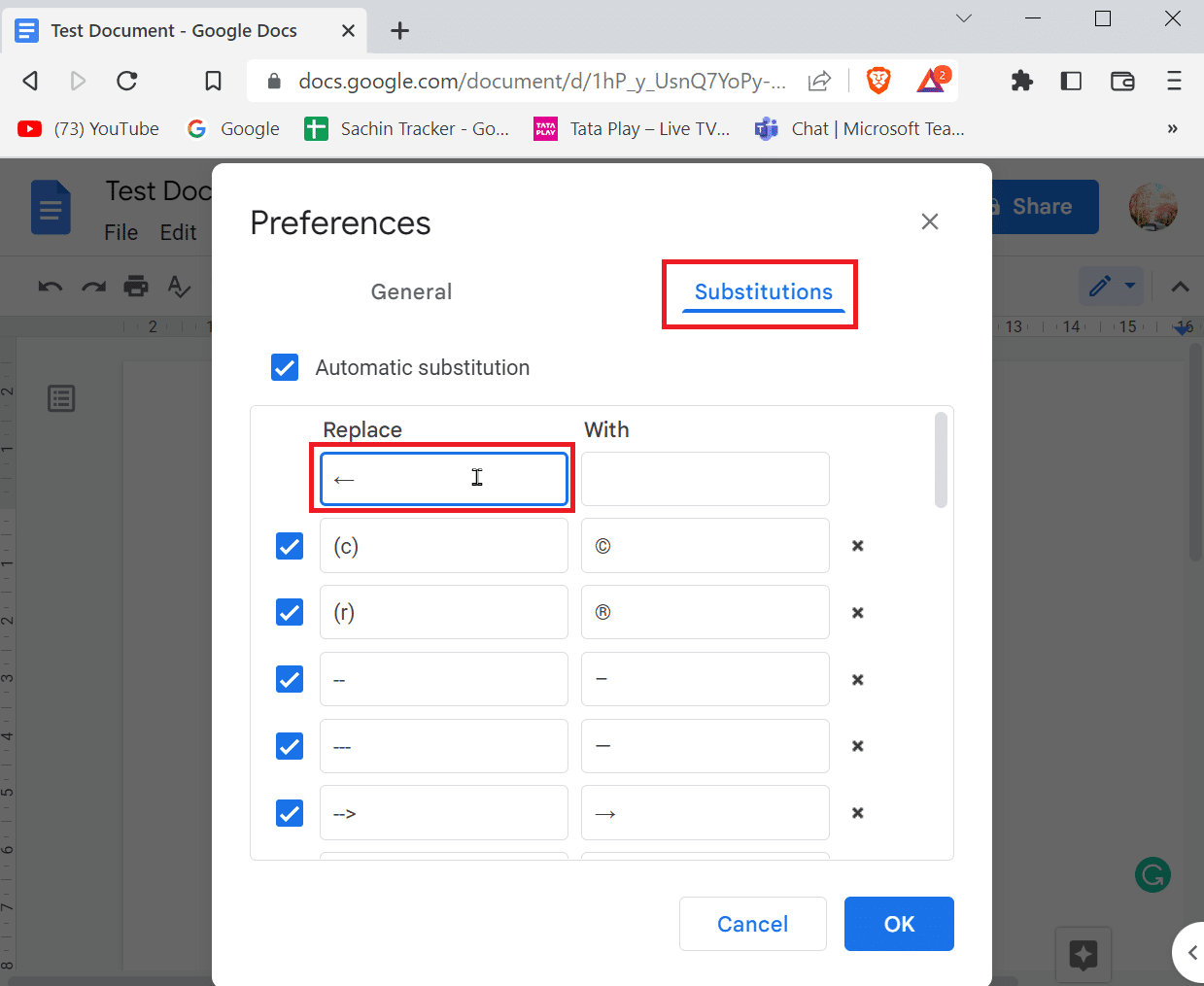
6. 이제 With 쪽에서 바로가기 입력 시 입력해야 하는 기호를 입력합니다.
7. 마지막으로 확인 을 클릭하여 저장합니다.
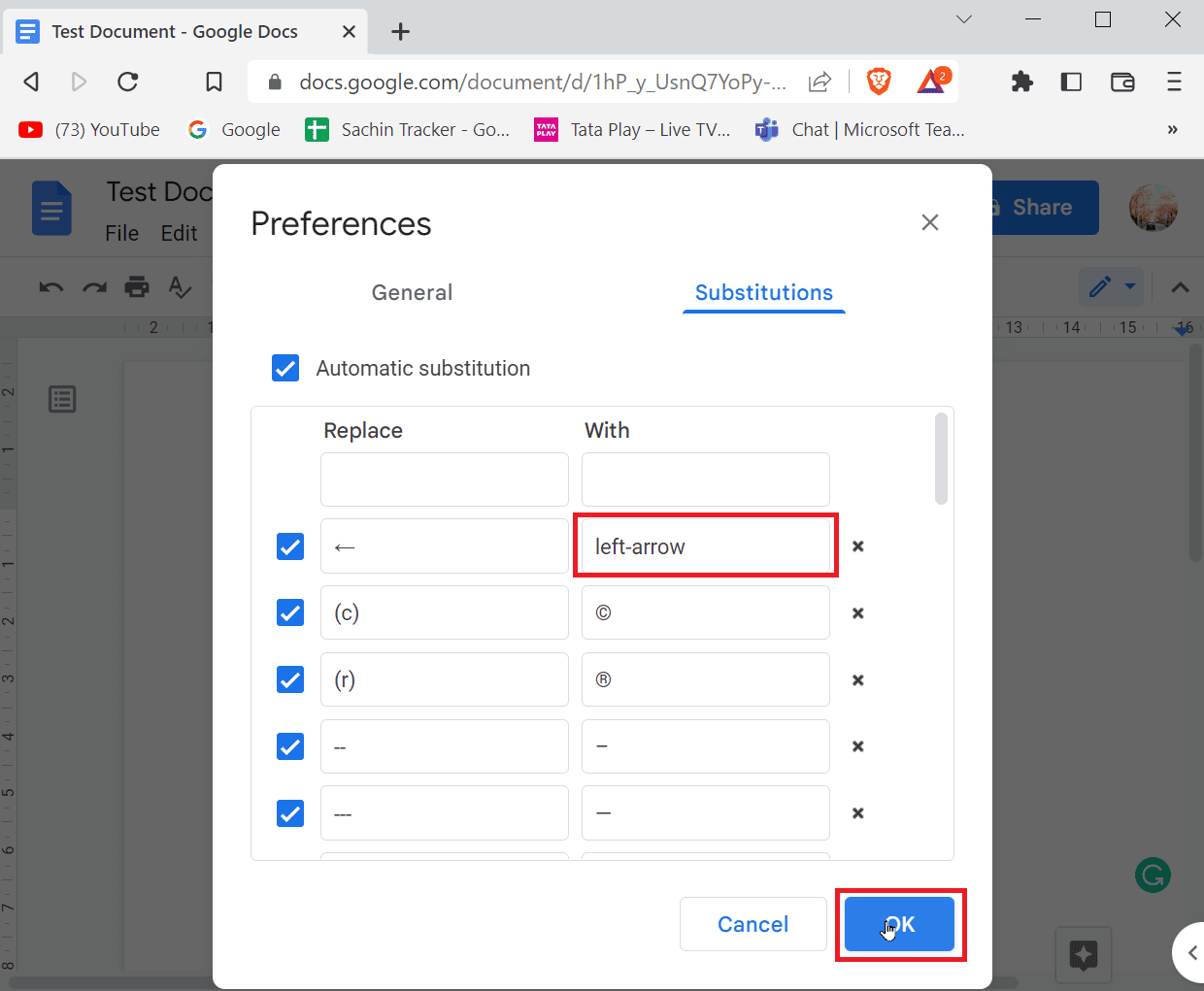
8. 앞으로 빈 문서에 왼쪽 화살표를 입력할 때마다 Google 문서는 입력된 왼쪽 화살표 기호로 값을 대체합니다.
방법 4: 해당 특수 기호에 대한 바로 가기 사용
해당 특수 기호를 입력하기 위한 바로가기 버튼을 사용할 수 있습니다. 필요한 기호를 입력하는 데 사용할 수 있는 많은 바로가기가 있습니다.
- 예를 들어 저작권 기호를 입력하려면 Alt + 0169 키를 동시에 입력해야 합니다.
참고 : 키보드의 경우 전용 숫자 패드가 없으면 Alt 키 와 함께 FN(기능 키)을 사용하여 숫자 행에 숫자를 입력할 수 있습니다.
- Mac에서는 Option + G 키를 함께 눌러야 저작권 기호를 입력할 수 있습니다.
자주 묻는 질문(FAQ)
Q1. 위첨자는 언제 필요합니까?
답. 문서를 작성하는 동안 서수 를 입력 해야 합니다. 또한 수학 공식이나 일반 공식에서도 위첨자를 사용할 수 있습니다.
Q2. 첨자는 언제 필요합니까?
답. 대부분의 경우 아래 첨자는 화학식(H2O, CO2 등) 및 물리학에서 사용됩니다.
추천:
- Microsoft IPP 클래스 드라이버가 색상을 제공하지 않고 그레이스케일만 제공하는 문제 수정
- Google 스프레드시트에서 여러 기준 및 열을 VLOOKUP하는 방법
- Google 문서도구에서 축소하는 방법
- Google 드라이브에서 삭제된 Google 문서를 복구하는 방법
Google 문서에서 화살표를 추가하는 방법에 대한 위의 기사가 도움이 되어 문서에 화살표를 입력할 수 있기를 바랍니다. 아래 의견에서 가장 적합한 방법을 알려주십시오. 기사에 대한 질문이나 제안 사항이 있으면 자유롭게 공유해 주세요. 감사합니다.
