Microsoft 팀에 앱을 추가하는 방법
게시 됨: 2022-01-29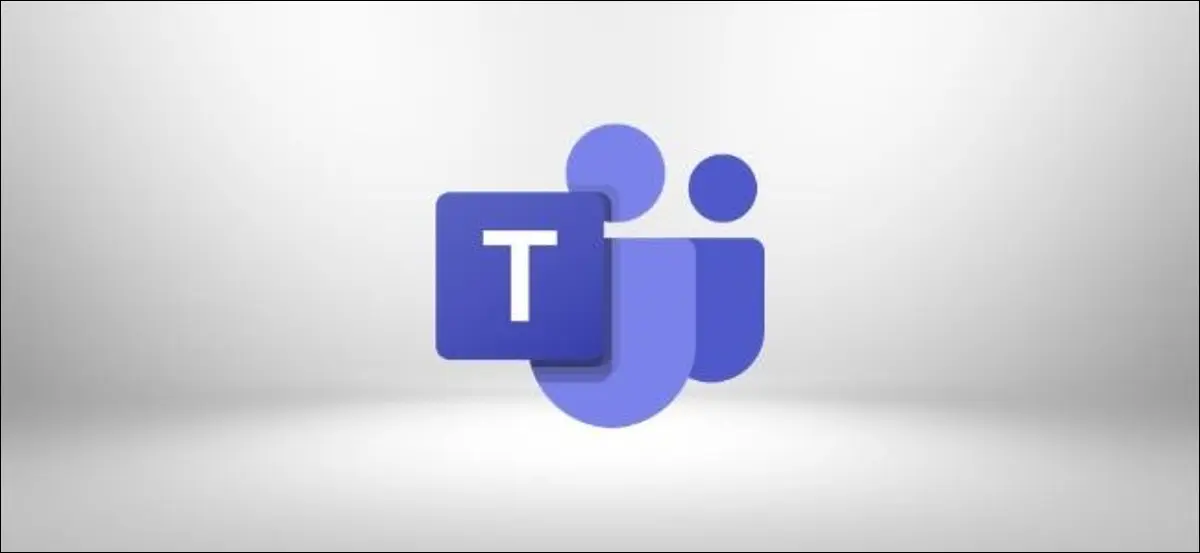
Microsoft Teams는 모든 작업을 한 곳에서 볼 수 있는 "단일 창"으로 설계되었습니다. 그러나 이는 Microsoft 또는 타사 앱을 팀에 추가하는 경우에만 가능합니다.
Teams의 표면만 훑어봤다면 Slack의 엔터프라이즈 버전이 그다지 훌륭하지 않다고 생각하는 것을 용서할 수 있습니다. 결국 Teams에서 가장 먼저 보게 되는 것은 스레딩이 직관적이지 않고 메시지 반응에 대해 6개의 이모티콘으로 제한되며 전체가 약간 회색이고 무색인 "게시물" 채널입니다.
관련: Microsoft Teams는 무엇이며 내 비즈니스에 적합합니까?
Teams의 기능을 활용하려면 앱을 추가해야 합니다. 여기에는 Excel, Planner, SharePoint, Forms 또는 OneNote와 같은 Microsoft 앱이나 Trello, Wikipedia, Asana, Evernote 및 GitHub와 같은 타사 앱이 포함될 수 있습니다.
앱은 사이드바, 탭 또는 채팅 창 아래의 세 위치에 나타날 수 있습니다.
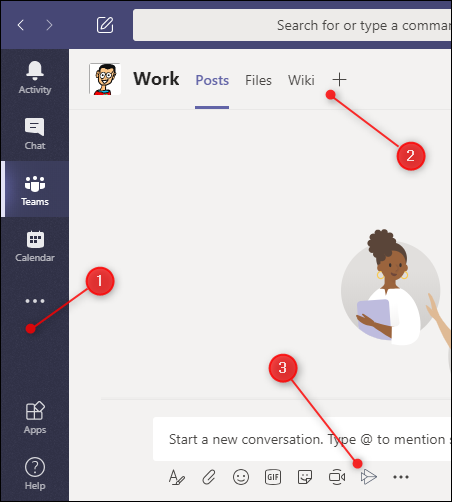
각 앱 위치에는 다른 유형의 앱이 있습니다.
- 사이드바: 여기에 있는 앱은 개인화된 데이터 보기를 제공합니다. 예를 들어 여기에 OneNote 앱을 추가하면 OneNote 파일이 표시됩니다.
- 탭으로: 탭으로 추가한 앱은 전체 팀에서 사용할 수 있습니다. 따라서 Trello 앱을 추가하면 Trello 계정이 있는 한 모든 사람이 이 앱에 액세스할 수 있습니다.
- 채팅 창 아래: 여기에 있는 앱도 전체 팀에서 사용할 수 있으며 추가 기능을 제공합니다. 예를 들어 Wikipedia 앱을 추가하면 모든 사람이 채팅 창에서 바로 사이트를 검색하고 전체 팀과 기사를 공유할 수 있습니다.
일반적으로 앱은 한 곳에만 나타납니다. 예를 들어 Wikipedia 앱을 설치하면 채팅 창 아래에만 나타납니다. 그러나 Planner와 OneNote는 사이드바에 설치할 수 있지만 탭으로 추가하여 작업을 공유할 수도 있습니다.
사이드바에 앱 추가
사이드바에 추가한 앱은 사용자에게 특정한 정보를 표시합니다. "활동", "채팅", "팀", "캘린더", "통화" 및 "파일"과 같이 이미 이 작업을 수행하는 기본 앱이 사이드바에 있습니다.
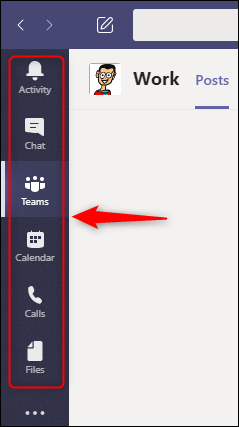
사이드바에서 줄임표(. . .)를 클릭하고 나타나는 창에서 앱을 선택하여 사이드바 앱을 더 추가할 수 있습니다.
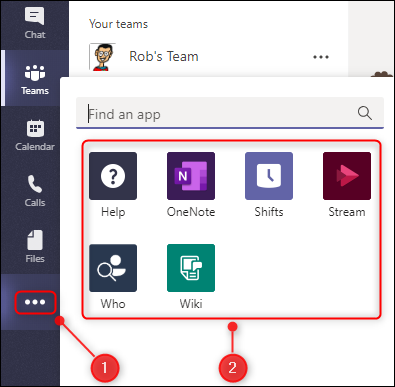
"Planner"를 클릭하여 사이드바에 추가했습니다.
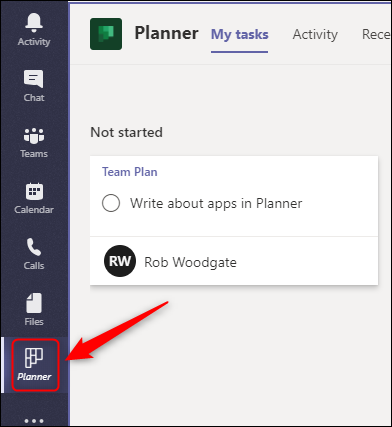
클릭하면 Teams는 모든 계획에서 모든 작업을 표시합니다. 동료 중 한 명이 "계획자" 버튼도 추가하면 모든 계획에서 자신의 모든 작업도 볼 수 있습니다.
다른 곳을 클릭할 때마다 버튼이 사라집니다. 계속 표시하려면 마우스 오른쪽 버튼을 클릭하고 "고정"을 선택합니다.
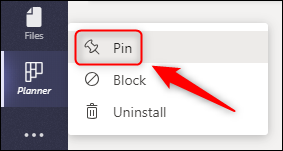
이제 "플래너" 버튼이 사이드바에 항상 표시됩니다. 언제든지 버튼을 마우스 오른쪽 버튼으로 클릭하고 "고정 해제"를 선택하여 다시 숨길 수도 있습니다.
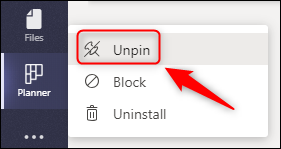
고정 및 고정 해제는 사이드바의 모든 버튼에 대해 작동합니다. "통화" 버튼을 사용하지 않습니까? 마우스 오른쪽 버튼을 클릭하고 고정을 해제합니다. 사이드바에서 줄임표(...)를 클릭하여 언제든지 다시 가져올 수 있습니다.
앱을 탭으로 추가
탭으로 추가한 앱은 팀의 모든 사람이 사용할 수 있습니다. 탭 앱은 Teams의 "단일 창" 디자인의 핵심입니다.
"게시물", "파일" 및 "위키"를 포함하여 모든 채널에 이미 기본 탭 앱이 있습니다.
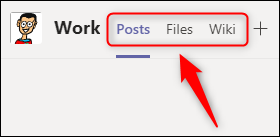
다른 앱을 탭으로 추가하려면 앱을 추가하려는 채널 상단의 더하기 기호(+)를 클릭하세요.
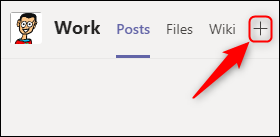
"탭 추가" 창이 열립니다. 맨 위 두 행에서 Microsoft 앱을 선택하거나 아래로 스크롤하여 수백 개의 타사 앱을 볼 수 있습니다. 추가하려는 앱을 알고 있는 경우 검색 상자도 있습니다.
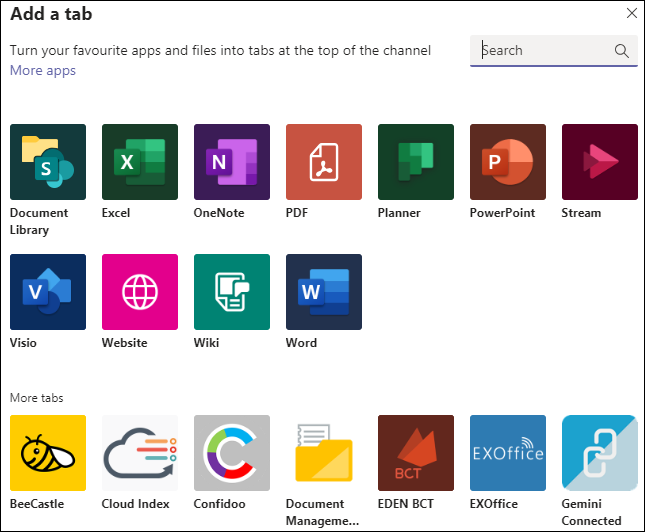
다른 앱은 다른 방식으로 작동합니다. Microsoft 앱에서 다음 옵션을 선택하면 다음과 같은 일이 발생합니다.
- "문서 라이브러리": 탭에 포함할 SharePoint 라이브러리를 선택할 수 있습니다.
- "Excel ," " PDF ," " PowerPoint ," " Visio " 또는 "Word": 앱이 Teams에서 해당 파일 형식을 만들고 편집할 수 있는 탭으로 추가됩니다.
- "Planner": 팀을 위한 새 계획을 만들 수 있습니다.
- "OneNote": 팀의 공유 OneNote 전자 필기장을 표시합니다.
- "스트림": 탭에 포함할 스트림 채널을 선택합니다.
- "웹사이트": 탭에 유효한 URL이 있는 페이지를 포함합니다.
- "Wiki": 채널에 새 Wiki 페이지를 추가합니다.
타사 앱을 사용하면 로그인한 특정 서비스에 액세스할 수 있습니다. 따라서 Jira, Trello 또는 Asana와 같은 작업 관리 앱에서 많은 시간을 보내는 경우 해당 서비스를 탭으로 추가할 수 있습니다. 로그인하면 보드와 작업이 표시됩니다.

타사 앱을 추가하려면 "탭 추가" 창에서 선택하기만 하면 됩니다. 이전에 팀에 앱을 설치하지 않은 경우(예: 다른 채널이나 사이드바에) "추가"를 클릭하여 설치합니다.
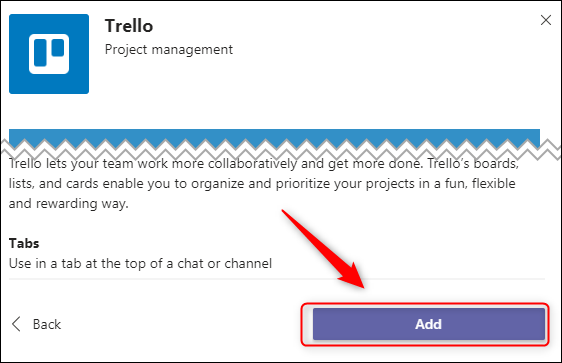
다음으로 서비스에 로그인하라는 메시지가 표시됩니다. 처음 사용할 때만 이 작업을 수행해야 합니다. 동료가 탭을 처음으로 열면 동료도 로그인해야 합니다.
Microsoft Teams에 원하는 서비스에 대한 앱이 없는 경우에도 "웹 사이트" 앱을 사용하여 액세스할 수 있습니다.
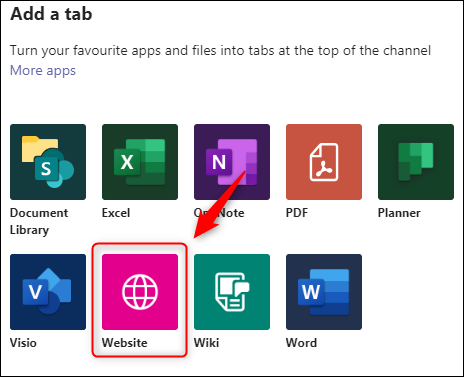
탭 이름, 유효한 URL을 입력한 다음 "저장"을 클릭합니다.
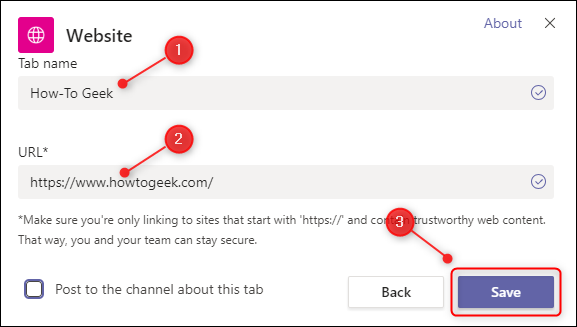
이제 웹사이트는 항상 한 탭 떨어져 있습니다.
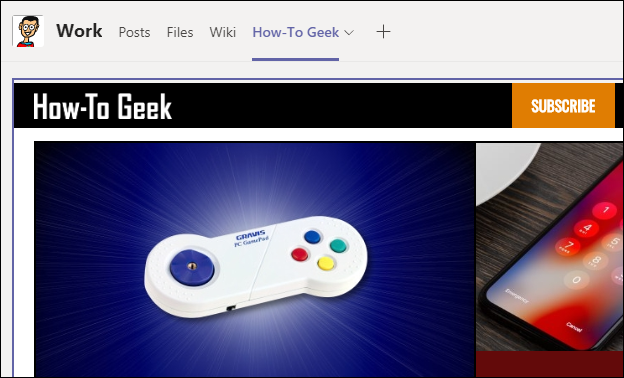
채팅 창 아래에 앱 추가하기
채팅 창 아래의 앱은 추가 기능을 제공하며 전체 팀에서 사용할 수 있습니다.
포맷, 첨부, 이모티콘, 기피, 스티커, 지금 만나기, 스트리밍 등 채팅 창 아래에 이미 기본 앱이 있습니다.
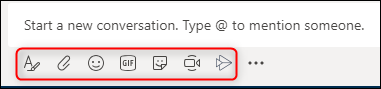
이를 통해 채팅으로 작업을 수행할 수 있지만 더 많은 작업을 수행할 수 있습니다. 채팅창 아래 줄임표(. . .)를 클릭한 후 '더 많은 앱'을 클릭하세요.
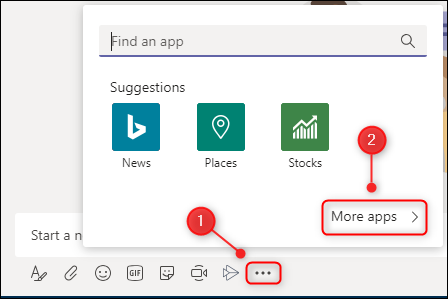
필터가 이미 "메시징"으로 설정된 "앱" 창이 열립니다.
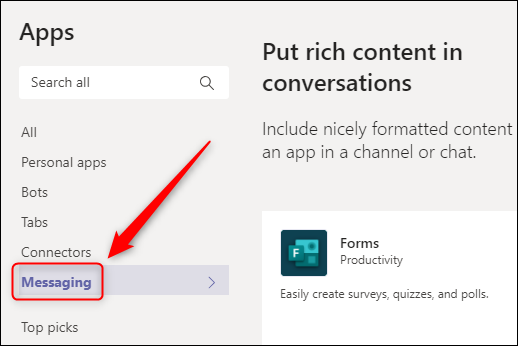
즉, 오른쪽의 모든 앱을 채팅 창 아래에 추가할 수 있습니다. GitHub, Jira, Confluence, Wikipedia, YouTube, Azure DevOps 및 Stack Overflow를 포함하여 선택할 수 있는 것이 많습니다.
탭에 앱을 추가하는 것과 마찬가지로 일부 앱을 사용하려면 서비스에 로그인해야 합니다. 앱을 설치하려면 클릭하기만 하면 됩니다. 다른 채널이나 사이드바와 같이 이전에 팀에 앱을 설치한 적이 없다면 "추가"를 클릭해야 합니다.
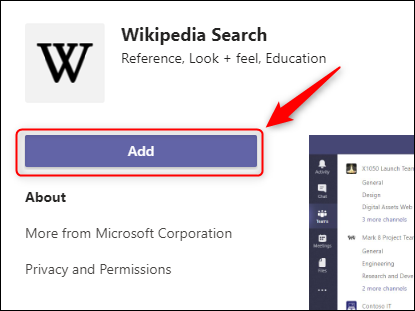
이제 채팅 창에서 앱을 사용할 수 있습니다.
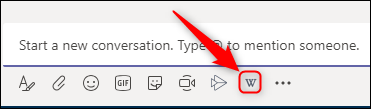
다른 앱은 다른 작업을 수행합니다. 예를 들어 Wikipedia 앱을 사용하면 기사를 검색하여 채팅에 바로 게시할 수 있습니다.
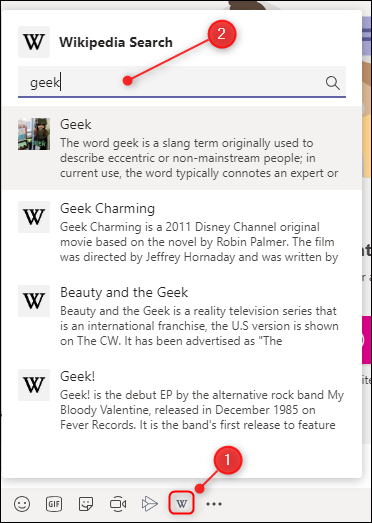
채팅에 추가하려는 기사를 클릭하기만 하면 됩니다.
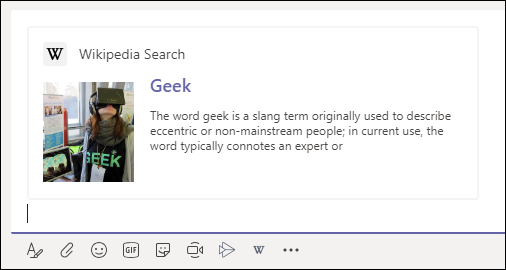
팀 전체가 사용하는 서비스의 경우 이는 매우 효율적입니다. Stack Overflow를 검색하고 채널에 답변을 게시하고, GitHub에서 올바른 pull 요청을 불러오고, Jira에서 스토리를 표시하는 등의 작업을 한 곳에서 모두 수행할 수 있습니다.
앱 제거
제거 방법은 설치된 위치에 따라 다르지만 앱 제거는 쉽습니다.
사이드바 앱의 경우 마우스 오른쪽 버튼을 클릭한 다음 "제거"를 선택합니다.
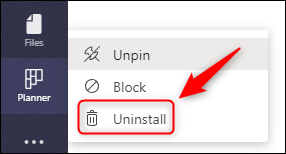
채팅 창 앱의 경우 위와 동일하게 수행합니다. 마우스 오른쪽 버튼을 클릭한 다음 "제거"를 선택합니다.
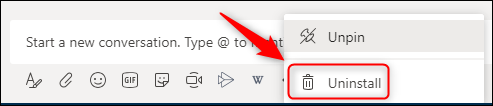
탭에 있는 앱의 경우 조금 더 깊이 파고들어야 합니다. 팀 이름 옆에 있는 줄임표(. . .)를 클릭하고 "팀 관리"를 선택한 다음 "앱" 탭을 클릭합니다.
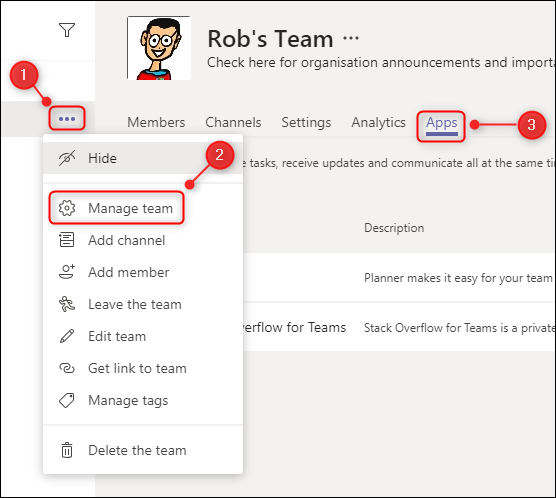
이제 제거하려는 앱 옆에 있는 휴지통 아이콘을 클릭합니다.
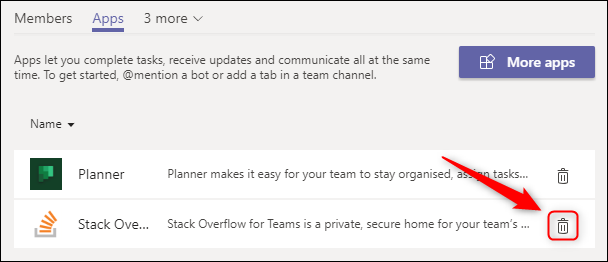
이렇게 하면 사용 위치에 관계없이 전체 팀에 대해 제거됩니다. 나중에 다시 필요하다고 판단되면 언제든지 앱을 다시 설치할 수 있습니다.
팀으로 설치할 수 있는 앱이 많이 있으며 많은 앱이 사용하기 위해 계정이나 라이선스가 필요하지 않습니다. 그것들을 찾아보고 무엇이 유용해 보이는지 보십시오. Microsoft Teams에서 많은 시간을 보낸다면 앱을 통해 업무 시간을 훨씬 쉽고 효율적으로 만들 수 있습니다.
