Wi-Fi 라우터 설정에 액세스하는 방법
게시 됨: 2022-01-29라우터는 홈 Wi-Fi 네트워크에 대한 설정을 저장합니다. 네트워크에서 무언가를 변경하려면 펌웨어라고도 하는 라우터의 소프트웨어에 로그인해야 합니다. 여기에서 네트워크 이름을 변경하고, 암호를 수정하고, 보안 수준을 조정하고, 게스트 네트워크를 만들고, 다양한 기타 옵션을 설정하거나 변경할 수 있습니다. 그러나 이러한 변경을 수행하기 위해 먼저 라우터에 어떻게 들어가야 합니까?
라우터에 로그인하는 과정은 인터넷 공급자의 라우터를 사용하든 자체 라우터를 구입하든 동일해야 합니다. 또한 전용 라우터를 사용하든 공급자가 제공하는 조합 모뎀/라우터를 사용하든 동일해야 합니다.
라우터의 IP 주소 찾기
브라우저를 통해 라우터의 펌웨어에 로그인합니다. 모든 브라우저가 할 것입니다. 주소 필드에 라우터의 IP 주소를 입력합니다. 대부분의 라우터는 192.168.1.1의 주소를 사용합니다. 그러나 항상 그런 것은 아니므로 먼저 라우터의 주소를 확인하는 것이 좋습니다.
라우터의 IP 주소를 찾으려면 Windows 검색 창에 cmd 를 입력하고 Enter 키를 눌러 명령 프롬프트를 엽니다. 명령 프롬프트에 ipconfig 를 입력하고 Enter 키를 눌러 명령을 실행합니다. 이더넷 어댑터 또는 무선 LAN 어댑터 아래에 기본 게이트웨이에 대한 설정이 표시될 때까지 정보를 스크롤하십시오. 그것이 라우터이고 그 옆에 있는 숫자는 라우터의 IP 주소입니다. 완료되면 창을 닫습니다.
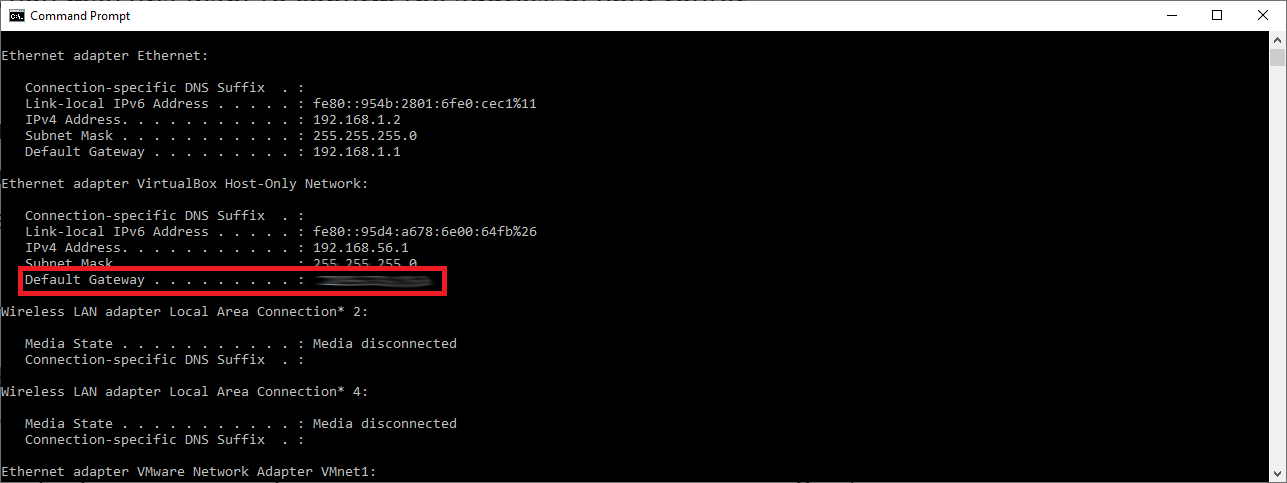
Windows 10에서는 설정 > 네트워크 및 인터넷 > 상태 > 하드웨어 및 연결 속성 보기 로 이동할 수도 있습니다. 다음 화면에는 다양한 네트워크 연결에 대한 세부 정보가 표시됩니다. 이더넷 또는 Wi-Fi 항목을 스캔하고 기본 게이트웨이 설정을 찾아 라우터의 IP 주소를 찾습니다. 올바른 IP 주소가 있으면 브라우저의 주소 필드에 입력하고 Enter 키를 누릅니다.
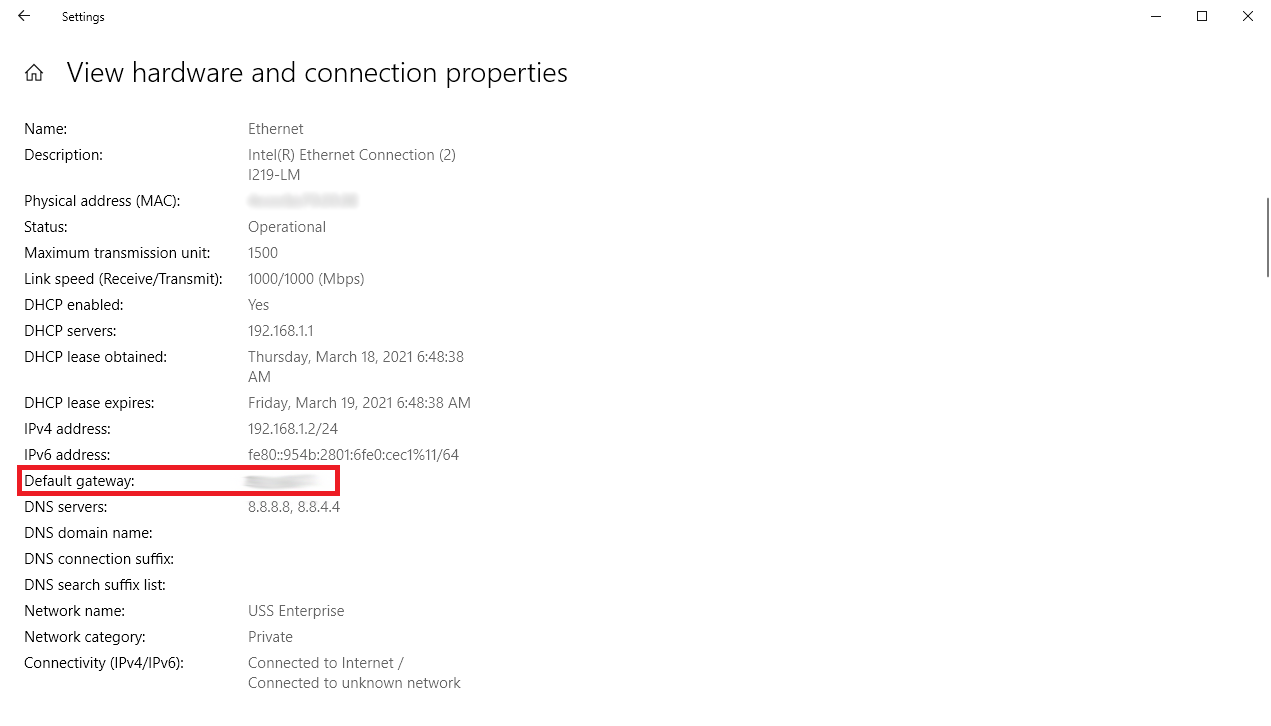
사용자 이름과 비밀번호
IP 주소를 입력한 후 라우터의 펌웨어에 액세스하기 위해 사용자 이름과 암호를 묻는 메시지가 표시됩니다. 이것은 라우터의 기본 사용자 이름과 암호이거나 라우터를 설정할 때 생성했을 수 있는 고유한 사용자 이름과 암호입니다.
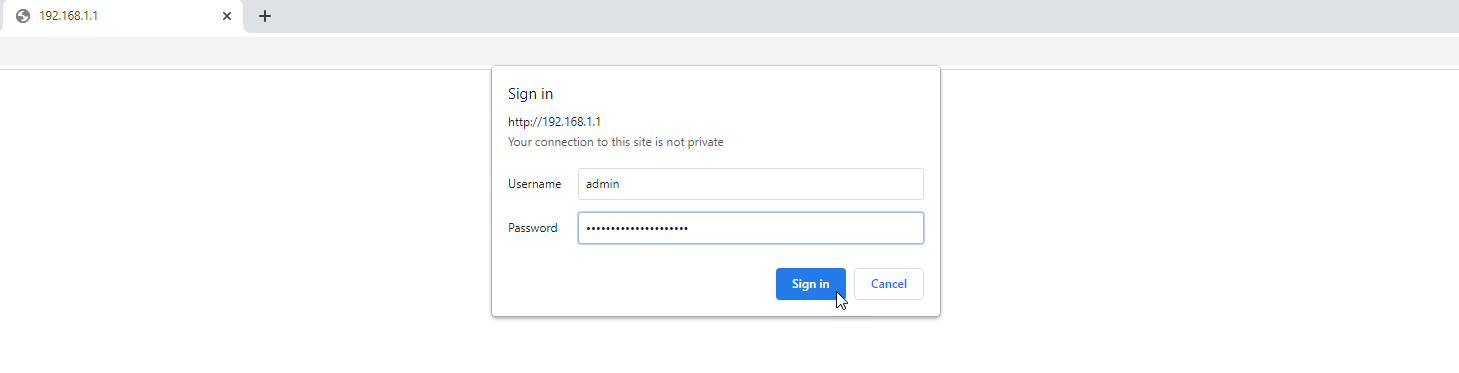
고유한 사용자 이름과 암호를 만든 경우 이 자격 증명으로 로그인하십시오. 그러나 로그인 자격 증명이 기억나지 않거나 장치의 기본값에서 변경한 적이 없다면 로그인이 조금 더 까다로워집니다. 일부 라우터는 암호 복구 기능을 제공합니다. 라우터에 해당되는 경우 이 옵션은 잘못된 사용자 이름과 비밀번호를 특정 횟수 입력한 후에 나타납니다. 일반적으로 이 창은 라우터의 하단이나 측면에서 찾을 수 있는 라우터의 일련 번호를 묻습니다.

라우터의 로그인 자격 증명을 변경한 적이 없다면 많은 사람들이 기본 사용자 이름 admin 과 기본 비밀번호 password 를 사용합니다. 작동하는지 확인하려면 해당 조합을 시도하십시오. 그렇지 않으면 Netgear, Linksys, Asus 또는 TP-Link와 같은 라우터 브랜드의 기본 사용자 이름과 비밀번호에 대한 웹 검색을 실행하는 것이 가장 좋습니다.
또 다른 옵션은 라우터 비밀번호 웹사이트를 확인하는 것입니다. 여기에서 라우터 제조업체를 선택하여 기본 사용자 이름과 비밀번호 목록을 얻을 수 있습니다. 각 제안 사항을 사용하여 라우터에 로그인해 보십시오.
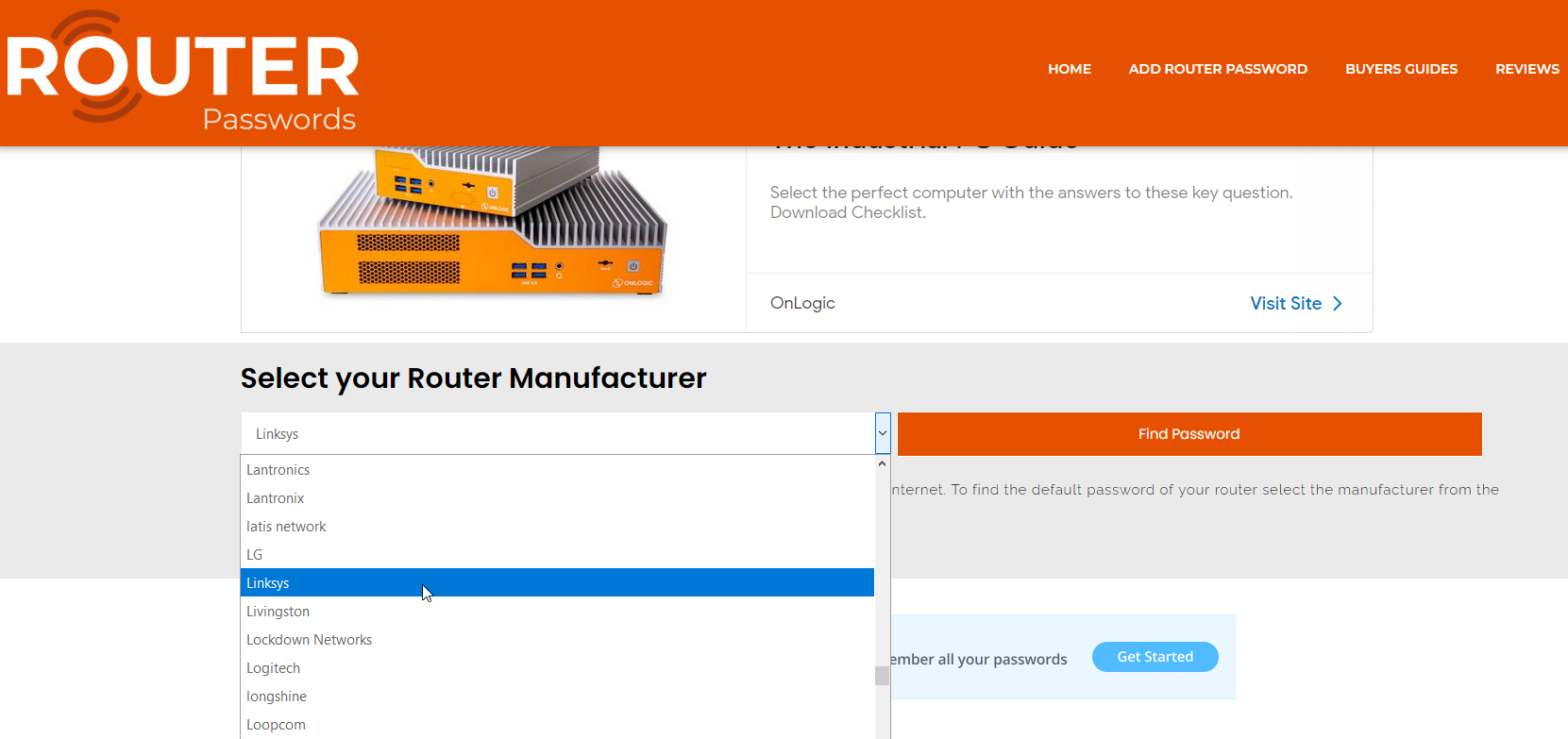
그래도 라우터의 펌웨어에 로그인할 수 없으면 모든 설정을 기본값으로 되돌리려면 장치를 재설정해야 합니다. 일반적으로 라우터에 작은 재설정 버튼이 있습니다. 펜이나 종이 클립과 같은 뾰족한 물체를 사용하여 재설정 버튼을 약 10초 동안 누르고 있습니다. 이제 기본 사용자 이름과 비밀번호를 사용하여 라우터에 로그인할 수 있습니다.
라우터 설정 변경
라우터의 펌웨어에 액세스한 후 수정해야 하는 요소를 자유롭게 변경할 수 있습니다. 여기에는 네트워크 이름과 암호, 보안 수준, Wi-Fi 암호가 포함됩니다. 자녀 보호 기능을 설정하고 게스트 네트워크를 만들고 연결된 장치를 관리할 수도 있습니다. 다음 화면으로 이동하기 전에 변경 사항을 적용하는 것을 잊지 마십시오.
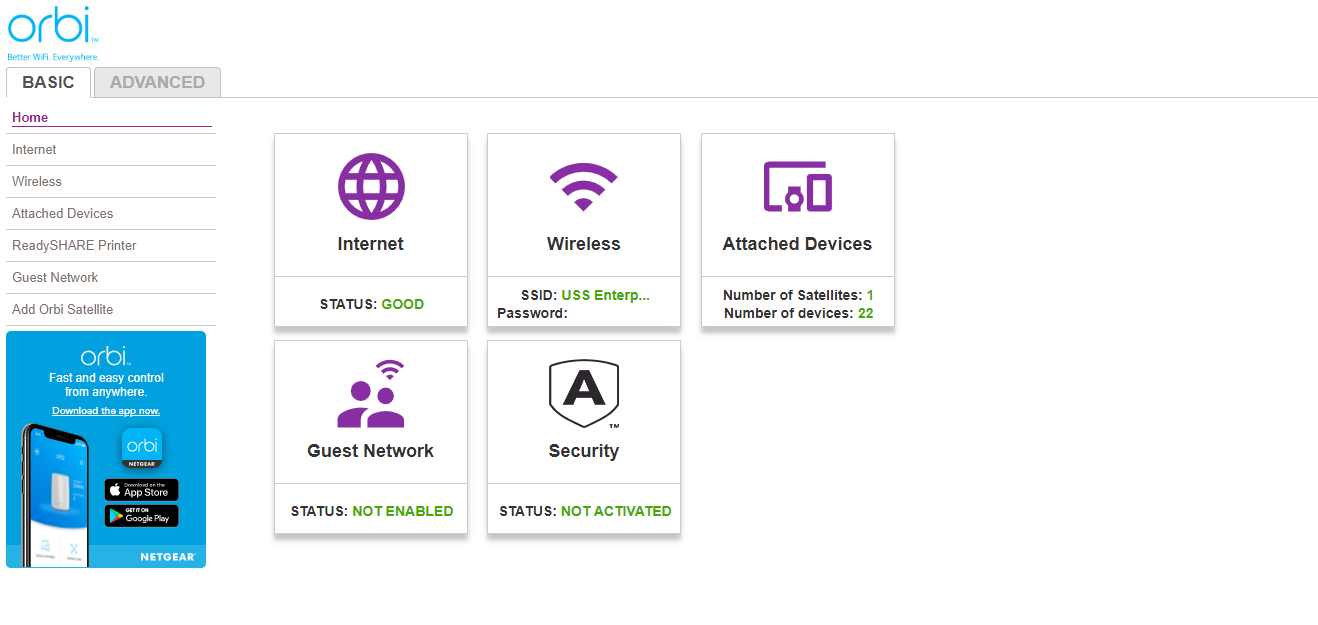
설정 방법을 잘 모르는 경우 다양한 옵션을 지원하는 문서 및 기본 제공 도움말을 사용할 수 있습니다. 대부분의 최신 또는 최신 라우터에는 이러한 작업 중 일부를 처리할 수 있는 설정 마법사도 있습니다.
라우터 로그인 변경
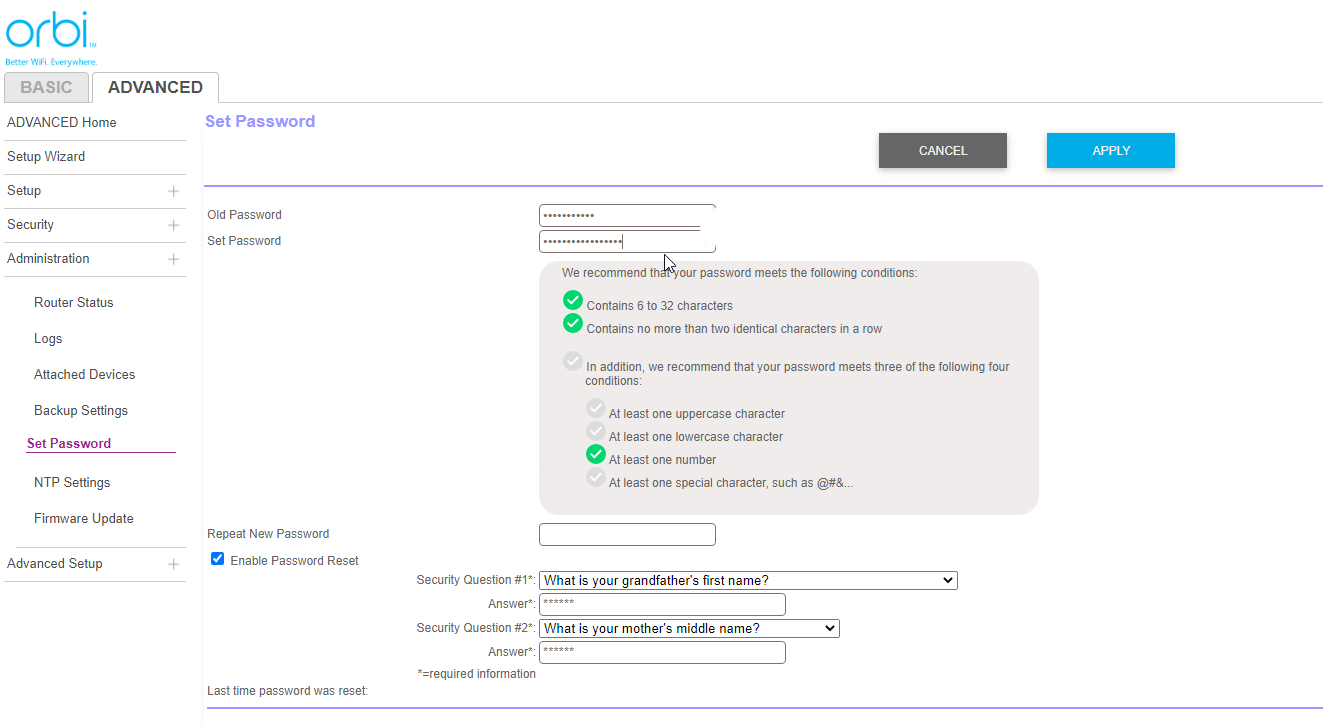
예를 들어 라우터의 사용자 이름과 비밀번호를 기본값에서 변경해야 합니다. 이렇게 하면 라우터 보안이 향상되어 나만 펌웨어에 액세스할 수 있습니다. 일부 라우터에서는 사용자 이름과 비밀번호를 모두 변경할 수 있습니다. 다른 사용자는 비밀번호만 변경할 수 있지만 사용자 이름은 일반적으로 admin으로 고정되어 있습니다.
편집자 추천



암호를 변경하려면 일반적으로 관리 탭 아래에 중첩된 옵션을 찾으십시오. 화면에 현재 라우터 암호를 묻고 새 암호를 입력하라는 메시지가 표시될 수 있습니다.
새 암호를 생성할 때 보안 암호 생성을 위한 일반적인 권장 사항을 기억하십시오. 기억하기에는 어렵지 않지만 추측하기 쉽지 않을 만큼 충분히 복잡한 것을 사용하십시오. 기억하기 쉬운 단어의 조합을 사용하는 암호 문구도 좋은 옵션입니다.
새 암호를 기억하기만 하면 나중에 암호를 생각하거나 궁극적으로 라우터를 재설정하는 데 어려움을 겪지 않아도 됩니다. 라우터의 펌웨어에서 보안 질문 및 답변을 설정하도록 요청할 수도 있습니다. 이는 신원을 증명하는 또 다른 편리한 방법입니다. 그런 다음 설정을 적용하고 라우터에 다시 로그인해야 합니다.
Wi-Fi 비밀번호 검토
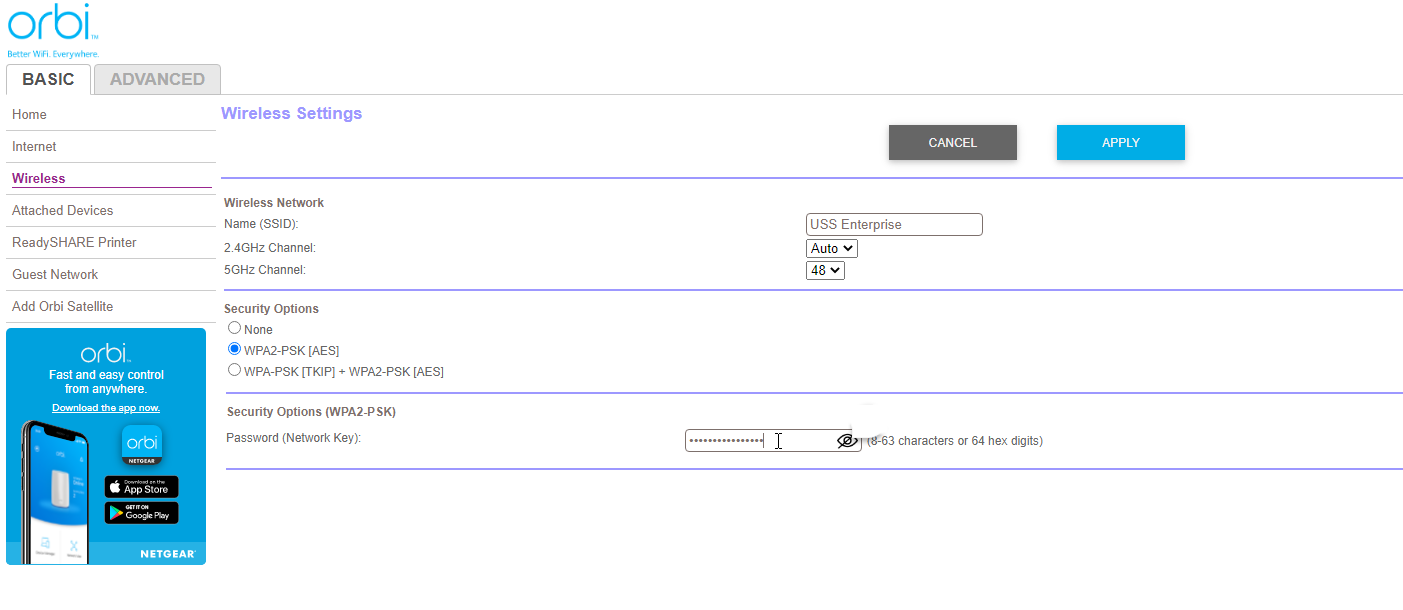
또한 Wi-Fi 비밀번호가 강력하고 안전한지 검토해야 합니다. 이렇게 하려면 라우터의 펌웨어에서 무선 또는 Wi-Fi 섹션을 찾으십시오. 현재 Wi-Fi 이름과 암호가 나열되어 있어야 합니다. 현재 암호가 너무 약하다고 생각되면 더 안전한 암호를 만드십시오. 다시 말하지만, 이 작업을 수행할 때 일반적인 암호 권장 사항을 염두에 두십시오.
Netgear 또는 Linksys와 같은 기본 Wi-Fi 이름을 계속 사용하는 경우 더 고유한 이름으로 변경합니다. 보안 옵션 또는 이와 유사한 섹션에서 네트워크 보안이 현재 가정용 무선 네트워크에 사용할 수 있는 가장 강력한 수준인 WPA2-PSK[AES]로 설정되어 있는지 확인합니다. 새 설정을 적용하고 완료되면 브라우저 창을 닫습니다.
우리의 최고 등급 라우터 선택




