새 Windows 터미널이 준비되었습니다. 놀라운 이유는 다음과 같습니다.
게시 됨: 2022-01-29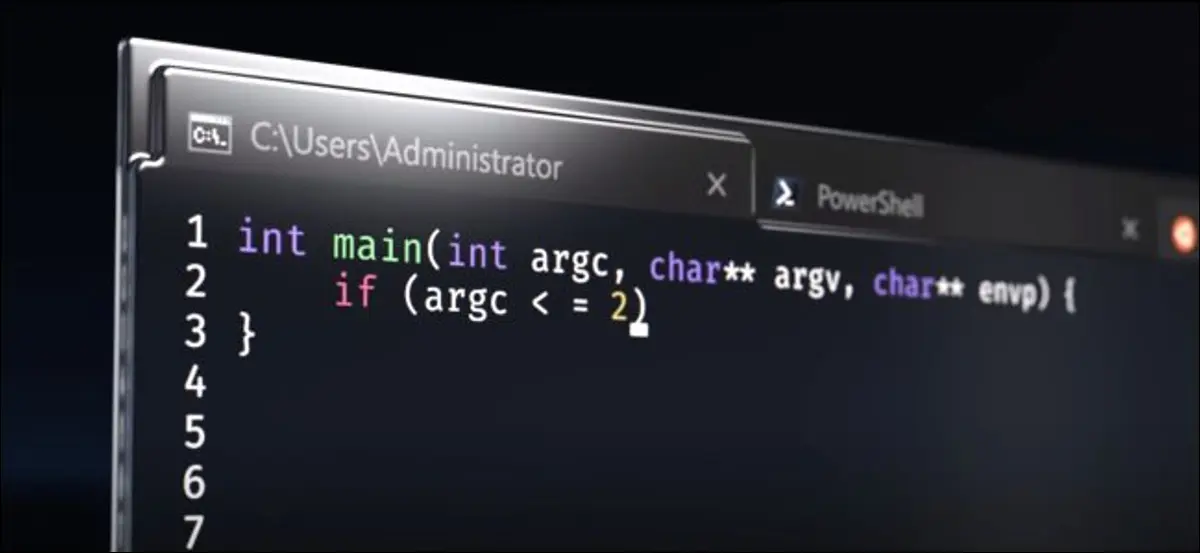
마이크로소프트의 새로운 윈도우 터미널이 마침내 안정되었습니다. Windows는 마침내 탭, 분할 창, 다중 세션 유형 및 키보드 단축키에서 애니메이션 GIF 배경에 이르기까지 모든 것을 구성할 수 있는 설정과 같은 기능을 포함하는 보다 현대적인 터미널 환경을 갖게 되었습니다.
마지막으로 Windows용 최신 터미널
2020년 5월 19일 빌드 2020에서 Microsoft는 새로운 Windows 터미널이 안정적이며 "엔터프라이즈에서 사용할 준비가 되었습니다"라고 발표했습니다. Windows 터미널 버전 1.0이 출시되었습니다. 그것은 원래 Build 2019에서 발표되었으며 Microsoft는 그것이 얼마나 멋진지 판매하기 위해 화려한 비디오를 준비했습니다.
새로운 Windows 터미널은 유용한 기능으로 가득 차 있습니다. 기능 외에도 콘솔 환경의 핵심이 현대화되었습니다. Windows 10에는 이전 버전과의 호환성에 관한 기본 제공 터미널 환경이 있으므로 이러한 변경 사항은 Windows 10의 기본 제공 콘솔 환경에서 발생할 수 없습니다.
새로운 Windows 터미널을 통해 Microsoft는 GPU 가속 및 유니코드 텍스트 지원을 통해 보다 현대적인 텍스트 레이아웃 및 렌더링 엔진과 같은 변경을 수행할 수 있었습니다. 터미널에서 이모티콘을 사용할 수도 있습니다. Ctrl+C 및 Ctrl+V를 누를 때 복사 및 붙여넣기 "그냥 작동"합니다. Cascadia Code라는 새 글꼴도 있습니다.
Microsoft Store에서 Windows 터미널을 다운로드할 수 있습니다. GitHub에서 소스 코드를 얻을 수도 있습니다. 예, 새로운 Windows 터미널도 오픈 소스입니다.
탭, 드디어!
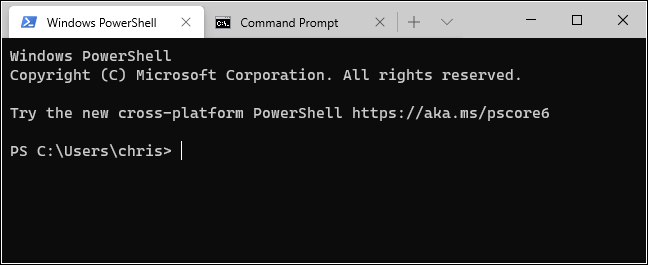
Windows에는 마침내 기본 제공 탭이 있는 명령줄 환경이 있습니다. 터미널 실행 후 새 탭을 열려면 탭 표시줄에서 "+" 버튼을 클릭하거나 Ctrl+Shift+T를 누르십시오.
Ctrl+Tab을 사용하여 오른쪽 탭으로 전환하고 Ctrl+Shift+Tab을 사용하여 왼쪽 탭으로 전환하는 것과 같이 친숙한 키보드 단축키를 사용하여 탭 사이를 이동할 수 있습니다. Ctrl+Shift+W는 현재 탭을 닫습니다.
탭을 드래그 앤 드롭하여 탭 표시줄에서도 재정렬할 수 있습니다.
같은 창에서 PowerShell과 Linux
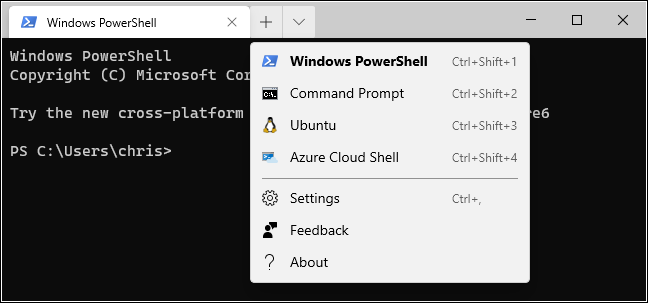
기본적으로 터미널은 PowerShell 탭을 엽니다. 그러나 많은 유형의 셸 환경을 지원합니다. 이제 동일한 창에서 여러 유형의 쉘 환경을 가질 수 있습니다.
새 탭 버튼 오른쪽에 있는 화살표를 클릭하면 열 수 있는 세션 목록이 표시됩니다. Windows PowerShell, 명령 프롬프트, Ubuntu와 같은 Linux 배포(Linux용 Windows 하위 시스템과 함께 설치된 경우), 그리고 마이크로소프트의 애저 클라우드 셸.
Windows 10에 내장된 SSH 클라이언트를 사용하면 Windows 터미널에서도 SSH 세션을 쉽게 시작할 수 있습니다.
한 번에 여러 셸의 분할 창
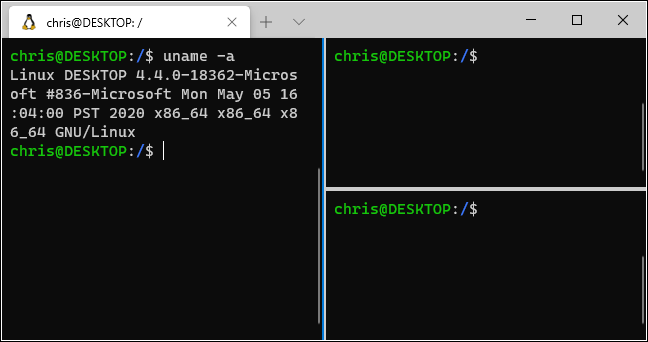
탭은 훌륭하지만 한 번에 여러 셸 환경을 보려면 어떻게 해야 할까요? 바로 여기에서 Windows 터미널의 창 기능이 제공됩니다.
새 창을 만들려면 Alt+Shift+D를 누릅니다. 터미널은 현재 창을 둘로 나누고 두 번째 창을 제공합니다. 창을 클릭하여 선택합니다. 창을 클릭하고 Alt+Shift+D를 눌러 계속 분할할 수 있습니다.
이러한 창은 탭에 연결되어 있으므로 동일한 Windows 터미널 창에서 여러 개의 다중 창 환경을 쉽게 가질 수 있고 탭 표시줄에서 전환할 수 있습니다.

다음은 창 작업을 위한 몇 가지 다른 키보드 단축키입니다.
- 가로로 분할하여 새 창 만들기 : Alt+Shift+-(Alt, Shift 및 빼기 기호)
- 세로로 분할하여 새 창 만들기 : Alt+Shift++(Alt, Shift 및 더하기 기호)
- 창 포커스 이동 : Alt+Left, Alt+Right, Alt+Down, Alt+Up
- 초점이 맞춰진 창 크기 조정 : Alt+Shift+왼쪽, Alt+Shift+오른쪽, Alt+Shift+Down, Alt+Shift+Up
- 창 닫기 : Ctrl+Shift+W
이것은 기본 단축키이며 원하는 경우 변경할 수 있습니다.
더 나은 확대/축소
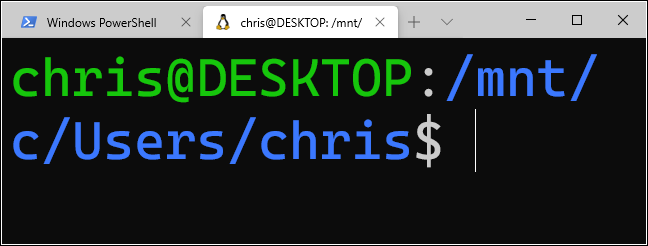
이 새로운 텍스트 렌더링 시스템은 더 부드럽고 더 나은 확대/축소를 의미합니다. 터미널의 텍스트를 확대/축소하려면 Ctrl 키를 누른 상태에서 마우스 휠을 돌립니다.
Windows 10의 기본 제공 콘솔 환경에서는 표준 PowerShell 및 명령 프롬프트 창에서 볼 수 있듯이 텍스트 크기가 변경되고 창 크기도 변경됩니다. 새 터미널에서는 텍스트 크기만 변경하고 창 크기는 그대로 둡니다.
반짝이는 배경 불투명도
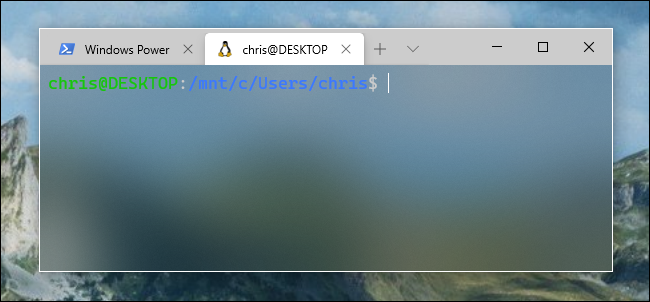
새로운 Windows 터미널은 배경 불투명도도 제공합니다. Ctrl+Shift를 누른 상태에서 마우스 휠로 아래로 스크롤하여 창을 점점 투명하게 만듭니다. 바탕 화면 배경 색상 또는 터미널 뒤에 있는 모든 색상이 Windows "아크릴" 스타일 효과로 살짝 보입니다.
이것은 응용 프로그램에 포커스가 있을 때만 작동합니다. 따라서 Alt+Tab을 멀리 하면 Alt+Tab을 다시 할 때까지 터미널은 다시 단색 배경을 갖게 됩니다.
실용적이건 아니건 간에 Linux 및 Mac 사용자가 수년 동안 가지고 있는 기능입니다. 이제 최고의 Windows 터미널 응용 프로그램에도 내장되어 있습니다.
너무 많은 설정: 키 바인딩, 색 구성표, 배경 등
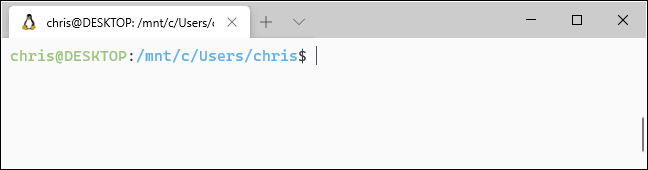
Windows 터미널에는 변경할 수 있는 사용자 지정 옵션이 포함되어 있습니다. 액세스하려면 새 탭 버튼 오른쪽에 있는 아래쪽 화살표를 클릭하고 "설정"을 선택합니다.
옵션으로 가득 찬 텍스트 기반 JSON 파일이 표시됩니다. 개발자 도구인 Windows 터미널에서는 현재 그래픽 인터페이스가 아닌 텍스트 파일을 수정하여 이러한 옵션을 구성할 수 있습니다.
Settings.json 파일에서 변경할 수 있는 사용 가능한 옵션은 다음과 같습니다.
- 구성 가능한 키 바인딩 : 키보드 단축키를 작업에 바인딩하거나 기본 키보드 단축키를 변경할 수 있습니다.
- 색 구성표 : 단말 환경의 색 구성표(테마)를 변경합니다. 다음은 포함된 색 구성표 목록입니다.
- 프로필 : 새 탭 버튼 아래에 표시될 다양한 프로필을 만듭니다. 명령줄 환경을 시작할 때 실행되는 명령을 사용자 지정하고 각 세션에 대한 사용자 지정 글꼴 및 색 구성표를 설정할 수 있습니다.
- 사용자 정의 배경 : 세션에 대한 사용자 정의 배경 이미지를 설정할 수 있습니다. 예를 들어 Ubuntu 테마의 사용자 지정 배경 이미지가 포함되도록 Ubuntu 세션을 변경할 수 있습니다.
- 애니메이션 GIF 배경 : 애니메이션 GIF를 사용자 정의 배경으로 설정할 수도 있습니다.
- 기본 프로필 선택 : Windows 터미널을 실행할 때 기본적으로 실행하려는 프로필을 선택하거나 새 탭 버튼을 클릭합니다. 예를 들어 PowerShell 대신 Linux 세션을 선택할 수 있습니다.
Microsoft에는 Windows 터미널 JSON 설정 파일 편집에 대한 가이드와 파일에 추가할 수 있는 모든 옵션 목록이 있습니다. 이 목록에서 다루지 않은 더 많은 옵션을 찾을 수 있습니다.
Windows 10의 표준 명령 프롬프트, PowerShell 및 Linux Bash 셸 환경과 달리 Windows 터미널은 마침내 개발자가 원하는 옵션으로 가득 차 있습니다.
