Microsoft Excel에 필요한 14가지 Google 스프레드시트 기능
게시 됨: 2022-06-16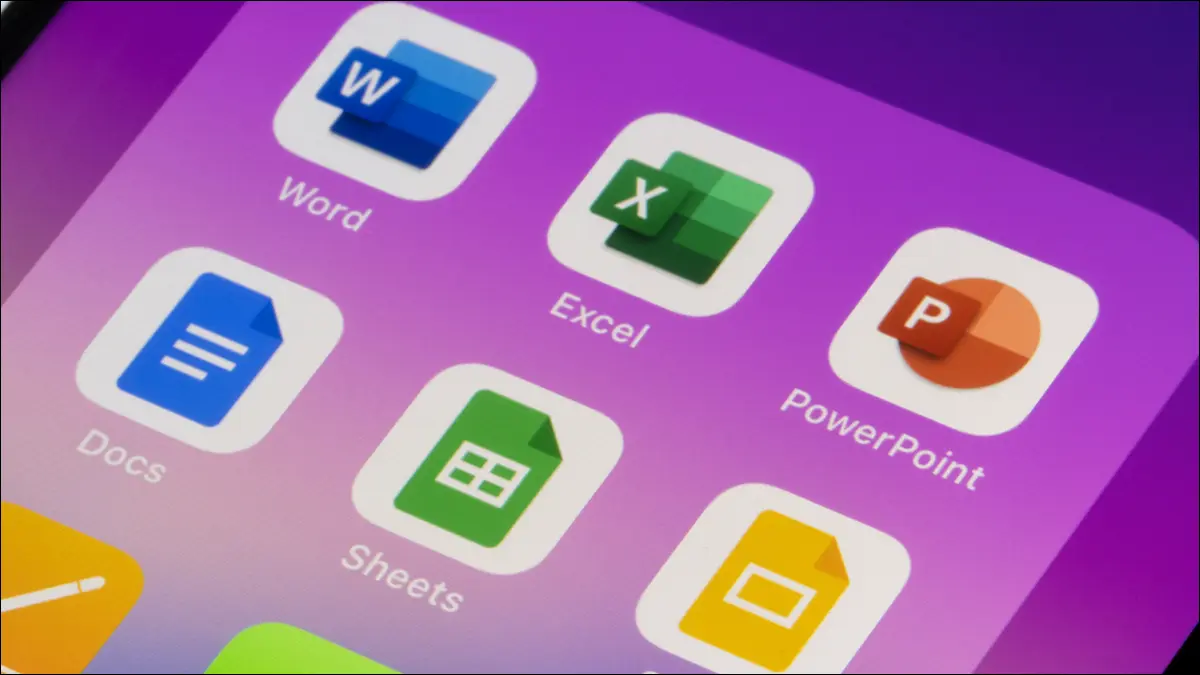
Microsoft Excel은 모든 기능을 갖춘 일반적으로 사용되는 스프레드시트 응용 프로그램이지만 완벽하지는 않습니다. 오랜 라이벌인 구글 시트는 많은 유용한 기능을 포함해 엑셀이 제공하지 않는 기능을 제공한다. 한 번 보자!
이 목록은 모든 것을 포함하지 않으며 Excel은 언제든지 이러한 기능 중 하나 이상을 추가할 수 있습니다. 그러나 2022년 4월 이 글을 쓰는 시점에서 이것은 우리가 Microsoft Excel에서 보고 싶은 Google 스프레드시트 기능입니다. 보너스로 Google 스프레드시트를 처음 사용하는 경우에 대비하여 Google 스프레드시트에서 각 스프레드시트를 사용하는 방법을 보여드리겠습니다.
기본 계산: ADD, MINUS, MULTIPLY 및 DIVIDE
고유 값 계산: COUNTUNIQUE
언어 기능: DETECTLANGUAGE 및 GOOGLETRANSLATE
보다 큼, 보다 작음 및 같음: GT, GTE, LT, LTE, EQ
그림 삽입 및 사용자 지정: IMAGE
미니 그래프 추가: SPARKLINE
기본 계산: ADD, MINUS, MULTIPLY 및 DIVIDE
Microsoft Excel에서 숫자의 더하기, 빼기, 곱하기 및 나누기를 확실히 할 수 있습니다. 그러나 이러한 일반적인 방정식은 함수가 아닌 공식과 연산자로 수행됩니다. Excel은 ADD처럼 작동하는 SUM 함수를 제공하지만 작업할 명확하고 통합된 함수 모음을 사용하면 조직과 워크플로가 더 쉬워집니다.
관련: Microsoft Excel에서 숫자를 추가하는 방법
Google Sheets의 각 함수에 대한 구문은 함수 이름과 두 개의 인수와 동일합니다. 따라서 ADD(value1, value2) , MINUS(value1, value2,) 등입니다. 값을 삽입하거나, 셀 참조를 사용하거나, 둘의 조합을 입력할 수 있습니다.
A1 및 A2 셀의 값을 빼려면 다음 공식을 사용합니다.
= 빼기(A1,A2)
A1 셀의 값에서 10을 빼려면 다음 공식을 사용합니다.
=마이너스(A1,10)
20에서 10을 빼려면 다음 공식을 사용합니다.
=마이너스(20,10)

고유 값 계산: COUNTUNIQUE
Google 스프레드시트에서 고유한 값의 수를 계산해야 하는 경우 COUNTUNIQUE가 함수입니다. 이 기능을 사용하여 한 번 주문한 고객 수, 재고가 없는 제품 또는 고유한 값을 원하는 기타 항목을 계산합니다.
함수 구문은 첫 번째 인수가 필요한 COUNTUNIQUE(value1, value2, ...) 입니다. 셀 참조 또는 삽입된 값을 사용할 수 있습니다.
A1에서 A10 범위의 고유 고객 수를 찾기 위해 이 공식을 사용하여 한 번 주문한 사람을 빠르게 확인할 수 있습니다.
=COUNTUNIQUE(A1:A10)
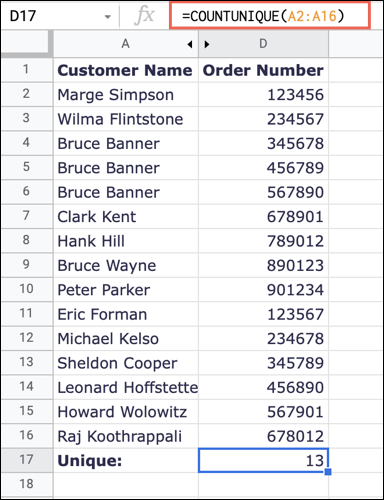
삽입된 값 목록에서 고유한 값을 계산하려면 다음 수식을 사용하여 값을 자신의 값으로 바꿀 수 있습니다.
=COUNTUNIQUE(1,2,3,3,3,4)
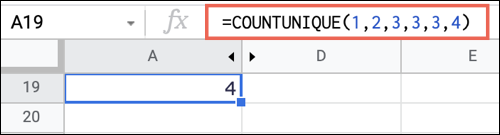
관련: Google 스프레드시트에서 고유한 값을 계산하는 방법
언어 기능: DETECTLANGUAGE 및 GOOGLETRANSLATE
스프레드시트는 단순히 숫자와 계산에 관한 것이 아닙니다. 다른 방언을 구사하는 다른 사람들과 함께 시트 작업을 하고 있을 수 있습니다. DETECTLANGUAGE를 사용하여 텍스트의 방언을 식별할 수 있고 GOOGLETRANSLATE를 사용하여 텍스트를 다른 언어로 번역할 수 있습니다.
관련: Google 문서, 스프레드시트 및 슬라이드에서 문서를 공유하는 방법
첫 번째 함수의 구문은 실제 텍스트나 셀 참조를 입력할 수 있는 DETECTLANGUAGE(text) 입니다.
A1 셀에서 언어를 식별하려면 다음 수식을 사용합니다.
=DETECTLANGUAGE(A1)
특정 텍스트의 언어를 식별하려면 따옴표 사이에 삽입된 고유한 텍스트와 함께 이 수식을 사용합니다.
=DETECTLANGUAGE("봉쥬르") 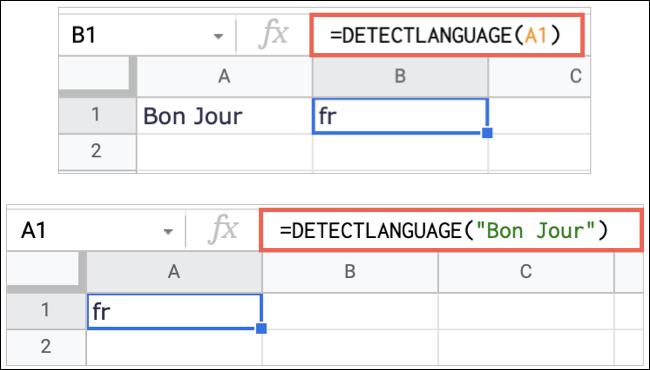
두 번째 함수의 구문은 GOOGLETRANSLATE(text, from_language, to_language) 로, 첫 번째 인수에 셀 참조나 텍스트를 사용할 수 있습니다. 언어 인수의 경우 두 글자 약어를 사용합니다. from_language 인수에 "auto"를 사용하여 소스 방언을 자동으로 감지할 수도 있습니다.
A1 셀의 텍스트를 영어에서 스페인어로 번역하려면 다음 공식을 사용하십시오.
=GOOGLETRANSLATE(A1,"ko","es")
자동 감지를 사용하여 특정 구문을 스페인어로 번역하려면 다음 공식을 사용할 수 있습니다.

=GOOGLETRANSLATE("안녕하세요","자동","es") 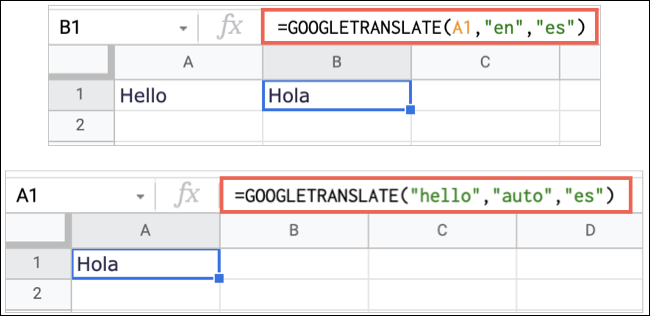
보다 큼, 보다 작음 및 같음: GT, GTE, LT, LTE, EQ
시트에서 한 값이 다른 값보다 크거나 작거나 같은 경우 쉽게 표시할 수 있는 방법을 원한 적이 있습니까? 이러한 기능은 바로 그 기능을 수행하며 Excel에 대한 훌륭한 추가 기능입니다.
- GT : 보다 큼, 구문
GT(value1, value2) - GTE : 크거나 같음, 구문
GTE(value1, value2) - LT : 보다 작음, 구문
LT(value1, value2) - LTE : 보다 작거나 같음, 구문
LTE(value1, value2) - EQ : 같음, 구문
EQ(value1, value2)
각 함수의 수식은 True 또는 False 결과를 반환합니다. 예를 들어, value1 이 value2 보다 크면 True 결과를 받게 됩니다. 그렇지 않으면 False를 받게 됩니다.
A1 셀의 값이 A2 셀의 값보다 큰지 확인하려면 다음 수식을 사용합니다.
=GT(A1,A2)
첫 번째 삽입된 값이 두 번째 값보다 큰지 확인하려면 다음 공식을 사용합니다.
=GT(4,5)
A1 셀의 값이 삽입된 값보다 큰지 확인하려면 다음 수식을 사용할 수 있습니다.
=GT(A1,5)

그림 삽입 및 사용자 지정: IMAGE
숫자 및 텍스트와 함께 스프레드시트에 이미지를 포함할 수 있습니다. Google 스프레드시트에 이미지를 쉽게 삽입할 수 있지만 IMAGE 기능을 사용하면 웹에서 이미지를 삽입한 다음 크기를 맞춤설정할 수 있습니다.
관련: Microsoft Excel에서 그림을 삽입하는 방법
함수 구문은 첫 번째 인수만 필요한 IMAGE(url, mode, height, width) 입니다. 다음은 모드 인수에 사용할 수 있는 옵션입니다.
- 1 : 이미지를 셀 안에 맞추고 종횡비를 유지합니다. 이것은 기본 모드입니다.
- 2 : 종횡비를 유지하지 않고 셀에 맞게 이미지를 늘리거나 축소합니다.
- 3 : 이미지를 원래 크기로 유지합니다.
- 4 :
height및width인수를 픽셀 단위로 입력하여 사용자 정의 크기를 사용합니다.
웹에서 이미지를 삽입하고 원래 크기를 유지하려면 다음 공식을 사용하여 URL을 자신의 것으로 대체합니다.
=IMAGE("https://www.howtogeek.com/wp-content/uploads/2022/02/DateOptions-GoogleSheetsCustomDateTime.png",3) 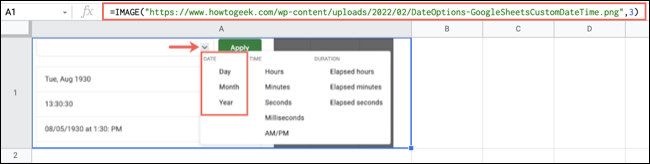
동일한 이미지를 삽입하지만 사용자 정의 크기를 사용하려면 URL, 너비 및 높이를 고유한 세부정보로 대체하는 다음 공식을 사용합니다.
=IMAGE("https://www.howtogeek.com/wp-content/uploads/2022/02/DateOptions-GoogleSheetsCustomDateTime.png",4,200,500) 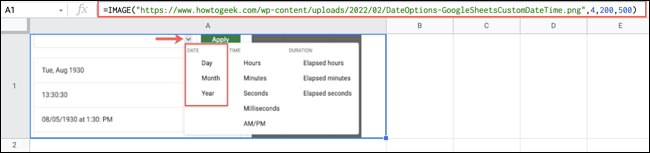
IMAGE 기능을 사용하는 또 다른 좋은 방법은 Google 스프레드시트에서 QR 코드를 만드는 것입니다!
관련: Google 스프레드시트에서 QR 코드를 만드는 방법
미니 그래프 추가: SPARKLINE
스프레드시트에 실제보다 큰 차트가 항상 필요한 것은 아닙니다. Google 스프레드시트를 사용하면 SPARKLINE 기능을 사용하여 미니 차트를 추가할 수 있습니다. Excel에서는 차트 기능을 사용하여 스파크라인을 만들 수 있지만 이 기능은 더 간단하고 빠르게 채울 수 있습니다.
구문은 첫 번째 인수만 필요한 SPARKLINE(data, customizations) 입니다. 차트 유형 선택, 색상 추가, 축 미세 조정 등과 같은 두 번째 인수로 그래프를 사용자 지정하려면 Google 스프레드시트에서 스파크라인 만들기에 대한 자습서를 확인하세요.
셀 범위 B2에서 E2까지의 데이터로 기본 스파크라인을 추가하려면 다음 공식을 사용합니다.
=스파크라인(B2:E2)
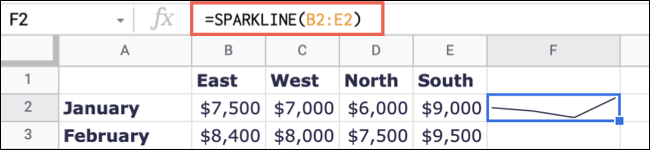
동일한 셀 범위의 막대 차트를 사용하려면 다음 공식을 사용합니다.
=SPARKLINE(B2:E2,{"차트 유형","열"}) 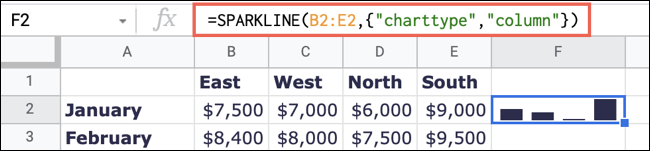
Google 스프레드시트에서는 찾을 수 있지만 Microsoft Excel에서는 찾을 수 없는 더 많은 기능을 보려면 텍스트를 결합하는 방법 또는 텍스트를 반대로 수행하고 분할하는 방법을 살펴보세요.
관련: Google 스프레드시트에서 여러 셀의 데이터를 연결하는 방법
