알아야 할 13가지 Google 스프레드시트 날짜 및 시간 함수
게시 됨: 2022-10-20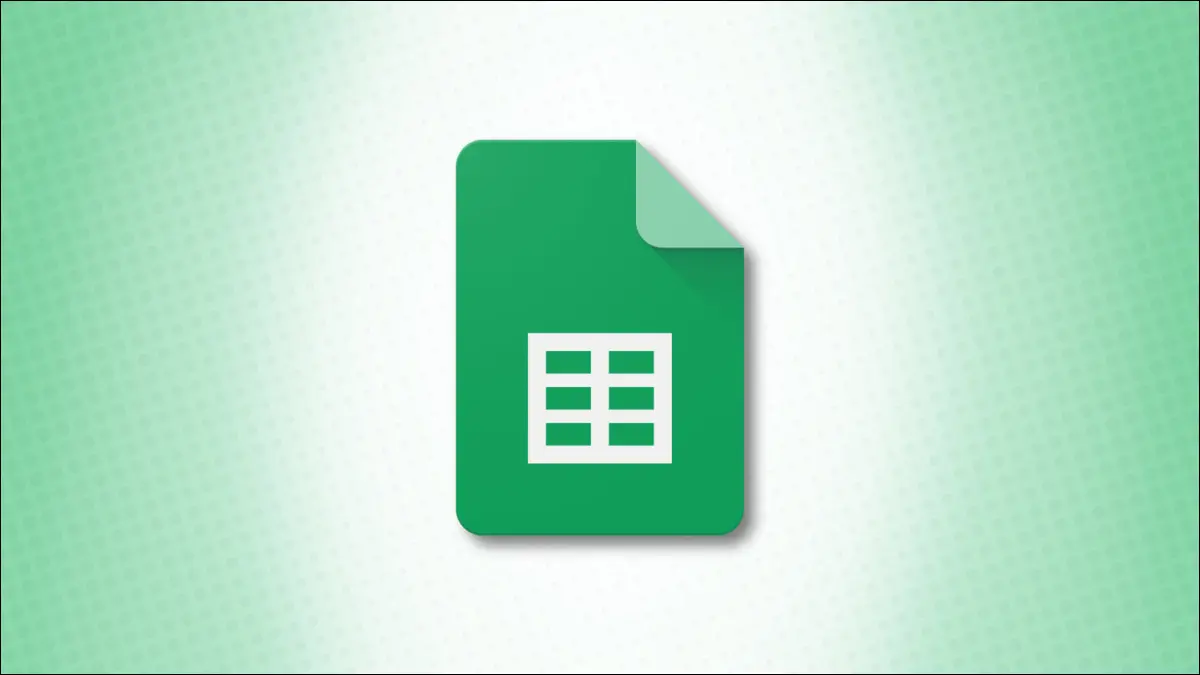
타이밍이 중요한 일에 스프레드시트를 사용할 때 날짜와 시간을 포함할 가능성이 높습니다. Google 스프레드시트는 데이터 입력에 도움이 되도록 날짜 및 시간 형식 지정, 변환 및 계산을 위한 기능 모음을 제공합니다.
고객 주문 또는 예산 책정 날짜와 작업 시간 또는 프로젝트에 소요된 시간을 포함할 수 있습니다. 날짜와 시간은 모든 형식으로 제공될 수 있으므로 시트에 올바르게 표시하려면 이러한 요소를 조작해야 할 수 있습니다.
날짜에서 일, 월 또는 연도 찾기
시간에서 시간, 분 또는 초 가져오기
셀을 결합하여 날짜 또는 시간 만들기
날짜 사이의 일, 월 또는 년 수 계산
날짜 사이의 근무일 수 계산
근무일 이후의 날짜 찾기
현재 날짜 및 시간 표시
날짜에서 일, 월 또는 연도 찾기
일, 월 또는 연도만 추출하려는 생년월일, 주문 날짜 또는 이와 유사한 목록이 있을 수 있습니다. 이를 위해 동일한 이름의 함수(DAY, MONTH 및 YEAR)를 사용할 수 있습니다.
관련: Google 스프레드시트에서 기본 날짜 형식을 변경하는 방법
각각의 구문은 DAY(date) , MONTH(date) 및 YEAR(date) 와 동일하며 여기서 인수는 셀 참조, 날짜 또는 숫자일 수 있습니다.
여기 D1 셀에 날짜가 있고 다음 수식을 사용하여 일, 월 및 연도를 반환합니다.
=일(D1)
=MONTH(D1)
=년(D1)
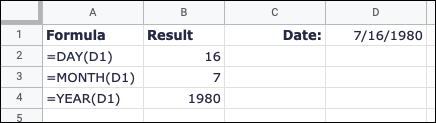
또 다른 예로 날짜 형식이 공식 내에서 숫자로 지정되어 있습니다.
=데이(29418)
=MONTH(29418)
=YEAR(29418)
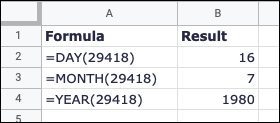
시간에서 시간, 분 또는 초 가져오기
날짜의 일부를 얻는 것과 유사하게 시간의 일부를 얻을 수 있습니다. HOUR, MINUTE 및 SECOND를 사용하여 시간 항목에서 시, 분, 초를 얻을 수 있습니다.
이러한 각 시간 함수의 구문은 HOUR(time) , MINUTE(time) 및 SECOND(time) 과 동일하며 여기서 인수는 셀 참조, 시간 또는 숫자일 수 있습니다.
여기 D1 셀에 시간이 있고 이 수식을 사용하여 시간, 분, 초를 얻습니다.
=시(D1)
=분(D1)
=초(D1)
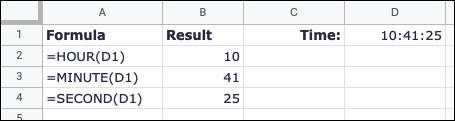
수식에 따옴표 안에 시간을 입력하고 다음을 사용하여 결과를 얻을 수도 있습니다.
=HOUR("10:41:25") =MINUTE("10:41:25") =SECOND("10:41:25") 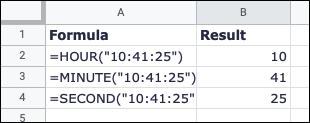
셀을 결합하여 날짜 또는 시간 만들기
시트의 날짜와 시간이 별도의 셀에 있을 수 있습니다. 예를 들어, 세 개의 다른 셀에 날짜에 대한 일, 월, 연도가 있거나 별도의 셀에 시간에 대한 시간, 분, 초가 있을 수 있습니다. 셀을 결합하여 완전한 날짜 또는 시간을 만들 수 있습니다.
관련: Google 스프레드시트에서 사용자 지정 날짜 또는 시간 형식을 만드는 방법
각 함수의 수식에 대한 구문은 DATE(year, month, day) 및 TIME(hours, minutes, seconds) 이며 날짜 수식은 먼저 연도를 요구하고 그 다음에는 월, 일을 요구합니다.
다음 수식을 사용하여 A2, B2 및 C2 셀을 결합하여 완전한 날짜를 구성할 수 있습니다.
=날짜(A2,B2,C2)
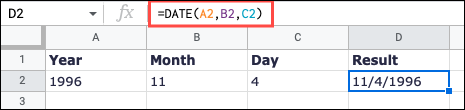
날짜를 올바른 형식으로 조합하려면 다음과 같이 수식에 연도, 월, 일을 입력할 수 있습니다.
=날짜(1996,11,4)
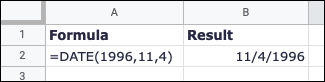
이 공식을 사용하면 셀 A2, B2 및 C2를 결합하여 완전한 시간을 만들 수 있습니다.
=시간(A2,B2,C2)
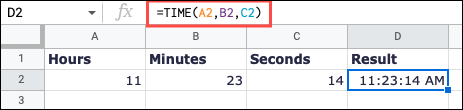

시간을 올바른 형식으로 조합하려면 다음과 같이 수식에 시, 분, 초를 입력할 수 있습니다.
=시간(11,23,14)
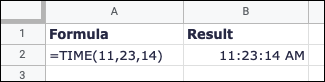
날짜 사이의 일, 월 또는 년 수 계산
시트에서 날짜로 작업할 수 있는 한 가지 방법은 두 날짜 사이의 일, 월 또는 년 수를 찾는 것입니다. DATEDIF 함수를 사용하여 이 세 가지 단위 중 하나를 찾을 수 있습니다.
함수의 구문은 DATEDIF(start, end, unit) 로 시작 및 종료 날짜를 따옴표로 묶거나 셀 참조를 사용합니다. unit 인수의 경우 D는 일, M은 월, Y는 연도와 같이 찾고자 하는 단위에 해당하는 문자를 각각 따옴표 안에 입력합니다.
이 첫 번째 예에서는 다음 공식을 사용하여 A2 셀과 B2 셀의 날짜 사이의 개월 수를 얻습니다.
=DATEDIF(A2,B2,"M")
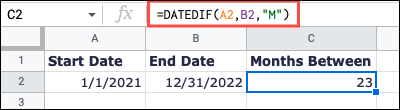
동일한 시작 날짜와 종료 날짜를 사용하지만 대신 수식에 포함하려면 다음 수식을 사용합니다.
=DATEDIF("2021년 1월 1일","2022년 12월 31일","남") 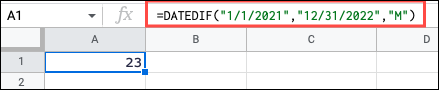
날짜 사이의 근무일 수 계산
어떤 유형의 요일을 찾는 대신 근무일만 원할 수 있습니다. NETWORKDAYS를 사용하여 이 번호를 찾고 휴일을 고려할 수도 있습니다.
관련: Microsoft Excel에서 두 날짜 사이의 일 수를 찾는 방법
구문은 NETWORKDAYS(start, end, holidays) 입니다. 여기서 holidays 은 셀 범위 또는 날짜 배열을 참조하는 선택적 인수입니다.
공휴일이 없는 A2 셀과 B2 셀의 날짜 사이의 근무일 수를 찾으려면 다음 공식을 사용합니다.
=NETWORKDAYS(A2,B2)
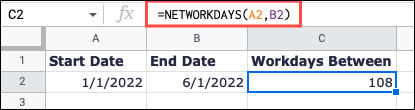
날짜가 포함된 동일한 셀을 사용하지만 E2에서 E5까지의 셀 범위에 휴일을 추가하려면 다음 수식을 사용합니다.
=네트워크일(A2,B2,E2:E5)
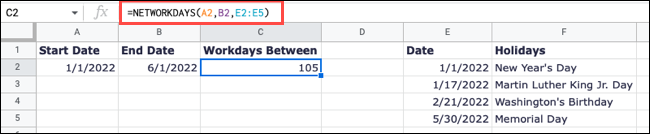
근무일 이후의 날짜 찾기
"영업일" 또는 근무일을 계산하는 것은 배달, 통지 또는 마감일을 예상할 수 있는 것입니다. WORKDAY 함수를 사용하여 이를 수행할 수 있습니다.
구문은 WORKDAY(start, number_days, holidays) 입니다. 여기서 위의 함수와 같이 holidays 에 대한 날짜 셀 범위를 선택적으로 포함할 수 있습니다.
A2 셀의 날짜 이후 10영업일(B2)의 종료 날짜를 보려면 다음 수식을 사용합니다.
=근무일(A2,B2)
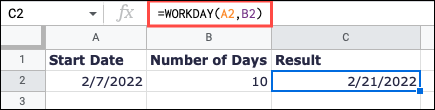
근무일 기준 10일 후 같은 날짜의 종료 날짜를 확인하고 E2에서 E5 셀의 휴일도 고려하려면 다음 수식을 사용합니다.
=근무일(A2,B2,E2:E5)
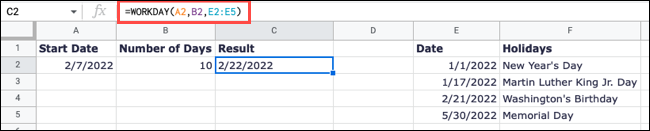
현재 날짜 및 시간 표시
Google 시트에서 유용한 두 가지 최종 기능은 TODAY 및 NOW입니다. TODAY를 사용하면 현재 날짜를 볼 수 있고 NOW를 사용하면 현재 날짜와 시간을 볼 수 있습니다. 이 셀은 시트를 열 때마다 그에 따라 업데이트됩니다.
두 함수 모두 인수를 포함하지 않지만 각각에 대한 괄호를 포함해야 합니다.
A1 셀에 현재 날짜를 표시하려면 다음을 입력하십시오.
=오늘()
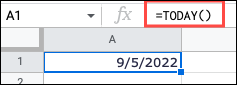
A1 셀에 현재 날짜와 시간을 표시하려면 다음 수식을 대신 입력하십시오.
=지금()
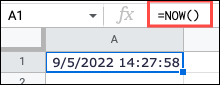
이러한 기능을 사용하면 Google 스프레드시트에서 날짜와 시간을 쉽게 사용할 수 있습니다. 시간의 일부를 잡아야 하거나, 두 날짜 사이의 개월 수를 찾거나, 시트를 열 때 항상 현재 날짜와 시간을 표시해야 하는 경우 모두 포함됩니다.
관련: 13 Microsoft Excel 날짜 및 시간 함수를 알아야 합니다 .
