사용해야 하는 8가지 Google Meet 기능
게시 됨: 2022-10-28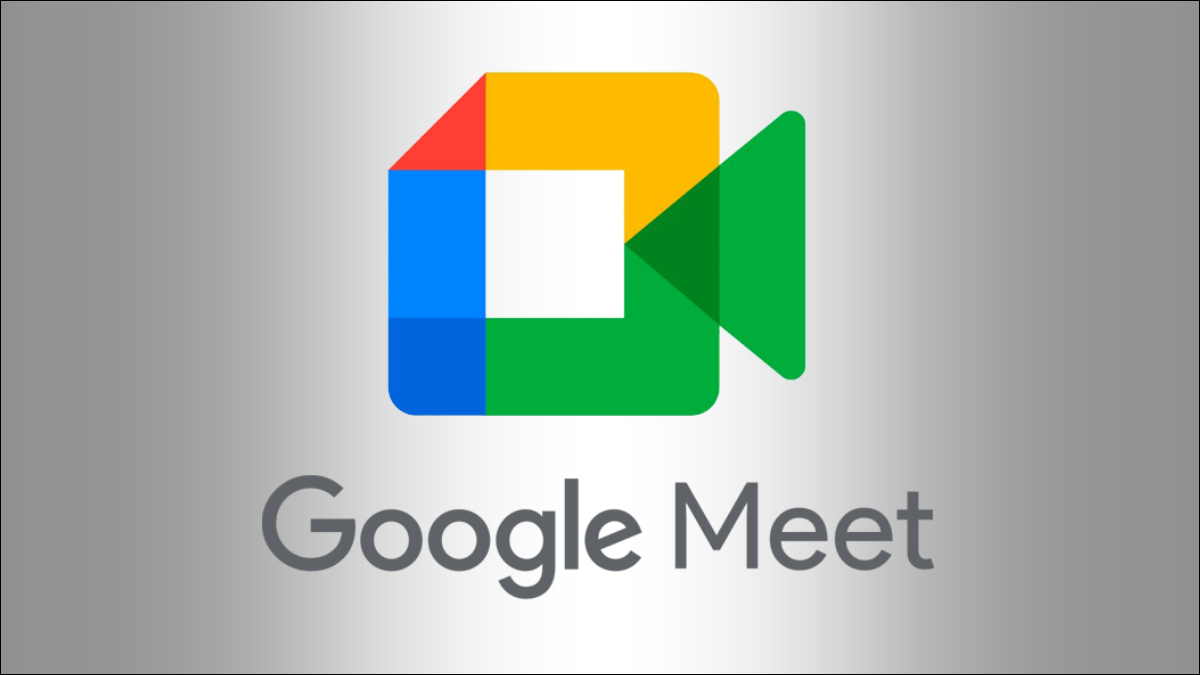
Google Meet을 비롯한 Google의 생산성 앱에는 유용한 기능이 가득합니다. 예를 들어, 앱 내에서 쉽게 회의를 녹음할 수 있다는 것을 알고 계셨습니까? 회의와 통화를 최대한 활용하기 위해 놓쳤을 수 있는 몇 가지 Google Meet 기능을 소개합니다.
1. 보고 듣는 라이브 캡션
2. 글로벌 커뮤니케이션을 위한 번역 자막
3. 부재자 회의녹화
4. 비주얼 커뮤니케이션을 위한 화이트보드
5. 실시간 안내를 위한 화면 공유
6. 비공개 토론을 위한 소회의실
7. 의견수렴 투표
8. 자주 묻는 질문에 대한 Q&A 세션
1. 보고 듣는 라이브 캡션
라이브 캡션은 청각 장애가 있는 참석자에게 유용합니다. 또한 시끄러운 환경에서나 모든 사람이 스피커를 올바르게 들을 수 있도록 하는 데 유용합니다.
영화 자막처럼 실시간으로 화면에 모든 음성을 표시하는 라이브 캡션을 Google Meet에서 활성화할 수 있습니다.
관련: Google Meet에서 실시간 자막을 사용하는 방법
Google Meet에서 다음과 같은 몇 가지 방법으로 자막을 켤 수 있습니다.
- 하단의 도구 모음에서 "자막" 버튼을 클릭합니다.
- 점 3개로 된 메뉴를 사용하여 "추가 옵션"을 열고 "캡션 켜기"를 선택합니다.
- "추가 옵션"을 열고 "설정"으로 이동한 다음 왼쪽에서 "캡션"을 선택합니다. 오른쪽에서 '캡션' 토글을 켭니다.
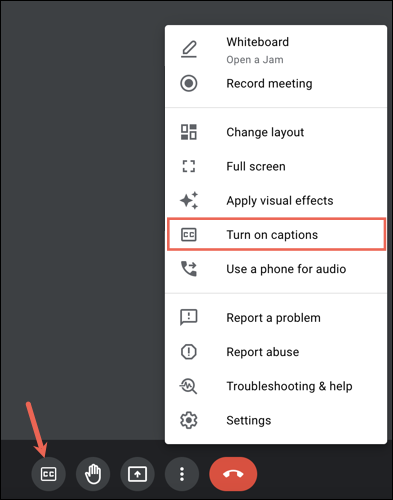
위의 방법을 사용하여 캡션을 끌 수도 있습니다.
2. 글로벌 커뮤니케이션을 위한 번역 자막
전 세계의 다른 사람들과 작업할 때 언어 장벽을 인식하는 것이 필수적입니다. Google Meet에서 캡션에 대한 자동 번역을 켤 수 있습니다.
몇 가지 방법으로 캡션에 대한 번역 기능을 활성화할 수 있습니다. 먼저 라이브 캡션을 처음 켜면 왼쪽 하단 모서리에 회의 언어를 표시하는 간단한 메시지가 표시됩니다. 해당 언어를 선택하여 설정을 엽니다.
![]()
또는 점 3개로 된 메뉴를 선택하고 "설정"을 선택합니다.
설정에서 왼쪽의 "캡션"을 선택합니다. 오른쪽에서 "번역된 캡션" 토글을 켜고 드롭다운 메뉴에서 언어를 선택합니다.
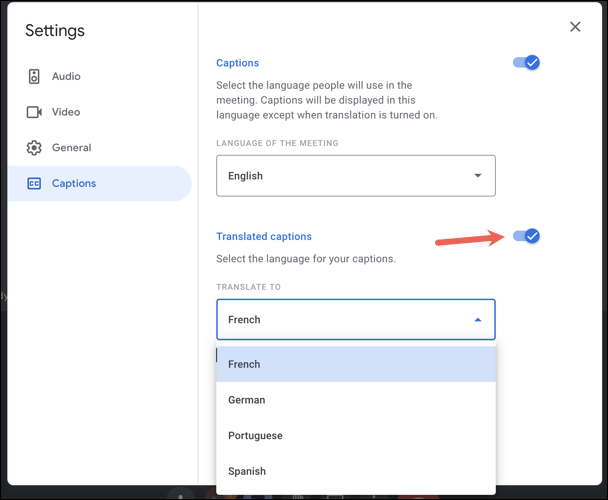
3. 부재자 회의녹화
Google Meet의 가장 편리한 기능 중 하나는 회의를 녹음하는 기능입니다. 이것은 참석하지 못한 사람들과 회의를 공유할 수 있는 좋은 방법일 뿐만 아니라 회의가 끝난 후 훌륭한 리소스 역할을 합니다.
기록을 시작하려면 오른쪽 하단에 있는 "활동" 아이콘(세 가지 모양의 그룹)을 선택합니다. "녹화"를 선택한 다음 "녹화 시작"을 선택하십시오.
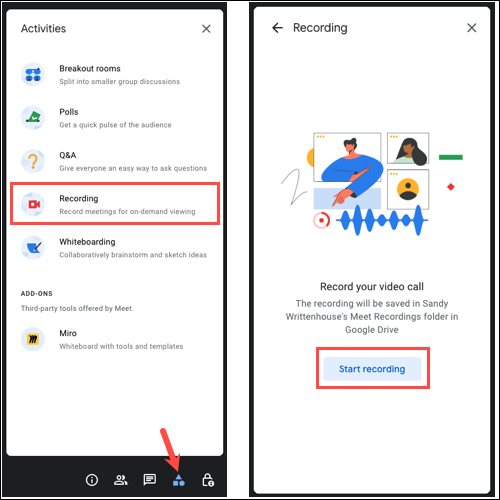
회의가 녹화되고 있음을 모든 사람에게 알렸는지 확인하고 "시작"을 클릭합니다.
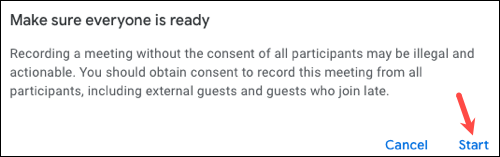
녹음을 중지하려면 "활동" 아이콘을 선택하고 "녹화"를 선택한 다음 "녹화 중지"를 선택합니다.
4. 비주얼 커뮤니케이션을 위한 화이트보드
화이트보드는 브레인스토밍, 디자인 및 다른 사람들과 함께 프로세스를 진행하는 데 유용한 도구입니다. 내장된 화이트보드 기능을 사용하면 모두 시각적으로 생각을 표현할 수 있습니다.
화이트보드를 열려면 "활동" 아이콘을 선택하고 "화이트보드"를 선택하십시오. 그런 다음 "새 화이트보드 시작"을 선택합니다.
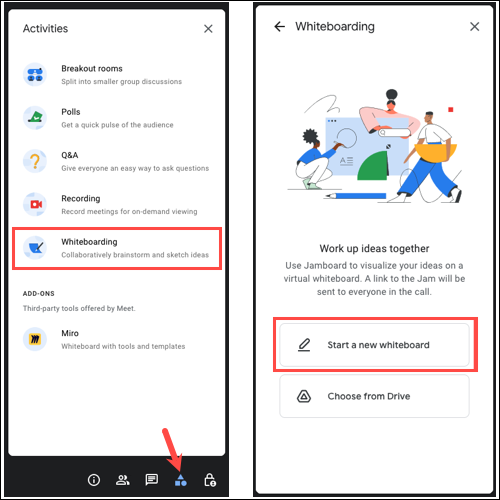
팝업창에서 화이트보드가 열리면 왼쪽에 있는 도구를 이용하여 쓰기, 그리기, 지우기, 선택, 스티커 메모 추가, 이미지 삽입, 도형 그리기, 텍스트 상자 추가, 레이저 포인터 사용 .
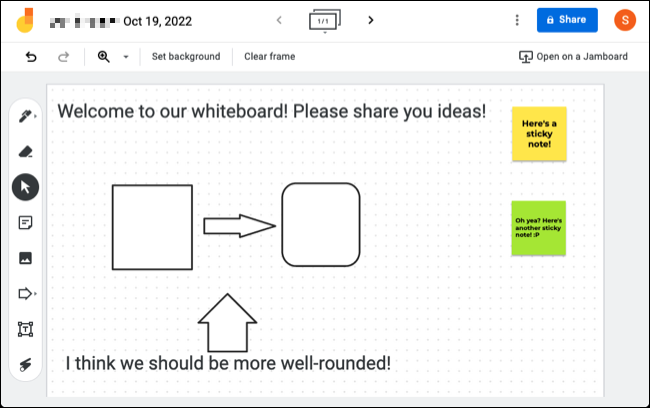

참가자는 활동 > 화이트보드에서 화이트보드 파일을 보고 열 수 있습니다. Google 드라이브 또는 Google Jamboard에서 회의 후 화이트보드에 액세스할 수 있습니다.
5. 실시간 안내를 위한 화면 공유
때때로 방향이나 작업 중인 내용을 설명하는 가장 좋은 방법은 보고 있는 내용을 공유하는 것입니다. Google Meet 중에 화면을 공유하면 지침을 제공하거나 문제를 해결하거나 시각적 개체에서 공동작업할 수 있습니다.
관련: Google Meet에서 화면을 공유하는 방법
화면을 공유하려면 도구 모음에서 "지금 표시" 버튼(상자 안의 위쪽 화살표)을 클릭하십시오. "Your Entire Screen" 또는 "A Window"를 선택한 다음 메시지가 표시되면 화면이나 창을 선택합니다.
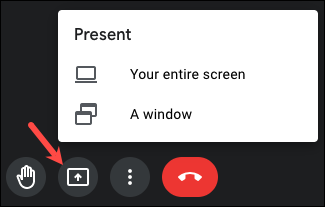
완료되면 툴바 또는 Google Meet 창에서 '공유 중지' 또는 '발표 중지'를 선택합니다.
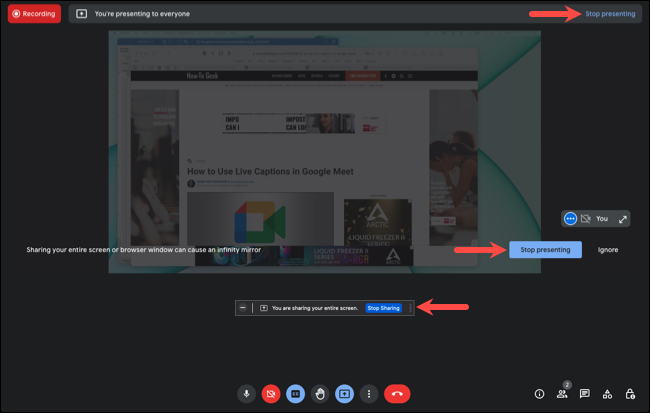
6. 비공개 토론을 위한 소회의실
선생님이 당신과 반 친구들이 과제를 하기 위해 소그룹으로 나누게 했을 때를 기억하십니까? Google Meet 모임에서 같은 방식으로 소그룹 채팅방을 사용할 수 있습니다.
관련: Google Meet에서 소그룹 채팅방을 사용하는 방법
소그룹 채팅방을 만들려면 "활동" 아이콘을 선택하고 "소그룹 채팅방"을 선택합니다. 그런 다음 상단에서 "소규모 회의실 설정"을 선택합니다.
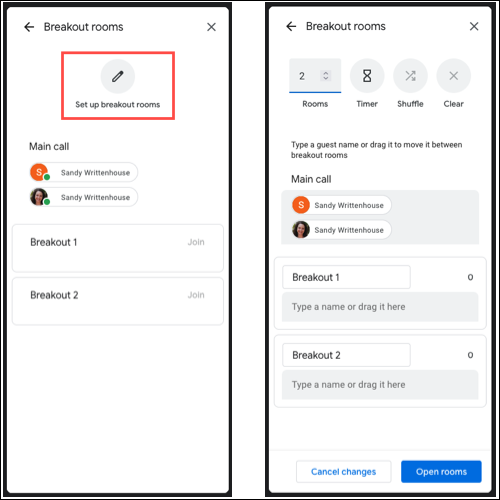
선택적으로 각 소그룹 회의실의 이름을 지정한 다음 참가자를 끌어다 놓습니다. 상단의 옵션을 사용하여 방 수를 선택하거나 종료 시간을 설정하거나 임의 재생하거나 선택 항목을 지웁니다. 그런 다음 참가자가 참여할 수 있도록 "소규모 회의실 열기"를 클릭합니다. 그런 다음 원하는 경우 방을 편집하거나 닫을 수 있습니다.
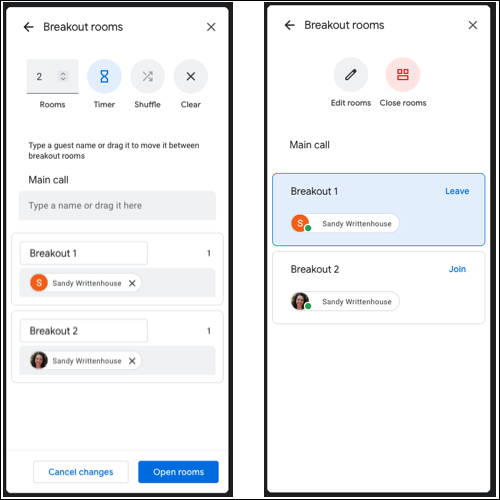
7. 의견수렴 투표
회의 중 의사결정을 할 때 선택이 하나 이상 있을 수 있습니다. 참가자가 쉽게 의견을 공유할 수 있도록 Google Meet 중에 설문조사를 실시할 수 있습니다.
투표를 시작하려면 "활동" 아이콘을 선택하고 "투표"를 선택하십시오. 그런 다음 "투표 시작"을 클릭하십시오.
질문 및 답변 옵션을 입력하고 "실행"을 선택하여 즉시 설문조사를 게시하거나 "저장"을 선택하여 나중에 게시하세요.
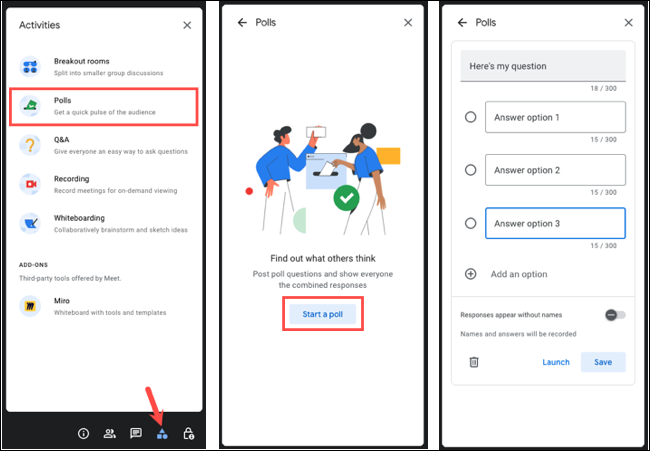
8. 자주 묻는 질문에 대한 Q&A 세션
참석자가 많은 Google Meet을 예약하는 경우 질문을 받는 것이 빠르게 통제할 수 없게 될 수 있습니다. 질문과 답변을 위한 지정된 장소를 열면 시간이 되면 참가자들 사이에서 공통적인 사항에 대해 토론할 수 있습니다.
관련: Google Meet에서 Q&A 세션을 개최하는 방법
Q&A를 시작하려면 "활동" 아이콘을 선택하고 "Q&A"를 선택하세요. 오른쪽 상단의 톱니바퀴 아이콘을 클릭한 다음 "Q&A에서 질문 허용" 토글을 켭니다.
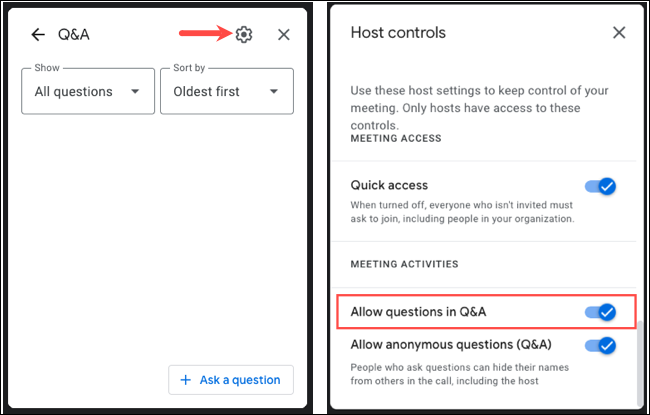
참가자가 질문을 하면 알림이 표시됩니다. 알림에서 질문을 선택하면 오른쪽에 열려 있는 것을 볼 수 있습니다. 그런 다음 토론하고 질문을 숨김 또는 답변됨으로 표시할 수 있습니다.
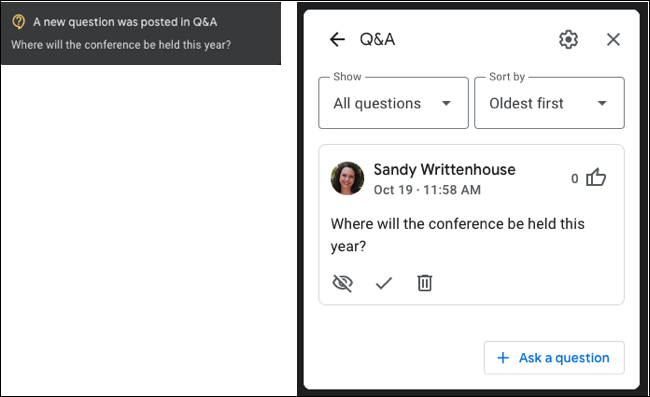
이러한 Google Meet 기능은 회의를 향상시키는 데 적합합니다. 화이트보드에서 브레인스토밍을 하거나, 질문을 허용하거나, 회의를 실시간으로 번역하려는 경우 이를 염두에 두십시오.
더 자세한 내용은 가상 배경을 사용하는 방법이나 문서, 스프레드시트, 프레젠테이션에서 Google Meet에 프레젠테이션하는 방법을 확인하세요.
