스프레드시트에서 Google 양식 응답과 함께 수식을 사용하는 방법
게시 됨: 2022-06-16사람들이 Google 양식을 제출하면 양식 응답을 저장하는 Google 시트에 새 행이 삽입됩니다. 이 스프레드시트 행에는 양식이 제출된 실제 날짜인 타임스탬프 열이 포함되어 있으며 시트의 다른 열에는 열당 하나씩 모든 사용자의 답변이 포함되어 있습니다.
Google Forms 시트를 확장하여 수식 필드도 포함할 수 있으며 Google Form에 의해 시트에 새 행이 추가될 때마다 셀 값이 자동으로 계산됩니다. 예를 들어:
- 모든 양식 응답에 자동 증가하지만 순차적인 ID를 할당하는 자동 번호 수식을 가질 수 있습니다. 인보이스 발행을 위해 Google Forms를 사용할 때 유용할 수 있습니다.
- 고객 주문 양식의 경우 Google 스프레드시트에 공식을 작성하여 항목 선택, 국가(세율이 다름) 및 양식에서 선택한 수량을 기반으로 총액을 계산할 수 있습니다.
- 호텔 예약 양식의 경우 공식은 Google 양식에 고객이 입력한 체크인 및 체크아웃 날짜를 기반으로 객실 임대료를 자동으로 계산할 수 있습니다.
- 퀴즈의 경우 교사가 양식에 입력한 값을 실제 답변과 일치시키고 점수를 할당하여 학생의 최종 점수를 자동으로 계산할 수 있습니다.
- 사용자가 여러 양식을 제출한 경우 수식은 사용자가 양식을 제출하는 즉시 사용자가 작성한 총 항목 수를 결정하는 데 도움이 될 수 있습니다.
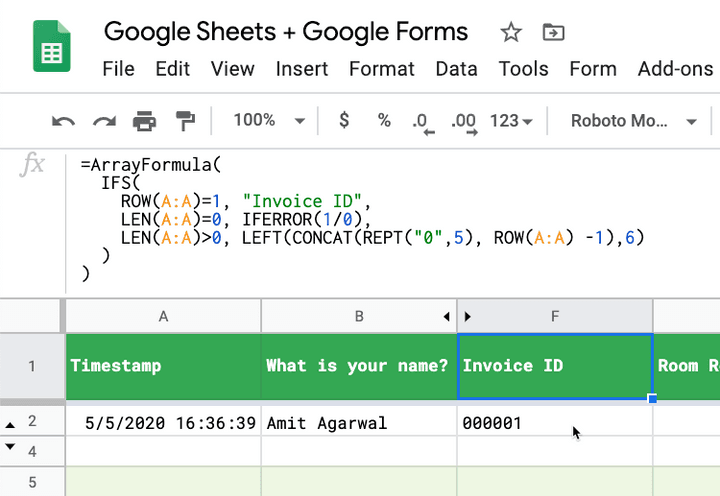
Google 설문지용 Google 스프레드시트 수식
이 단계별 가이드에서는 Google 설문지와 연결된 Google 스프레드시트에 수식을 추가하는 방법을 배웁니다. 응답 행의 해당 셀 값은 새 응답이 제출될 때 자동으로 계산됩니다.
우리가 달성하려는 것을 더 잘 이해하려면 이 Google 양식을 열고 응답을 제출하세요. 그런 다음 이 Google 시트를 열면 새 행에서 응답을 찾을 수 있습니다. 열 FK는 수식을 사용하여 자동으로 채워집니다.
아래의 모든 예제는 Google Sheets의 ArrayFormula 함수를 사용하지만 이러한 예제 중 일부는 FILTER 함수를 사용하여 작성할 수도 있습니다.
고유 ID가 있는 자동 번호 양식 응답
양식 응답이 저장된 Google Sheet를 열고 첫 번째 빈 열로 이동하여 빈 열의 #1 행에 다음 수식을 복사하여 붙여넣습니다.
=ArrayFormula( IFS( ROW(A:A)=1, "Invoice ID", LEN(A:A)=0, IFERROR(1/0), LEN(A:A)>0, LEFT(CONCAT(REPT("0",5), ROW(A:A) -1),6) ) ) ROW() 함수는 현재 응답 행의 행 번호를 반환합니다. 송장 열의 첫 번째 행에 대해 1 을 반환하므로 첫 번째 행에 열 제목을 설정합니다. 후속 행의 경우 행의 첫 번째 열(일반적으로 Timestamp)이 비어 있지 않으면 송장 ID가 자동으로 생성됩니다.
ID는 00001 , 00002 등입니다. 수식을 열의 첫 번째 행에 배치하기만 하면 열의 다른 모든 행이 자동으로 채워집니다.
IFERROR 함수는 오류 값이 아니면 첫 번째 인수를 반환하고, 그렇지 않으면 두 번째 인수가 있으면 두 번째 인수를 반환하고, 두 번째 인수가 없으면 공백을 반환합니다. 따라서 이 경우 1/0 은 오류이므로 항상 빈 값을 반환합니다.
Google Forms의 날짜 계산 공식
Google 양식에는 체크인 날짜와 체크아웃 날짜의 두 가지 날짜 필드가 있습니다. 호텔 요금은 계절마다 다를 수 있으므로 Google 시트에 월 임대료를 유지하는 별도의 테이블이 있습니다.
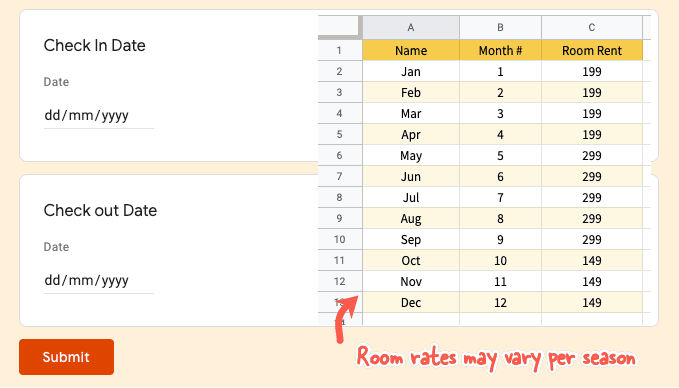
Google 시트의 C 열에는 체크인 날짜에 대한 응답이 저장되고 D 열에는 체크아웃 날짜가 저장됩니다.
=ArrayFormula( IF(ROW(A:A) = 1, "Room Rent", IF(NOT(ISBLANK(A:A)), (D:D - C:C) * VLOOKUP(MONTH(D:D), 'Room Rates'!$B$2:$C$13,2, TRUE), "" ) ) ) 수식은 VLOOKUP 을 사용하여 양식 응답에 지정된 여행 날짜의 객실 요금을 가져온 다음 객실 임대료에 숙박 기간을 곱하여 객실 임대료를 계산합니다.
VLOOKUP 대신 IFS 를 사용하여 동일한 수식을 작성할 수도 있습니다.
=ArrayFormula( IF(ROW(A:A) = 1, "Room Rent", IFS(ISBLANK(C:C), "", MONTH(C:C) < 2, 299, MONTH(C:C) < 5, 499, MONTH(C:C) < 9, 699, TRUE, 199 ) ) ) 송장 금액을 기준으로 세액 계산
이 접근 방식에서는 FILTER 함수를 사용하므로 IF 함수를 사용하는 것보다 수식이 덜 복잡할 수 있습니다. 단점은 행 #1에 열 제목을 쓰고 행 #2에 수식을 붙여넣어야 한다는 것입니다(따라서 수식이 작동하려면 하나의 양식 응답이 있어야 함).

=ArrayFormula(FILTER(E2:E, E2:E<>"")*1.35)여기에서 인보이스 값에 35% 세금을 적용하고 이 공식은 스크린샷과 같이 "세금 금액" 열의 2행에 추가해야 합니다.
Google Forms에서 퀴즈 점수 할당
큰 사과로 알려진 도시는 어디입니까? 이것은 Google Forms의 단답형 질문이므로 학생들은 New York, New York City, NYC와 같은 응답을 제공할 수 있으며 여전히 정답입니다. 교사는 정답에 10점을 할당해야 합니다.
=ArrayFormula( IF(ROW(A:A) = 1, "Quiz Score", IFS( ISBLANK(A:A), "", REGEXMATCH(LOWER({B:B}), "new\s?york"), 10, {B:B} = "NYC", 10, TRUE, 0 ) ) ) 이 공식에서 우리는 프로그래밍에서 IF THEN 문과 같은 IFS 함수를 사용하고 있습니다. 정규 표현식을 사용하여 New York, New York, newyork 와 같은 값을 한 번에 일치시키기 위해 REGEXMATCH 를 사용하고 있습니다.
IFS 함수는 조건 중 어느 것도 참이 아닌 경우 NA 를 반환하므로 이전 조건 중 어느 것도 일치하지 않고 0 을 반환하는 경우 항상 true 로 평가되는 마지막에 TRUE 검사를 추가합니다.
양식 응답자의 이름 추출
사용자에게 전체 이름을 입력하도록 요청하는 양식 필드가 있는 경우 Google 스프레드시트 기능을 사용하여 전체 이름에서 이름을 추출하고 해당 필드를 사용하여 개인화된 이메일을 보낼 수 있습니다.
=ArrayFormula( IFS( ROW(A:A)=1, "First Name", LEN(A:A)=0, IFERROR(1/0), LEN(A:A)>0, PROPER(REGEXEXTRACT(B:B, "^[^\s+]+")) ) ) 여기서 RegexExtract 메서드를 사용하여 이름 필드의 첫 번째 공백 앞에 있는 문자열을 가져왔습니다. PROPER 함수는 사용자가 이름을 소문자로 입력한 경우 이름의 첫 글자를 대문자로 표시합니다.
중복 Google 양식 제출 찾기
Google 양식이 수집 이메일 주소인 경우 해당 필드를 사용하여 동일한 사용자가 여러 번 제출한 응답을 빠르게 감지할 수 있습니다.
=ArrayFormula( IFS( ROW(A:A)=1, "Is Duplicate Entry?", LEN(A:A)=0, IFERROR(1/0), LEN(A:A)>0, IF(COUNTIF(B:B, B:B) > 1, "YES", "") ) ) B열에 응답자의 이메일 주소가 저장되어 있다고 가정하면 COUNTIF 함수를 사용하여 응답 스프레드시트에서 중복 항목을 빠르게 표시할 수 있습니다. 스프레드시트에서 조건부 서식을 사용하여 중복 항목일 가능성이 있는 행을 강조표시할 수도 있습니다.
자동 완성 값이 포함된 이메일 양식 응답
Document Studio를 사용하여 양식 응답자에게 자동으로 이메일을 보낼 수 있습니다. Google 스프레드시트에서 공식 값이 자동으로 채워진 후 이메일이 전송됩니다. 원본 양식 응답 및 계산된 값은 생성된 PDF 문서에도 포함될 수 있습니다.
