Zoom 계정 비활성화 오류 수정
게시 됨: 2023-03-16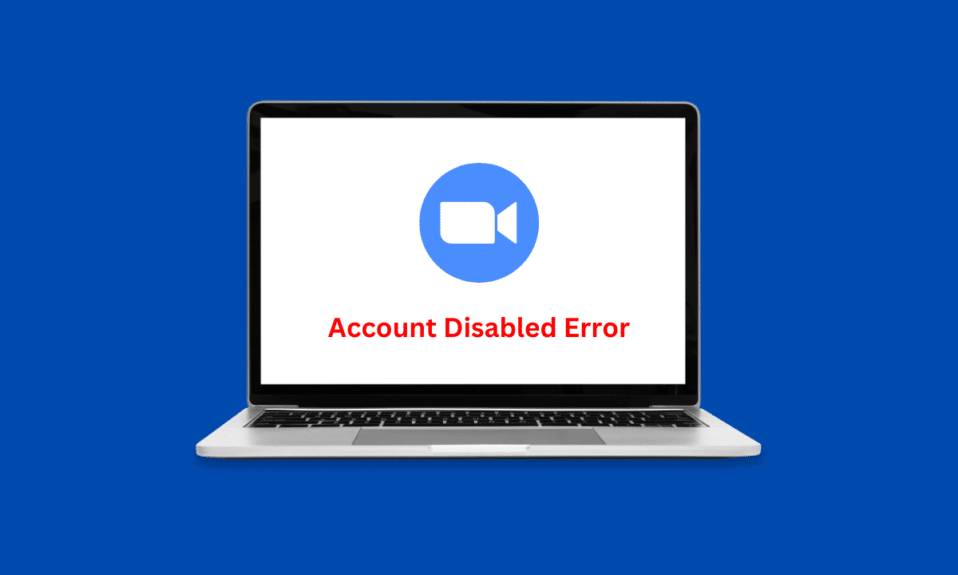
Zoom은 다목적이며 신뢰할 수 있는 훌륭한 화상 회의 앱입니다. 온라인 수업에 참석하거나 전문 비즈니스 회의를 진행하는 데 사용할 수 있습니다. Android 및 iOS 플랫폼에서 쉽게 사용할 수 있습니다. 그러나 Zoom 계정 비활성화 오류가 발생할 가능성도 약간 있습니다. 운 좋게도 이 문서에서는 앞서 언급한 오류를 해결하는 방법과 Zoom 로그인 오류와 같은 모든 것을 다룹니다.
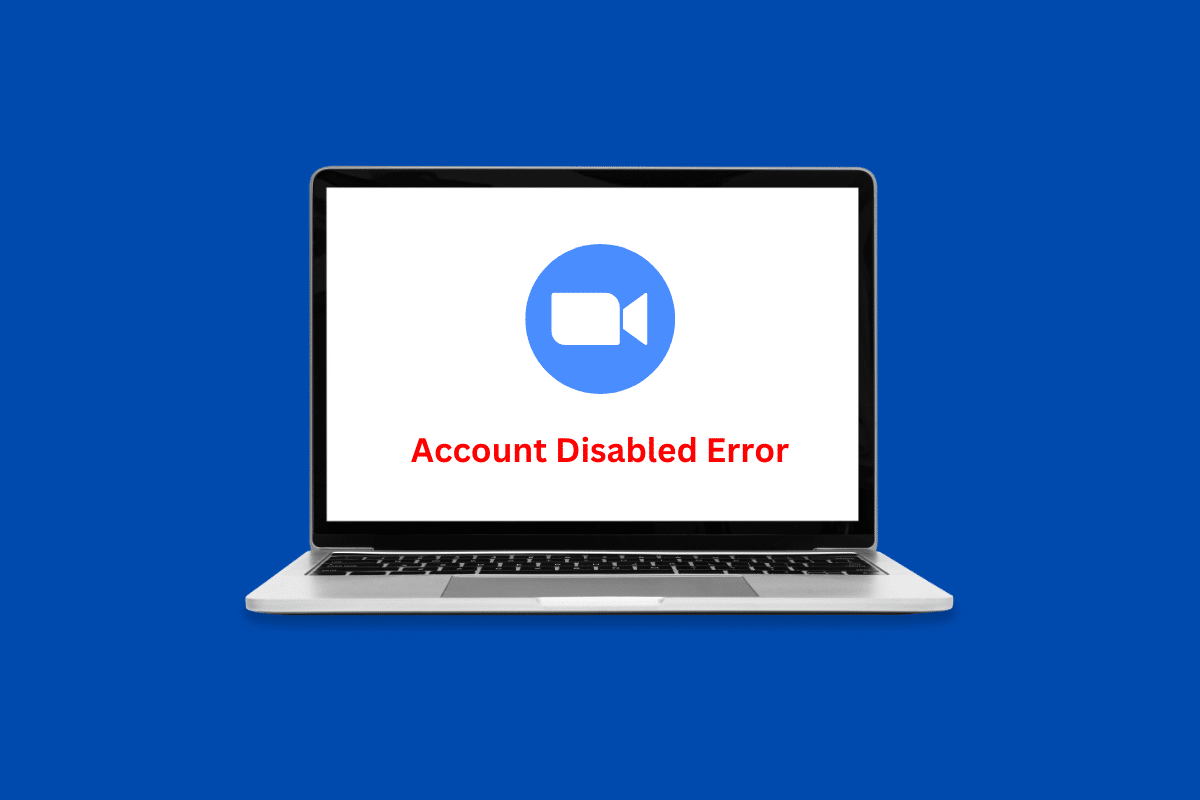
Zoom 계정 비활성화 오류를 수정하는 방법
Zoom은 온라인 회의 진행을 식은 죽 먹기로 만듭니다. 이 앱은 초보자에게 친숙하기 때문에 많은 기술적 지식이 필요하지 않습니다. 회의 코드를 입력하여 회의에 참여하거나 직접 회의를 주최하고 선택된 후보자만 허용하면 모든 것이 귀하에게 달려 있습니다. 아래에서 해당 오류를 수정할 수 있는 유일한 방법을 언급했습니다.
방법 1: 이의 제기 요청
Zoom은 허용 가능한 서비스 약관 및 사용자 가이드라인에 위배되는 경우 경고 없이 귀하의 계정을 비활성화할 수 있습니다. 이는 플랫폼에서 사용자의 최대 안전과 보안을 보장하고 엄격한 지침을 준수하기 위한 것입니다. 이 경우 Zoom에 이의 제기를 요청하고 Zoom 계정 비활성화 오류를 수정할 수 있습니다.
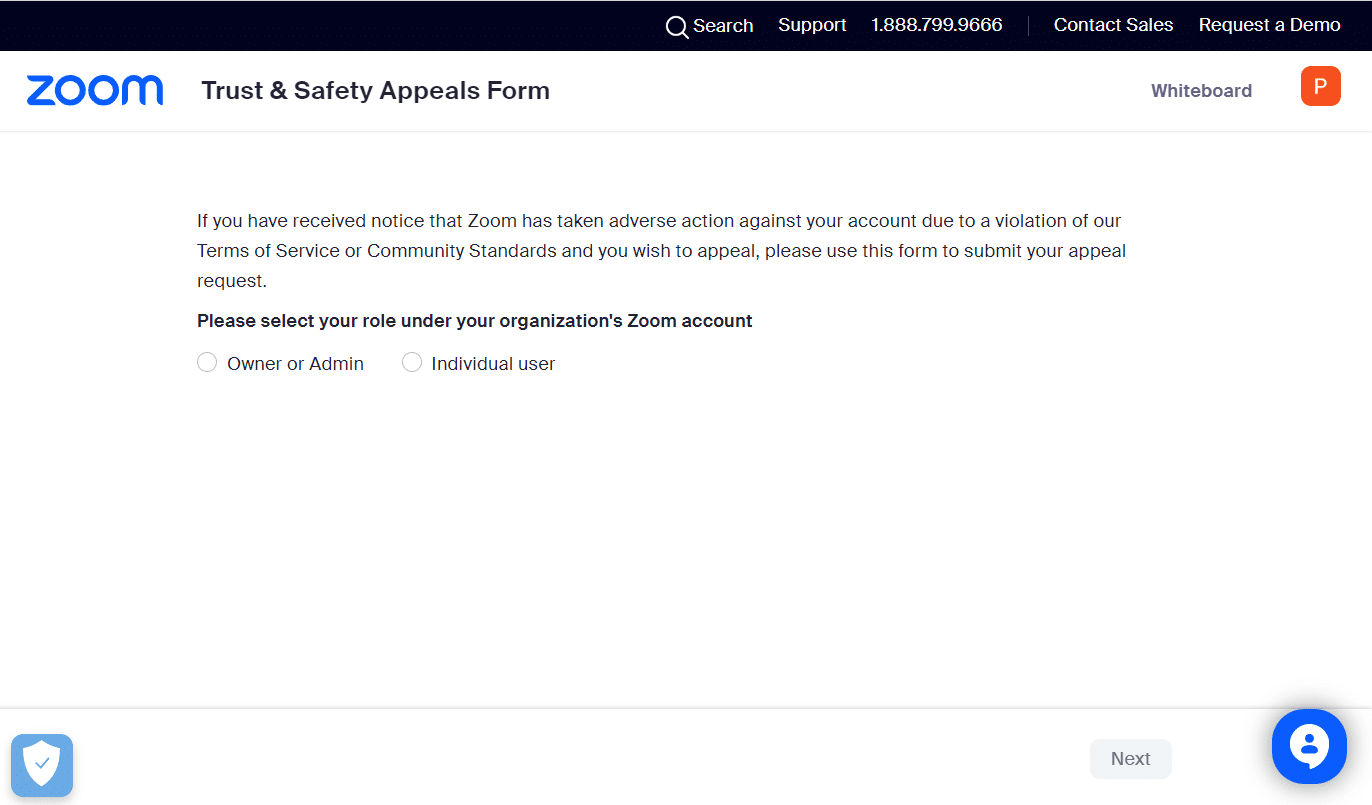
또한 읽기: 직원의 15%를 해고하는 Zoom
오류 코드에 로그인하지 못한 Zoom을 수정하는 방법
Zoom의 로그인 오류는 Zoom 사용자가 참아야 하는 또 다른 실망스러운 일입니다. 이는 다음과 같은 여러 가지 이유로 인해 발생할 수 있습니다.
- 인터넷 연결 불량
- 줌 서버 다운타임
- 여러 기기에 로그인된 Zoom 계정
- 오래된 Zoom 앱
방법 1: 인터넷 연결 문제 해결
Zoom과 같은 앱이 원활하게 실행되려면 일정한 속도의 인터넷 연결이 필요합니다. 이렇게 하면 앱의 완벽한 오디오 및 비디오 품질이 그대로 유지됩니다. 따라서 이 기능이 없으면 로그인 문제를 일으킬 수 있는 특정 오류에 직면할 수 있습니다. 다행히 다음은 오류를 해결하기 위해 시도할 수 있는 몇 가지 방법입니다.
1A: 다른 네트워크 시도
앞에서 언급했듯이 Zoom의 해당 오류 코드는 인터넷 연결이 불안정하거나 불량한 결과일 수 있습니다. 따라서 가장 먼저 시도해야 할 것은 다른 인터넷 연결에 연결하는 것입니다.
1. 하단의 WiFi 아이콘을 클릭합니다.
![]()
2. 원하는 WiFi 옵션을 선택합니다.
3. 연결을 클릭합니다.
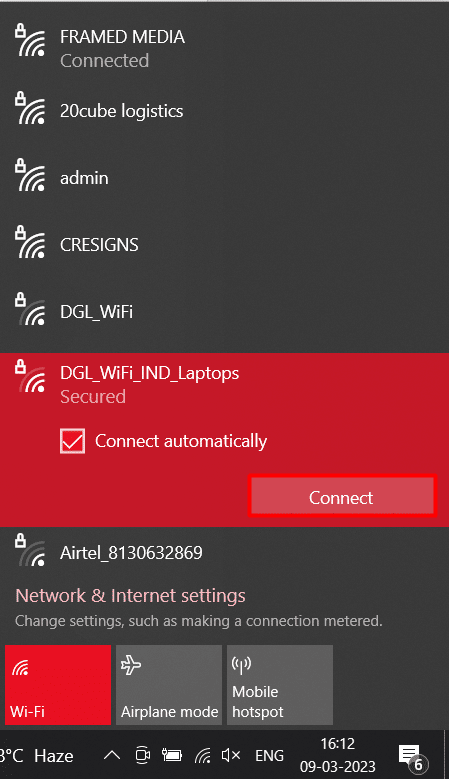
1B: 네트워크 문제 해결사 실행
Windows 노트북은 때때로 특정 인터넷 연결 관련 오류가 발생할 수 있습니다. 답답할 뿐만 아니라 시간도 많이 걸리고 전체 경험을 번거롭게 만듭니다. 다행히 Windows 10에서 네트워크 연결 문제를 해결하는 방법에 대한 심층 가이드에 따라 네트워크 문제 해결사를 실행할 수 있습니다.
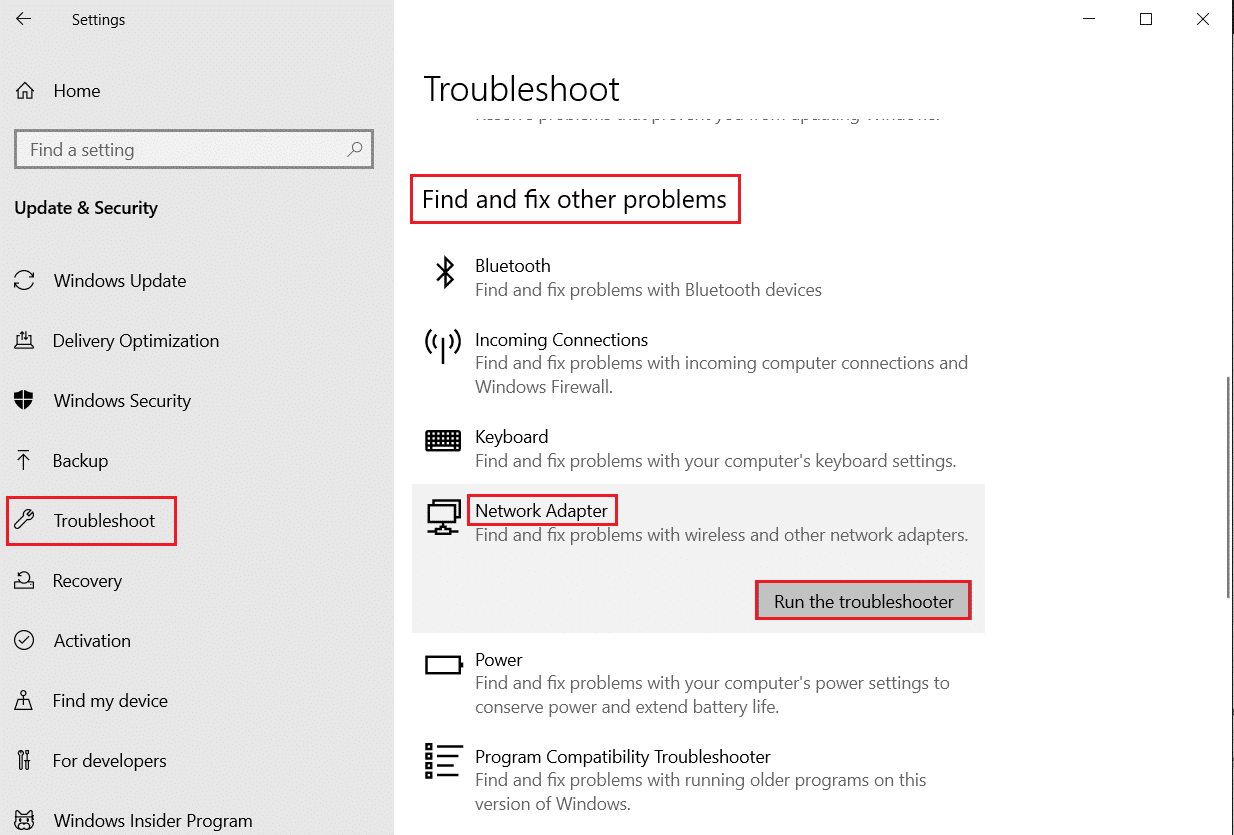
1C: 인터넷 서비스 제공업체에 문의
언급된 Zoom 오류 코드를 해결하기 위해 시도할 수 있는 또 다른 방법은 인터넷 서비스 제공업체에 문의하는 것입니다. 이렇게 하면 해당 지역에서 지속되는 네트워크 문제를 발견하고 전문가에게 제거를 요청할 수 있습니다. 그것.
방법 2: 서버 가동 시간 대기
앱과 웹사이트는 때때로 서버 관련 문제에 직면할 수 있습니다. 이러한 문제는 유지 관리와 같은 의도적이거나 과부하 서버와 같은 의도하지 않은 것일 수 있습니다. 이것이 귀하의 사건의 범인인지 확인하려면 공식 Zoom 서비스 상태 웹 사이트를 방문하십시오. 웹 사이트에 문제가 있다고 표시되면 몇 시간 동안 기다렸다가 나중에 다시 시도하여 Zoom에서 로그인 오류를 수정하십시오.
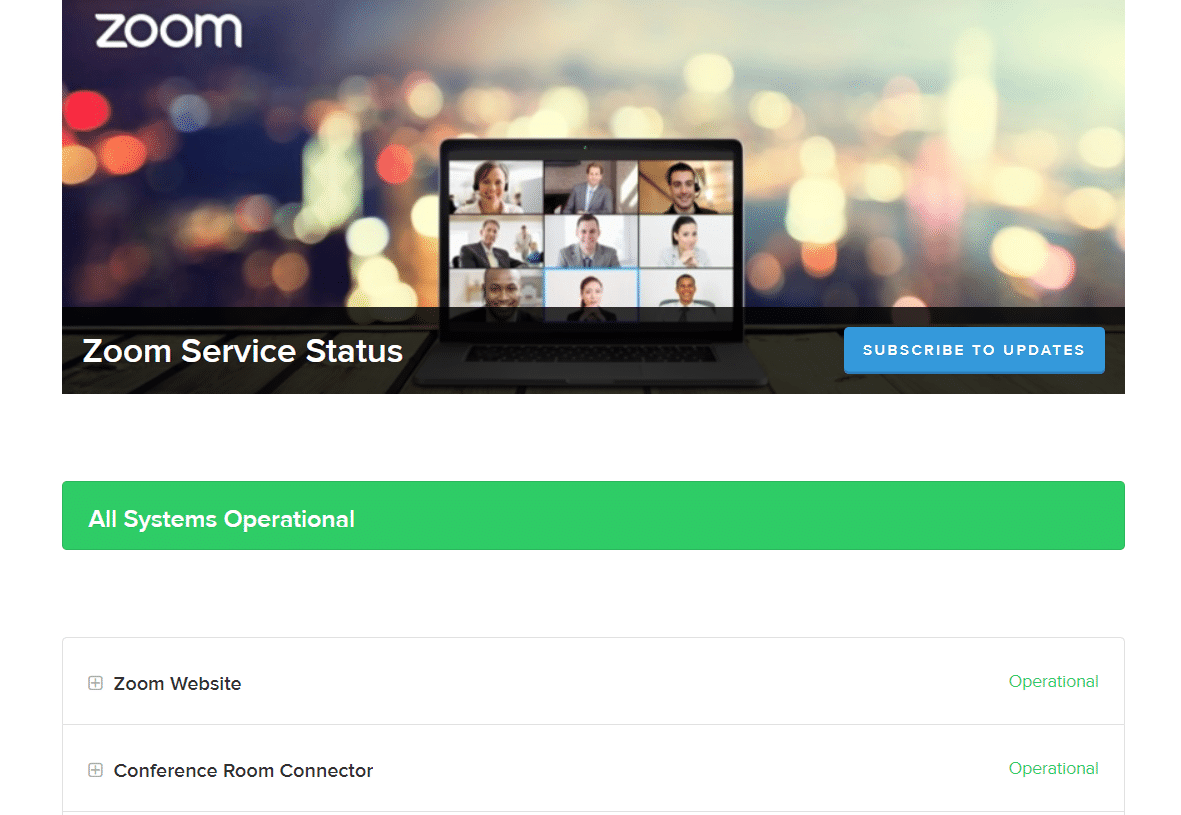
또한 읽기: Zoom 불안정한 인터넷 연결 오류 수정
방법 3: 장치 다시 시작
노트북을 다시 시작하면 전체 컴퓨터 시스템이 일시적으로 종료되었다가 다시 켜집니다. 이렇게 하면 캐시와 RAM도 지워지고 사소한 문제가 해결될 수 있습니다. Windows 노트북을 다시 시작하고 Zoom이 오류 코드에 로그인하지 못함을 수정하려면 다음을 수행하기만 하면 됩니다.
1. 윈도우 키를 누릅니다.
2. 전원 을 클릭합니다.
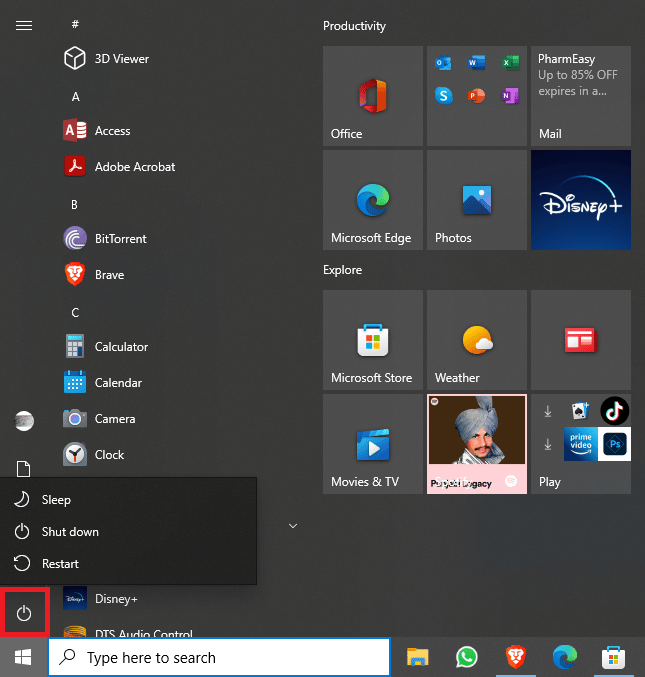
3. 다시 시작 옵션을 선택하여 PC를 재부팅합니다 .
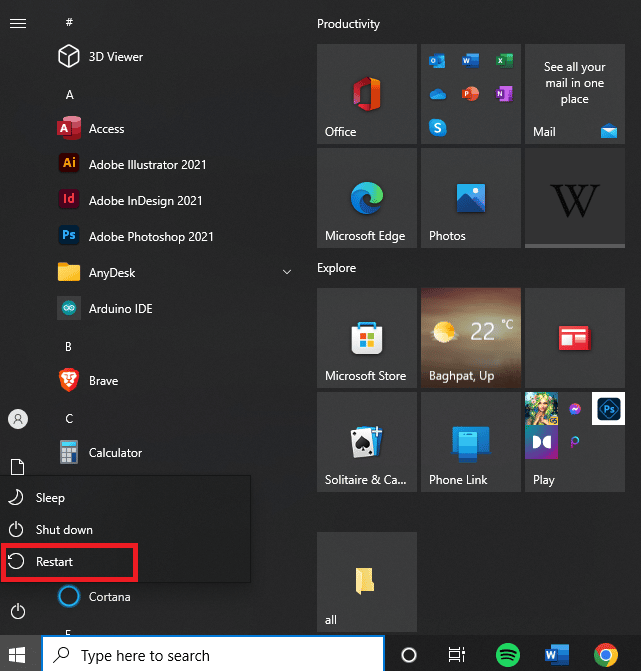
노트북을 껐다가 켜면 Zoom을 실행하고 문제가 해결되었는지 확인합니다. 그렇지 않은 경우 다음 문제 해결 방법으로 이동합니다.
방법 4: Zoom 앱 업데이트
노트북에서 앱을 업데이트하면 새로운 흥미로운 기능이 완전히 로드되고 일시적인 문제도 해결됩니다. 이 방법은 Zoom 계정 비활성화 오류를 잠재적으로 수정할 수도 있습니다.
1. 노트북에서 Zoom을 실행합니다.
2. 오른쪽 상단 모서리에 있는 프로필 사진을 클릭합니다.
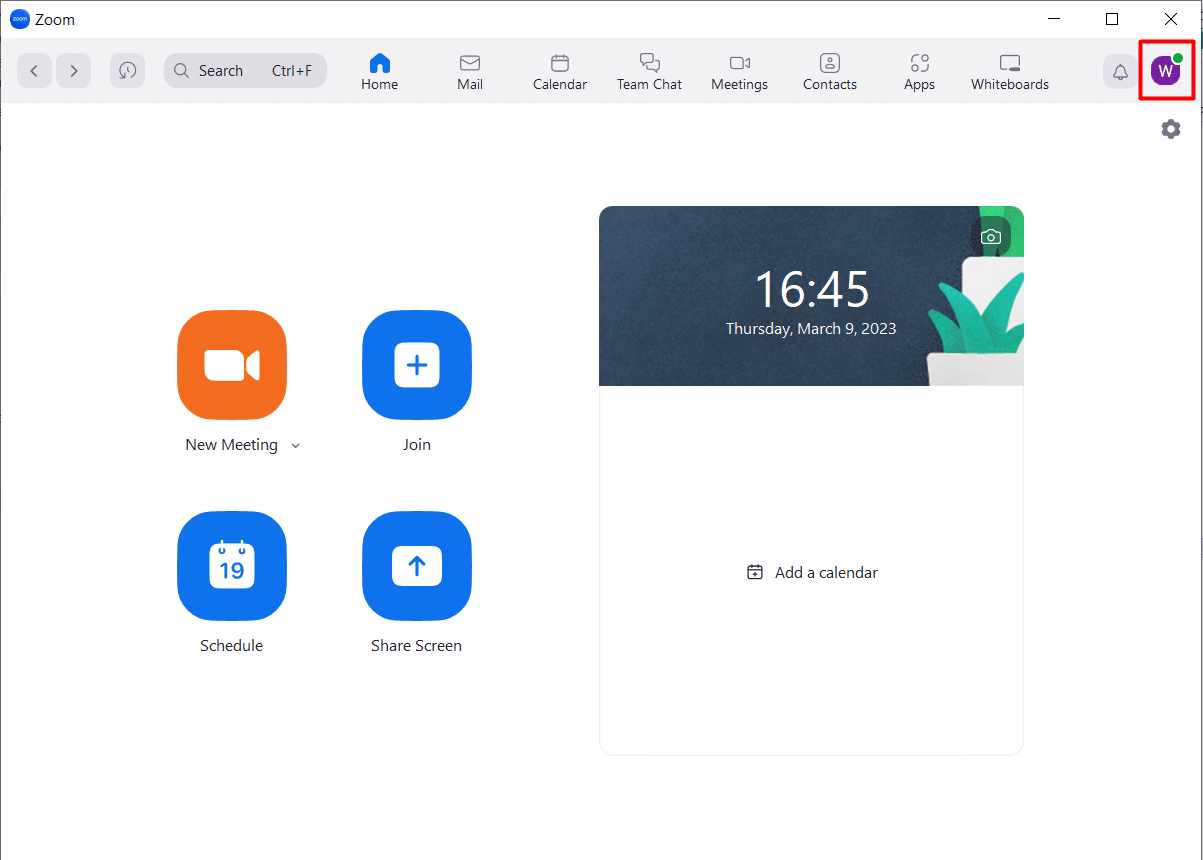

3. 드롭다운 메뉴에서 업데이트 확인을 선택합니다.
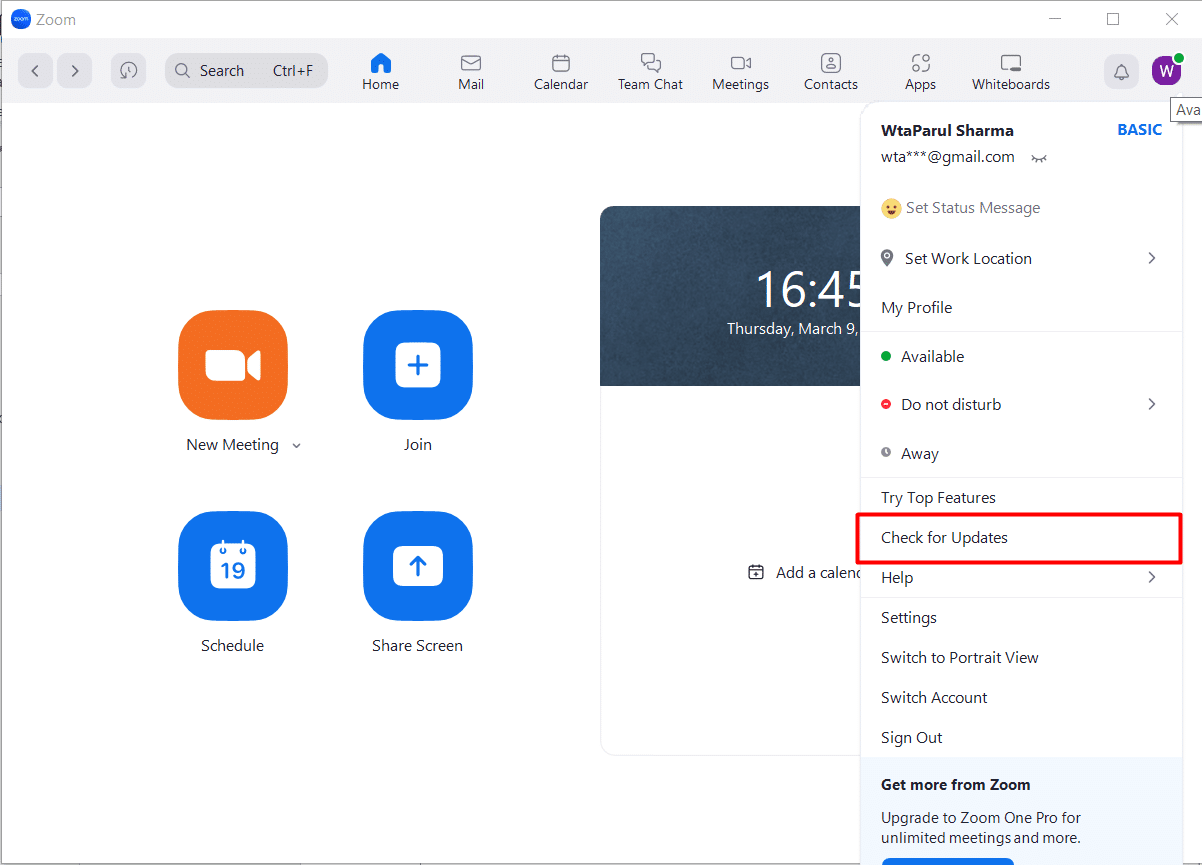
사용 가능한 새 업데이트가 없으면 Zoom 앱이 이미 최신 상태임을 의미합니다. 그러나 업데이트가 있으면 다운로드하여 해당 오류가 해결되었는지 확인하십시오.
또한 읽어보십시오 : Zoom은 다른 사람이 모르게 화면 녹화를 감지할 수 있습니까?
방법 5: Zoom 이메일 주소 재설정
앞서 언급했듯이 현재 이메일 주소와 관련된 문제로 인해 Zoom 로그인 오류가 발생할 수 있습니다. 다음 단계에 따라 쉽게 변경할 수 있습니다.
1. Zoom 웹 포털로 이동하여 로그인합니다 .
2. 탐색 메뉴에서 프로필을 클릭합니다.
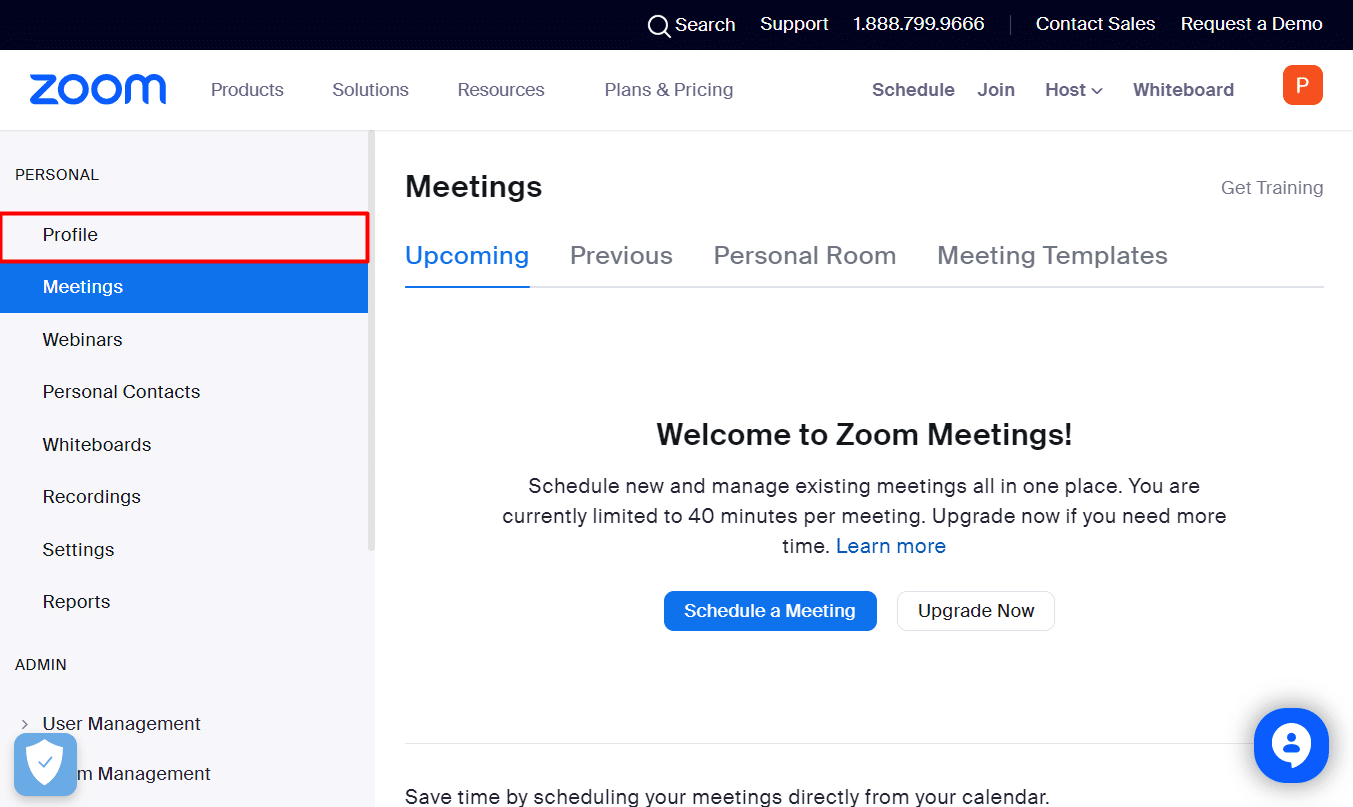
3. 그런 다음 로그인 이메일 옆에 있는 수정을 클릭합니다.
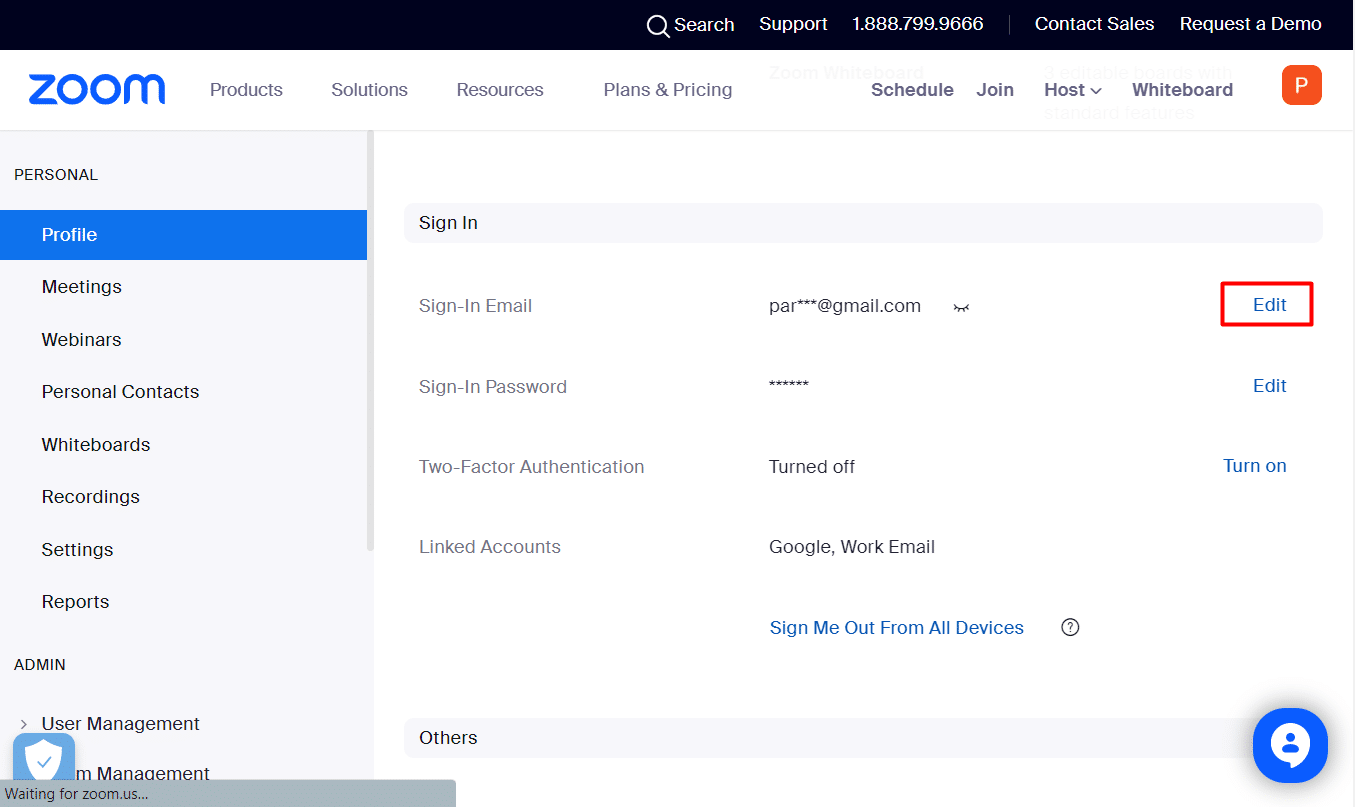
4. 이제 다음을 입력합니다.
- 새 이메일 주소
- 로그인 이메일 주소를 변경하려면 비밀번호를 입력하세요.
참고: Facebook, Google 또는 Apple 로그인과 연결된 프로필의 경우 새 이메일 주소는 이러한 계정과 연결된 이메일 주소와 일치해야 합니다.
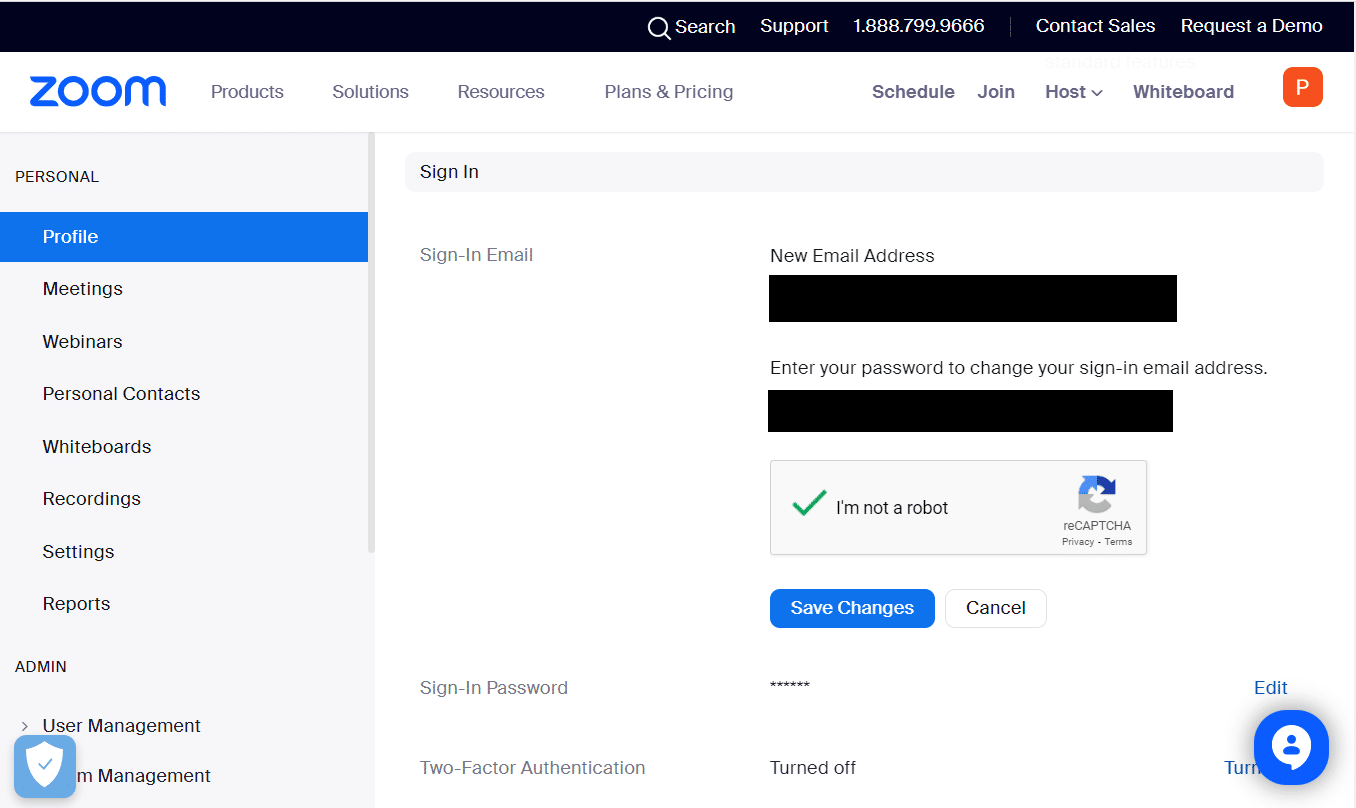
5. 변경 사항 저장을 클릭합니다.
6. 기존 계정 Gmail로 이동하여 확인 메일을 엽니다. 확인을 클릭합니다.
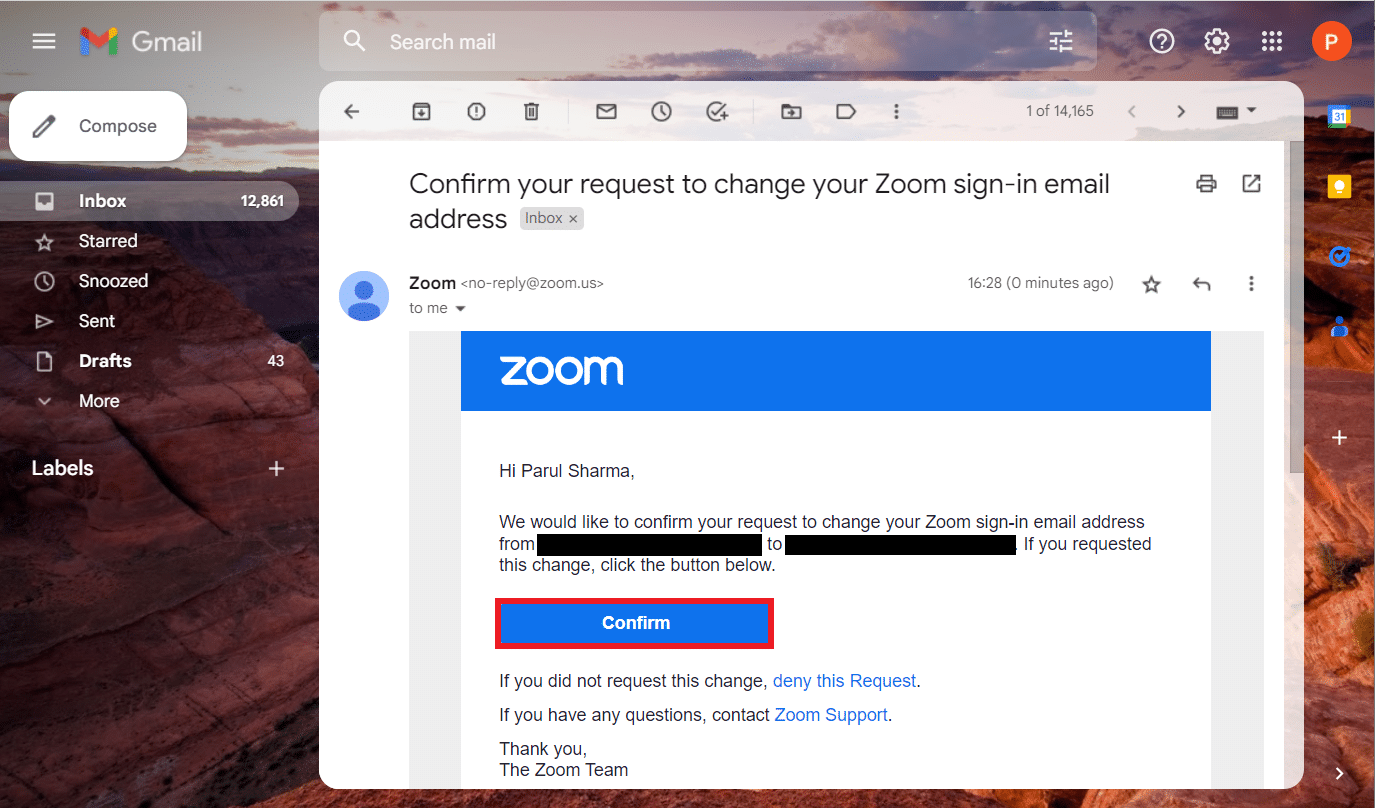
7. 이제 Zoom 웹 포털에서 지금 보내기를 선택합니다.
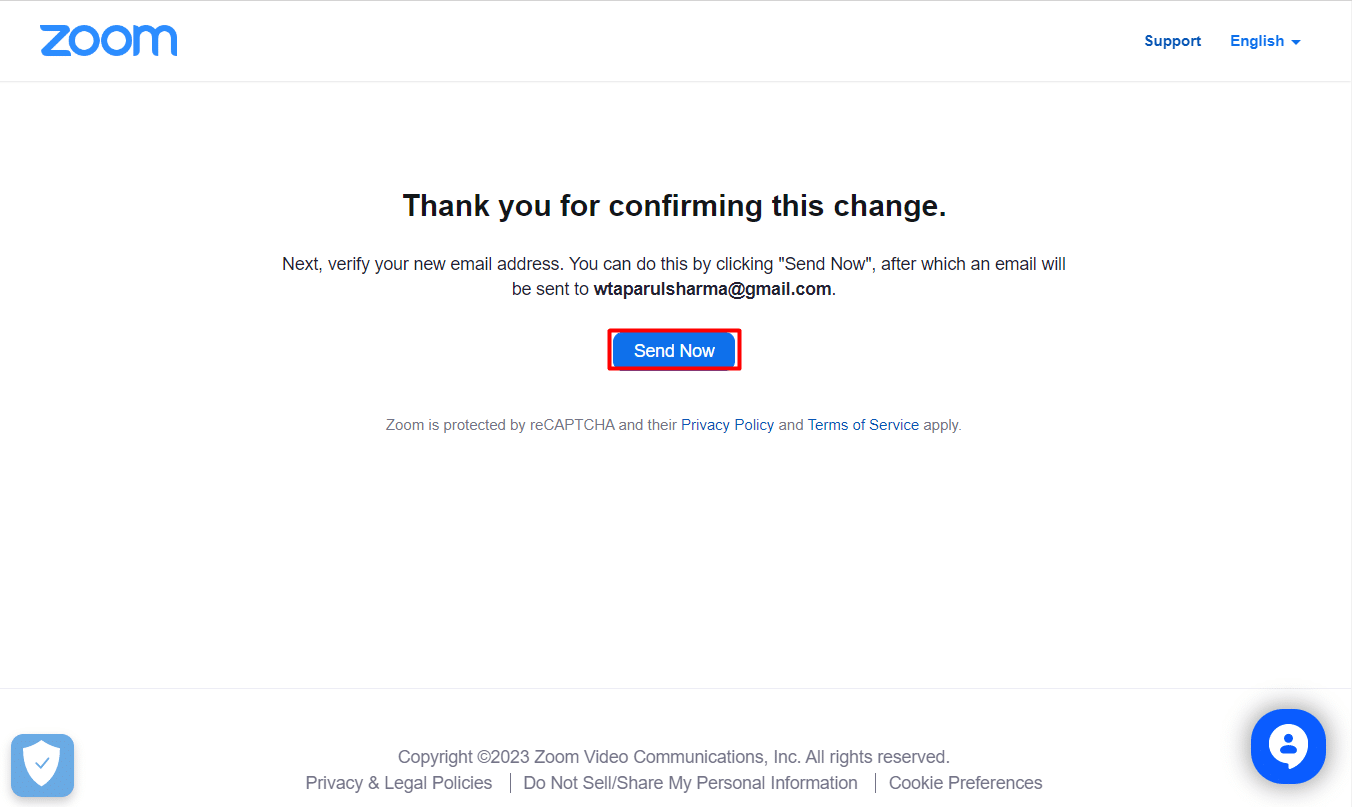
8. 그런 다음 새 이메일 주소의 Gmail로 이동하여 변경 확인을 선택합니다.
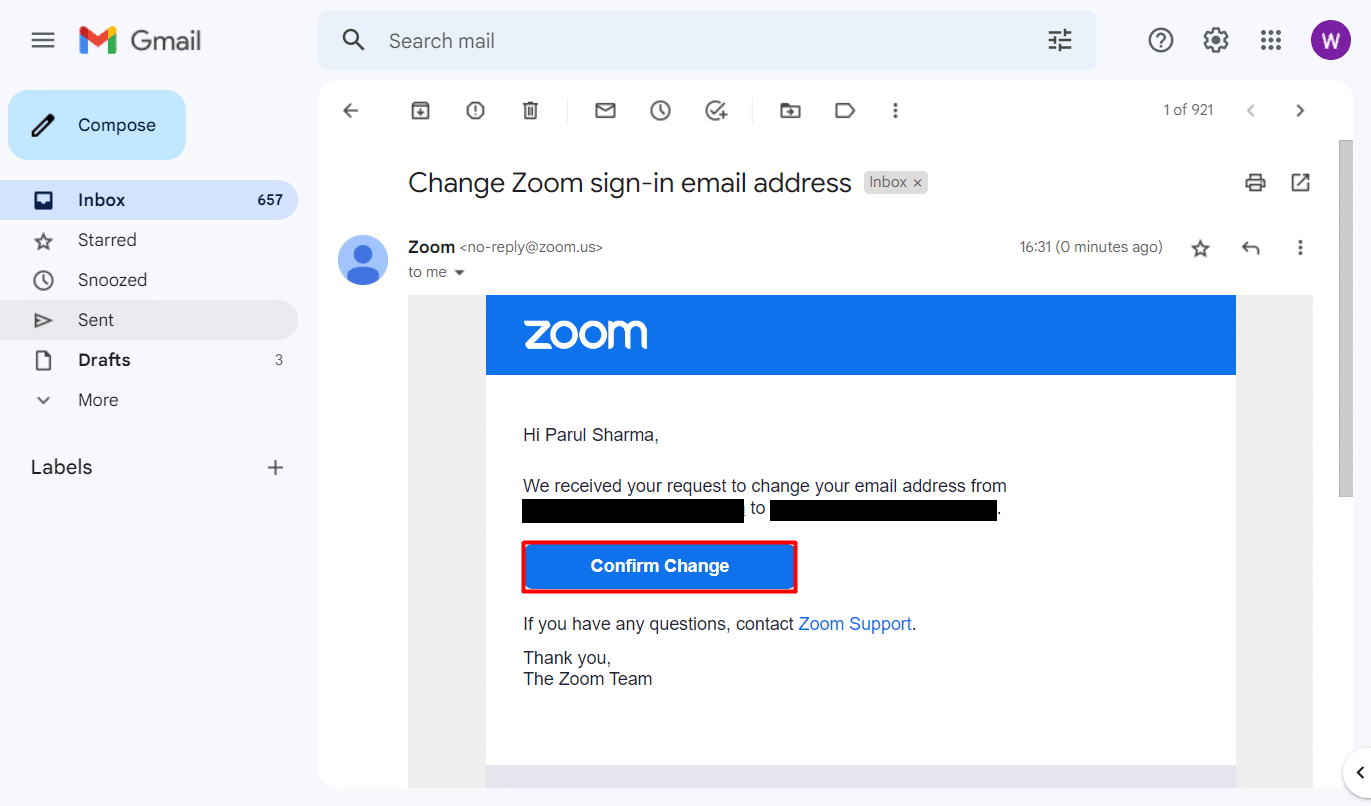
9. 마지막으로 이 변경 확인을 클릭하여 선택 사항을 확인합니다.
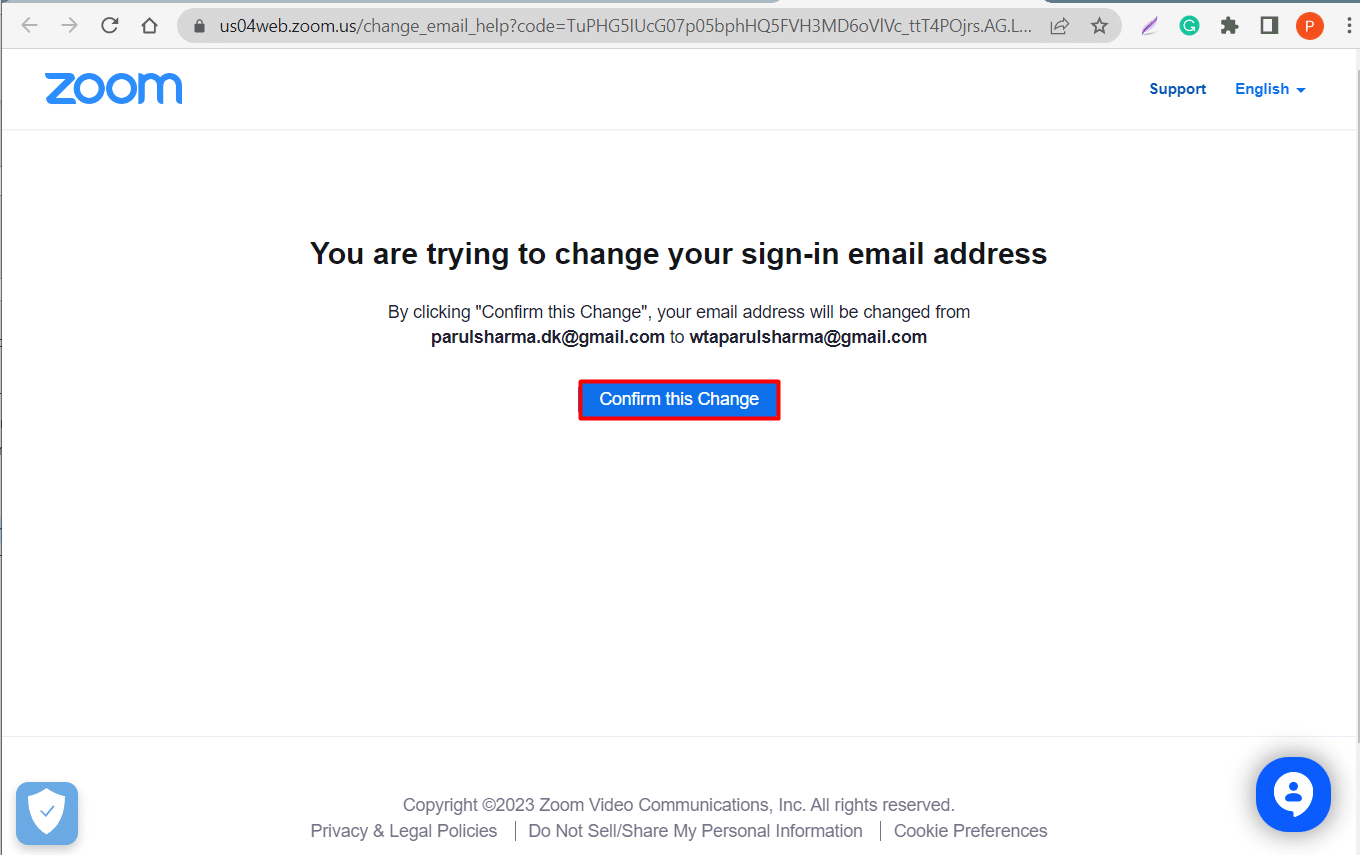
프로세스를 완료하면 Zoom에서 새 비밀번호를 입력하라는 메시지가 표시됩니다. 이제 Zoom 계정에 다시 로그인하여 문제가 해결되었는지 확인하십시오.
방법 6: Zoom 재설치
Zoom 업데이트가 효과가 없는 경우 앱을 다시 설치하고 Zoom에서 로그인 오류를 수정할 수도 있습니다. 동일한 단계는 아래에 언급되어 있습니다.
1. Windows + I 키를 동시에 눌러 설정을 엽니다.
2. 앱 을 클릭합니다.
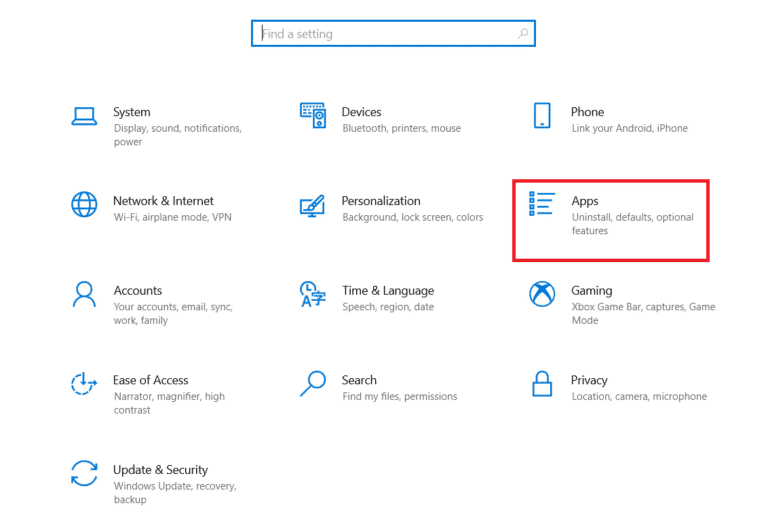
3. 앱 목록에서 Zoom을 검색하여 선택합니다.
4. 제거를 클릭합니다.
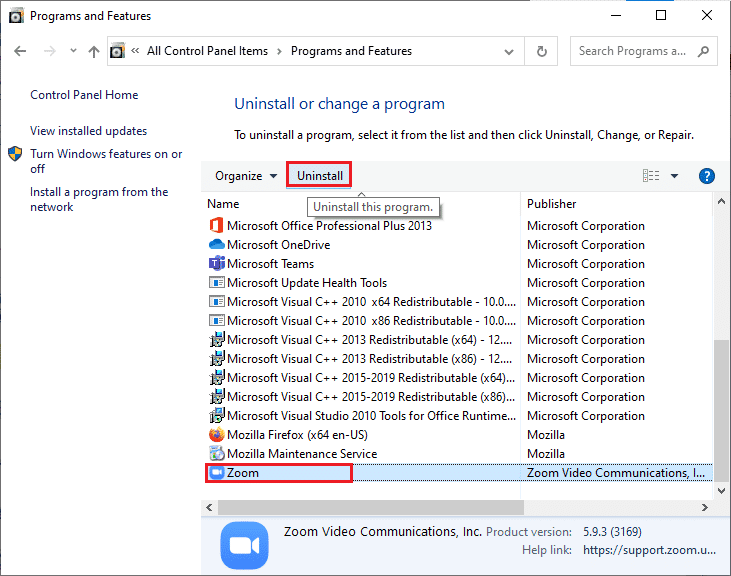
5. 이제 Zoom 다운로드 센터로 이동하여 다운로드를 클릭합니다.
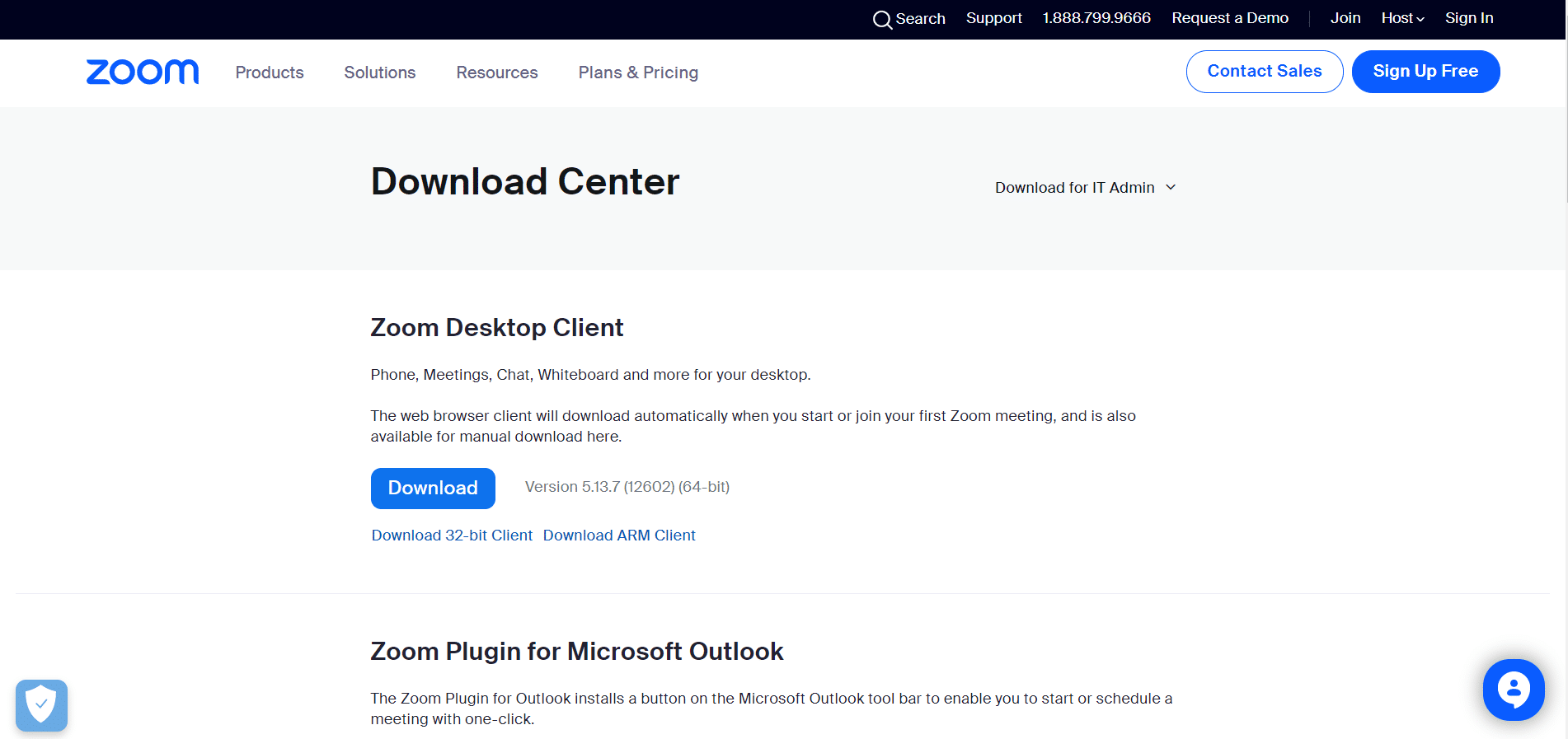
6. 데스크톱에 앱을 설치하고 자격 증명을 사용하여 로그인합니다 .
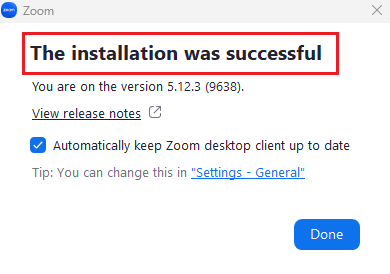
또한 읽기: PC에 표시되지 않는 확대/축소 필터 수정
방법 7: Zoom 도움말 센터에 문의
위에서 언급한 모든 방법으로 Zoom 로그인 실패 오류 코드가 해결되지 않으면 Zoom에 요청을 제출할 수 있습니다. 이렇게 하면 모든 쿼리에 대한 전문가 솔루션을 얻을 수 있습니다. 사용 중인 운영 체제 유형, 회의 ID 등과 같은 몇 가지 세부 정보를 공유하기만 하면 됩니다.
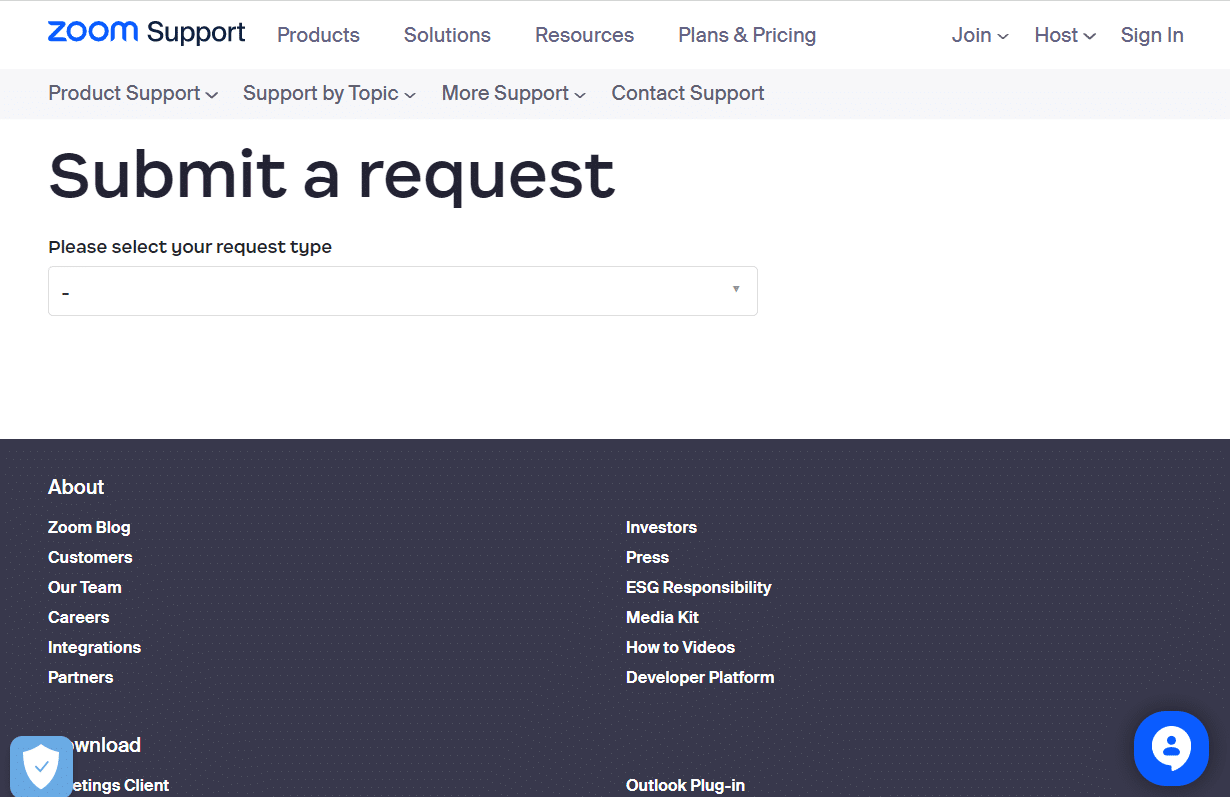
추천:
- Android에서 Google Meet 연결 끊김이 자주 발생하는 문제 수정
- TikTok을 삭제하고 다시 게시할 수 있습니까?
- Android에서 줌 오류 코드 3003 수정
- 최고의 앱을 사용하여 Zoom을 개선하는 방법
이 기사가 Zoom 계정 비활성화 오류 및 로그인 오류를 해결하는 데 도움이 되었기를 바랍니다. 의견에 소중한 피드백과 리뷰를 공유하십시오. 또한 우리가 계속해서 흥미로운 내용을 제시하고 있으므로 웹사이트에서 다음에 읽고 싶은 내용을 알려주십시오.
