Chrome에서 YouTube 오류 400 수정
게시 됨: 2022-09-03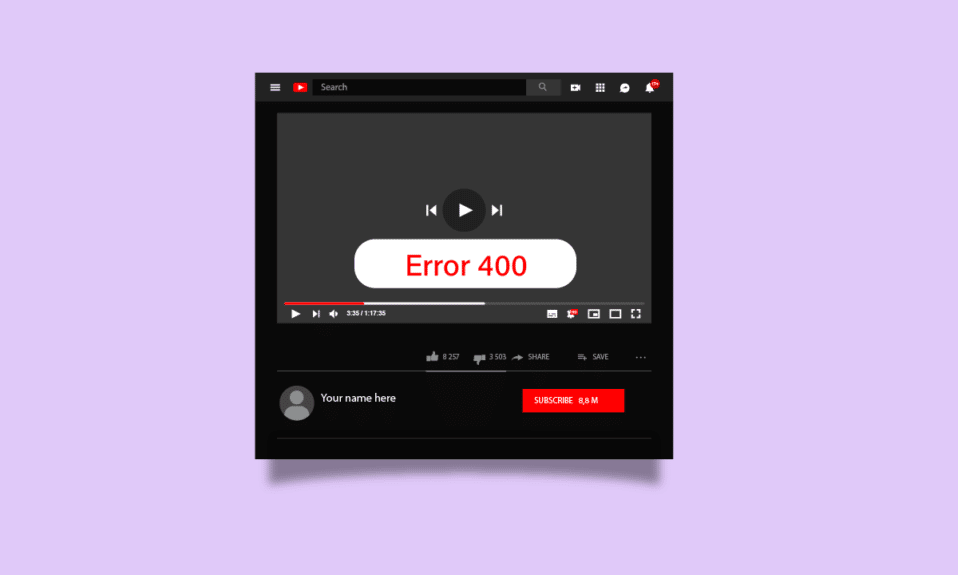
YouTube 오류 400 Chrome은 일반적인 YouTube 오류로, 이 오류는 Google Chrome 웹 브라우저에서 YouTube를 서핑할 때 발생합니다. YouTube 오류 400은 YouTube 페이지에 문제가 있음을 의미하며 사용자는 YouTube를 서핑하는 동안 400 잘못된 요청 Chrome 오류를 수신할 수도 있습니다. 이 가이드에서는 인터넷에서 YouTube를 서핑하는 동안 나타나는 이 오류의 원인과 방법을 살펴봅니다.
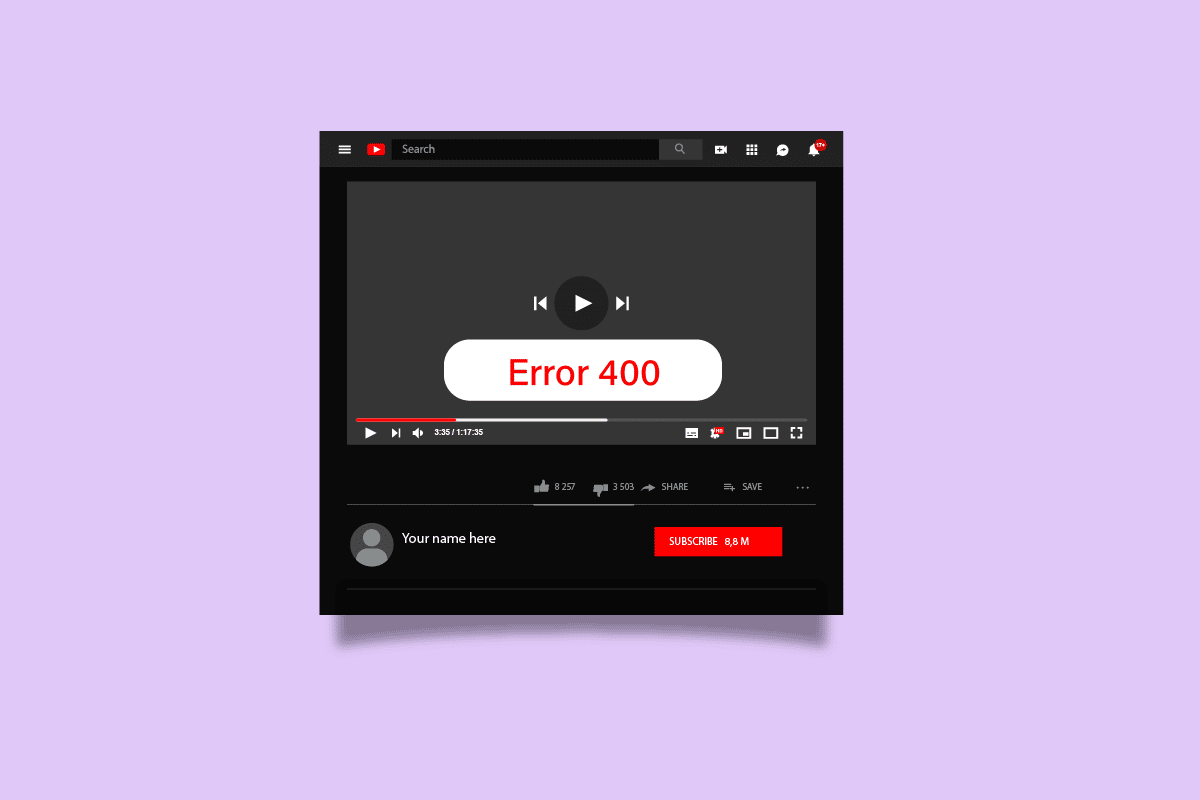
내용물
- Chrome에서 YouTube 오류 400을 수정하는 방법
- 방법 1: YouTube 웹 페이지 새로 고침
- 방법 2: URL이 올바른지 확인
- 방법 3: YouTube 계정에서 로그아웃 및 로그인
- 방법 4: 시크릿 모드 사용
- 방법 5: 브라우저 캐시 지우기
- 방법 6: YouTube 쿠키 지우기
- 방법 7: 브라우저 설정 재설정
- 방법 8: 웹 브라우저 다시 설치
Chrome에서 YouTube 오류 400을 수정하는 방법
YouTube 오류 400 Chrome 문제에는 여러 가지 이유가 있을 수 있습니다. 이 오류에 대한 몇 가지 일반적인 이유는 다음과 같습니다.
- 일반적으로 YouTube 웹페이지가 제대로 로드되지 않으면 오류 400이 표시될 수 있습니다.
- 대부분의 경우 YouTube 동영상의 잘못된 URL 주소는 오류 400 메시지로 이어질 수 있습니다.
- 브라우저 캐시 메모리 및 YouTube 쿠키로 인해 YouTube 및 기타 브라우저 오류가 발생할 수 있습니다.
- 부적절한 브라우저 설정은 여러 YouTube 오류를 비롯한 다양한 오류를 유발할 수도 있습니다.
- Chrome 설정 및 호환성 문제로 인해 YouTube를 포함한 브라우저를 서핑하는 동안 오류가 발생할 수도 있습니다.
다음 가이드에서는 YouTube 오류 400 Chrome 오류를 해결하는 방법을 제공합니다.
방법 1: YouTube 웹 페이지 새로 고침
따라서 대부분의 YouTube 오류는 웹페이지의 부적절한 로드로 인해 발생합니다. 인터넷 연결이 불안정하거나 느린 경우 웹페이지가 제대로 로드되지 않아 400 잘못된 요청 Chrome 오류가 발생할 수 있습니다. 웹 페이지를 새로고침하면 이 오류를 해결할 수 있습니다.
1. Windows 키 를 누르고 Chrome 을 입력한 다음 Enter 키 를 눌러 Google Chrome 앱을 시작합니다.
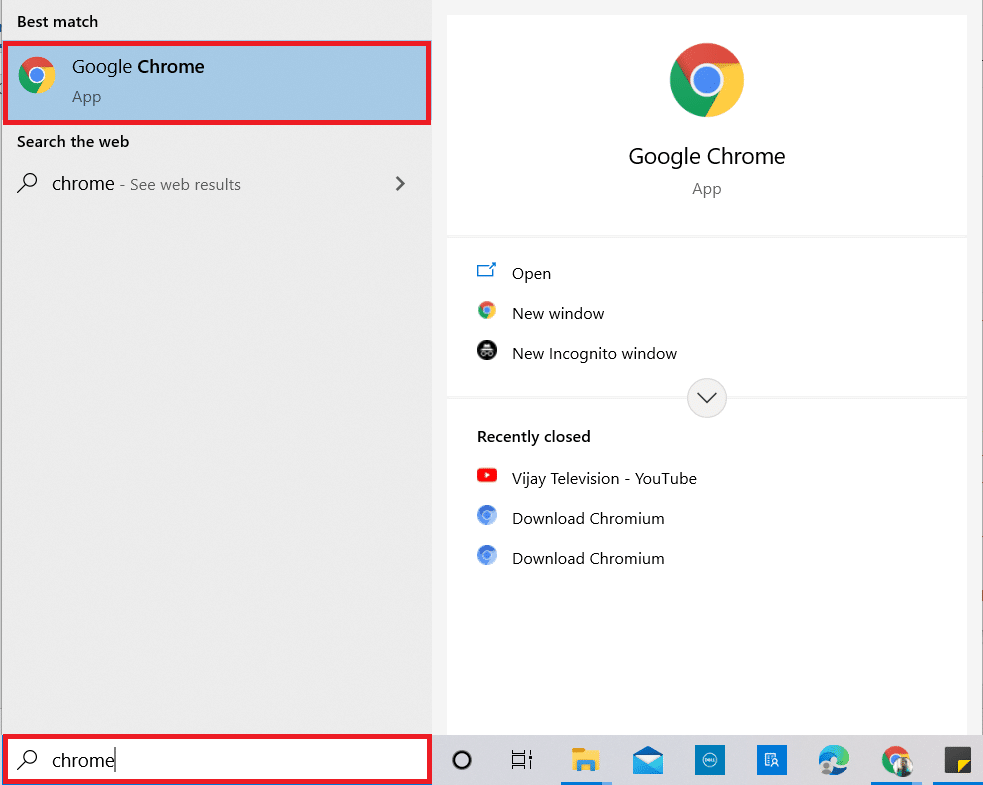
2. YouTube 페이지를 방문합니다.
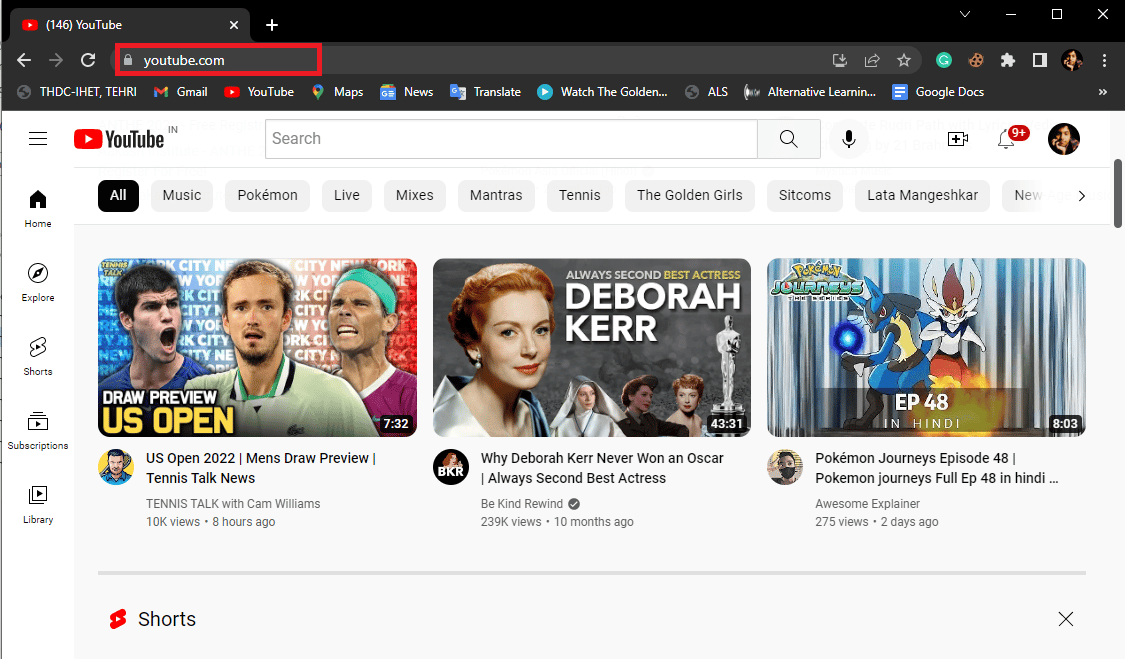
3. 이제 새로 고침 아이콘을 클릭합니다.
참고: Ctrl + F5 키를 동시에 눌러 웹 페이지를 새로 고칠 수도 있습니다.
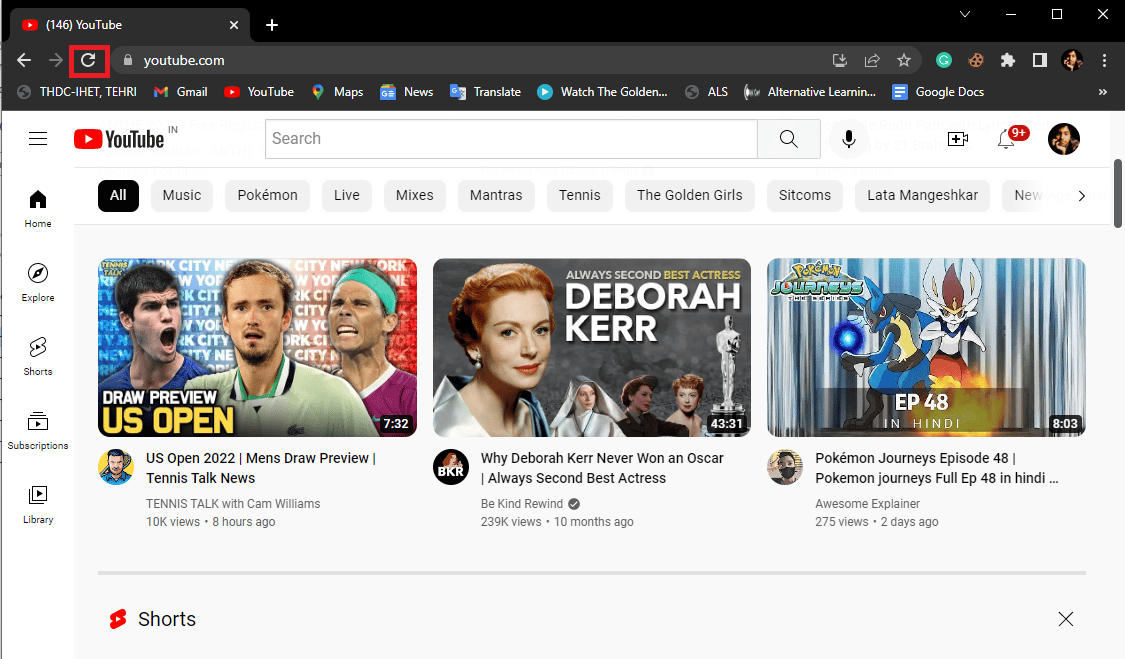
방법 2: URL이 올바른지 확인
일반적으로 오류 400은 YouTube에서 로드 문제를 의미합니다. 검색 창에 잘못된 비디오 URL을 입력한 경우에도 400개의 잘못된 요청 크롬 오류를 받을 수 있습니다. 따라서 이 오류를 수신하는 경우 올바른 URL을 입력했는지 확인하십시오. URL이 올바르고 동일한 오류가 계속 발생하면 다음 방법으로 이동합니다.
또한 읽기: YouTube 자동 재생이 작동하지 않는 문제 수정
방법 3: YouTube 계정에서 로그아웃 및 로그인
종종 YouTube 계정에서 로그아웃하고 로그인하면 오류를 쉽게 피할 수 있습니다. 이는 Tube에서 계정을 구성할 수 없는 경우 오류가 표시될 수 있기 때문입니다.
1. 구글 크롬 앱을 실행합니다.
2. 유튜브 페이지로 이동합니다.
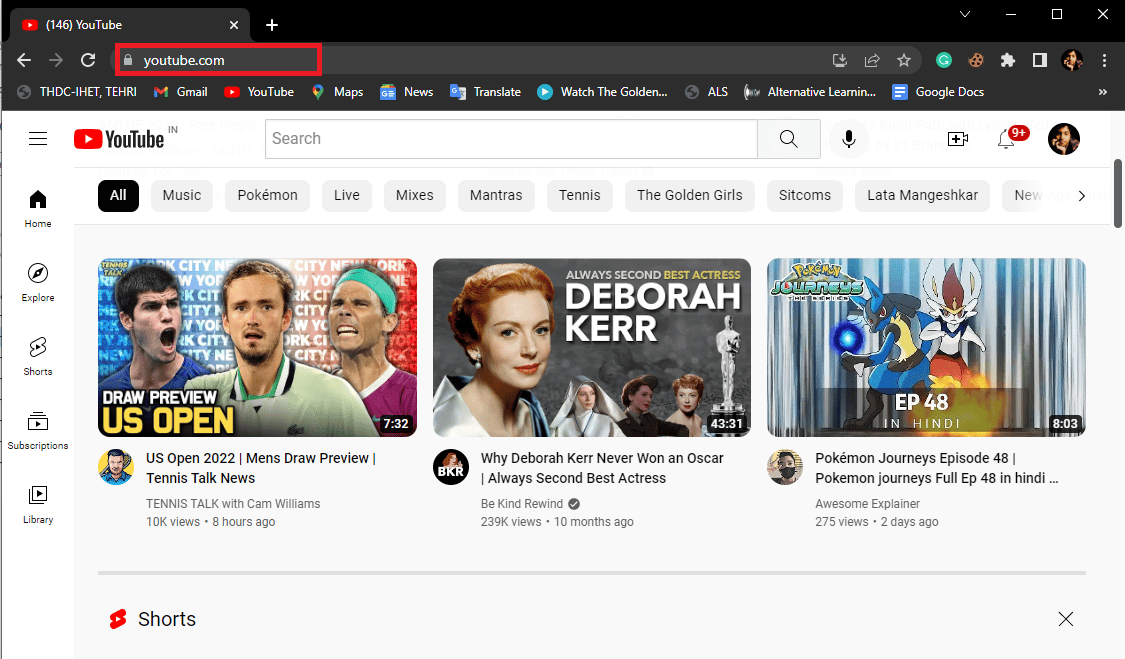
3. 이제 YouTube 창에서 프로필 옵션 으로 이동하여 로그아웃 을 클릭합니다.
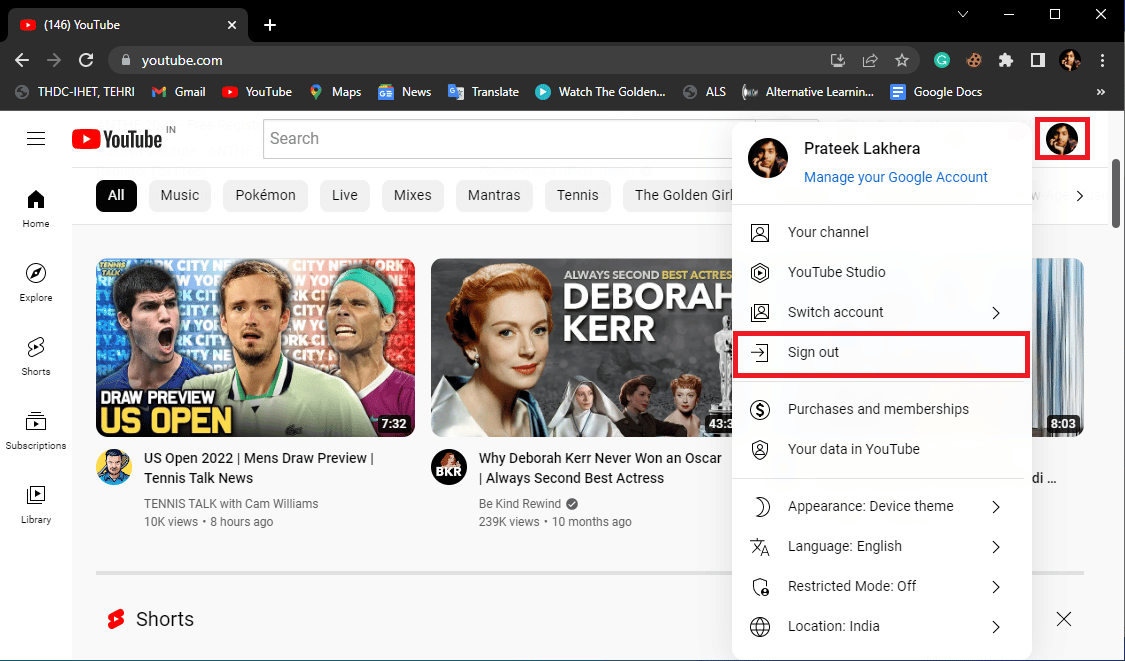
4. 다시 YouTube 홈페이지로 이동합니다.
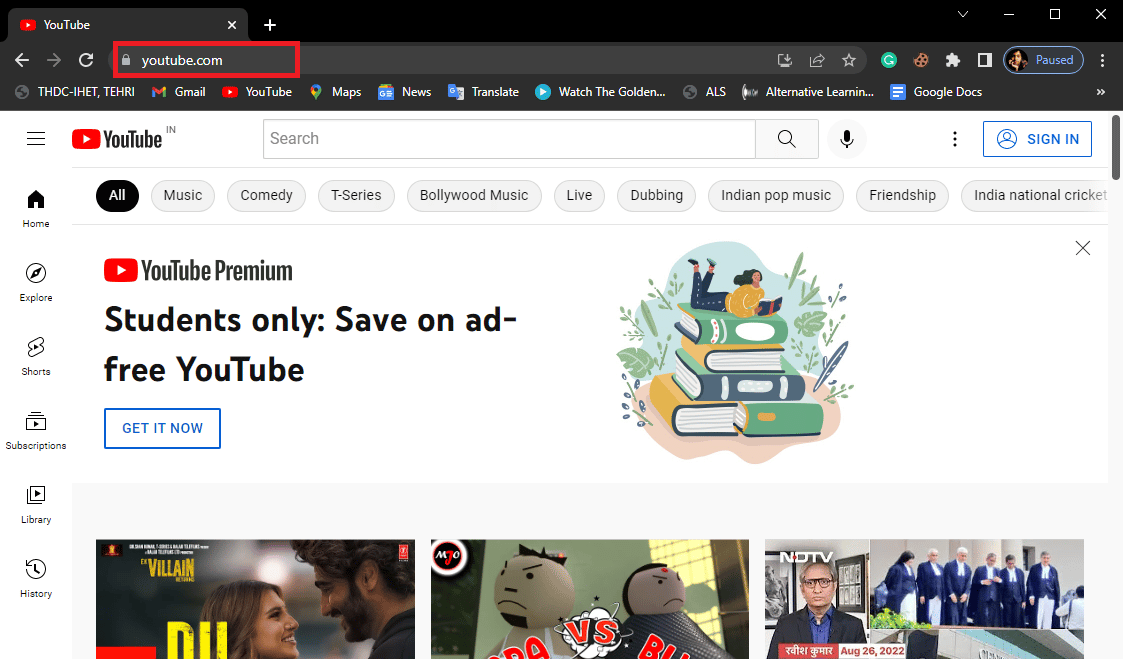
5. 로그인 버튼을 클릭하고 자격 증명으로 로그인합니다.
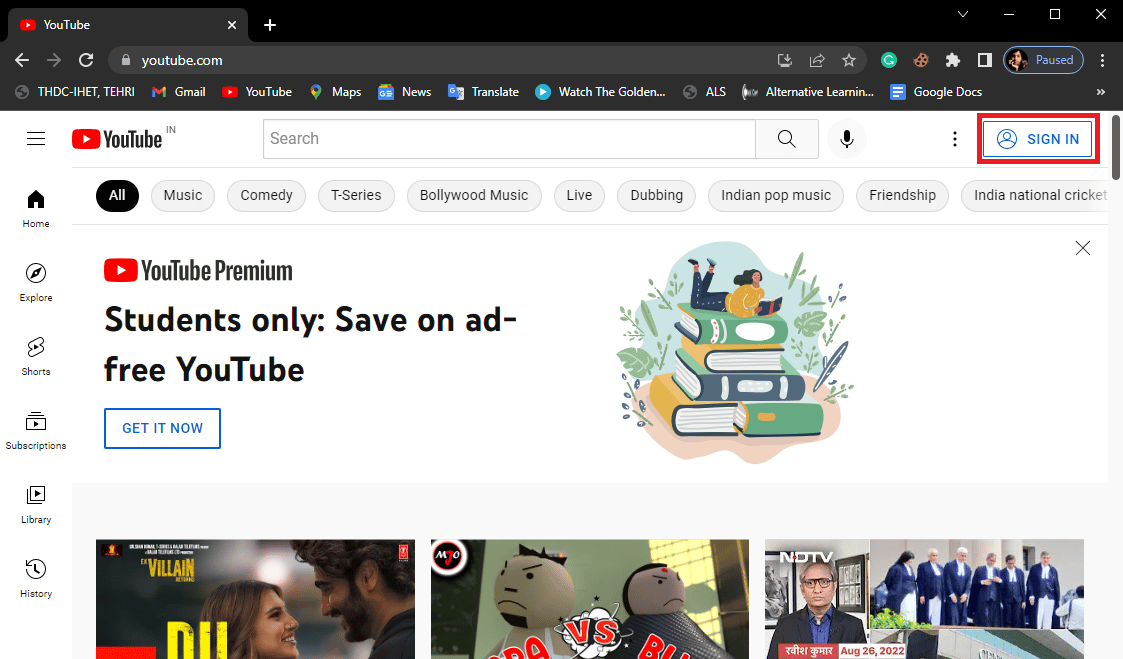
방법 4: 시크릿 모드 사용
오류를 해결하는 방법 중 하나는 Google 크롬의 시크릿 모드를 사용하는 것입니다. Chrome에서 시크릿 모드를 활성화하는 방법에 대한 가이드를 읽어보세요.
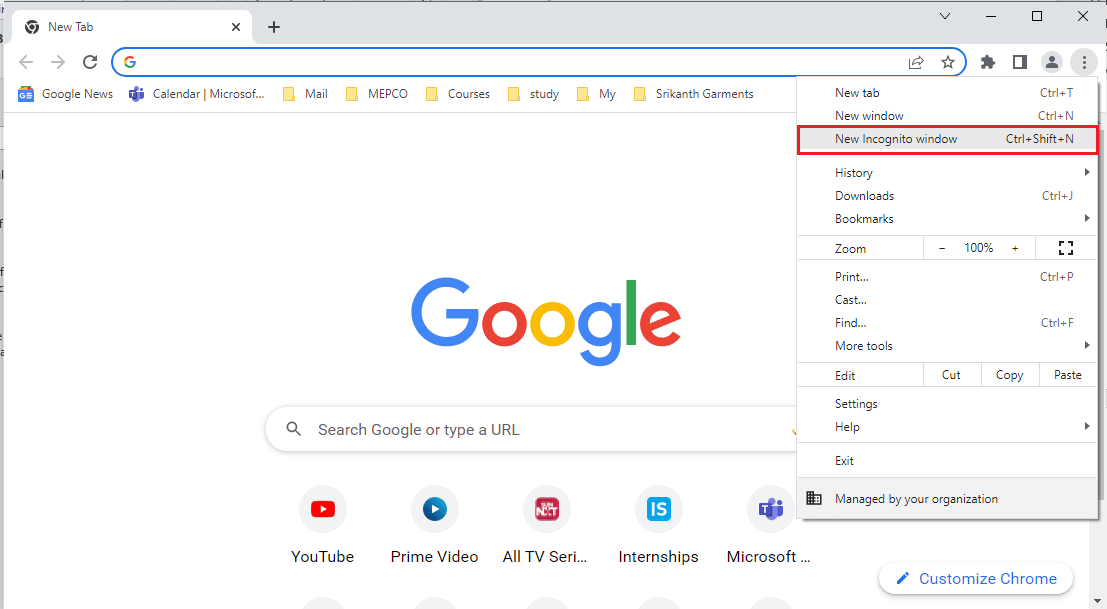
또한 읽기: 죄송합니다. YouTube 오류 수정
방법 5: 브라우저 캐시 지우기
웹 브라우저에 캐시 메모리가 과도하게 저장되어 있으면 컴퓨터에 다양한 브라우저 오류가 발생할 수 있습니다. 브라우저 캐시로 인한 400 잘못된 요청 크롬 오류를 방지하려면 브라우저 캐시를 지우고 싶을 수 있습니다. Google Chrome 브라우저에서 캐시 및 쿠키를 안전하게 지우려면 Google Chrome에서 캐시 및 쿠키를 지우는 방법 가이드를 확인하세요.
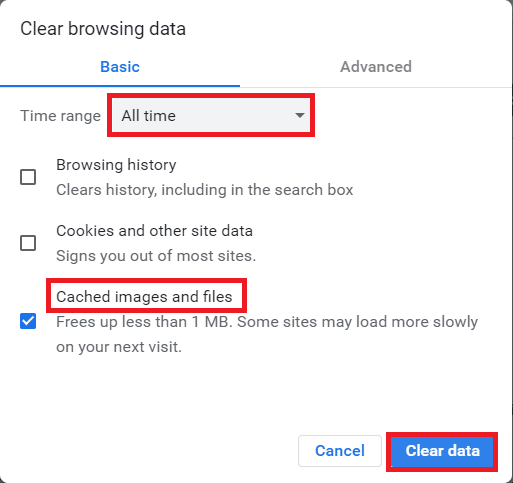
방법 6: YouTube 쿠키 지우기
다른 웹사이트의 쿠키를 삭제하지 않으려면 YouTube 전용 쿠키를 삭제하도록 선택할 수 있습니다. 이렇게 하려면 아래 단계를 따르세요.
1. 구글 크롬 웹 브라우저를 엽니다.
2. Chrome 창의 오른쪽 상단에서 메뉴 옵션을 탐색하고 클릭합니다.
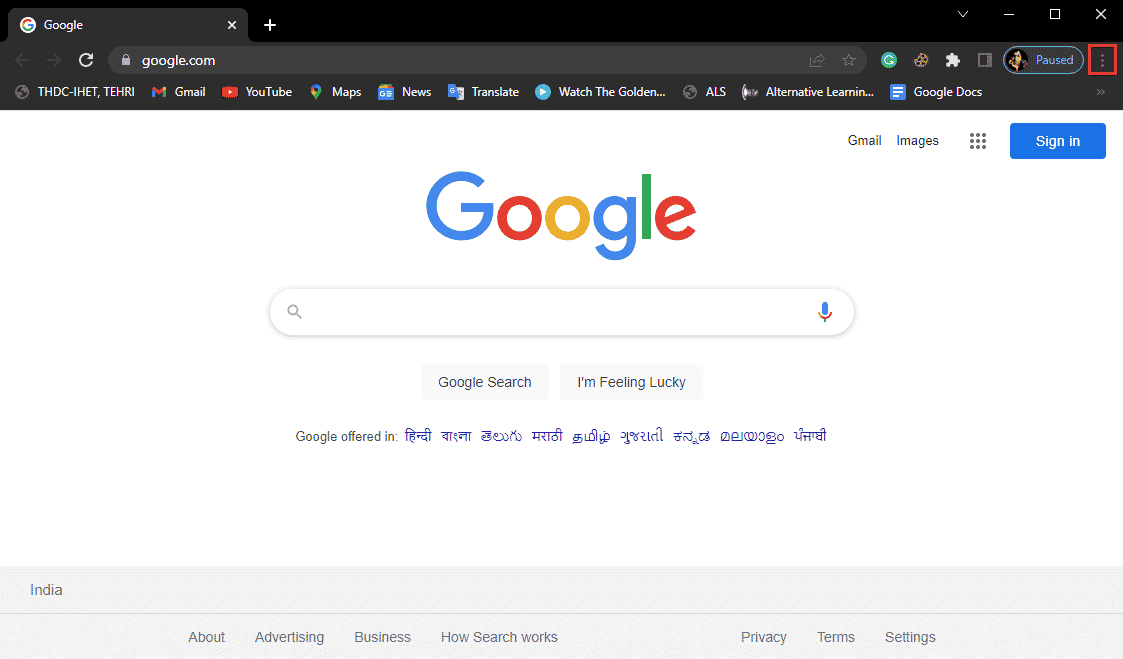
3. 설정 을 클릭합니다.
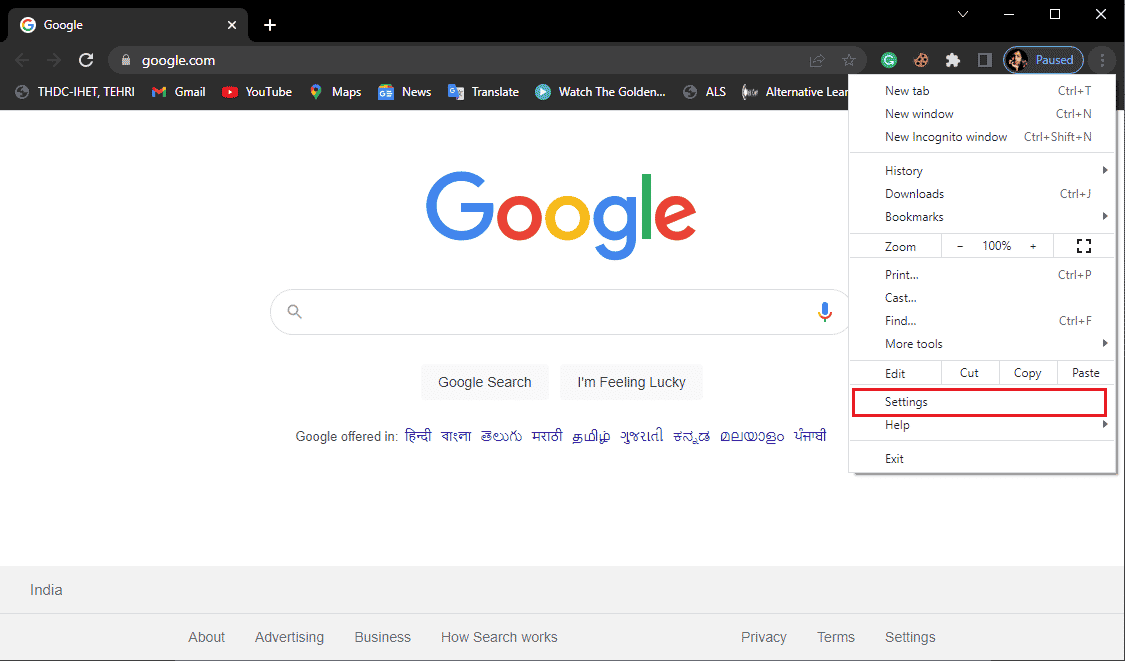
4. 왼쪽 패널에서 개인 정보 및 보안 으로 이동합니다.

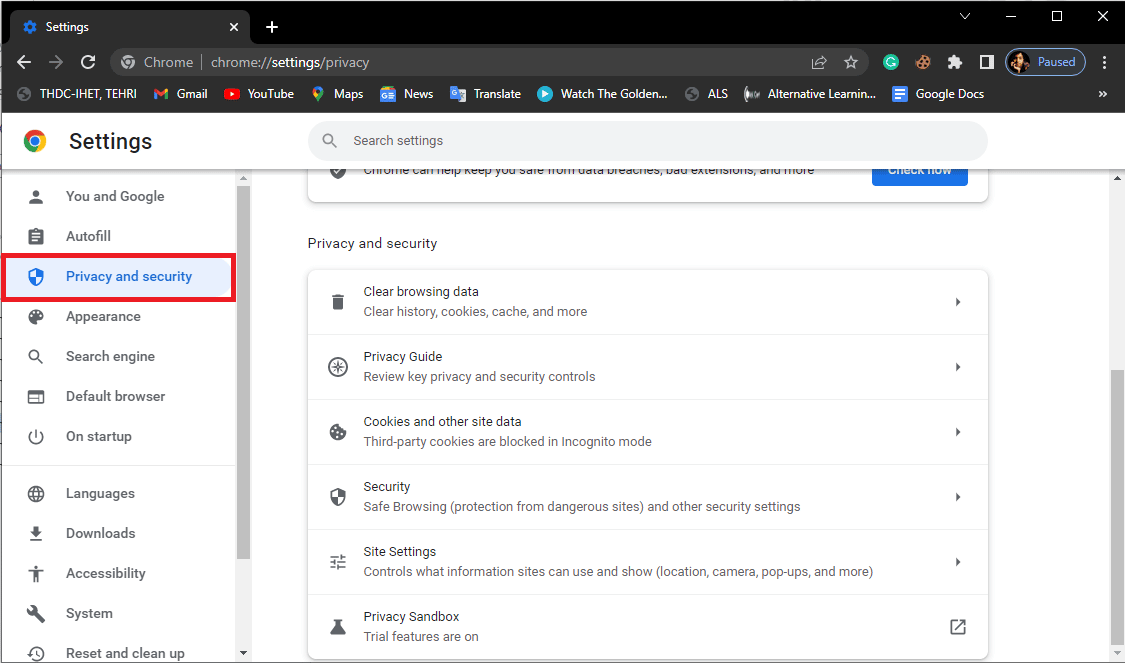
5. 쿠키 및 기타 사이트 데이터 를 찾아 클릭합니다.
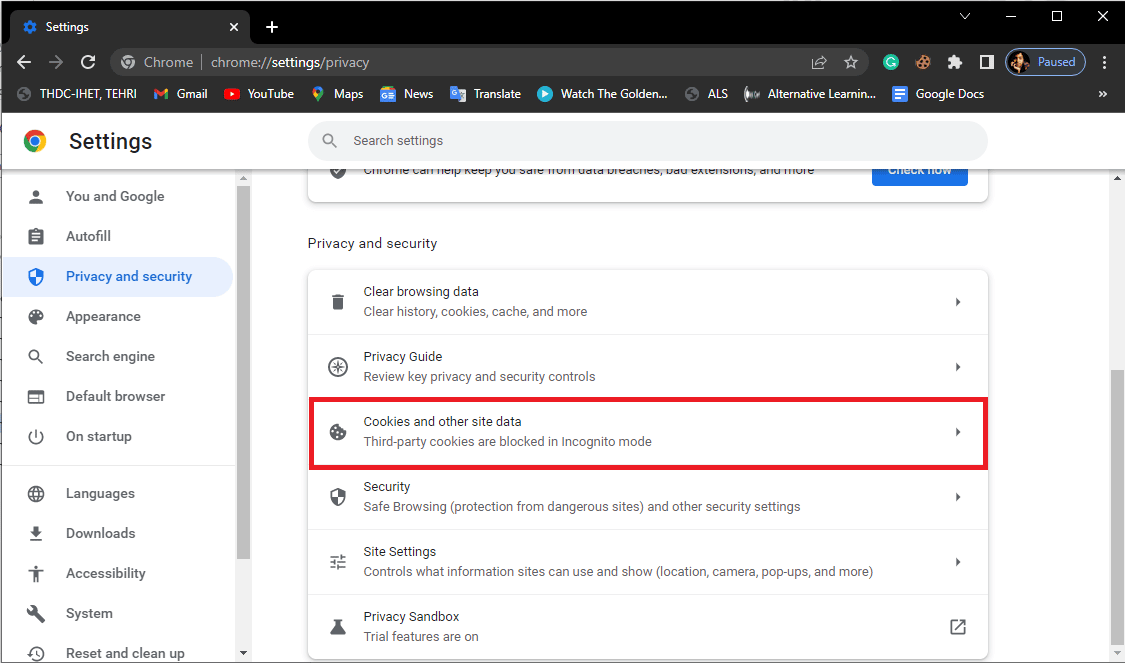
6. 아래로 스크롤하여 모든 쿠키 및 사이트 데이터 보기 를 클릭합니다.
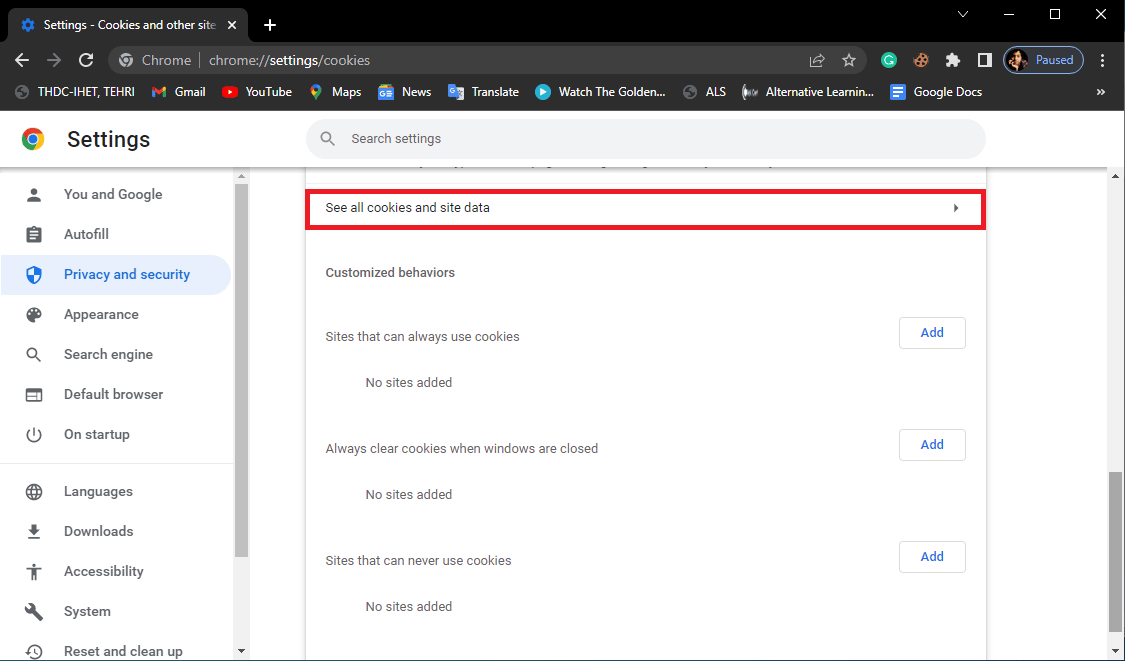
7. 검색 쿠키에 YouTube 를 입력합니다.
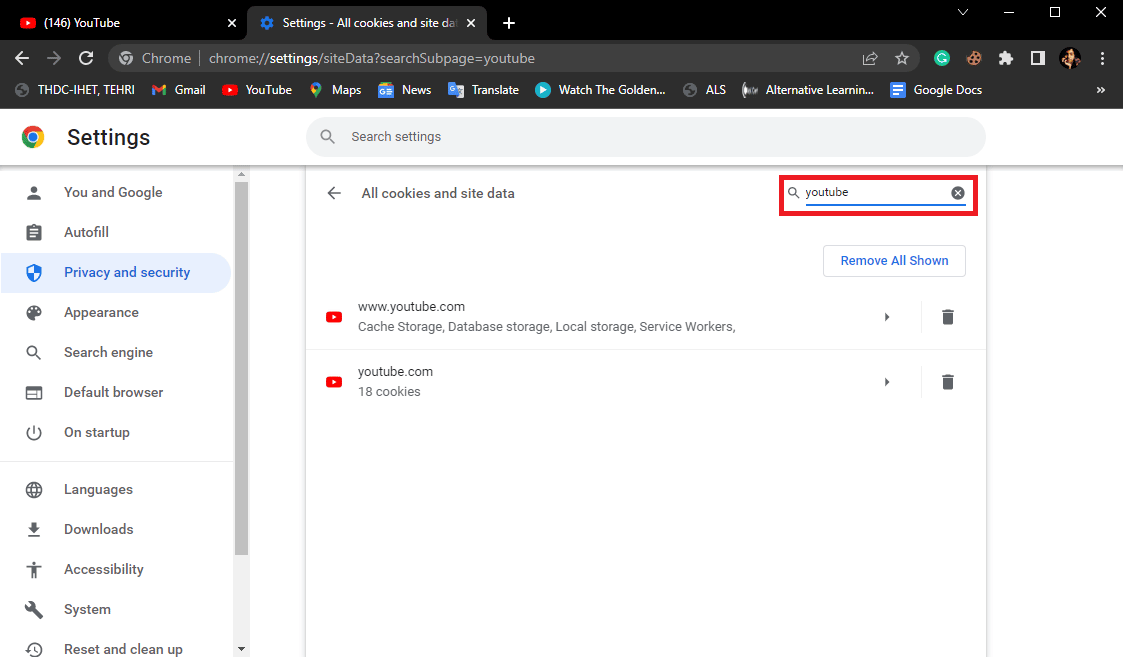
8. 삭제 아이콘을 클릭하여 Youtube.com 쿠키를 삭제하십시오.
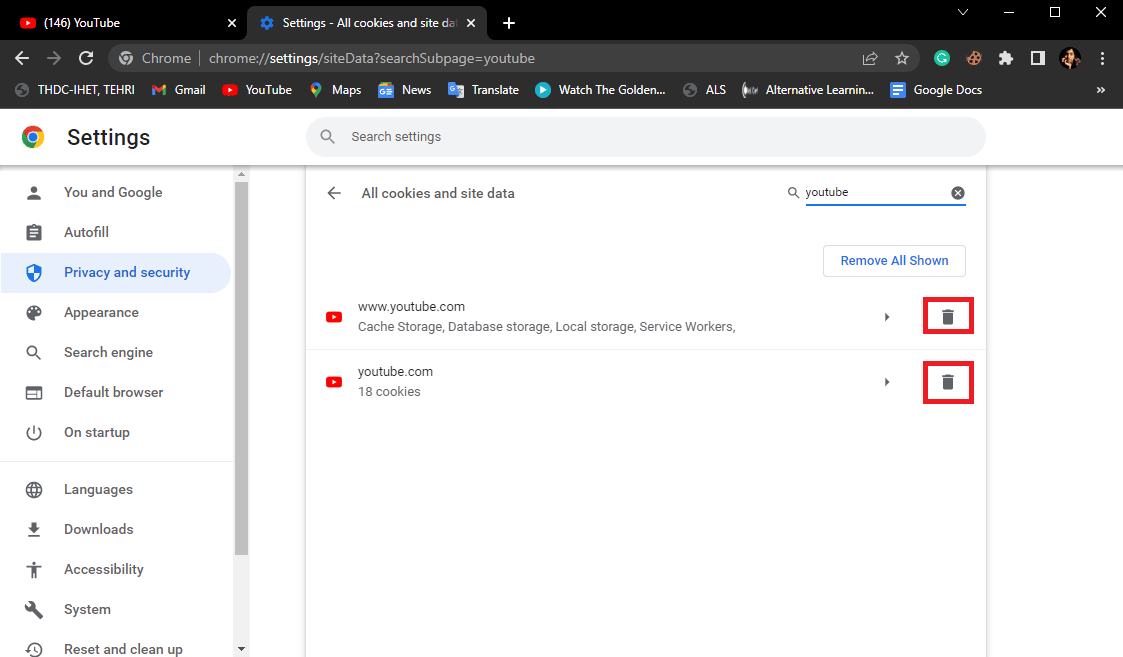
또한 읽기: Windows 10에서 YouTube 전체 화면이 작동하지 않는 문제 수정
방법 7: 브라우저 설정 재설정
이전 방법으로 Chrome에서 YouTube 오류 400을 해결할 수 없으면 Chrome 브라우저 설정을 재설정해 보십시오.
1. Windows 검색 창에서 Google 크롬 브라우저를 실행합니다.
2. Chrome 창의 오른쪽 상단에서 메뉴 옵션을 탐색하고 클릭합니다.
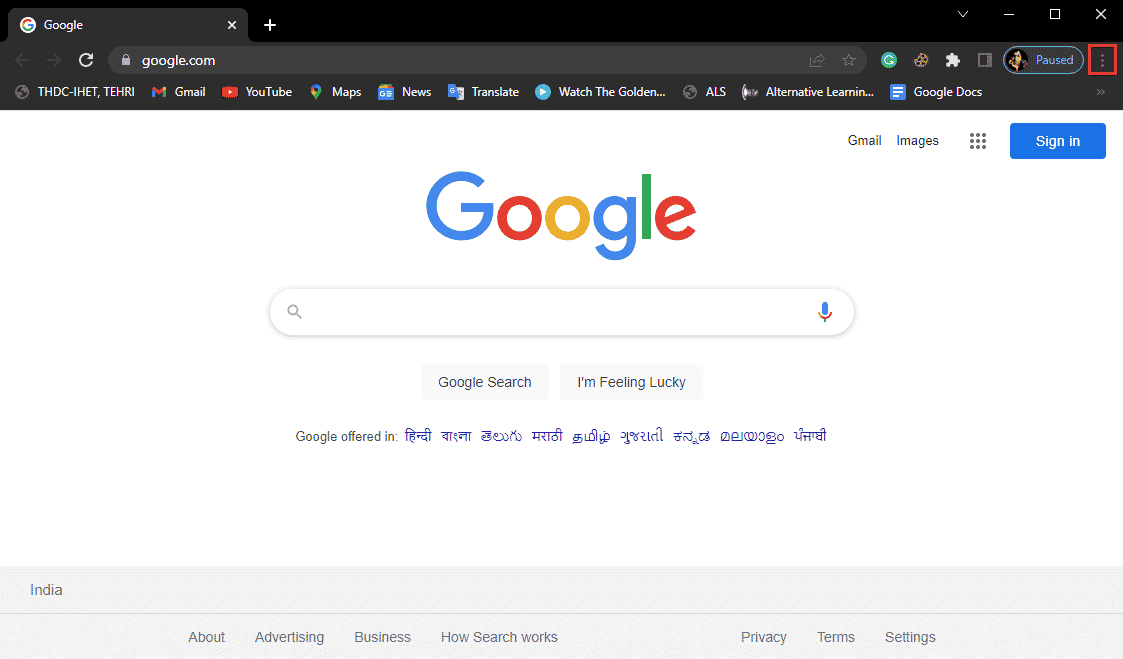
3. 설정 을 클릭합니다.
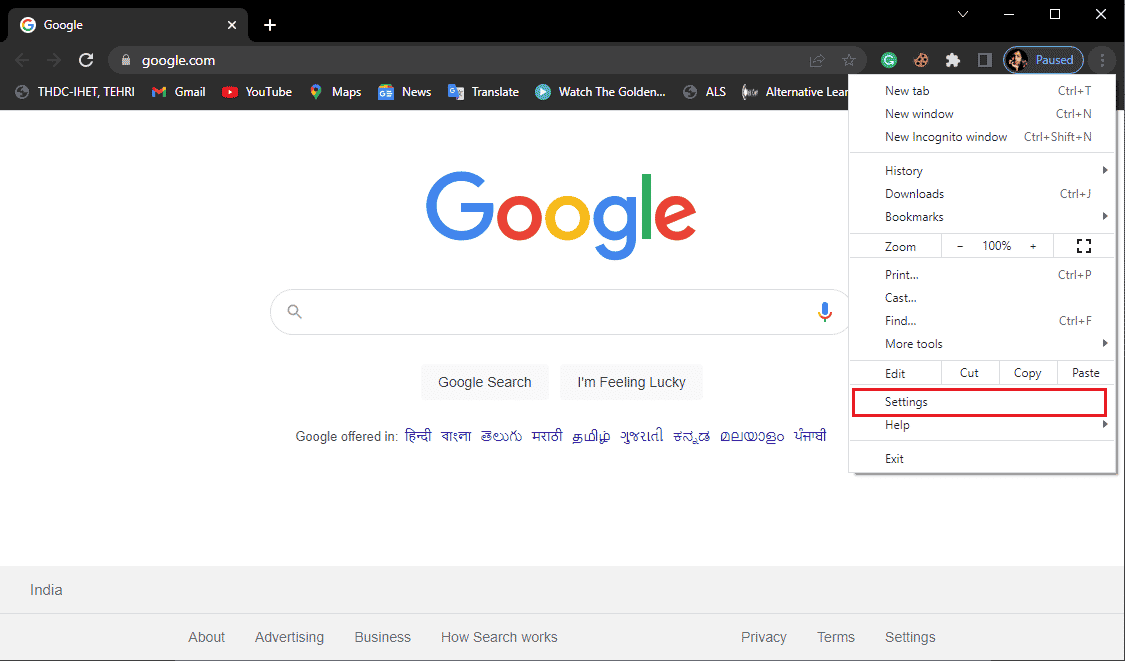
4. 왼쪽 패널에서 재설정 및 정리를 탐색하고 클릭합니다 .
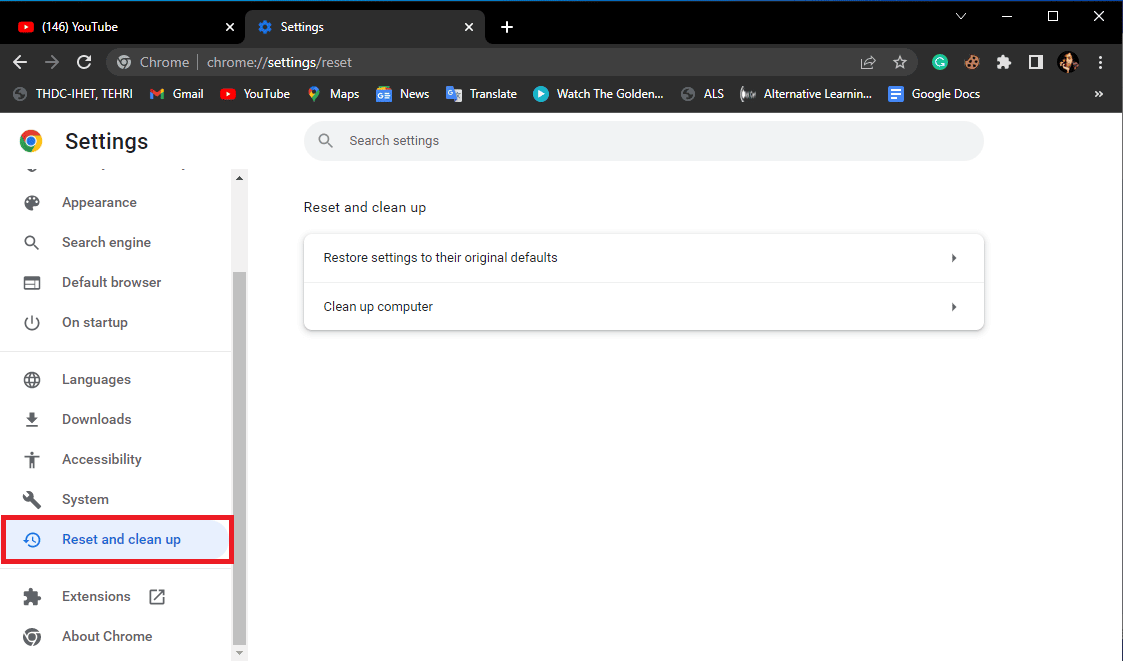
5. 그런 다음 설정을 원래 기본값으로 복원을 클릭합니다.
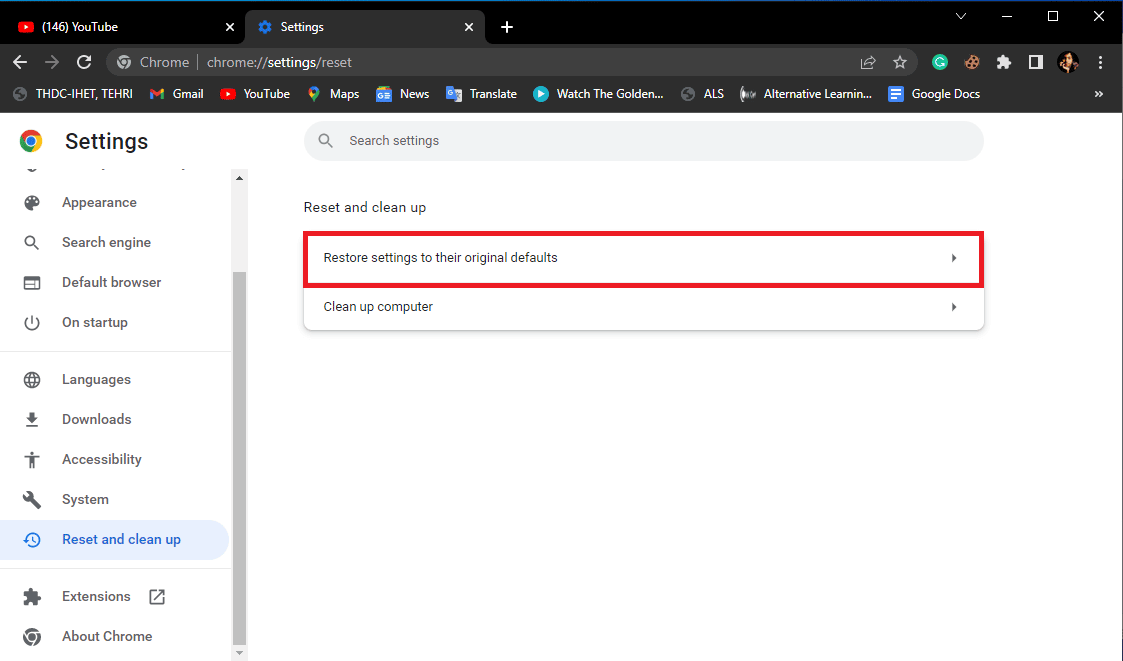
6. 마지막으로 설정 재설정 을 클릭하여 변경 사항을 확인합니다.
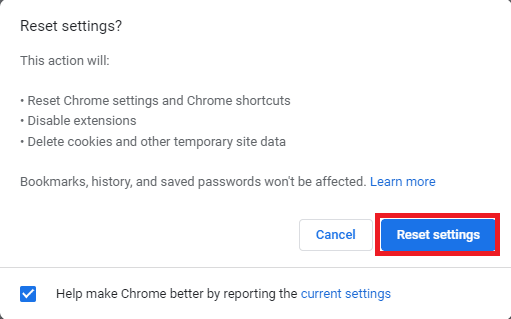
또한 읽기: Chrome에서 Shockwave Flash 충돌 수정
방법 8: 웹 브라우저 다시 설치
위에서 언급한 방법 중 어느 것도 도움이 되지 않고 YouTube 오류 400 Chrome 문제가 계속 발생하면 Chrome 브라우저를 다시 설치하여 400 불량 요청 크롬 오류를 해결해 보세요.
1. 시작 메뉴 검색에서 제어판 을 입력합니다. 열기 를 클릭합니다.
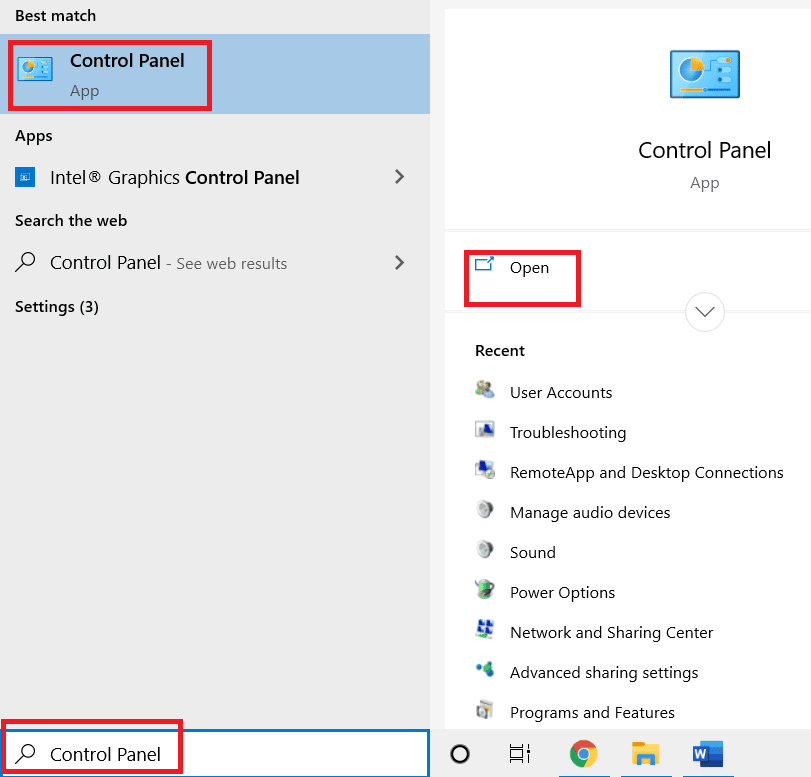
2. 보기 기준: 모드를 범주 로 설정합니다.
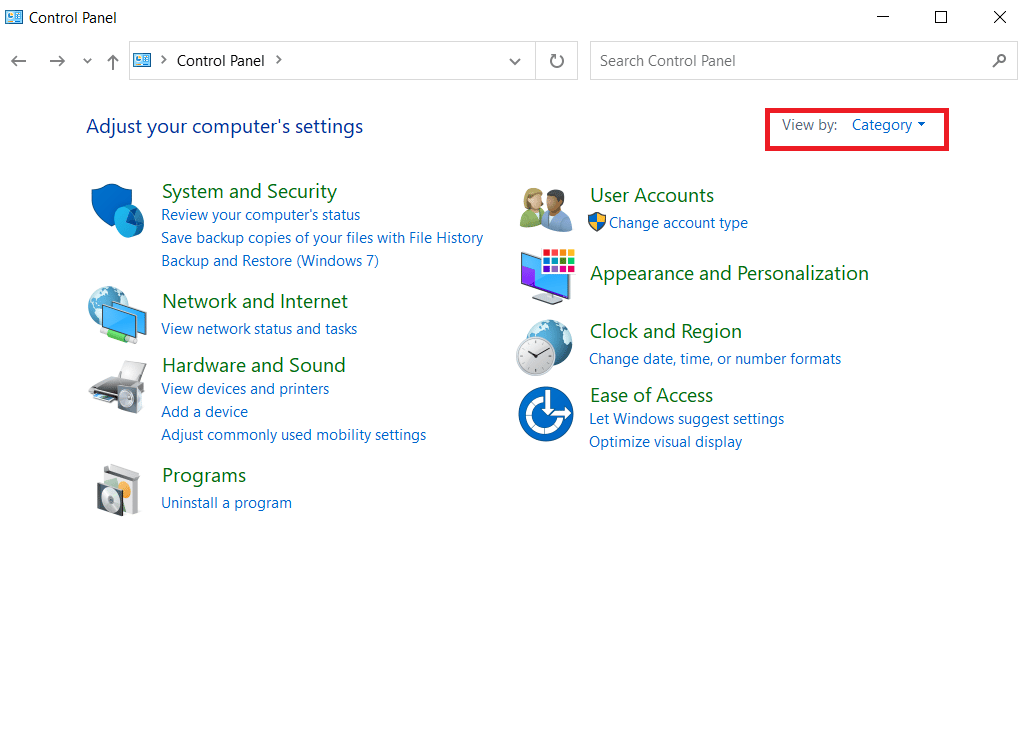
3. 프로그램으로 이동하여 프로그램 제거 를 클릭합니다.
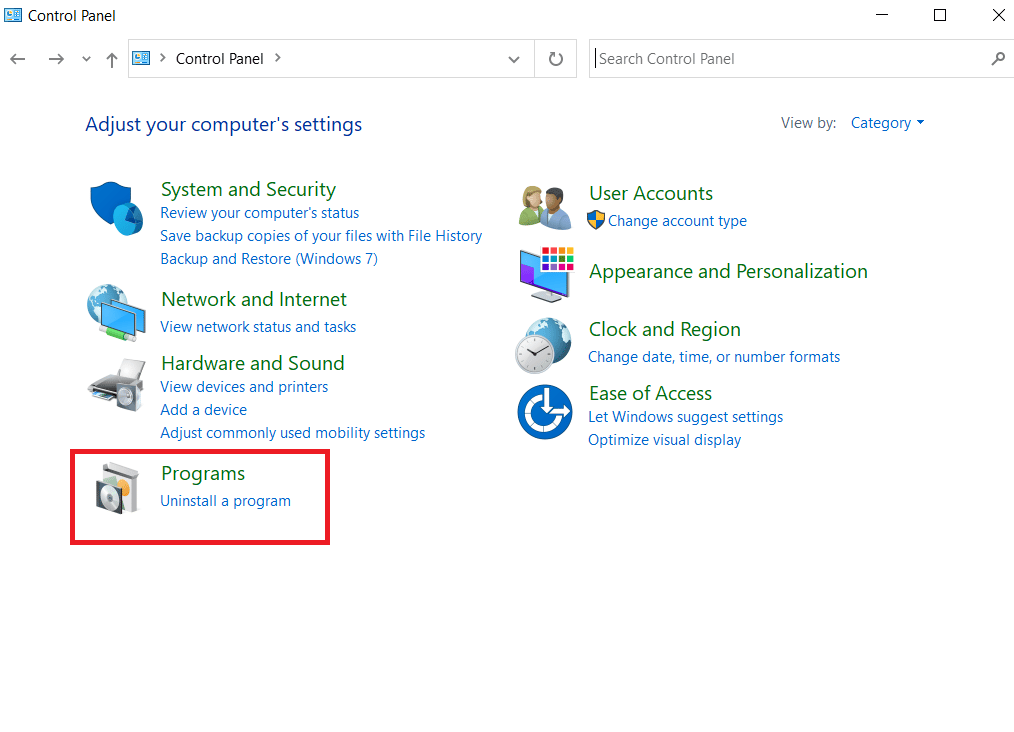
4. 프로그램 창에서 Google Chrome을 마우스 오른쪽 버튼으로 클릭하고 제거 를 클릭합니다.
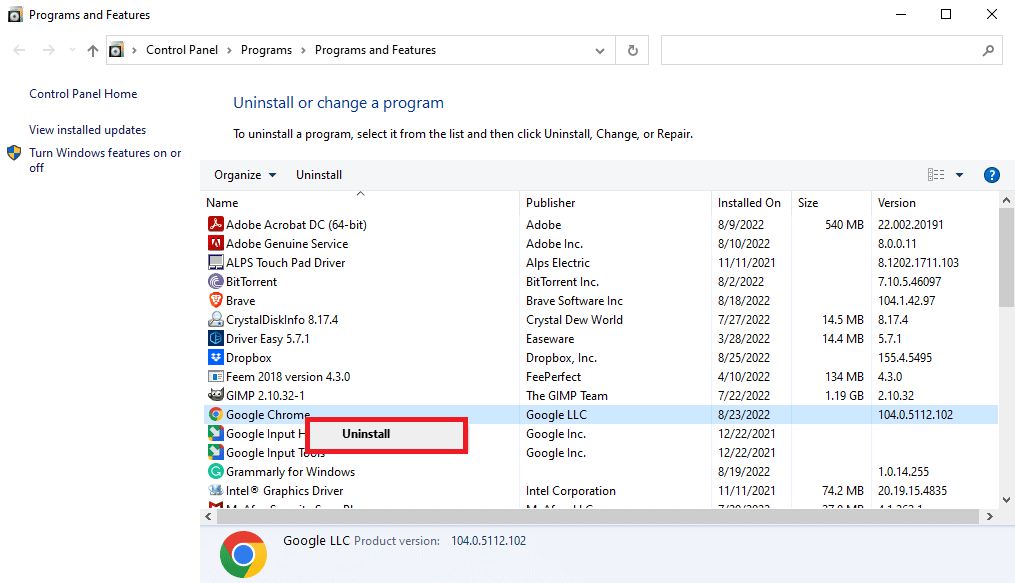
5. 제거가 완료될 때까지 기다립니다.
6. Windows 키 를 누르고 Firefox 를 입력한 다음 열기 를 클릭합니다.
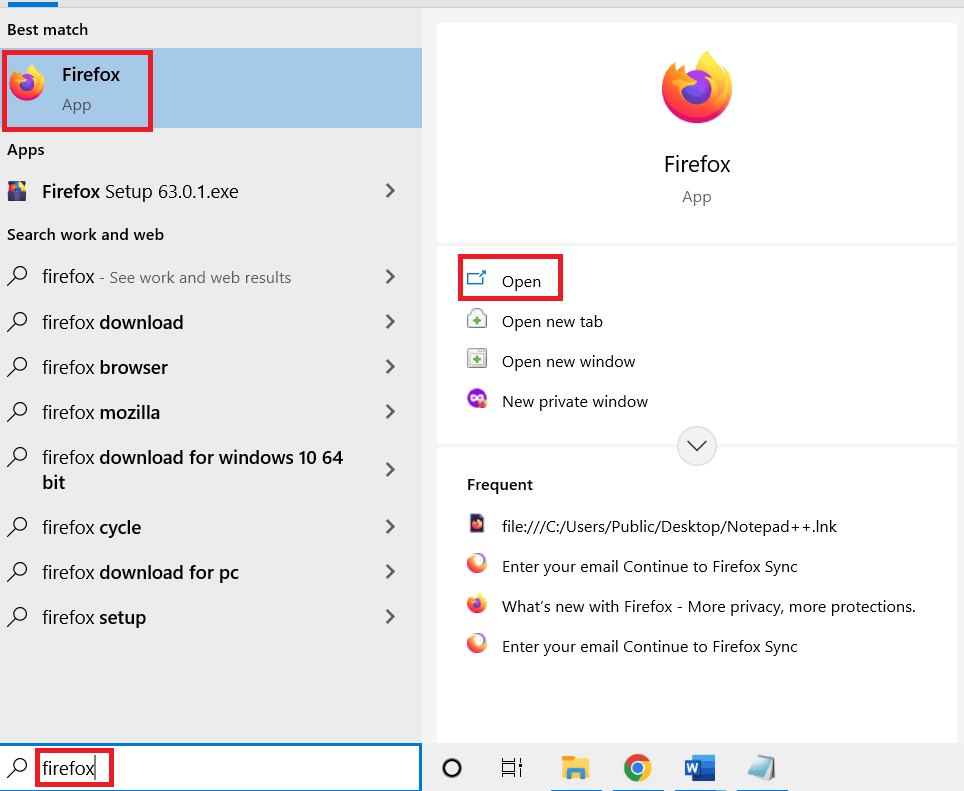
7. 구글 크롬 공식 웹사이트를 엽니다. Chrome 다운로드 를 클릭합니다.
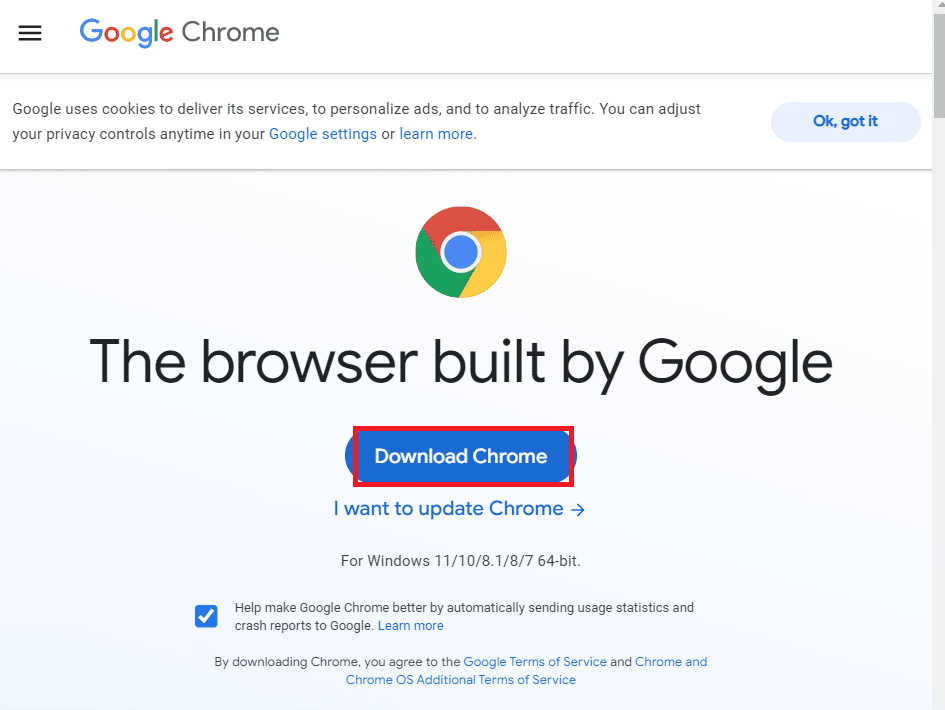
8. 다운로드 후 다운로드한 설치 파일을 열어 구글 크롬 브라우저 를 설치합니다.
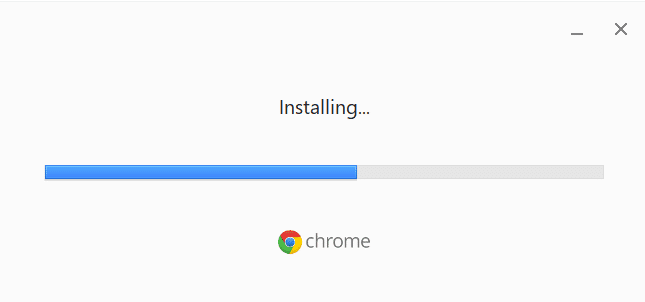
자주 묻는 질문(FAQ)
Q1. YouTube에서 동영상을 재생할 수 없는 이유는 무엇입니까?
앤. 일반적으로 YouTube 웹페이지의 부적절한 로드로 인해 YouTube에서 동영상을 로드할 수 없습니다.
Q2. YouTube 400 오류란 무엇입니까? ,
앤. 오류 400은 일반적인 YouTube 오류이며 부적절한 로드, 잘못된 URL 또는 캐시 오류와 같은 다양한 브라우저 문제로 인해 나타납니다.
Q3. Chrome에서 YouTube 오류를 수정하는 방법은 무엇입니까?
앤. 웹 브라우저 설정에서 캐시와 쿠키를 삭제하면 대부분의 YouTube 오류를 수정할 수 있습니다.
추천:
- Netflix에서 오류 코드 u7121 3202 수정
- YouTube Premium의 가족 요금제란 무엇인가요?
- 업로더가 이 비디오를 사용할 수 없도록 수정
- Windows 10에서 YouTube 오디오 렌더러 오류 수정
이 가이드가 도움이 되었기를 바라며 PC 의 Chrome 문제에서 YouTube 오류 400 을 수정할 수 있기를 바랍니다. 어떤 방법이 가장 효과적인지 알려주십시오. 제안 사항이나 문의 사항이 있으면 의견 섹션에 작성하십시오.
