PC에서 Xbox Game Pass 설치 오류 0x800700e9를 수정하는 9가지 방법
게시 됨: 2023-02-06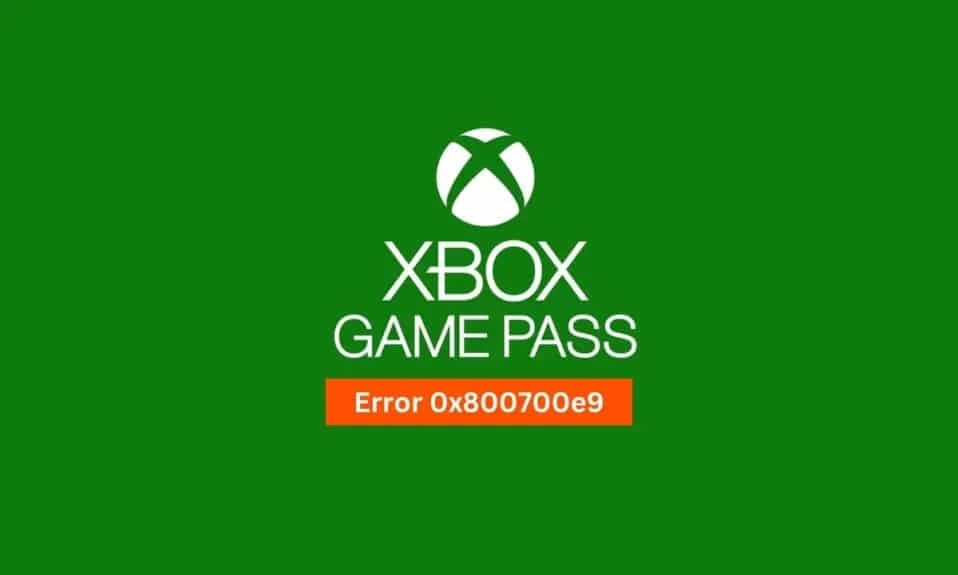
종종 컴퓨터에서 Xbox 게임을 플레이하려고 하면 Xbox 오류 0x800700e9가 발생합니다. 이것은 일반적으로 손상된 시스템 파일 또는 컴퓨터에서 비활성화된 배달 최적화 서비스로 인해 발생하는 일반적인 문제입니다. 이 가이드에서는 PC 문제에서 Xbox 게임 패스 설치 오류 0x800700e9의 원인과 Windows 10 컴퓨터에서 문제를 해결하는 방법에 대해 설명합니다.

내용물
- PC에서 Xbox Game Pass 설치 오류 0x800700e9를 수정하는 방법
- 방법 1: 시스템 파일 복구
- 방법 2: Windows 스토어 문제 해결사 실행
- 방법 3: 배달 최적화 활성화
- 방법 4: Windows 최적화 및 BITS 서비스 활성화
- 방법 5: Microsoft Store 캐시 지우기
- 방법 6: 네트워크 설정 재설정
- 방법 7: Xbox 앱 복구
- 방법 8: Xbox 앱 재설정
- 방법 9: Microsoft Store 다시 설치
PC에서 Xbox Game Pass 설치 오류 0x800700e9를 수정하는 방법
Xbox에서 이 문제가 발생하는 데에는 여러 가지 이유가 있을 수 있습니다. 보다 일반적인 이유 중 일부는 여기에 언급되어 있습니다.
- 손상된 시스템 파일이 이 문제의 일반적인 원인입니다.
- Microsoft Store의 다양한 문제로 인해 컴퓨터에서 이 문제가 발생할 수 있습니다.
- 컴퓨터에서 비활성화된 Windows 배달 최적화 서비스로 인해 이 문제가 발생할 수도 있습니다.
- 비활성화된 BITS 서비스로 인해 이 문제가 발생할 수도 있습니다.
- 이 문제는 손상된 Microsoft Store 캐시 데이터로 인해 발생할 수도 있습니다.
- 부적절한 Windows 네트워크 설정으로 인해 이 문제가 발생할 수도 있습니다.
- Xbox 앱의 다양한 문제로 인해 이 문제가 발생할 수 있습니다.
이 가이드에서는 게임 오류 코드 0x800700e9 문제를 시작하는 문제를 해결하는 다양한 방법에 대해 설명합니다.
방법 1: 시스템 파일 복구
종종 이 문제는 컴퓨터의 손상된 시스템 파일로 인해 발생합니다. 손상된 시스템 파일은 컴퓨터에 몇 가지 문제를 일으키고 속도를 저하시킬 수 있습니다. 컴퓨터에서 게임을 플레이하는 동안 Xbox 오류 0x800700e9가 나타날 수도 있습니다. Windows 10 가이드에서 시스템 파일을 복구하는 방법을 확인하여 컴퓨터에서 손상된 파일을 복구하는 방법을 찾을 수 있습니다.
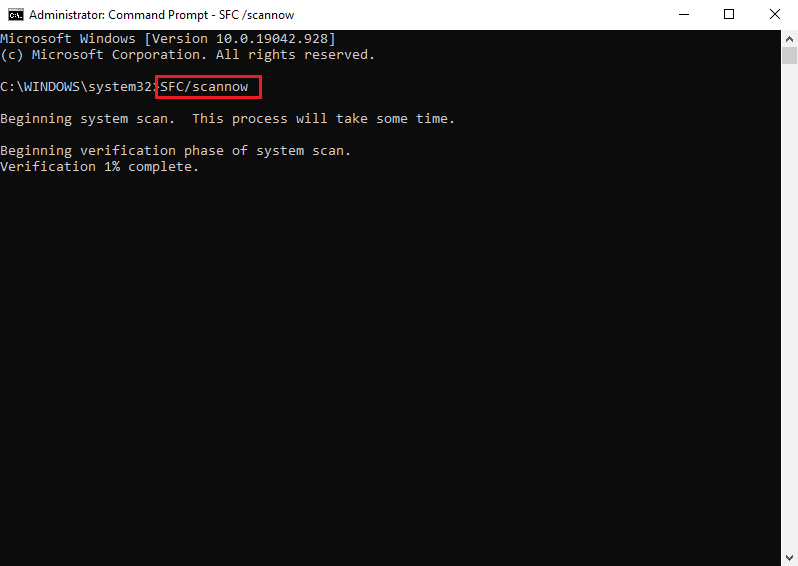
방법 2: Windows 스토어 문제 해결사 실행
컴퓨터의 Xbox 앱에서 이 오류를 수정하는 또 다른 효과적인 방법은 컴퓨터에서 Windows 스토어 문제 해결사를 실행하는 것입니다. 이 문제 해결사를 사용하여 컴퓨터의 다양한 Microsoft Store 문제를 해결할 수 있습니다.
1. Windows + I 키를 동시에 눌러 설정 을 엽니다.
2. 여기에서 업데이트 및 보안 을 클릭합니다.
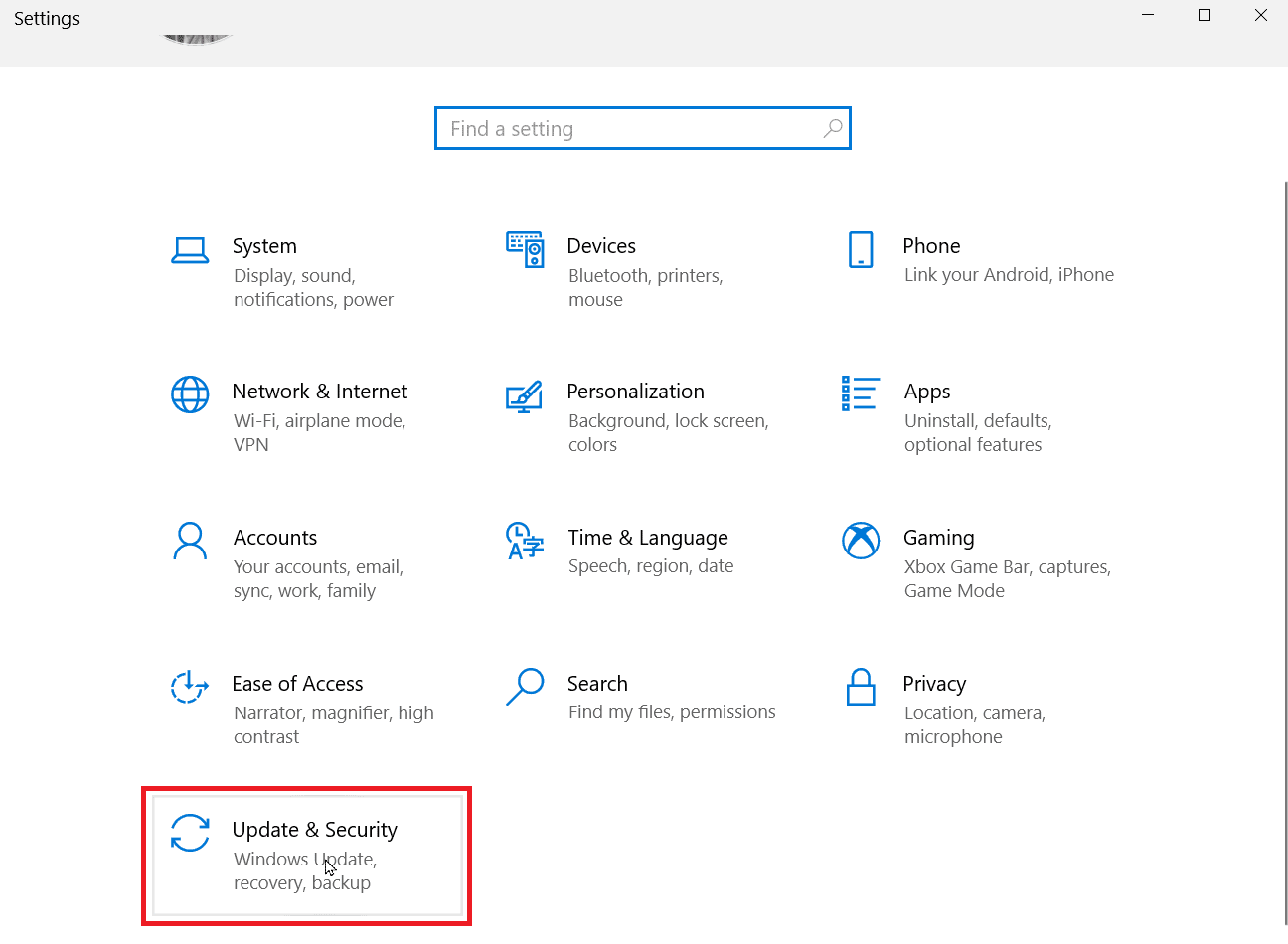
3. 왼쪽 패널에서 문제 해결 을 클릭합니다.
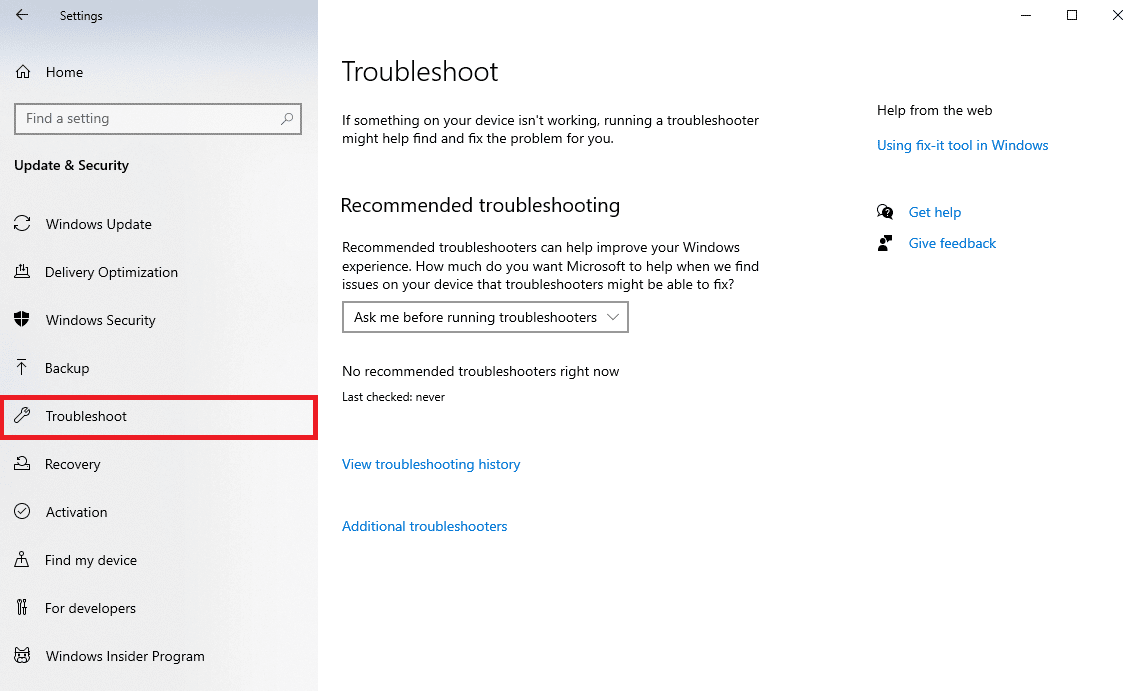
4. 이제 추가 문제 해결사 를 찾아 클릭합니다.
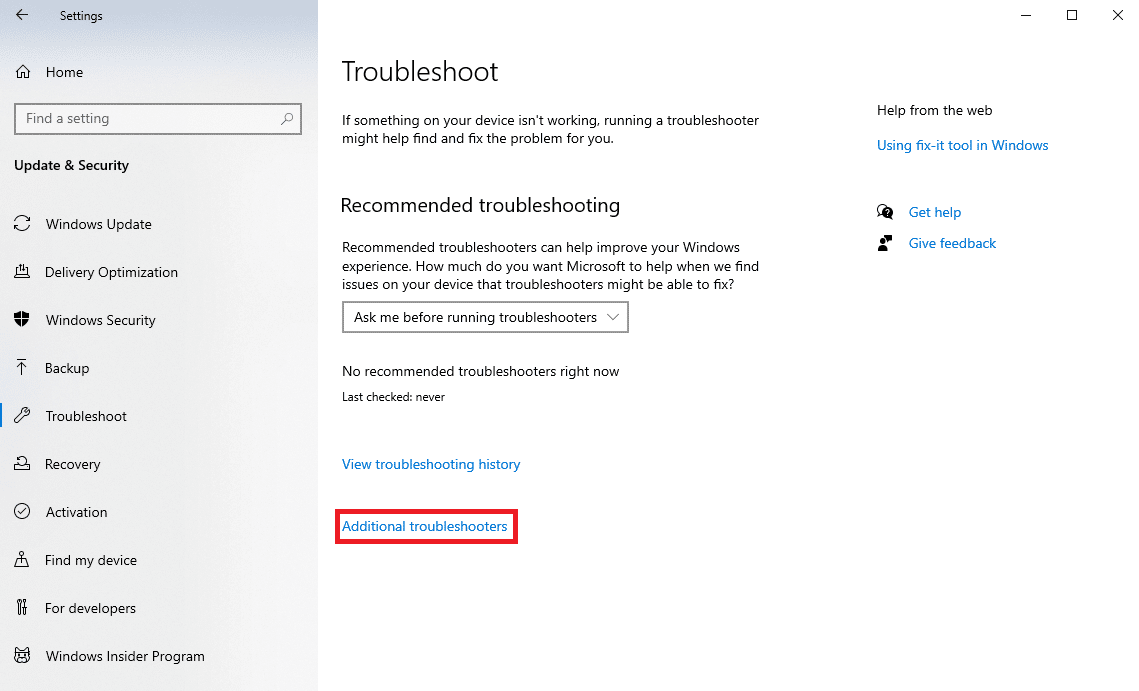
5. Windows 스토어 앱 을 찾아 클릭 하고 문제 해결사 실행 을 클릭합니다.
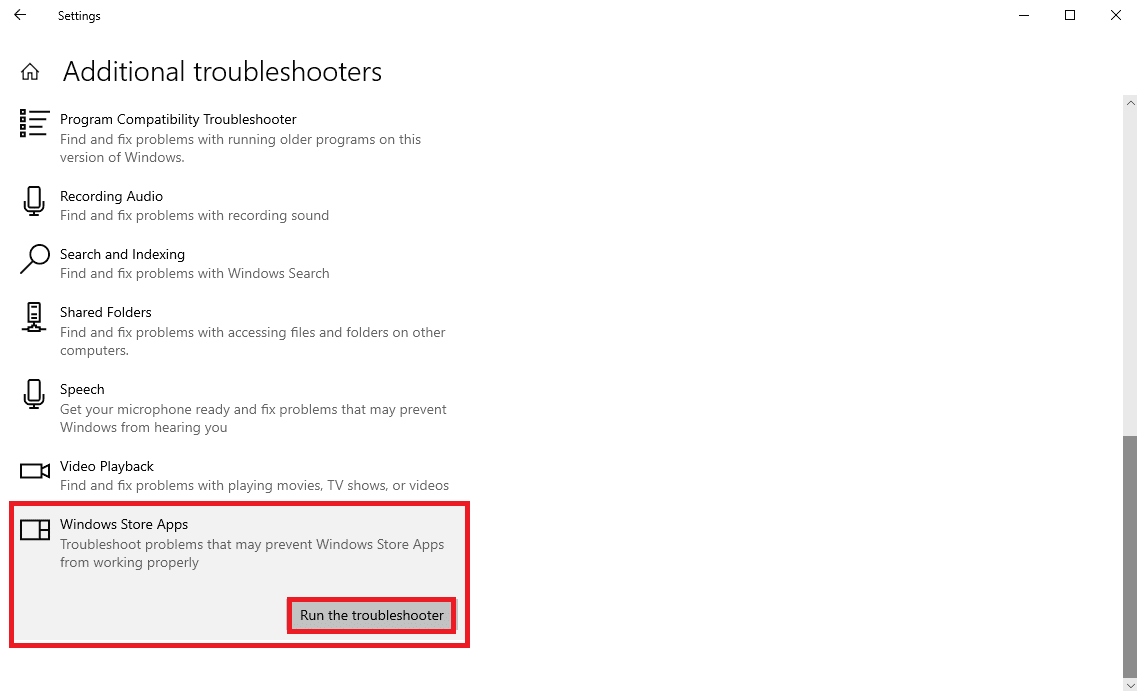
6. 오류를 나타내는 메시지가 표시되면 이 수정 사항 적용 을 클릭하고 화면의 지시를 따릅니다.
7. 문제 해결 프로세스가 완료되면 PC를 다시 시작 하십시오.
이렇게 해도 문제가 해결되지 않으면 게임 오류 코드 0x800700e9 문제를 시작하는 데 문제가 발생하면 다음을 시도하십시오.
또한 읽기: Windows 스토어 오류 0x80240024 수정
방법 3: 배달 최적화 활성화
배달 최적화는 시스템이 다른 PC에서 Windows 업데이트를 다운로드할 수 있도록 하는 Windows 서비스입니다. 종종 컴퓨터에서 이 서비스가 비활성화되어 있으면 PC에서 이 Xbox 게임 패스 설치 오류 0x800700e9가 나타날 수 있습니다. 따라서 컴퓨터에서 배달 최적화 서비스를 활성화하여 문제를 해결할 수 있습니다.
옵션 I: 설정을 통해
시스템 설정에서 배달 최적화 서비스를 활성화할 수 있습니다. 다음 간단한 단계에 따라 컴퓨터에서 서비스를 안전하게 활성화하여 Xbox 오류 0x800700e9 문제를 해결하십시오.
1. Windows + I 키를 동시에 눌러 설정 을 엽니다.
2. 여기에서 업데이트 및 보안 을 클릭합니다.
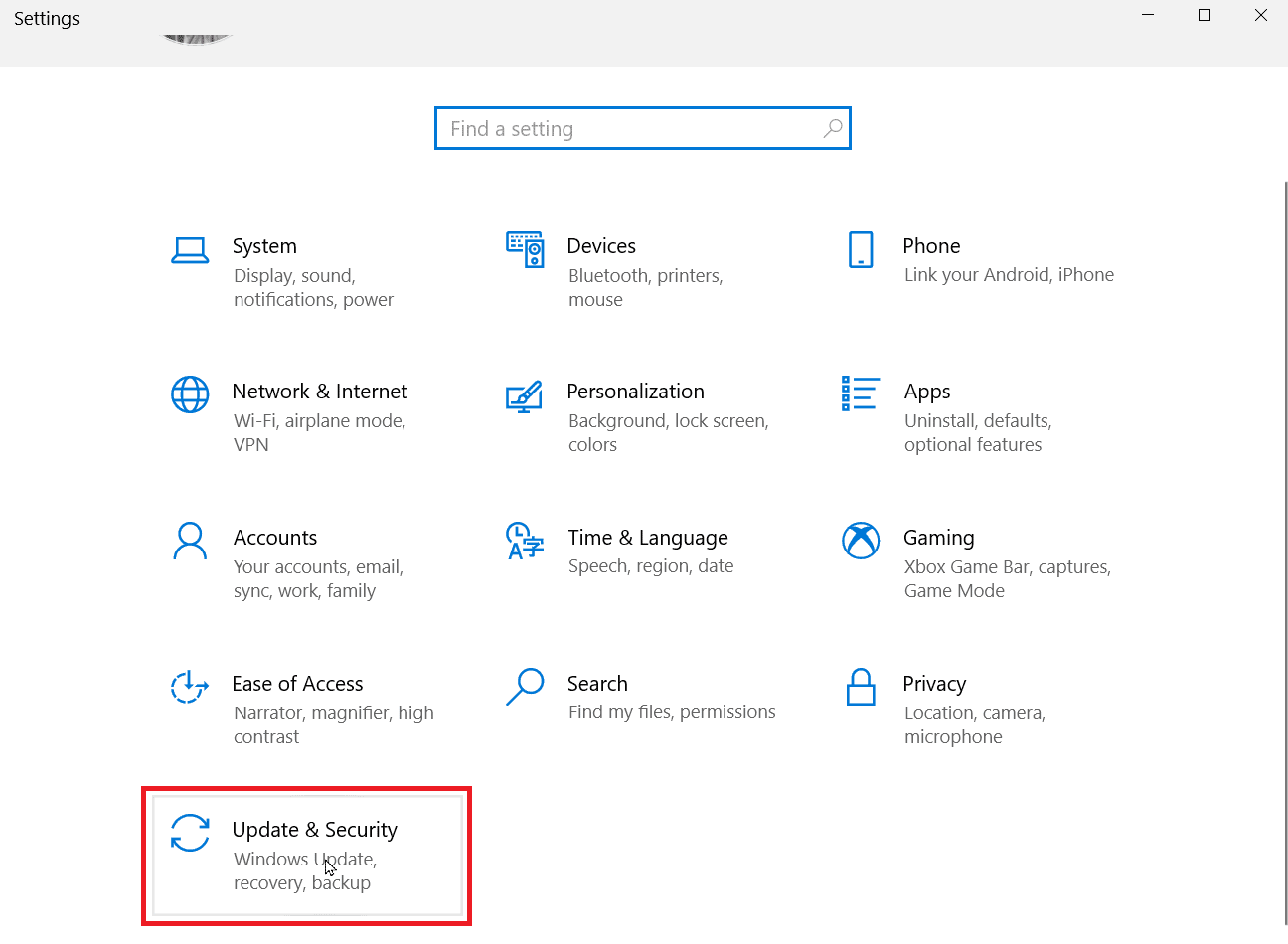
3. Windows 업데이트 패널에서 고급 옵션 을 찾아 클릭합니다.
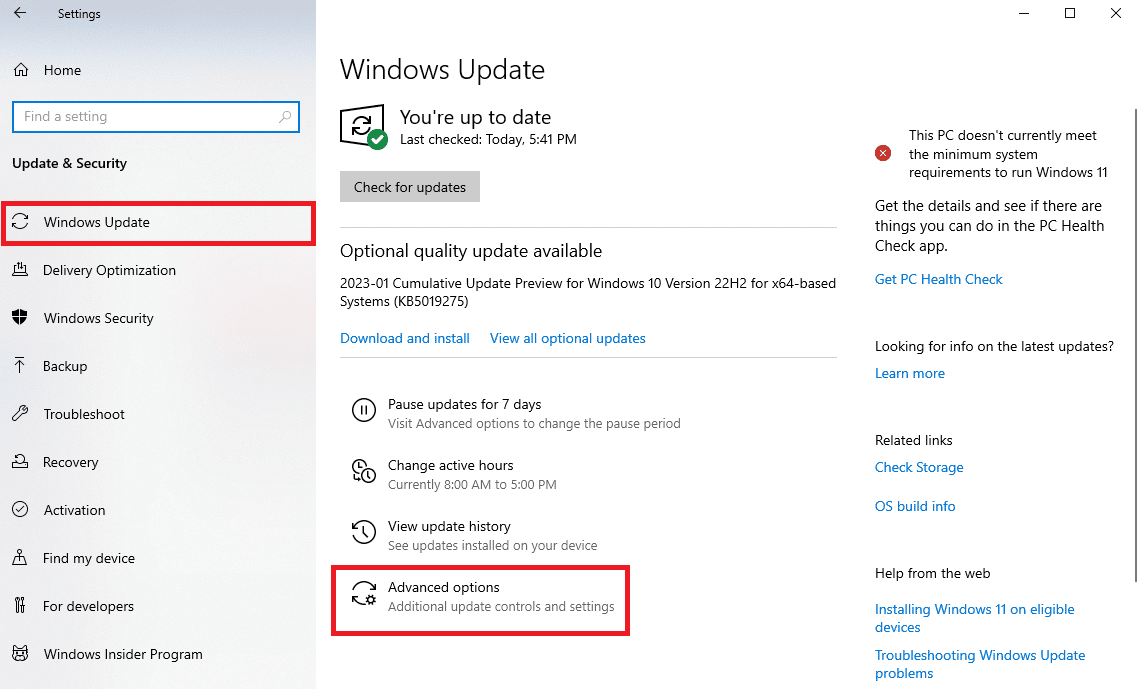
4. 아래로 스크롤하여 배달 최적화 를 클릭합니다.
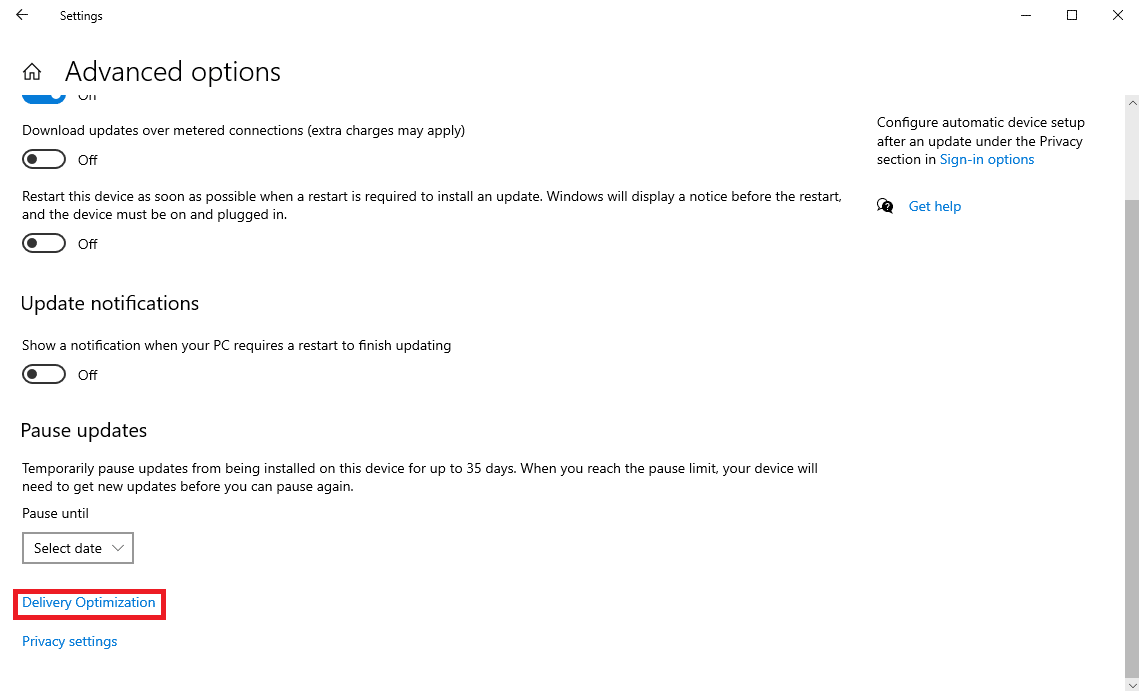
5. 여기 에서 다른 PC에서 다운로드 허용 을 찾아 활성화합니다.
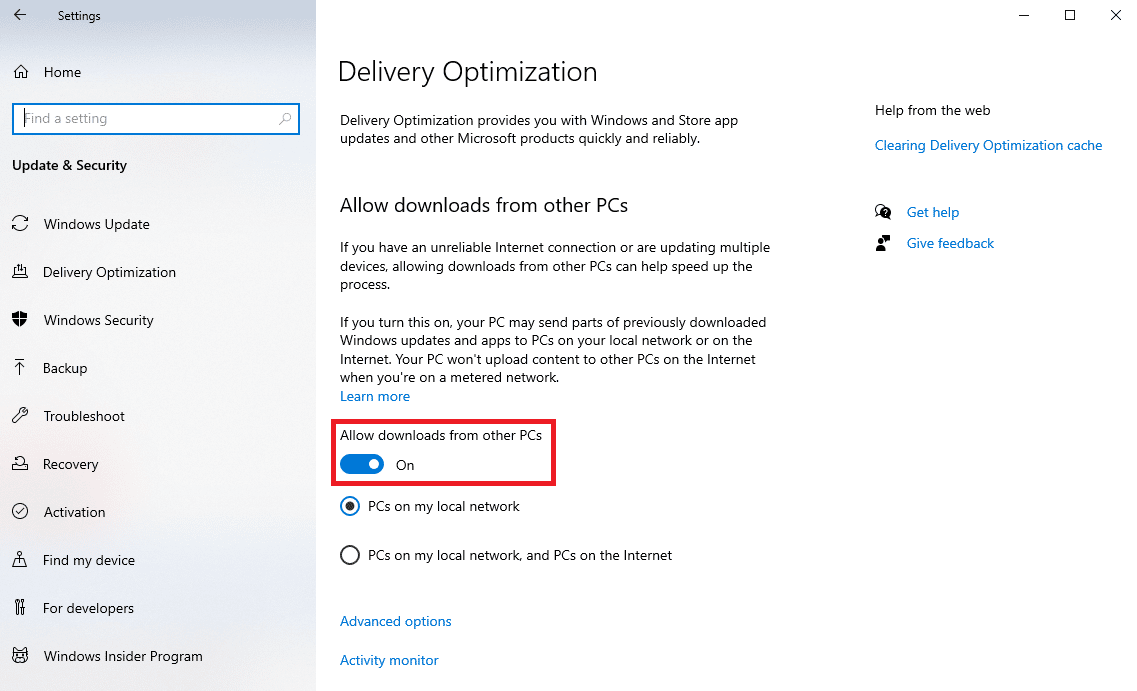
6. 마지막으로 로컬 네트워크의 PC 라디오 버튼을 클릭합니다.
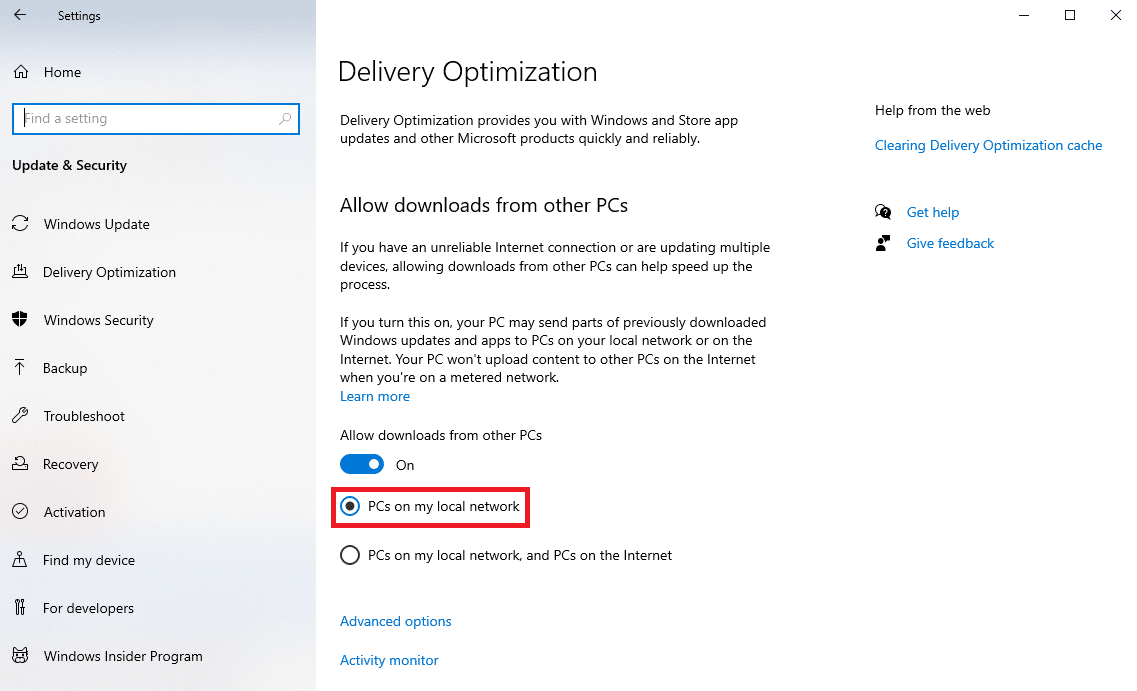
옵션 II: Windows 레지스트리를 통해
컴퓨터에서 Windows 레지스트리를 수정하여 배달 최적화를 활성화할 수도 있습니다.
참고: 수정 중 수동 오류가 발생한 경우 이전 설정으로 복원하려면 레지스트리 키를 백업하십시오. Windows에서 레지스트리를 백업 및 복원하는 방법 가이드를 확인하여 시스템 레지스트리를 백업하십시오.
다음의 간단한 단계에 따라 시스템 레지스트리를 수정하여 배달 최적화 서비스를 활성화하십시오.
1. Windows + R 키를 함께 눌러 실행 대화 상자를 엽니다.
2. 여기에 regedit 를 입력하고 Enter 키 를 눌러 레지스트리 편집기 를 엽니다.
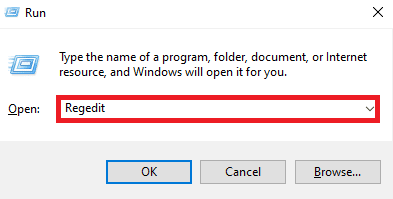
3. 레지스트리 편집기에서 다음 위치로 이동하고 Start DWORD 키 를 마우스 오른쪽 버튼으로 클릭합니다.
컴퓨터\HKEY_LOCAL_MACHINE\SYSTEM\CurrentControlSet\Services\DoSvc
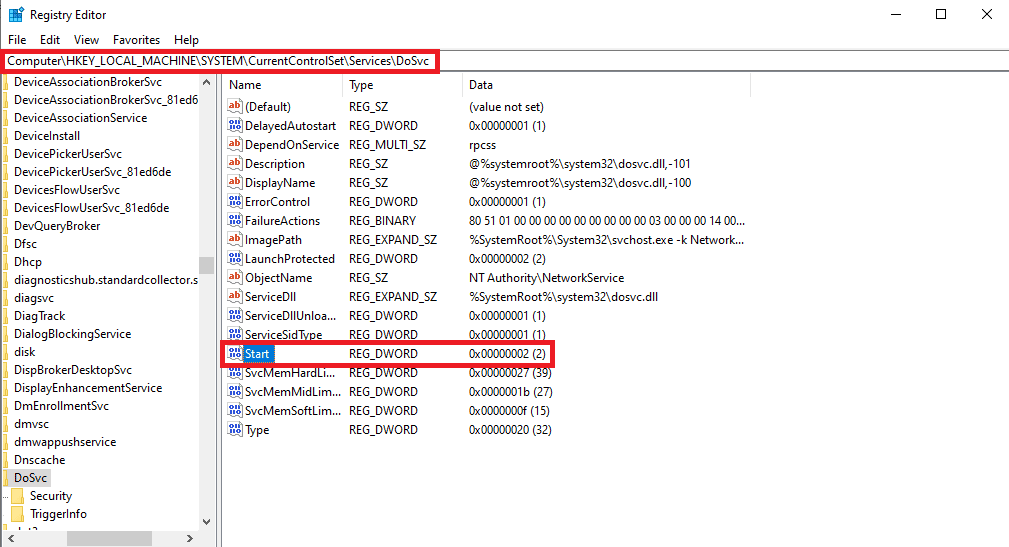
4. 이제 수정… 옵션을 클릭합니다.
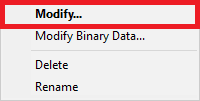

5. 값 데이터 를 3 으로 입력하고 확인 을 클릭합니다.
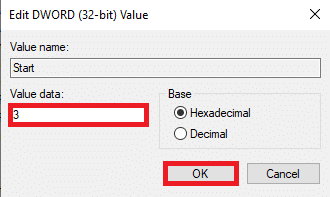
6. 레지스트리 편집기 를 종료하고 PC를 재부팅합니다 .
이것이 도움이 되지 않고 문제가 발생하여 게임 오류 코드 0x800700e9 문제가 계속 발생하면 다음 방법을 시도하십시오.
또한 읽기: Windows 10에서 손상된 레지스트리를 수정하는 방법
방법 4: Windows 최적화 및 BITS 서비스 활성화
종종 배달 최적화 서비스를 활성화하는 것만으로는 도움이 되지 않으며 PC에서 이 Xbox 게임 패스 설치 오류 0x800700e9를 수정하려면 컴퓨터에서 BITS 서비스를 활성화해야 합니다. 다음의 간단한 단계에 따라 컴퓨터에서 이 두 서비스를 모두 활성화할 수 있습니다.
1. 컴퓨터에서 Windows + R 키를 함께 눌러 실행 대화 상자를 엽니다.
2. 여기에 Services.msc 를 입력하고 Enter 키 를 눌러 서비스 창을 시작합니다.
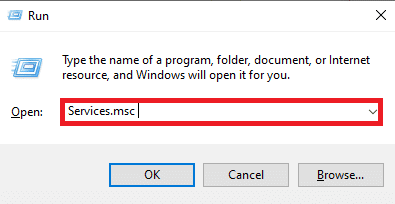
3. 이제 배달 최적화 서비스를 찾아 두 번 클릭합니다.
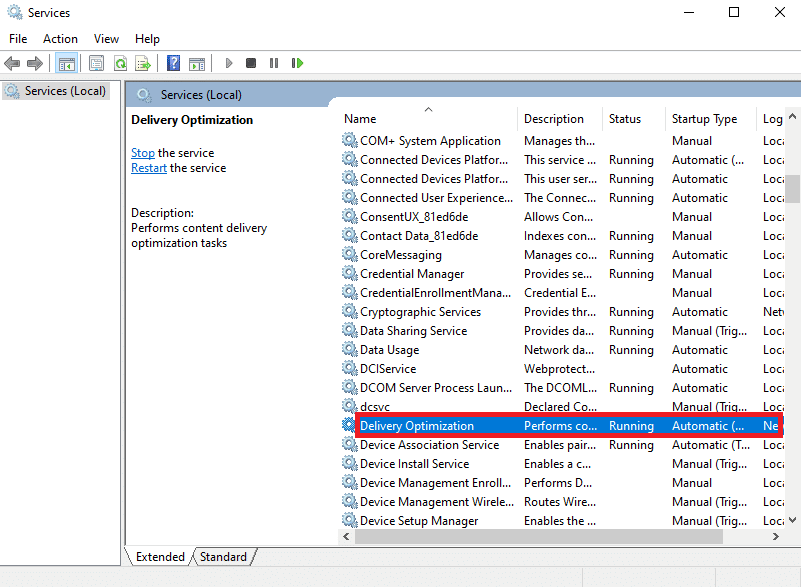
4. 새 대화 상자에서 시작 유형 드롭다운을 찾아 자동 을 선택합니다.
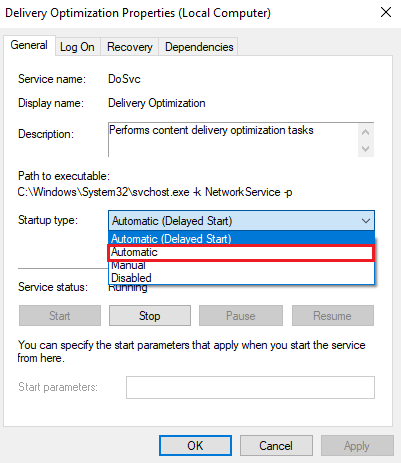
5. 이제 적용 을 클릭한 다음 확인 을 클릭하여 변경 사항을 저장합니다.
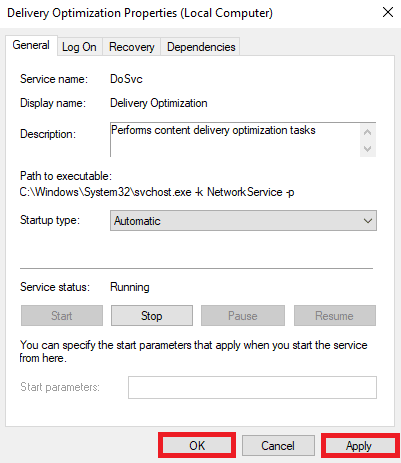
6. 이제 Background Intelligent Transfer 서비스를 찾아 두 번 클릭하고 4-5단계 를 반복합니다.
방법 5: Microsoft Store 캐시 지우기
문제의 일반적인 원인은 손상된 Microsoft Store 캐시 데이터로 인해 발생할 수 있습니다. 이 데이터를 삭제하여 컴퓨터의 다양한 게임 로딩 문제를 해결할 수 있습니다. Windows 키 를 누르고 WSReset.exe 를 입력한 다음 Enter 키 를 누르십시오.
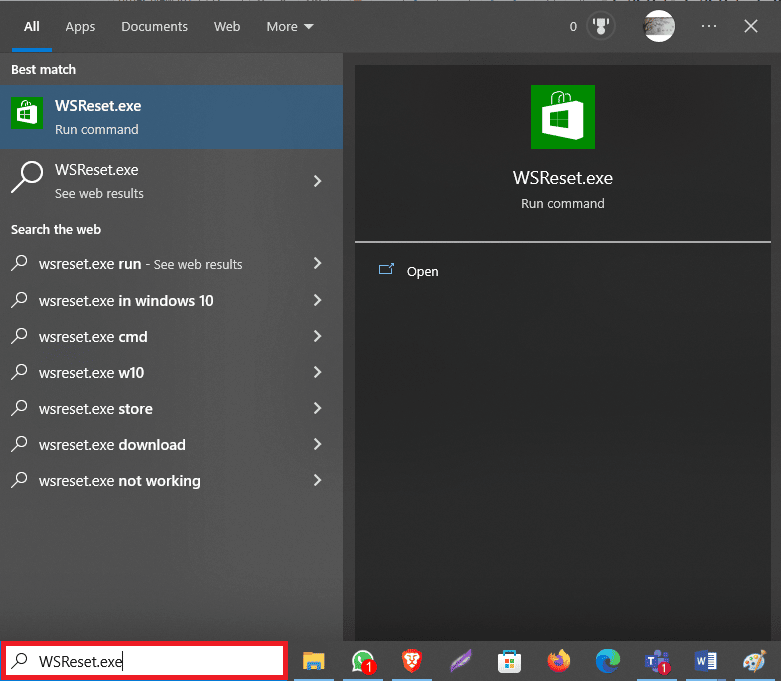
이렇게 하면 Windows 스토어 캐시 데이터가 재설정됩니다.
방법 6: 네트워크 설정 재설정
또한 많은 사용자가 컴퓨터의 네트워크 설정을 재설정하면 이 문제를 해결하는 데 도움이 된다는 사실을 발견했습니다. 따라서 이전 방법이 도움이 되지 않고 동일한 문제가 계속 발생하는 경우 Windows 10 컴퓨터에서 네트워크 재설정을 시도할 수 있습니다. 방법을 잘 모르는 경우 Windows 10에서 네트워크 설정을 재설정하는 방법 가이드를 확인하여 컴퓨터의 네트워크 설정을 안전하게 재설정할 수 있습니다.
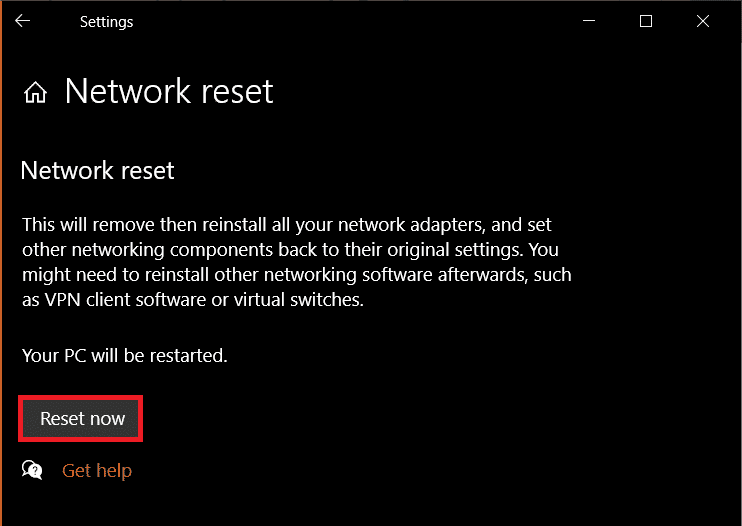
또한 읽기: Windows 10 네트워크 프로필 누락 문제 수정
방법 7: Xbox 앱 복구
PC에서 Xbox 게임 패스 설치 오류 0x800700e9를 수정하는 효과적인 솔루션 중 하나는 Xbox 앱 파일을 복구하는 것입니다.
1. Windows + I 키를 눌러 설정 을 엽니다.
2. 여기에서 앱 을 클릭합니다.
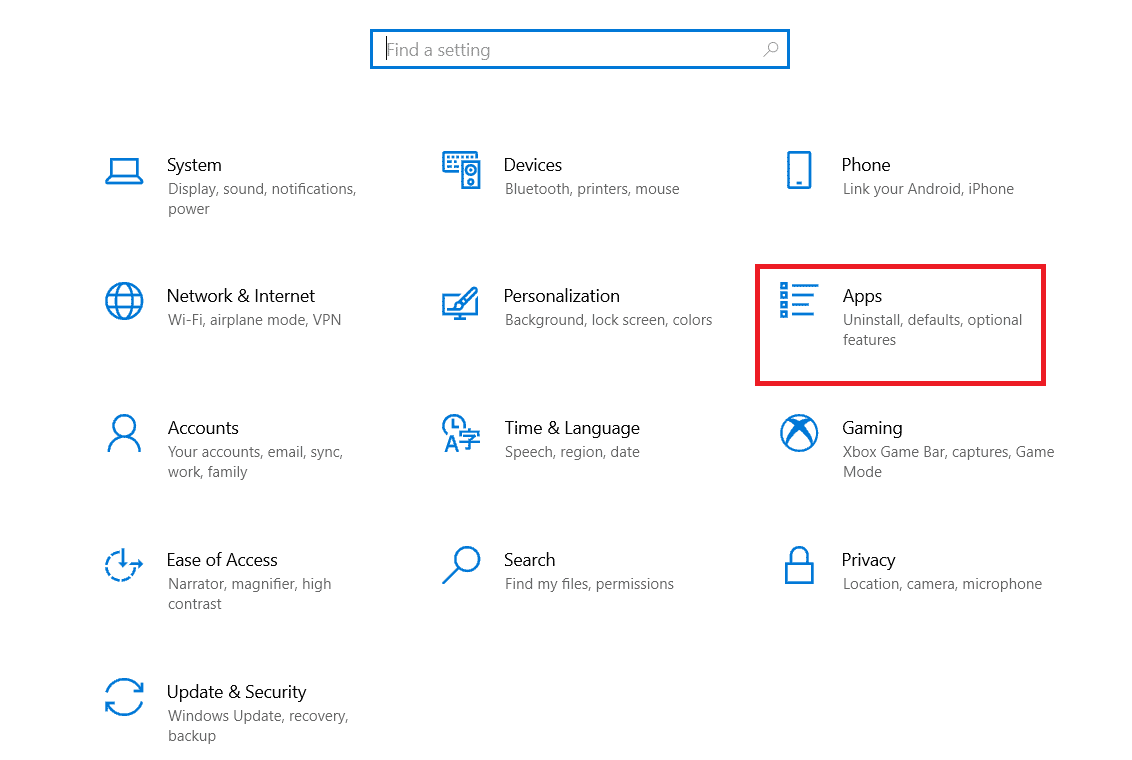
3. 이제 Xbox Live 를 찾습니다.
4. 이제 고급 옵션 을 클릭합니다.
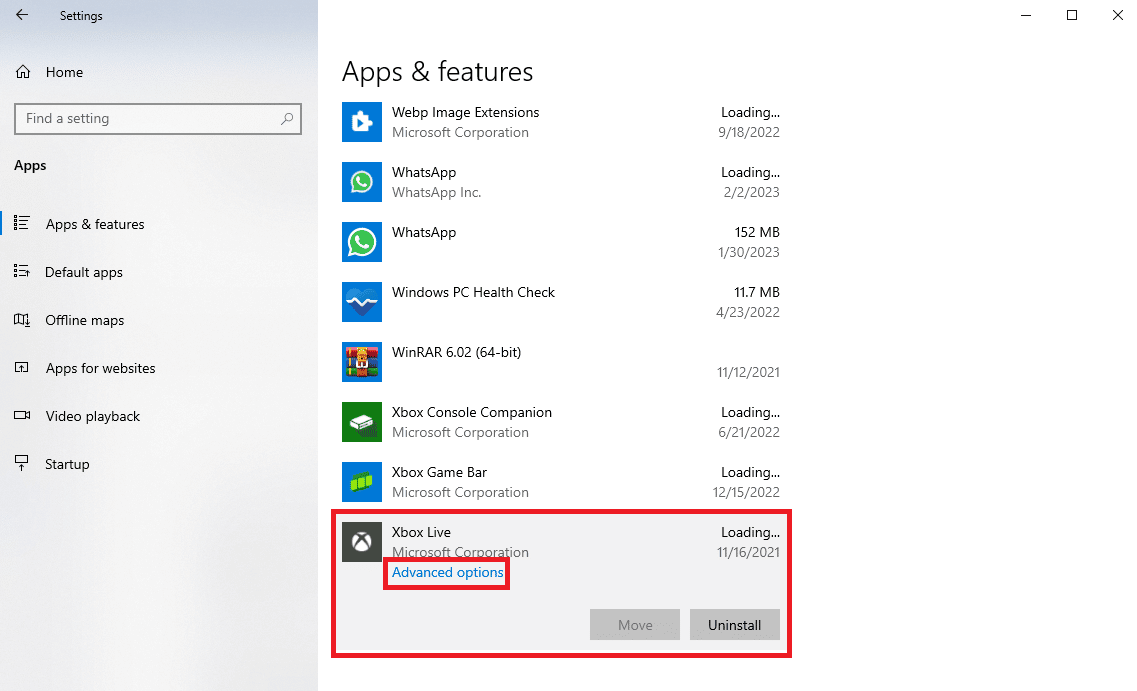
5. 여기에서 복구 옵션을 찾아 클릭합니다.
방법 8: Xbox 앱 재설정
Xbox 앱을 복구해도 도움이 되지 않으면 컴퓨터에서 앱을 초기화해 볼 수 있습니다. 컴퓨터에서 앱을 재설정하려면 다음의 간단한 단계를 따르십시오.
1. 위의 방법 7 과 같이 Xbox Live 고급 옵션 으로 이동합니다.
2. 여기에서 재설정 옵션을 찾아 클릭합니다.
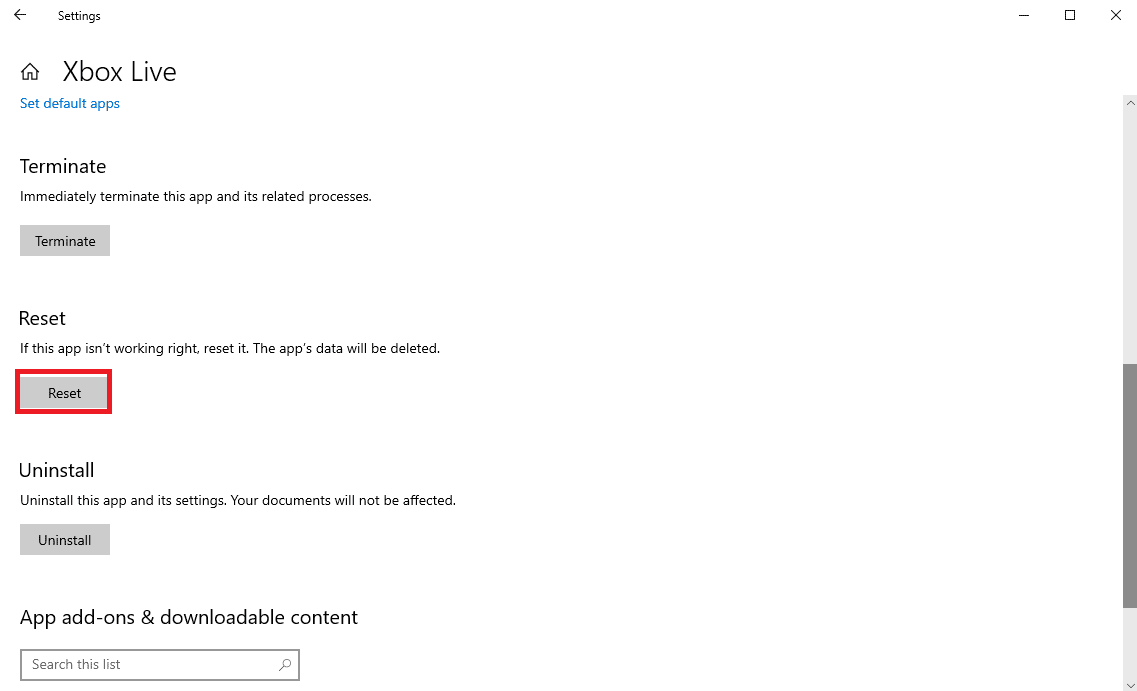
또한 읽기: Xbox 게임 음성 창을 제거하는 방법?
방법 9: Microsoft Store 다시 설치
앞에서 언급한 방법 중 어느 것도 PC에서 Xbox 게임 패스 설치 오류 0x800700e9를 해결하는 데 작동하지 않으면 컴퓨터에 Microsoft Store를 다시 설치해 볼 수 있습니다.
1. Windows 키 를 누르고 Windows PowerShell 을 입력한 다음 열기 를 클릭합니다.
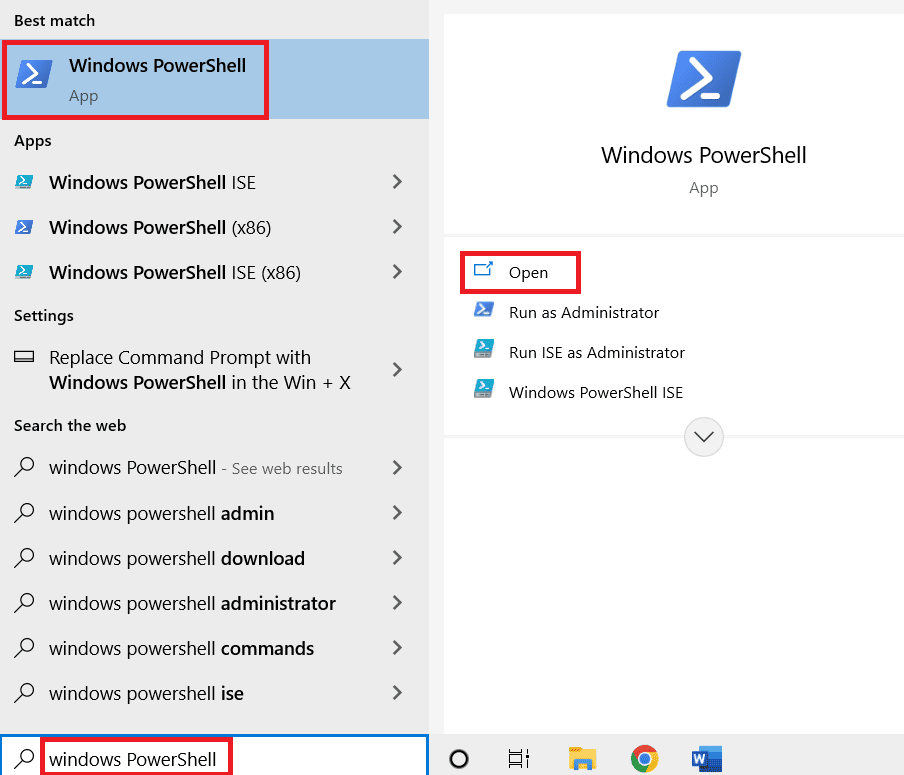
2. PowerShell 창에서 다음 명령 을 입력하고 Enter 키 를 누릅니다.
Get-AppxPackage -allusers Microsoft.WindowsStore | Foreach {Add-AppxPackage -DisableDevelopmentMode -Register "$($_.InstallLocation)\AppXManifest.xml"} 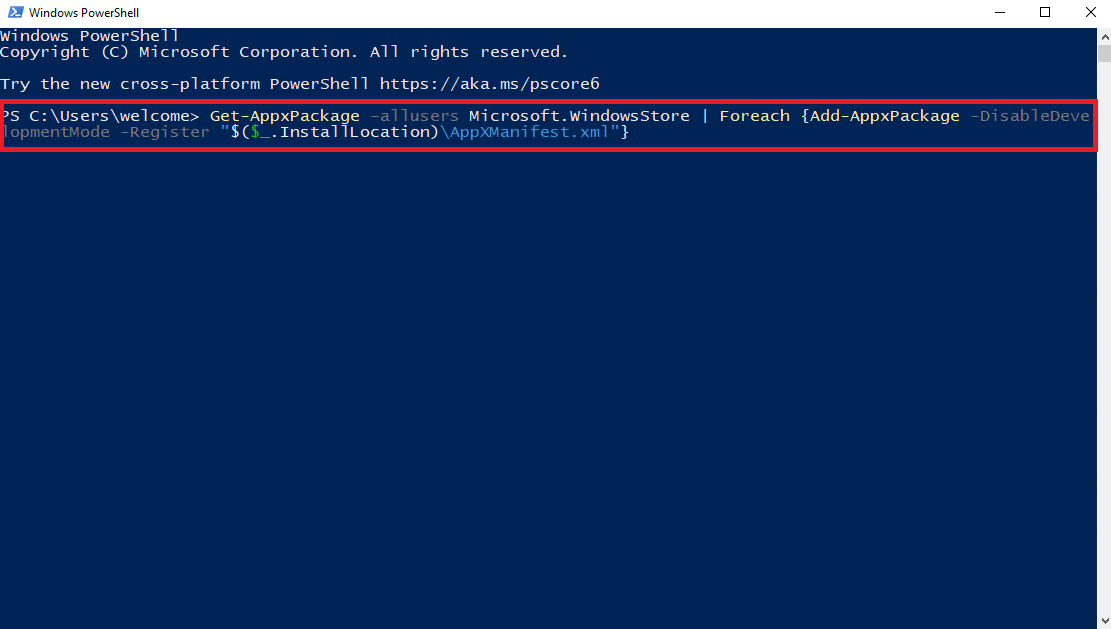
3. 명령이 완료될 때까지 기다렸다가 PowerShell 창을 닫습니다 .
자주 묻는 질문(FAQ)
Q1. Xbox 0x800700e9 문제의 원인은 무엇입니까?
답. 이 문제에는 여러 가지 이유가 있을 수 있습니다. 보다 일반적인 것 중 일부는 부적절한 네트워크 설정 및 손상된 Microsoft Store 캐시 데이터를 포함합니다.
Q2. 컴퓨터에서 Xbox 앱을 초기화할 수 있나요?
답. 예 , Xbox를 사용하여 컴퓨터에서 게임을 플레이하는 경우 앱을 재설정하여 다양한 앱 오류를 해결할 수 있습니다.
Q3. Xbox 0x800700e9 문제를 어떻게 해결합니까?
답. 손상된 시스템 파일을 복구하고 Microsoft Store에서 캐시 데이터를 재설정하는 등 이 문제를 해결하기 위해 다양한 방법을 시도할 수 있습니다.
추천:
- 최고의 앱을 사용하여 Zoom을 개선하는 방법
- Procreate에서 색상을 채우는 방법
- Windows 10에서 Xbox Game Bar 화면 녹화를 활성화하는 방법
- PC에서 Xbox Game Pass를 취소하는 방법
이 가이드가 도움이 되었기를 바라며 PC 문제에서 Xbox 게임 패스 설치 오류 0x800700e9 를 해결할 수 있었습니다. 어떤 방법이 적합한지 알려주세요. 우리에게 제안이나 질문이 있으면 의견 섹션에 알려주십시오.
