Android에서 Wyze 오류 07 수정
게시 됨: 2022-09-20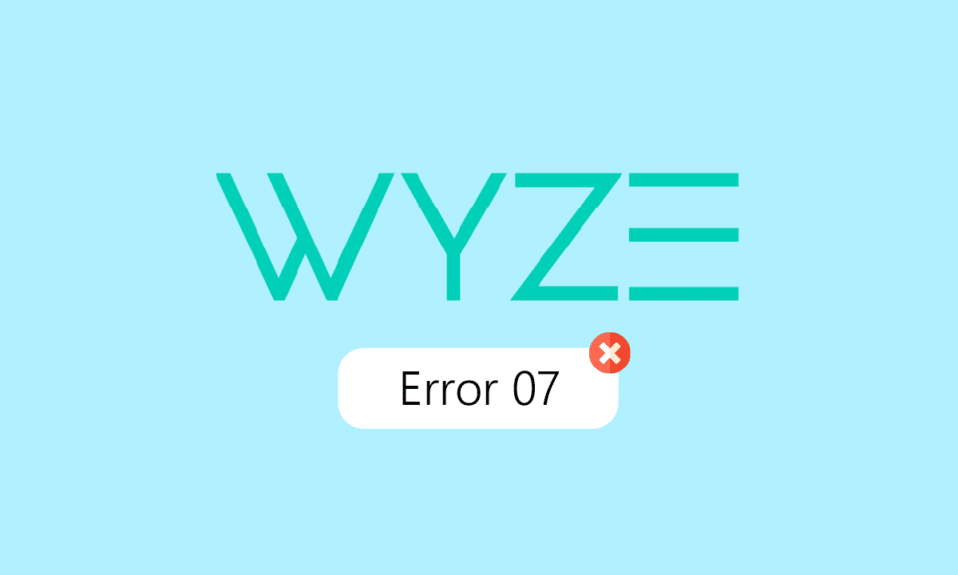
Wyze 앱을 사용하면 개인 및 가정 보안에 더 쉽고 스마트하게 액세스할 수 있습니다. 이 앱을 사용하면 사용자가 보안 카메라에 액세스하여 한 곳에서 모든 소지품을 모니터링할 수 있습니다. 그러나 여러 번 사용자는 Wyze 오류 07과 같은 Wyze 앱과 관련된 여러 문제를 접하게 됩니다. 이는 일반적인 오류이며 몇 가지 간단한 방법으로 해결할 수 있습니다. 이 가이드에서는 Wyze 앱으로 오류 코드 07을 해결하는 이유와 방법에 대해 설명합니다.
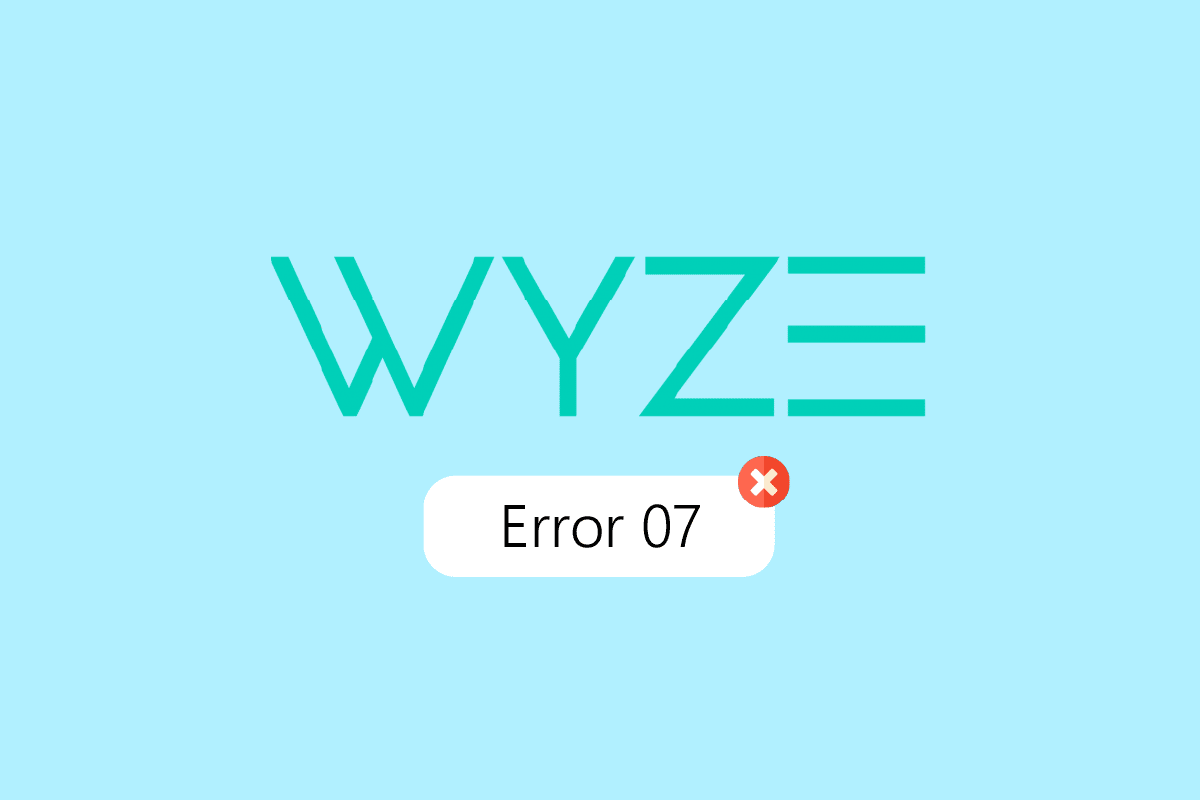
내용물
- Android에서 Wyze 오류 07을 수정하는 방법
- 방법 1: 기본 문제 해결 방법
- 방법 2: Wyze 앱 계정 다시 서명
- 방법 3: Wyze 앱 업데이트
- 방법 4: Wyze Cam Plus 라이선스 재활성화
- 방법 5: 카메라 펌웨어 업데이트
- 방법 6: Wyze 앱 강제 종료
- 방법 7: Wyze 카메라를 기본값으로 재설정
- 방법 8: Wyze 앱 다시 설치
- 방법 9: Wyze 지원에 문의
Android에서 Wyze 오류 07을 수정하는 방법
Wyze 앱에서 이 오류가 발생하는 데는 여러 가지 이유가 있을 수 있습니다. 여기에 몇 가지 가능한 이유가 언급되어 있습니다.
- Wi-Fi 및 모바일 데이터 문제로 인한 불안정한 인터넷 연결이 오류의 일반적인 원인입니다.
- 전화 지연으로 인해 이 오류가 발생할 수도 있습니다.
- 앱의 로그인 문제도 이 오류의 가능한 원인으로 간주됩니다.
- 라이선스 조건 및 구독 문제도 오류의 가능한 원인입니다.
- 카메라와 함께 동작 감지기의 부적절한 로딩
- 앱 구성 문제
- 오래된 카메라 펌웨어
- 잘못된 카메라 설정
- 오래된 Wyze 앱 버전
- Wyze 앱에서 지속되는 버그 및 설치 오류
다음 가이드에서는 Wyze 앱 오류 07 문제를 해결하는 방법에 대해 설명합니다.
참고: 스마트폰에는 동일한 설정 옵션이 없고 제조업체마다 다르므로 변경하기 전에 올바른 설정을 확인하십시오. 다음 방법은 Moto G60 스마트폰에서 가져온 것입니다.
방법 1: 기본 문제 해결 방법
고급 방법을 진행하기 전에 다음 기본 문제 해결 방법을 따르십시오.
1A. 인터넷 속도 확인
때때로 Wyze 오류는 해당 지역의 인터넷 속도가 느리거나 불안정하여 발생할 수 있습니다. 인터넷에 연결되어 있지만 웹 및 앱을 서핑할 수 없는 경우 느린 인터넷 속도로 인해 문제가 발생할 수 있습니다. Speedtest 웹사이트를 방문하여 인터넷 속도를 확인할 수 있습니다.
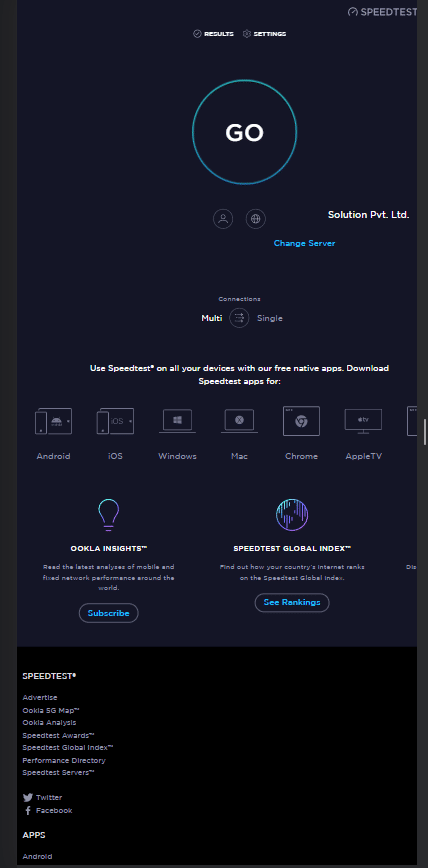
1B. 전화 다시 시작
지연으로 인해 휴대폰이 제대로 작동하지 않을 경우 다양한 앱 및 기타 기능에서 다양한 오류가 발생할 수 있습니다. 이러한 오류를 방지하려면 장치를 빠르게 다시 시작하는 것이 좋습니다.
1. 전화기의 전원 버튼 을 몇 초 동안 누르고 다시 시작 을 누릅니다.
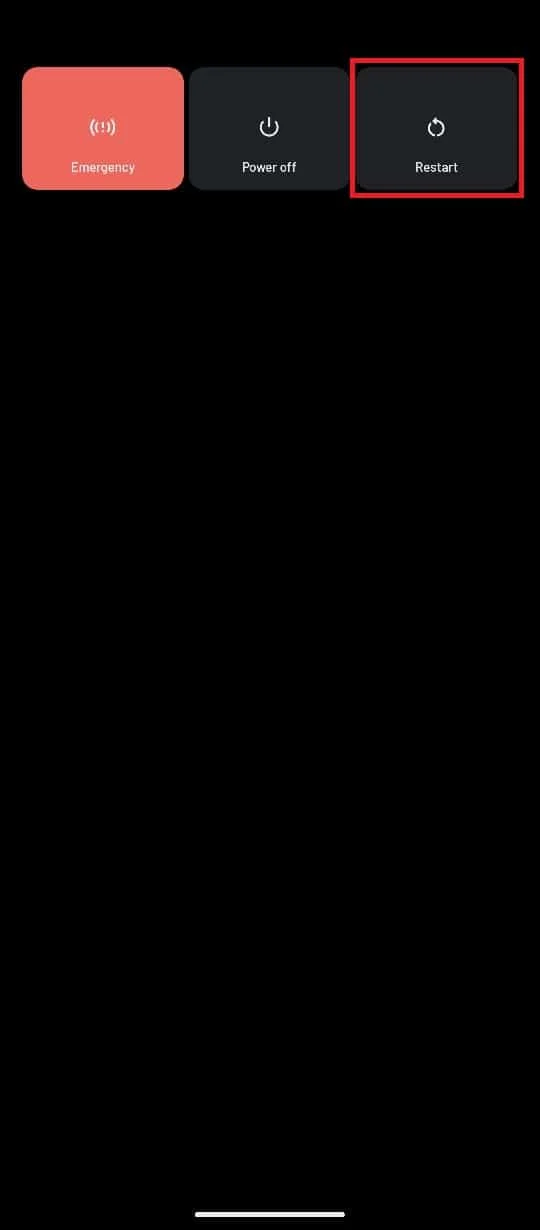
2. 휴대전화가 다시 시작될 때까지 몇 분 정도 기다립니다.
1C. Wi-Fi 라우터 다시 연결
Wi-Fi 라우터에서 제공하는 인터넷 연결 문제는 전원을 껐다 켜면 쉽게 해결할 수 있습니다.
1. Wi-Fi 라우터의 전원 버튼을 누르고 콘센트에서 전원 코드를 뽑습니다.

2. 60초 후 전원 코드를 콘센트에 다시 꽂고 전원 버튼을 눌러 전원을 켭니다.
또한 읽기: Frontier 무선 라우터 또는 모뎀에 연결하는 방법
1D. 모바일 데이터 전환
Wi-Fi 연결에 계속 문제가 있으면 네트워크로 전환하는 것이 좋습니다. 그러나 모바일 데이터 서비스를 사용하려면 활성 인터넷 요금제가 필요합니다.
1. 휴대폰 메뉴에서 설정 으로 이동합니다.
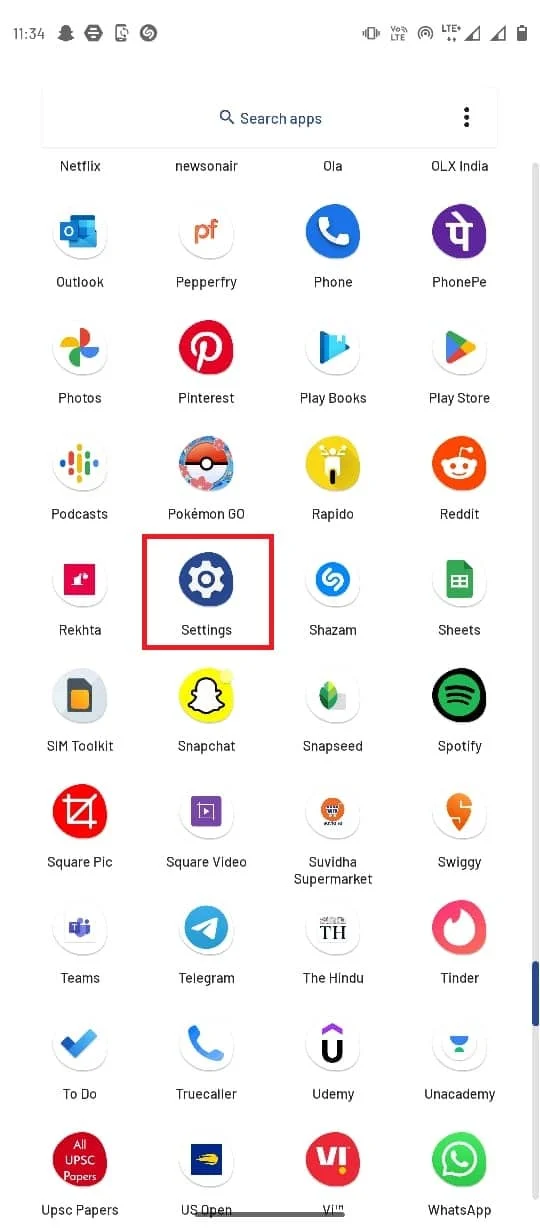
2. 네트워크 및 인터넷 을 탭합니다.
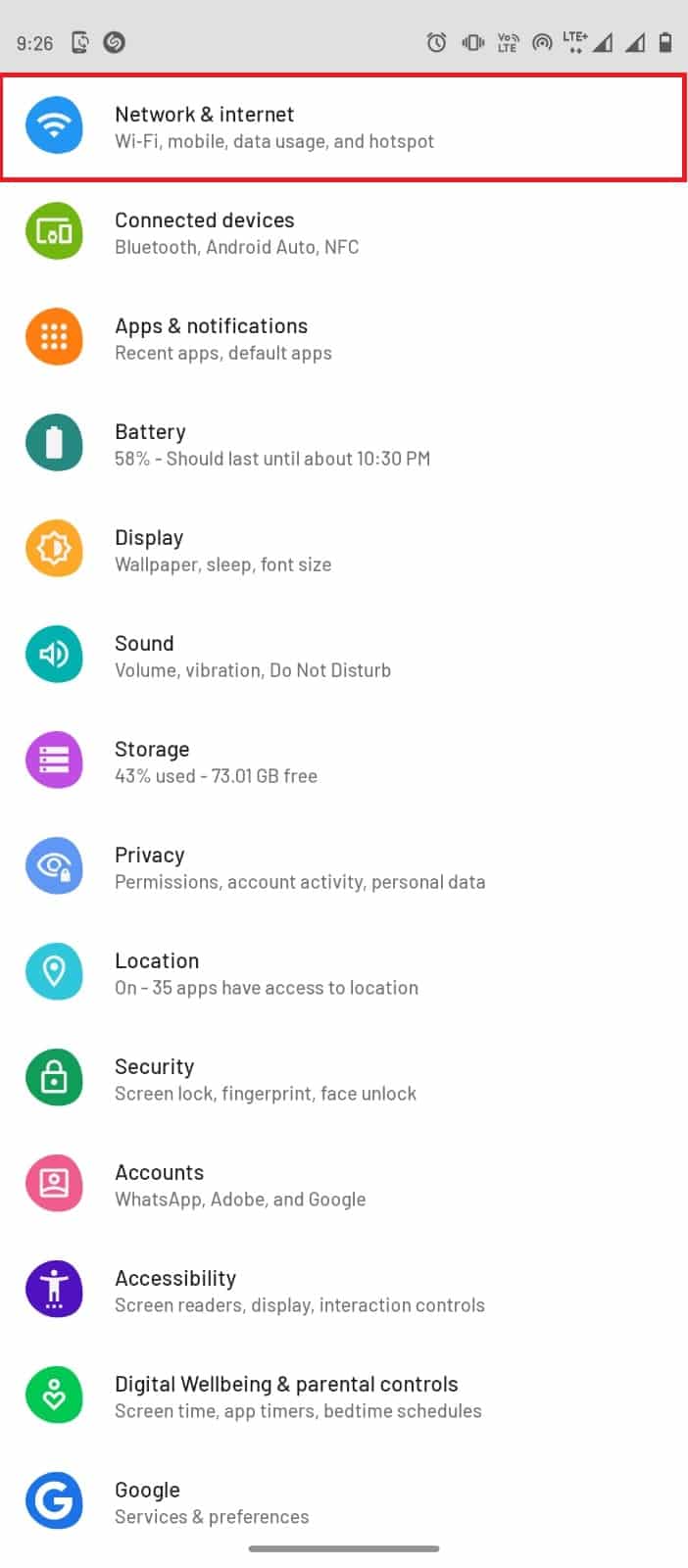
3. 여기에서 SIM 카드를 탭합니다.
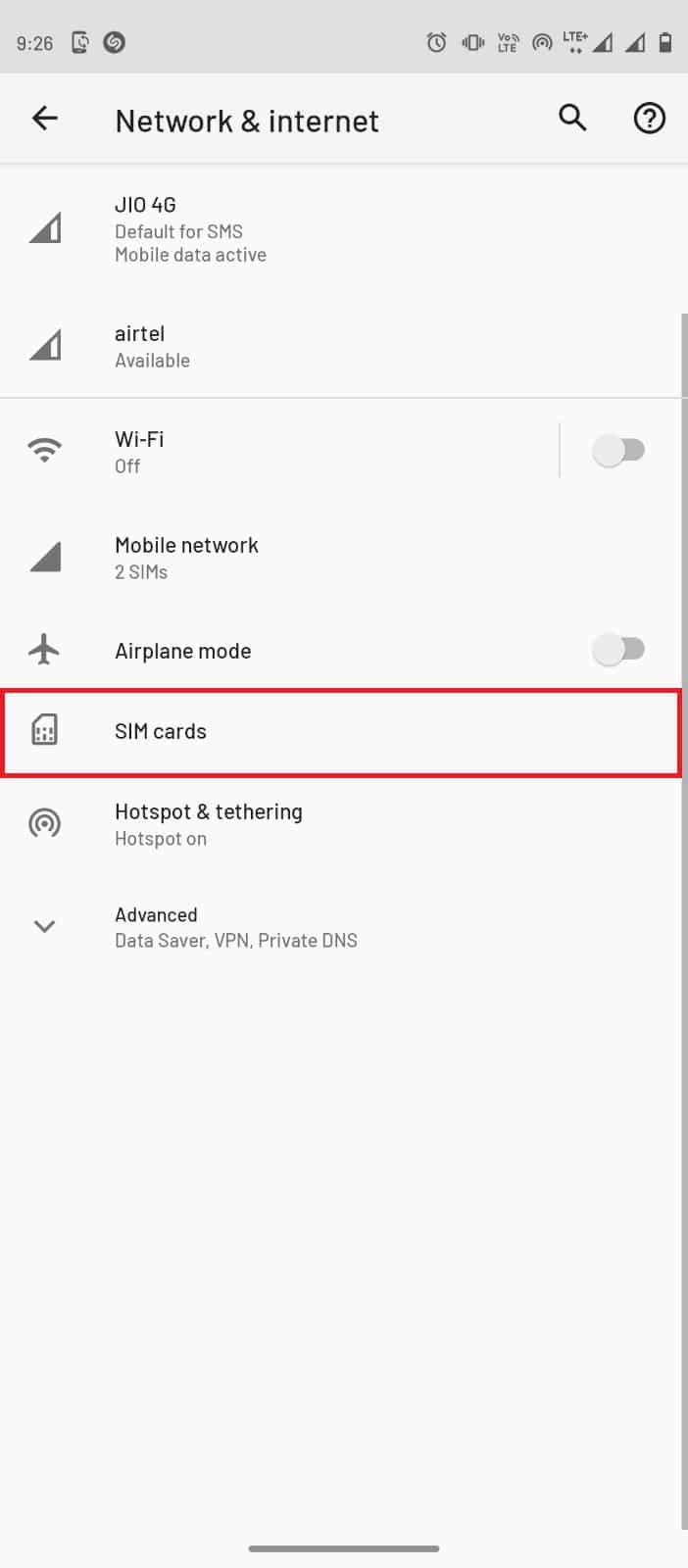
4. 데이터 토글 을 켜서 선호하는 모바일 네트워크에서 모바일 데이터 를 시작합니다.
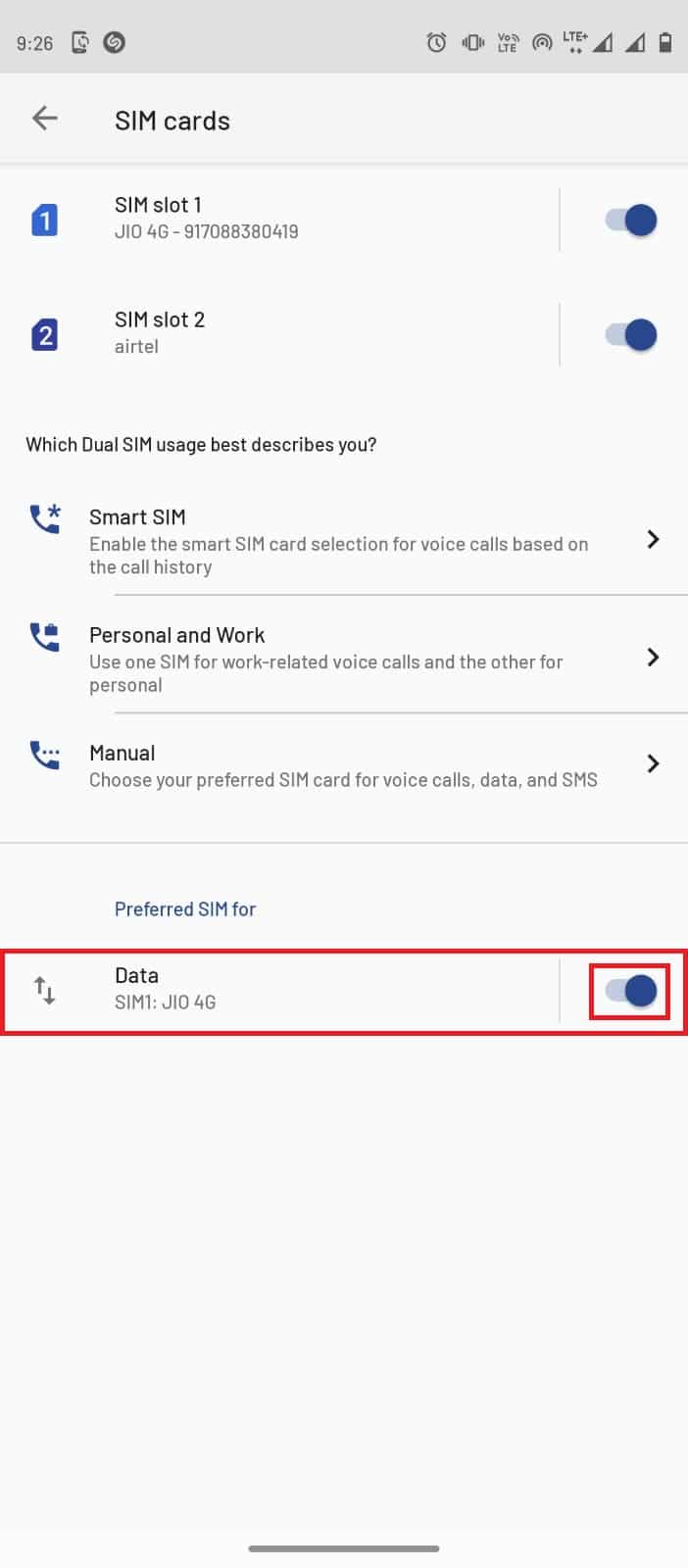
1E. Wyze 카메라에서 모션 감지 확인
때때로 Wyze 오류 07 오류와 같은 비디오 녹화 문제는 앱 카메라가 움직임을 감지하지 못하여 발생할 수 있습니다. 카메라가 움직임을 감지하지 못하면 비디오를 녹화하지 않습니다. 이 문제를 해결하려면 12초 길이의 비디오를 수동으로 녹화할 수 있습니다. 비디오가 잘 녹화되면 카메라의 움직임 감지기에 문제가 있는 것이 아닙니다. 그러나 비디오가 좋지 않으면 아래에 언급된 몇 가지 하드웨어 문제 해결 방법을 고려해야 합니다.
- 카메라 장치가 파손되거나 손상되지 않았는지 확인하고 그에 따라 수정하십시오.
- CCTV 카메라와 연결하는 케이블이 제자리에 있고 끊어지지 않았는지 확인하십시오.
- 케이블이 포트에 제대로 연결되어 있는지 확인하십시오.
- 눈에 보이는 다른 장애물이 있는지 살펴보십시오.
방법 2: Wyze 앱 계정 다시 서명
Wyze 앱의 사용자 계정에 문제가 있는 경우 앱에서 로그아웃했다가 다시 로그인하여 결함을 수정할 수 있습니다.
1. 휴대폰 메뉴에서 Wyze 앱을 엽니다.
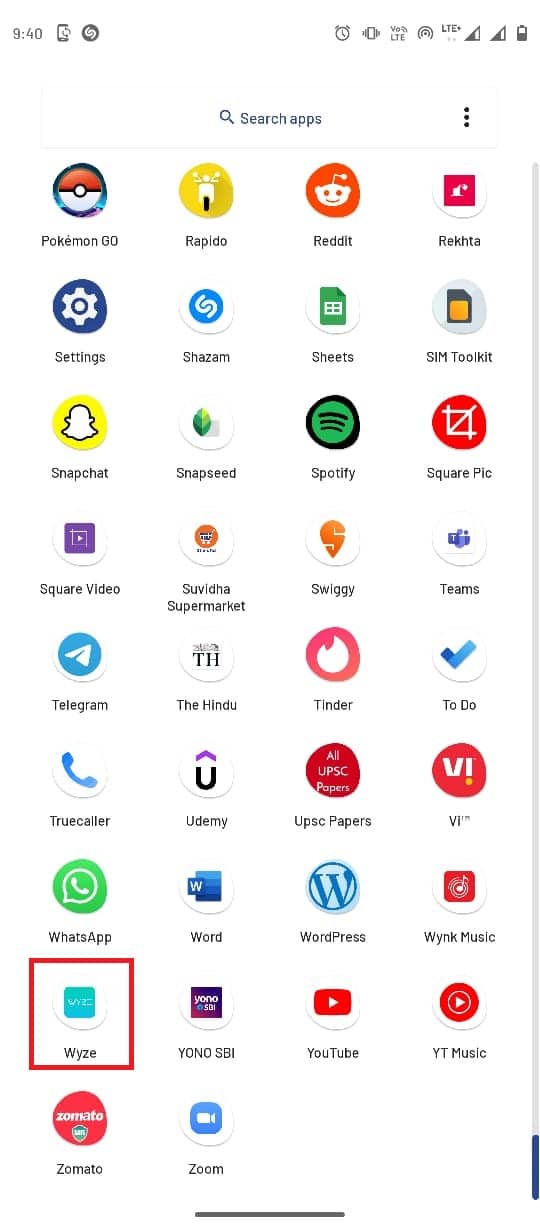
2. 계정 옵션을 누릅니다.
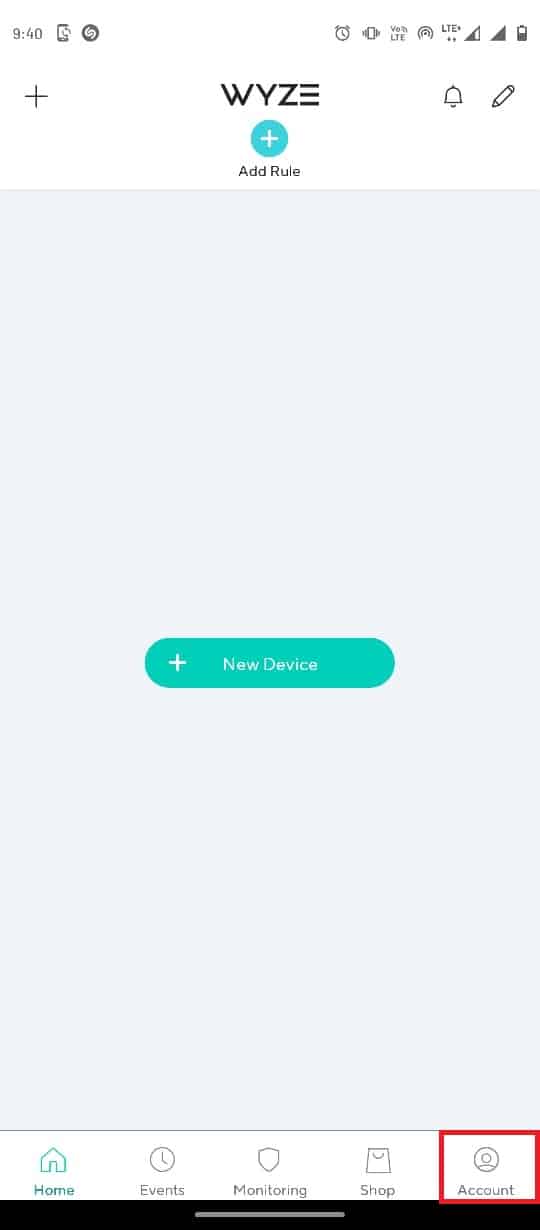
3. 아래로 스크롤하여 로그아웃 을 탭합니다.
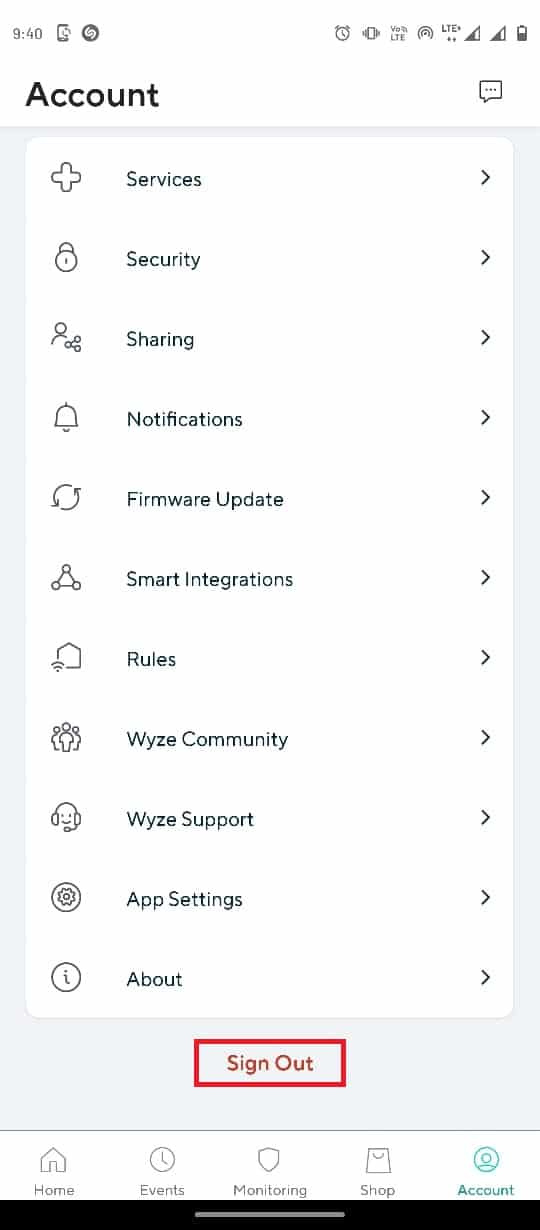
4. 확인 을 눌러 로그아웃을 확인합니다.
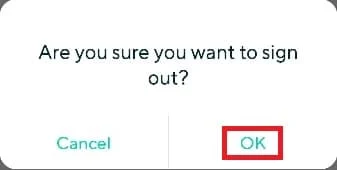
5. 필드에 사용자 계정 자격 증명 을 입력하고 로그인 버튼을 누릅니다.
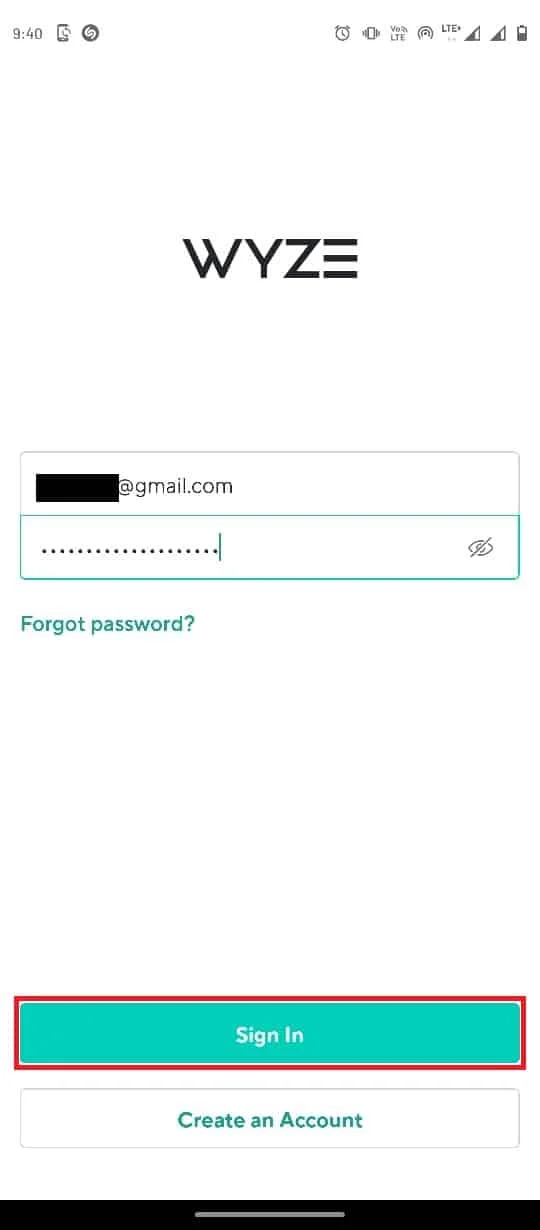
또한 읽기: 업데이트를 확인하는 Google Play 스토어 오류 수정
방법 3: Wyze 앱 업데이트
Wyze 앱이 오랫동안 업데이트되지 않은 경우 기존 버그로 인해 다양한 오류가 발생할 수 있습니다. 따라서 앱을 최신 상태로 유지하는 것이 중요합니다. 동일한 문제가 반복적으로 발생하는 경우 Wyze 앱 업데이트를 고려해야 합니다.
1. 전화 메뉴에서 Google Play 스토어 를 엽니다.
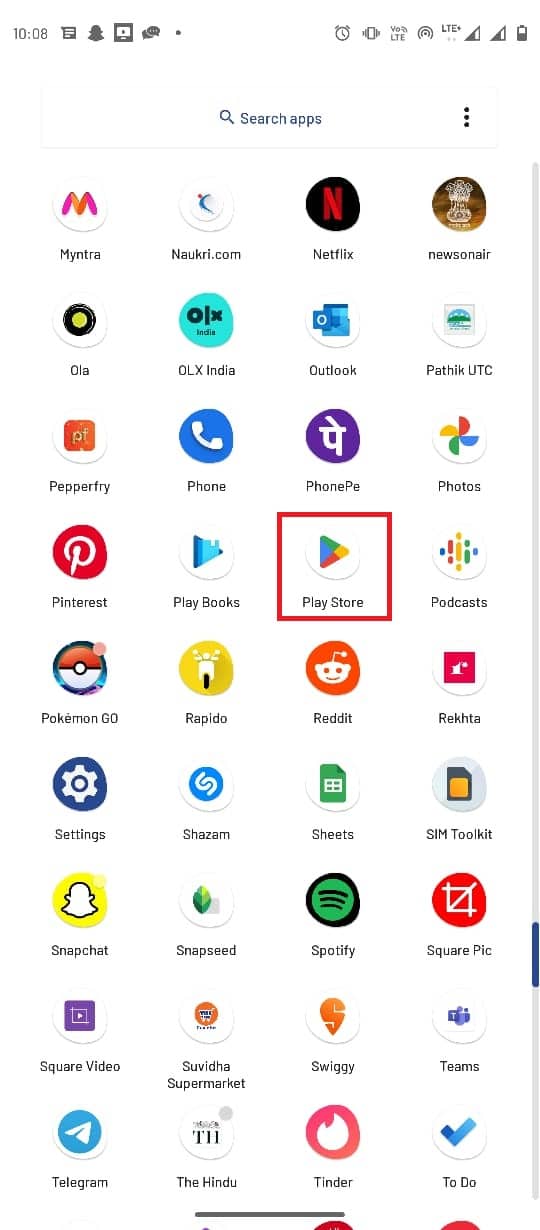
2. 검색 창에 Wyze 를 입력합니다.
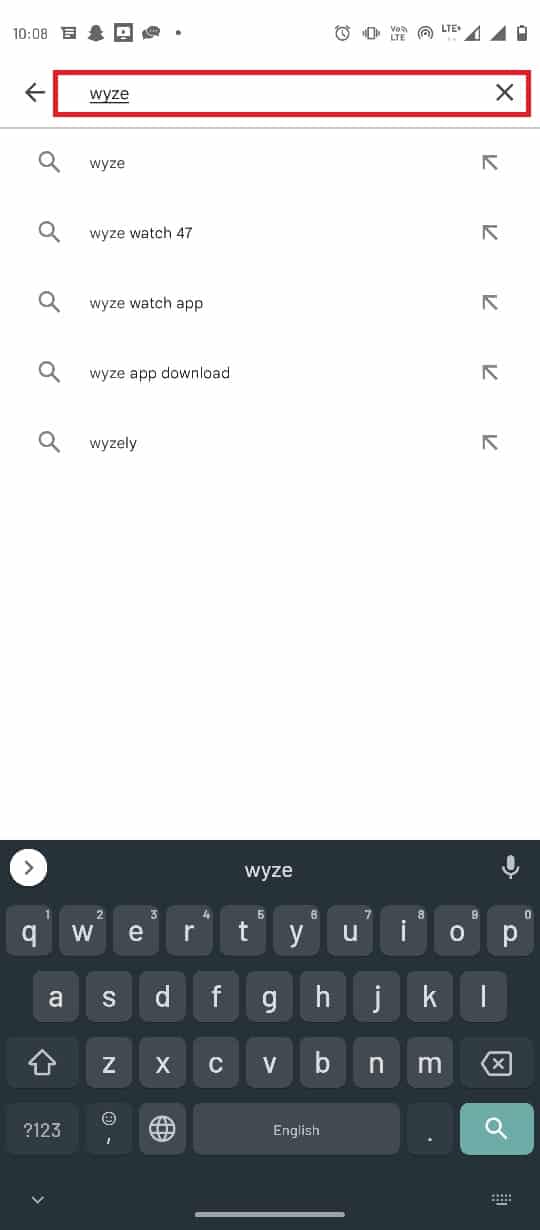
3. 검색 결과에서 앱 을 찾아 누릅니다.
4. 업데이트 버튼을 눌러 최신 업데이트를 설치합니다.
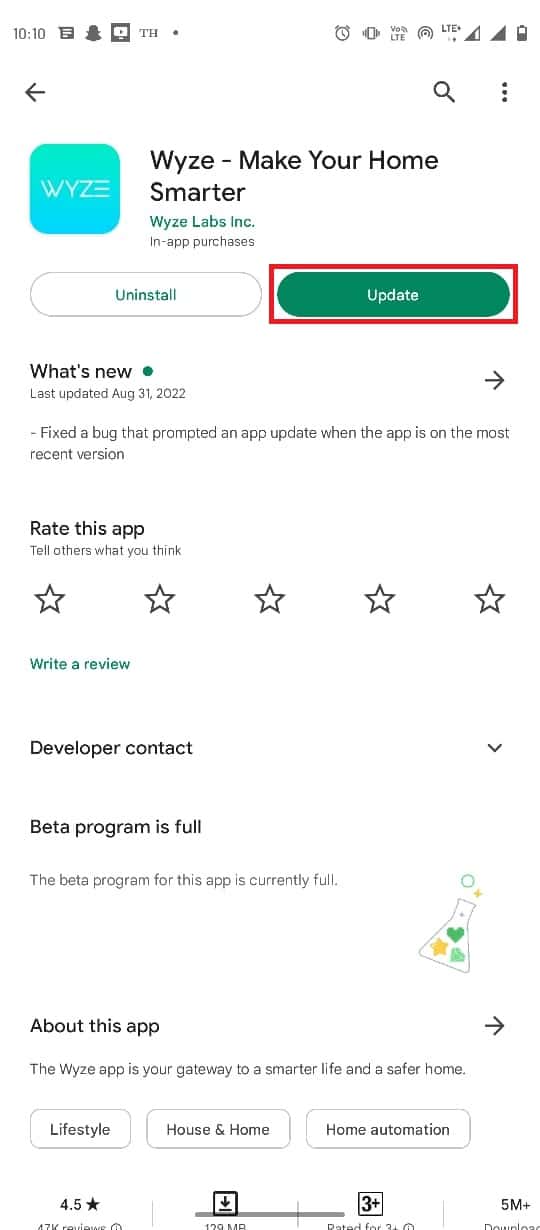
5. 업데이트가 설치될 때까지 기다렸다가 앱 을 다시 실행합니다.
방법 4: Wyze Cam Plus 라이선스 재활성화
Wyze 앱의 무료 평가판 기간을 완료했거나 Wyze 앱의 라이선스 기간이 만료된 경우 이 오류가 표시될 수 있습니다. 따라서 앱을 계속 즐기려면 Wyze Cam plus 사용 조건을 다시 활성화하는 것을 고려해야 합니다.
1. 휴대폰 메뉴에서 Wyze 앱 아이콘을 탭합니다.
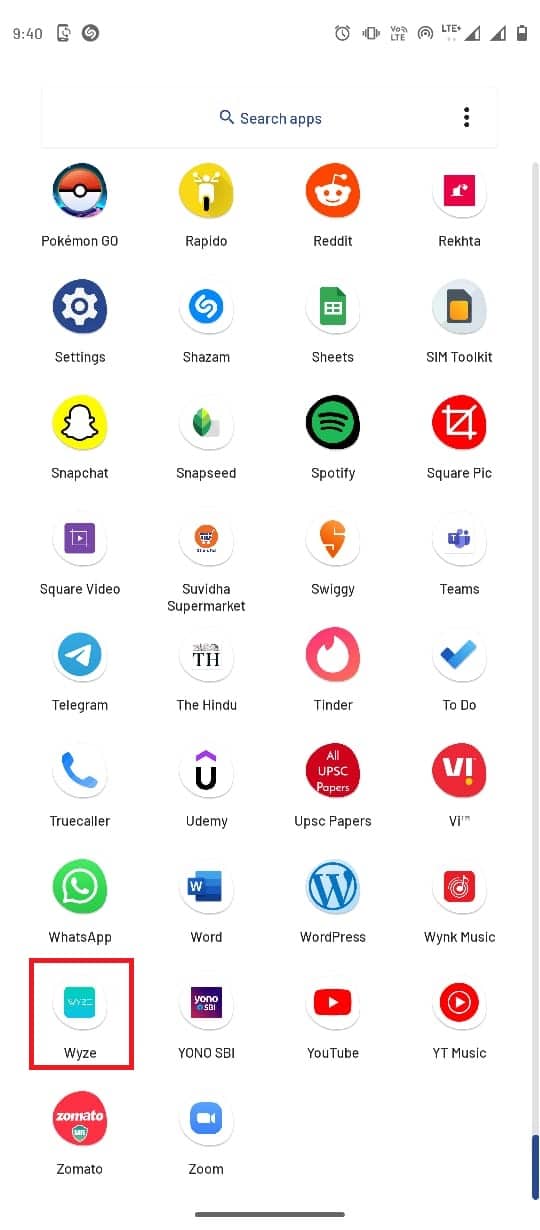
2. 오른쪽 하단 모서리에 있는 계정 탭을 누릅니다.
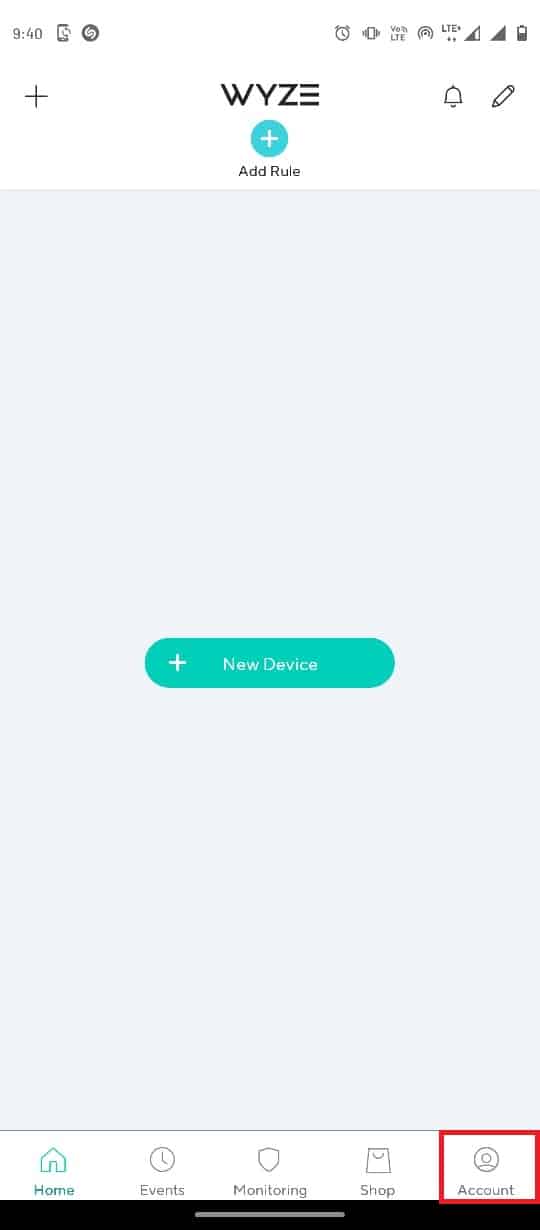
3. 이제 서비스 탭을 누릅니다.
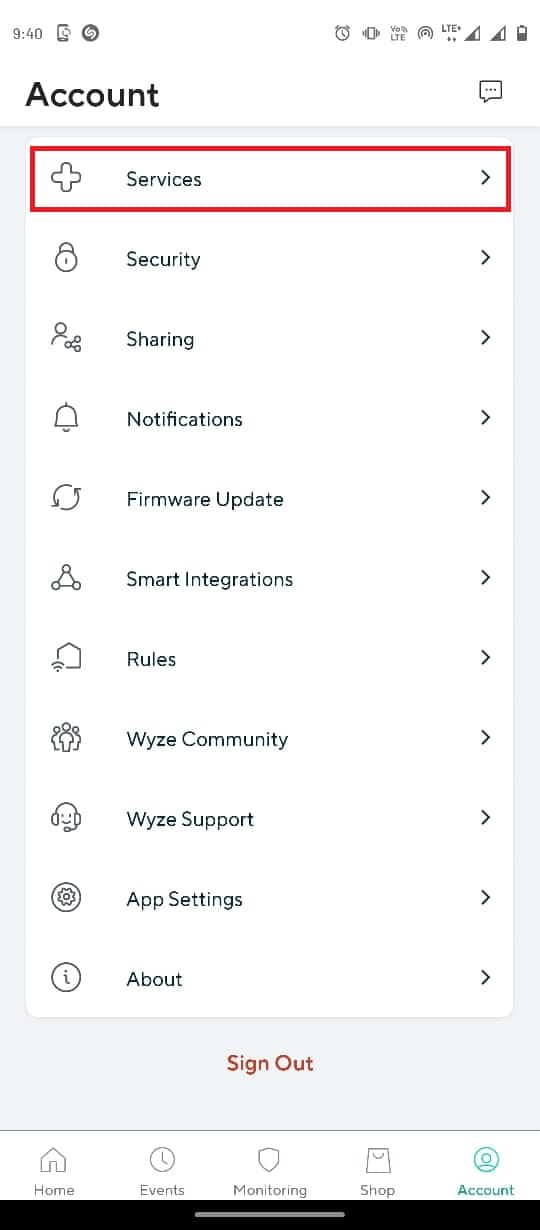
4. 구독한 탭 을 누릅니다.
참고: 설명을 위해 Cam Plus 탭이 선택되었습니다.
5. 라이선스 를 눌러 구독 패키지에서 제거합니다.
또한 읽기 : Android에서 Google Play 인증이 필요 오류 수정
방법 5: 카메라 펌웨어 업데이트
네트워크의 오래된 카메라가 더 이상 비디오의 지속적인 피드백을 지원할 수 없는 경우 Wyze 앱에서 Wyze 오류 코드 07 문제가 발생할 수 있습니다. 카메라의 펌웨어를 최신 버전으로 업데이트하여 이 문제를 해결할 수 있습니다.

1. 전화 메뉴에서 Wyze 앱을 엽니다.
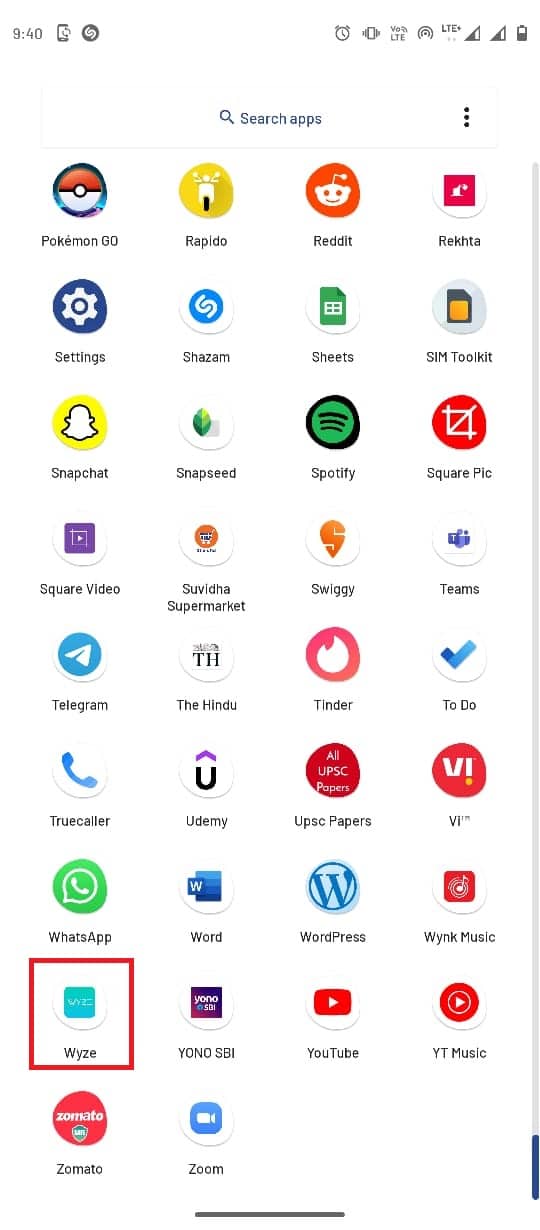
2. Wyze 앱에서 계정 메뉴로 이동합니다.
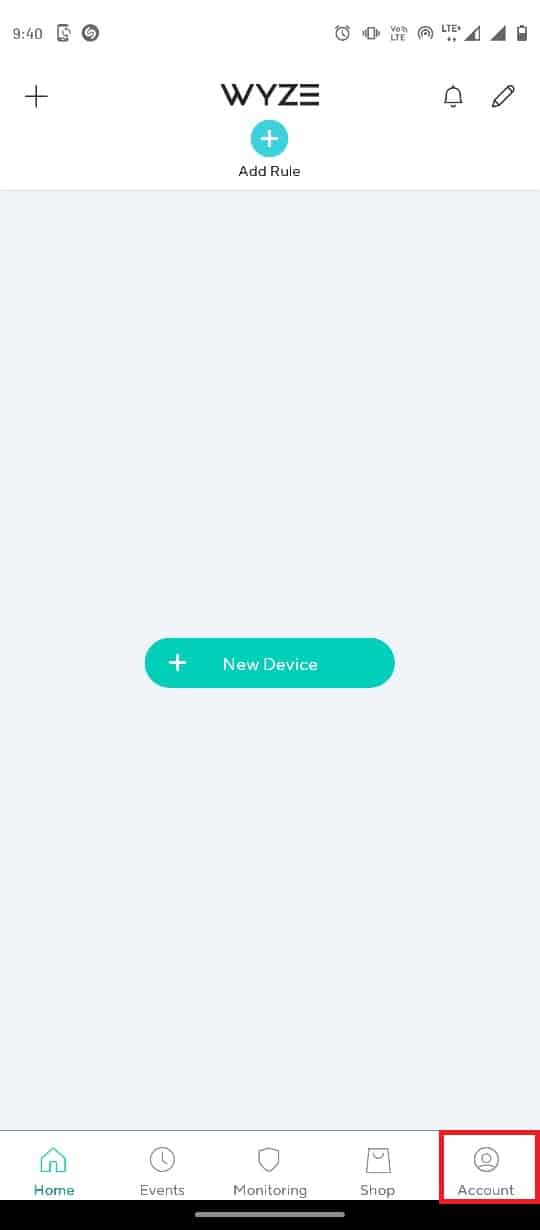
3. 펌웨어 업데이트 탭을 누릅니다.
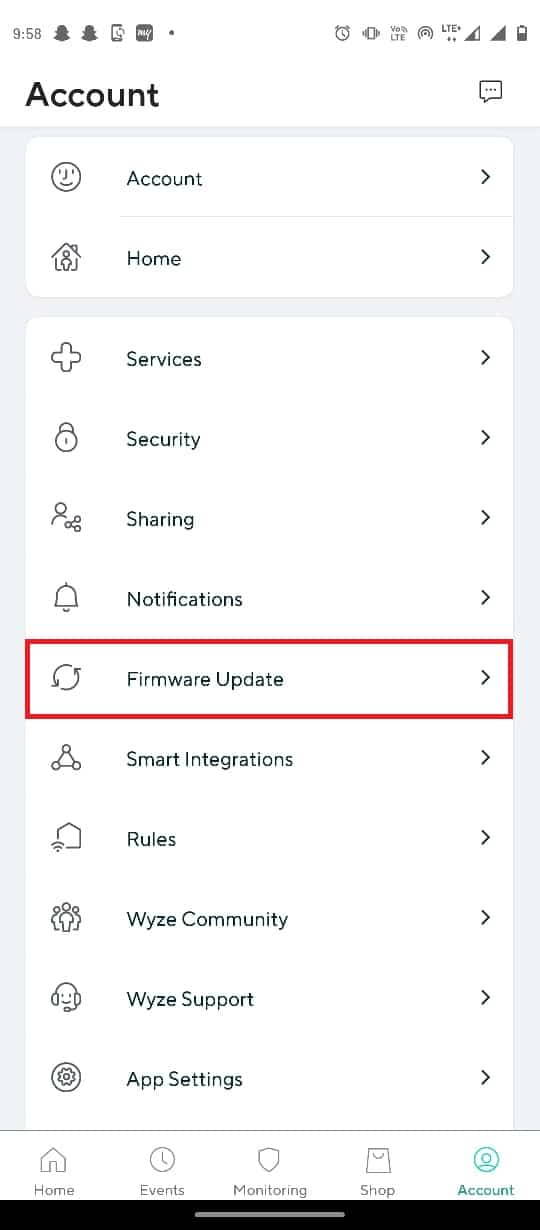
4. 펌웨어를 업데이트할 특정 카메라 를 선택합니다.
참고: 또는 모두 업데이트 버튼을 눌러 네트워크의 카메라를 업데이트할 수 있습니다.
방법 6: Wyze 앱 강제 종료
때때로 Wyze 오류 07 문제는 앱의 부적절한 구성으로 인해 발생합니다. 문제를 해결하기 위해 시스템 설정에서 앱을 강제 종료할 수 있습니다.
1. 전화 메뉴에서 설정 을 엽니다.
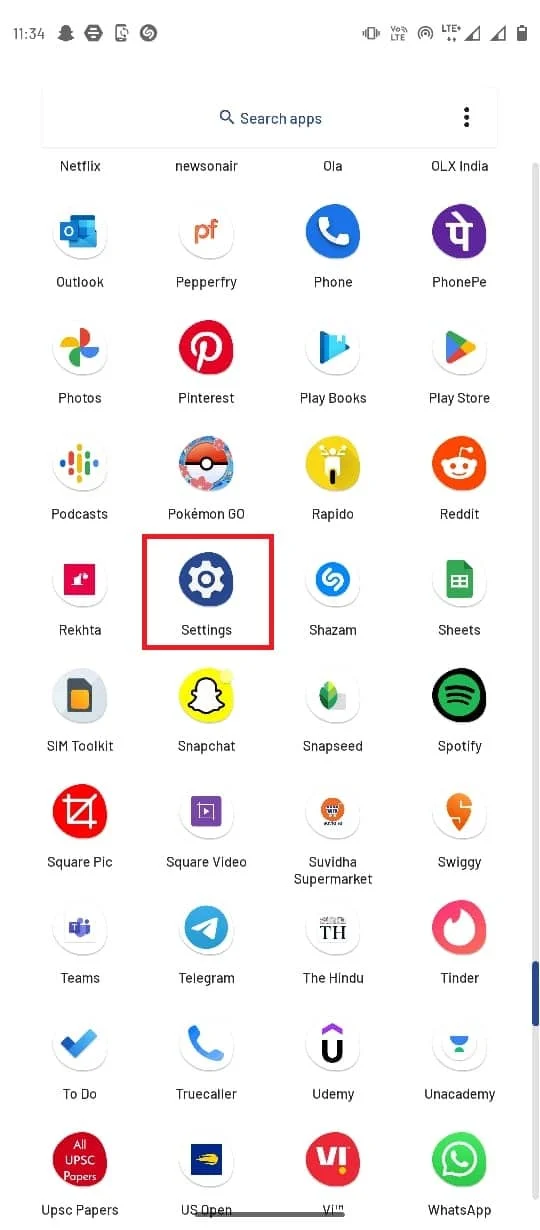
2. 앱 및 알림 을 탭합니다.
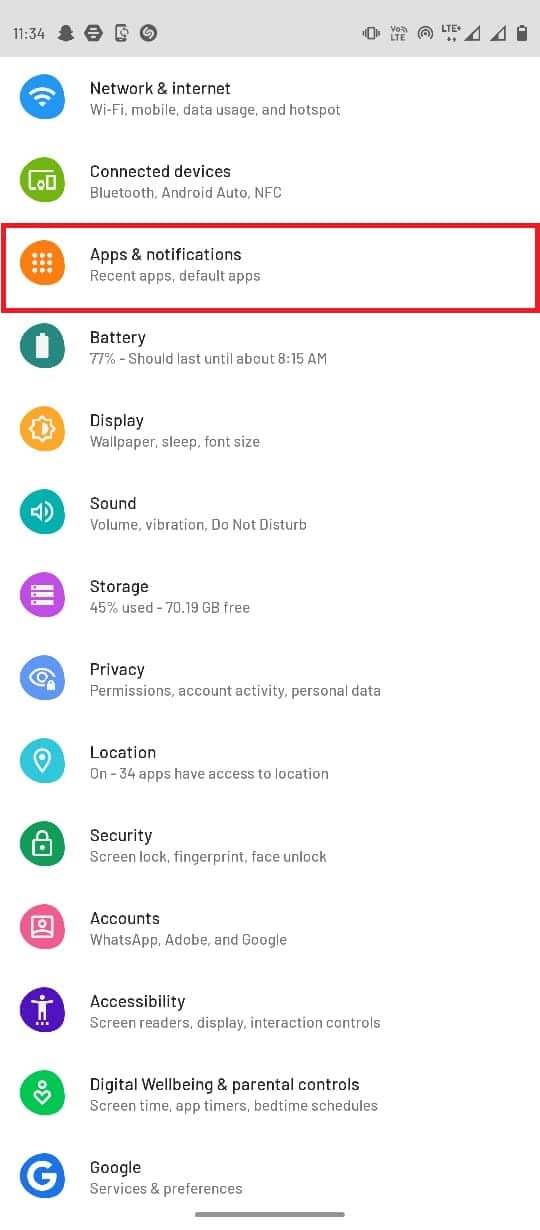
3. 모든 앱 보기 를 탭합니다.
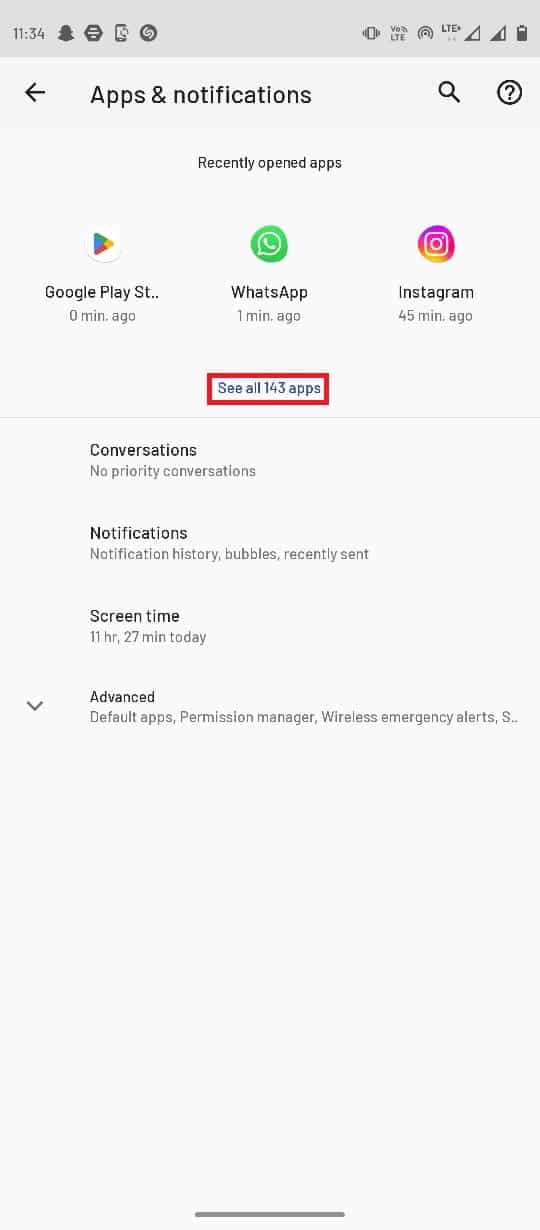
4. 아래로 스크롤하여 Wyze 앱을 찾아 누릅니다.
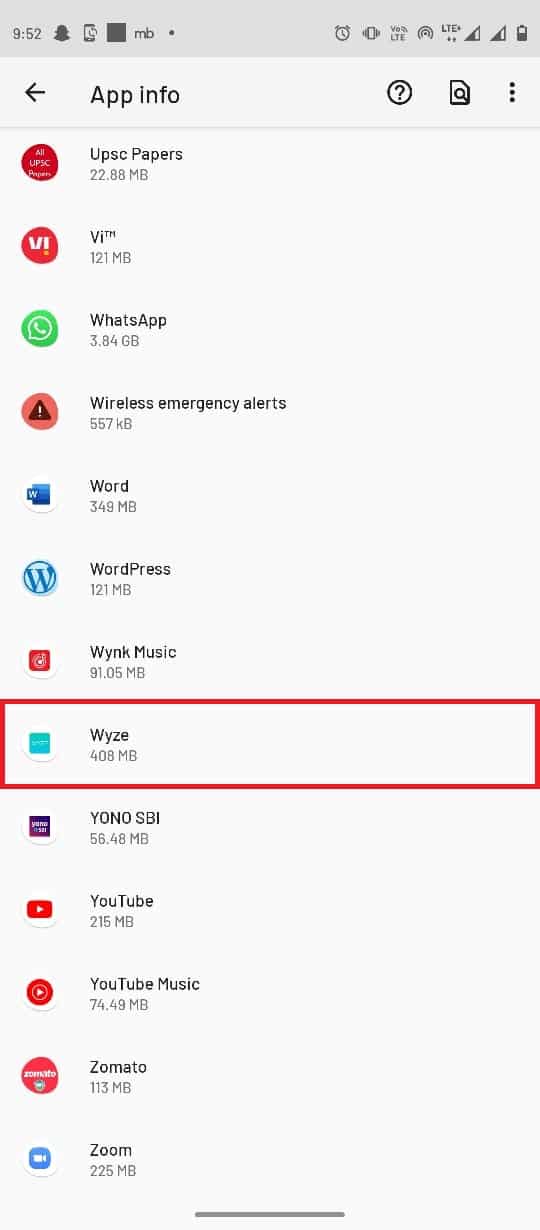
5. 강제 종료 를 탭합니다.
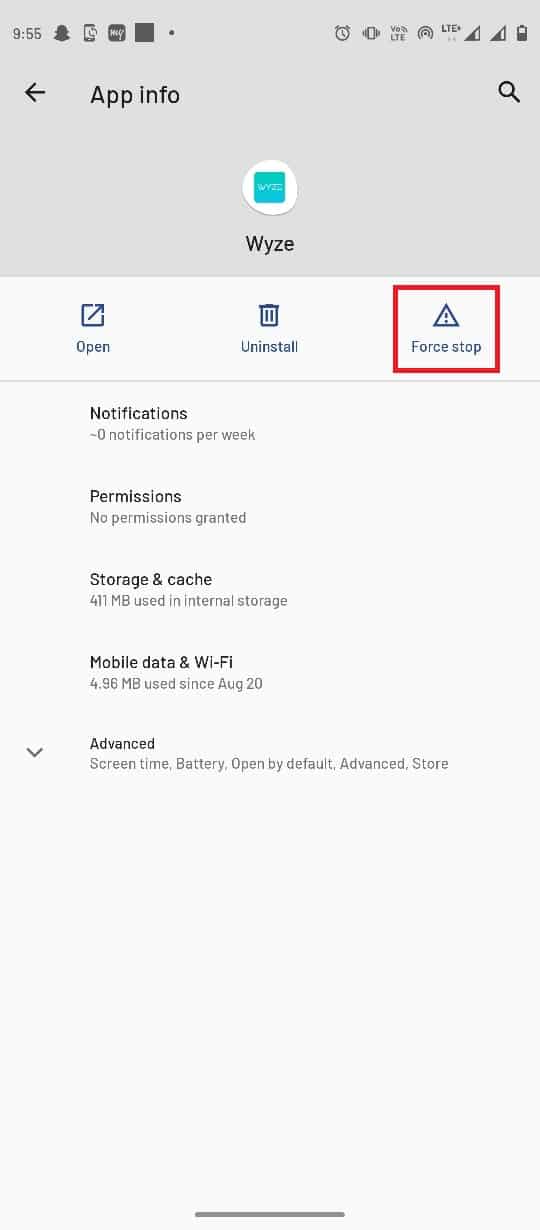
또한 읽기: Windows 10에서 작동하지 않는 Android USB 파일 전송 수정
방법 7: Wyze 카메라를 기본값으로 재설정
Wyze 카메라가 애플리케이션과 제대로 구성되지 않은 경우 앱에 여러 오류가 발생할 수 있습니다. Wyze 카메라를 기본 설정으로 재설정하여 이 문제를 해결할 수 있습니다.
1 . 전화 메뉴에서 Wyze 앱을 엽니다.
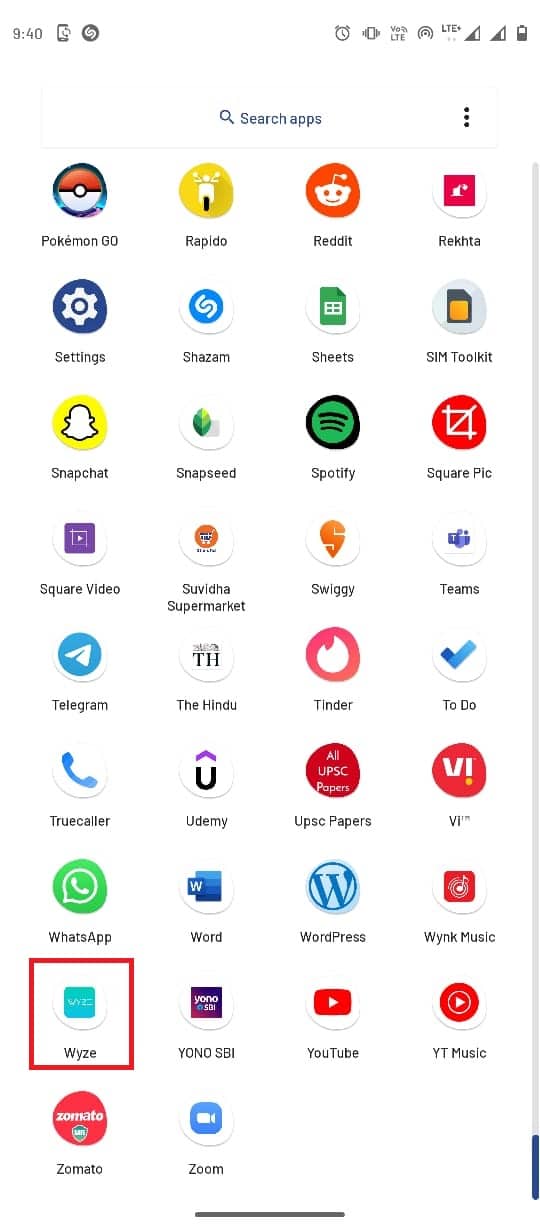
2. 홈 탭에서 특정 카메라를 눌러 네트워크에서 제거합니다.
3. 이제 수동으로 카메라의 재설정 버튼을 누르고 노란색 LED 표시등이 꺼질 때까지 기다립니다.
참고 1: LED 표시등이 노란색으로 깜박이면 Wyze 카메라가 기본 설정으로 재설정되었음을 의미합니다.
참고 2: 몇 초 후에도 표시등이 바뀌지 않으면 서비스 센터에 문의하여 하드웨어 장치의 문제를 해결해야 합니다.

4. Wyze 앱을 다시 엽니다.
5. 새 장치 버튼을 누릅니다.
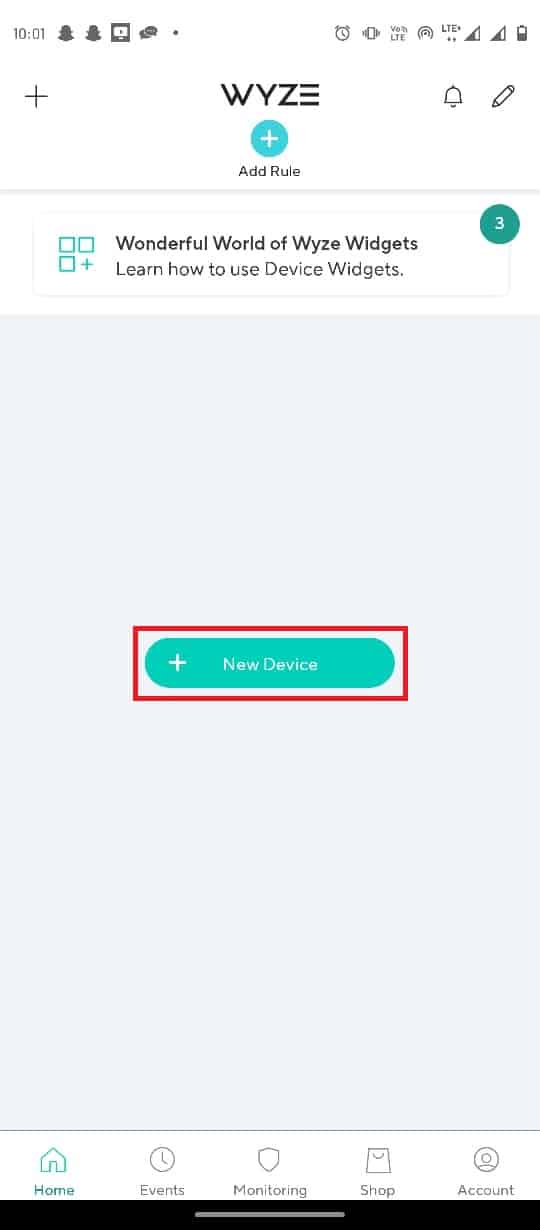
6. 카테고리 섹션에서 카메라 탭을 탭합니다.
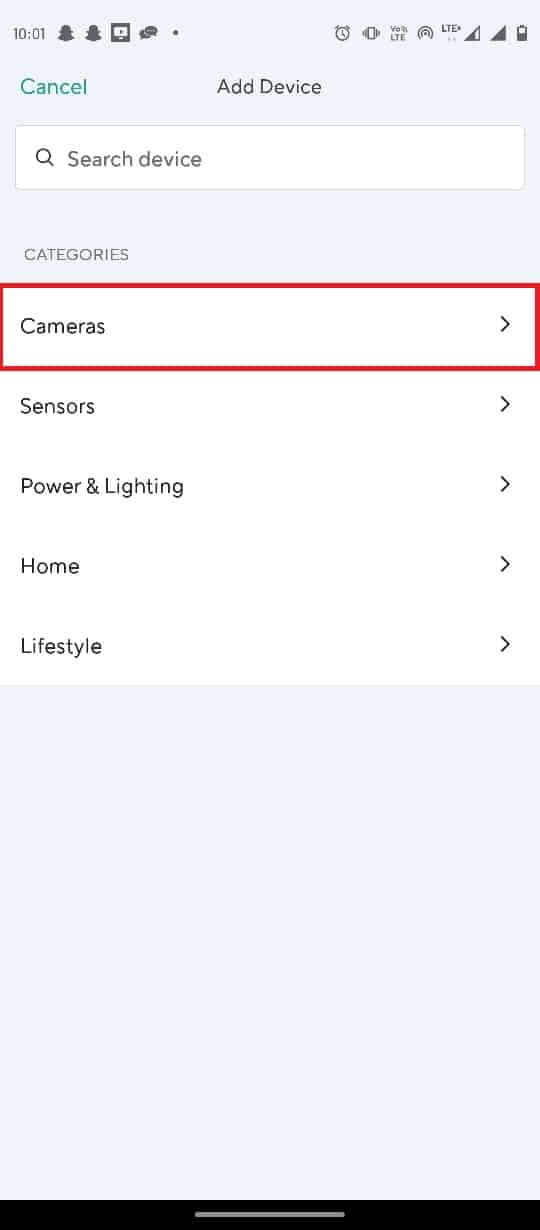
7. 추가하려는 카메라 유형 을 누릅니다.
참고: 예를 들어 Wyze 베이스 스테이션 카메라가 선택되었습니다.
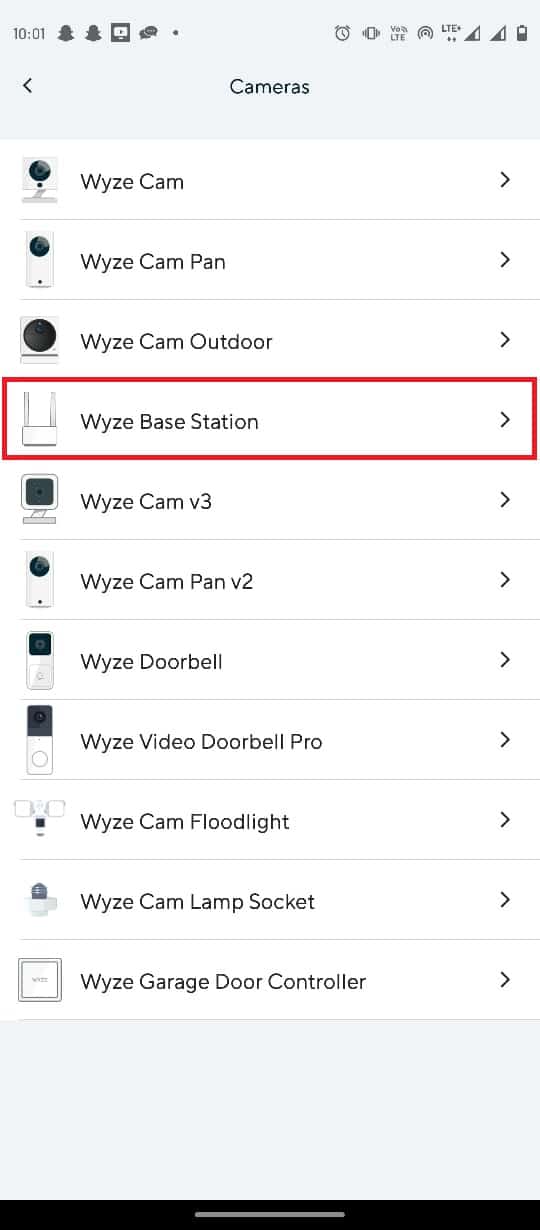
8. 다음 버튼을 눌러 모바일을 Wyze 카메라 네트워크에 연결합니다.
9. 라우터와 베이스 스테이션에서 파란색 표시등 이 깜박이면 다음 버튼을 눌러 스테이션에 연결합니다.
또한 읽기: Android에서 카메라 플래시를 켜거나 끄는 방법
방법 8: Wyze 앱 다시 설치
Wyze 캠에서 오류 코드 07이 무엇인지에 대한 질문에 대한 답변을 검색하는 동안 소프트웨어 결함이 주요 원인임을 알 수 있습니다. Wyze 앱에 문제가 있는 경우 Android 휴대폰에 앱을 다시 설치할 수 있습니다.
1단계: Wyze 앱 제거
첫 번째 단계는 Play 스토어 앱을 사용하여 휴대폰에서 기존 버전의 Wyze 앱을 제거하는 것입니다.
1. 플레이 스토어 앱을 엽니다.
2. 이제 오른쪽 상단 모서리에 있는 프로필 아이콘을 탭합니다.
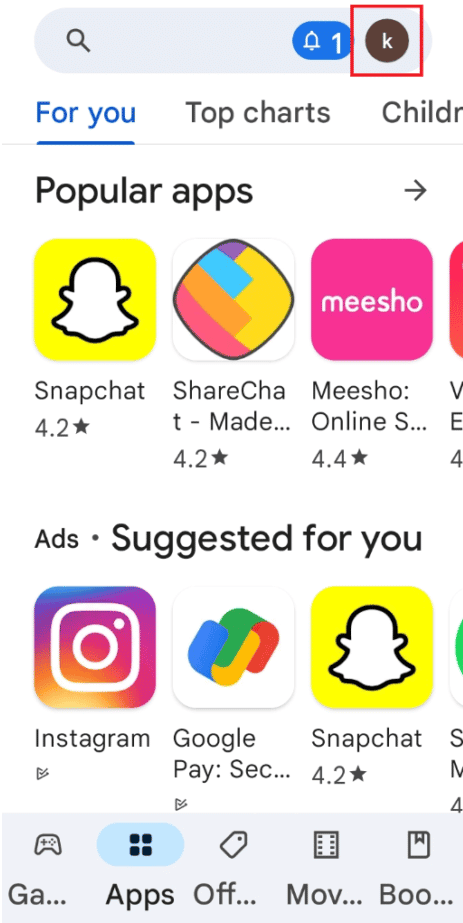
3. 그런 다음 앱 및 장치 관리 를 선택합니다.
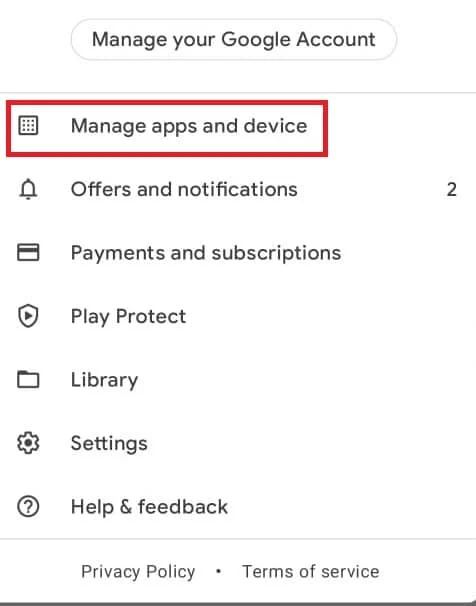
4. 관리 탭으로 이동하여 Wyze 앱을 선택한 다음 상단의 휴지통 아이콘을 탭합니다.
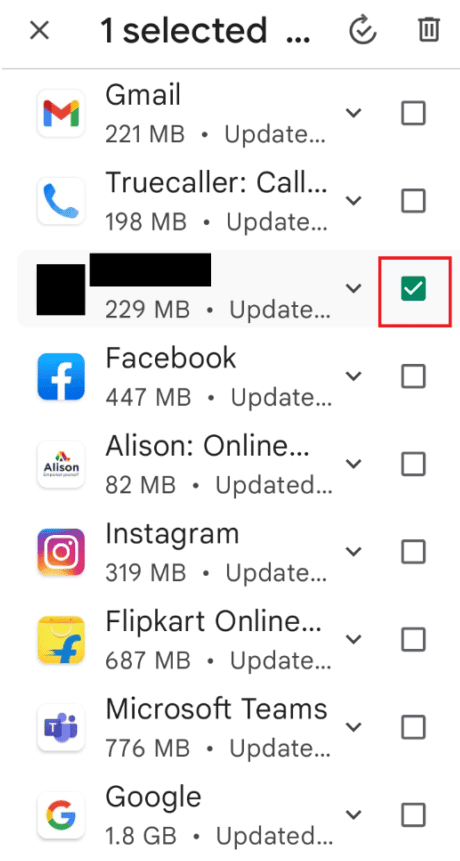
5. 확인 창에서 제거 버튼을 누르고 앱이 제거될 때까지 기다립니다.
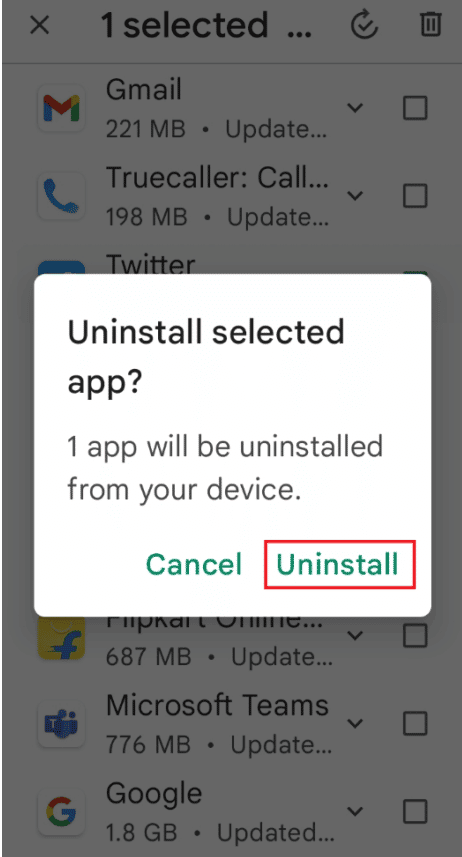
2단계: Wyze 앱 다시 설치
Wyze 오류 코드 06을 수정하기 위해 휴대폰에 Wyze 앱을 다시 설치하는 단계가 여기에 설명되어 있습니다.
1. 플레이 스토어 앱을 실행합니다.
2. 홈 화면의 검색 표시줄을 누르고 Wyze 앱을 검색한 다음 검색 아이콘을 누릅니다.
3. 설치 버튼을 눌러 Wyze 앱을 설치하고 설치 프로세스가 완료될 때까지 기다립니다.
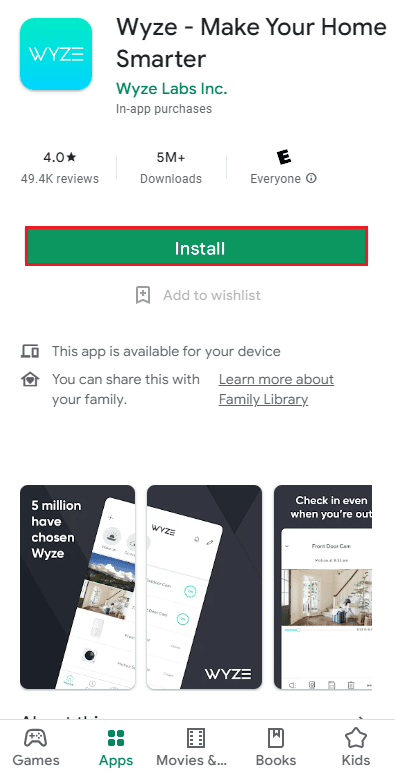
더 읽어보기: 2022년 최고의 Android 카메라 앱 8개
방법 9: Wyze 지원에 문의
이전 방법 중 어느 것도 작동하지 않고 문제에 대한 솔루션을 찾을 수 없는 경우. 이러한 경우 Wyze 지원에 문의하여 개발자와 문제를 제기하는 것을 고려해야 합니다.
1. 전화 메뉴에서 Wyze 앱을 엽니다.
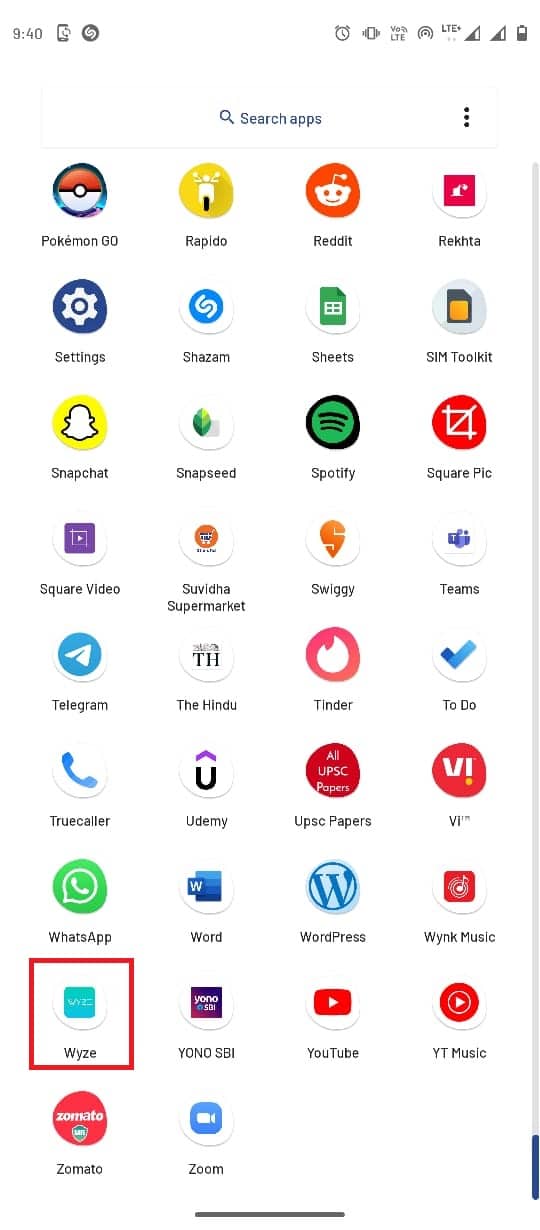
2. 오른쪽 하단에서 계정 탭을 누릅니다.
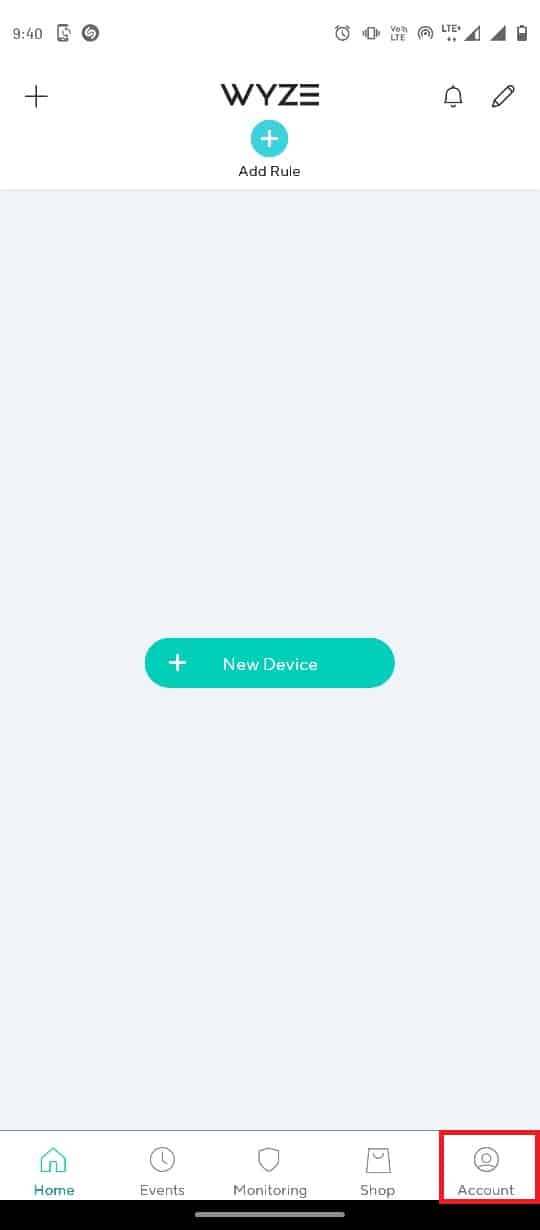
3. Wyze 지원 을 탭합니다.
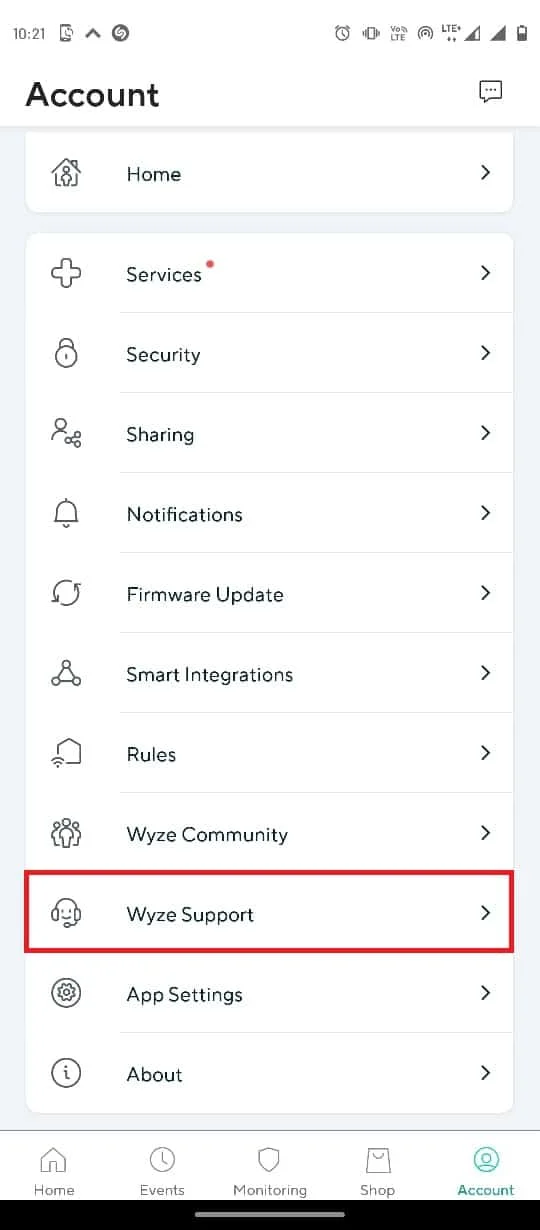
4. 로그 제출을 탭합니다.
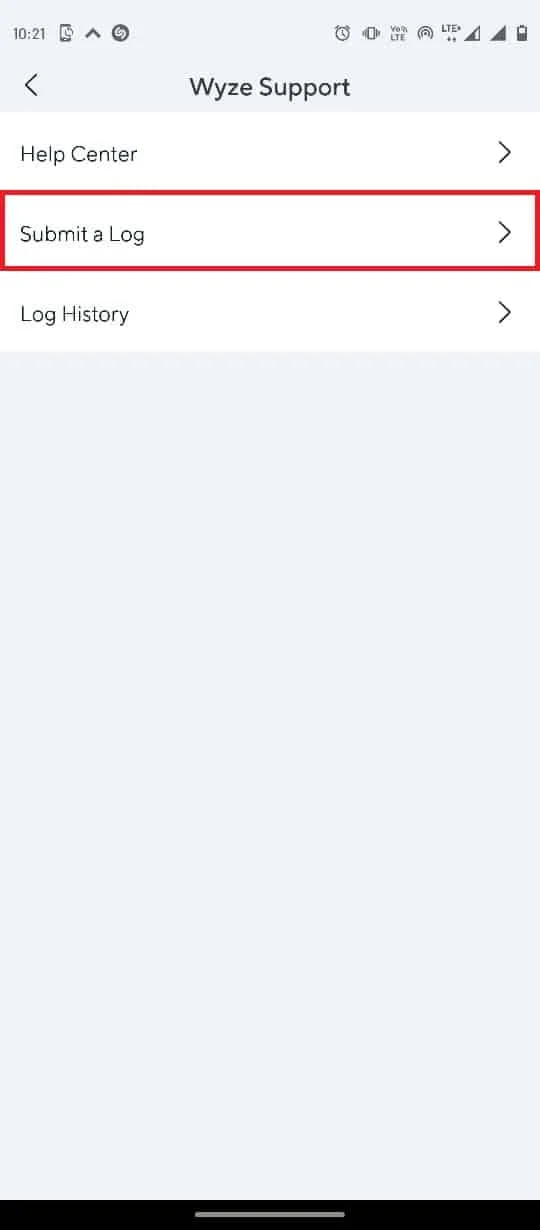
5. Wyze 앱 및 서비스 를 탭합니다.
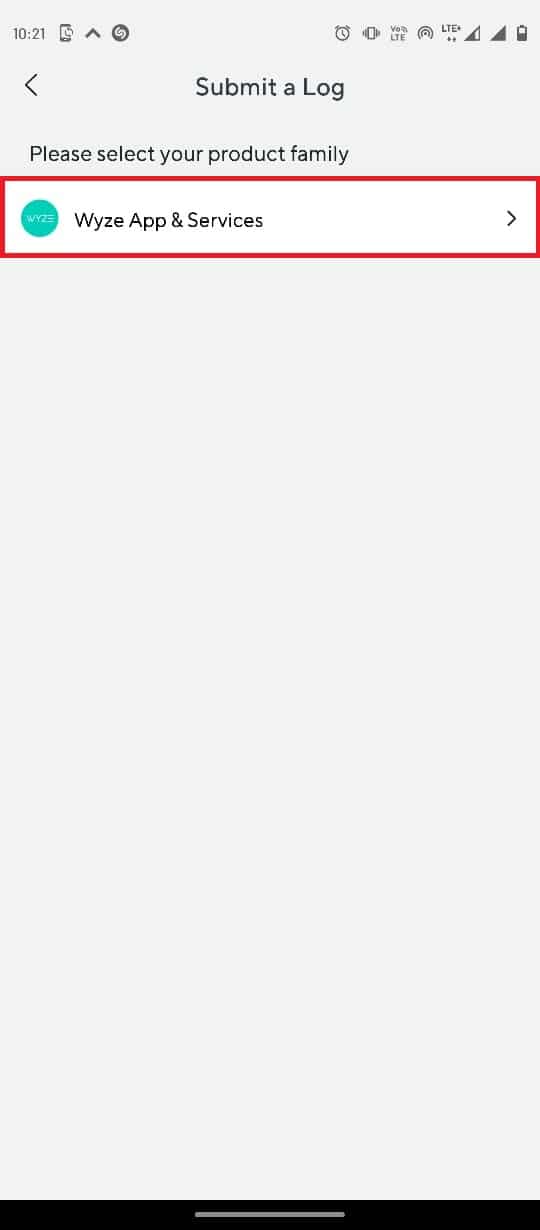
6. 이벤트 탭을 누릅니다.
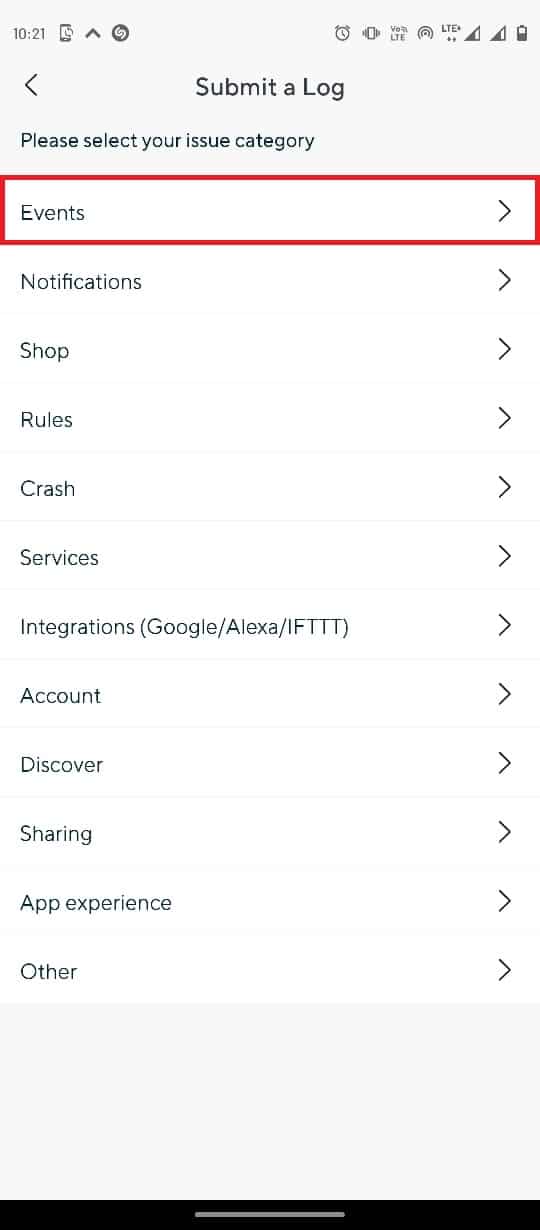
7. 세부 정보 섹션에서 미디어 파일 을 선택하고 제출 버튼을 누릅니다.
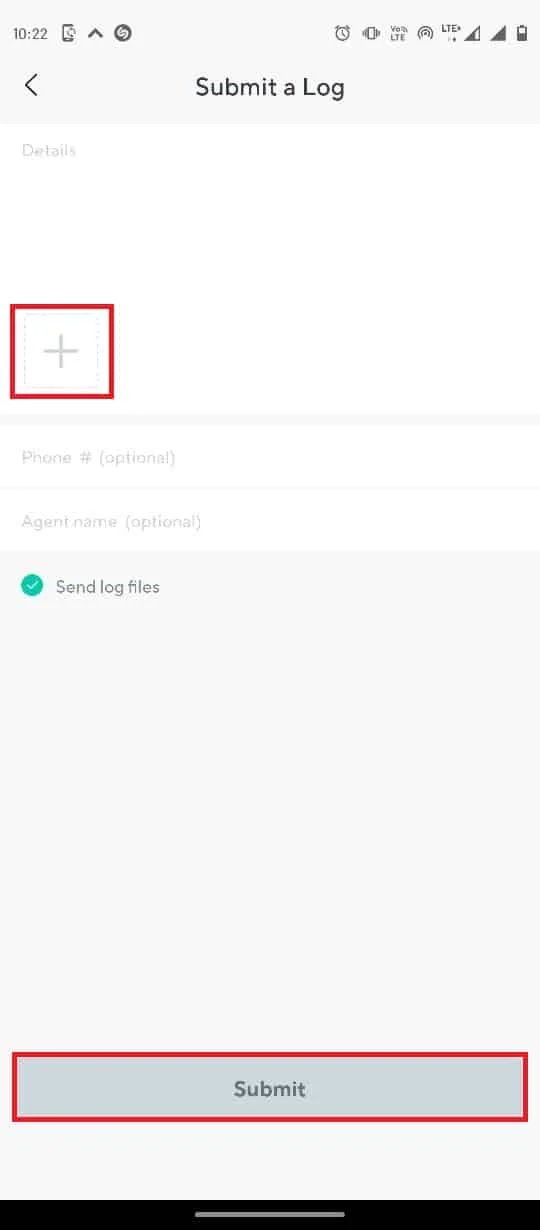
자주 묻는 질문(FAQ)
Q1. Wyze 앱이 무엇인가요?
앤. Wyze는 자산을 카메라에 연결하여 자산을 모니터링하는 데 도움이 되는 가정 및 개인 보안 앱입니다.
Q2. Wyze 앱은 어떻게 사용하나요?
앤. Wyze 앱은 Android용 Google Play 스토어에서 설치할 수 있습니다. 앱에 카메라를 추가하여 보안을 모니터링할 수 있습니다.
Q3. Wyze는 가정 보안에 도움이 되나요?
앤. 예 , Wyze는 가정의 실시간 카메라 녹화를 추적하므로 가정 보안에 유용한 앱입니다.
추천:
- 삼성 TV 플러스가 작동하지 않는 문제 수정
- Reddit에서 숨겨진 게시물을 보는 방법
- Google Home에서 기기를 제거하는 방법
- Android에서 Wyze 오류 코드 06 수정
이 가이드가 도움이 되었기를 바라며 Android 스마트폰에서 Wyze 오류 07 을 수정할 수 있기를 바랍니다. 어떤 방법이 효과가 있었는지 알려주십시오. 제안 사항이 있으면 의견 섹션에 알려주십시오.
