Windows 10에서 Word 파일 권한 오류 수정
게시 됨: 2022-04-08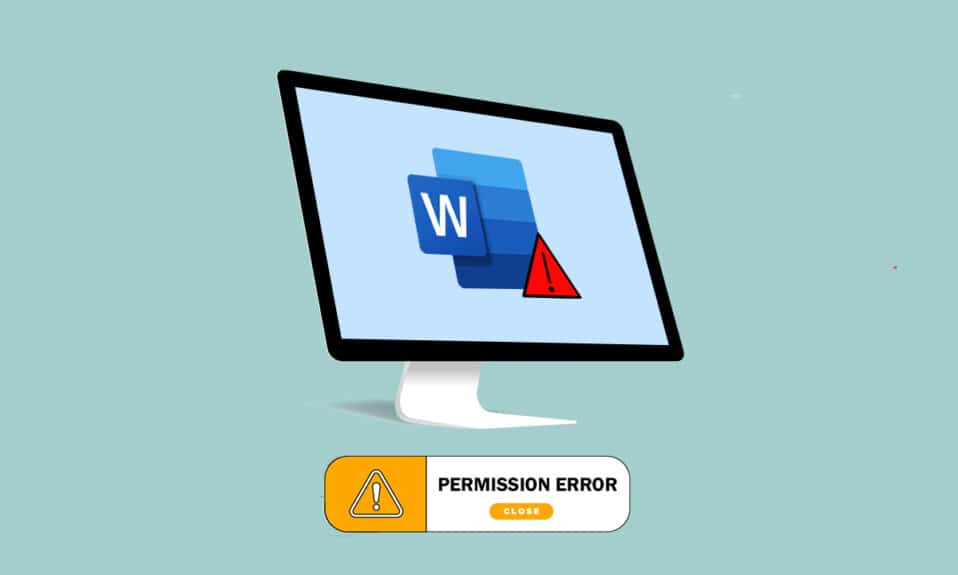
Word는 이 시대에 가장 필수적인 응용 프로그램 중 하나가 되었습니다. 파일 권한 오류로 인해 Word에서 저장을 완료할 수 없다는 메시지가 표시됩니까? 이 문제에 직면한 유일한 사람이 아닐 수도 있습니다. Word 파일 권한 오류 또는 권한 오류로 인해 Windows 10에서 파일을 저장할 수 없습니다.와 같은 용어를 검색한 경우 올바른 결과가 나타납니다. 오류를 수정하는 방법에 대해 자세히 알아보려면 계속 읽으십시오.
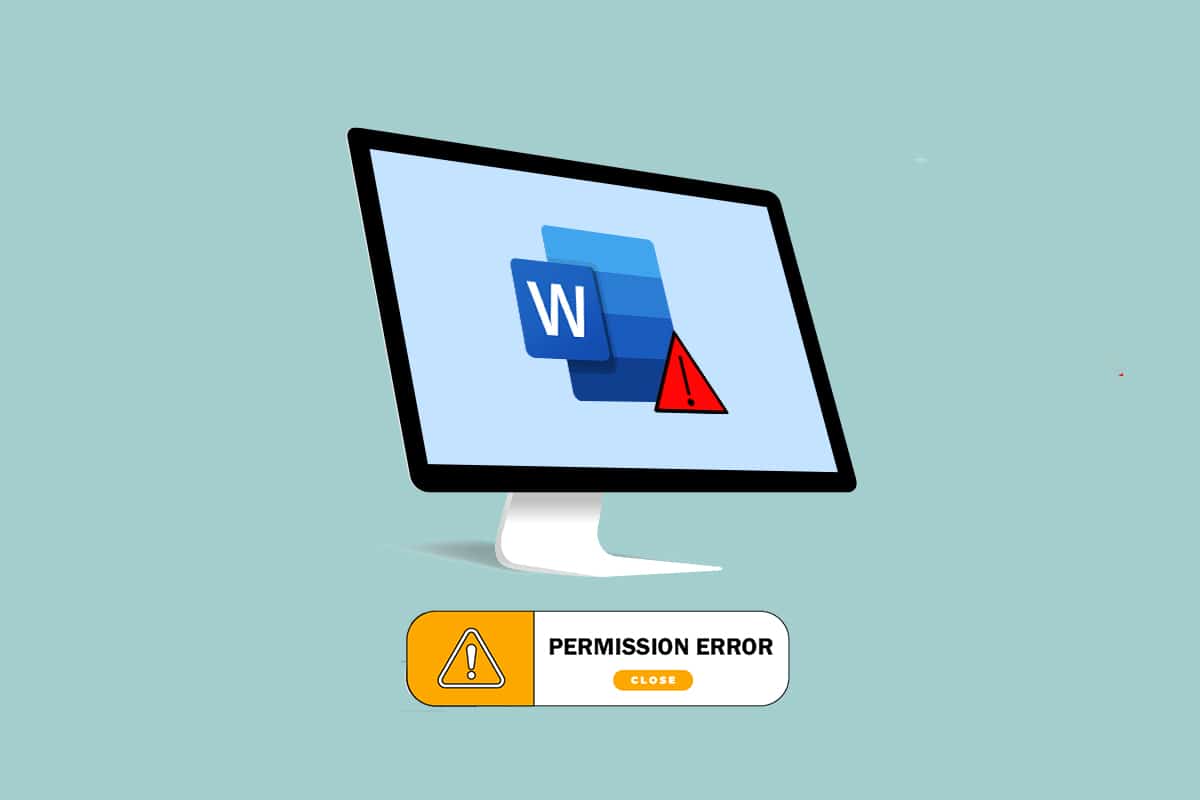
내용물
- Windows 10에서 Word 파일 권한 오류를 수정하는 방법
- 방법 1: 기본 문제 해결 방법
- 방법 2: MS Word의 기본 문제 해결 방법
- 방법 3: MS Word 추가 기능 비활성화
- 방법 4: MS Word 자동 고침 비활성화
- 방법 5: 계정에 파일 편집 허용
- 방법 6: Windows 검색 서비스 다시 시작
- 방법 7: 레지스트리 편집기에서 Word 데이터 재설정
- 방법 8: Microsoft Office 제품군 복구
- 방법 9: Word 기본 템플릿 재설정
- 방법 10: 타사 복구 도구 사용
Windows 10에서 Word 파일 권한 오류를 수정하는 방법
이 섹션에서는 파일 권한 오류로 인해 Word에서 저장을 완료할 수 없는 가능한 원인을 나열합니다.
- 읽기 전용 파일: 편집하려는 Word 파일이 편집 가능한 형식이 아닌 읽기 전용 형식으로 열립니다.
- 파일이 네트워크에 있음: 보고 있는 Word 파일은 PC에 로컬로 저장되지 않고 Google 문서와 같은 네트워크를 통해 사용됩니다.
- 파일에 대한 기타 소유권: 사용 중인 파일에는 다른 소유자가 있어야 하며 파일을 편집할 권한이 없을 수 있습니다.
- 안티바이러스 소프트웨어: 안티바이러스 소프트웨어, 특히 타사 소프트웨어는 PC에서 Word와 같은 일반 프로그램의 기능을 방해할 수 있습니다.
- 이미 존재하는 파일 이름: 특정 위치에 저장하려는 파일은 이전에 존재하는 파일의 이름을 가져야 합니다.
- 지원되지 않는 형식으로 저장: 저장하려는 Word 파일은 PC의 MS Word 버전과 호환되는 형식이 아니어야 합니다. 지원되지 않는 형식으로 파일을 저장하면 문제가 발생할 수 있습니다.
- 손상된 Word 레지스트리: 레지스트리 편집기에 있는 Word의 데이터가 손상되어 Word 파일을 사용하기 어렵습니다.
- 백그라운드 프로세스: Windows 검색 서비스와 같은 백그라운드 프로세스가 Word 파일의 저장 프로세스를 방해하고 속도를 늦출 수 있습니다.
- 오래된 Word: PC의 MS Word 버전이 너무 오래되었을 수 있으며 파일 저장을 지원하지 않아야 합니다.
- 자동 고침 기능: 대문자와 같은 자동 고침 기능과 MS Word의 더 많은 기능을 사용하면 파일 이름을 대문자로 저장할 수 있습니다. 이 기능은 PC의 저장 프로세스를 방해할 수 있습니다.
방법 1: 기본 문제 해결 방법
Word 파일의 설정을 해결하기 전에 여기에 나열된 기본 문제 해결 방법을 PC에서 시도해 볼 수 있습니다.
1. 적절한 인터넷 연결 확인: 네트워크를 통해 Word 파일을 편집하려고 할 때 적절한 고속 인터넷 연결이 있는지 확인해야 합니다. Speedtest 웹사이트에서 네트워크 속도를 확인할 수 있습니다.
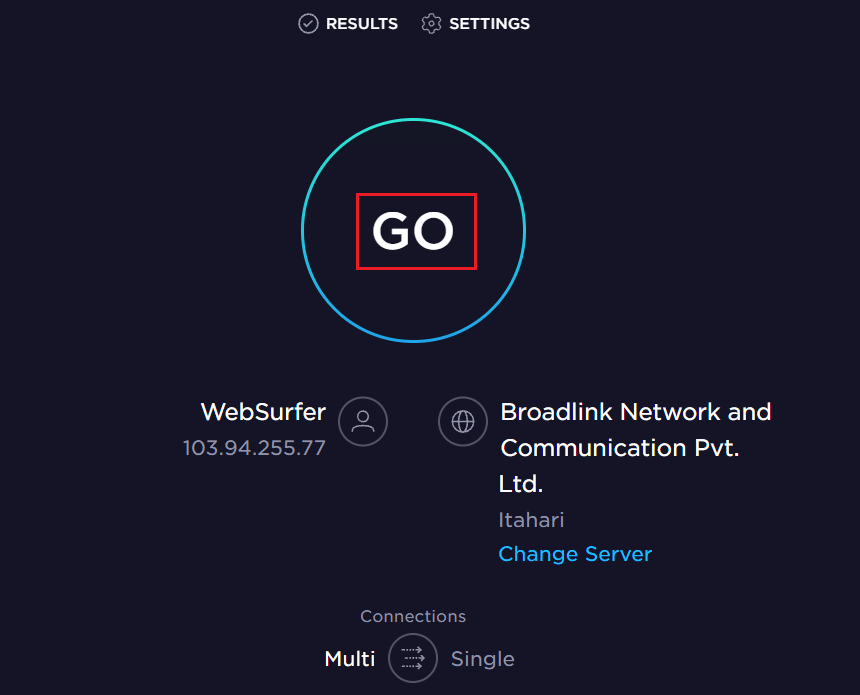
2. 이동식 저장 장치에서 편집하지 마십시오. 이동식 저장 장치에서 편집하지 말고 파일을 PC에 로컬로 저장하십시오. 저장 장치에 약간의 방해가 있으면 저장 프로세스가 방해받을 수 있습니다.
3. 안티바이러스 소프트웨어 비활성화: 파일 저장을 허용하려면 PC에서 안티바이러스 소프트웨어를 끕니다.
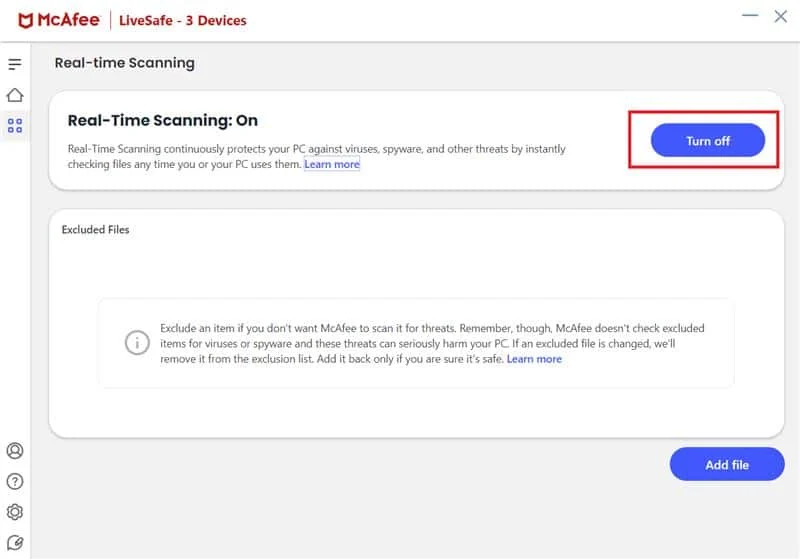
4. Windows 업데이트: 오래된 Windows를 사용하면 파일을 적절한 형식으로 저장하는 데 도움이 되지 않습니다. PC에서 Windows를 업데이트한 후 파일을 저장해 보세요.
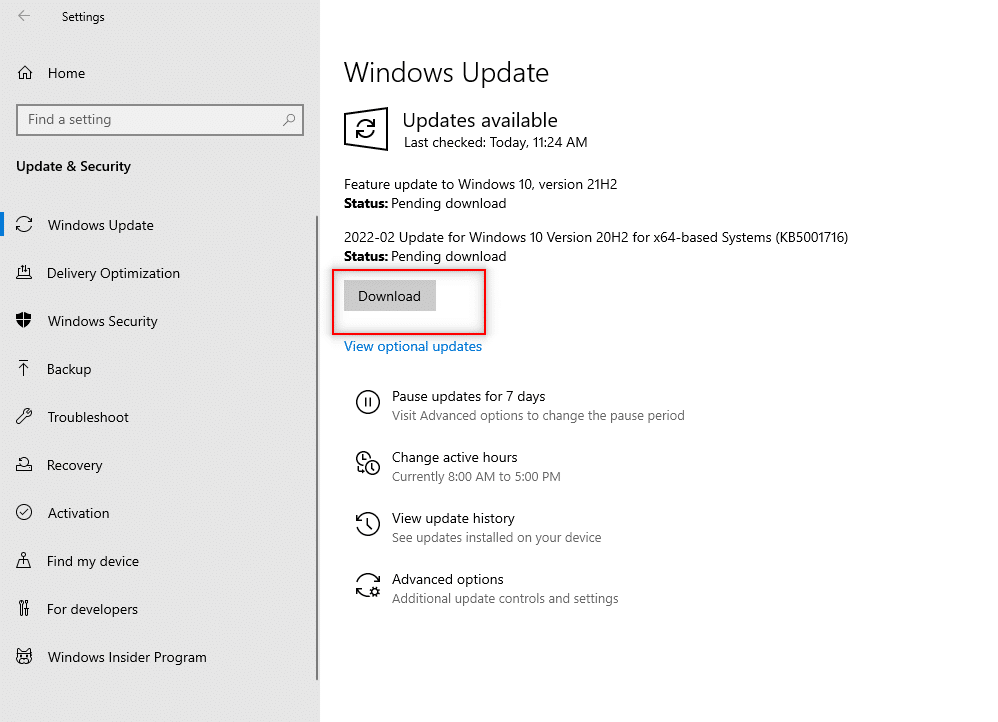
5. 관리자 계정으로 로그인 시도: 표준 사용자 계정으로 로그인한 경우 Word 파일을 변경하지 못할 수 있습니다. 이 사용자 계정에서 로그아웃하고 관리자 계정으로 로그인합니다.
6. 다른 사용자 계정 열기: 게스트 사용자와 같은 PC의 다른 사용자 계정을 사용한 다음 일정 시간 후에 사용자 계정으로 돌아갑니다. 잠시 후 사용자 계정에 파일을 저장해 보십시오.
7. G-drive 동기화 중지: PC에서 Google 드라이브를 동기화한 경우 Google 드라이브 웹사이트에서 꺼야 할 수 있습니다.
방법 2: MS Word의 기본 문제 해결 방법
MS Word 앱의 기본 문제 해결 방법을 사용하여 파일 권한 오류로 인해 Word에서 저장을 완료할 수 없는 문제를 해결해 보세요.
1. MS Word 다시 시작: 앱을 닫고 PC에서 다시 실행하여 Word 응용 프로그램을 다시 시작합니다.
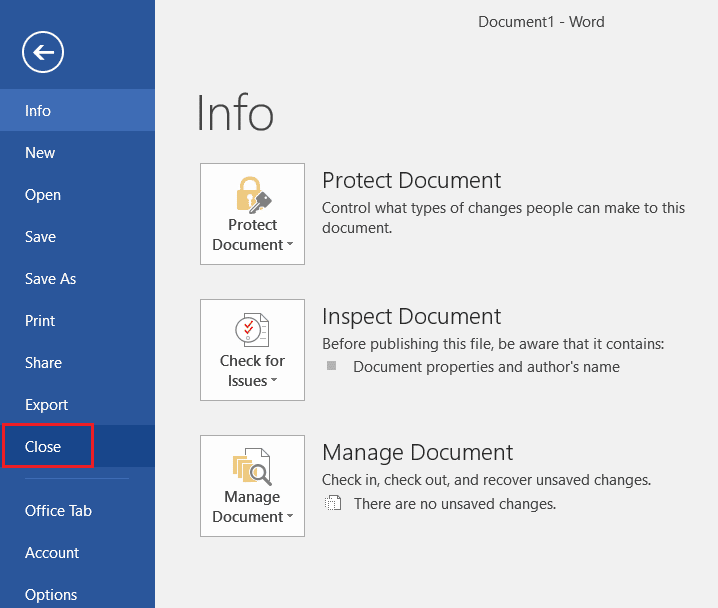
2. 다른 파일로 이름 바꾸기: 파일 이름이 비슷한 경우 PC에 다른 이름으로 저장해야 할 수 있습니다.
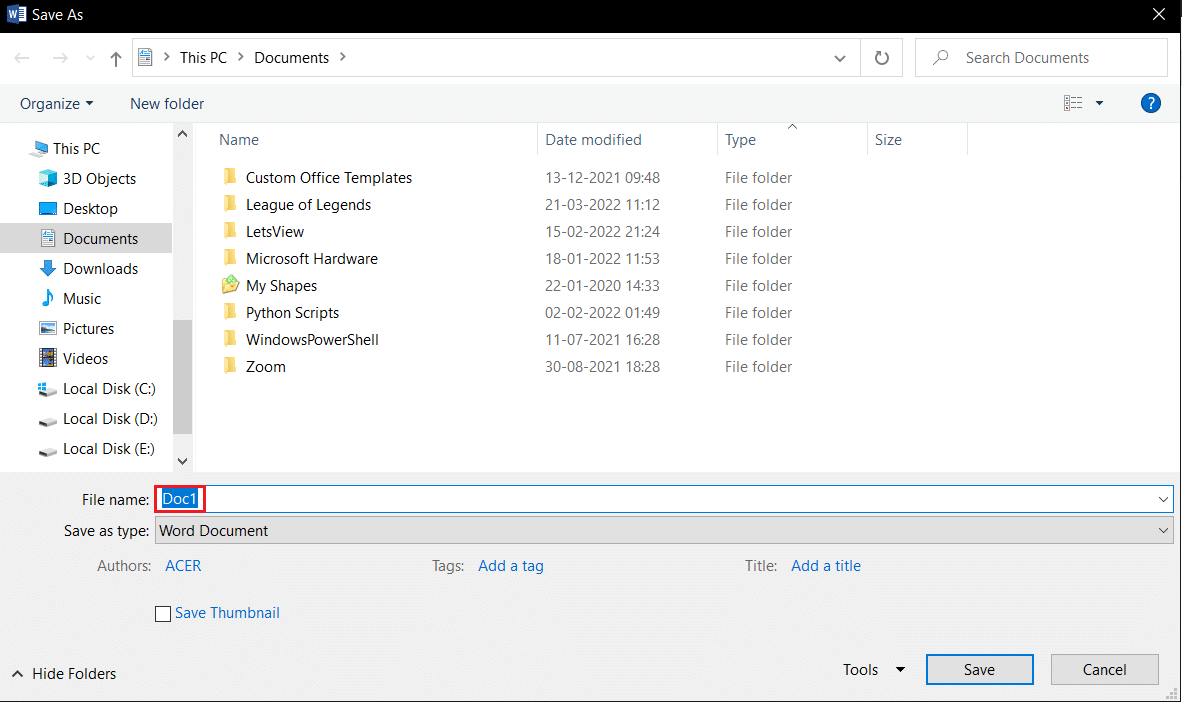
3. 저장 대신 다른 이름으로 저장 사용: Word 파일의 파일 탭에 있는 저장 옵션 대신 다른 이름 으로 저장 옵션을 사용하여 Word 파일을 저장합니다.
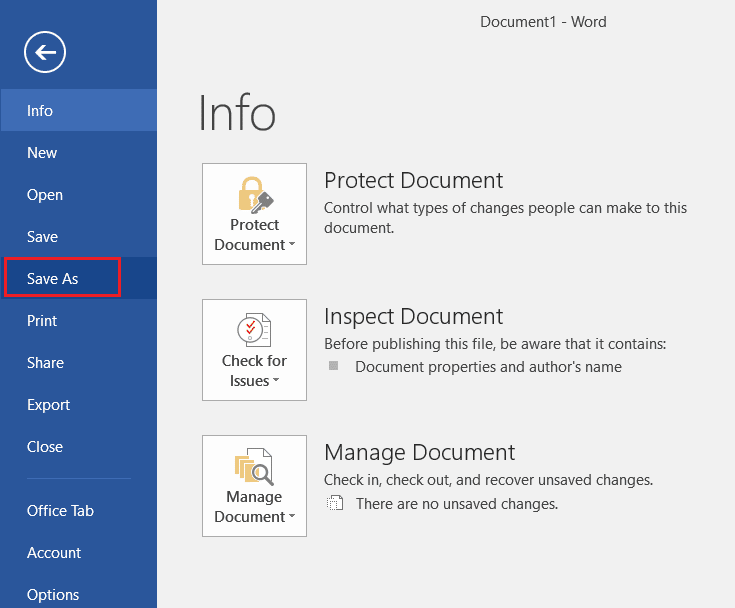
4. 잠시 후 저장 시도: 몇 분 동안 기다렸다가 Ctrl+ S 키를 동시에 사용하여 PC에 파일을 저장해 봅니다.
5. 저장 옵션을 여러 번 시도하십시오. 때때로 파일에 작은 결함이 있을 수 있습니다. 저장 버튼, Ctrl+S 키 등 다양한 방법으로 PC에 파일을 계속해서 저장해 보세요.
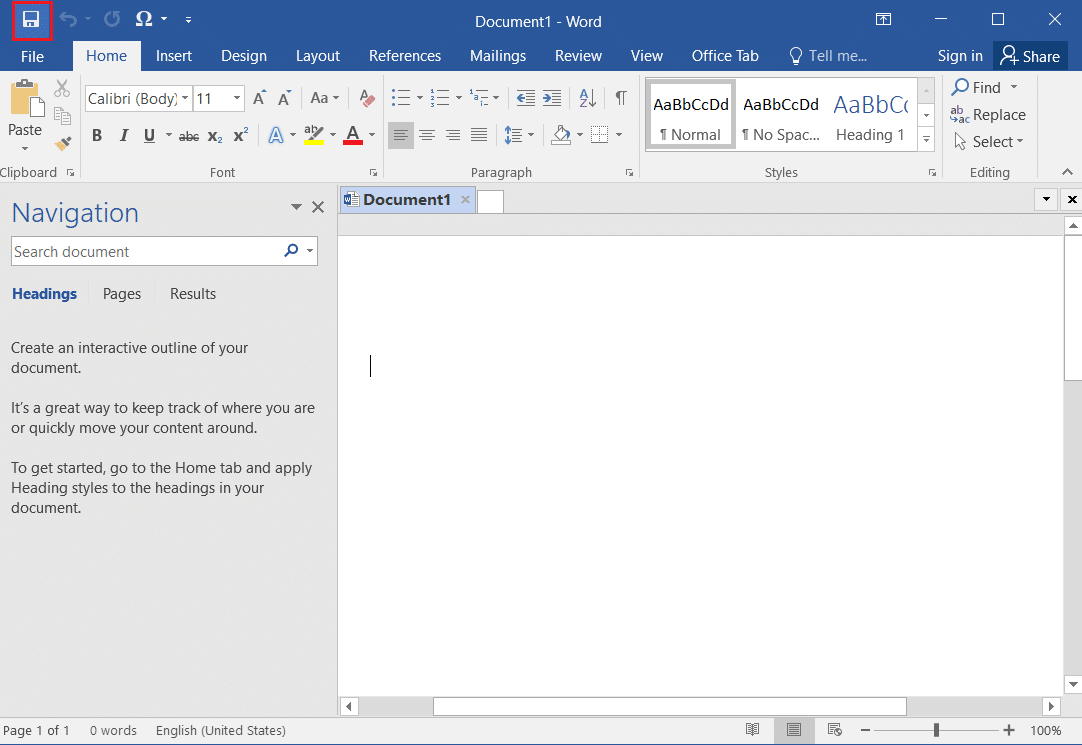
6. 다른 드라이브에 저장 시도: PC의 일부 드라이브는 파일을 저장하기 위해 특별한 권한이 필요할 수 있습니다. 파일을 다른 파티션에 저장하거나 PC의 로컬 드라이브에 저장합니다.
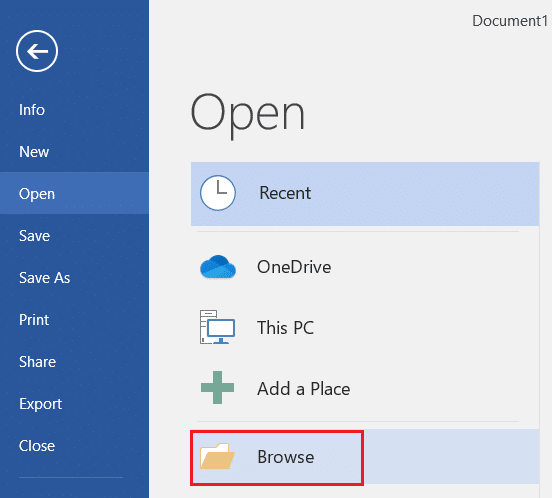
7. 내용 복사 및 새 문서에 저장: 파일 내용을 선택할 수 있는 경우 내용을 복사하여 메모장과 같은 다른 오프라인 편집기에 붙여넣습니다. 기존 Word 파일을 닫고 파일 내용을 새 Word 문서 파일에 저장합니다.
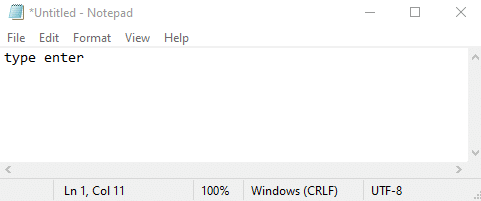
8. 다른 형식 으로 파일 저장: 저장 창의 파일 형식: 드롭다운 메뉴를 사용하여 다른 형식으로 파일을 저장합니다.
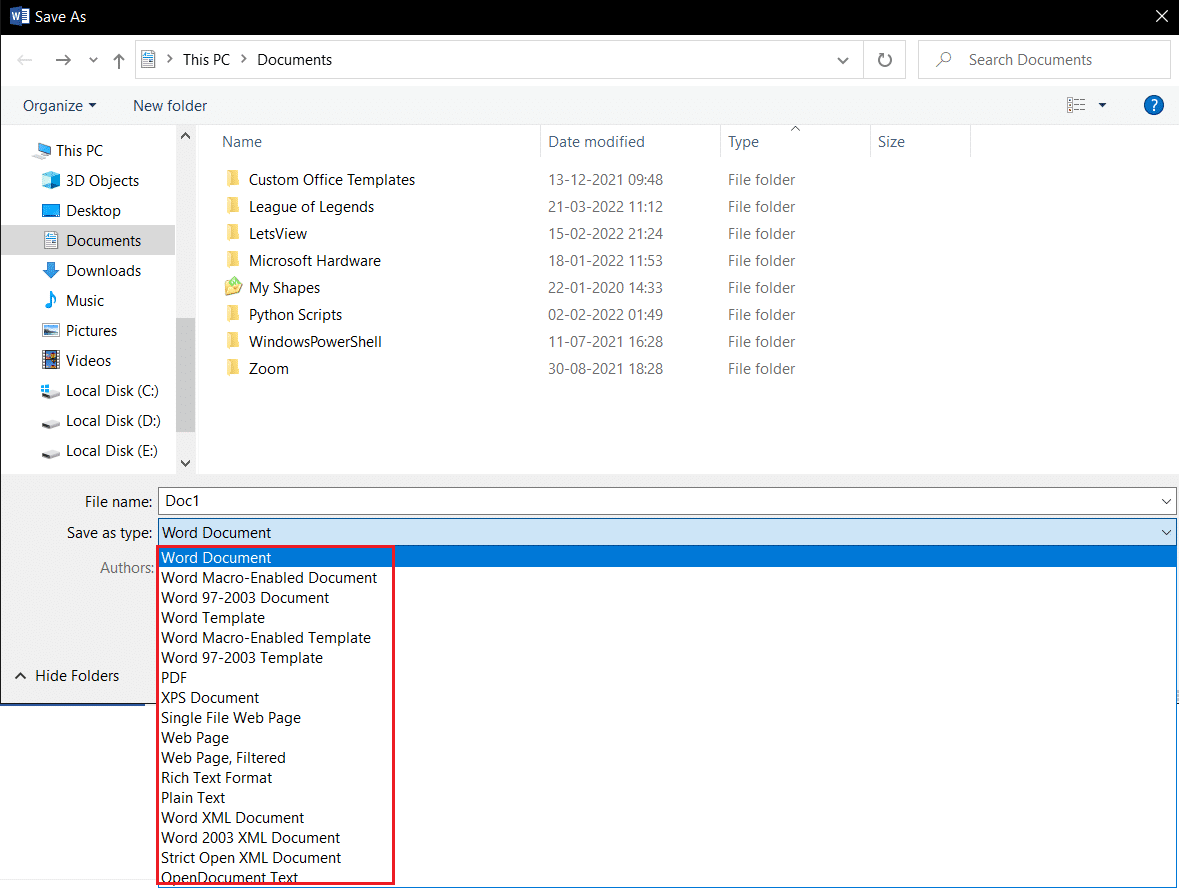
9. Word 열기 및 복구: MS Word 앱에서 Word 파일을 열면 열기 버튼에 드롭다운 메뉴가 나타납니다. 목록에서 열기 및 복구 옵션을 선택하여 파일을 복구한 다음 파일을 저장합니다.
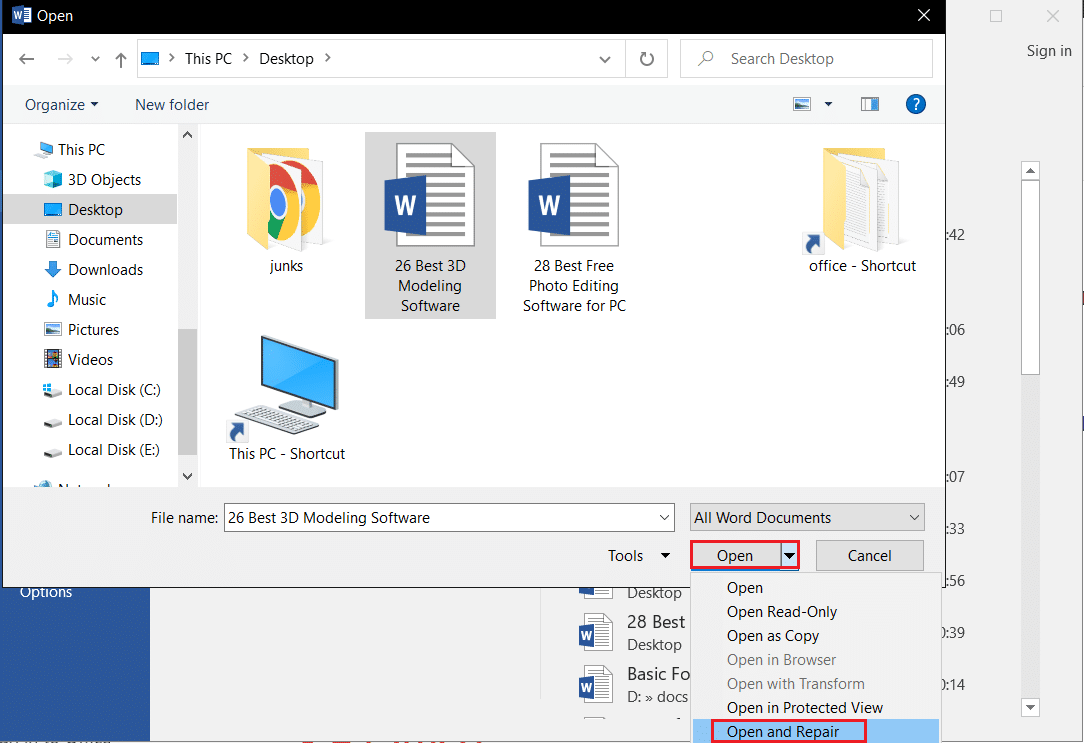
10. Microsoft Word 업데이트 - Word 앱의 파일 탭에 있는 계정 탭을 사용하여 Microsoft Office를 업데이트합니다. 업데이트를 확인하고 MS Word용 업데이트를 수동으로 다운로드하십시오.
11. Microsoft Office에 로그인 - Microsoft Office에서 로그아웃하고 로그인 자격 증명을 사용하여 앱에 다시 로그인합니다.
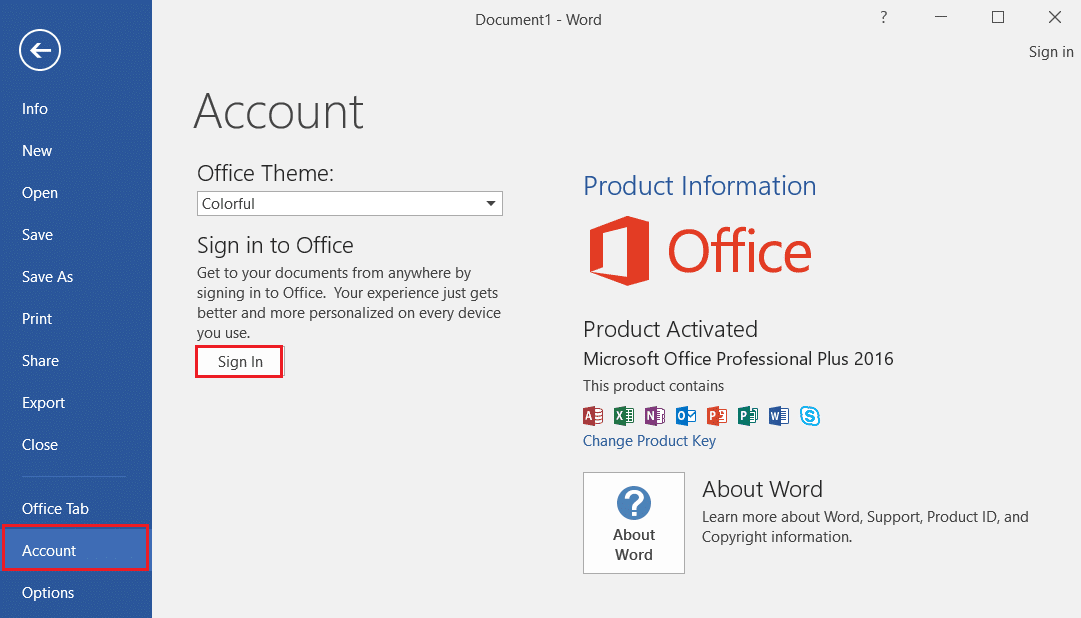
또한 읽기: Microsoft Word 맞춤법 검사기를 비활성화하는 방법
방법 3: MS Word 추가 기능 비활성화
MS Word의 추가 기능으로 인해 PC에 파일 저장이 중지되거나 지연될 수 있습니다. 이 방법을 사용하여 추가 기능을 비활성화할 수 있습니다.
1. Windows + R 키를 동시에 눌러 실행 대화 상자를 엽니다.
2. Winword /safe 를 입력하고 확인 버튼을 클릭하여 안전 모드에서 Word 파일 앱을 엽니다.
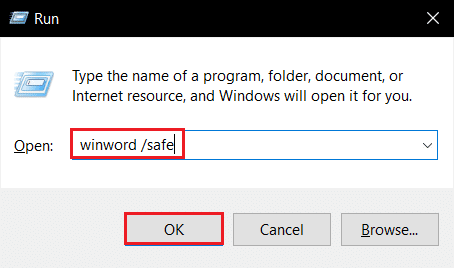
3. 앱의 왼쪽 상단 모서리에 있는 파일 탭을 클릭합니다.

4. 창의 왼쪽 창에서 옵션 탭을 선택합니다.
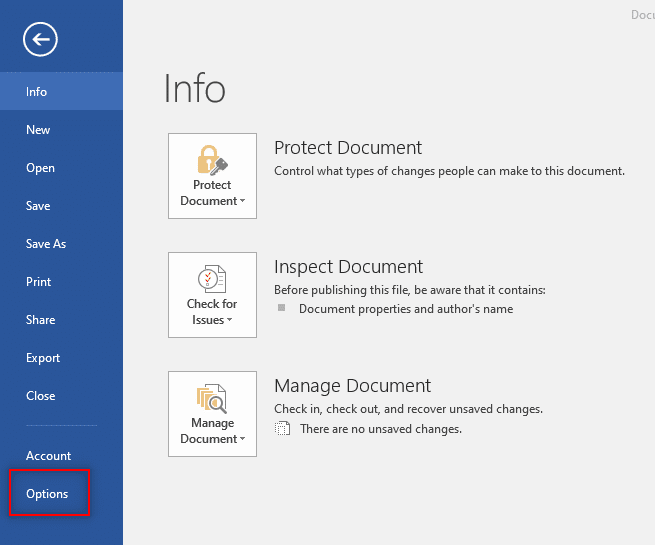
5. Word 옵션 창에서 추가 기능 탭을 선택합니다.
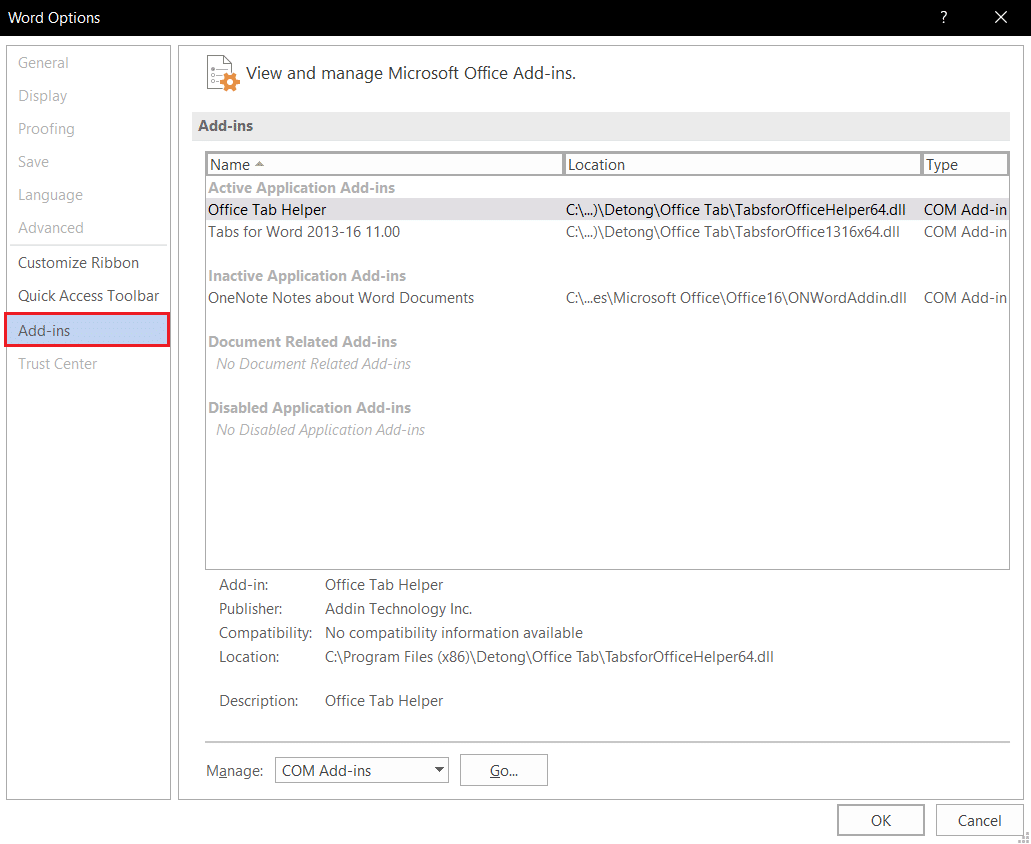
6. 관리: 설정 옆의 드롭다운 메뉴에서 COM 추가 기능 을 선택하고 이동… 버튼을 클릭합니다.
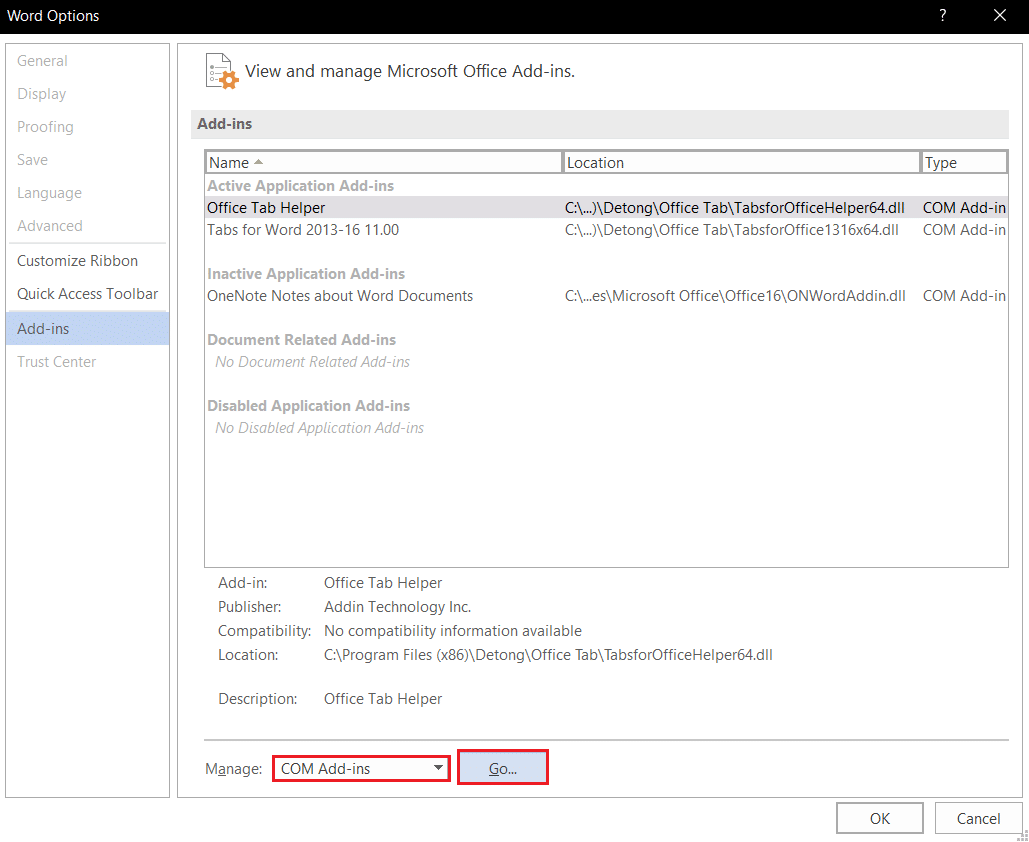
7. 추가 기능을 개별적으로 선택하고 제거 버튼을 클릭합니다. 추가 기능이 제거된 후 확인 버튼을 클릭하여 프로세스를 완료합니다.
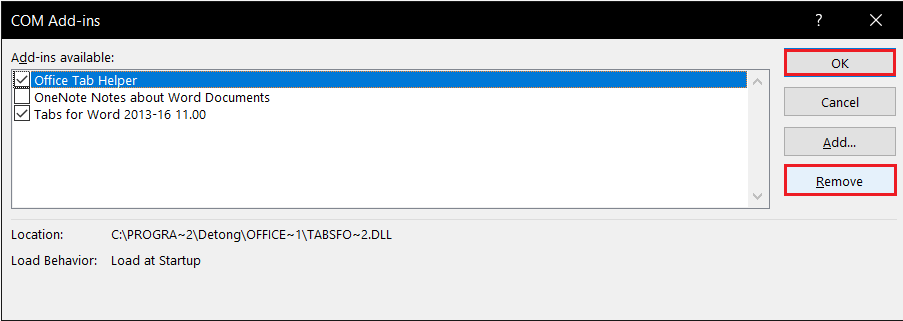
방법 4: MS Word 자동 고침 비활성화
자동 대문자 기능은 MS Word의 추가 옵션으로, 옵션을 비활성화하여 오류 없이 파일을 저장할 수 있습니다.
1. PC에서 Word 앱을 실행하고 왼쪽 상단의 파일 탭을 클릭합니다.

2. 창의 왼쪽 창에서 탭 옵션 을 선택합니다.

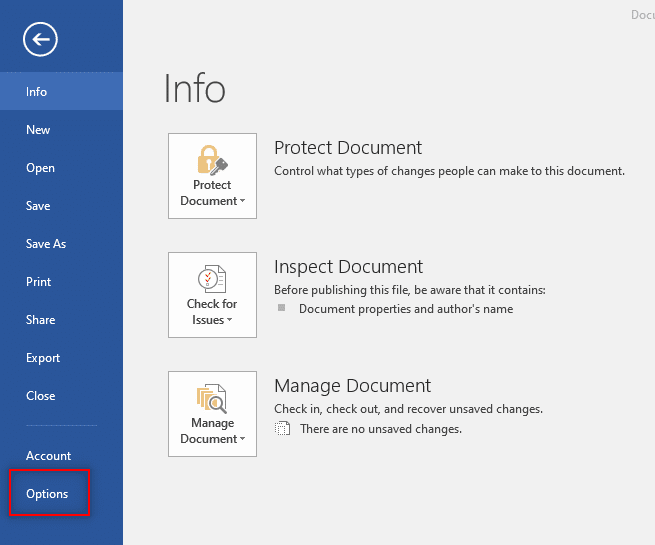
3. Word 옵션 창에서 언어 교정 탭을 선택하고 자동 고침 옵션… 버튼을 클릭합니다.
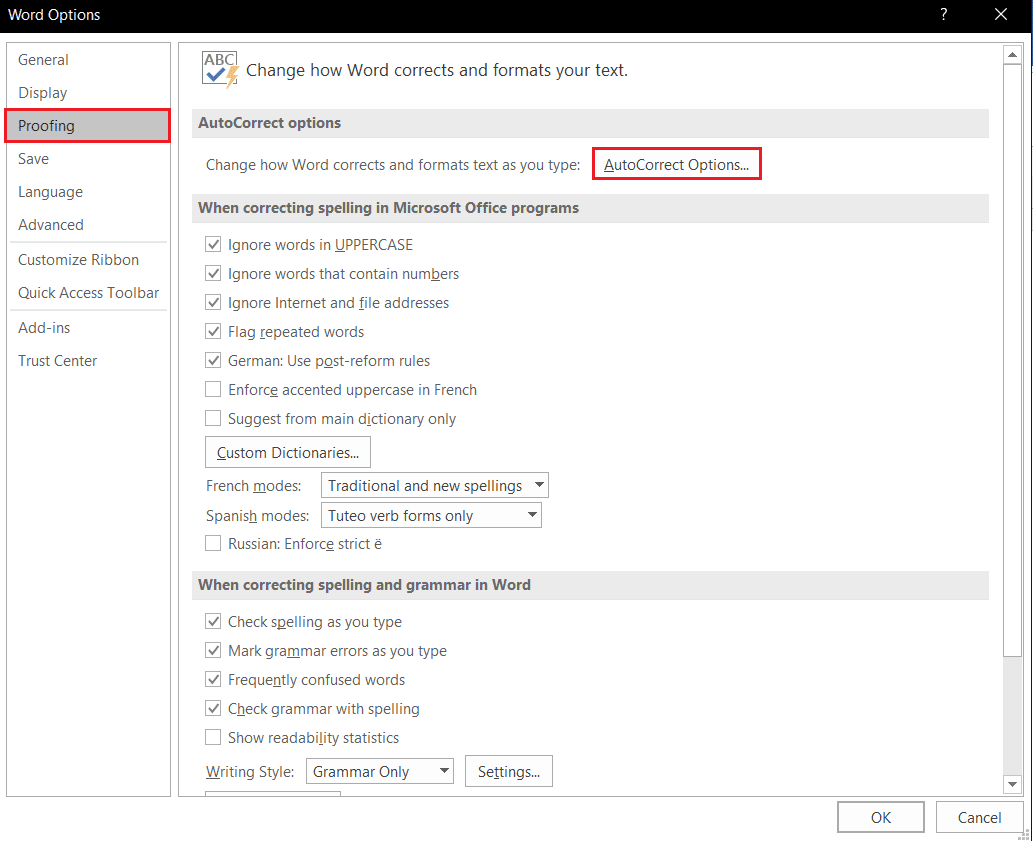
4. 자동 고침 창에서 모든 옵션을 선택 취소하고 확인 버튼을 클릭하여 자동 대문자 사용을 비활성화합니다.
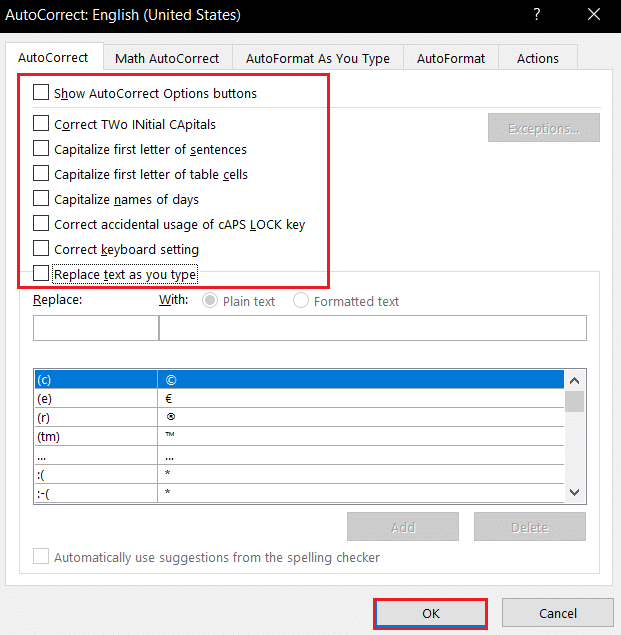
또한 읽기: Microsoft Word에서 최고의 필기체 글꼴은 무엇입니까?
방법 5: 계정에 파일 편집 허용
이 방법을 사용하여 권한을 변경하고 사용자 계정에 제공하여 Word 파일을 편집하고 저장할 수 있습니다.
1. 편집하려는 Word 파일 을 마우스 오른쪽 버튼으로 클릭하고 목록에서 속성 옵션을 클릭합니다.
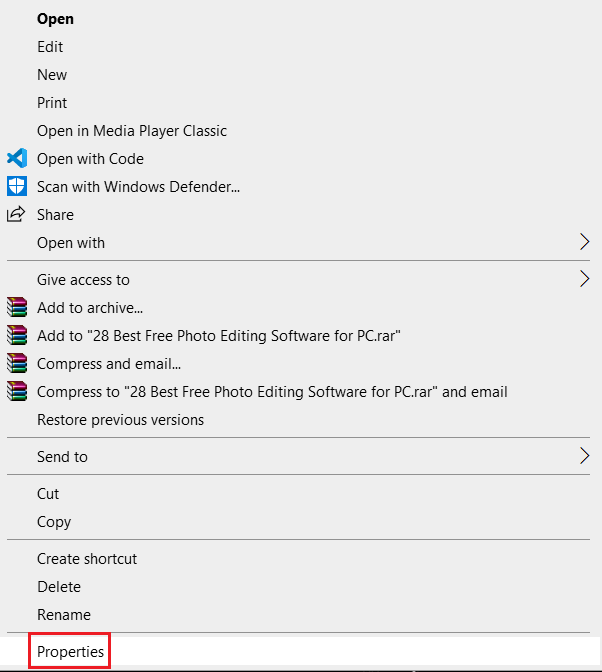
2. 일반 탭에서 읽기 전용 옵션을 선택 취소하고 창의 보안 탭으로 이동합니다.
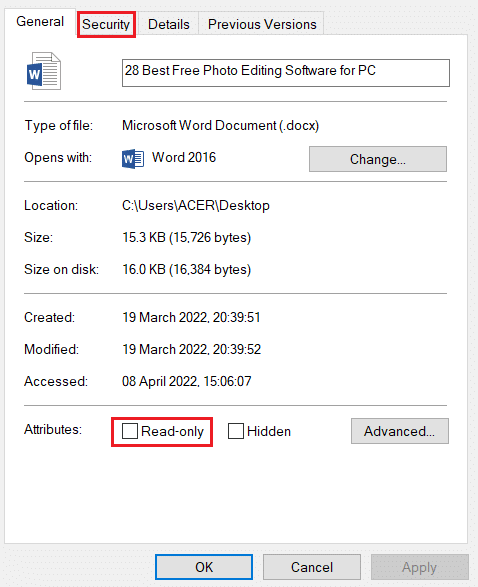
3. 표시된 창에서 고급 버튼을 클릭합니다.
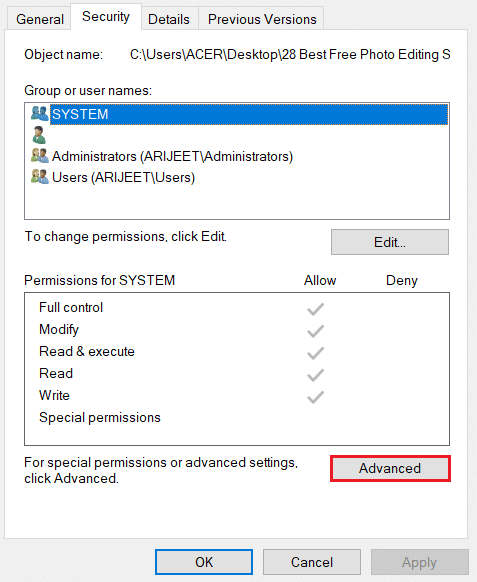
4. 사용자 계정 세부 정보 옆에 있는 설정 변경 을 클릭합니다.
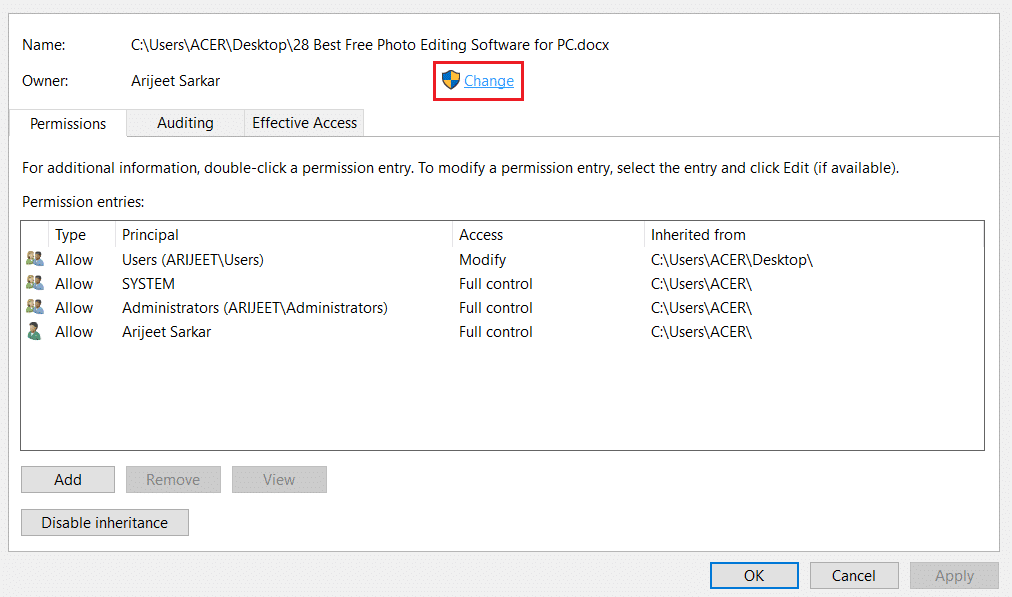
5. 다음 창 하단에 있는 고급… 버튼을 클릭합니다.
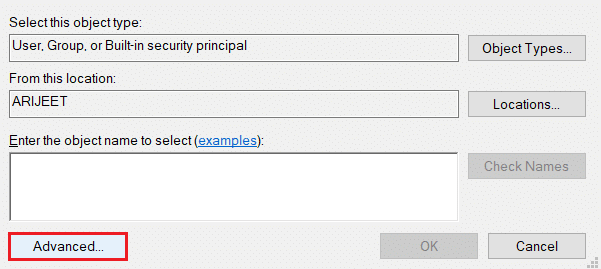
6. 창에서 지금 찾기 버튼을 클릭하고 PC에서 계정을 선택한 후 확인 버튼을 클릭합니다.
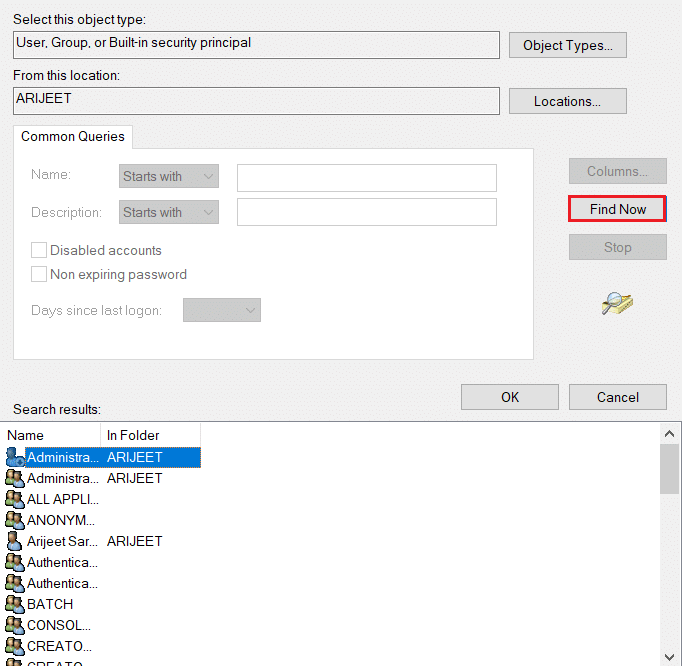
7. 모든 창에서 확인 버튼을 클릭하여 프로세스를 종료합니다.
또한 읽기: Word Mac에 글꼴을 추가하는 방법
방법 6: Windows 검색 서비스 다시 시작
이 방법을 사용하면 백그라운드 프로세스 Windows 검색 서비스를 다시 시작하고 오류를 수정할 수 있습니다.
1. Windows + R 키를 동시에 눌러 실행 대화 상자를 엽니다.
2. services.msc 를 입력하고 확인 버튼을 클릭하여 서비스 창을 엽니다.
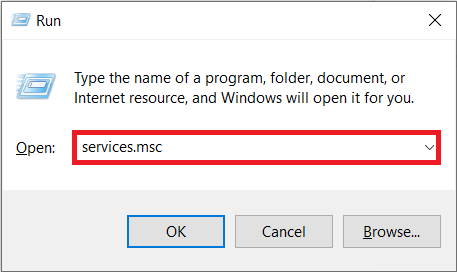
3. 목록에서 Windows Search 서비스를 선택하고 창에서 다시 시작 옵션을 클릭하여 서비스를 다시 시작합니다.
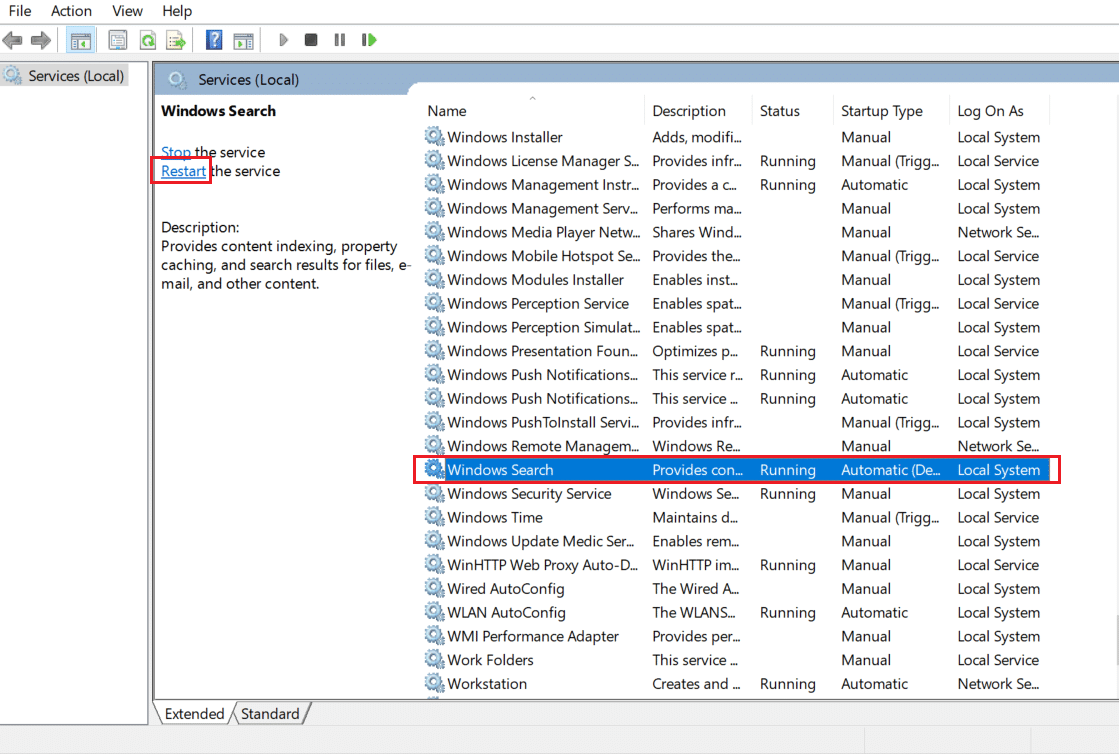
방법 7: 레지스트리 편집기에서 Word 데이터 재설정
PC의 Word 앱 레지스트리 창에서 데이터를 재설정하여 권한 오류를 수정할 수 있습니다.
1. 방법 6 과 같이 실행 대화 상자를 시작합니다.
2. regedit 를 입력하고 확인 버튼을 클릭하여 레지스트리 편집기 창을 시작합니다.
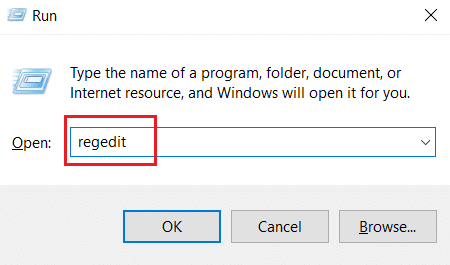
3. 레지스트리 편집기 에서 다음 위치 경로 로 이동합니다.
Computer\HKEY_CURRENT_USER\Software\Microsoft\Office\16.0\Word
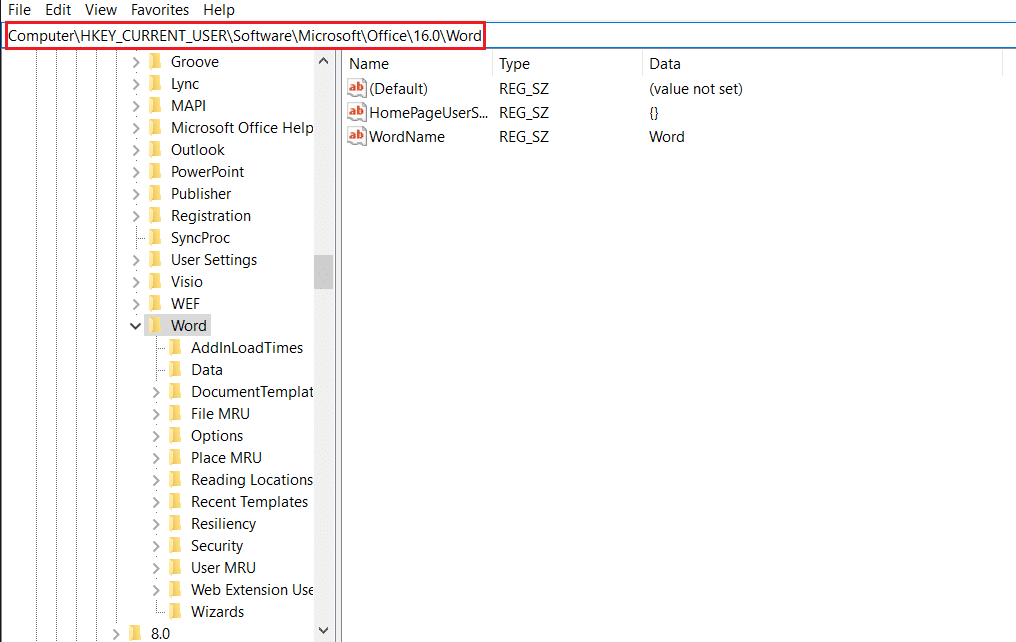
4. 데이터 폴더를 마우스 오른쪽 버튼으로 클릭하고 목록에서 삭제 옵션을 선택합니다.
참고: 내보내기 옵션을 사용하여 로컬로 백업 복사본을 생성할 수도 있습니다.
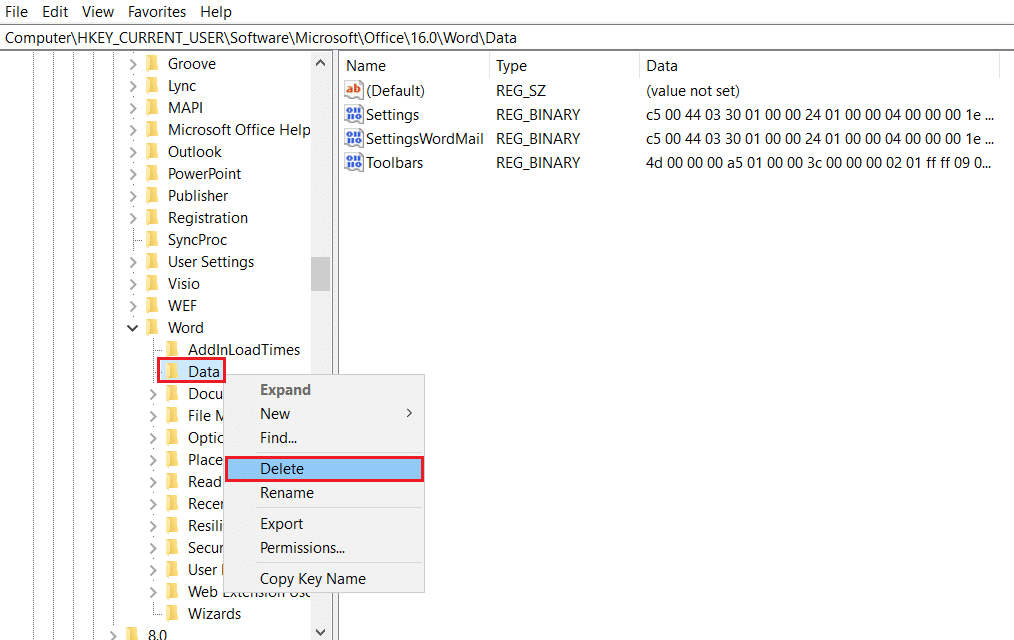
또한 읽기: Google 문서에서 목차를 추가하는 방법
방법 8: Microsoft Office 제품군 복구
여기에 언급된 단계를 사용하여 전체 Microsoft Office 제품군을 복구하여 이 문제를 해결할 수 있습니다.
1. 검색창에서 제어판 을 검색하고 PC에서 앱을 실행합니다.
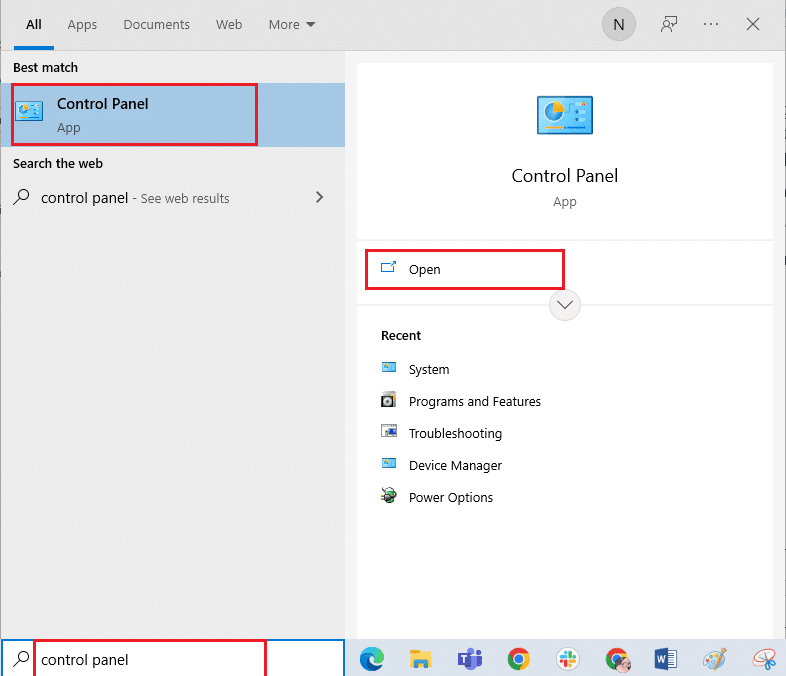
2. 보기 기준 설정에서 범주 옵션을 선택하고 메뉴에서 프로그램 옵션을 클릭합니다.
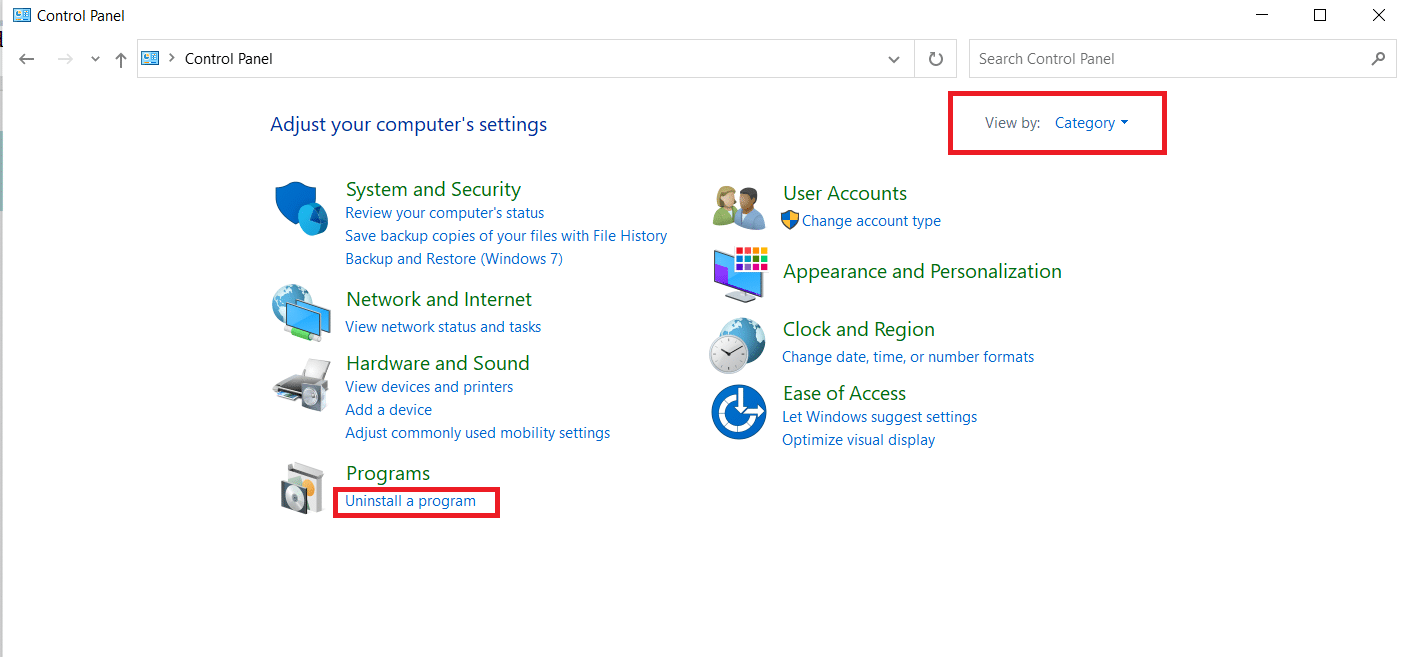
3. Microsoft Office 를 마우스 오른쪽 버튼으로 클릭하고 변경 옵션을 선택합니다.
참고: 또는 제거 버튼을 클릭하여 프로그램을 제거할 수 있습니다. PC의 Microsoft Store에서 Microsoft Office를 다시 설치할 수 있습니다.
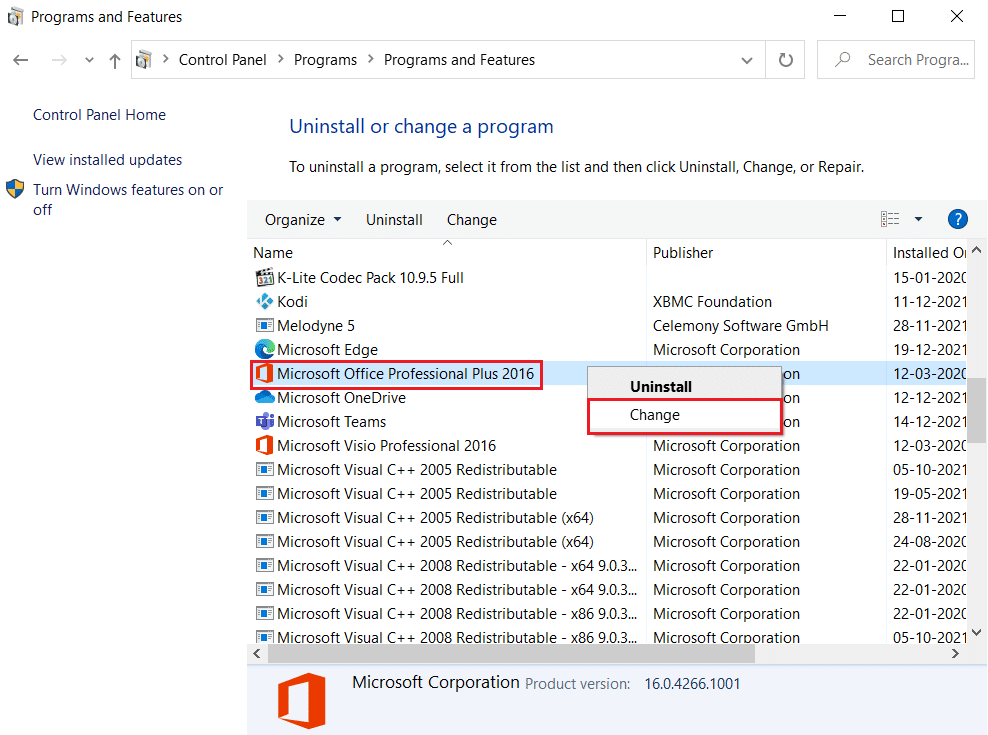
4. 다음 창에서 복구 옵션을 선택하고 계속 버튼을 클릭합니다.
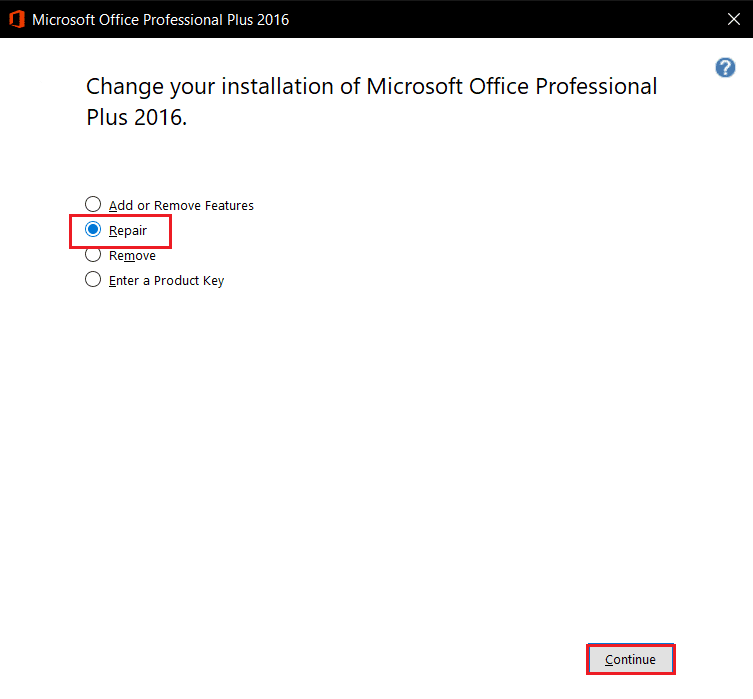
구성 프로세스가 완료될 때까지 기다린 다음 PC를 다시 시작합니다.
방법 9: Word 기본 템플릿 재설정
권한 오류를 수정하기 위해 Word의 기본 템플릿을 재설정할 수 있습니다.
1. Windows + R 키를 함께 눌러 실행 대화 상자를 엽니다.
2. %appdata% 를 입력하고 확인 버튼을 클릭하여 AppData 폴더를 엽니다.
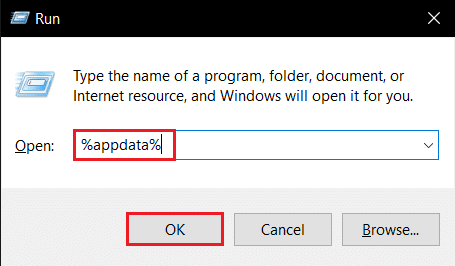
3. Microsoft 폴더를 두 번 클릭합니다.
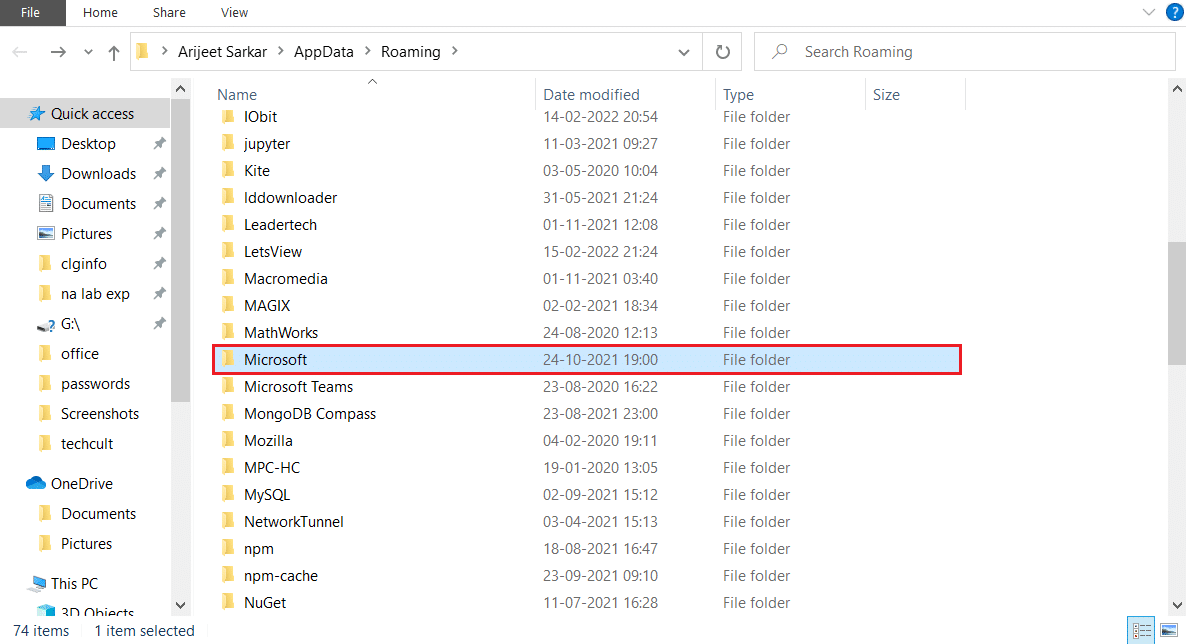
4. 템플릿 폴더를 엽니다.
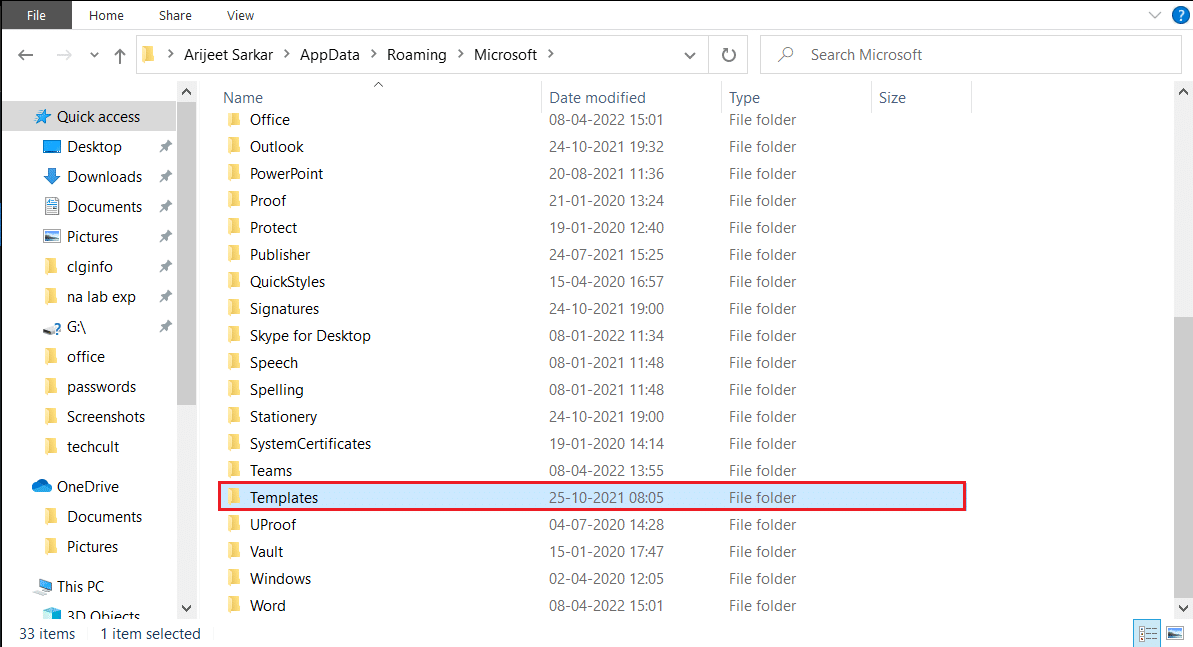
5. Normal 파일을 다른 위치로 이동하여 기본 단어 템플릿을 재설정합니다.
참고: Delete 키를 눌러 파일에서 일반 파일을 삭제할 수도 있습니다.
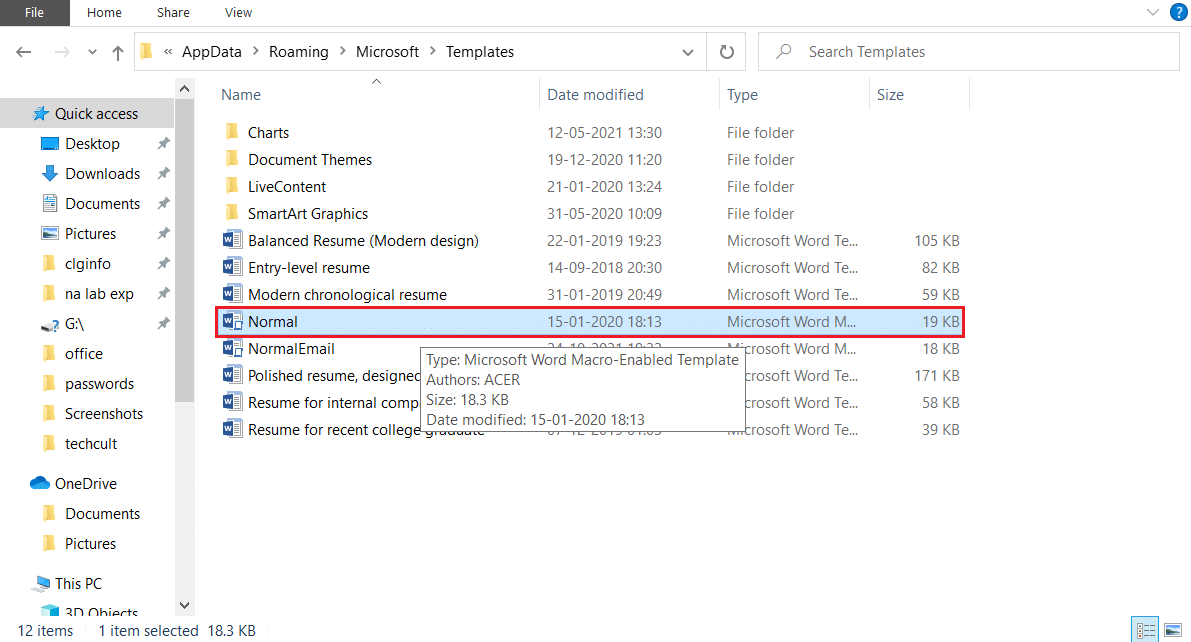
또한 읽기: Word를 JPEG로 변환하는 방법
방법 10: 타사 복구 도구 사용
어떤 방법으로도 오류를 해결할 수 없는 경우 타사 소프트웨어를 설치하여 Word 파일을 복구해 보십시오.
1. PC에서 Remo 공식 사이트에 접속합니다.
참고: 소프트웨어를 설치하기 전에 PC에서 Word 파일을 닫으십시오.
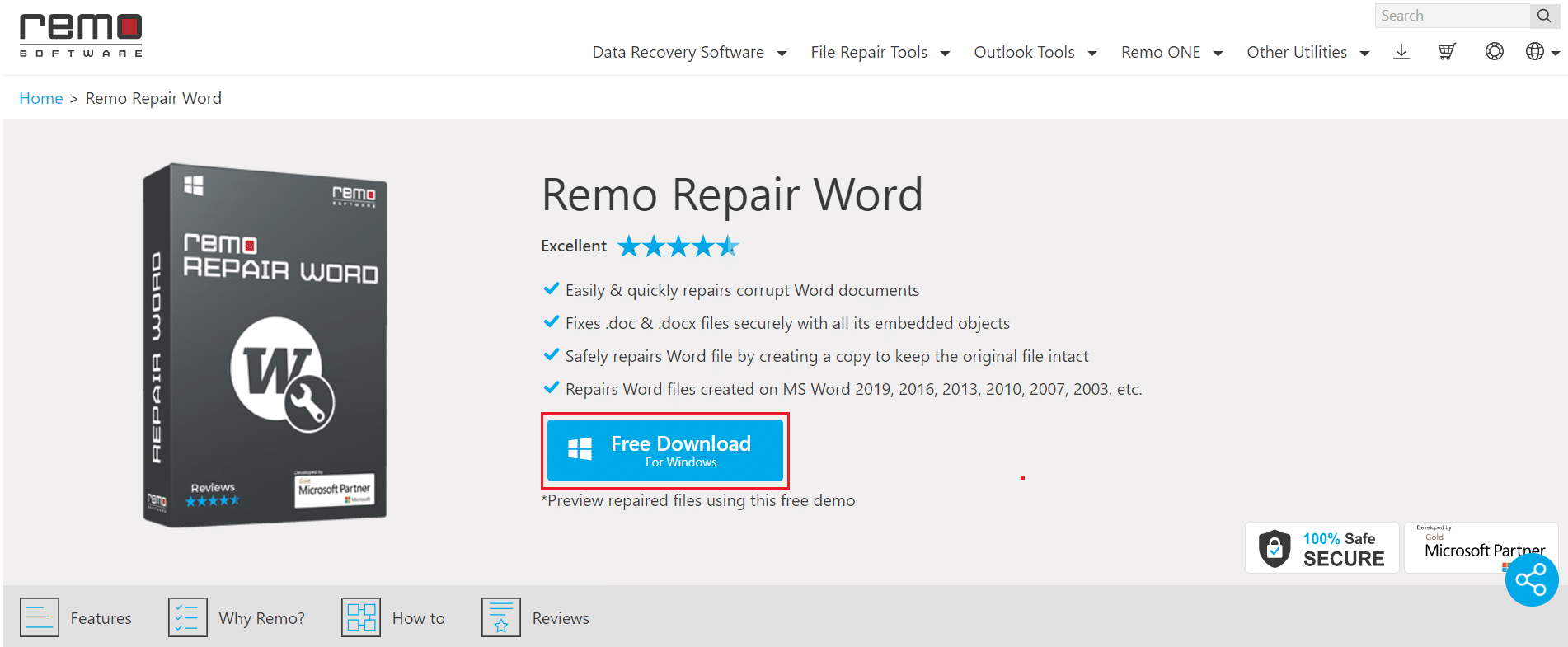
2. 마법사 창에서 다음 버튼을 클릭합니다.
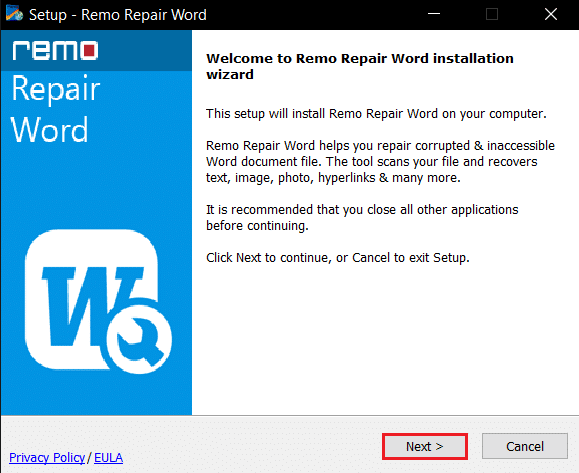
3. 라이선스 창에서 동의 함 버튼을 클릭하고 다음 창에서 마침 버튼을 클릭합니다.
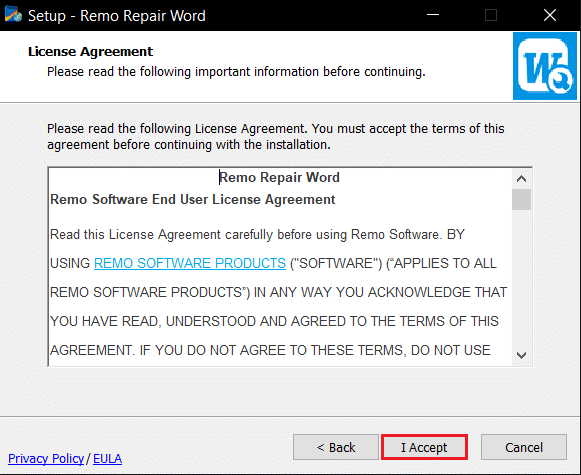
4. Remo Repair Word 를 열고 찾아보기 옵션을 클릭한 다음 복구할 파일을 선택합니다.
5. 복구 옵션을 클릭하고 프로세스가 완료될 때까지 기다립니다. 그런 다음 복구된 Word 파일을 열 수 있습니다.
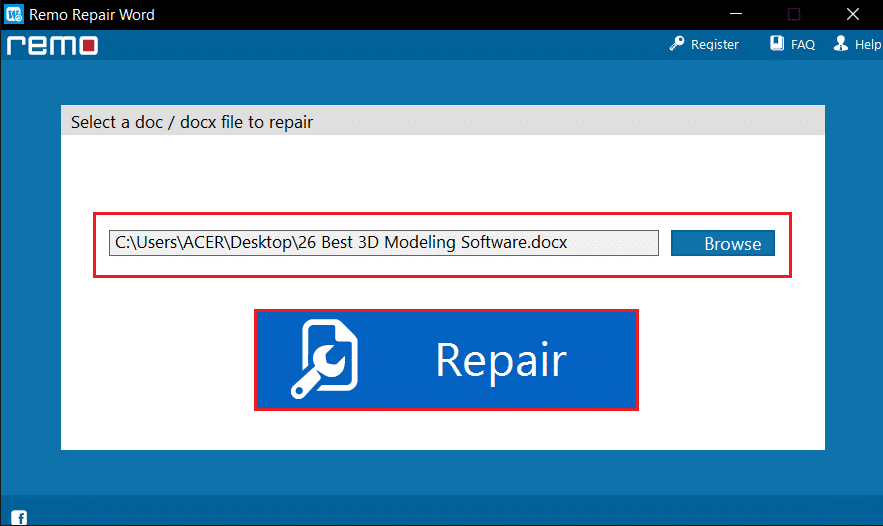
추천:
- YouTube 네트워크 관리자에서 제한 모드를 끄는 방법
- 21 최고의 무료 Visio 대안 온라인
- Microsoft Word의 27가지 최고의 대안
- Word 및 Google 문서에서 내어쓰기를 만드는 방법
이 문서에서는 Windows 10 의 파일 권한 오류로 인해 Word에서 저장을 완료할 수 없는 문제를 해결하는 방법에 대해 설명했습니다. 이 문서를 사용하여 권한 오류로 인해 Windows 10에서 파일을 저장할 수 없음을 해결할 수 있습니다. 따라서 Word 파일 권한 오류가 발생하면 이 문서의 방법을 구현해 보세요. 의견 섹션에 제안, 피드백 또는 쿼리를 제공하십시오.
