Windows 스토어 오류 0x80240024 수정
게시 됨: 2022-09-12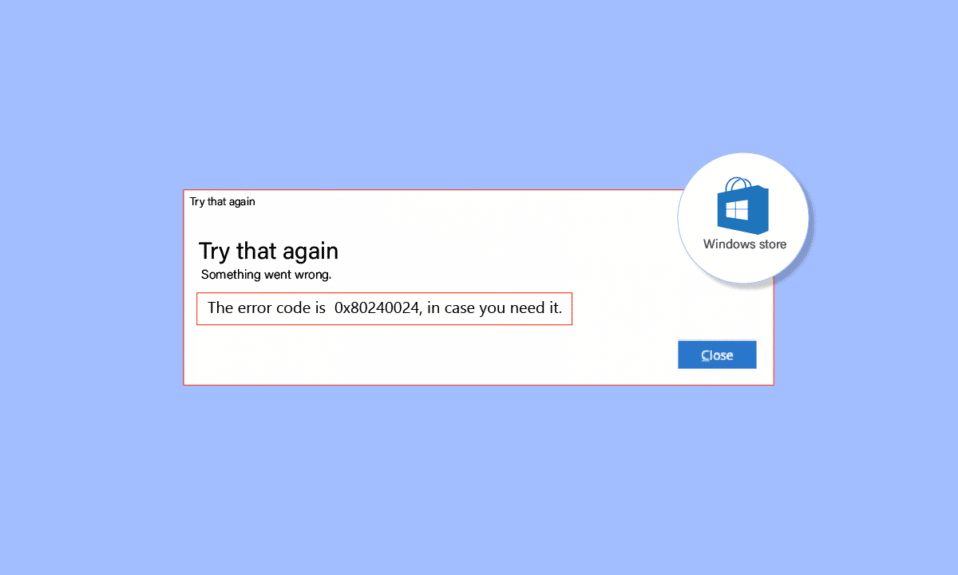
Windows Store를 사용하면 무료 Microsoft 계정으로 게임과 응용 프로그램을 다운로드할 수 있습니다. 이것은 맬웨어 및/또는 원치 않는 응용 프로그램의 위험 없이 응용 프로그램과 게임을 다운로드하는 안전한 방법입니다. Windows 사용자는 응용 프로그램이나 게임을 다운로드할 때 오류 0x80240024를 자주 보고합니다. 이 특정 유형의 오류는 응용 프로그램이나 게임을 다운로드하고 Windows 스토어를 통해 컴퓨터에 설치를 시작할 때 발생합니다. 이런 일이 발생하는 데는 여러 가지 이유가 있습니다. 이 오류를 수정하는 방법을 찾고 있다면 올바른 위치에 있습니다. 여기에서는 단계별 가이드에 따라 문제를 해결하여 Windows 저장소 오류 0x80240024를 수정하는 방법에 대해 알아봅니다. 시작하자.
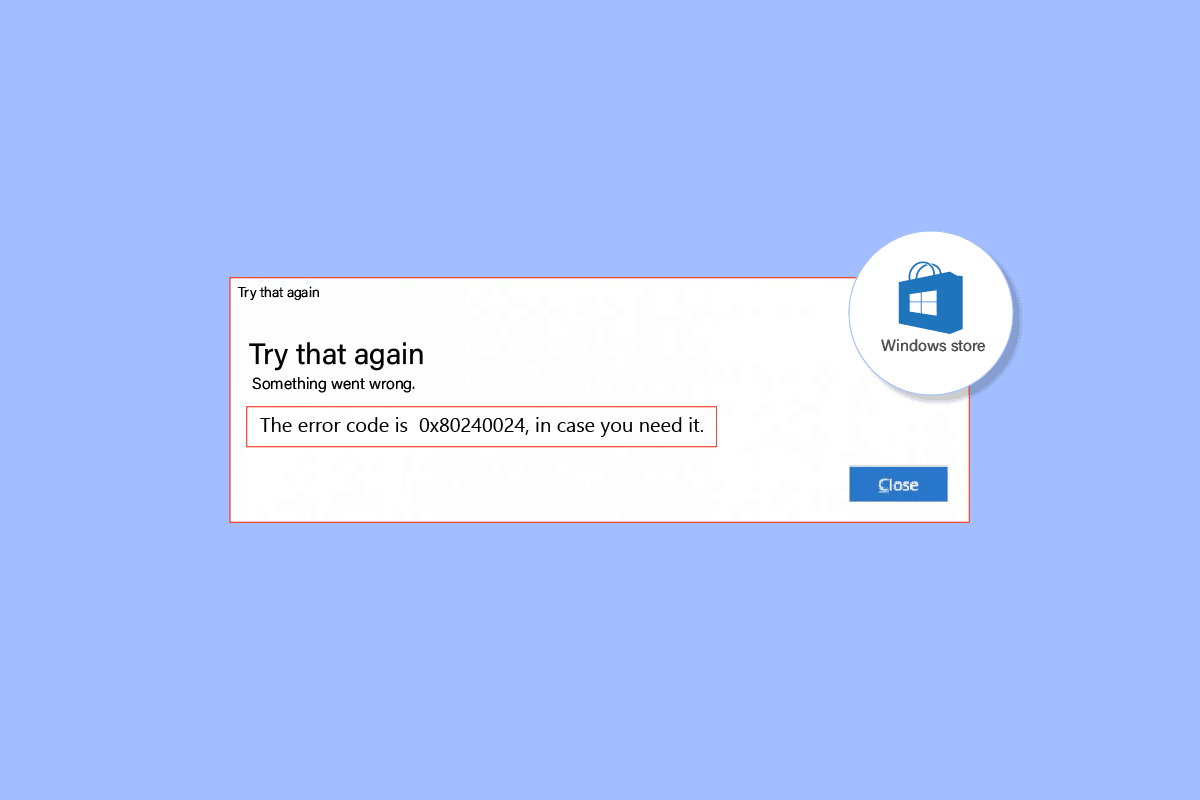
내용물
- Windows 스토어 오류 0x80240024를 수정하는 방법
- 방법 1: Windows 스토어 앱 문제 해결사 실행
- 방법 2: Windows 스토어에서 로그아웃했다가 다시 로그인
- 방법 3: Windows 스토어 캐시 지우기
- 방법 4: 다운로드 실행 중지
- 방법 5: 사이드로드 앱 비활성화
- 방법 6: 지역 설정 변경
- 방법 7: BITS 문제 해결사 실행
- 방법 8: 시스템 파일 복구
- 방법 9: 필요한 Windows 서비스 활성화
- 방법 10: Windows 업데이트 연기
- 방법 11: Windows 스토어 재설정
- 방법 12: Windows 스토어 재설치
Windows 스토어 오류 0x80240024를 수정하는 방법
문제를 해결하고 해결하는 방법에 대한 방법을 보기 전에 원인을 살펴보겠습니다.
- 지속적인 다운로드와 충돌
- 잘못된 지역 설정
- 손상된 Microsoft Store
- 충돌하는 Windows 업데이트
- Microsoft Store에서 사이드 로드 옵션이 활성화되어 있습니다.
- Microsoft 서비스를 사용할 수 없습니다.
- 손상된 시스템 파일
방법 1: Windows 스토어 앱 문제 해결사 실행
Windows 스토어 오류는 일반적으로 모든 문제를 해결할 수 있는 간단한 인터페이스로 사용자를 안내하는 Windows 스토어 문제 해결사를 통해 해결할 수 있습니다.
1. Windows 키 를 누르십시오. 설정 문제 해결 을 입력하고 열기 를 클릭합니다.
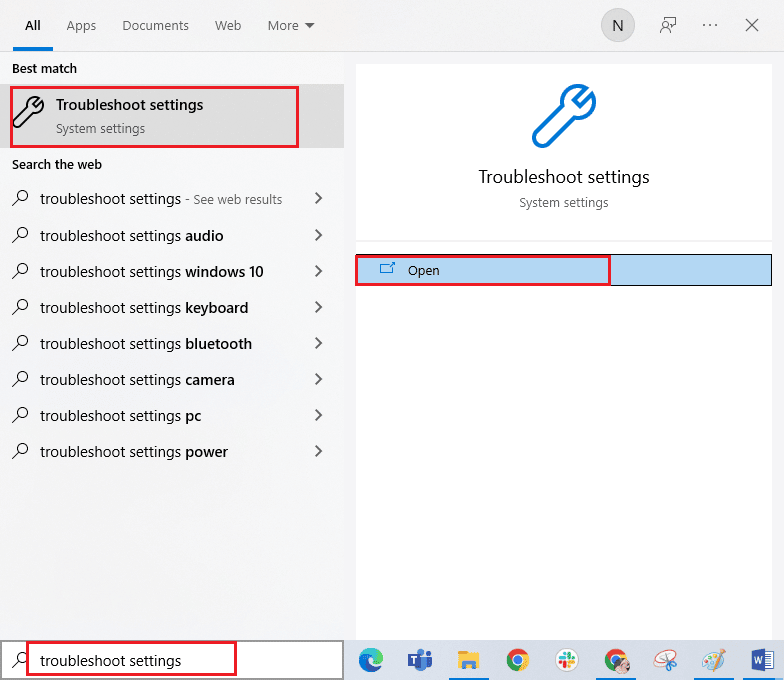
2. Windows 스토어 앱 문제 해결사를 선택하고 아래 강조 표시된 문제 해결사 실행 버튼을 클릭합니다.
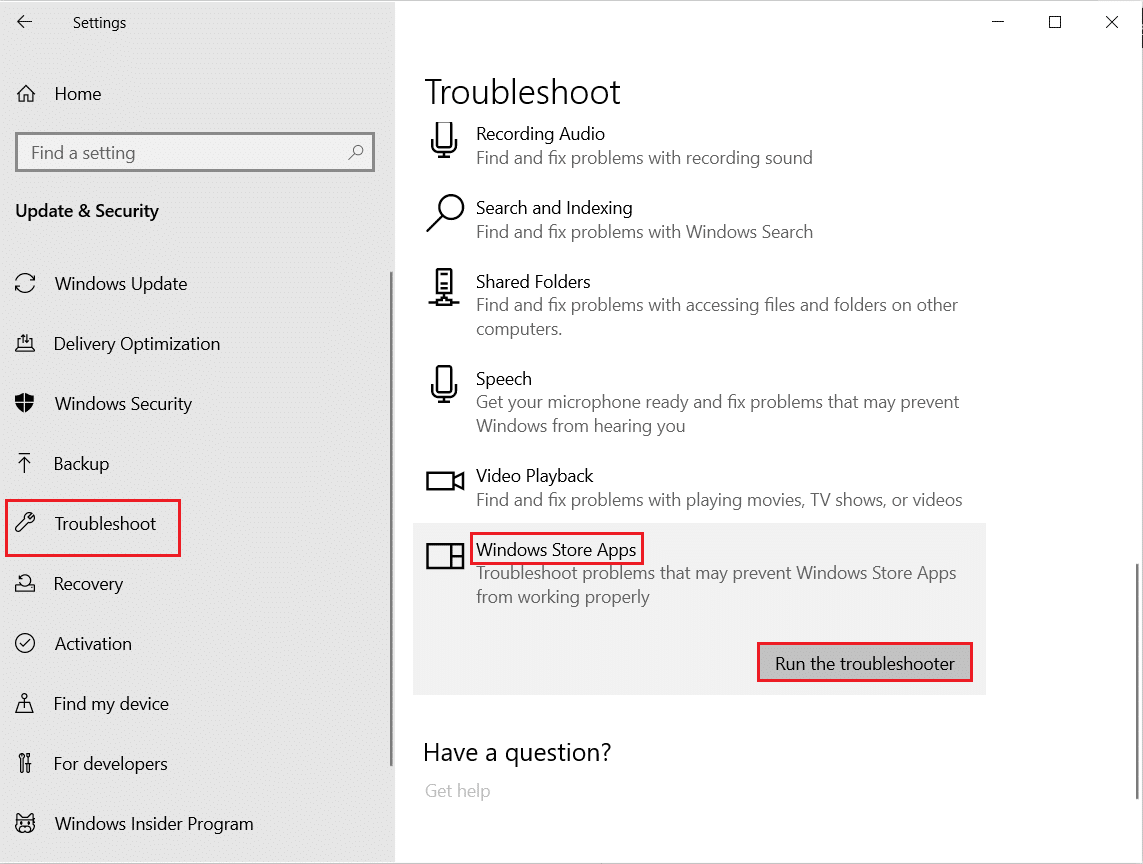
3. 문제 해결 프로세스 후에 문제가 식별되면 이 수정 사항 적용 을 클릭합니다.
4. 마지막으로 다음 프롬프트에 나열된 지침을 따르고 PC를 다시 시작 합니다.
방법 2: Windows 스토어에서 로그아웃했다가 다시 로그인
간단한 수정 사항 중 하나는 Windows 스토어에서 로그아웃하고 다시 로그인하는 것입니다. 이 방법을 수행하려면 아래 단계를 따르십시오.
1. Windows 키 , Microsoft Store 를 입력한 다음 열기 를 클릭합니다.
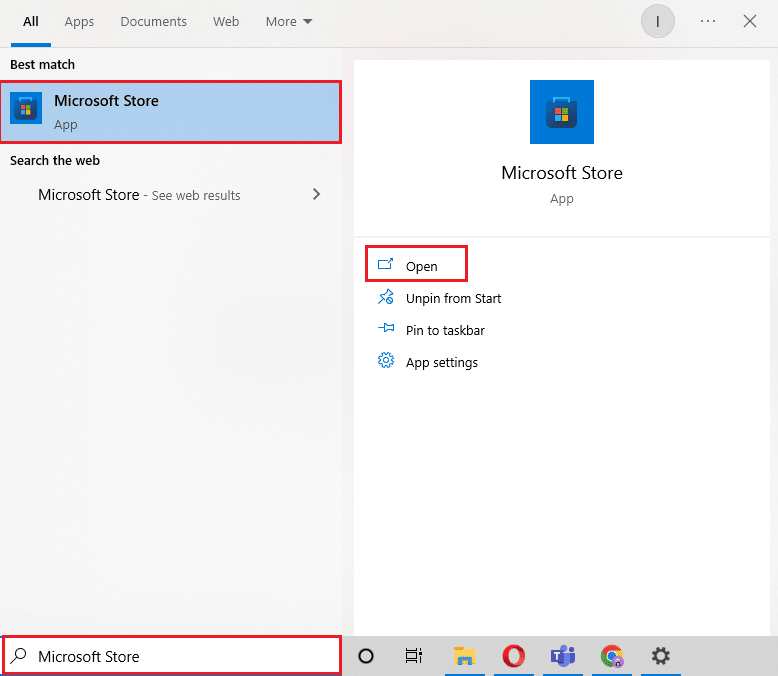
2. 오른쪽 상단에 있는 프로필 계정 사진을 클릭합니다.
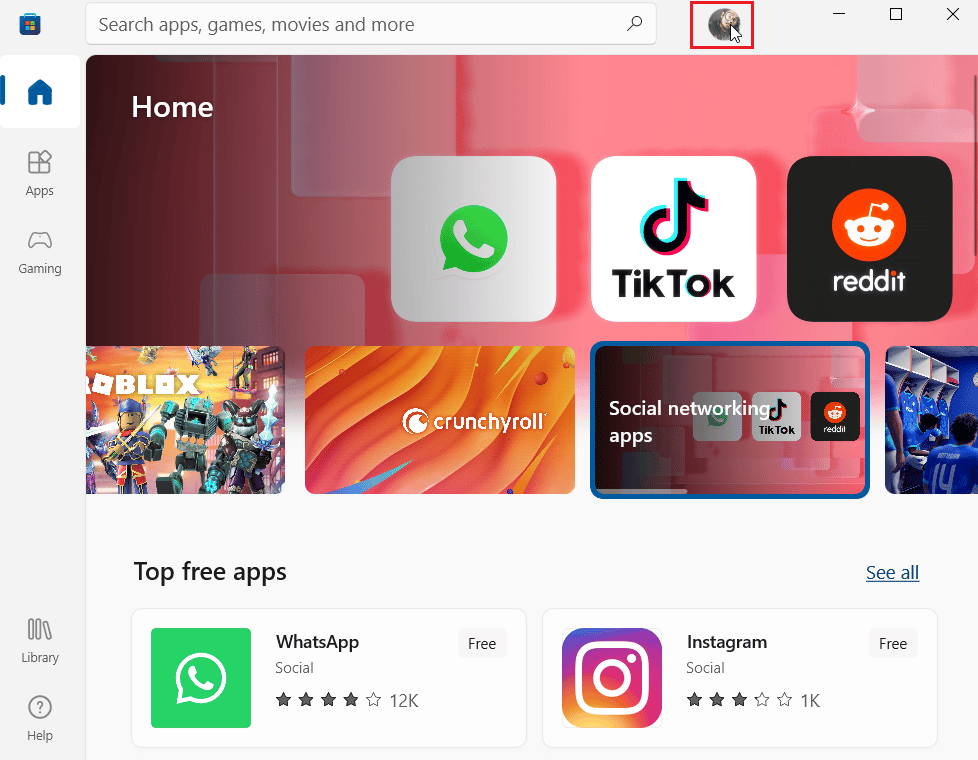
3. 이제 현재 로그인한 계정에서 로그아웃 을 클릭합니다.
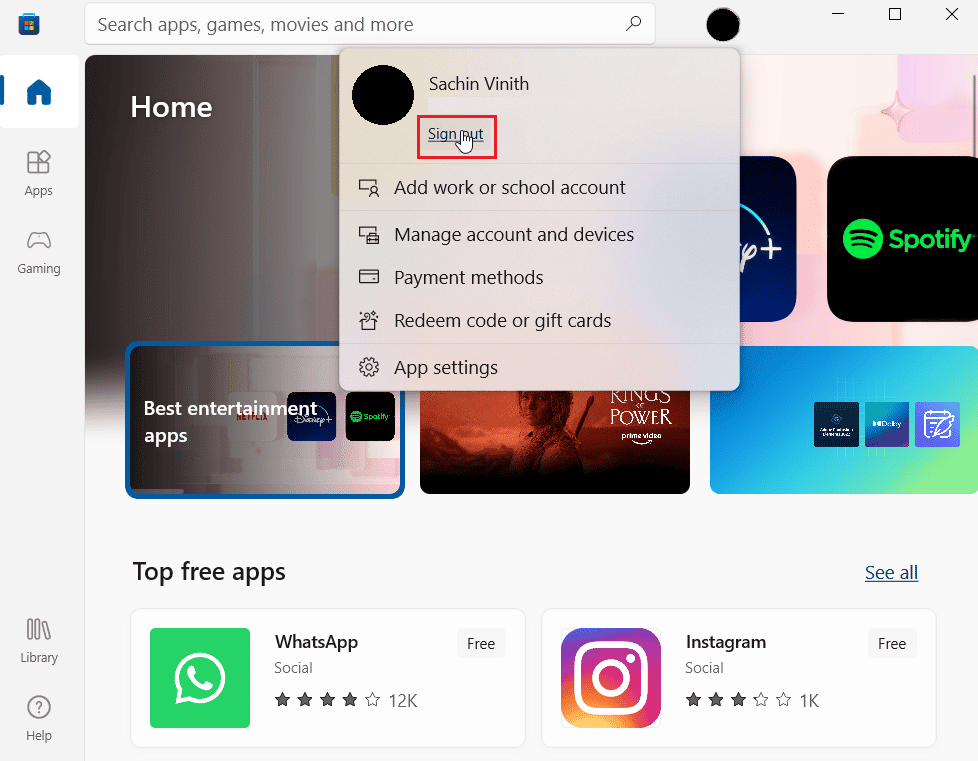
5. 로그아웃한 후 컴퓨터를 다시 시작합니다 .
6. 이제 이전과 마찬가지로 Windows 스토어를 다시 엽니다 .
7. 이제 계정 아이콘을 클릭합니다. 그런 다음 로그인 옵션을 클릭합니다.
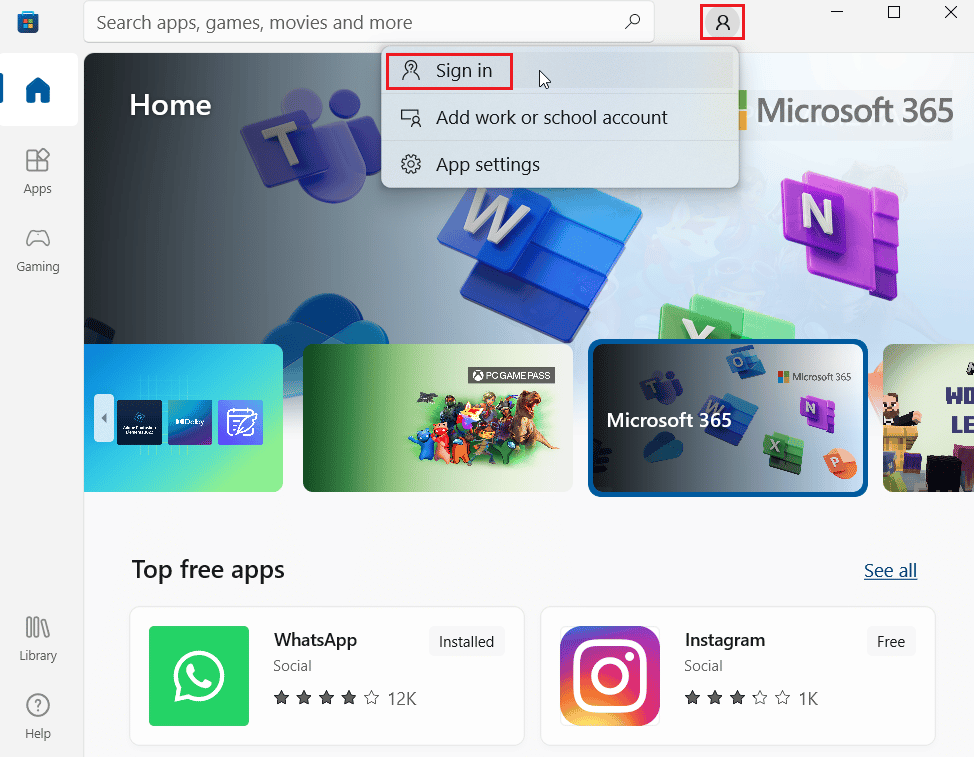
8. 자격 증명 을 입력하여 다시 로그인합니다.
또한 읽기: Windows 10에서 작동하지 않는 Microsoft Store 수정
방법 3: Windows 스토어 캐시 지우기
Windows 스토어 캐시를 재설정하여 오류 0x80240024가 해결되는지 확인하십시오. 대부분의 Windows 스토어 관련 문제는 간단한 Windows 스토어 재설정으로 해결할 수 있습니다.
1. Windows + R 키 를 동시에 눌러 실행 대화 상자를 시작합니다.
2. wsreset.exe 를 입력하고 Enter 키 를 눌러 Microsoft Store 캐시 데이터를 지웁니다.
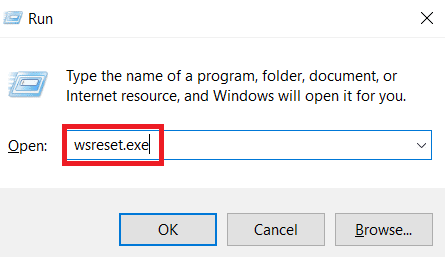
그러면 Microsoft Store 캐시가 자동으로 재설정되고 Microsoft Store가 시작됩니다.
방법 4: 다운로드 실행 중지
대기열에 다른 다운로드가 있는 경우 이 문제가 발생할 수 있습니다. 다운로드를 비활성화하고 문제가 해결되는지 확인할 수 있습니다.
1. Windows 검색 창에서 Microsoft Store 를 엽니다.
2. 왼쪽 창에서 라이브러리 를 클릭합니다.
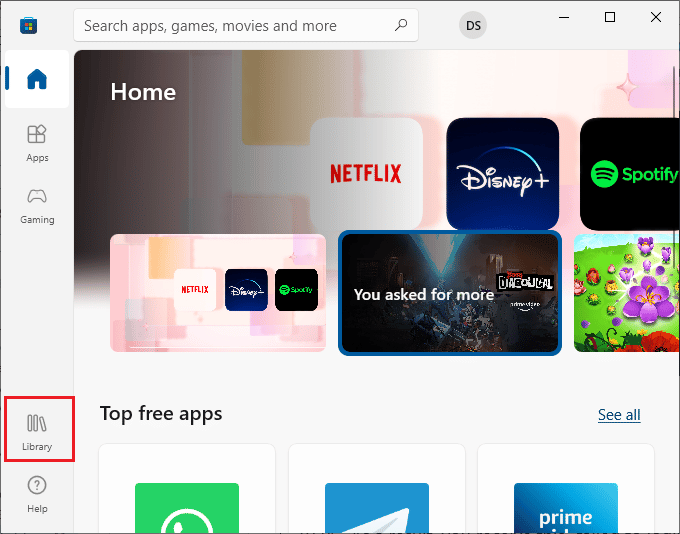
3. 다운로드 중인 항목이 있으면 중지 버튼을 클릭하여 다운로드를 중지합니다.
또한 읽기: 수정 사항을 Microsoft Store에서 다운로드할 수 없음
방법 5: 사이드로드 앱 비활성화
사용자는 Windows 스토어에서 사이드 로드 애플리케이션 옵션이 활성화될 때 Windows 스토어 오류 0x80240024 문제가 발생한다고 보고했습니다. 일부 앱을 다운로드하는 동안 0x80240024 오류가 수정되는지 확인하려면 사이드 로드 애플리케이션 옵션을 끄십시오.
1. Windows + I 키를 동시에 눌러 설정 메뉴를 시작합니다.
2. 설정 메뉴에서 업데이트 및 보안 을 클릭합니다.
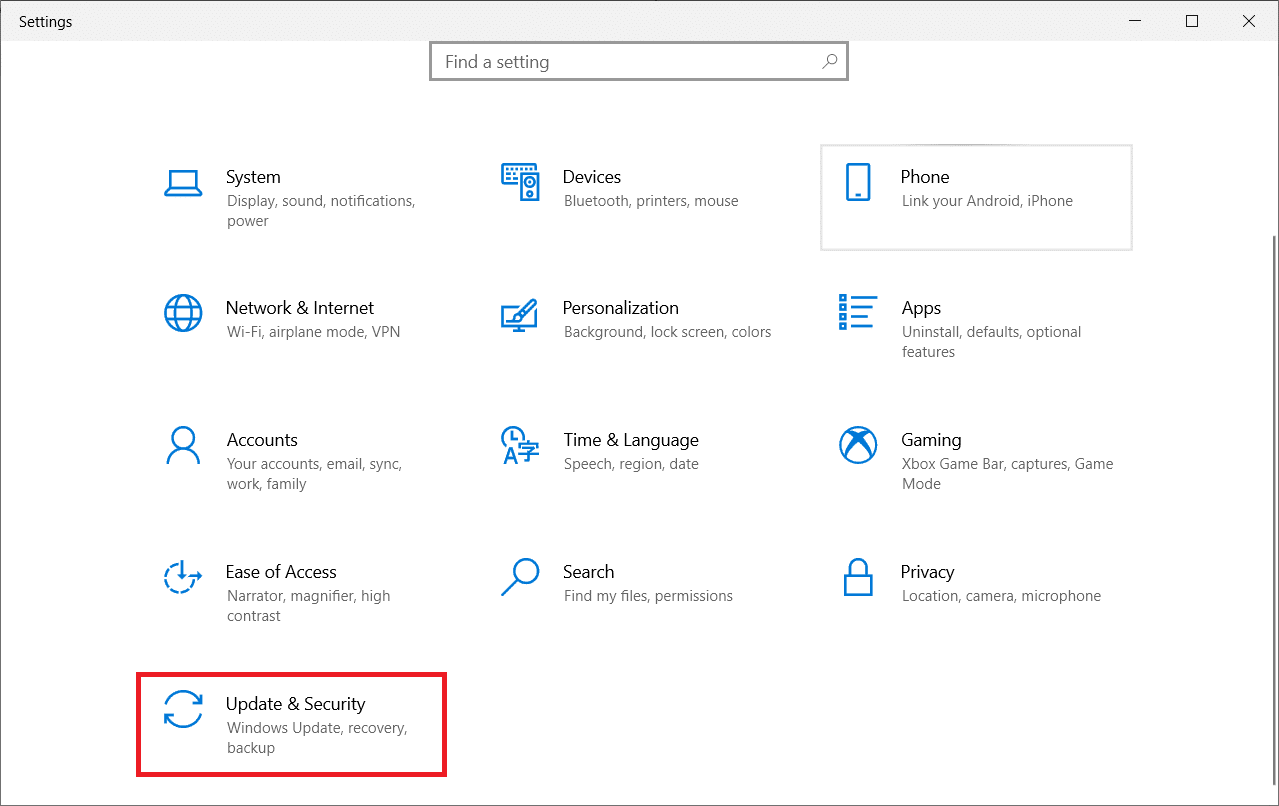
3. 왼쪽 창에서 For Developers 섹션을 클릭합니다.
4. 이제 오른쪽 에서 느슨한 파일 옵션을 포함하여 모든 소스에서 앱 설치 에 대한 토글을 끕니다.
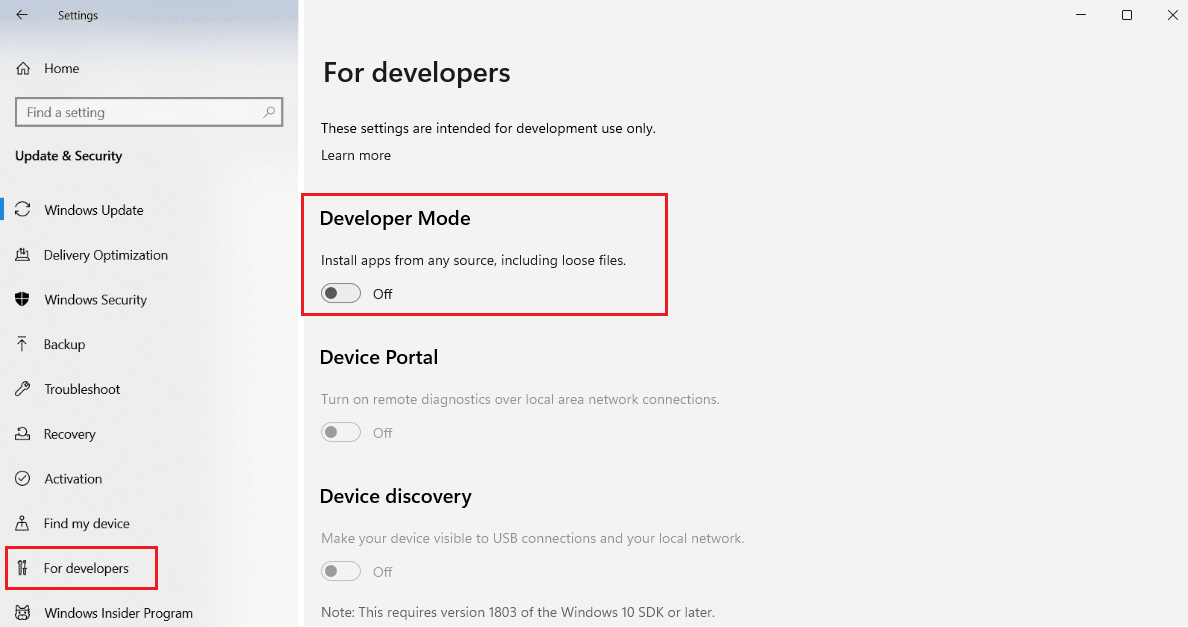
방법 6: 지역 설정 변경
설정에서 잘못된 영역을 선택하면 오류 0x80240024가 발생할 수도 있습니다. 설정에서 지역을 올바르게 설정했는지 확인하고 문제가 해결되는지 확인하십시오.
1. Windows 설정 을 시작합니다.
2. 시간 및 언어 를 클릭하여 지역 설정과 관련된 옵션을 엽니다.
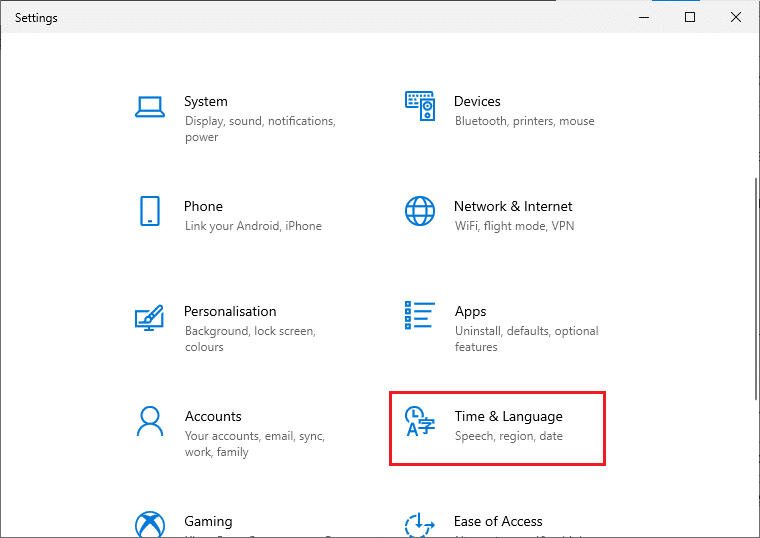
3. 왼쪽 창에서 지역 메뉴를 클릭합니다.
4. 지역 드롭다운 상자가 오른쪽에 올바르게 설정되어 있는지 확인합니다.
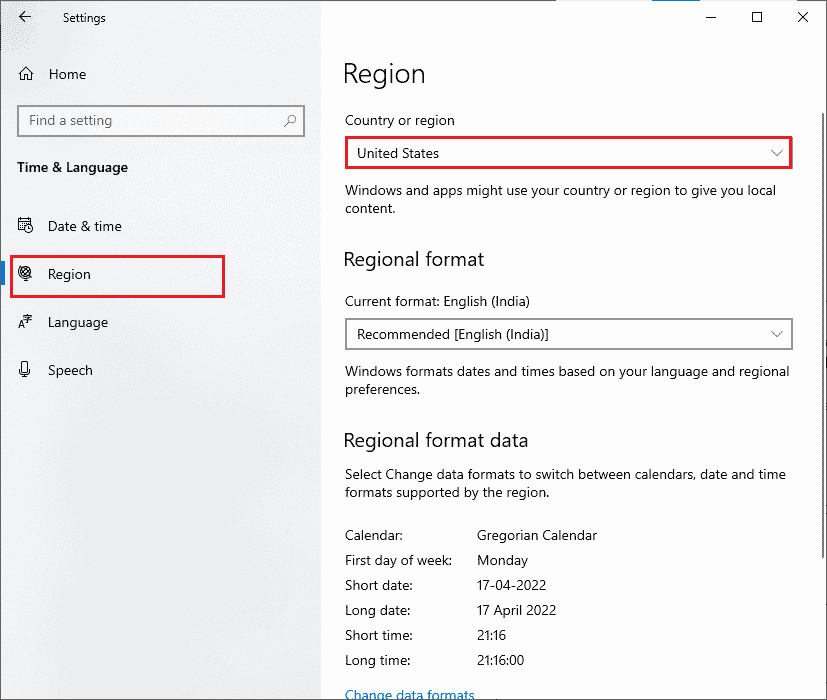
또한 읽기: Microsoft Store 느린 다운로드 문제를 해결하는 방법?
방법 7: BITS 문제 해결사 실행
BITS(Background Intelligent Transfer Service)를 사용하면 백그라운드에서 다운로드를 계속할 수 있습니다. 이 서비스의 가장 큰 장점은 유휴 대역폭(단위 시간당 데이터 전송량)에서도 다운로드가 계속된다는 것입니다. BITS 문제 해결사를 실행하여 오류를 수정하십시오.
1. Windows 키 를 누르고 제어판 을 입력한 다음 열기를 클릭합니다.
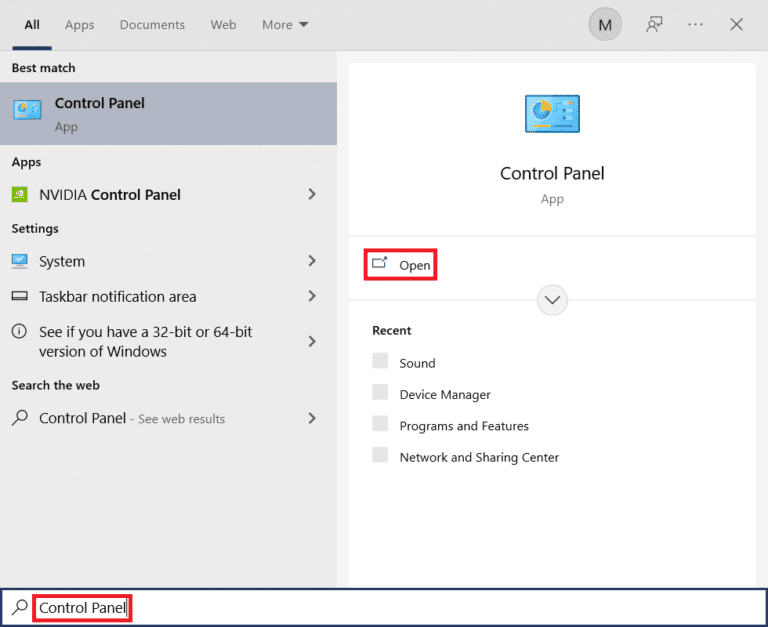
2. 보기 기준 기능을 큰 아이콘으로 설정합니다.
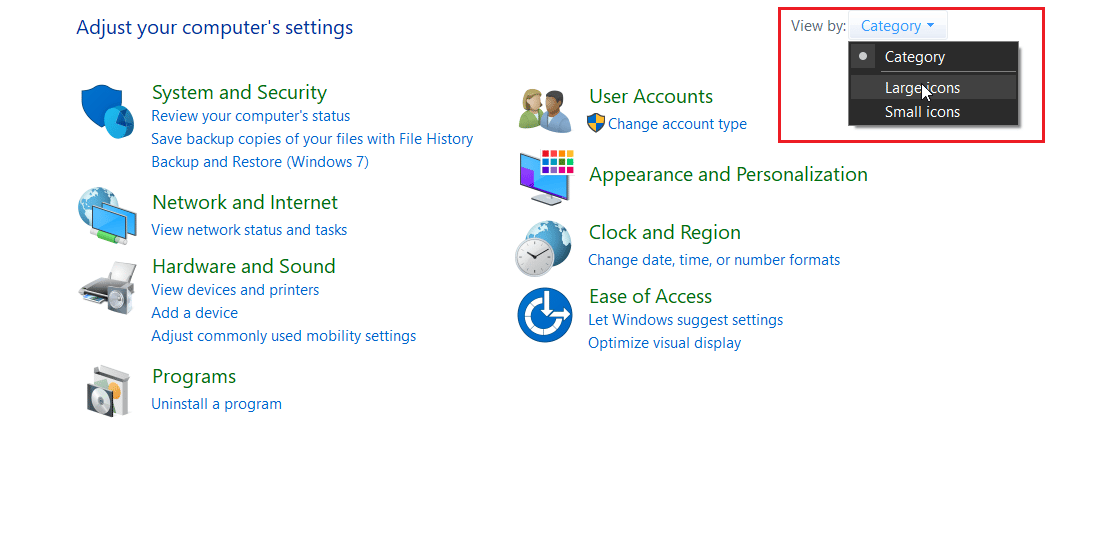
3. 그런 다음 문제 해결 설정을 클릭합니다.
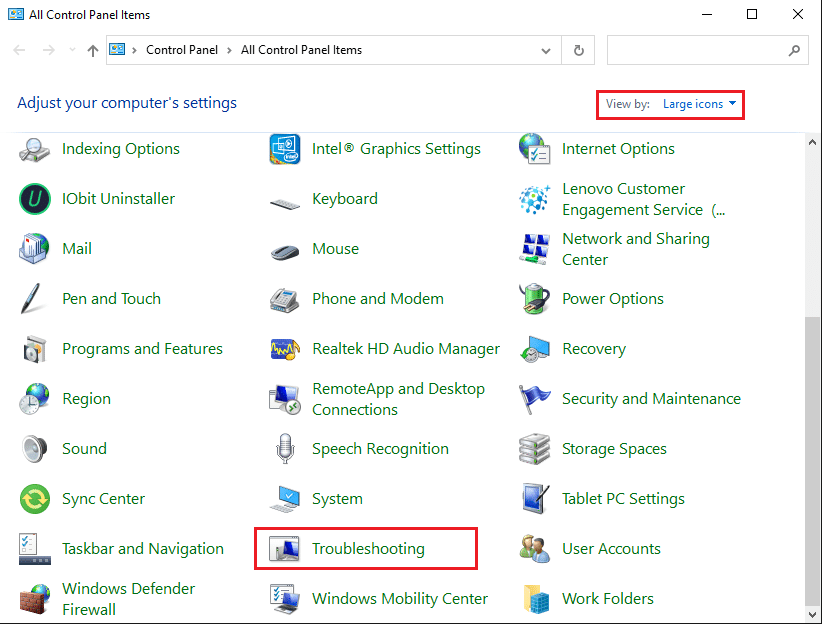
4. 그런 다음 왼쪽 창에서 모두 보기 를 클릭합니다.
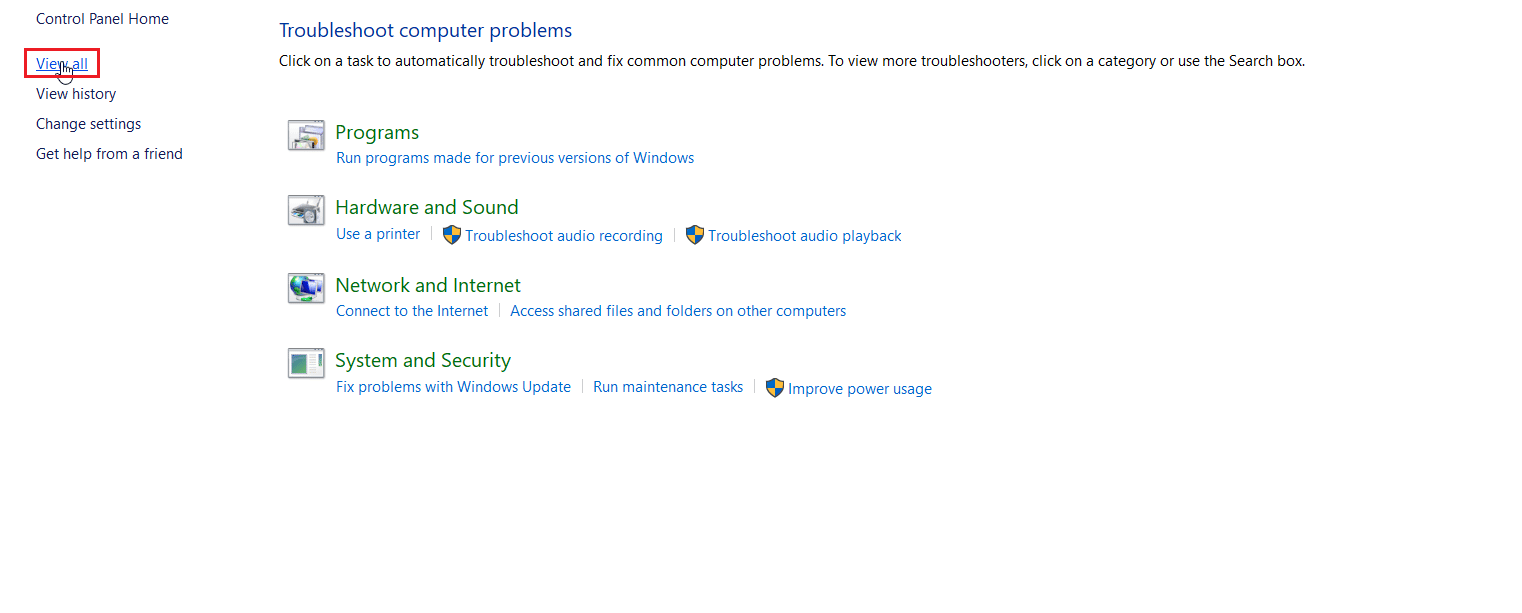
5. Background Intelligent Transfer Service 를 두 번 클릭하여 문제 해결사를 시작합니다.
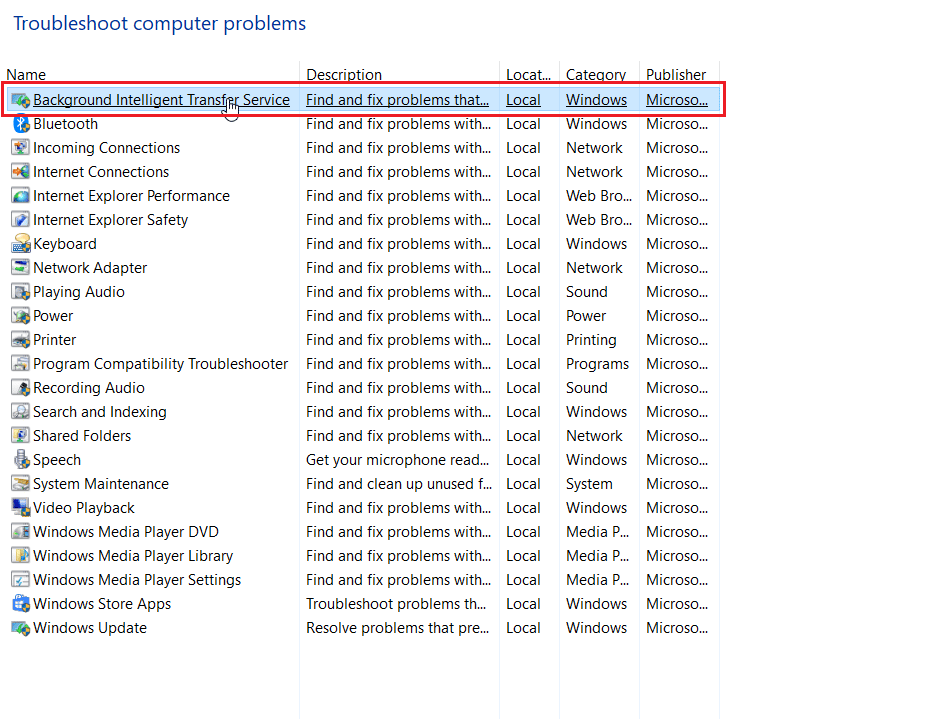
6. 그러면 문제 해결사가 문제를 식별하고 수정합니다. 그런 다음 다음 을 클릭합니다.
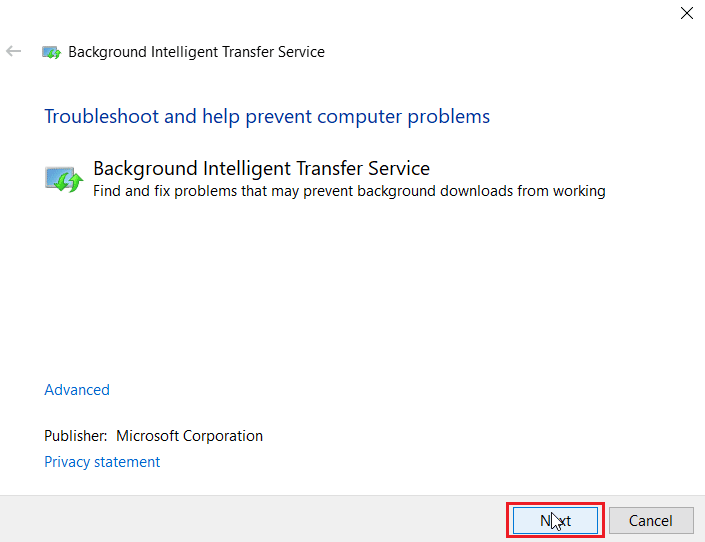
7. 마지막으로 문제 해결사 닫기 를 클릭합니다.
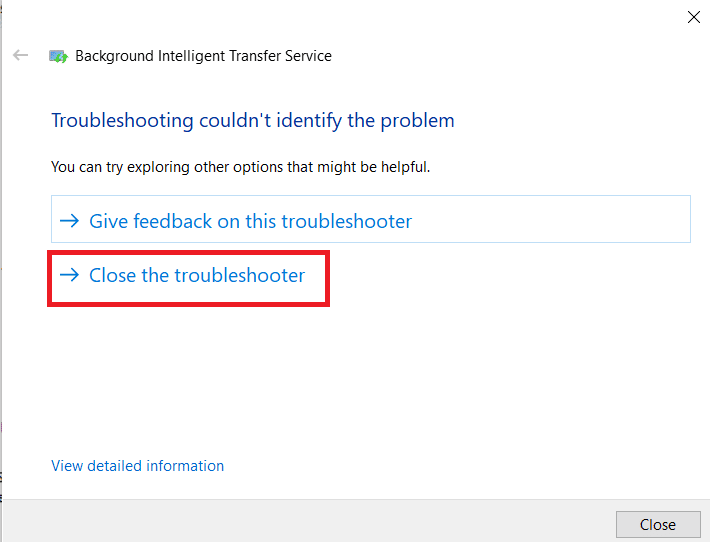
방법 8: 시스템 파일 복구
Windows 운영 체제에 손상된 시스템 파일이 있으면 PC에 많은 문제가 발생할 수 있습니다. 최근에 오류 0x80240024 문제가 발생한 경우 컴퓨터 파일이 손상되었거나 손상되었을 가능성이 있습니다.
운 좋게도 Windows 10 PC에는 손상된 파일을 모두 수정하는 데 도움이 되는 SFC(시스템 파일 검사기) 및 DISM(배포 이미지 서비스 및 관리)과 같은 복구 도구가 내장되어 있습니다.
Windows 10에서 시스템 파일을 복구하는 방법에 대한 가이드를 읽고 지시에 따라 손상된 파일을 모두 복구하십시오.
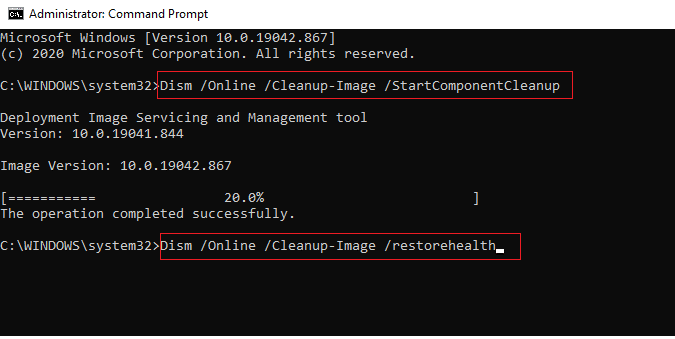
또한 읽기: Windows 업데이트 다운로드 0x800f0984 2H1 오류 수정
방법 9: 필요한 Windows 서비스 활성화
일부 Windows 서비스는 Microsoft Store를 시작하기 전에 실행해야 합니다. Microsoft Store의 원활한 작동을 위해 서비스가 활성화되어 있는지 확인하십시오. 서비스를 활성화하려면 다음 단계를 따르십시오.

1단계: Windows 업데이트 서비스 활성화
1. 실행 대화 상자를 시작합니다.
2. services.msc 를 입력하고 Enter 키 를 눌러 서비스 창을 엽니다.
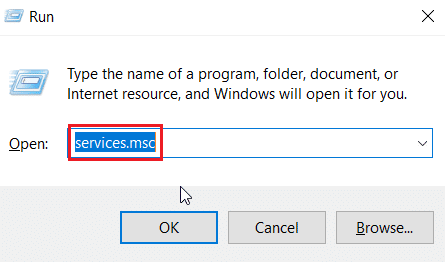
3. Windows Update 서비스를 찾아 두 번 클릭합니다.
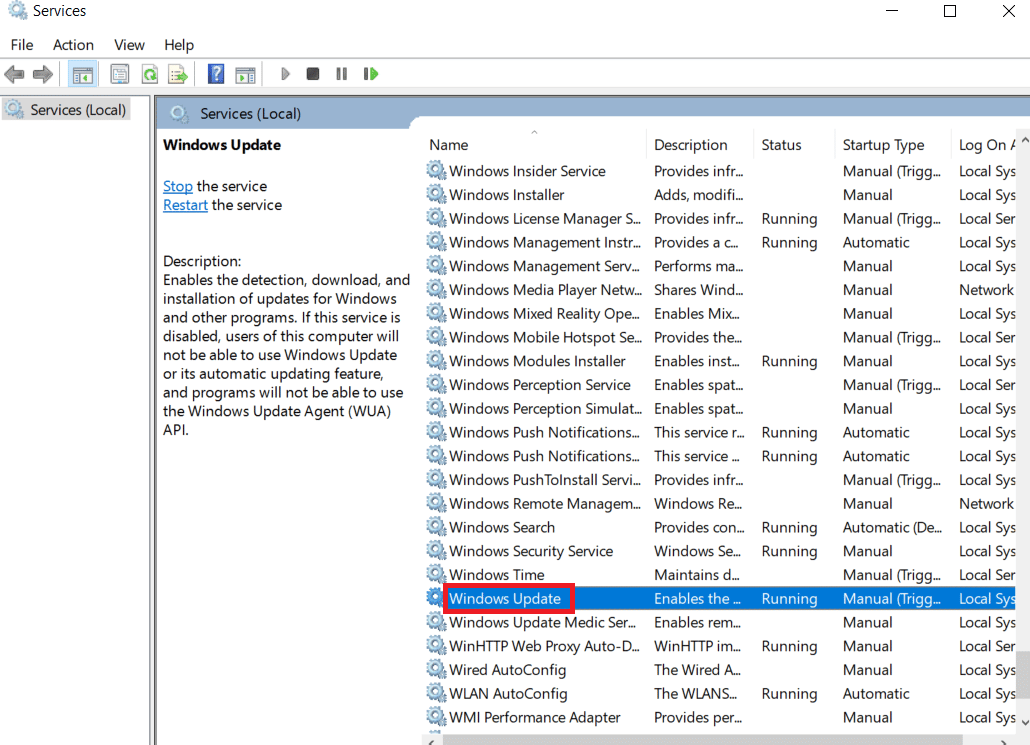
4. 시작 유형: 드롭다운을 자동 으로 클릭합니다.
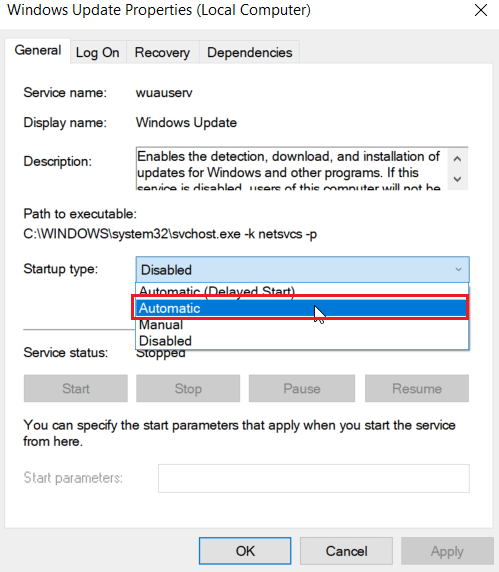
5. 이제 서비스 상태가 실행 중인지 확인하고 중지 된 경우 서비스 상태 아래에 있는 시작 버튼을 클릭합니다.
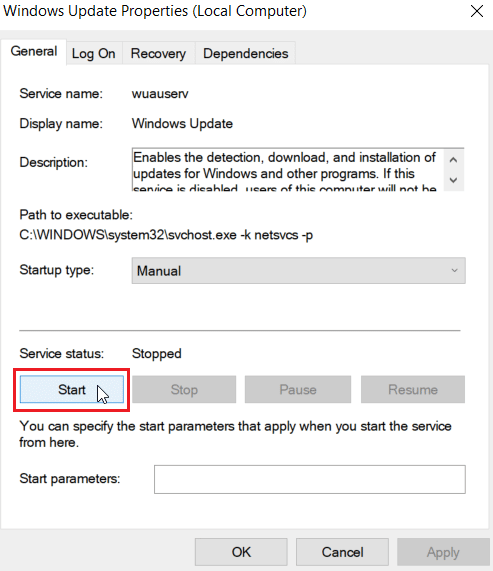
6. 마지막으로 적용 을 클릭한 다음 확인 을 클릭합니다.
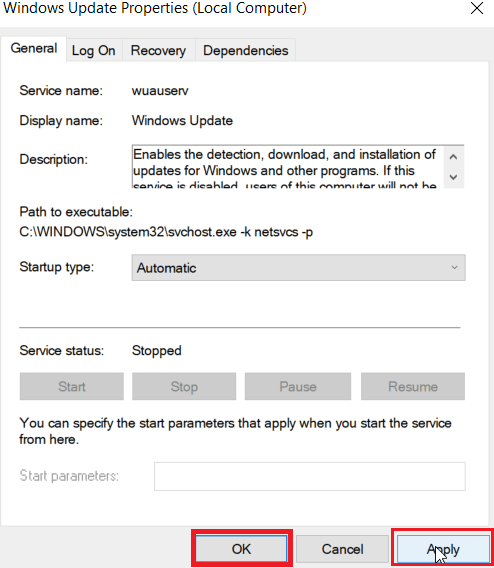
2단계: Microsoft Store 설치 서비스 활성화
1. 서비스 창을 엽니다.
2. Microsoft Store 설치 서비스 를 두 번 클릭합니다.
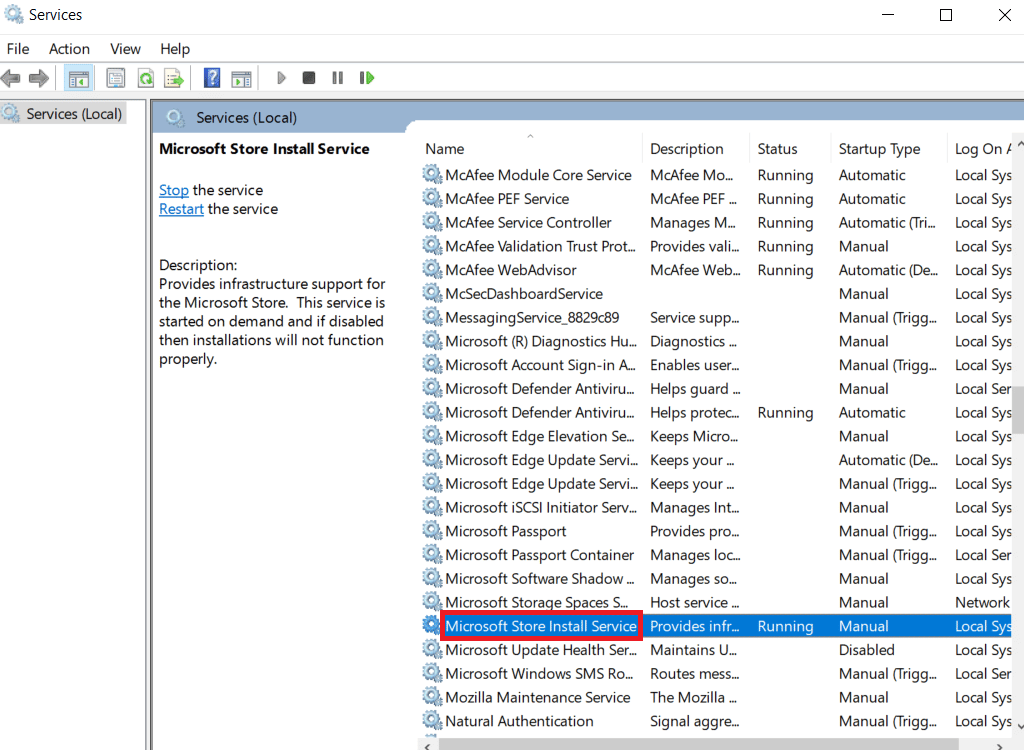
3. 시작 유형: 드롭다운을 자동 으로 클릭합니다.
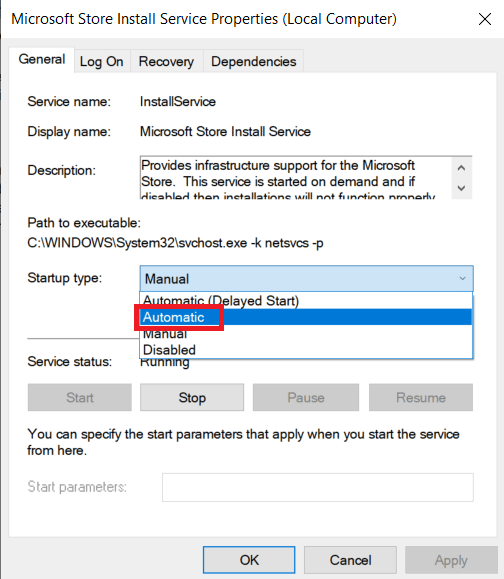
4. 이제 서비스 상태가 실행 중인지 확인하고 중지 된 경우 서비스 상태 아래에 있는 시작 버튼을 클릭합니다.
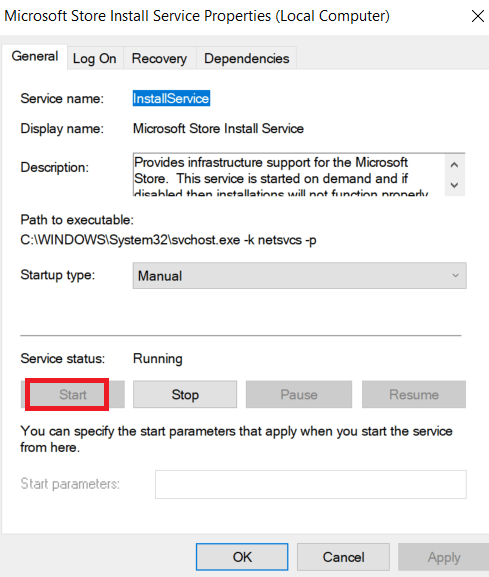
5. 마지막으로 적용 을 클릭한 다음 확인 을 클릭합니다.
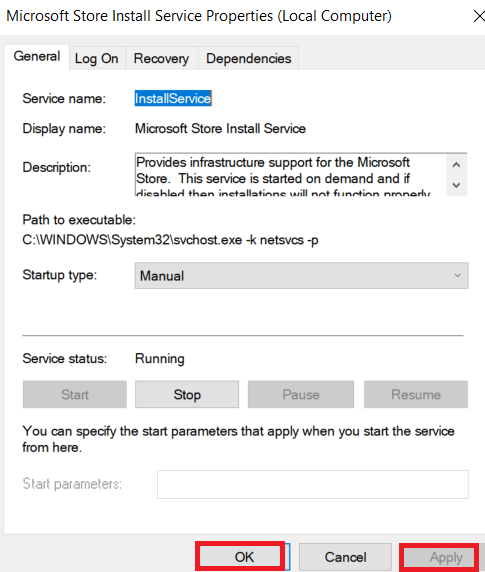
단계 III: 백그라운드 지능형 전송 서비스 활성화
1. 서비스 창을 실행합니다.
2. 백그라운드 지능형 전송 서비스를 두 번 클릭합니다.
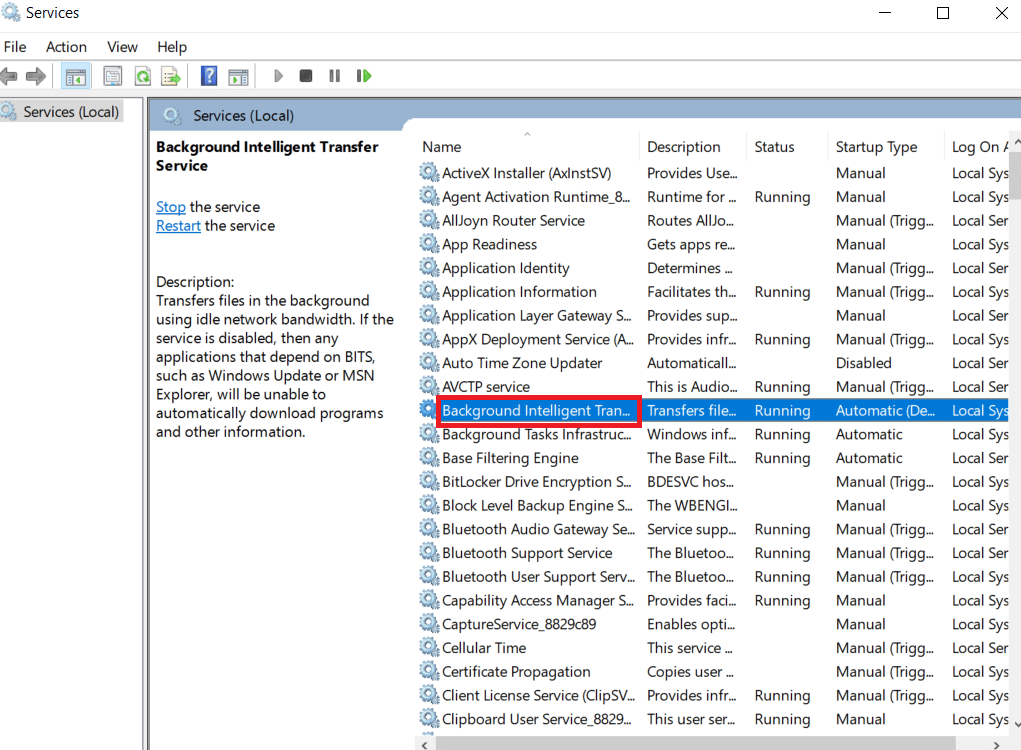
3. 시작 유형: 드롭다운을 자동 으로 클릭합니다.
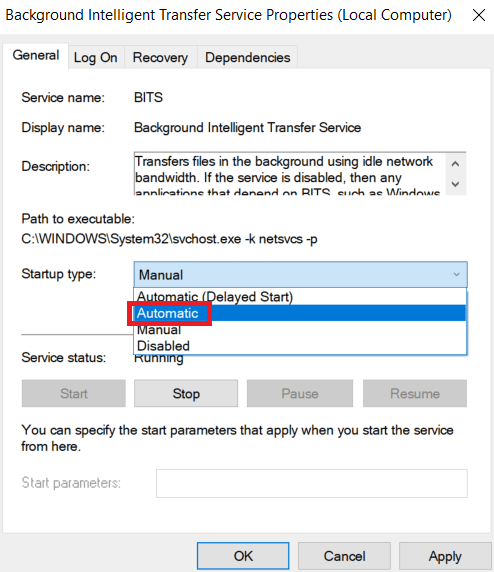
4. 이제 서비스 상태가 실행 중인지 확인하고 중지 된 경우 서비스 상태 아래에 있는 시작 버튼을 클릭합니다.
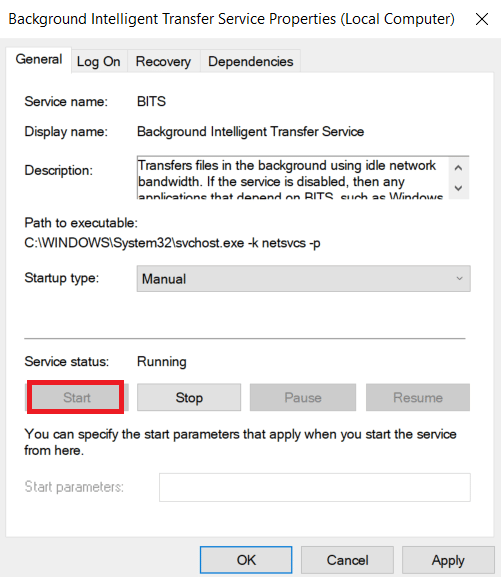
5. 마지막으로 적용 을 클릭한 다음 확인 을 클릭합니다.
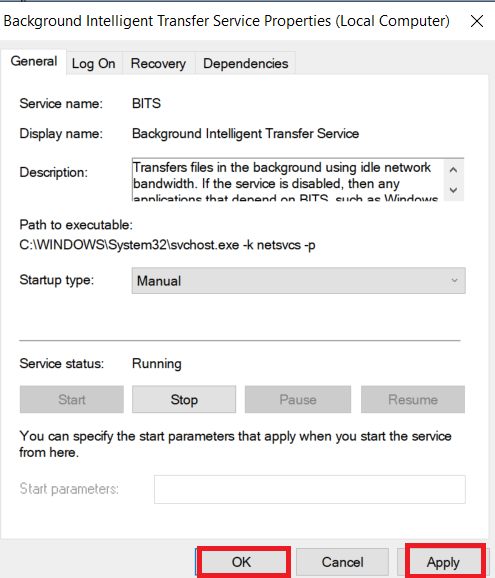
방법 10: Windows 업데이트 연기
업데이트 연기라는 기능을 끌 수 있습니다. Windows 사용자는 이 방법으로 오류 0x80240024 문제를 해결했다고 보고했습니다. 업데이트 연기가 켜짐으로 설정되어 있으면 Windows는 오랜 시간 동안 Windows 업데이트를 연기합니다.
참고 : 이 방법은 실행 대화 상자를 통해 gpedit.msc(그룹 정책 편집기) 명령을 사용하는 방법입니다. 기본적으로 그룹 정책 편집기는 Windows 10 홈 에디션에서 비활성화되어 있습니다. Windows 10 Pro가 있는 경우 이 방법을 계속하십시오.
1. Windows + R 키를 함께 눌러 실행 대화 상자를 엽니다.
2. gpedit.msc 를 입력하고 Enter 키 를 눌러 로컬 그룹 정책 편집기 를 시작합니다.
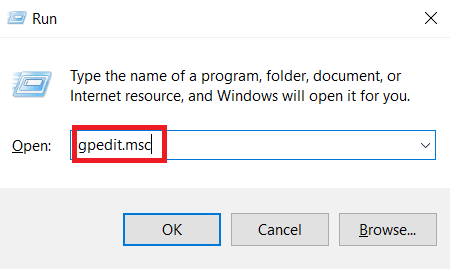
3. 왼쪽 창에서 컴퓨터 구성 > 관리 템플릿 > Windows 구성 요소 > Windows 업데이트 디렉터리로 이동합니다.
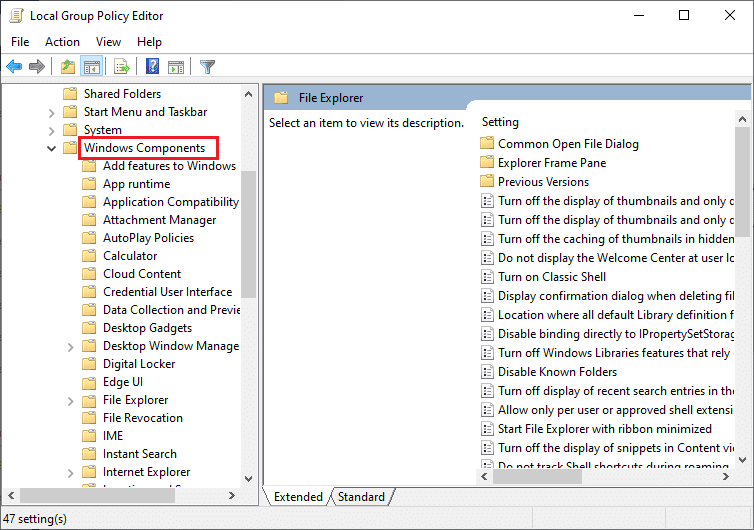
4. 업그레이드 및 업데이트 연기 를 검색하고 두 번 클릭합니다.
5. 창의 왼쪽 상단에 있는 Disabled 라디오 버튼을 선택합니다.
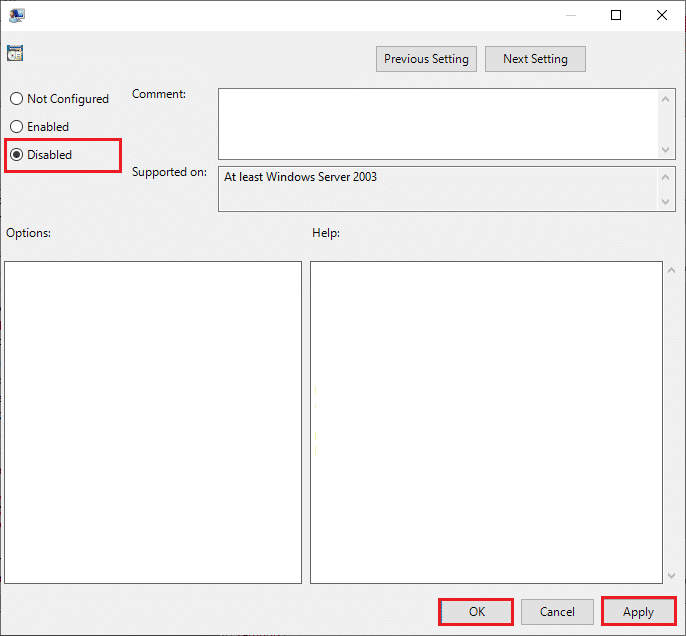
6. 마지막으로 적용 을 클릭한 다음 확인 을 클릭하여 변경 사항을 저장합니다.
또한 읽기: Windows 스토어 오류 0x80072ee7 수정
방법 11: Windows 스토어 재설정
Microsoft Store를 재설정하면 현재 설정이 기본값으로 복원됩니다. 아래 단계에 따라 Microsoft Store를 재설정하고 오류 0x80240024를 수정하십시오.
1. 창 키 + I 를 동시에 눌러 설정 메뉴를 엽니다.
2. 앱 을 클릭하여 설치된 애플리케이션을 확인합니다.
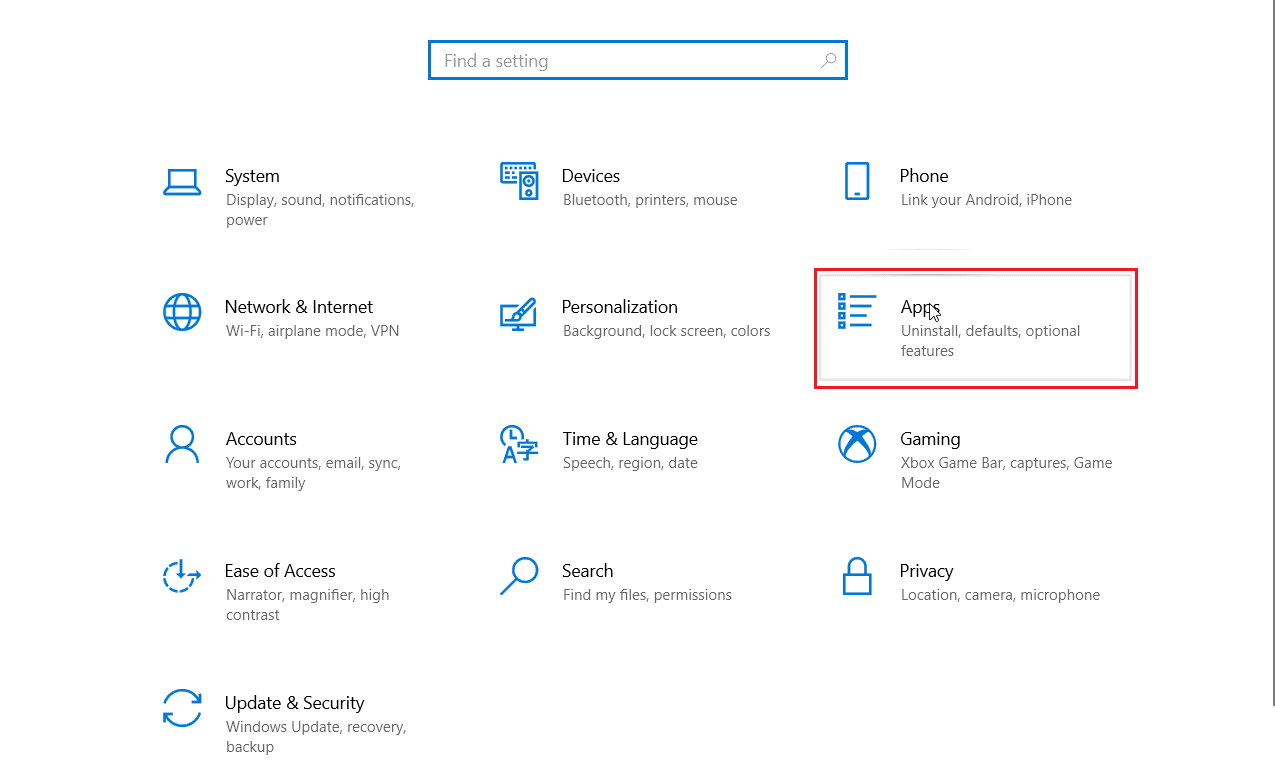
3. 이제 Microsoft Store 를 클릭하고 고급 옵션 을 클릭합니다.
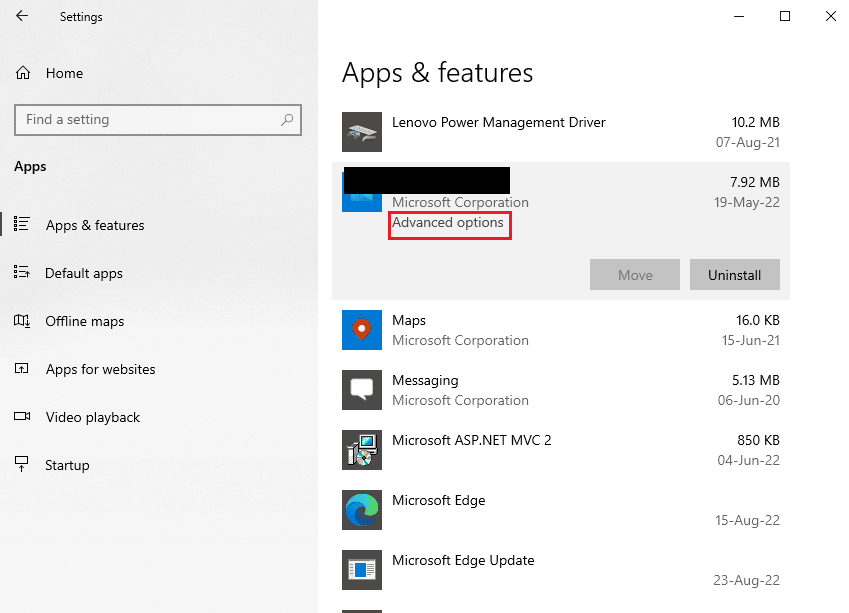
4. 그런 다음 재설정 섹션에서 재설정 을 클릭합니다.
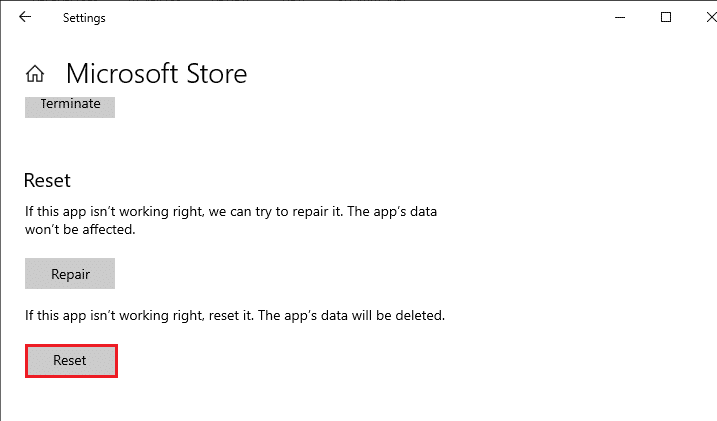
또한 읽기: Windows 10 0xc004f075 오류 수정
방법 12: Windows 스토어 재설치
위에서 설명한 방법 중 어느 것도 일부 앱을 다운로드하는 동안 0x80240024 오류를 수정하는 데 도움이 되지 않았다면 Microsoft Store를 다시 설치하는 것 외에 다른 옵션이 없습니다. 정기적으로 하듯이 Microsoft Store 재설치는 제어판 또는 설정 절차로 구현할 수 없습니다. PowerShell 명령은 아래에 설명된 대로 Microsoft Store를 다시 설치하는 데 도움이 됩니다.
1. Windows 키 를 누르고 Windows PowerShell 을 입력한 다음 관리자 권한으로 실행 을 클릭합니다.
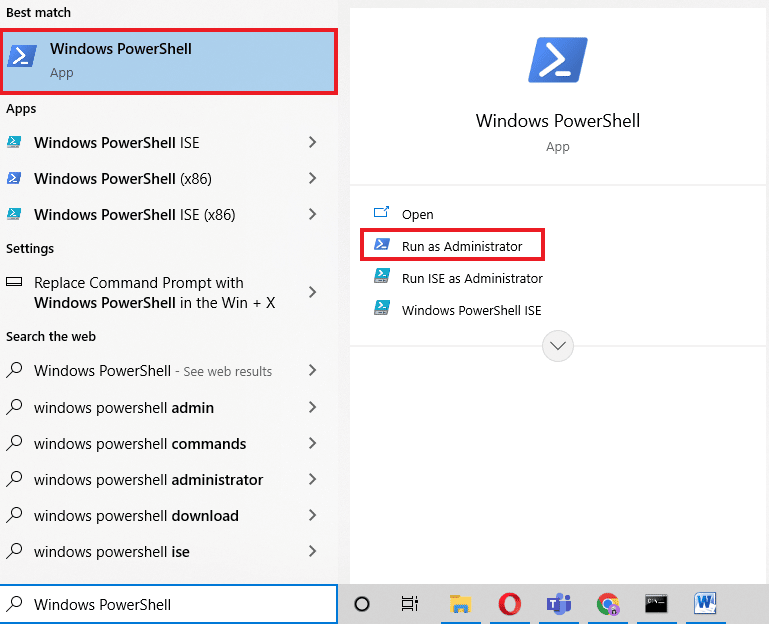
2. 이제 다음 명령 을 입력하고 Enter 키 를 누릅니다.
get-appxpackage – 모든 사용자
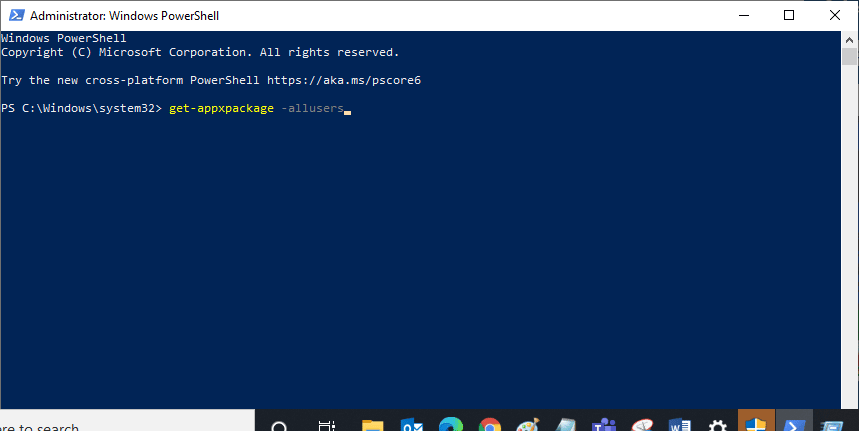
3. Microsoft.WindowsStore Name을 검색하고 PackageFullName 항목을 복사합니다.
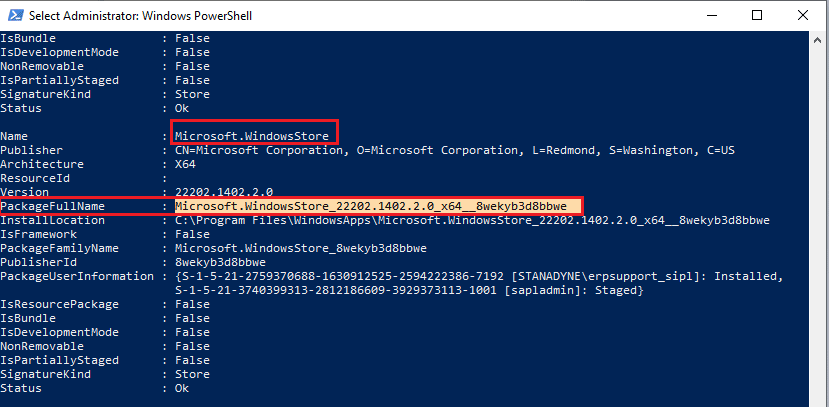
4. 이제 PowerShell 창의 새 줄로 이동하여 remove-appxpackage 를 입력한 다음 이전 단계에서 복사한 줄 과 공백을 입력합니다.
예시,
remove-appxpackage Microsoft.WindowsStore_22202.1402.2.0_x64__8wekyb3d8bbwe
참고: 사용하는 Windows 버전에 따라 명령이 약간 다를 수 있습니다.
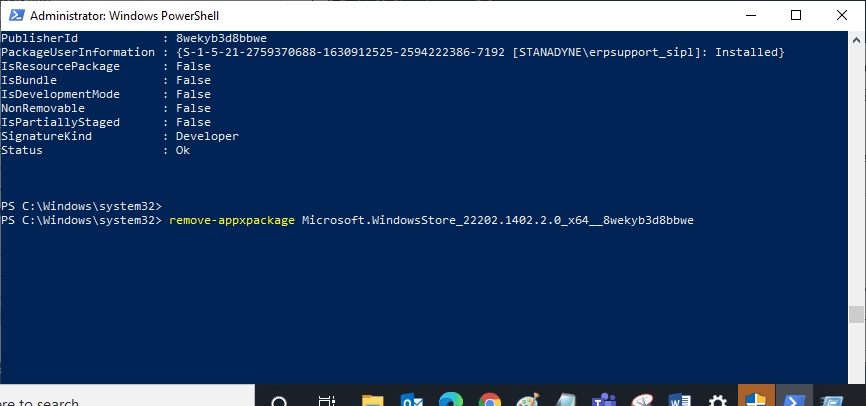
5. 마지막으로 PC를 재부팅합니다 .
6. 그런 다음 Windows PowerShell 을 관리자로 실행하고 다음 명령 을 실행합니다.
AppxPackage 추가 - "C:\Program Files\WindowsApps\Microsoft.WindowsStore_11804.1001.8.0_x64__8wekyb3d8bbwe\AppxManifest.xml" 등록 - DisableDevelopmentMode
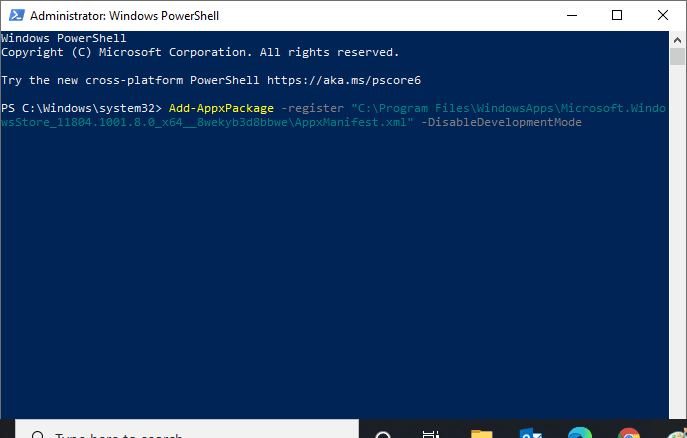
마지막으로 Microsoft Store가 PC에 다시 설치되며 Windows 10을 열지 않는 Microsoft Store 문제가 발생하지 않습니다.
자주 묻는 질문(FAQ)
Q1. 시스템을 통해 Windows 저장소를 자동으로 수정하려면 어떻게 합니까?
앤. Windows 스토어 앱 문제 해결사를 실행하여 Windows 스토어 를 자동으로 수정할 수 있습니다.
Q2. Microsoft Store가 막힌 경우 어떻게 청소합니까?
앤. Microsoft Store를 청소하려면 위의 방법 11에 따라 Windows Store를 재설정하십시오 .
추천:
- 리그 오브 레전드 문제에서 왼쪽 클릭이 안 되는 문제 수정
- Microsoft Store 오류 코드 0xc03f300d 수정
- Windows 10에서 Microsoft 오류 0x80070032 수정
- Windows 10에서 오류 코드 0x80d0000a 수정
Windows 스토어에서 오류 0x80240024 를 수정하는 방법에 대한 위의 기사가 도움이 되었기를 바라며 일부 앱 문제를 다운로드하는 동안 0x80240024 오류를 수정할 수 있기를 바랍니다. 귀하에게 가장 효과적인 방법을 알려주십시오. 제안 사항이나 문의 사항이 있는 경우 아래 댓글 섹션에서 공유해 주세요.
