Windows PC가 TV에 연결되지 않는 문제 수정
게시 됨: 2022-02-07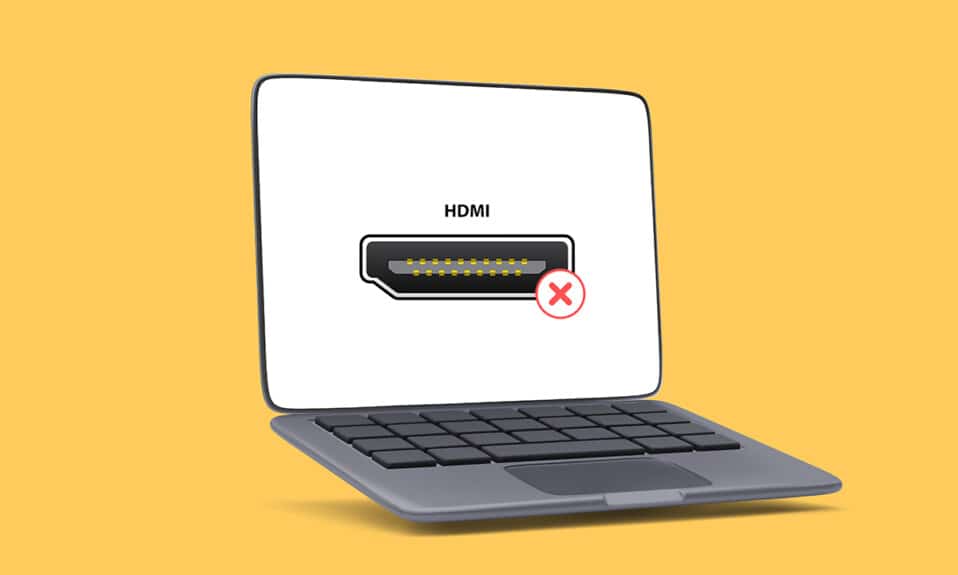
컴퓨터가 HDMI 케이블을 사용하여 스마트 TV에 연결되어 있습니다. HDMI를 사용하면 HDTV 또는 비디오 프로젝터를 컴퓨터에 연결하여 홈 시어터를 설정할 수 있습니다. 이 케이블은 오디오 및 비디오용 구성 요소에 연결하는 데 도움이 됩니다. 그러나 사용자는 때때로 컴퓨터가 TV를 인식하지 못한다고 보고했습니다. PC가 TV에 연결되지 않는 문제에 직면했다면 올바른 위치에 있습니다. 컴퓨터가 TV에 연결되지 않는 문제를 해결하는 방법에 대한 이 문서는 문제를 해결할 것입니다.
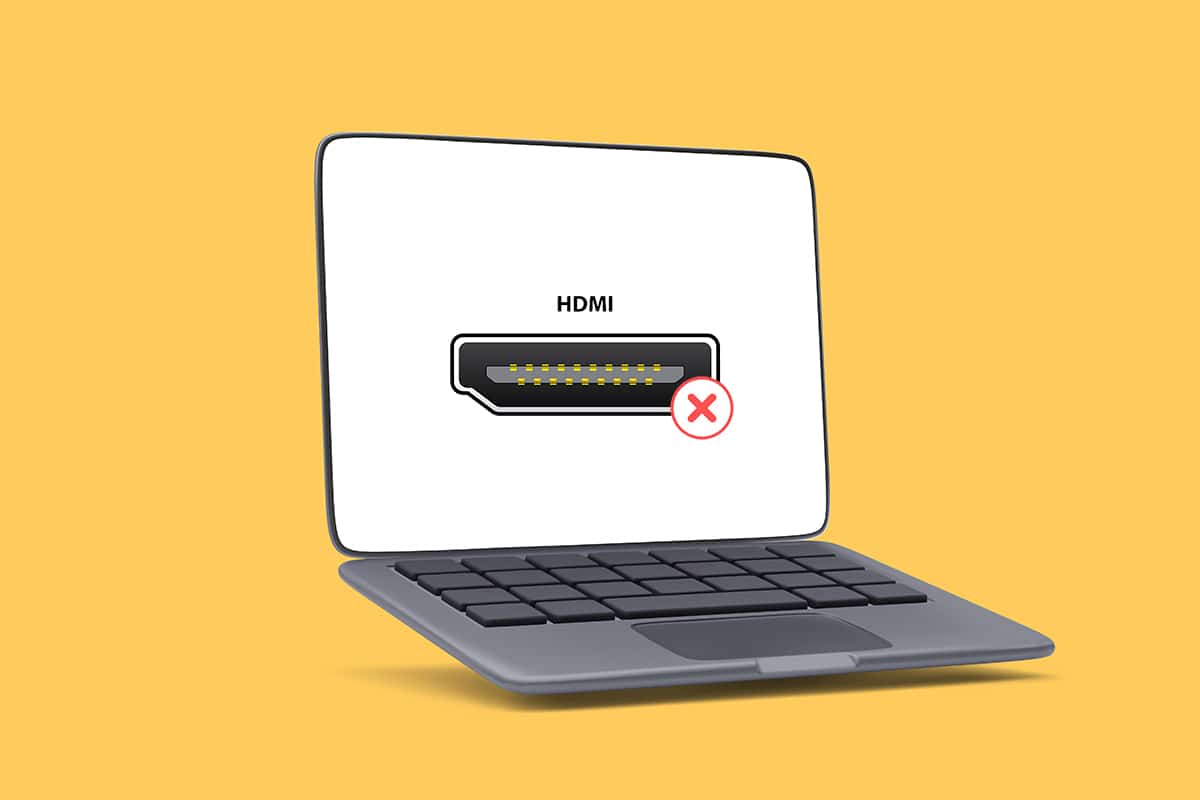
내용물
- Windows 10 PC가 TV HDMI에 연결되지 않는 문제를 해결하는 방법
- 컴퓨터가 TV에 연결되지 않는 이유는 무엇입니까?
- 기본 문제 해결 팁
- 방법 1: 프로젝션 모드 활성화
- 방법 2: TV에서 입력 소스 선택
- 방법 3: 하드웨어 및 장치 문제 해결사 실행
- 방법 4: 디스플레이 드라이버 업데이트
- 방법 5: 호환 모드에서 드라이버 재설치
- 방법 6: 디스플레이 설정 변경
- 방법 7: TV에서 공장 초기화 수행
Windows 10 PC가 TV HDMI에 연결되지 않는 문제를 해결하는 방법
외부 장치가 컴퓨터에 연결될 때마다 Windows 10은 해당 장치와 작동할 준비가 된 장치를 설정합니다. 예를 들어, 펜 드라이브를 연결하면 파일 탐색기에서 실행하라는 메시지가 표시됩니다. 이 과정은 TV를 연결할 때도 비슷합니다. 컴퓨터가 TV를 인식하지 못하는 경우 아래 방법 중 하나에 따라 문제를 해결하세요.
컴퓨터가 TV에 연결되지 않는 이유는 무엇입니까?
다음은 PC가 TV에 연결되지 않는 몇 가지 이유입니다.
- 오래된 드라이버
- HDMI 케이블 문제
- HDMI 포트 문제
기본 문제 해결 팁
고급 문제 해결 방법을 시도하기 전에 몇 가지 기본 문제 해결 방법을 시도해 보겠습니다.
- HDMI 코일이 팽팽하게 감겨져 있으면 풀어주세요 .
- HDMI는 민감하므로 HDMI 의 핀이 손상되지 않았는지 확인하십시오 .
- 다른 HDMI 케이블을 사용하십시오 .
- HDMI 허브나 스위치를 사용하여 TV의 다른 연결을 제거하세요 .
- HDMI 케이블을 TV에 직접 연결해 보십시오.
- TV에 포트가 여러 개인 경우 다른 HDMI 포트에 연결해 보세요.
- AC 어댑터, 전원 케이블 및 주변 장치를 제거 하여 컴퓨터를 방전시키십시오 .
- 모든 포트를 분리하고 컴퓨터와 TV를 다시 시작하십시오. 그런 다음 다시 연결하십시오.
방법 1: 프로젝션 모드 활성화
Windows 10이 TV 연결을 자동으로 감지하지 못한 경우 프로젝션 모드를 활성화할 수 있습니다.
1. 키보드에서 Windows + P 키를 동시에 누릅니다.
2. 확장 을 선택하여 TV에 컴퓨터 화면을 표시합니다.
참고: 복제 를 선택할 수도 있습니다.
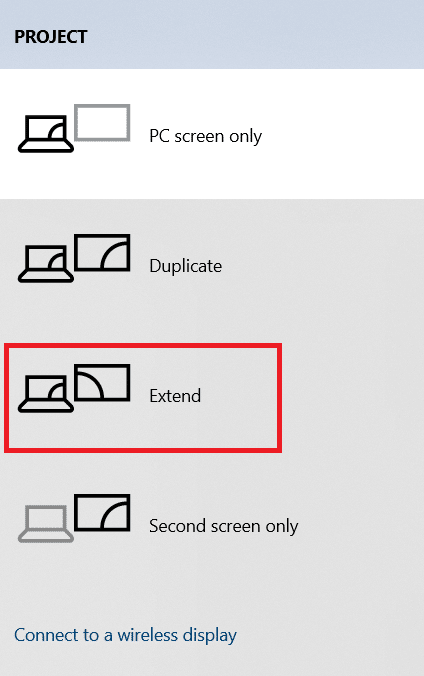
방법 2: TV에서 입력 소스 선택
TV에 디스플레이 포트가 두 개 이상 있는 경우 들어오는 비디오 신호를 자동으로 감지하지 못하고 Windows 10 DisplayPort가 작동하지 않는 문제를 일으키고 Windows 10 DisplayPort가 작동하지 않는 문제를 일으킬 수 있습니다. 이 경우 TV에서 입력을 선택할 수 있습니다. 아래 단계를 따르세요.
1. TV 리모컨 에서 입력 소스 메뉴 버튼을 누릅니다.
2. HDMI 를 선택합니다. 그러면 컴퓨터 화면이 표시됩니다.
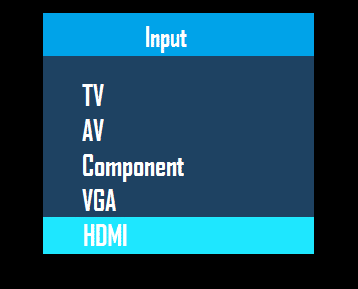
또한 읽기: 동축 케이블을 HDMI로 변환하는 방법
방법 3: 하드웨어 및 장치 문제 해결사 실행
PC 하드웨어에 문제가 있는 경우 문제 해결사를 실행하면 자동으로 문제를 진단하고 해결합니다. 아래에 작성된 단계에 따라 하드웨어 및 장치 문제 해결사를 실행하여 컴퓨터가 TV에 연결되지 않는 문제를 해결하세요.
1. Windows 키 를 누르고 명령 프롬프트 를 입력한 다음 관리자 권한으로 실행을 클릭합니다.
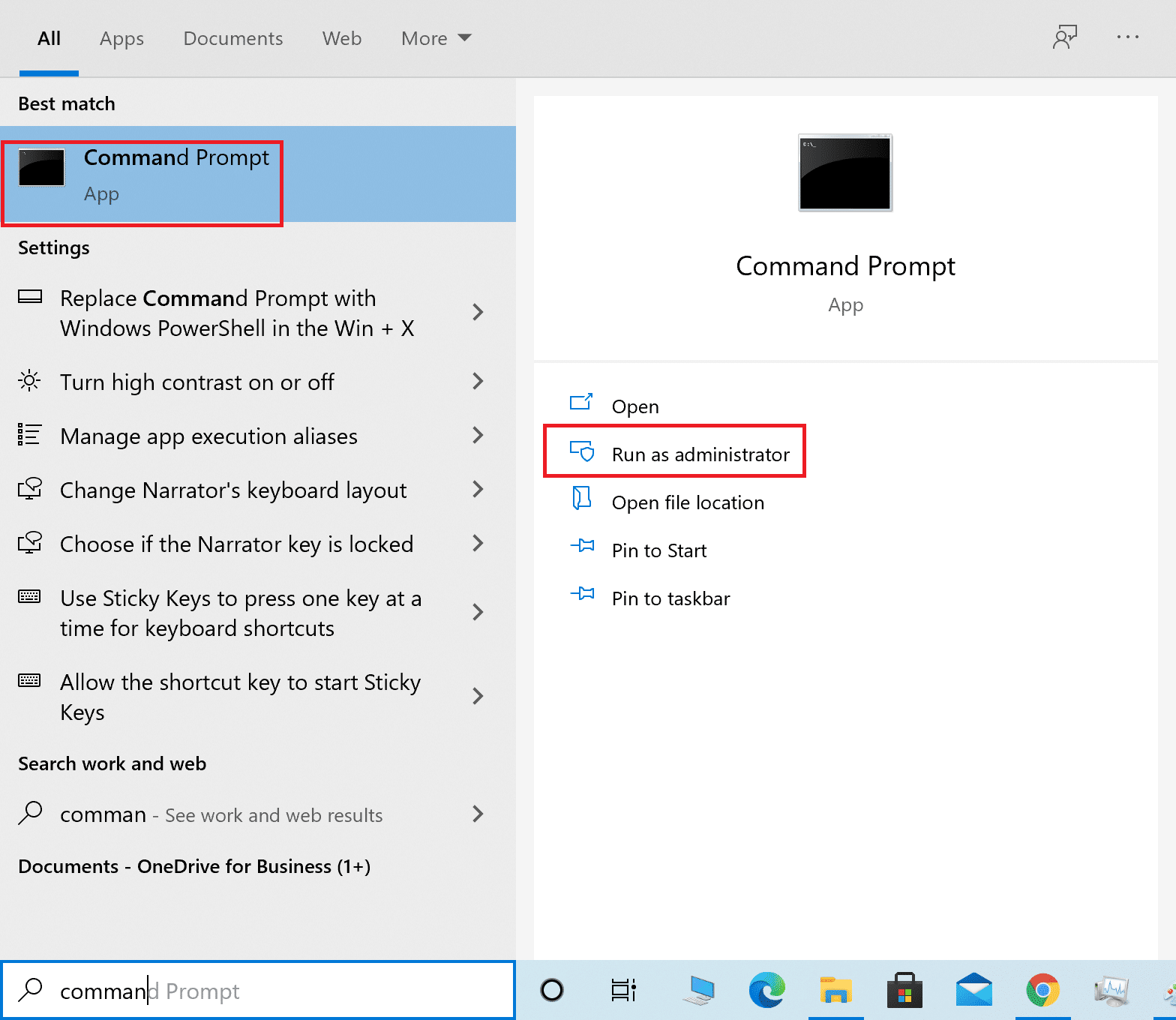
2. 사용자 계정 컨트롤 프롬프트에서 예 를 클릭합니다.
3. msdt.exe -id DeviceDiagnostic 명령을 입력하고 Enter 키를 누릅니다.
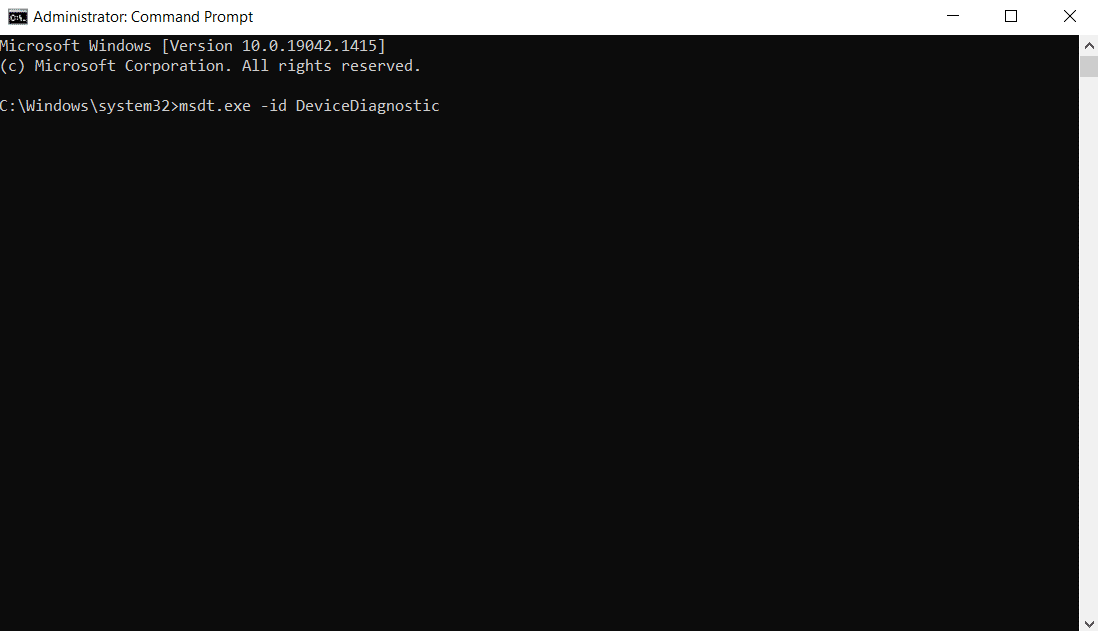
4. 그림과 같이 고급 옵션을 클릭합니다.
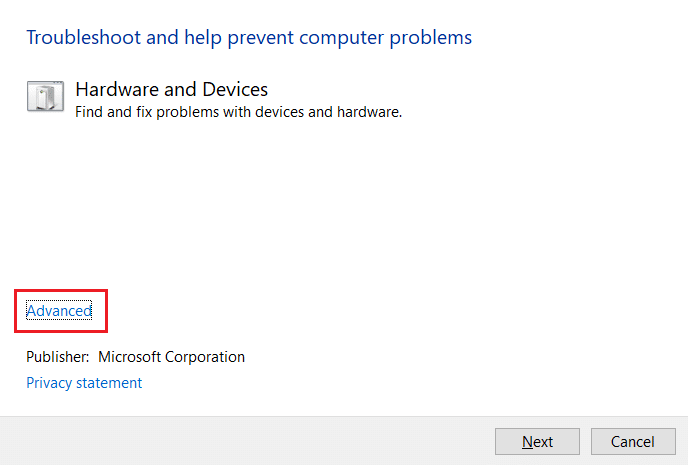
5. 자동으로 복구 적용 옵션을 선택하고 다음 을 클릭합니다.
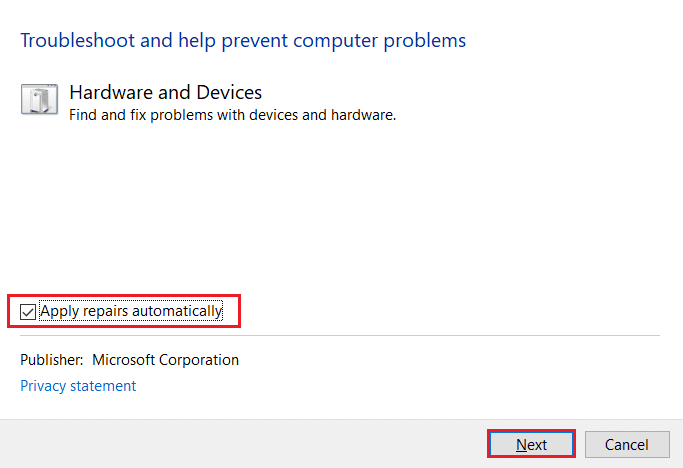
6. 다음 을 클릭하여 계속 진행합니다.
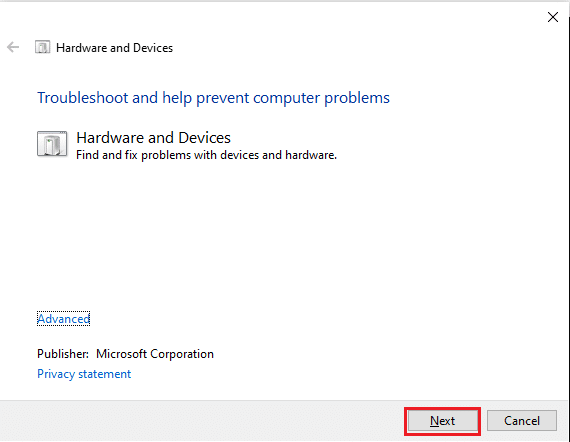
7. 이제 문제 해결사가 실행됩니다. 문제가 감지되면 두 가지 옵션이 표시됩니다.
- 이 수정 사항 적용
- 이 수정 건너뛰기
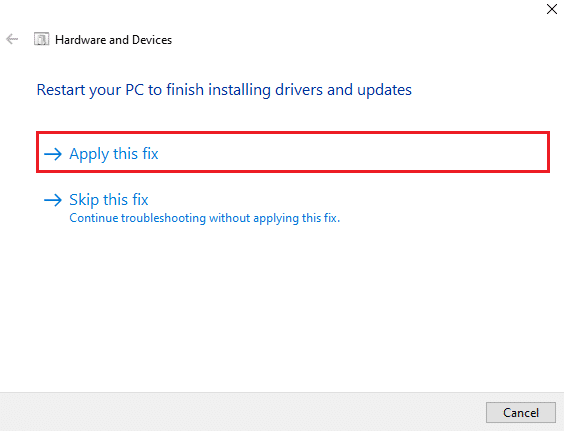
8. 여기에서 이 수정 사항 적용 을 클릭하고 PC 를 다시 시작 합니다.
문제 해결사를 실행한 후에도 PC에서 문제가 발생하면 비디오 드라이버 업데이트를 시도할 수 있습니다.
방법 4: 디스플레이 드라이버 업데이트
오래되거나 손상된 비디오 드라이버는 PC가 TV에 연결되지 않는 이유 중 하나일 수 있습니다. 아래 단계를 따르세요.
1. 시작 을 클릭하고 장치 관리자를 입력합니다. 열기 를 클릭합니다.
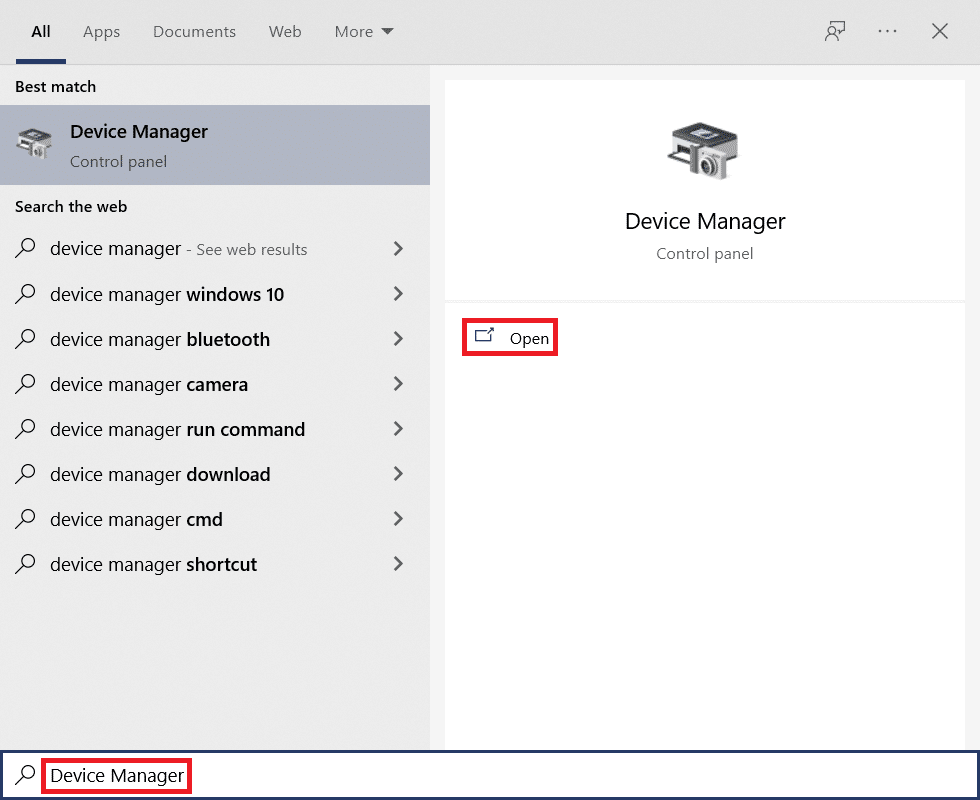
2. 디스플레이 어댑터 를 두 번 클릭하여 확장합니다.
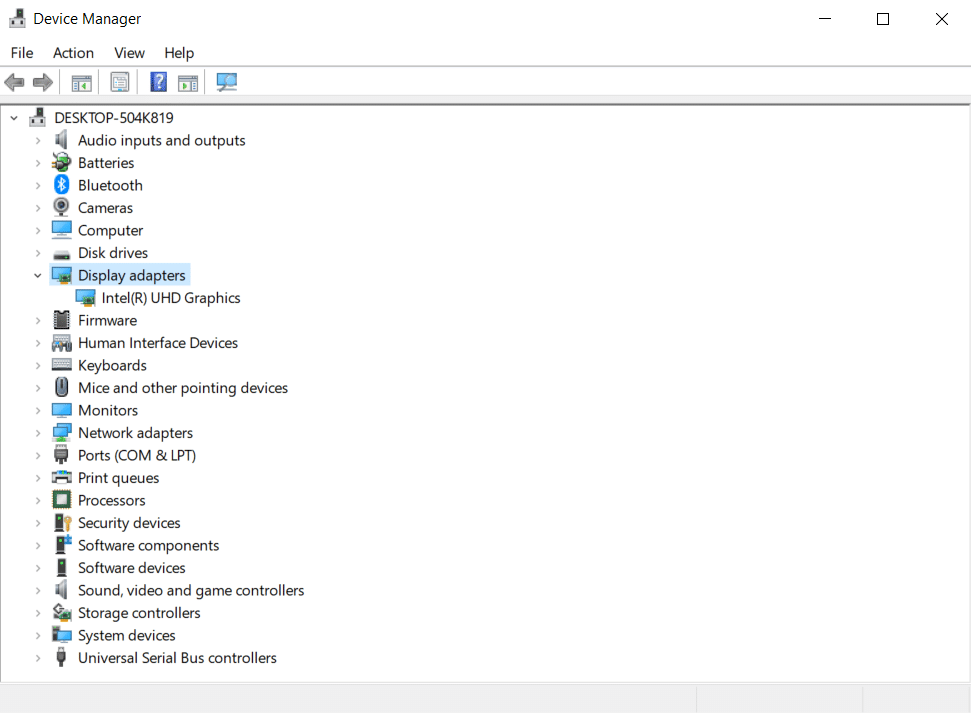
3. 디스플레이 어댑터 를 마우스 오른쪽 버튼으로 클릭하고 드라이버 업데이트 를 선택합니다.

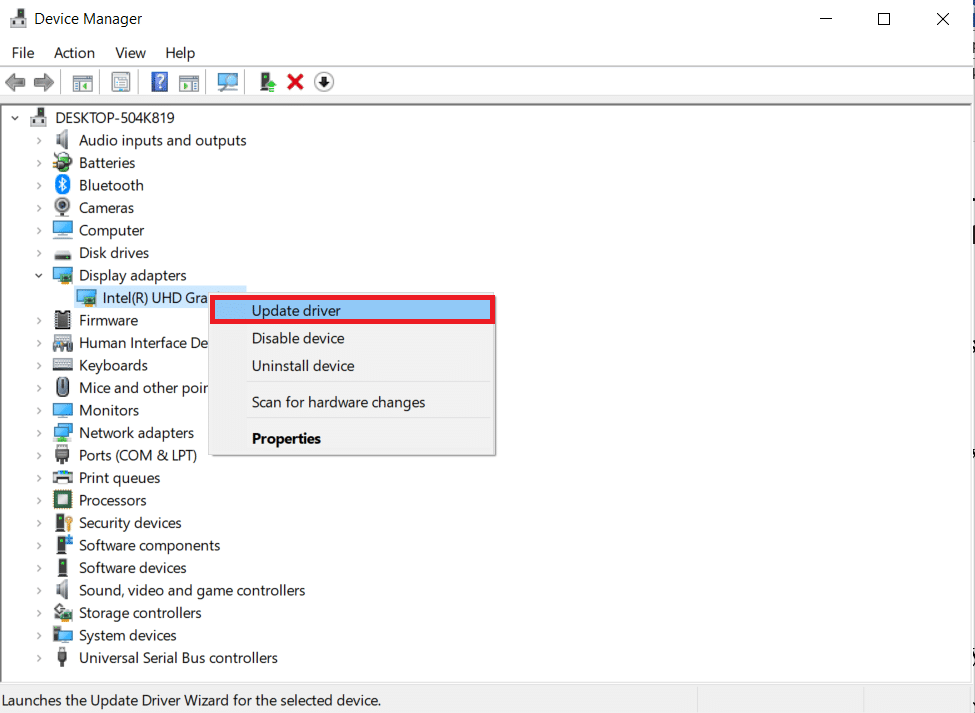
4. 그런 다음 자동으로 드라이버 검색 을 선택합니다.
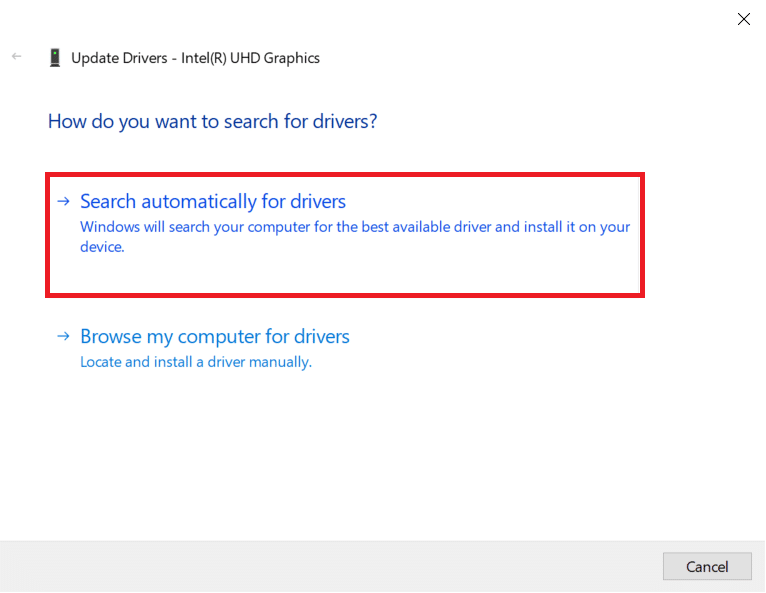
5A. 드라이버가 이미 업데이트된 경우 장치에 가장 적합한 드라이버가 이미 설치되어 있다고 표시됩니다.
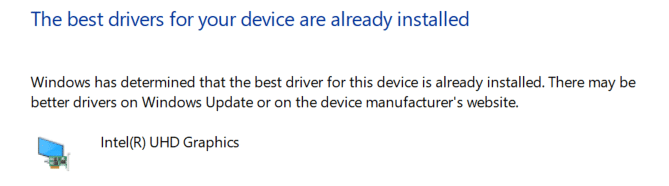
5B. 사용 가능한 업데이트가 있으면 Windows에서 자동으로 업데이트를 설치합니다 .
6. 이 과정이 끝나면 컴퓨터 를 다시 시작 합니다.
또한 읽기: 스마트 TV에 Kodi를 설치하는 방법
방법 5: 호환 모드에서 드라이버 재설치
PC가 TV에 연결되지 않는 문제에 직면하면 이전 Windows 버전의 호환 모드에서 드라이버를 사용해야 합니다. 아래 단계를 따르세요.
1. 장치 관리자 를 열고 방법 4 와 같이 디스플레이 어댑터 로 이동합니다.
2. 비디오 장치 를 마우스 오른쪽 버튼으로 클릭하고 장치 제거 를 선택합니다.
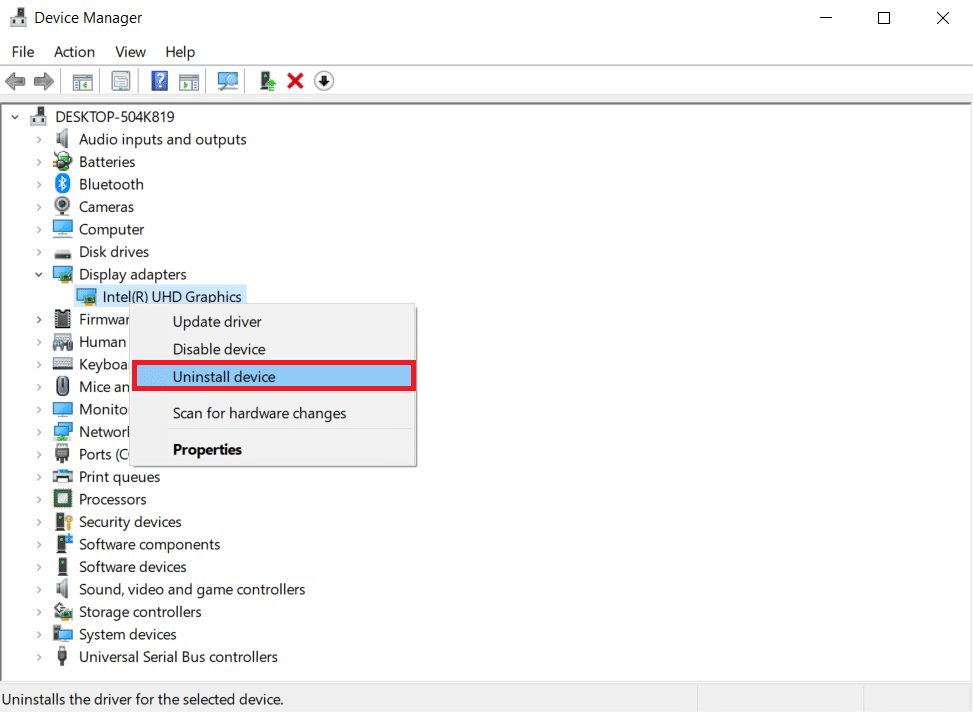
3. 이 장치의 드라이버 소프트웨어 삭제 옵션을 선택합니다. 그런 다음 확인 프롬프트에서 제거 버튼을 클릭합니다.
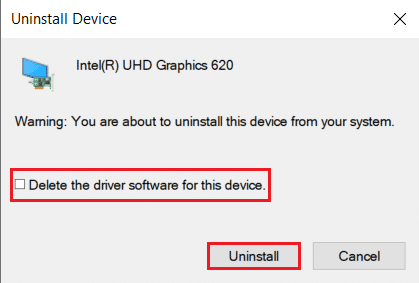
4. 드라이버를 제거한 후 PC를 다시 시작합니다 .
5. 그런 다음 제조업체의 웹 사이트 에서 적절한 드라이버를 다운로드합니다.
참고: 예를 들어 인텔 공식 웹사이트를 방문하여 인텔 그래픽 용 최신 USB 드라이버를 다운로드하십시오.
6. 파일이 다운로드되면 다운로드 위치로 이동하여 설정 파일 을 선택합니다.
7. .exe 설치 파일을 마우스 오른쪽 버튼으로 클릭한 다음 메뉴에서 속성 을 선택합니다.
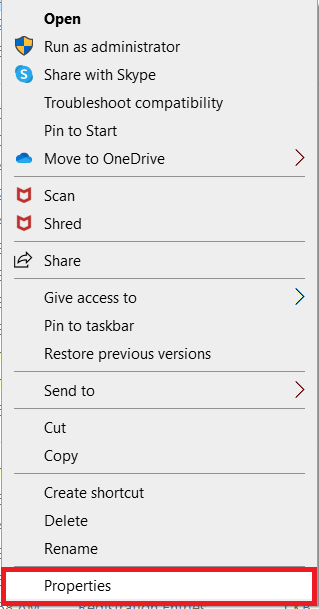
8. 이제 호환성 탭으로 이동합니다.
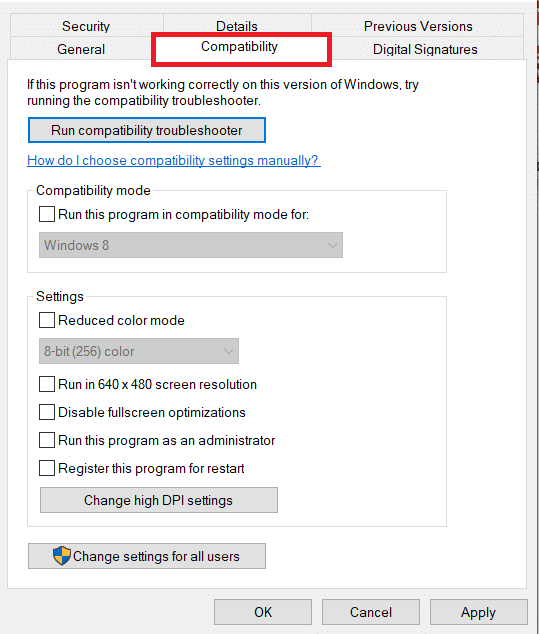
9. 다음으로 이 프로그램을 호환 모드로 실행 옆의 확인란을 선택합니다.
10. 드롭다운 메뉴에서 이전 Windows OS 버전 을 선택합니다.
11. 적용 을 클릭한 다음 확인 을 클릭하여 변경 사항을 저장합니다.
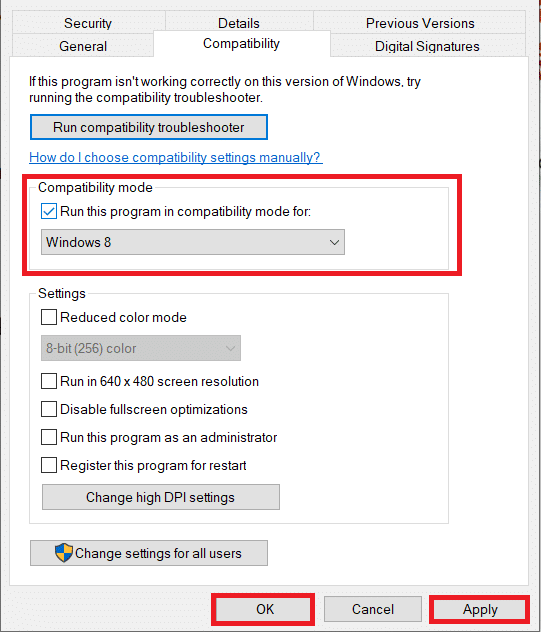
12. 마지막으로 PC를 다시 재부팅합니다 .
방법 6: 디스플레이 설정 변경
디스플레이 설정을 권장 설정으로 변경하면 컴퓨터가 TV에 연결되지 않는 문제를 해결하는 데 도움이 됩니다. 아래 단계를 따르세요.
1. Windows + I 키를 동시에 눌러 설정 을 엽니다.
2. 시스템 설정을 선택합니다.
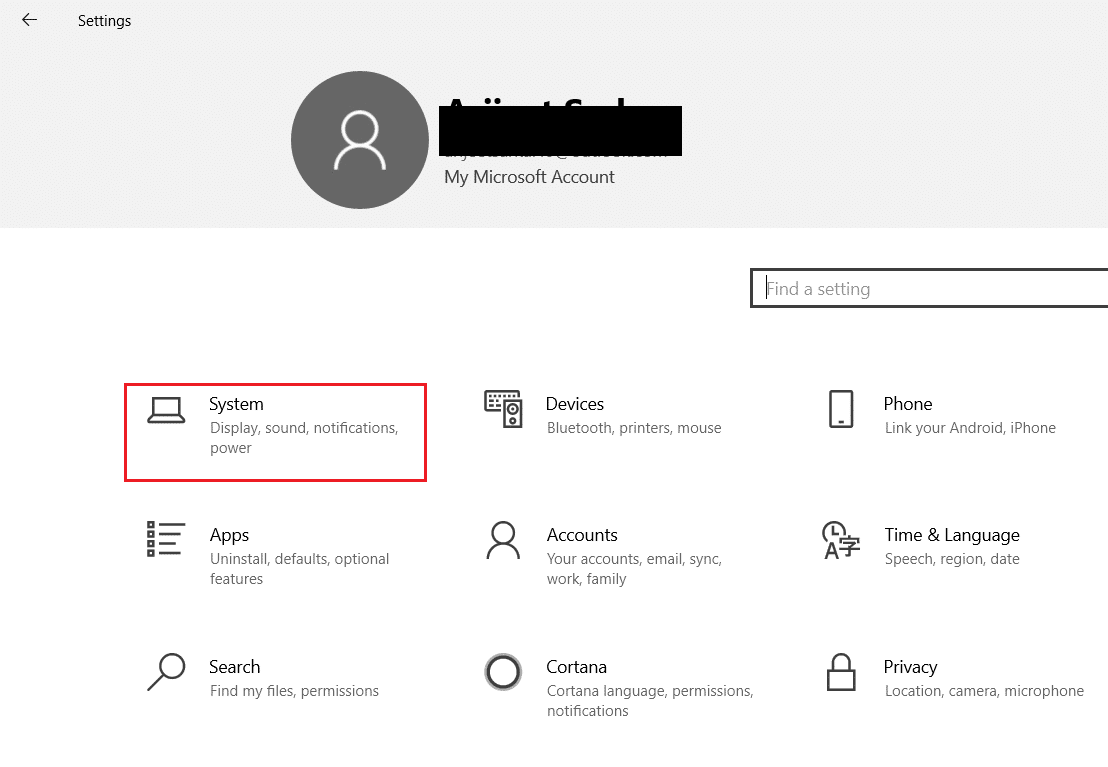
3. 왼쪽 메뉴에서 디스플레이 를 선택합니다.
4. 여기에서 배율 및 레이아웃 및 디스플레이 해상도 에 대한 권장 옵션을 설정합니다.
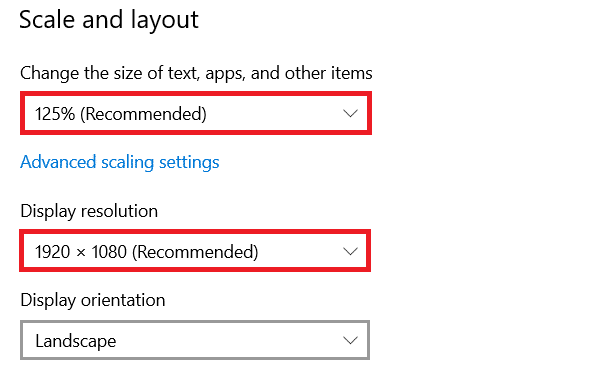
5. 이제 고급 디스플레이 설정 을 클릭합니다.
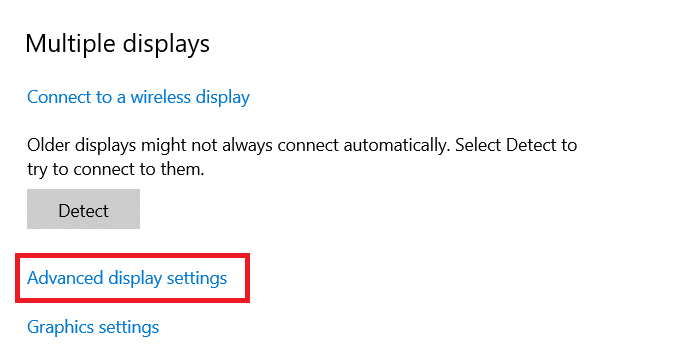
6. 새로 고침 비율 에서 권장 및 필수 비율 (예: 60.008Hz )을 선택합니다.
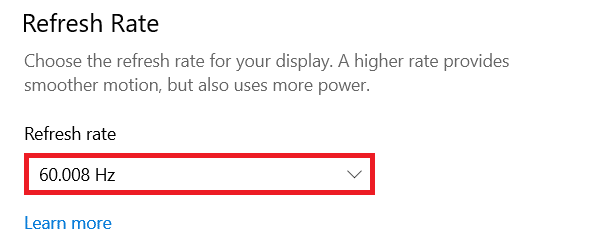
또한 읽기: 가족 공유 YouTube TV가 작동하지 않는 문제 수정
방법 7: TV에서 공장 초기화 수행
위의 방법 중 어느 것도 작동하지 않으면 TV를 공장 초기화하여 PC가 TV에 연결되지 않는 문제를 해결합니다. 주어진 단계에 따라 TV에서 공장 초기화를 수행하십시오.
참고: 설정은 TV 제조업체에 따라 다를 수 있습니다. 아래 설정 및 방법은 Samsung R 시리즈 기준입니다.
1. TV 리모컨의 홈 버튼을 누르세요.
2. 왼쪽 창에서 설정 , 지원 을 차례로 선택합니다.
3. 여기에서 자가 진단 옵션을 선택합니다.
4. 이제 재설정 옵션을 선택하고 PIN 을 입력합니다.
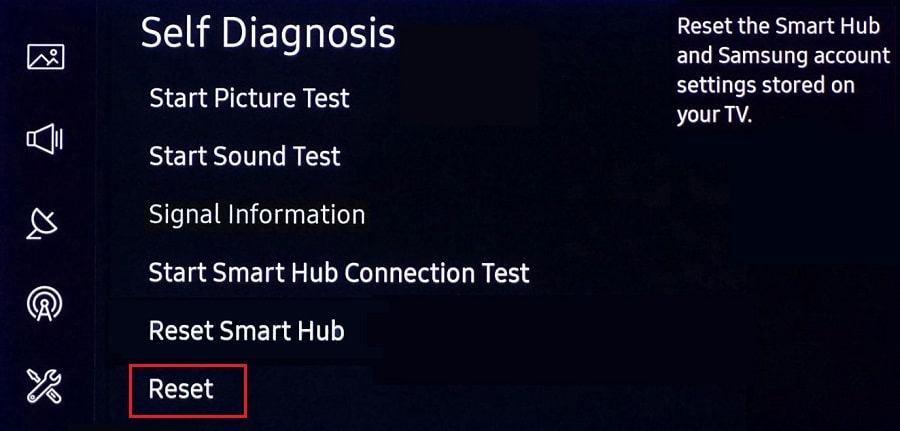
5. 마지막으로 예 를 선택하여 확인합니다.
자주 묻는 질문(FAQ)
Q1. 내 디스플레이 출력이 제대로 작동하는지 어떻게 확인할 수 있습니까?
앤. HDMI 케이블 을 연결한 후 바탕 화면 을 마우스 오른쪽 버튼으로 클릭하고 개인 설정 을 선택합니다. 여기에서 스마트 TV 를 두 번째 모니터로 볼 수 있습니다.
Q2. TV를 인식하지 못한 컴퓨터 문제를 해결하려면 PC를 초기화해야 합니까?
앤. 아니요 , PC를 공장 초기화할 필요가 없습니다. 문제 해결 방법이 효과가 없으면 최후의 수단으로 스마트 TV를 재설정할 수 있습니다.
Q3. PC를 TV에 연결하는 다양한 방법은 무엇입니까?
앤. HDMI 케이블, DVI 또는 VGA 또는 Wi-Fi를 사용 하여 컴퓨터를 TV에 연결할 수 있습니다. Wi-Fi를 사용하여 컴퓨터를 TV에 연결하는 방법은 제조업체 및 TV 모델에 따라 다릅니다.
추천:
- AirPod가 연결되었지만 소리가 나지 않는 문제 수정
- MyIPTV 플레이어를 다운로드하는 방법
- Windows 11 PC에서 TV를 모니터로 사용하는 방법
- TV에 연결할 때 Windows 10에서 HDMI 소리가 들리지 않는 문제 수정
우리 기사가 도움이 되었기를 바라며 Windows PC가 TV에 연결되지 않는 문제를 해결할 수 있었기를 바랍니다. 이 기사와 관련하여 제안이나 질문이 있는 경우 아래의 의견 섹션에서 언제든지 저희에게 연락하십시오.
