Windows에서 장치에 대한 드라이버를 찾았지만 오류가 발생하는 문제 수정
게시 됨: 2022-08-08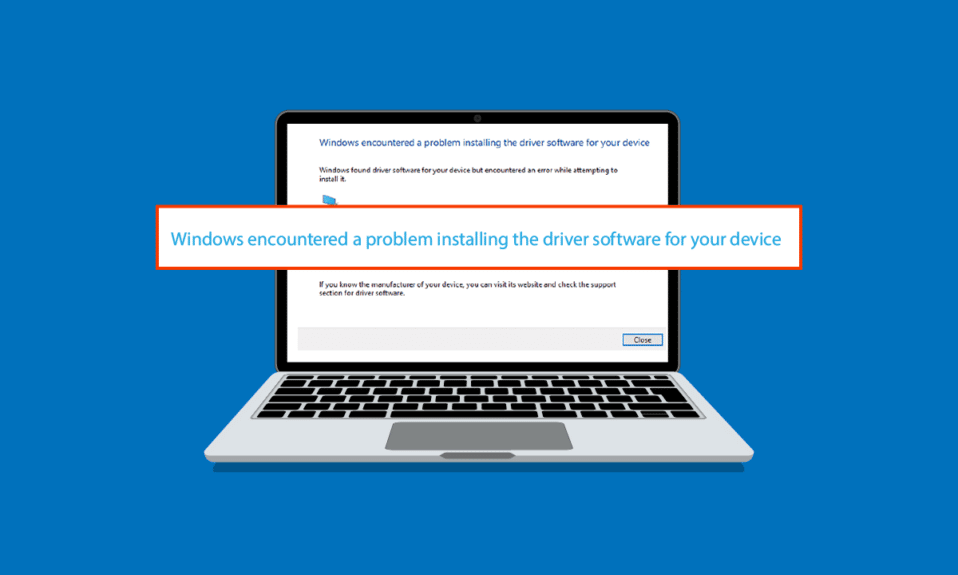
Windows 10 드라이버용 업데이트를 설치하려고 할 때 Windows에서 장치용 드라이버를 찾았지만 오류 메시지가 표시될 수 있습니다. 드라이버 업데이트에 오류가 발생했기 때문에 이 메시지가 표시됩니다. 이 오류는 Windows에서 장치용 드라이버 소프트웨어를 찾은 경우에도 시스템에 장치를 연결할 때 나타날 수도 있습니다. Windows 10에 내장된 문제 해결 유틸리티를 사용하여 이 오류를 수정할 수 있습니다. 이 문서를 읽고 문제를 해결하세요.
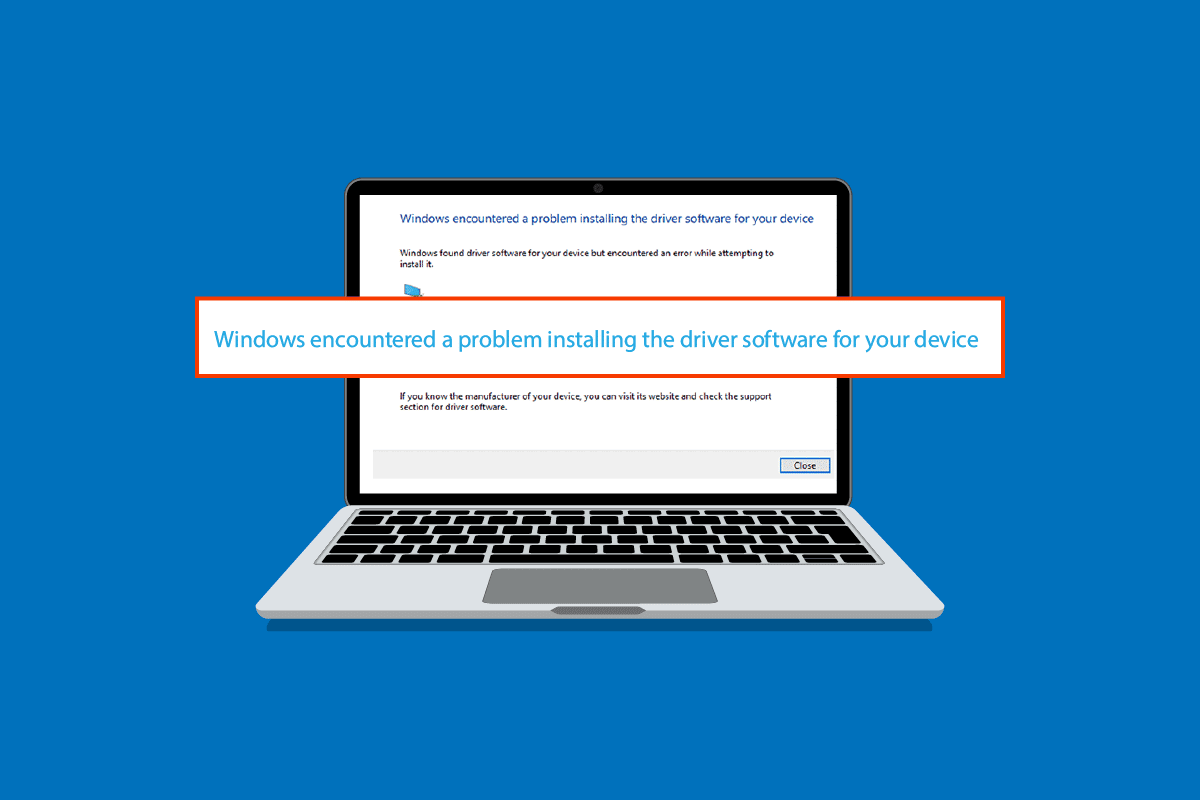
내용물
- Windows에서 장치용 드라이버를 찾았지만 오류가 발생하는 문제를 해결하는 방법
- 방법 1: PC 다시 시작
- 방법 2: 하드웨어 및 장치 문제 해결사 실행
- 방법 3: 장치 드라이버 업데이트
- 방법 4: 장치 드라이버 재설치
- 방법 5: 시스템 파일 복구
- 방법 6: TrustedInstaller에 모든 권한 제공
- 방법 7: 숨겨진 관리자 계정을 사용하여 설치
- 방법 8: 레지스트리 편집기 키 수정
Windows에서 장치용 드라이버를 찾았지만 오류가 발생하는 문제를 해결하는 방법
Windows가 장치 오류에 대한 드라이버를 찾았지만 시스템에 나타나는 몇 가지 가능한 이유가 있습니다. 이러한 이유 중 몇 가지가 아래에 나열되어 있습니다.
- 오래된 Windows 드라이버 로 인한 오류
- 잘못된 드라이버 설치 로 인한 오류
- 시스템 파일 로 인한 오류
- 잘못된 레지스트리 키로 인한 오류
다음 가이드는 장치 오류에 대한 Windows 발견 드라이버 소프트웨어를 수정하는 방법을 제공합니다.
방법 1: PC 다시 시작
모든 문제에 대한 기본 문제 해결은 장치를 다시 시작하는 것입니다. 이렇게 하면 일시적인 결함을 쉽게 수정할 수 있습니다. 다음 단계를 따르세요.
1. Windows 키 를 누르고 전원 옵션을 클릭합니다.
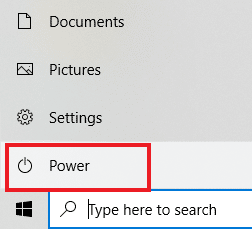
2. 다시 시작 을 선택합니다.

방법 2: 하드웨어 및 장치 문제 해결사 실행
Windows 10에는 다양한 시스템 오류를 처리하는 내장형 문제 해결사가 있습니다. Windows 10 문제 해결사는 시스템의 드라이버 문제를 해결하는 데 매우 유용할 수 있습니다. Windows 10에서 문제 해결사를 실행하려면 하드웨어 및 장치 문제 해결사를 실행하여 문제 해결 가이드를 확인하세요.
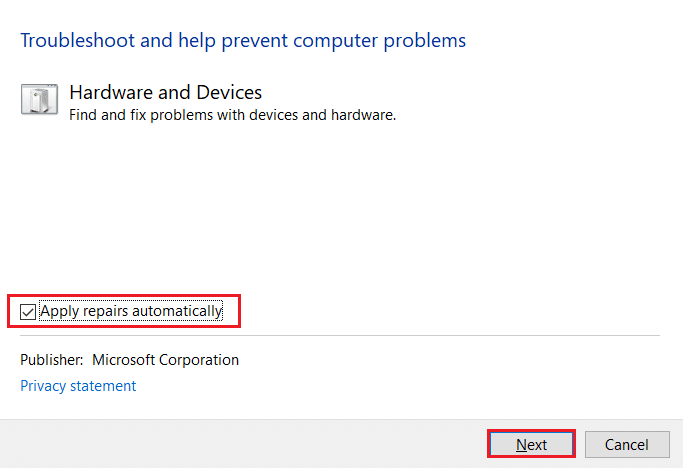
방법 3: 장치 드라이버 업데이트
Windows에 대한 가장 효과적인 솔루션은 장치에 대한 드라이버를 찾았지만 오류가 발생한 컴퓨터 드라이버를 업데이트하는 것입니다. 장치 관리자에서 Windows 10 드라이버를 쉽게 업데이트할 수 있습니다.
옵션 I: 자동으로 드라이버 업데이트
다음의 간단한 단계에 따라 Windows 10 드라이버를 안전하게 업데이트할 수 있습니다. Windows 10에서 장치 드라이버를 업데이트하려면 Windows 10에서 장치 드라이버를 업데이트하는 방법에 대한 가이드를 읽으십시오.
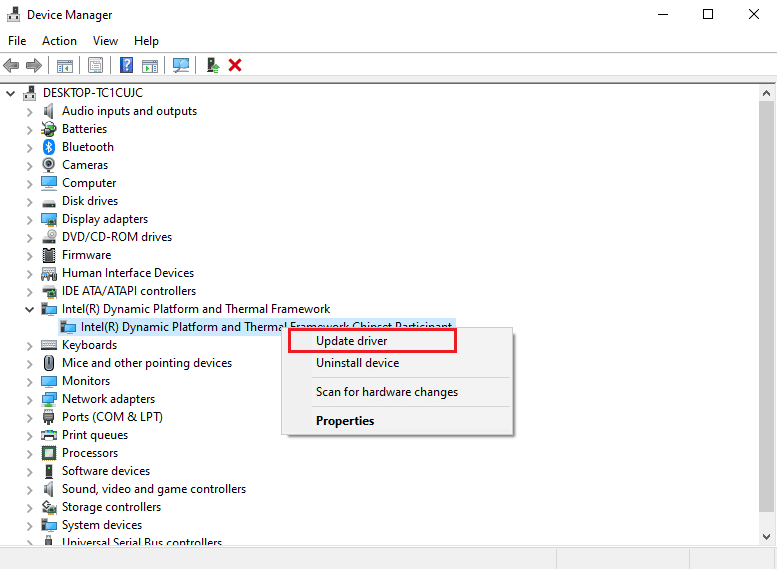
또한 읽기: 치명적인 장치 하드웨어 오류로 인해 실패한 요청 수정
옵션 II: 수동으로 드라이버 업데이트
Windows에 대한 가장 효과적인 솔루션 중 하나는 장치용 드라이버를 찾았지만 오류 문제가 발생한 것은 드라이버를 수동으로 설치하는 것입니다. 장치 관리자 유틸리티에서 컴퓨터 드라이버를 수동으로 설치할 수 있습니다. 드라이버를 안전하게 설치하려면 다음의 간단한 단계를 따르십시오.
1. Windows 키 를 누르고 장치 관리자 를 입력한 다음 열기 를 클릭합니다.
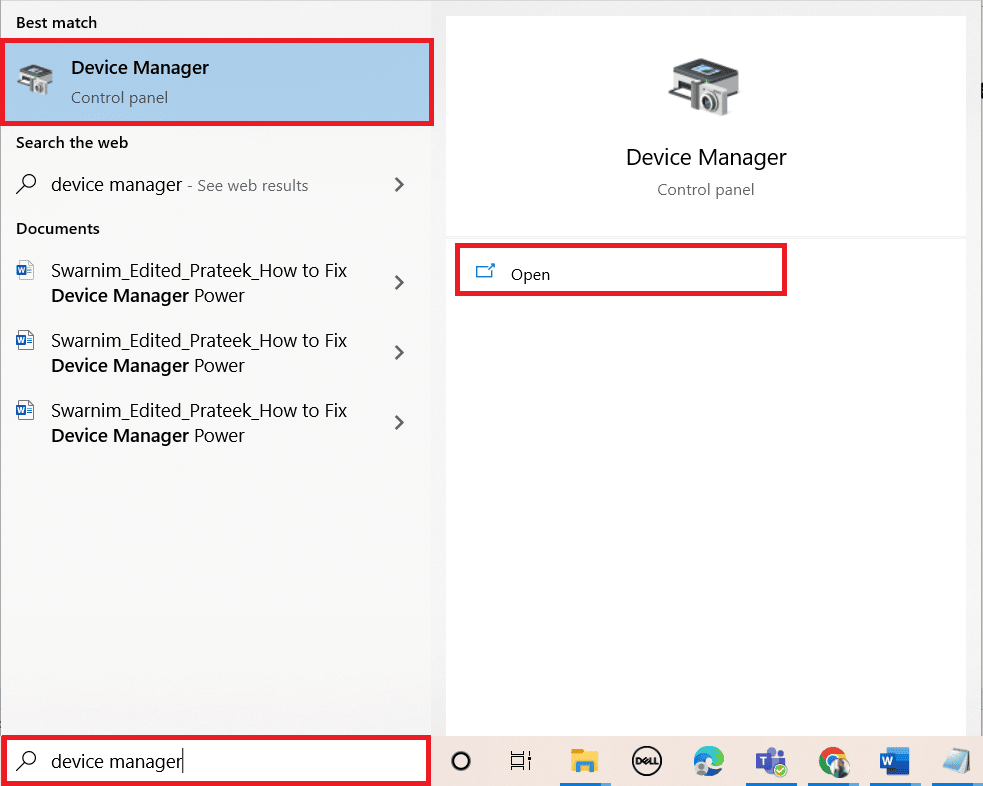
2. 문제가 있는 드라이버(예: Intel(R) Dynamic Platform 및 Thermal Framework Chipset Participant )를 마우스 오른쪽 버튼으로 클릭하고 드라이버 업데이트 를 선택합니다.
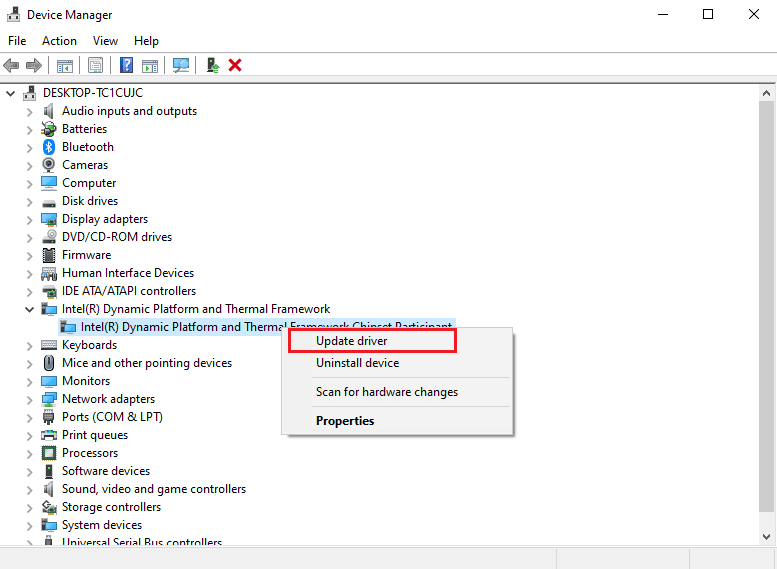
3. 내 컴퓨터에서 드라이버 찾아보기 를 클릭합니다.
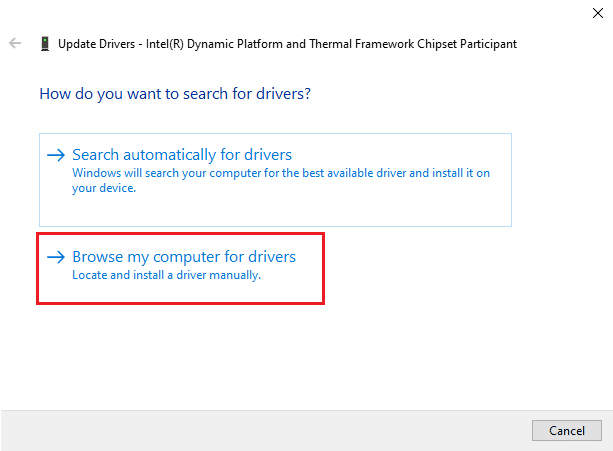
4. 이 위치에서 드라이버 검색에 다음 위치를 입력하고 다음 을 클릭합니다.
C:\Windows\WinSxS
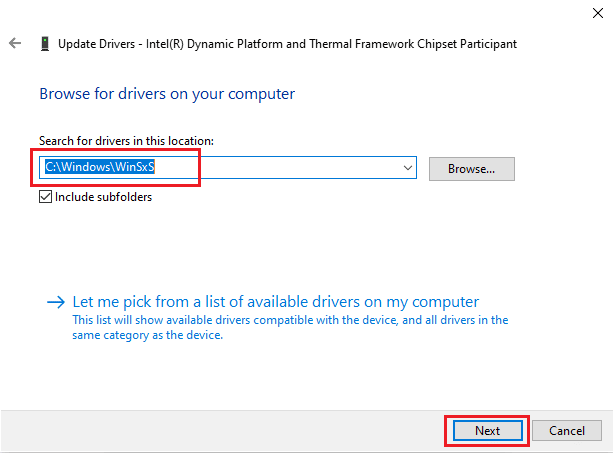
컴퓨터는 이 위치에서 드라이버 업데이트 를 찾습니다.
방법 4: 장치 드라이버 재설치
잘못된 드라이버 설치로 인해 Windows에서 장치용 드라이버 소프트웨어를 찾았지만 오류 문제가 발생할 수도 있습니다. 이 오류를 방지하기 위해 문제가 있는 드라이버를 제거하고 다시 설치할 수도 있습니다. Windows 10에서 드라이버를 제거 및 재설치하는 방법에 대한 가이드를 읽고 동일하게 구현하십시오.
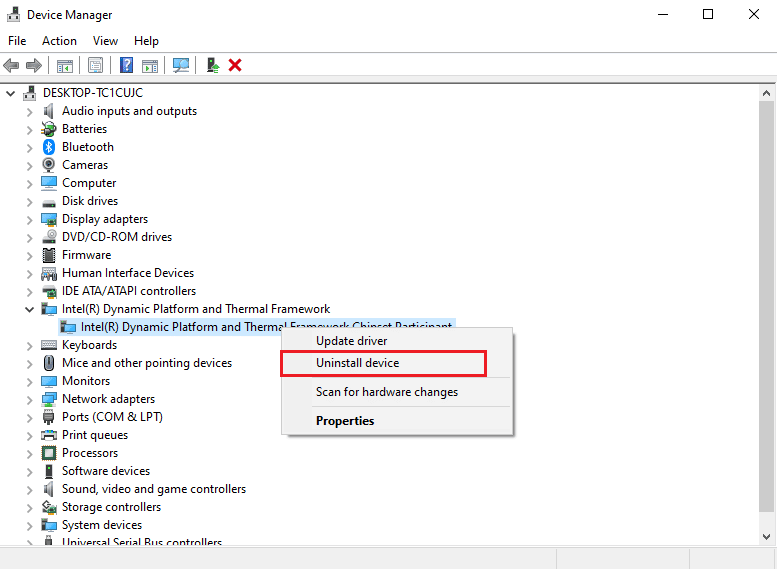
또한 읽기: 장치 드라이버란 무엇입니까? 어떻게 작동합니까?
방법 5: 시스템 파일 복구
내장된 도구를 사용하여 해결할 수 있는 시스템 파일에 문제가 있을 수 있습니다. Windows 10에서 시스템 파일을 복구하는 방법에 대한 가이드를 읽고 지시에 따라 컴퓨터의 손상된 파일을 모두 복구하십시오.
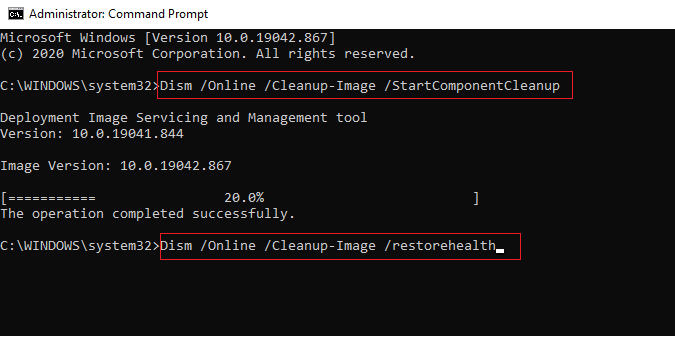
명령이 실행될 때까지 기다렸다가 Windows에서 장치용 드라이버를 찾았지만 오류 문제가 해결되었는지 확인하십시오.
방법 6: TrustedInstaller에 모든 권한 제공
TrustedInstaller 유틸리티는 내장된 사용자 계정입니다. 이 사용자 계정은 Windows 7, Windows 8, Windows Vista 및 Windows 10에서 사용할 수 있습니다. 이 계정은 프로그램 파일 및 Windows 폴더와 같은 다양한 시스템 파일로 구성됩니다. 시스템 문제 해결을 통해 드라이버 문제를 해결하려면 TrustedInstaller에 모든 권한을 부여해야 합니다. 다음의 간단한 단계에 따라 TrustedInstaller에 모든 권한을 부여할 수 있습니다.
1. Windows + E 키를 동시에 눌러 파일 탐색기 를 엽니다.
2. 로컬 디스크(C:) 를 두 번 클릭하여 폴더를 엽니다.
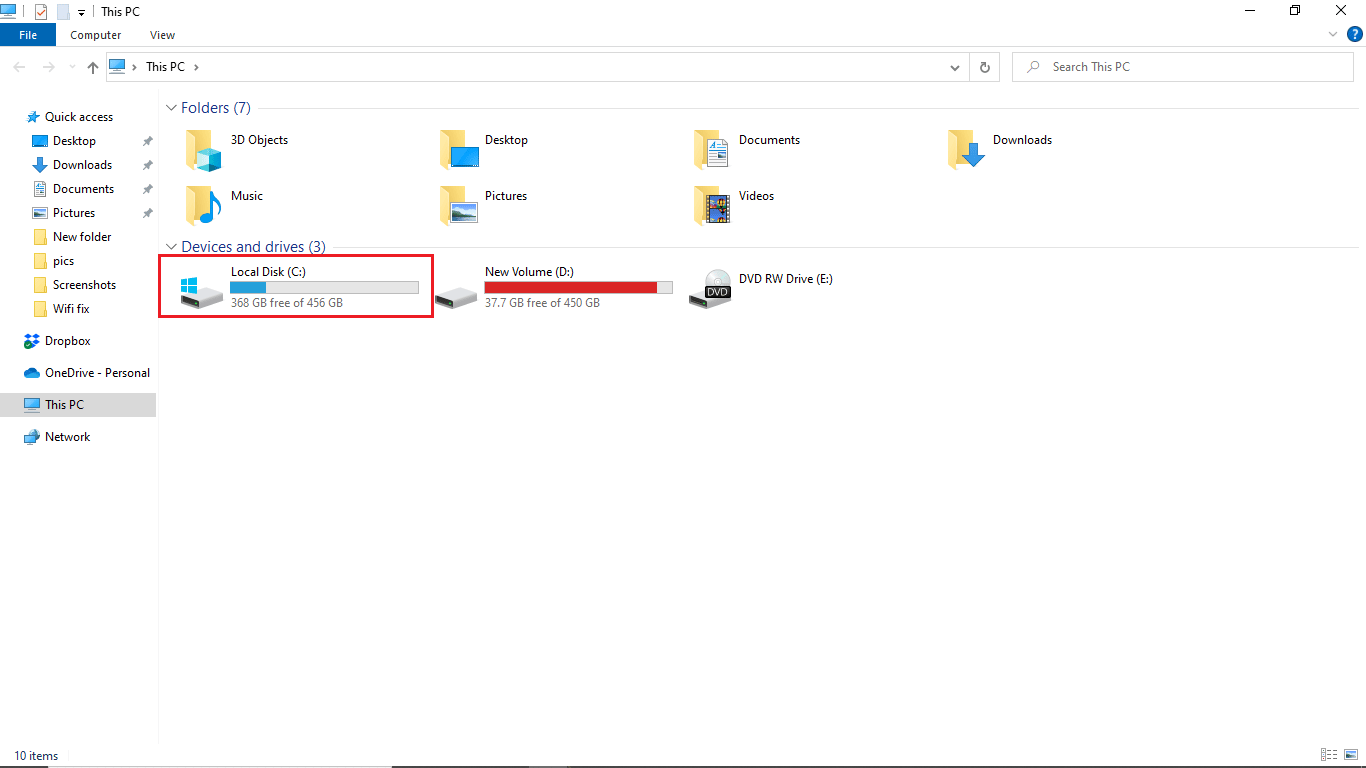
3. 이제 Windows 폴더를 두 번 클릭하여 엽니다.
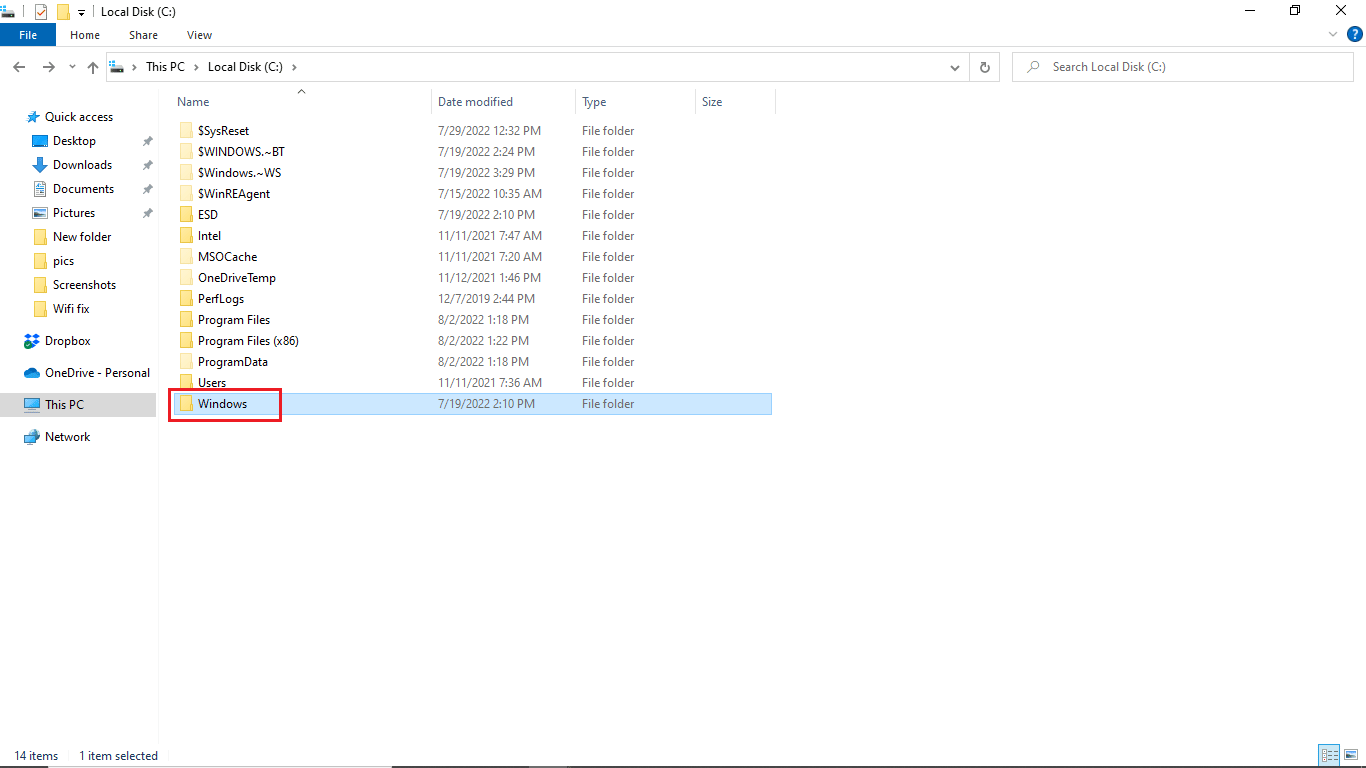
4. System32 폴더를 탐색하고 마우스 오른쪽 버튼으로 클릭 합니다.
5. 속성을 선택 합니다.

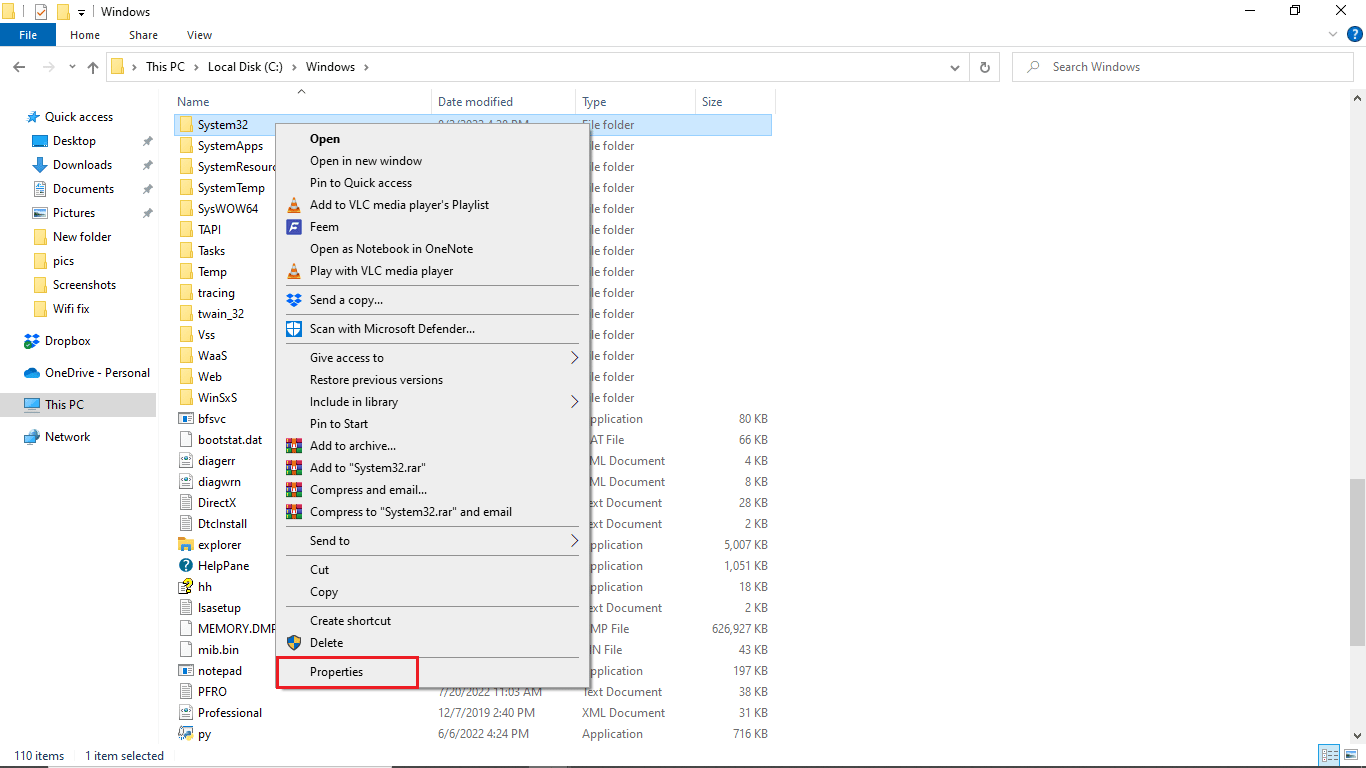
6. 보안 탭으로 이동하여 편집 버튼을 클릭합니다.
참고: 편집 버튼에 관리자 권한 을 부여합니다(요청한 경우).
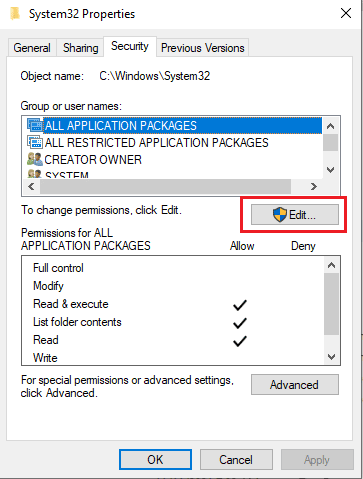
7. 그룹 또는 사용자 이름 에서 TrustedInstaller 를 선택합니다.
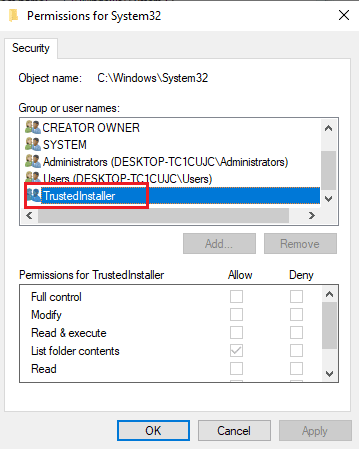
8. TrustedInstaller에 대한 권한에서 모든 권한 옆에 있는 허용 확인란을 선택합니다.
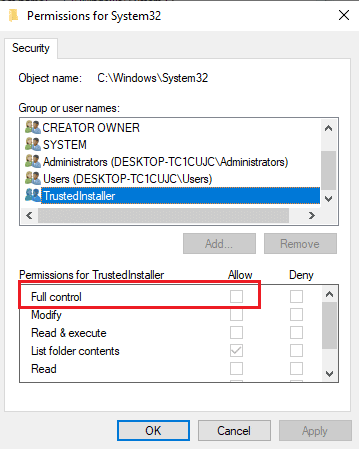
9. 로컬 디스크(C:) 의 Windows 폴더에 있는 SysWOW64 폴더에 대해 동일한 단계를 반복합니다.
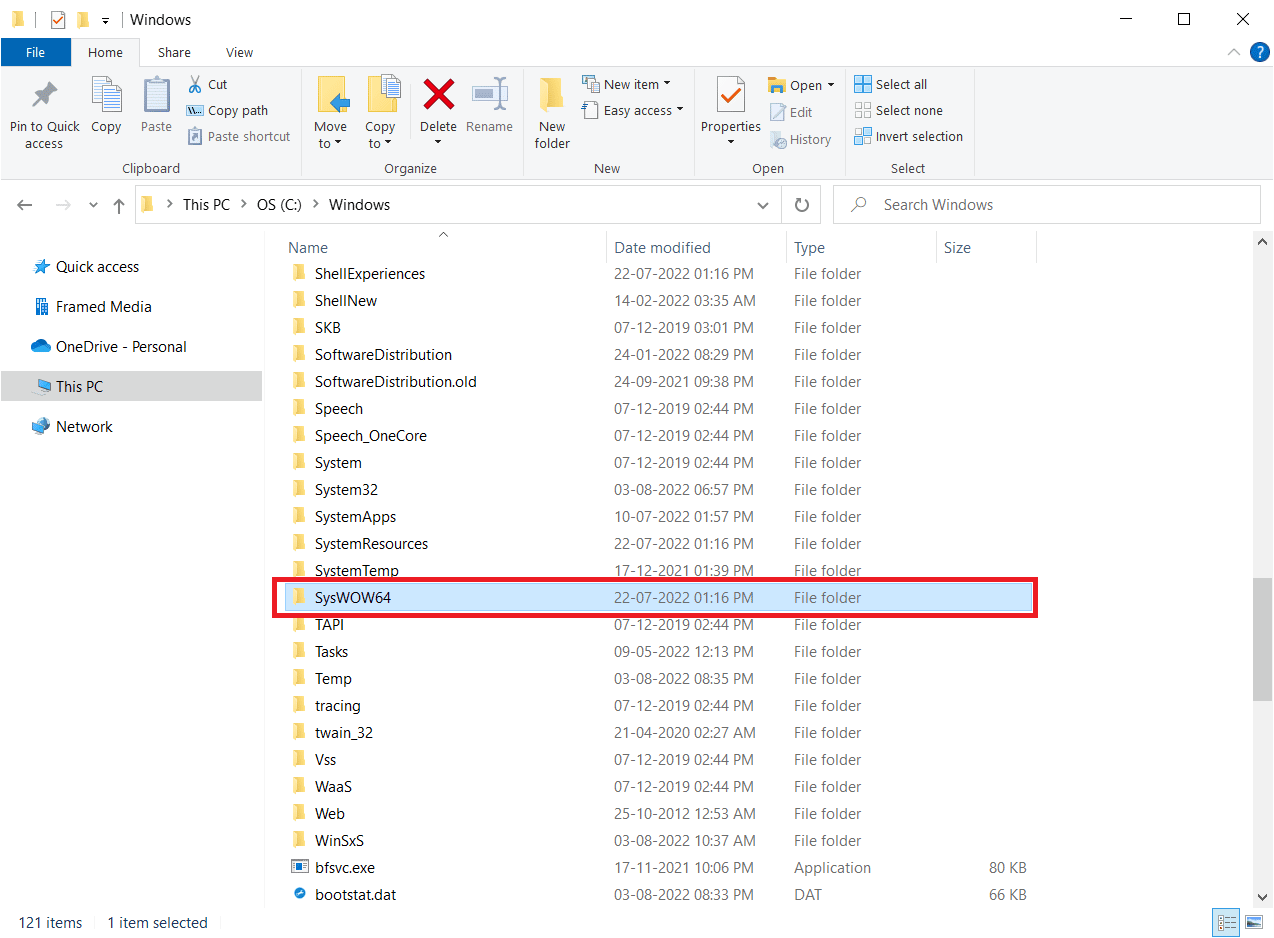
또한 읽기: 멀티미디어 오디오 컨트롤러 드라이버 문제 수정
방법 7: 숨겨진 관리자 계정을 사용하여 설치
수동으로 업데이트해도 Windows에서 장치용 드라이버를 찾는 데 도움이 되지 않지만 오류가 발생한 경우 숨겨진 관리자 계정을 사용하여 설치하십시오. 이것은 더 많은 숨겨진 이점을 줄 것입니다. 다음 단계를 따르세요.
1. 먼저 PC를 재부팅합니다 .

2. 로그인 화면에서 Shift 키 를 길게 누릅니다.
3. 문제 해결 을 선택한 다음 고급 옵션을 선택 합니다.
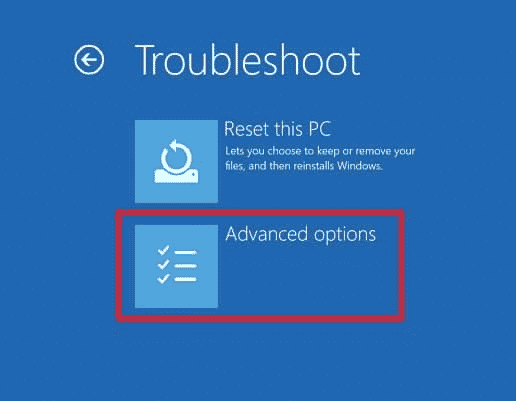
4. 이제 명령 프롬프트 옵션을 선택합니다.
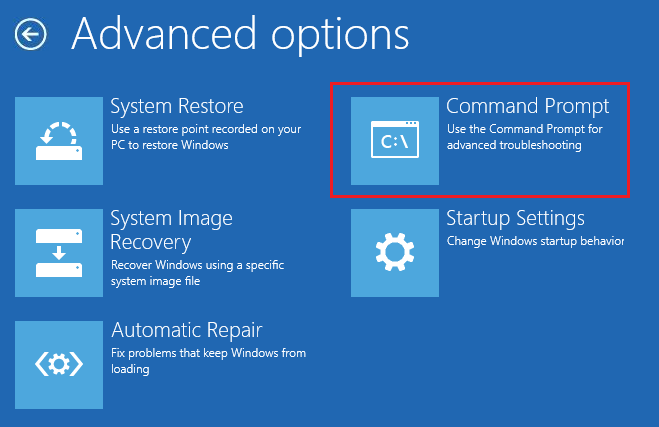
5. 다음 명령 을 입력하고 Enter 키 를 누릅니다.
순 사용자 관리자 /활성:예
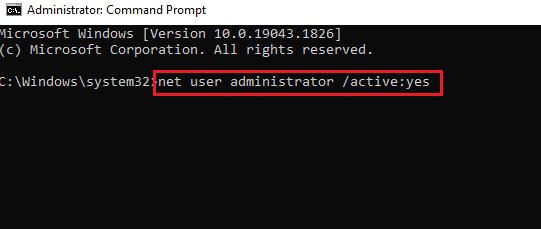
6. 이제 이 계정으로 로그인하여 드라이버를 설치합니다.
7. 드라이버를 설치한 후 Windows 키 를 누릅니다. 명령 프롬프트 를 입력하고 관리자 권한으로 실행을 클릭합니다.
8. 주어진 명령 을 입력하고 Enter 키 를 눌러 관리자 권한을 비활성화합니다.
순 사용자 관리자 /활성: 아니요
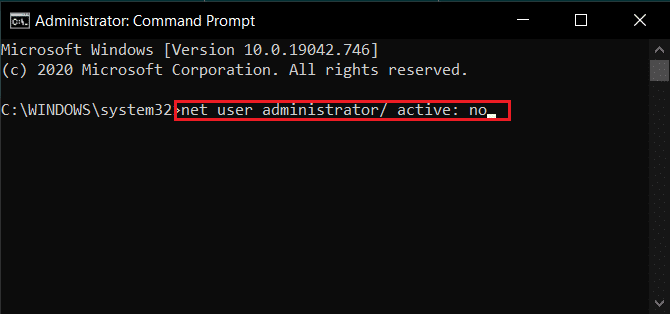
9. 마지막으로 PC를 다시 시작하고 항상 사용 하는 기본 계정으로 로그인 합니다.
또한 읽기: 현재 Active Directory 도메인 서비스를 사용할 수 없는 문제 수정
방법 8: 레지스트리 편집기 키 수정
올바르지 않거나 손상된 레지스트리 키로 인해 Windows에서 장치용 드라이버를 찾았지만 오류 문제가 발생할 수 있습니다. 필터 드라이버의 키를 삭제하면 문제가 해결될 수 있습니다. 레지스트리 키를 변경하려면 드라이버의 GUID를 알아야 합니다. 아래 단계를 따르세요.
참고: 수정하는 동안 수동 오류가 발생한 경우 이전 설정으로 복원하려면 레지스트리 키를 백업하십시오.
1. 장치 관리자 를 시작합니다.
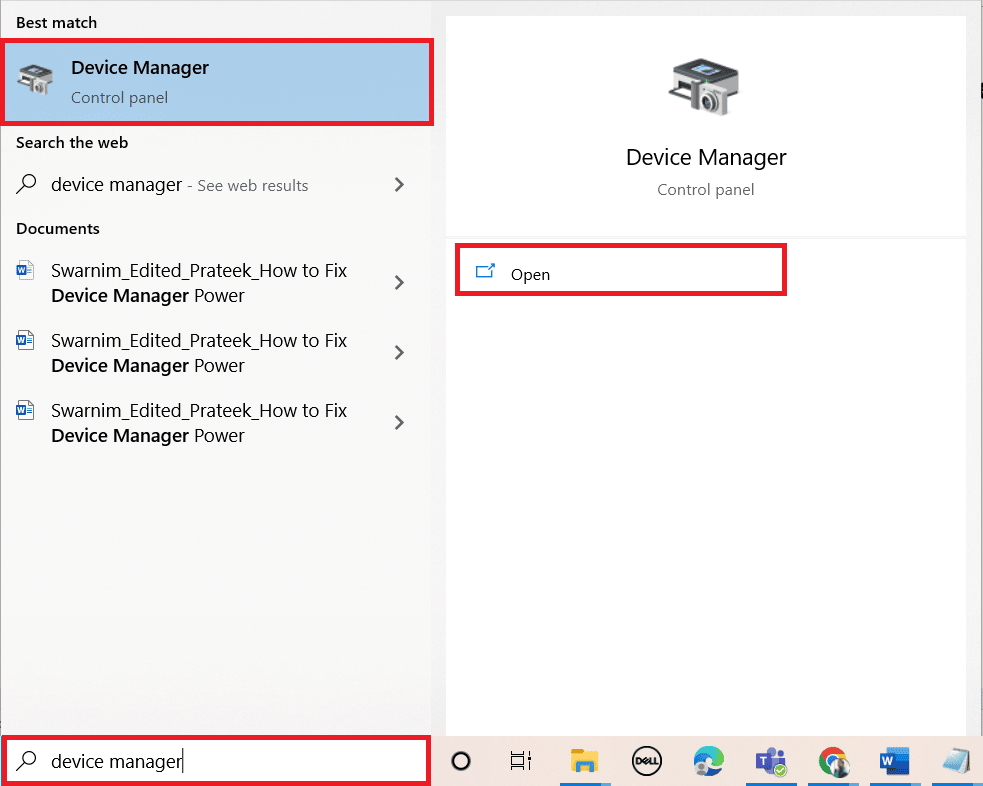
2. 문제가 있는 드라이버를 마우스 오른쪽 버튼으로 클릭하고 속성 을 선택합니다.
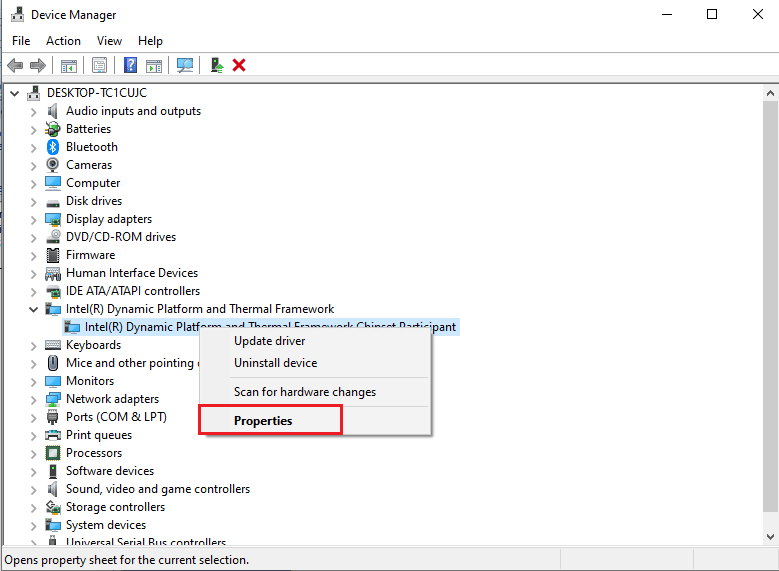
3. 세부 정보 탭으로 이동합니다. 속성 드롭다운에서 클래스 가이드 를 선택합니다.
4. 표시된 값 을 기록해 둡니다.
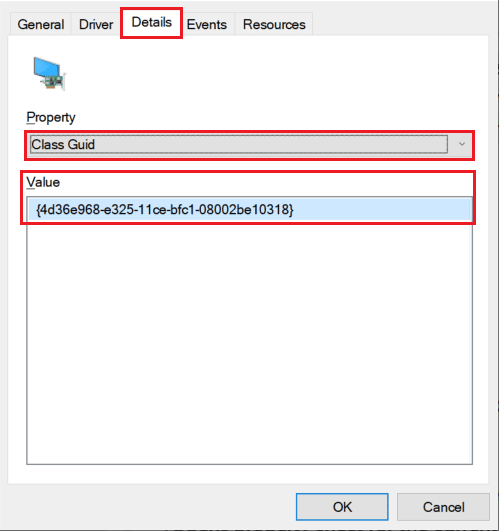
5. 이제 Windows + R 키 를 눌러 실행 대화 상자 를 엽니다.
6. regedit 를 입력하고 Enter 키 를 눌러 레지스트리 편집기 창을 엽니다.
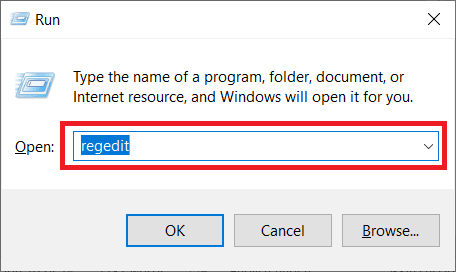
7. 프롬프트에서 예 를 클릭합니다.
8. 다음 주요 폴더 경로로 이동합니다.
컴퓨터\HKEY_LOCAL_MACHINE\SYSTEM\CurrentControlSet\Control\Class
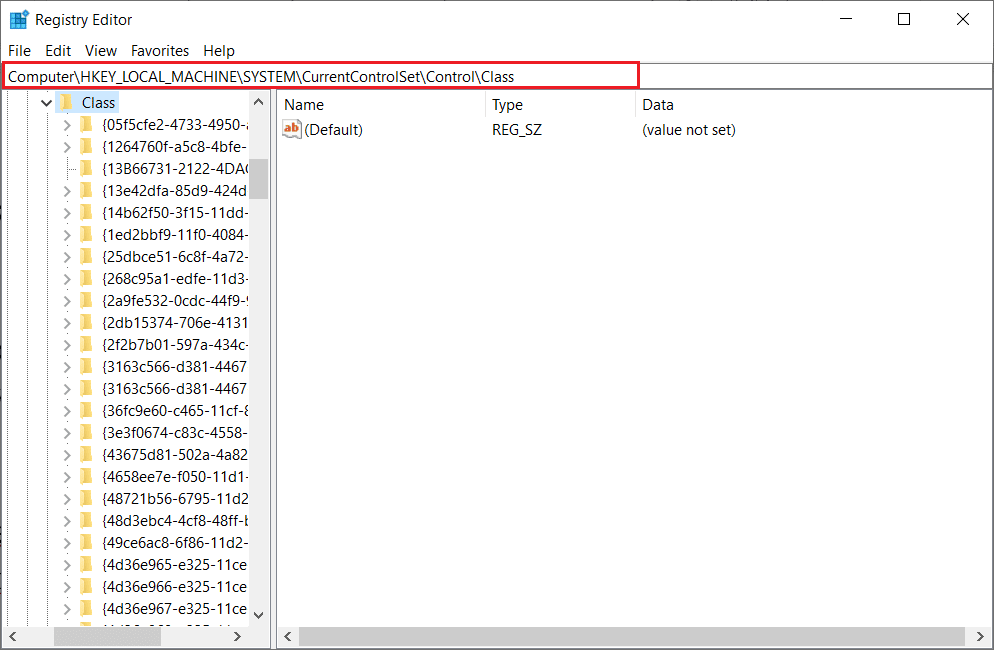
9. 값 열에 표시된 값 을 찾아 클릭합니다.
10. UpperFilters 를 마우스 오른쪽 버튼으로 클릭하고 삭제 옵션을 선택합니다.
참고: UpperFilters를 찾을 수 없으면 LowerFilters 를 찾으십시오.
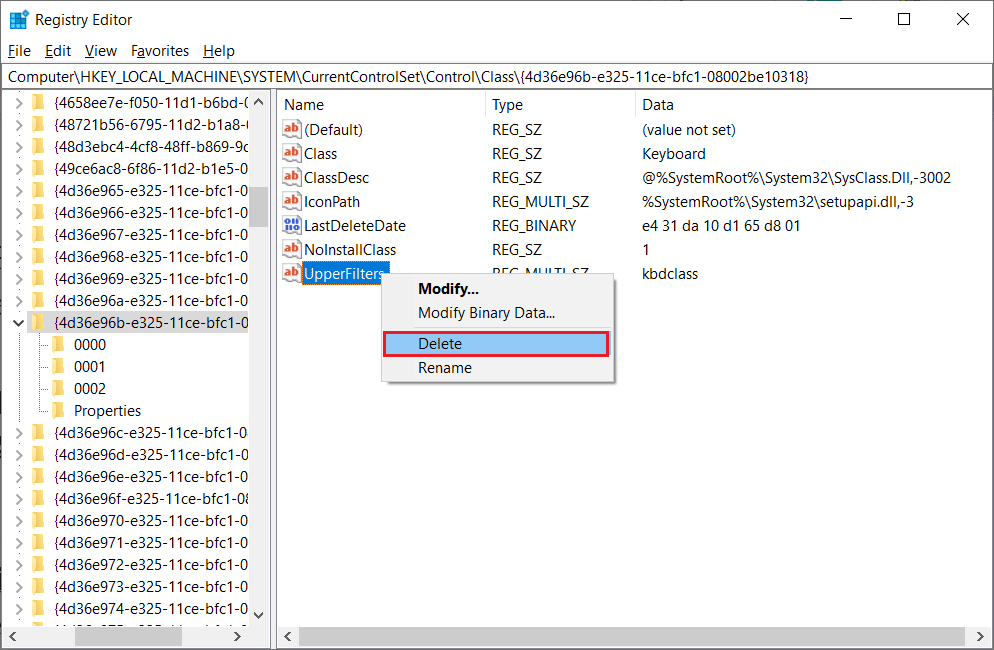
11. 경고 메시지를 확인 하고 PC를 재부팅합니다 .
자주 묻는 질문(FAQ)
Q1. Windows 드라이버란 무엇입니까?
앤. Windows 드라이버는 컴퓨터 시스템의 필수적인 부분입니다. 드라이버는 시스템의 소프트웨어 구성 요소이며 장치와 컴퓨터 운영 체제 간의 통신을 설정합니다.
Q2. Windows 10에서 어디에서 드라이버를 업데이트할 수 있습니까?
앤. 컴퓨터의 장치 관리자로 이동하여 컴퓨터의 모든 활성 드라이버 목록을 볼 수 있습니다. 장치 관리자에서 드라이버를 업데이트할 수도 있습니다.
Q3. Windows 10에 새 드라이버를 설치할 수 있습니까?
앤. 예 , 수동으로 또는 시스템 유틸리티를 사용하여 Windows 10 PC에 새 드라이버를 설치할 수 있습니다.
추천:
- Uber 기록을 삭제하는 방법
- Windows 10에서 충돌하는 Valorant 그래픽 드라이버 수정
- Windows 10에서 토큰을 참조하려는 시도 수정
- 펌웨어 운영 체제 또는 UEFI 드라이버에서 시스템에서 발견된 무단 변경 수정
이 가이드가 도움이 되었기를 바라며 Windows에서 장치용 드라이버를 찾았지만 오류 문제가 발생했기를 바랍니다 . 의견을 적어 어떤 방법이 효과가 있었는지 알려주십시오. 또한 질문, 쿼리 또는 제안 사항이 있으면 언제든지 공유해 주십시오.
