Windows 오류 0 ERROR_SUCCESS 수정
게시 됨: 2022-02-26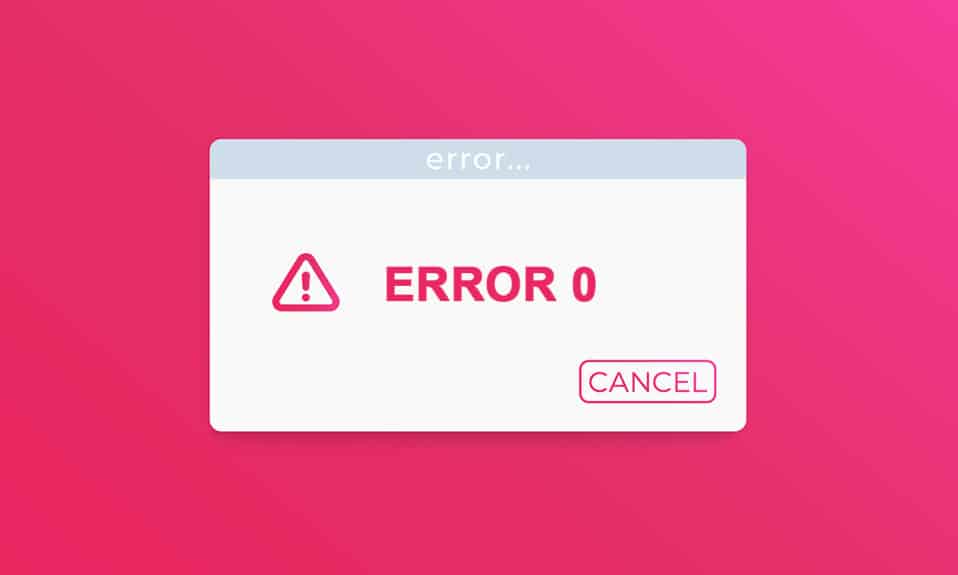
이름이 작업이 성공했음을 나타내므로 0 ERROR_SUCCESS: 작업이 성공적으로 완료됨 오류로 인해 상당히 당황할 수 있습니다. 오류와 혼동되는 유일한 사람은 아닙니다. 이 문제에 직면했을 때 실제로 이와 관련된 문제는 없습니다. 그러나 몇 가지 이유로 인해 귀하의 PC는 작업과 관련된 오류가 있다고 오해하고 위에서 언급 한 코드와 같이 오류를 인쇄합니다. 이 문제를 근절할 생각이라면 이 안내서가 큰 도움이 될 것입니다. 이러한 문제 해결 방법은 이 문제를 해결하는 데 도움이 됩니다. 따라서 계속 읽으십시오.
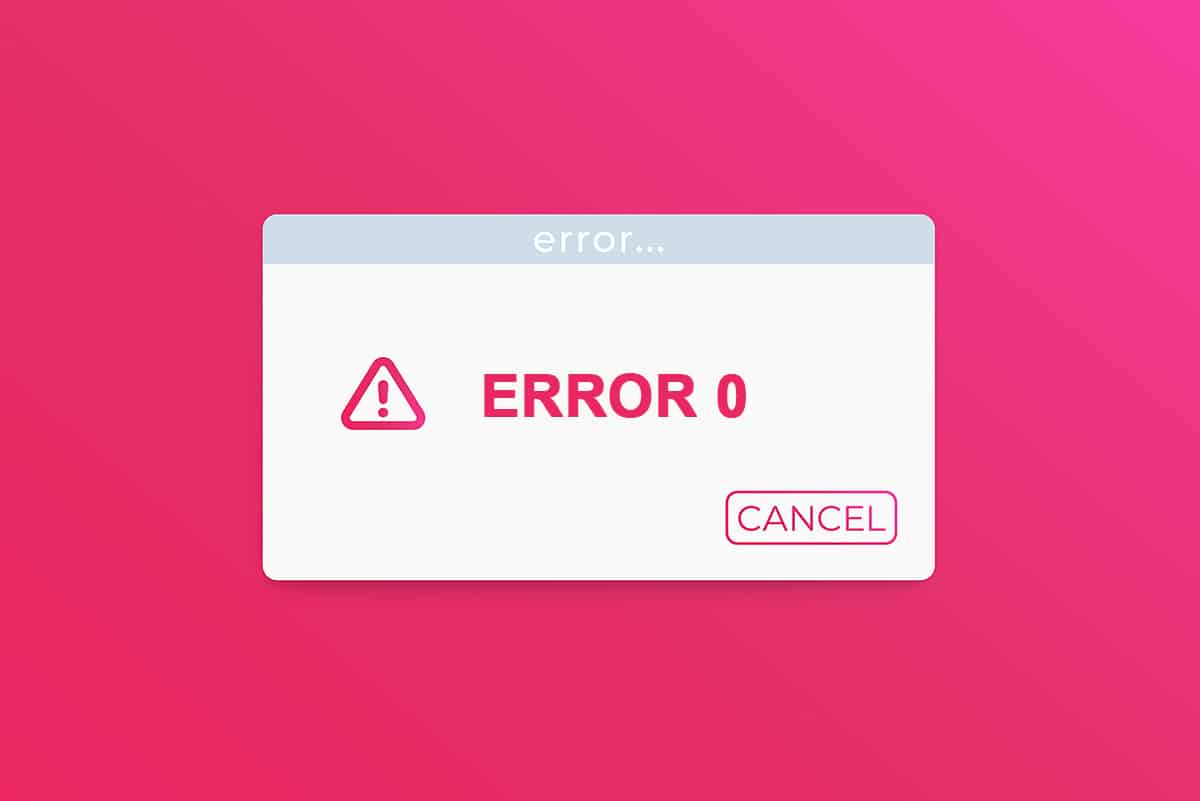
내용물
- Windows 오류 0 ERROR_SUCCESS 수정하는 방법 작업이 성공적으로 완료되었습니다.
- 방법 1: 클린 부팅 수행
- 방법 2: 백그라운드 프로세스 제거
- 방법 3: 임시 파일 지우기
- 방법 4: AppData 및 로컬 AppData 삭제
- 방법 5: 계정 유형 변경
- 방법 6: VPN 클라이언트 비활성화
- 방법 7: 프록시 비활성화
- 방법 8: LAN 설정 수정
- 방법 9: 시스템 파일 복구
- 방법 10: 맬웨어 검사 실행
- 방법 11: 드라이버 업데이트
- 방법 12: Windows 업데이트
- 방법 13: 문제가 있는 응용 프로그램 다시 설치
Windows 오류 0 ERROR_SUCCESS 수정하는 방법 작업이 성공적으로 완료되었습니다.
이 오류는 PC를 업데이트하는 동안, Windows Store에서 응용 프로그램을 다운로드하는 동안, 컴퓨터를 부팅하거나 종료할 때, 문서 인쇄 등과 같은 작업을 수행할 때 오류로 인해 발생할 수 있습니다. 이 오류는 무시해도 되지만 계속 문제의 프롬프트는 대부분의 시간을 짜증나게 합니다.
다음과 같은 유사한 오류가 발생할 수 있습니다.
- 오류 코드 0x00000000: 작업이 성공적으로 완료되었습니다.
- 오류 성공: 작업이 성공적으로 완료되었습니다.
- 오류 성공 0(0x0)
- 작업이 성공적으로 완료되었습니다. win32exception
이 문제에 대한 몇 가지 이유는 다음과 같습니다.
- 손상된 시스템 파일
- 충돌하는 드라이버
- 오래된 Windows 버전
- 맬웨어 또는 바이러스 공격
- 예기치 않은 종료
- Windows 관리자 소유권 문제
- 다운로드 중 손상된 소프트웨어
- 불완전한 Windows 업데이트
이 섹션에서는 이 문제를 해결하기 위한 방법 목록을 작성했습니다. 완벽한 결과를 얻으려면 동일한 순서로 따르십시오.
방법 1: 클린 부팅 수행
성공적으로 완료된 작업 문제와 관련된 문제는 이 방법에 설명된 대로 Windows 10 시스템의 모든 필수 서비스 및 파일을 클린 부팅하여 해결할 수 있습니다.
참고: Windows 클린 부팅을 수행하려면 관리자로 로그인해야 합니다.
1. 실행 대화 상자 를 시작하려면 Windows + R 키를 함께 누릅니다.
2. msconfig 를 입력하고 확인 버튼을 클릭하여 시스템 구성 을 시작합니다.
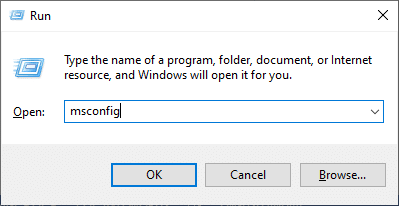
3. 시스템 구성 창이 나타납니다. 그런 다음 서비스 탭으로 전환합니다.
4. 모든 Microsoft 서비스 숨기기 옆의 확인란을 선택하고 강조 표시된 것처럼 모두 비활성화 버튼을 클릭합니다.
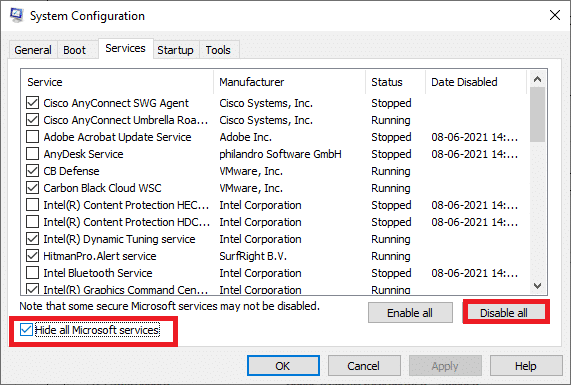
5. 이제 시작 탭 으로 전환하고 아래 그림과 같이 작업 관리자 열기 링크를 클릭합니다.
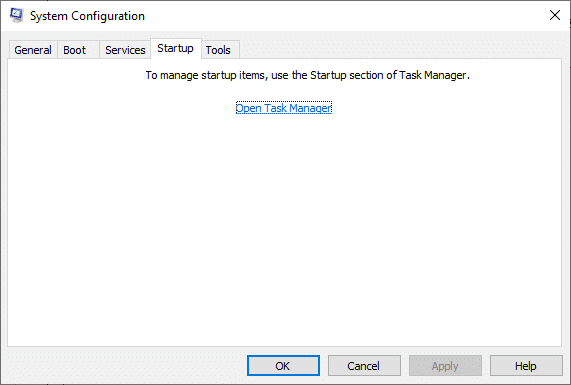
6. 시작 탭에서 필요하지 않은 시작 작업을 선택하고 오른쪽 하단에 표시된 비활성화 를 클릭합니다.
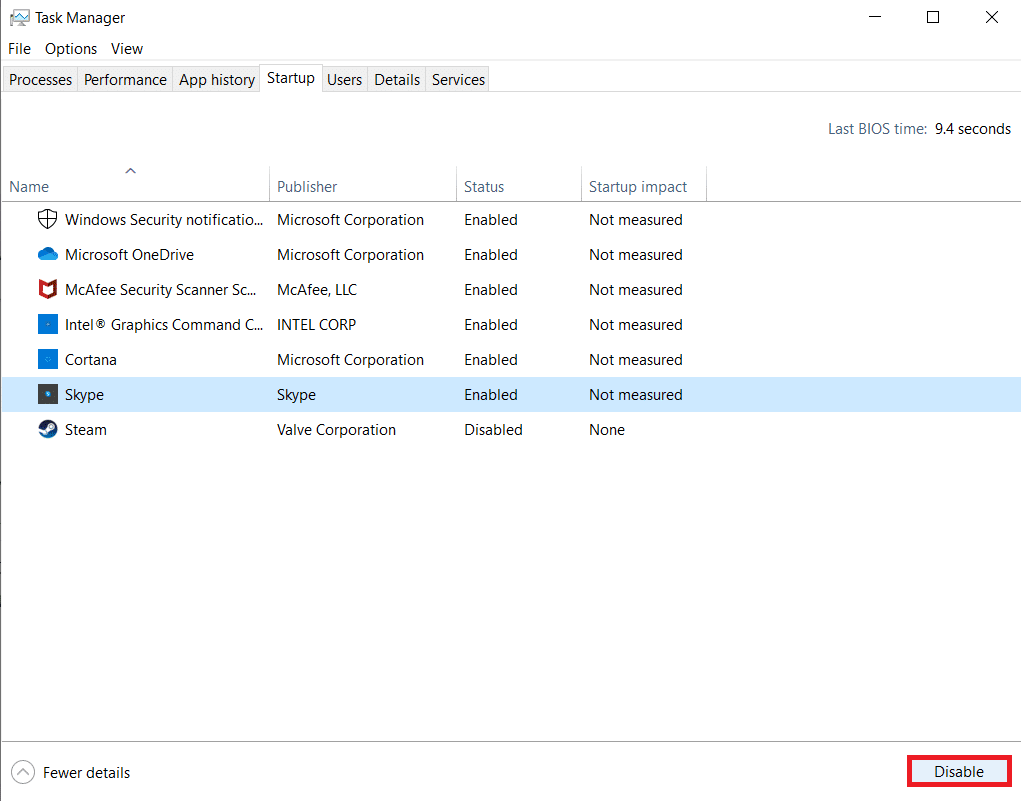
7. 작업 관리자 및 시스템 구성 창을 닫습니다.
8. 마지막으로 컴퓨터를 다시 시작 하고 이 문제가 해결되었는지 확인합니다.
9. 시작 메뉴 로 이동합니다.
10. 이제 전원 아이콘 을 선택합니다.
참고: Windows 10에서 전원 아이콘은 하단에 있습니다. 반면 Windows 8에서는 전원 아이콘이 상단에 있습니다.
11. 절전 , 종료 및 다시 시작 과 같은 여러 옵션이 표시됩니다. 여기에서 다시 시작 을 클릭합니다.
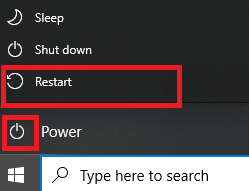
방법 2: 백그라운드 프로세스 제거
많은 응용 프로그램이나 프로그램이 백그라운드에서 실행되면 CPU와 메모리 공간이 늘어나 PC 성능에 영향을 미칩니다. 이로 인해 이 Windows 0 ERROR_SUCCESS 오류가 발생했을 수 있습니다. 아래 언급된 단계를 따르십시오.
1. 작업 관리자 를 시작하고 Ctrl + Shift + Esc 키 를 동시에 누릅니다.
2. 높은 메모리를 사용하여 원하지 않는 백그라운드 프로세스 를 찾아 선택합니다.
3. 그런 다음 강조 표시된 대로 작업 끝내기 를 클릭합니다.
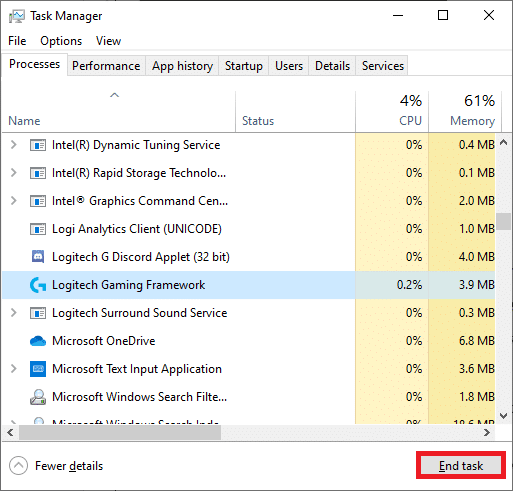
또한 읽기: Windows 업데이트 오류 0x800704c7 수정
방법 3: 임시 파일 지우기
시스템에 손상된 레지스트리 파일이 있으면 Windows 오류 0 ERROR_SUCCESS: 작업이 성공적으로 완료됨 문제가 발생합니다. 시스템에서 임시 파일을 삭제하면 이 오류를 해결할 수 있습니다. 그런 다음 지침에 따라 동일하게 구현합니다.
1. Windows 키 를 누르고 %temp% 를 입력한 다음 열기 를 클릭합니다.
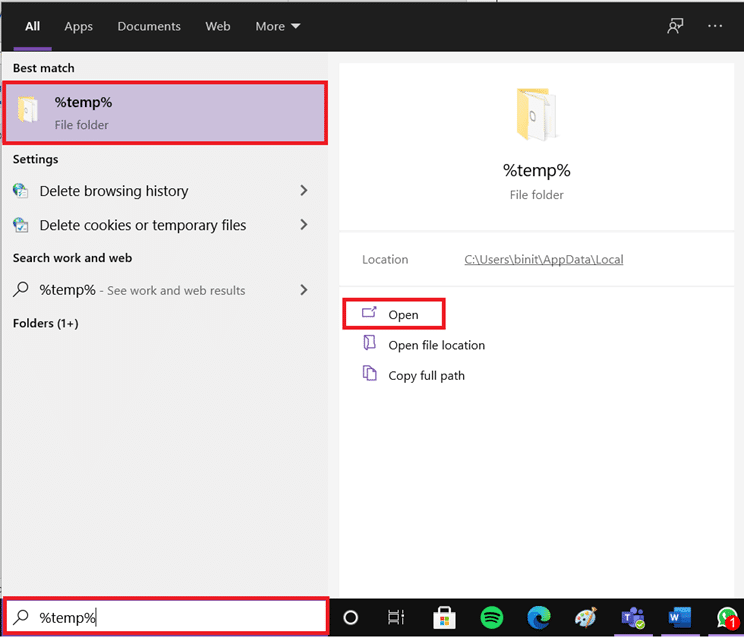
2. 여기에서 Ctrl + A 키를 함께 눌러 모든 파일과 폴더 를 선택한 다음 선택한 파일을 마우스 오른쪽 버튼으로 클릭합니다.
3. 삭제 옵션을 선택하여 모든 임시 파일을 제거합니다.
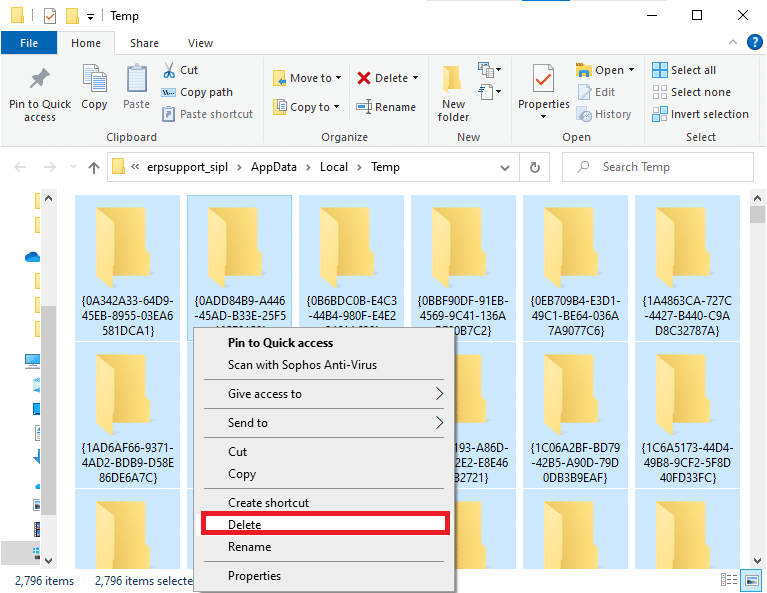
4. 마지막으로 바탕 화면 으로 이동하여 휴지통을 마우스 오른쪽 버튼으로 클릭합니다. 휴지통 비우기 옵션을 선택하여 Windows PC에서 데이터를 영구적으로 삭제합니다.
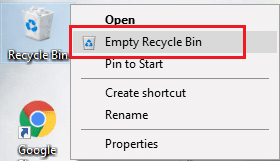
방법 4: AppData 및 로컬 AppData 삭제
시스템에 손상된 구성 및 설정 파일이 있는 경우 Windows 오류 0 ERROR_SUCCESS 문제가 발생할 수 있습니다. 그러나 AppData 폴더를 삭제하여 손상된 구성 파일을 제거할 수 있습니다. 방법은 다음과 같습니다.
1. 시작 을 클릭하고 %appdata% 를 입력한 다음 Enter 키 를 눌러 AppData Roaming 폴더를 엽니다.
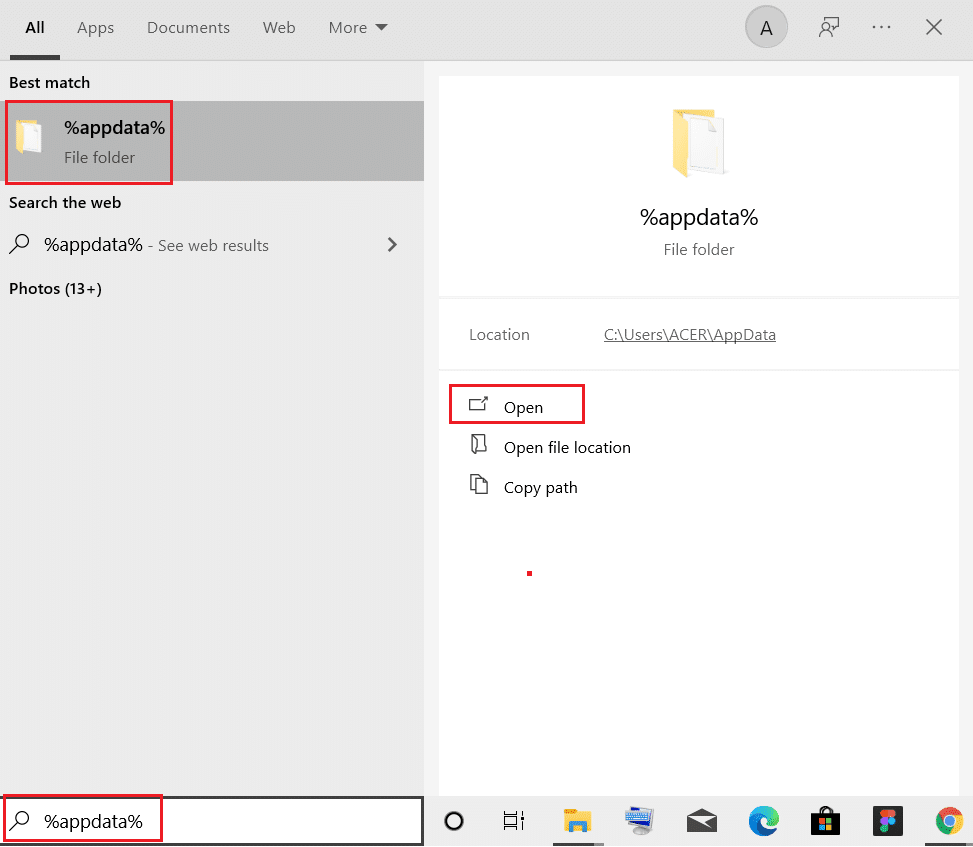
2. AppData Roaming 폴더 를 선택하고 문제를 일으키는 프로그램의 폴더 (예: WhatsApp )로 이동합니다.
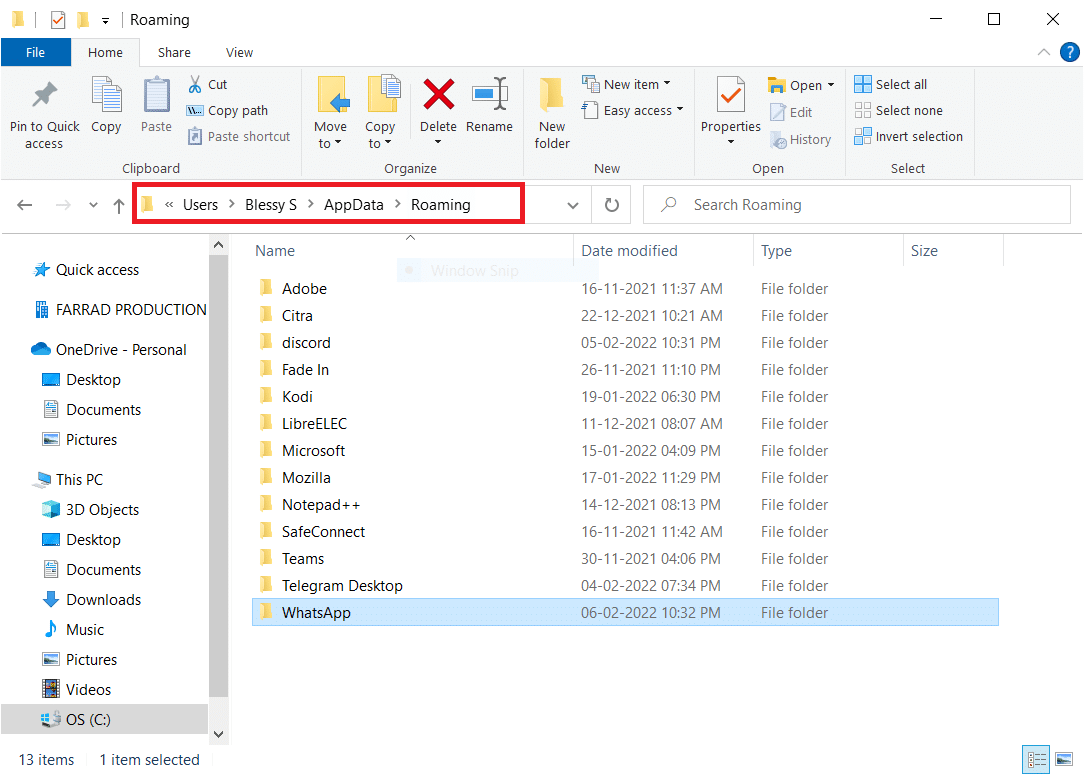
3. 이제 폴더를 마우스 오른쪽 버튼으로 클릭하고 삭제 합니다.
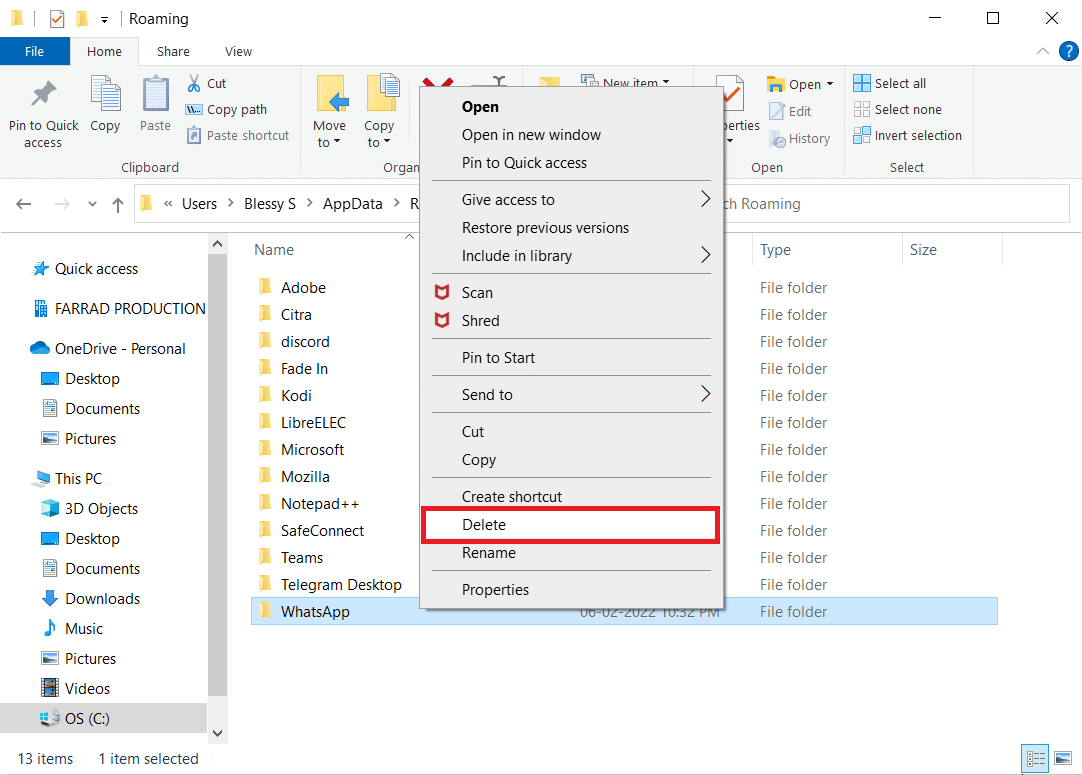
4. 이제 Windows 키 를 누르고 %localappdata% 를 입력한 다음 열기 를 클릭하여 AppData Local 폴더로 이동합니다.
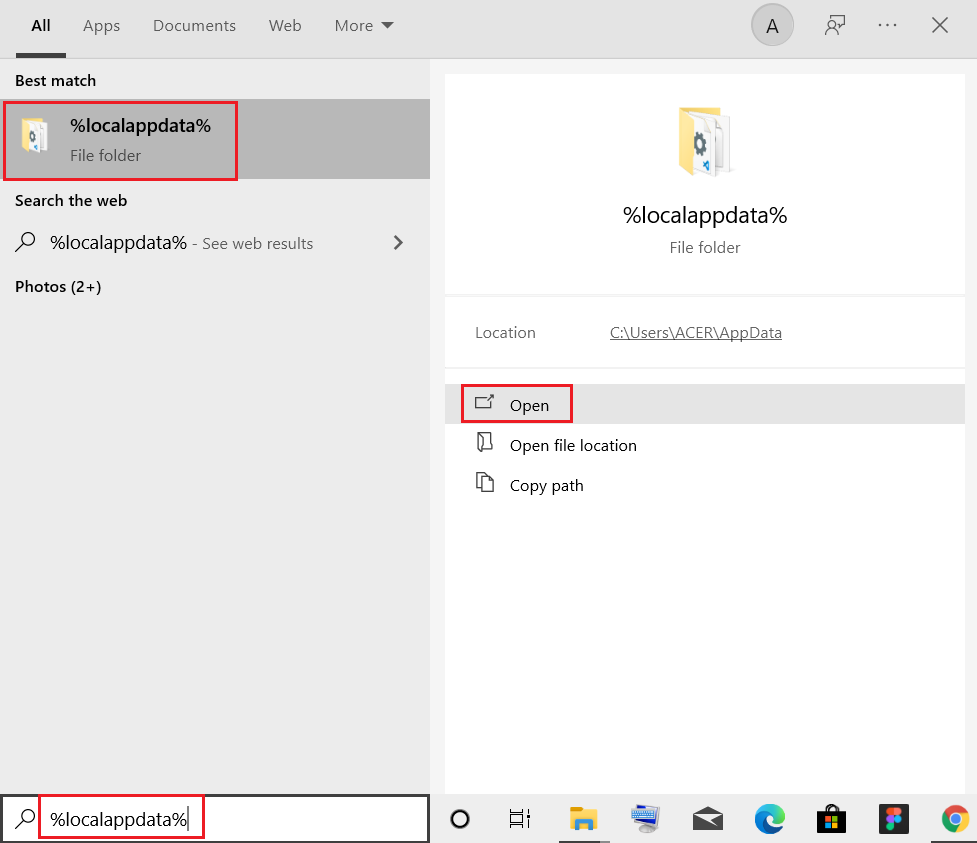
5. 검색 메뉴를 이용하여 결함이 있는 폴더 를 찾아 삭제 합니다.
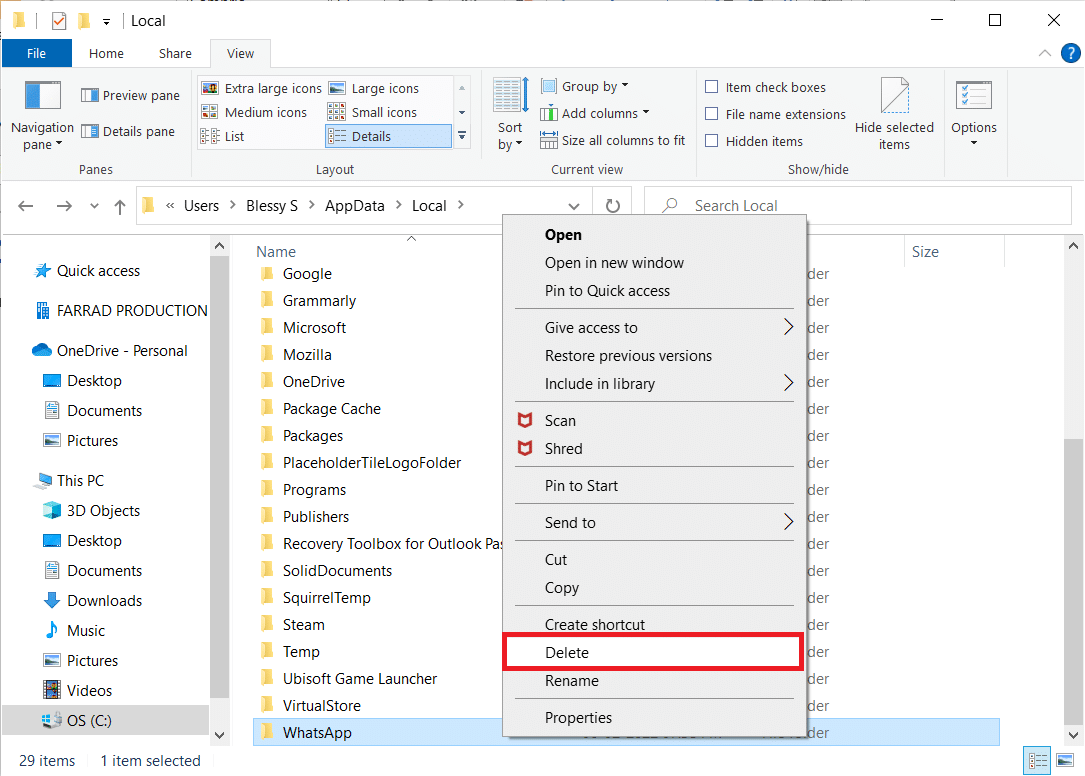
이제 PC에서 응용 프로그램의 손상된 구성 파일 을 성공적으로 삭제했습니다.
또한 읽기: Windows 업데이트 오류 80072ee2를 수정하는 방법
방법 5: 계정 유형 변경
때때로 시스템에 Windows 관리자와 소유권 문제가 있을 때 이 문제가 발생합니다. 표준 사용자 계정을 사용하여 Windows 오류 0 ERROR_SUCCESS 문제를 해결하는 경우 아래 단계에 따라 계정 유형을 변경하십시오.
1. Windows + I 키를 동시에 눌러 설정 을 엽니다.
2. 계정 설정을 선택합니다.
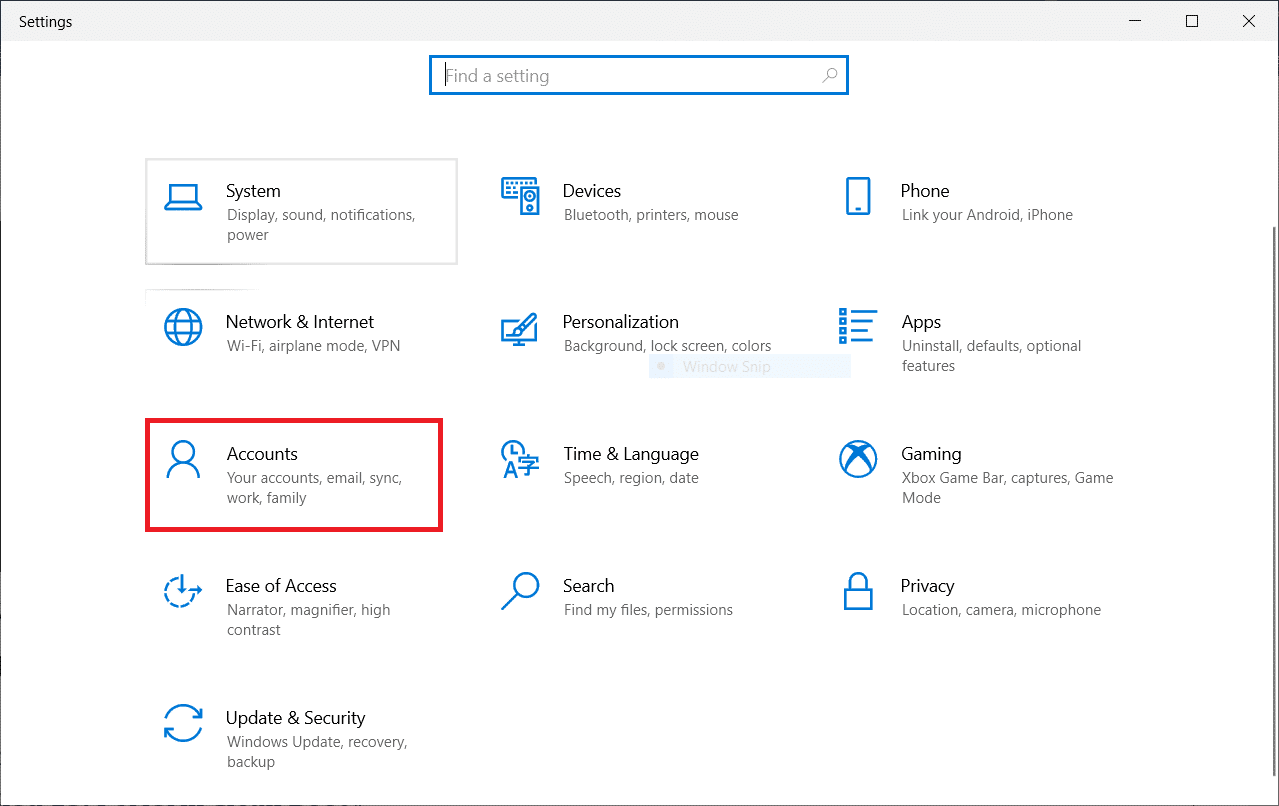
3. 왼쪽 창에서 가족 및 기타 사용자 를 클릭합니다.
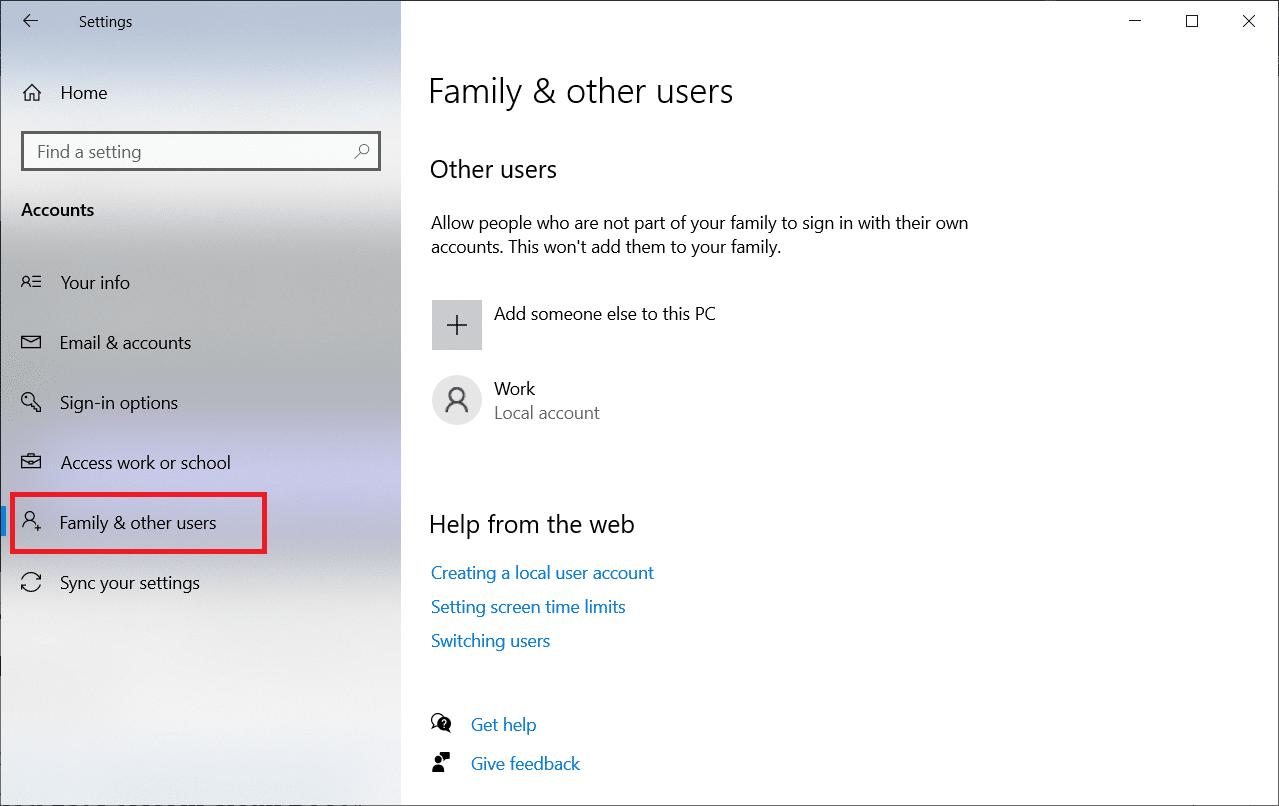
4. 표준 계정 이름 을 클릭하고 계정 유형 변경 을 선택합니다.
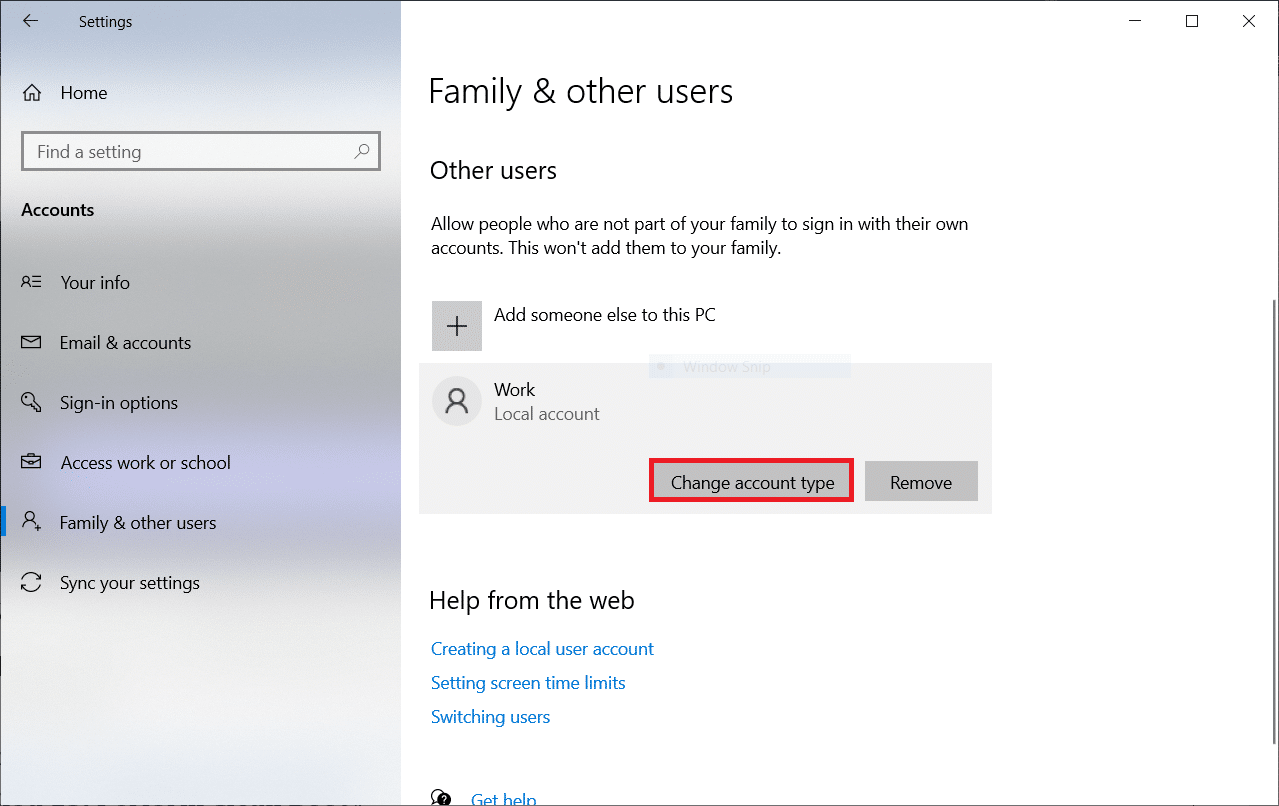
5. 아래와 같이 관리자 를 선택하고 확인 을 클릭합니다.
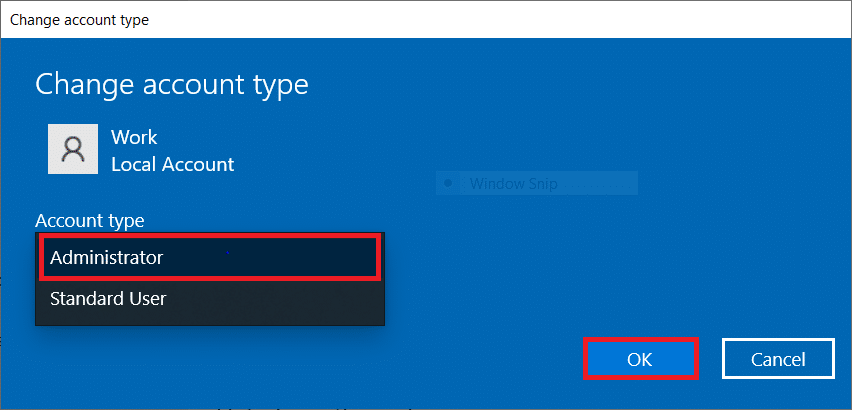
방법 6: VPN 클라이언트 비활성화
VPN 클라이언트를 사용하는 경우 시스템에서 완전히 비활성화하고 이 문제가 해결되었는지 확인하십시오. 아래 언급된 단계에 따라 시스템에서 VPN 클라이언트를 비활성화하십시오.
1. Windows 키 를 누르고 Windows 검색 표시줄에 VPN 설정 을 입력한 다음 열기 를 클릭합니다.
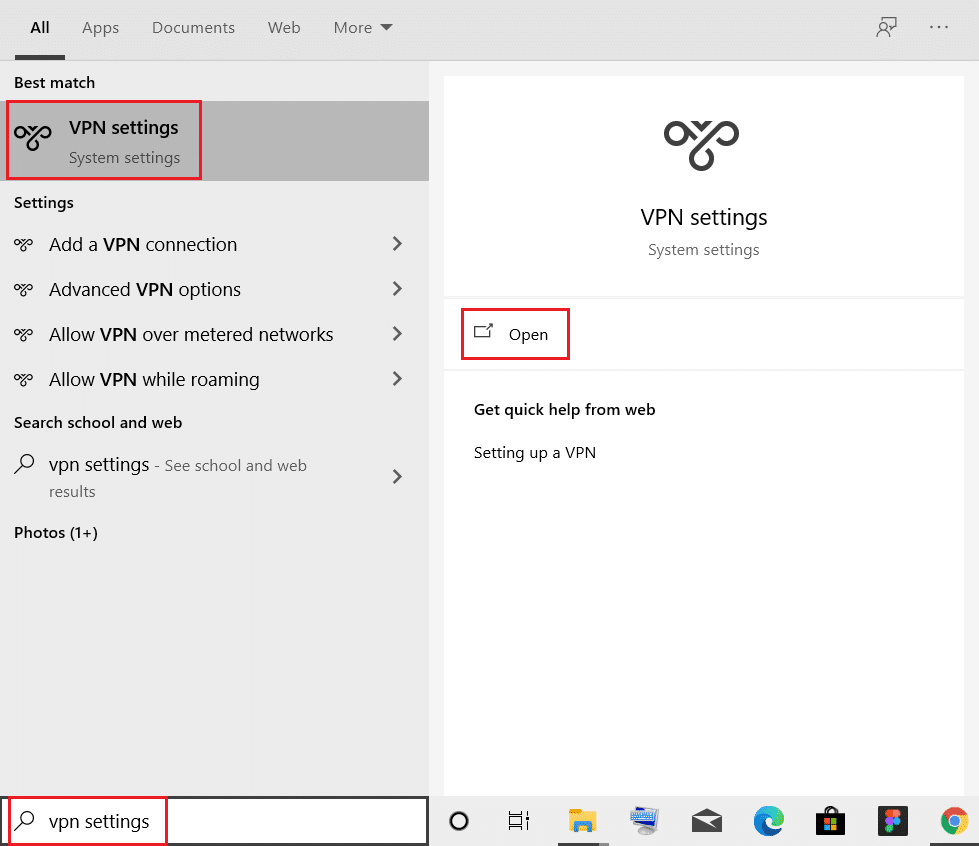
2. 설정 창에서 연결된 VPN (예: vpn2 )을 선택합니다.
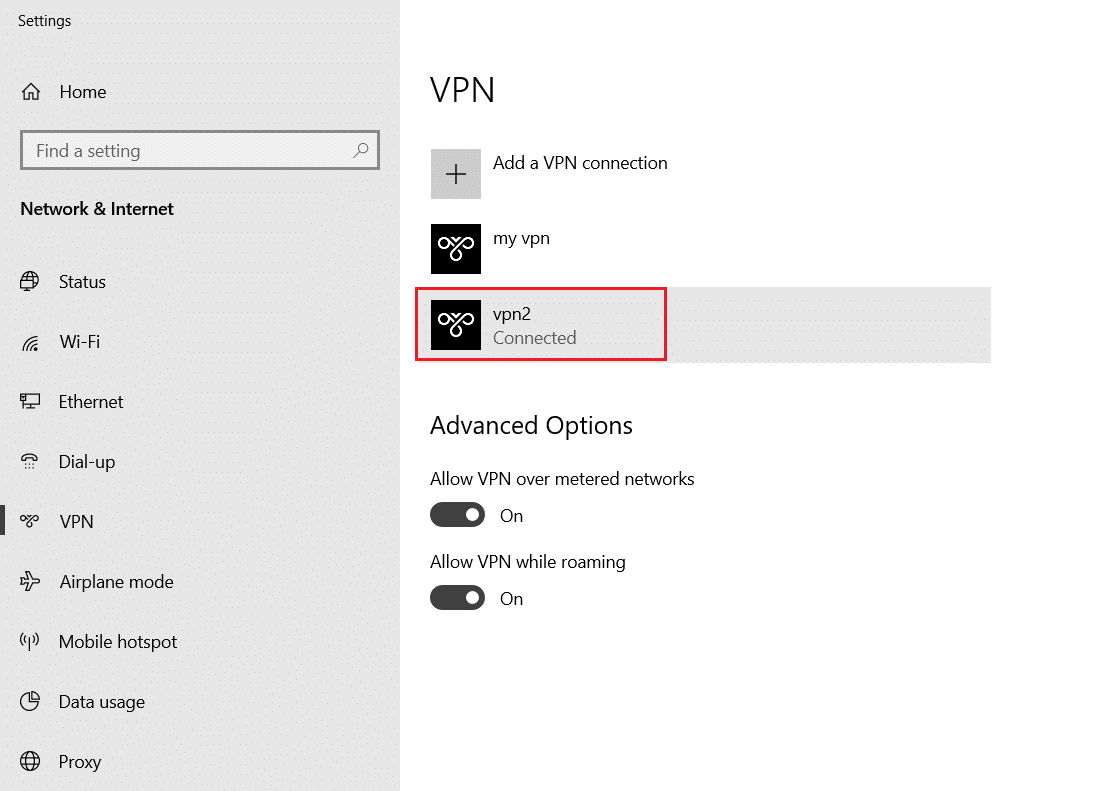
3. 연결 해제 버튼을 클릭합니다.
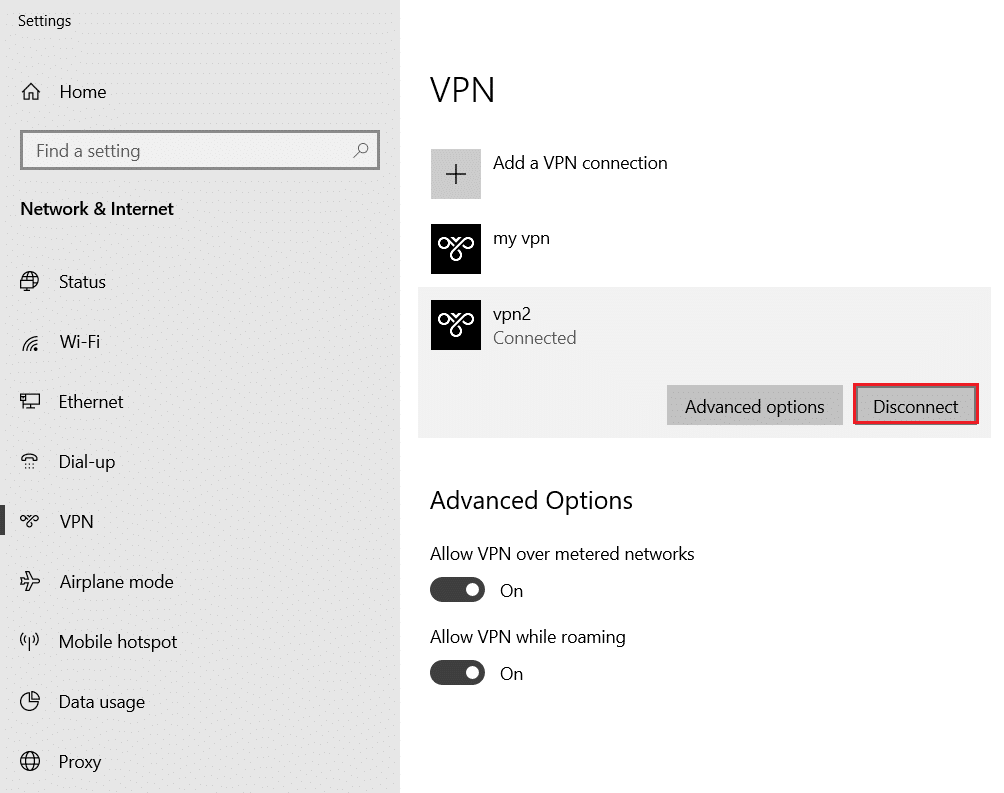
4. 이제 고급 옵션 에서 다음 VPN 옵션 에 대한 토글을 끕니다 .
- 데이터 통신 네트워크를 통한 VPN 허용
- 로밍 중 VPN 허용
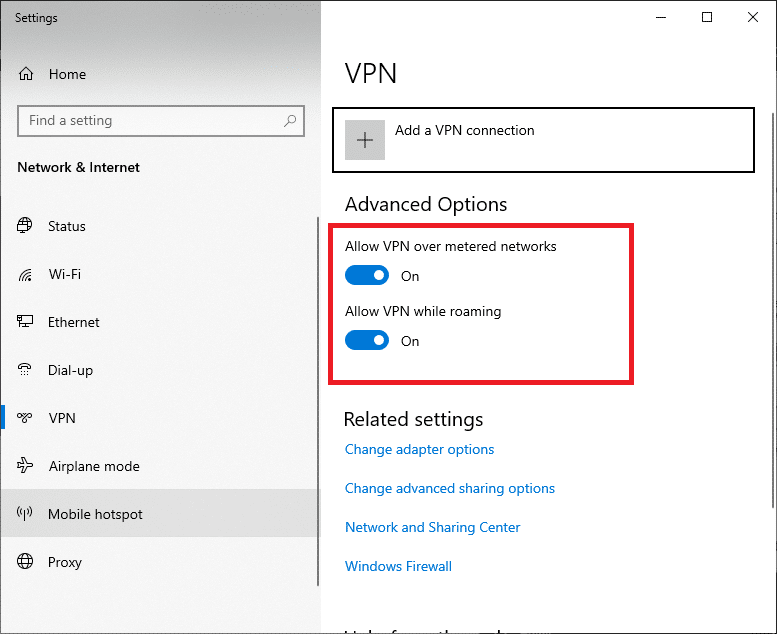
또한 읽기: 액세스가 거부된 Windows 10 수정 방법
방법 7: 프록시 비활성화
Windows 스토어에서 앱을 다운로드하거나 업데이트하는 동안 이 문제가 발생하면 다른 연결을 사용하거나 프록시를 비활성화할 수 있습니다. 그런 다음 아래 단계를 따르세요.
1. Windows + I 키를 동시에 눌러 설정 을 엽니다.
2. 그런 다음 네트워크 및 인터넷 설정을 클릭하여 엽니다.
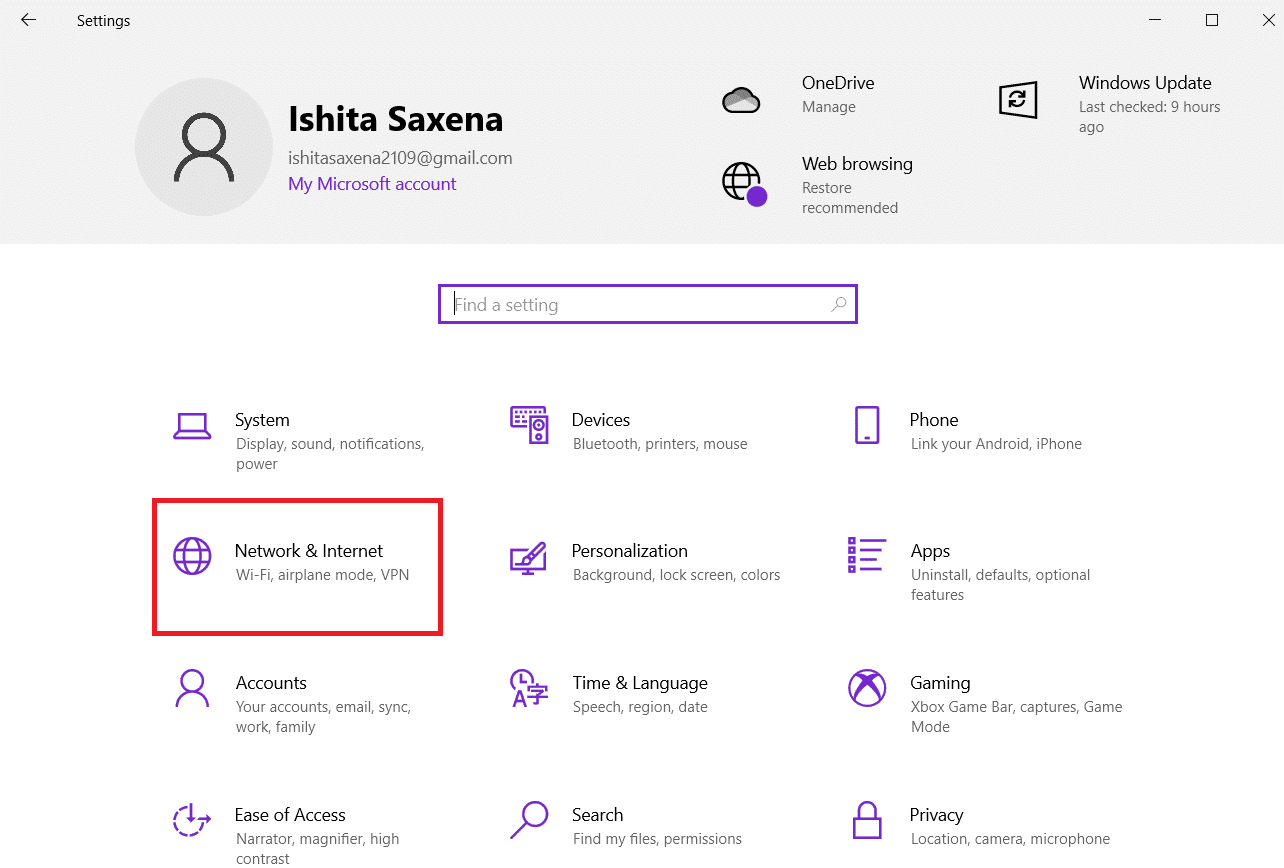
3. 왼쪽 창에서 프록시 탭 으로 이동합니다.
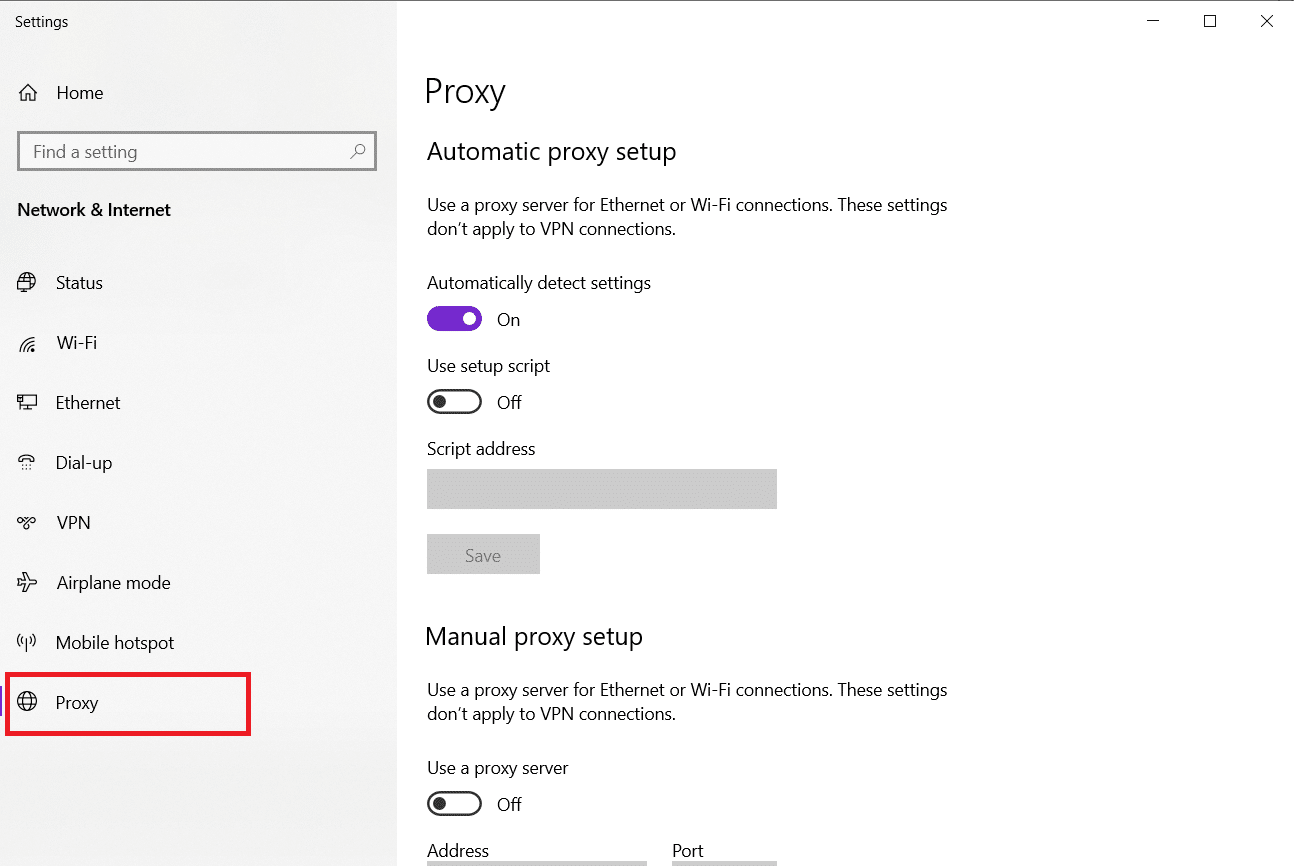
4. 여기에서 다음 설정을 OFF로 전환합니다.
- 자동으로 설정 감지
- 설정 스크립트 사용
- 프록시 서버 사용
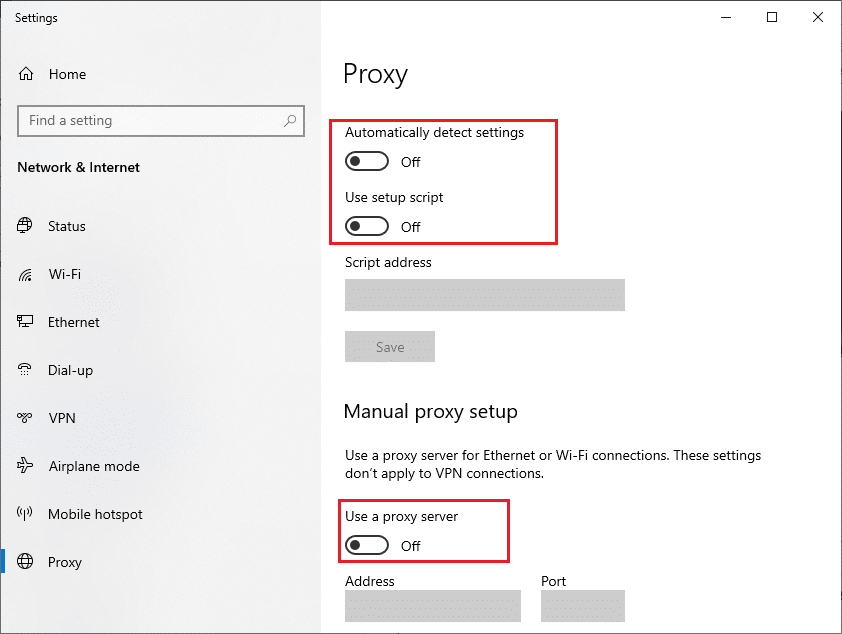
5. 이제 Windows Store 를 다시 실행하고 앱을 다운로드하거나 업데이트합니다.
6. 그렇지 않은 경우 VPN 클라이언트를 사용하여 문제가 해결되었는지 확인합니다. 그렇지 않은 경우 Wi-Fi 또는 모바일 핫스팟 과 같은 다른 네트워크에 PC를 연결해 보십시오. 문제가 해결되었는지 확인합니다.
방법 8: LAN 설정 수정
여러 네트워크 연결 문제로 인해 이 문제가 발생할 수 있으며 아래에 설명된 대로 로컬 네트워크 설정을 재설정하여 문제를 해결할 수 있습니다.

1. Windows 검색 메뉴에서 제어판 을 엽니다.
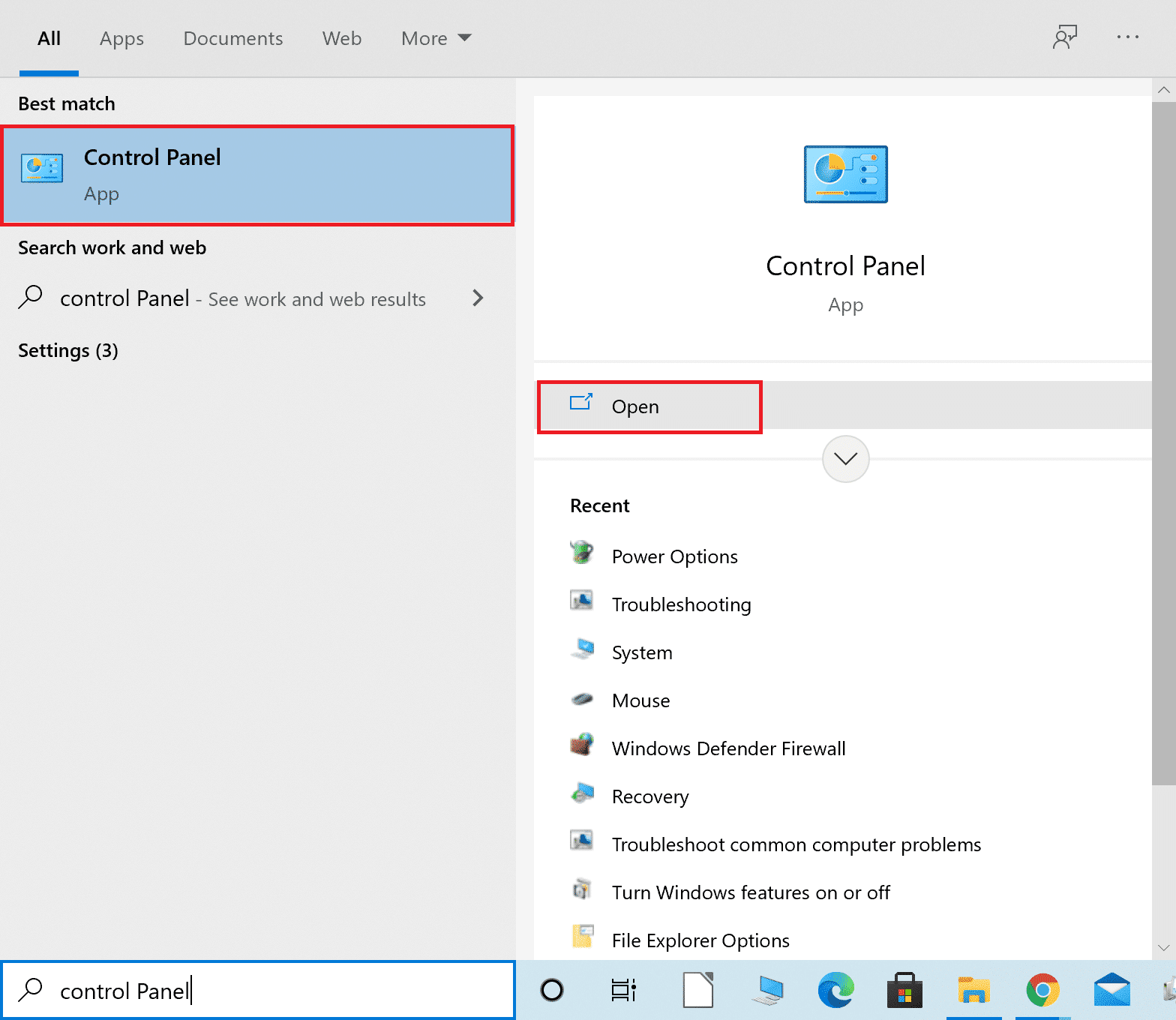
2. 이제 보기 기준 옵션을 범주 로 설정합니다.
3. 네트워크 및 인터넷 설정을 선택합니다.
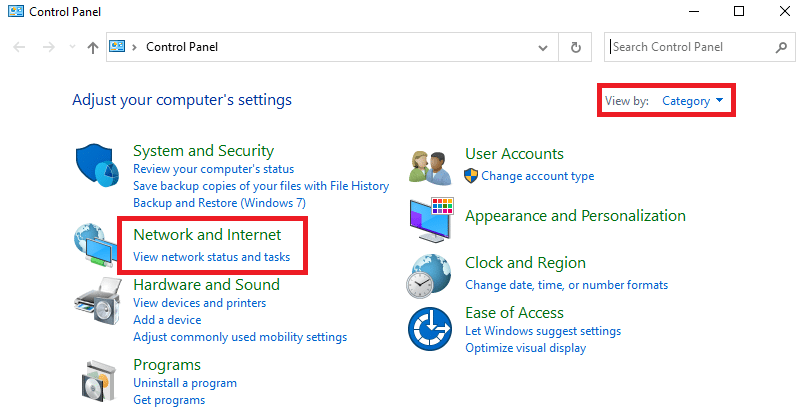
4. 여기에서 아래와 같이 인터넷 옵션 을 클릭합니다.
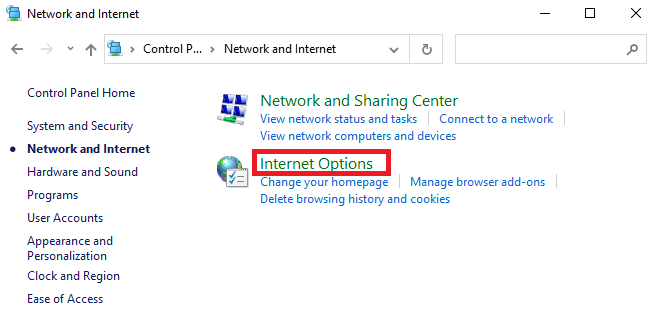
5. 이제 인터넷 속성 창에서 연결 탭으로 전환합니다.
6. 아래에 강조 표시된 대로 LAN 설정 을 선택합니다.
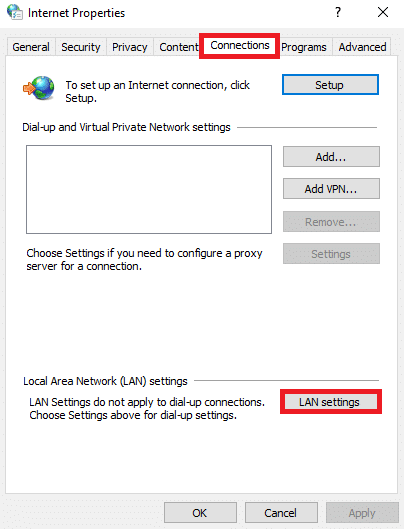
7. 여기에서 자동으로 설정 감지 확인란을 선택 하고 LAN에 프록시 서버 사용 확인란이 선택 취소되었는지 확인합니다.
참고: 필요할 때 옵션을 다시 활성화할 수 있습니다.
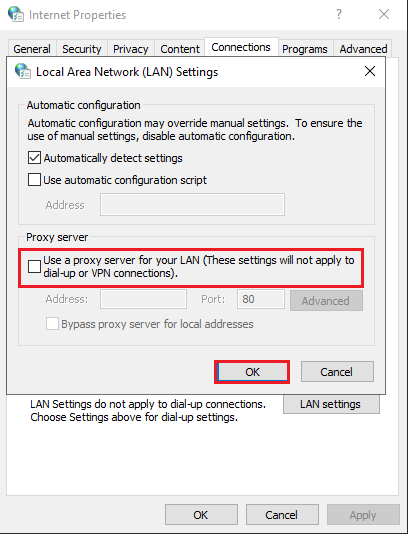
8. 마지막으로 확인 을 클릭하여 변경 사항을 저장하고 문제가 해결되었는지 확인합니다.
또한 읽기: 사용 가능한 시간 데이터가 없기 때문에 컴퓨터가 다시 동기화되지 않는 문제 수정
방법 9: 시스템 파일 복구
시스템 파일 검사기 는 Windows 10 사용자가 시스템 파일을 자동으로 스캔하고 복구하는 데 도움이 됩니다. 또한 사용자가 파일을 삭제하고 이 Windows 오류 0 ERROR_SUCCESS 문제를 해결할 수 있는 기본 제공 도구입니다. 그런 다음 아래 언급된 단계를 따르십시오.
1. Windows 키 를 누르고 명령 프롬프트 를 입력한 다음 관리자 권한으로 실행을 클릭합니다.

2. 사용자 계정 컨트롤 프롬프트에서 예 를 클릭합니다.
3. chkdsk C: /f /r /x 명령을 입력하고 Enter 키 를 누르십시오.
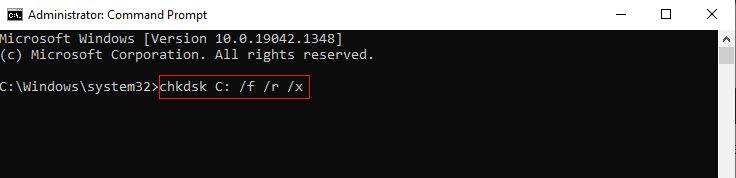
4. 메시지가 표시되면 Chkdsk를 실행할 수 없습니다...볼륨이... 사용 중입니다. 그런 다음 Y 를 입력하고 Enter 키 를 누릅니다.
5. 다시 sfc /scannow 명령을 입력하고 Enter 키 를 눌러 시스템 파일 검사기 검사를 실행합니다.
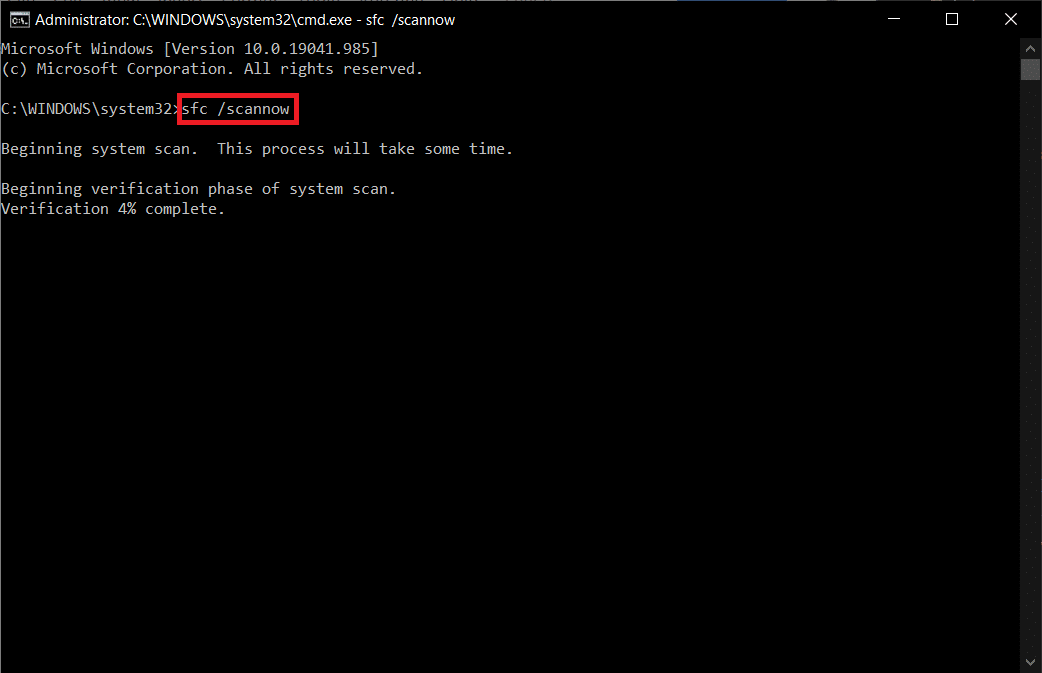
참고: 시스템 검사가 시작되며 완료하는 데 몇 분 정도 걸립니다. 그동안 다른 활동을 계속할 수 있지만 실수로 창을 닫지 않도록 주의하십시오.
스캔을 완료하면 다음 메시지 중 하나가 표시됩니다.
- Windows 리소스 보호에서 무결성 위반을 찾지 못했습니다.
- Windows 리소스 보호에서 요청한 작업을 수행할 수 없습니다.
- Windows 리소스 보호에서 손상된 파일을 찾아 성공적으로 복구했습니다.
- Windows 리소스 보호에서 손상된 파일을 찾았지만 일부를 수정할 수 없습니다.
6. 스캔이 완료되면 PC 를 다시 시작 합니다.
7. 다시 명령 프롬프트를 관리자 로 실행하고 주어진 명령을 차례로 실행합니다.
dism.exe /온라인 /cleanup-image /scanhealth dism.exe /온라인 /cleanup-image /restorehealth dism.exe /온라인 /cleanup-image /startcomponentcleanup
참고: DISM 명령을 제대로 실행하려면 인터넷에 연결되어 있어야 합니다.
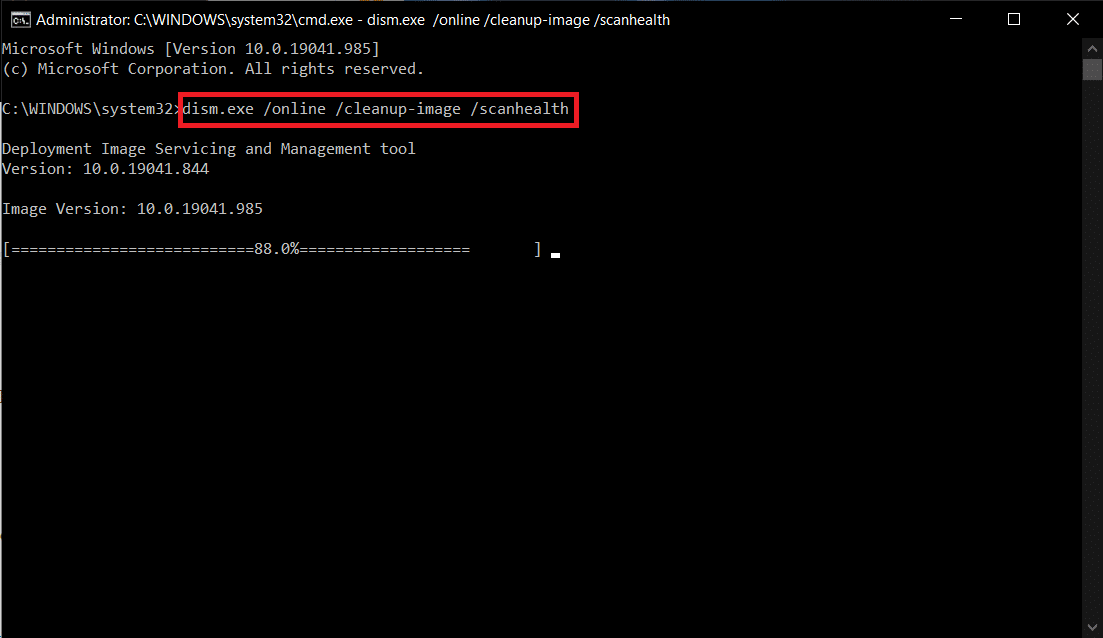
방법 10: 맬웨어 검사 실행
때때로 Windows Defender는 맬웨어 또는 바이러스 위협을 식별하지 못합니다. 이 악성 소프트웨어를 제거하는 몇 가지 맬웨어 방지 프로그램이 있습니다. 이 맬웨어 방지 소프트웨어는 정기적으로 시스템을 검사하고 보호합니다. 이 문제를 방지하거나 수정하려면 시스템에서 바이러스 백신 검사를 실행하십시오. 그런 다음 아래 언급된 단계에 따라 Windows 오류 0 ERROR_SUCCESS를 수정하십시오.
1. Windows + I 키를 동시에 눌러 설정 을 시작합니다.
2. 여기에서 그림과 같이 업데이트 및 보안 설정을 클릭합니다.

3. 왼쪽 창에서 Windows 보안 으로 이동합니다.
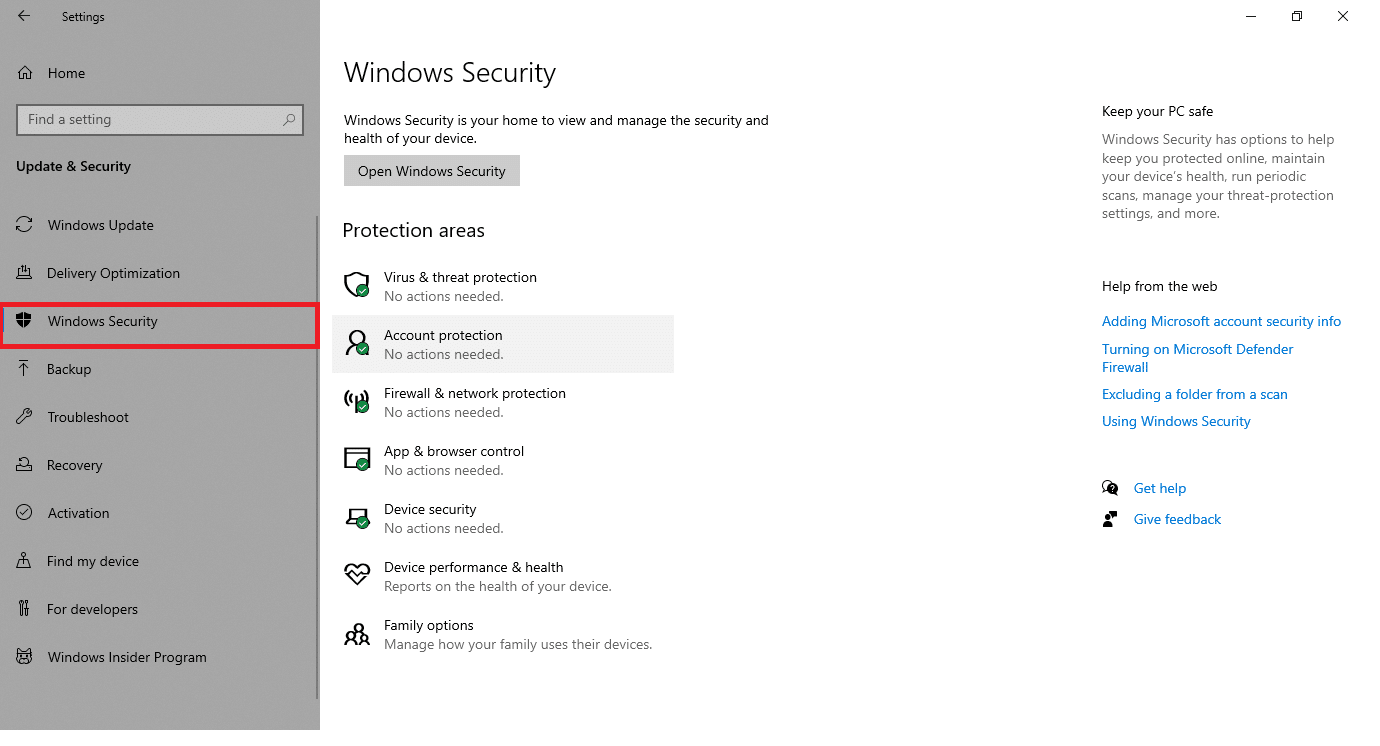
4. 오른쪽 창에서 바이러스 및 위협 방지 옵션을 클릭합니다.
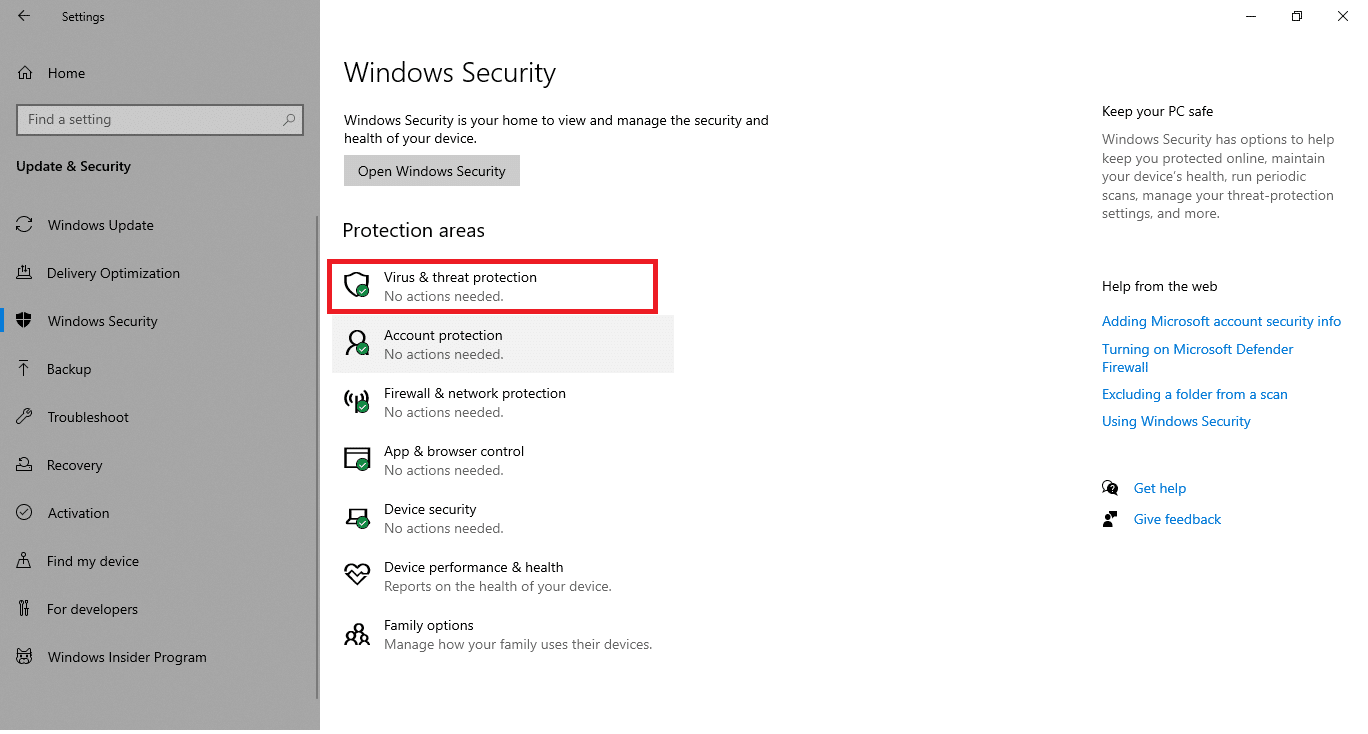
5. 맬웨어를 검색하려면 빠른 검사 버튼을 클릭합니다.
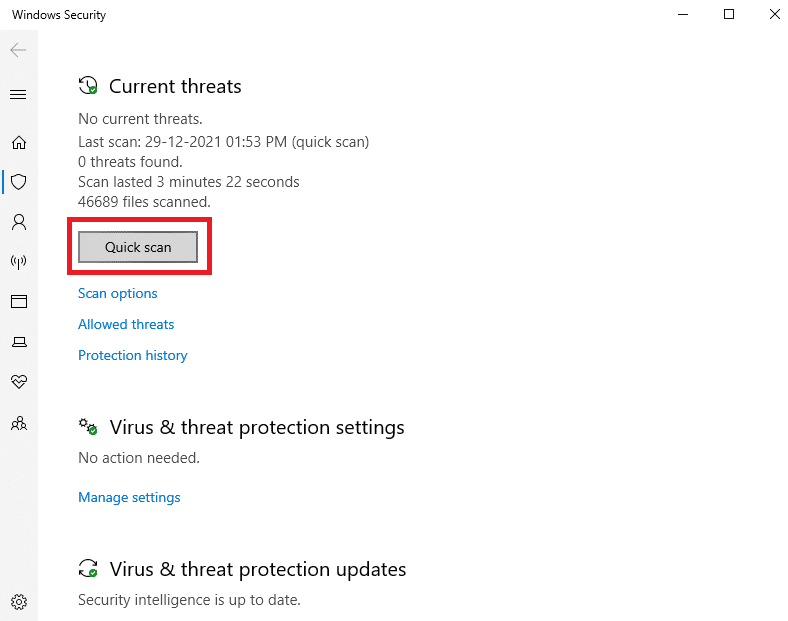
6A. 검사가 완료되면 모든 위협이 표시됩니다. 현재 위협 아래에서 작업 시작 을 클릭합니다.
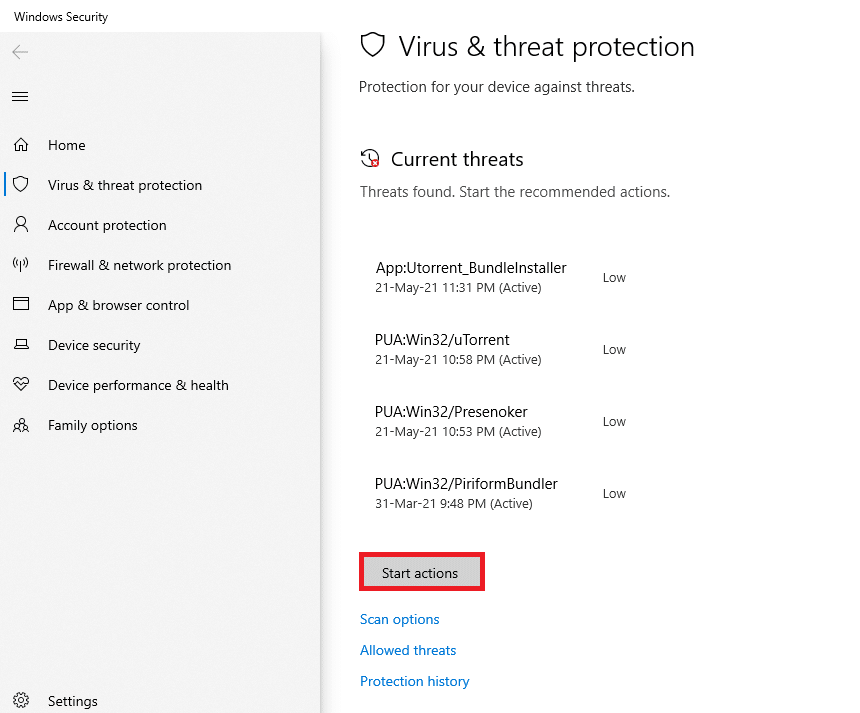
6B. 장치에 위협이 없으면 장치에 현재 위협 없음 경고가 표시됩니다.
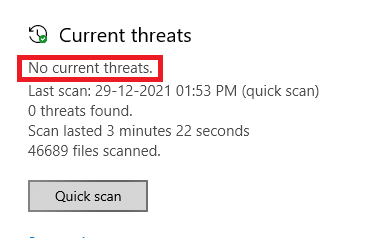
또한 읽기: Windows 10에서 iaStorA.sys BSOD 오류를 수정하는 7가지 방법
방법 11: 드라이버 업데이트
시스템의 현재 드라이버가 프로그램 파일과 호환되지 않거나 오래된 경우 Windows 오류 0 ERROR_SUCCESS 문제가 발생합니다. 따라서 항상 장치와 드라이버를 업데이트하여 해당 문제를 해결하는 것이 좋습니다.
1. Windows 10 검색 메뉴에서 장치 관리자 를 입력합니다.
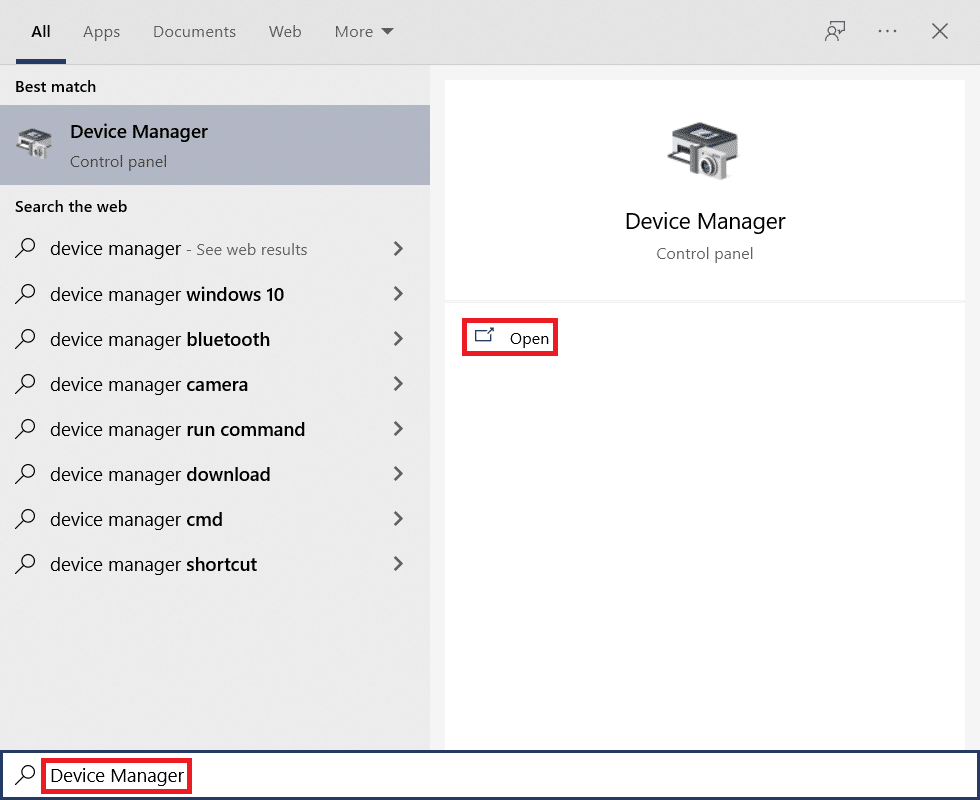
2. 네트워크 어댑터 를 두 번 클릭하여 확장합니다.
3. 아래 그림과 같이 무선 네트워크 드라이버 (예: Qualcomm Atheros QCA9377 무선 네트워크 어댑터 )를 마우스 오른쪽 버튼으로 클릭하고 드라이버 업데이트 를 선택합니다.
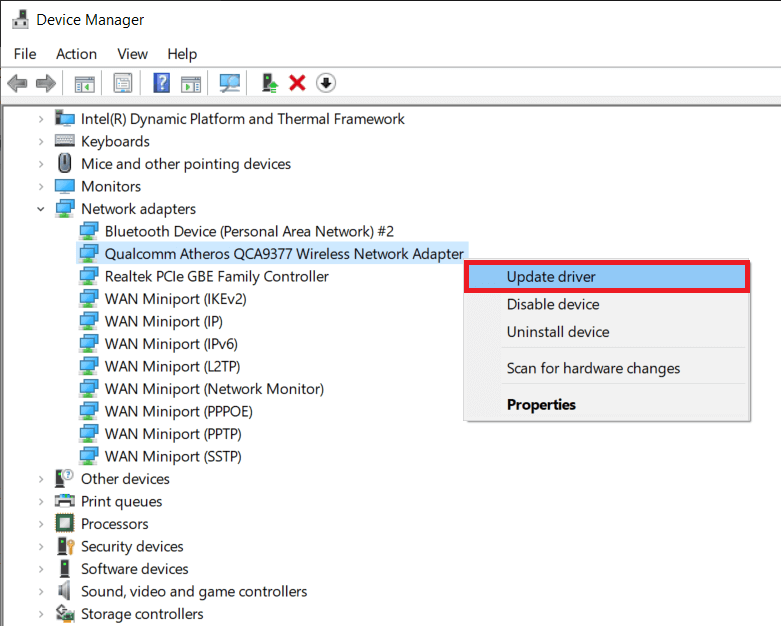
4. 그런 다음 드라이버 자동 검색을 클릭하여 사용 가능한 최상의 드라이버 를 자동으로 다운로드하고 설치합니다.
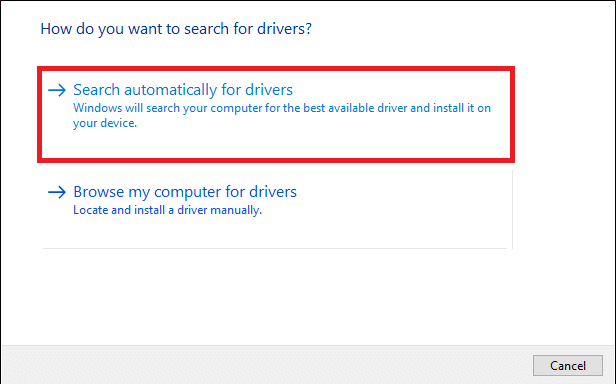
5A. 이제 드라이버가 업데이트되지 않은 경우 최신 버전으로 업데이트 및 설치됩니다.
5B. 이미 업데이트된 단계에 있는 경우 장치에 가장 적합한 드라이버가 이미 설치 되었다는 메시지가 표시됩니다.
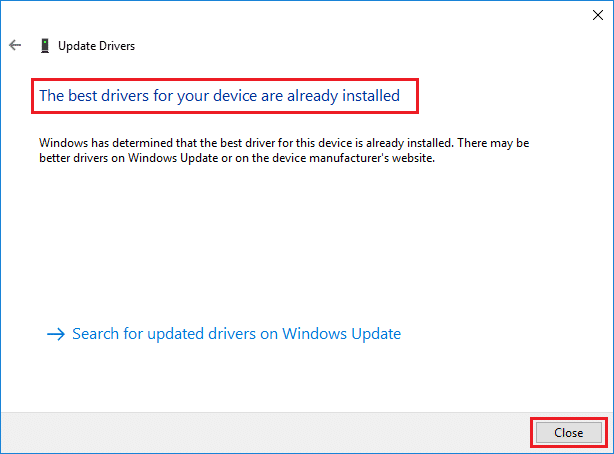
6. 닫기 버튼을 클릭하여 창을 종료하고 PC를 다시 시작합니다 .
방법 12: Windows 업데이트
위의 방법으로 수정 사항을 얻지 못했다면 시스템에 버그나 오류가 있을 가능성이 거의 없습니다. Microsoft는 시스템의 버그를 수정하기 위해 주기적으로 업데이트를 릴리스하므로 Windows를 업데이트하면 이 문제를 해결할 수 있습니다. 시스템의 파일이 오래된 버전과 호환되지 않아 이 ERROR_SUCCESS 문제가 발생합니다. 아래 언급된 단계를 따르십시오.
1. Windows + I 키를 동시에 눌러 설정 을 시작합니다.
2. 그림과 같이 업데이트 및 보안 타일을 클릭합니다.

3. Windows 업데이트 탭에서 업데이트 확인 버튼을 클릭합니다.
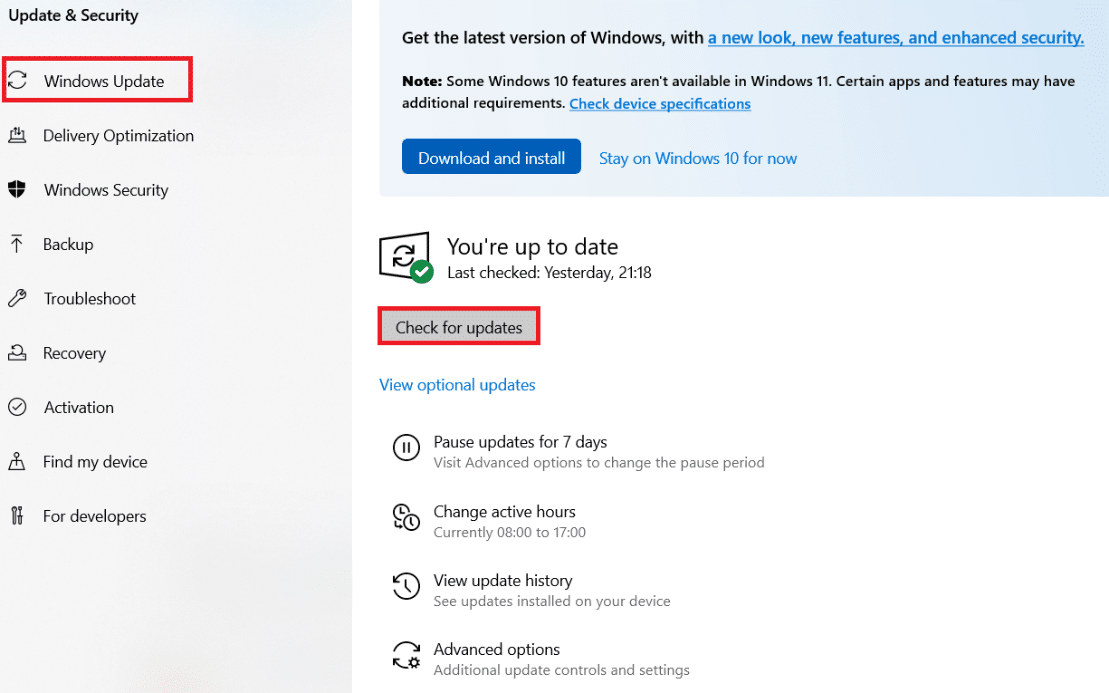
4A. 새 업데이트를 사용할 수 있는 경우 지금 설치 를 클릭하고 지침에 따라 업데이트합니다.
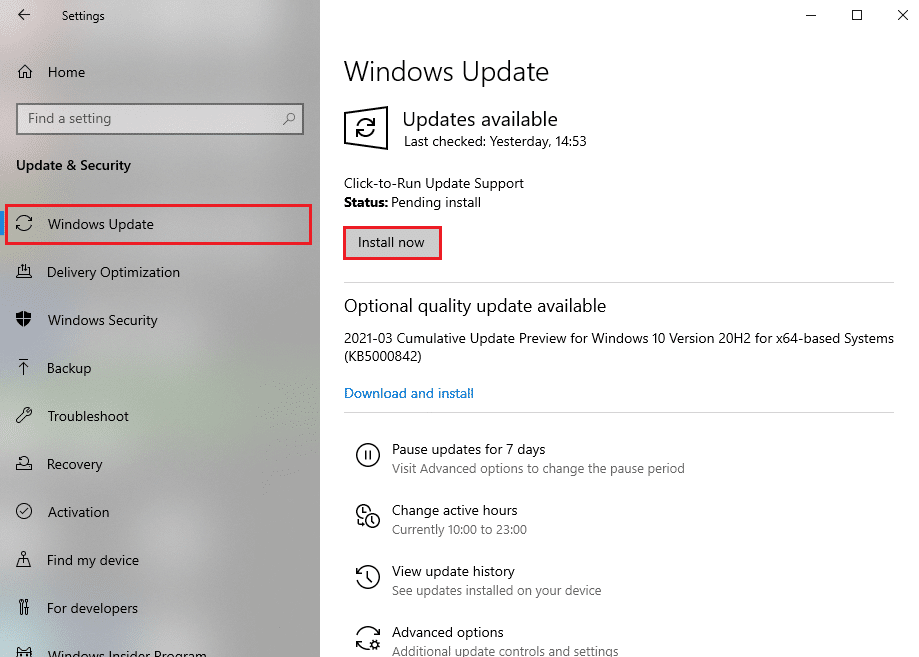
4B. 그렇지 않고 Windows가 최신 상태이면 You're up to date(최신 상태입니다) 메시지가 표시됩니다.
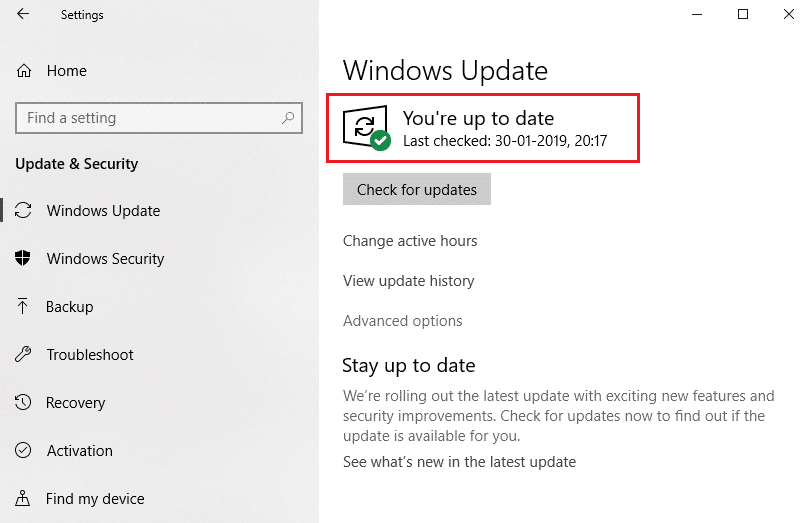
또한 읽기: Windows 10에서 Win 설치 파일을 삭제하는 방법
방법 13: 문제가 있는 응용 프로그램 다시 설치
어떤 방법도 도움이 되지 않으면 소프트웨어를 제거하고 다시 설치해 보십시오. 다시 설치하면 소프트웨어 프로그램과 관련된 모든 일반적인 결함이 해결됩니다. 다음은 ERROR_SUCCESS 문제를 해결하는 몇 가지 단계입니다.
참고: 여기에서는 Discord 를 예로 표시했습니다.
1. Windows + I 키를 동시에 눌러 설정 을 열고 앱을 클릭합니다.
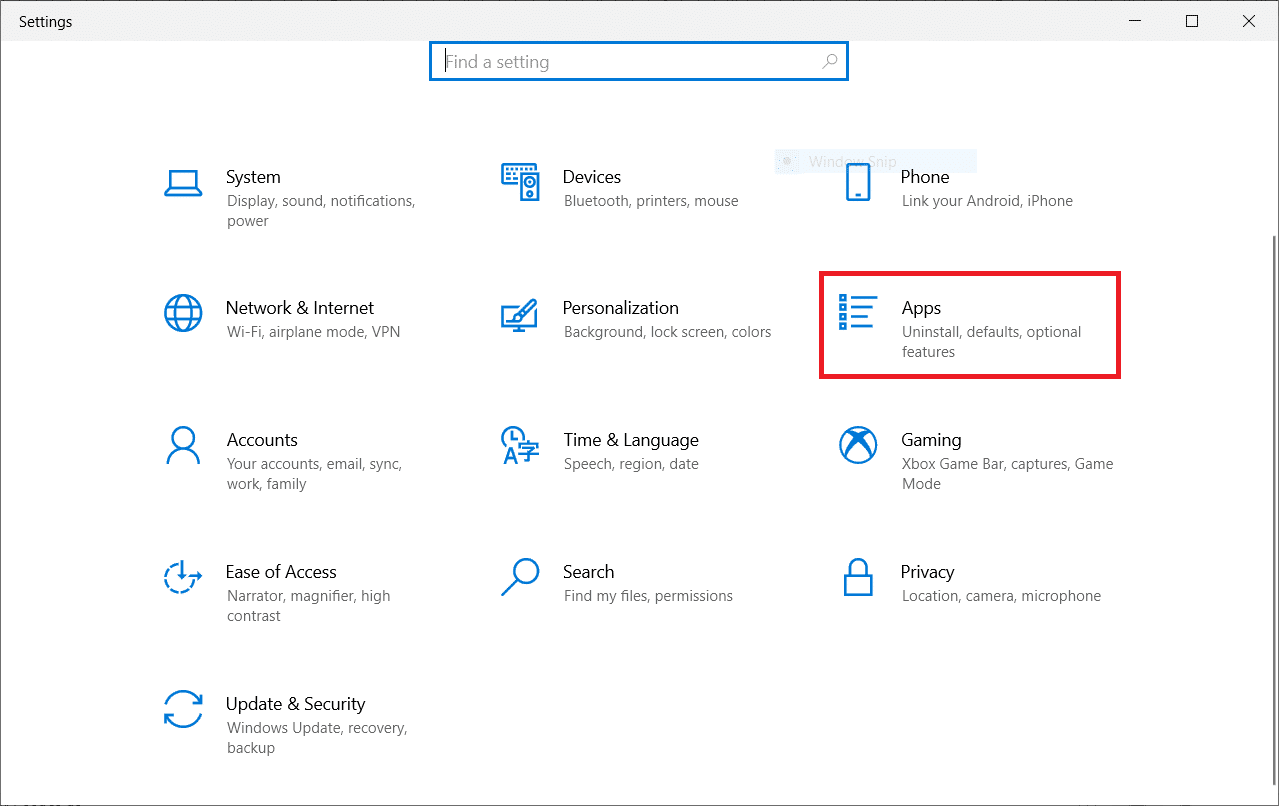
2. 아래로 스크롤하여 Discord 를 선택합니다.
3. 이제 제거 를 클릭합니다.
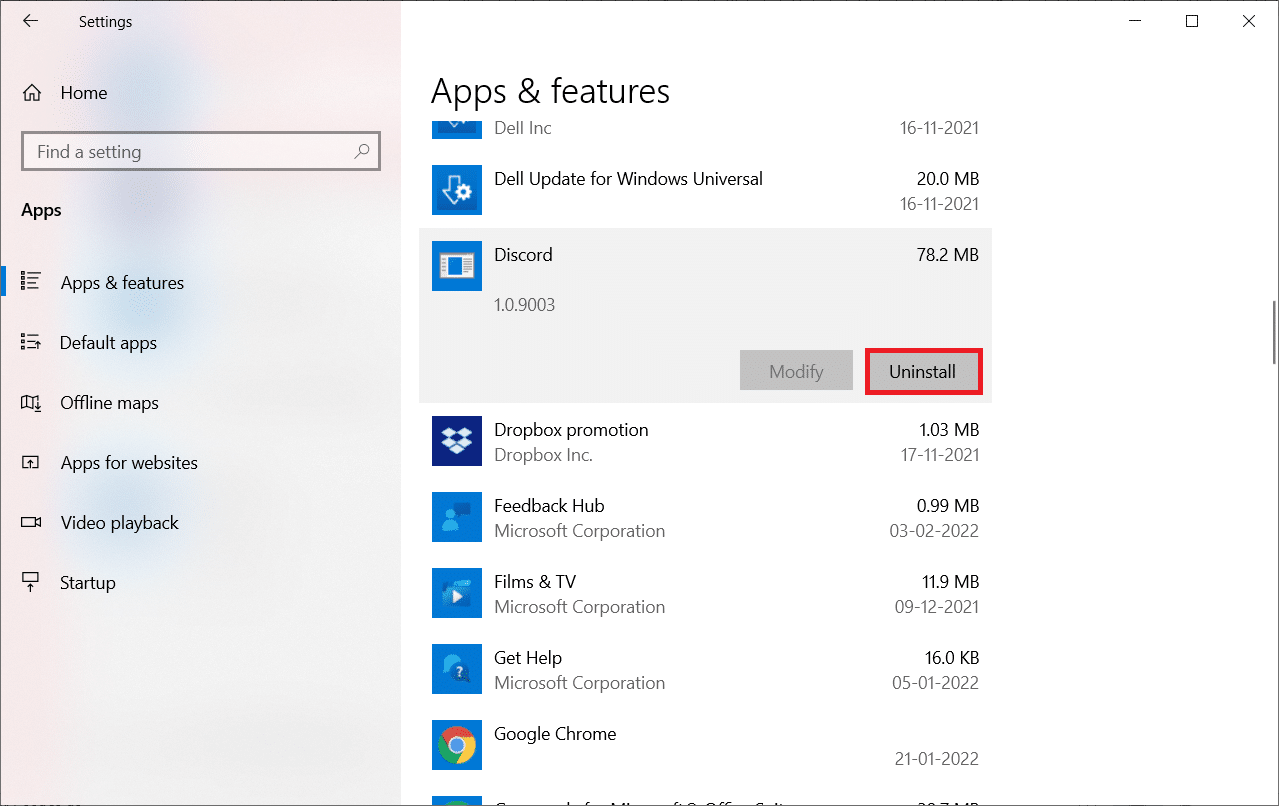
4. 그런 다음 팝업에서 제거 를 클릭합니다.
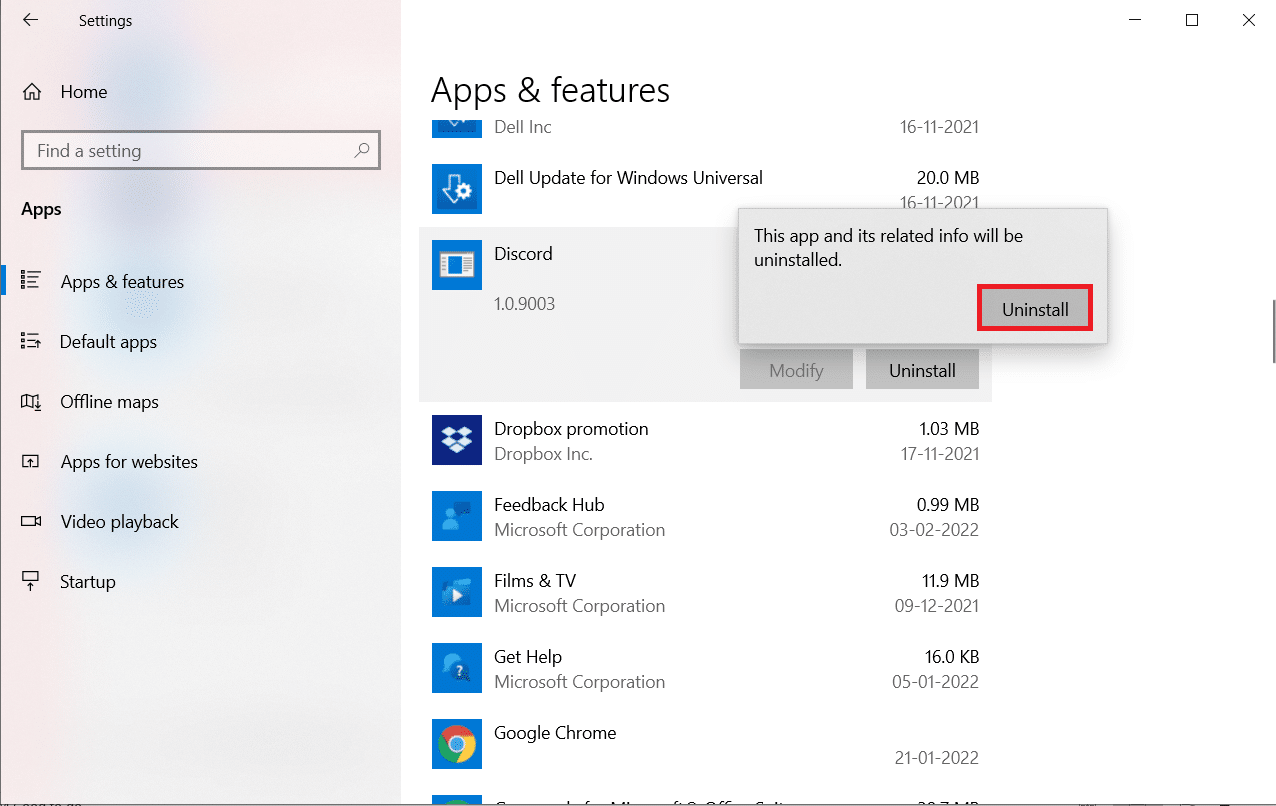
5. Windows + E 키를 함께 눌러 파일 관리자 를 엽니다.
6. C:\Users\USERNAME\AppData\Local 경로로 이동합니다.
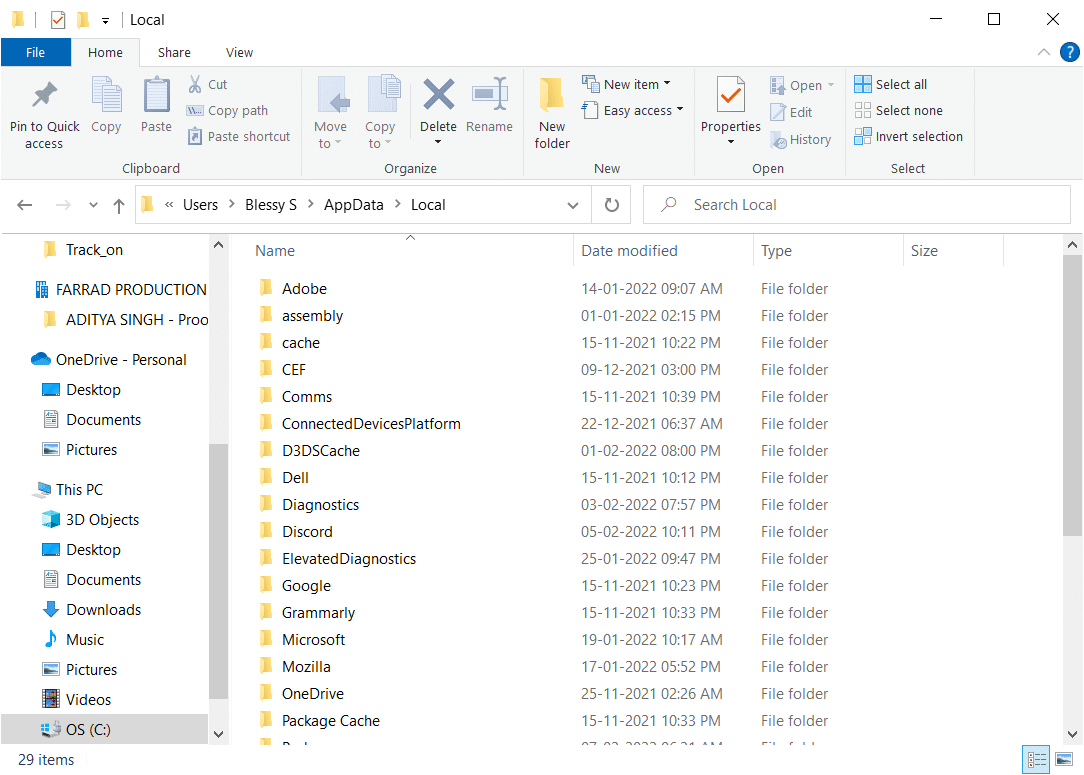
7. Discord 를 마우스 오른쪽 버튼으로 클릭하고 삭제 를 선택합니다.
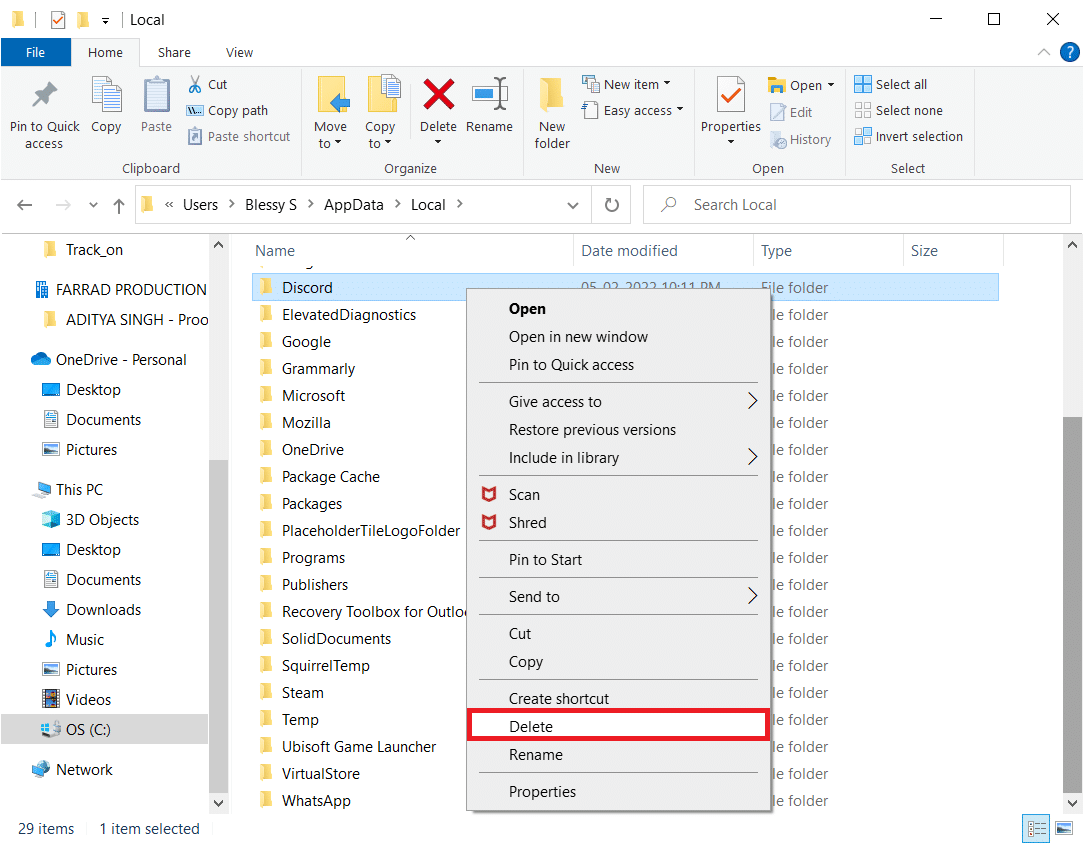
8. Windows + E 키를 함께 눌러 파일 관리자 를 엽니다.
9. C:\Users\USERNAME\AppData\Roaming 경로로 이동합니다.
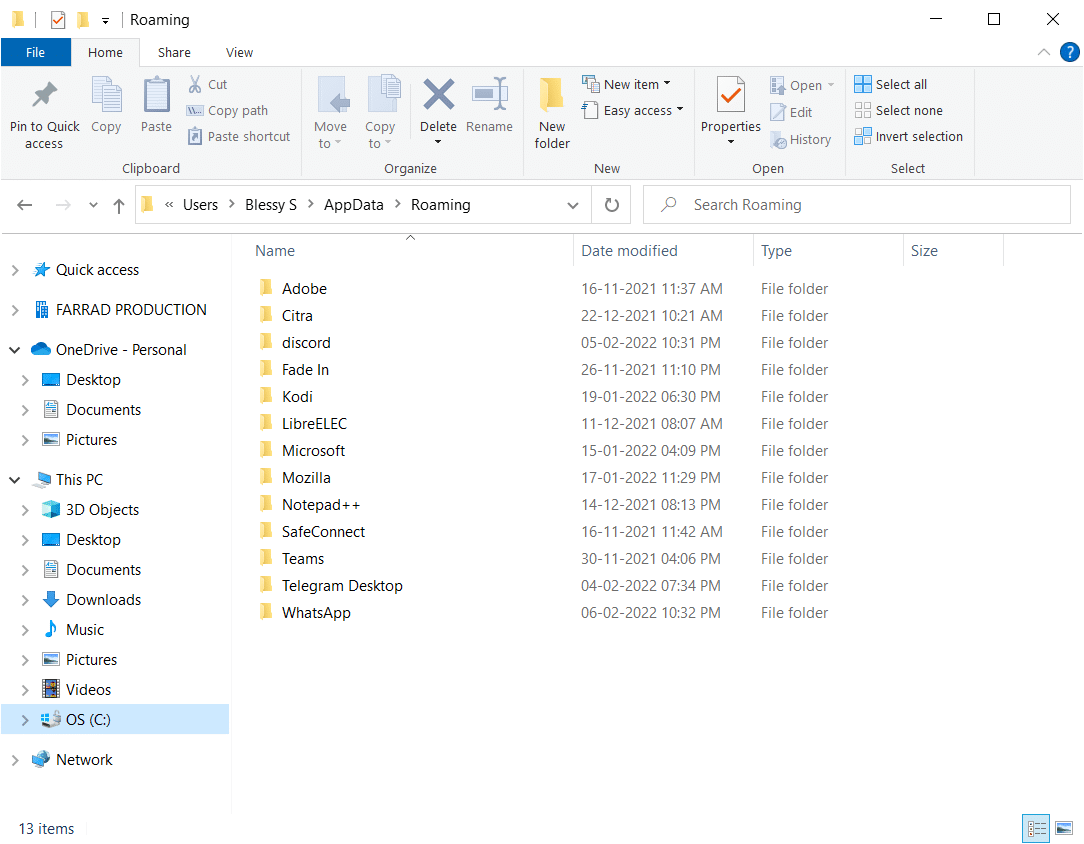
10. Discord 를 마우스 오른쪽 버튼으로 클릭하고 삭제 를 선택합니다.
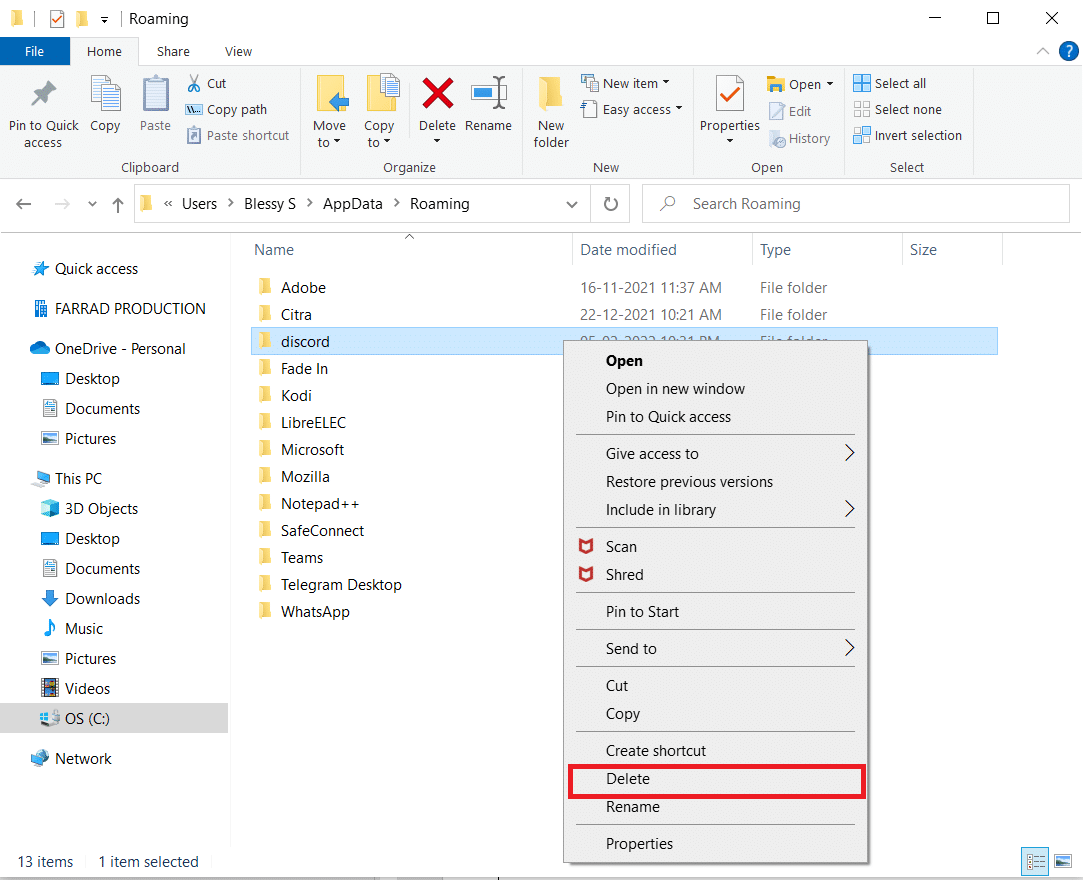
11. 여기에 첨부된 링크를 클릭하고 그림과 같이 Windows용 다운로드 버튼을 클릭합니다.
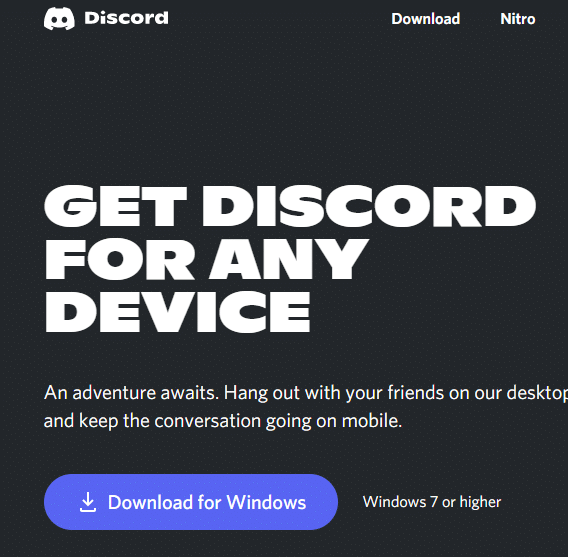
12. 이제 내 다운로드 로 이동하여 DiscordSetup 파일을 실행합니다.
마지막으로 컴퓨터에 Discord를 다시 설치했습니다. 앱과 관련된 모든 문제를 해결했을 것입니다.
추천:
- Windows 10용 WGET 다운로드, 설치 및 사용 방법
- Windows 10에서 이벤트 1000 응용 프로그램 오류 수정
- 0x80004002 수정: Windows 10에서 이러한 인터페이스가 지원되지 않음
- YouTube 오류 수정
이 가이드가 도움이 되었기를 바라며 Windows 오류 0 ERROR_SUCCESS 작업이 성공적으로 완료되었습니다. 어떤 방법이 가장 효과적인지 알려주십시오. 또한 이 기사와 관련하여 질문/제안 사항이 있으면 댓글 섹션에 자유롭게 남겨주세요.
