Windows 10 업데이트 오류 0xc1900204 수정
게시 됨: 2022-07-22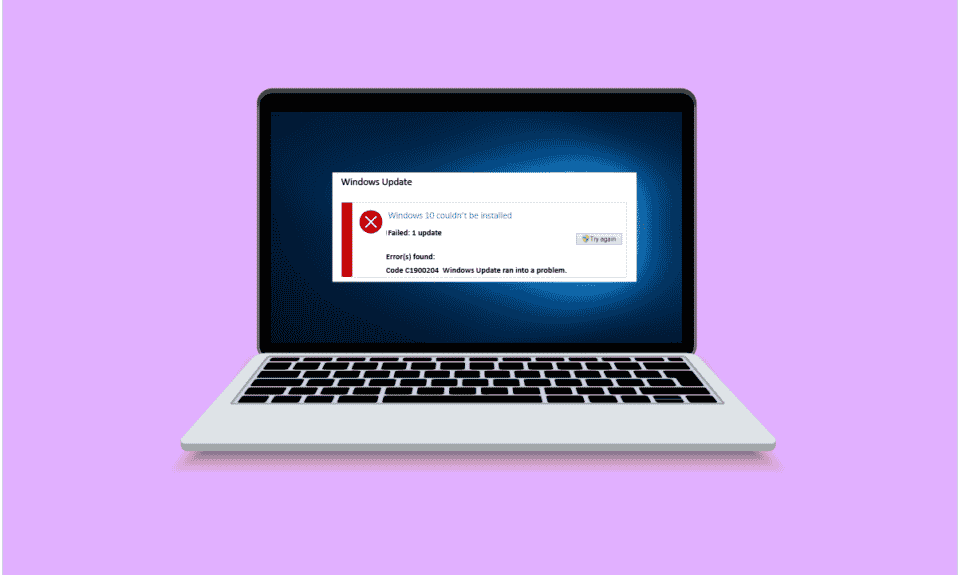
Windows 10 장치에서 시스템 업데이트를 다운로드하는 동안 Windows 10 업데이트 오류 0xc1900204와 같은 오류가 나타날 수 있습니다. 이 오류는 시스템이 맬웨어에 감염되었음을 의미하지는 않지만 여전히 시스템 성능에 영향을 미칠 수 있습니다. Windows 10 오류 코드 0xc1900204는 사용자가 Windows 10 시스템을 업데이트할 수 없을 때 나타납니다. 오류 0xc1900204가 시스템에서 Windows 10 업데이트를 차단하는 데는 여러 가지 이유가 있을 수 있습니다. 일부는 아래에 나열되어 있습니다.
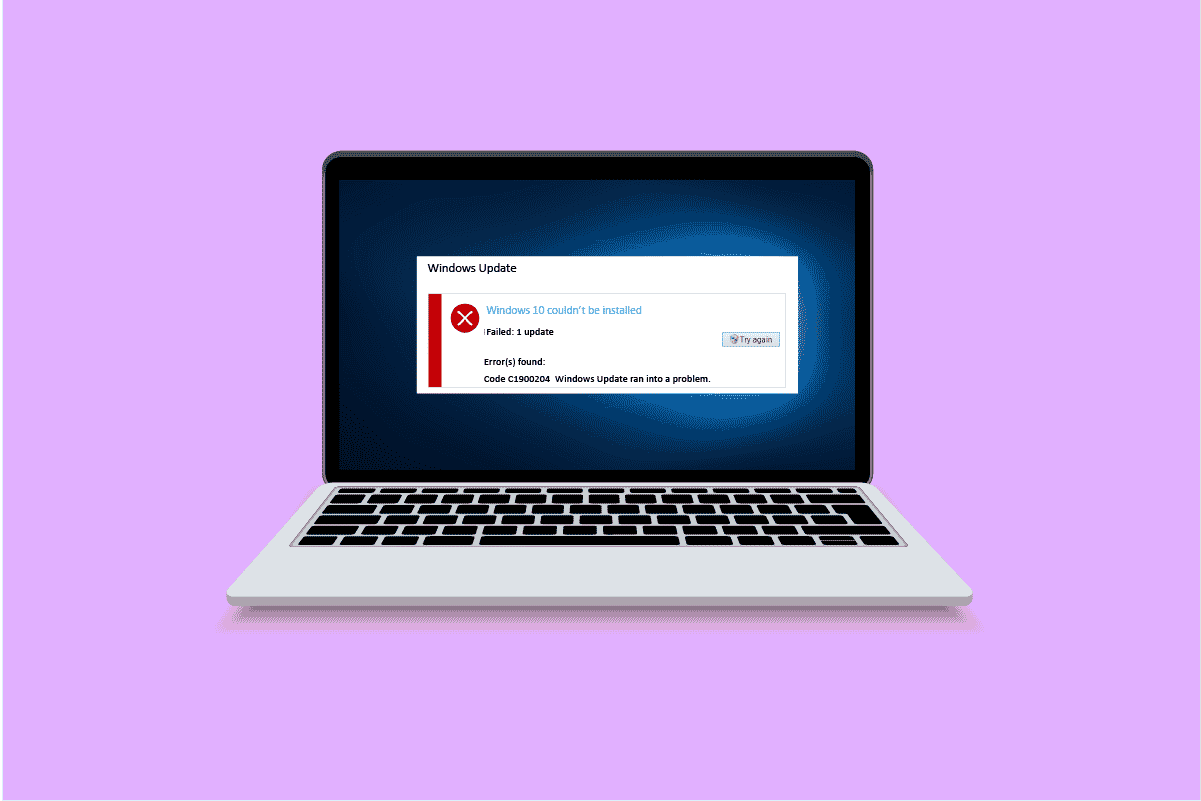
내용물
- Windows 10 업데이트 오류 0xc1900204를 수정하는 방법
- 방법 1: Windows 업데이트 문제 해결사 실행
- 방법 2: Windows 업데이트 구성 요소 재설정
- 방법 3: 레지스트리 편집기 문제 해결
- 방법 4: 시스템 파일 복구
- 방법 5: Windows 업데이트 수동 설치
- 방법 6: 전체 업그레이드 수행
- 방법 7: Windows Defender 방화벽 비활성화
Windows 10 업데이트 오류 0xc1900204를 수정하는 방법
이 오류가 컴퓨터에서 발생하는 데에는 여러 가지 이유가 있을 수 있습니다. 이들 중 일부는,
- Windows 업데이트 서비스 관련 문제
- 프로그램 레지스트리에 문제가 있습니다.
- 기본 표시 언어 문제입니다.
- 시스템 파일 문제.
- Windows 10 업데이트 관련 문제.
- 바이러스 백신 문제.
다음 가이드는 Windows 10 업데이트 문제로 컴퓨터 문제를 해결하는 방법을 제공합니다.
방법 1: Windows 업데이트 문제 해결사 실행
Windows 10에는 다양한 문제 해결사가 있습니다. 이를 사용하여 PC의 수많은 문제를 해결할 수 있습니다. 예를 들어 Windows 10 문제 해결사를 사용하여 Windows 10 오류 코드 0xc1900204를 수정할 수도 있습니다. 이 방법을 사용하려면 다음의 간단한 단계를 따르십시오.
1. Windows + I 키를 동시에 눌러 설정 을 시작합니다.
2. 그림과 같이 업데이트 및 보안 타일을 클릭합니다.
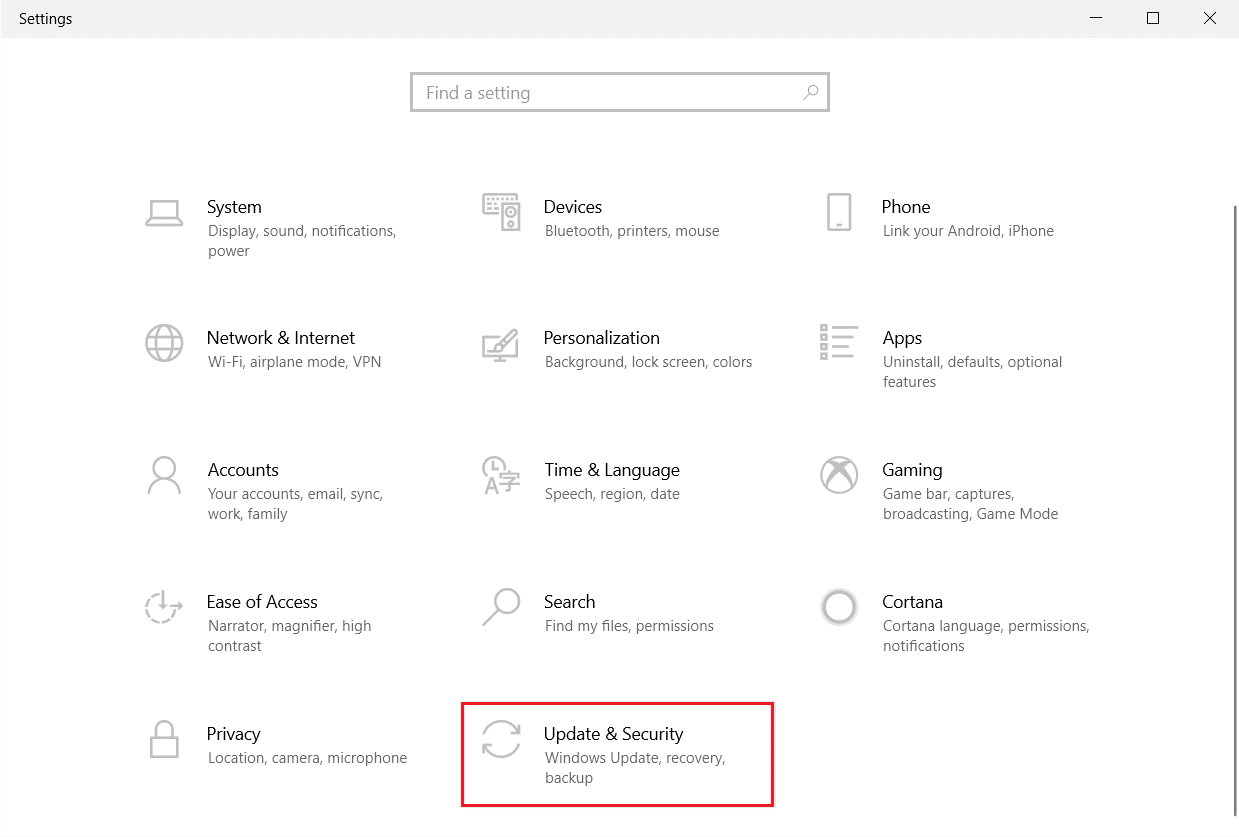
3. 왼쪽 창에서 문제 해결 메뉴로 이동합니다.
4. Windows Update 문제 해결사를 선택하고 아래 강조 표시된 문제 해결사 실행 버튼을 클릭합니다.
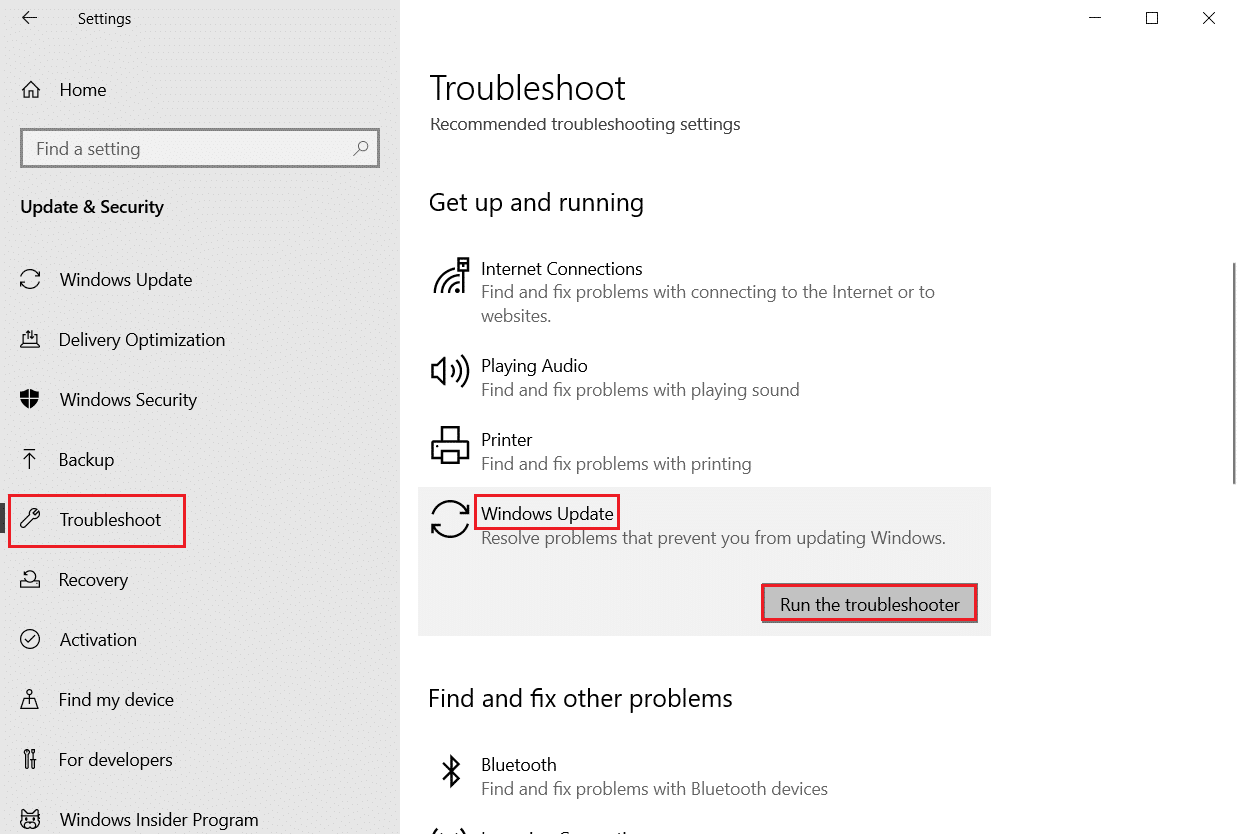
문제 해결이 완료되면 문제가 해결되었는지 확인합니다.
방법 2: Windows 업데이트 구성 요소 재설정
Windows 업데이트가 제대로 작동하려면 특정 서비스가 필요합니다. Windows 업데이트에 서비스 문제가 있는 경우 사용자에게 오류 0xc1900204 차단 Windows 10 업데이트가 표시될 수 있습니다. Windows Update 서비스 구성 요소를 재설정하면 이 오류를 방지할 수 있습니다. 이 방법을 적용하려면 다음 단계를 따르십시오.
1. Windows 키 를 누르고 windows powershell 을 입력한 다음 열기 를 클릭합니다.
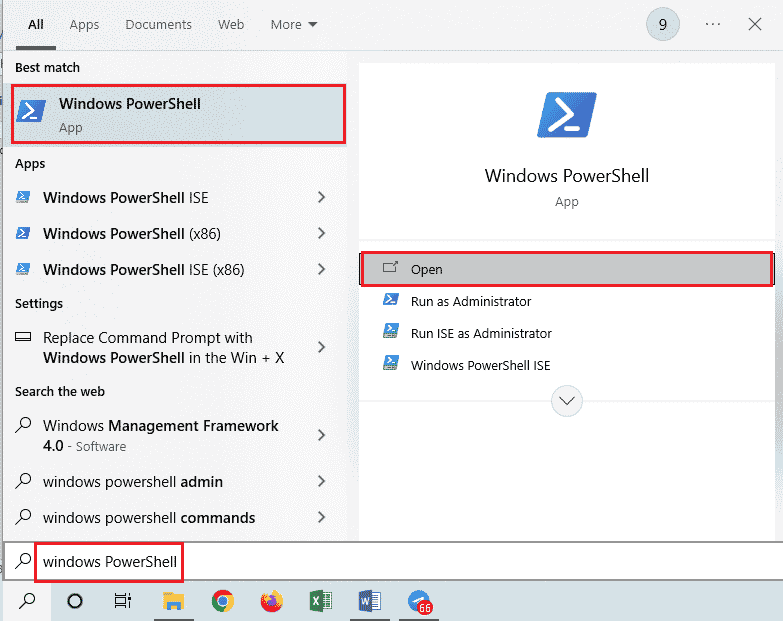
2. 여기에 다음 명령 을 입력하고 각 명령 뒤에 Enter 키 를 누릅니다.
net stop wuauserv 넷 스톱 cryptSvc 순 정지 비트 넷스톱 msiserver ren C:WindowsSoftwareDistribution SoftwareDistribution.old ren C:WindowsSystem32catroot2 Catroot2.oldnet 시작 wuauserv 순 시작 cryptSvc 순 시작 비트 네트 시작 msiserver
참고: 이 명령은 시스템에서 BITS, 암호화, MSI 설치 프로그램 및 Windows 업데이트 서비스를 중지합니다.
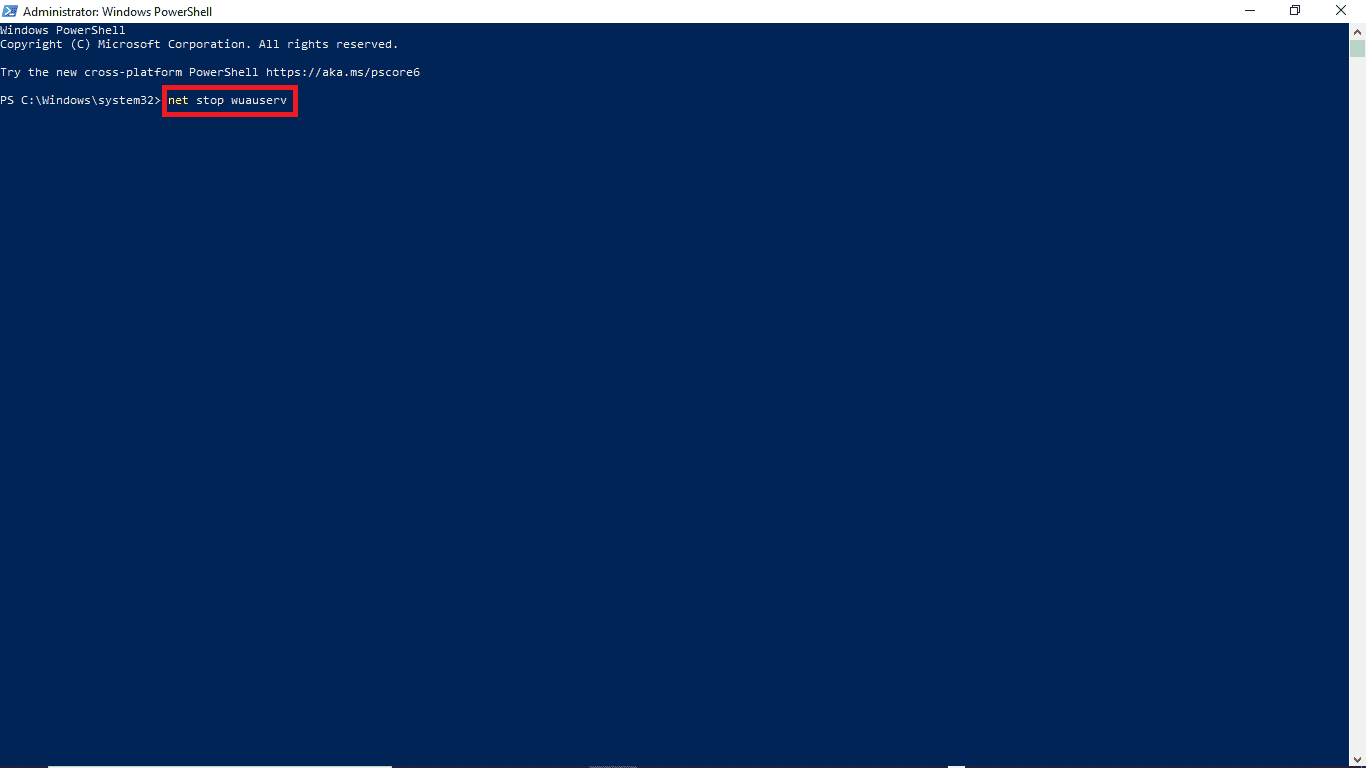
이 모든 명령을 입력했으면 문제가 해결되었는지 확인하십시오. 그렇지 않은 경우 다음 방법으로 이동하십시오.
또한 읽기: Windows 업데이트 0x8007000d 오류 수정
방법 3: 레지스트리 편집기 문제 해결
레지스트리 편집기를 사용하여 이 문제를 해결하기 위해 PC를 변경할 수 있습니다. 이 문제를 방지하기 위해 시도할 수 있는 다음 두 가지 방법이 있습니다.
옵션 I: 레지스트리 설정 수정
Windows 10 업데이트 오류 0xc1900204 문제가 계속되면 Windows 레지스트리에서 설정을 변경해 볼 수 있습니다. 이 방법을 적용하려면 다음과 같은 간단한 단계를 따르십시오.
1. Windows + R 키를 동시에 눌러 실행 대화 상자를 엽니다.
2. Regedit 를 입력하고 Enter 키 를 눌러 레지스트리 편집기 를 시작합니다.
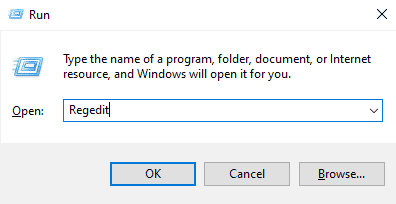
3. 레지스트리 창에서 HKEY_LOCAL_MACHINE 을 엽니다.
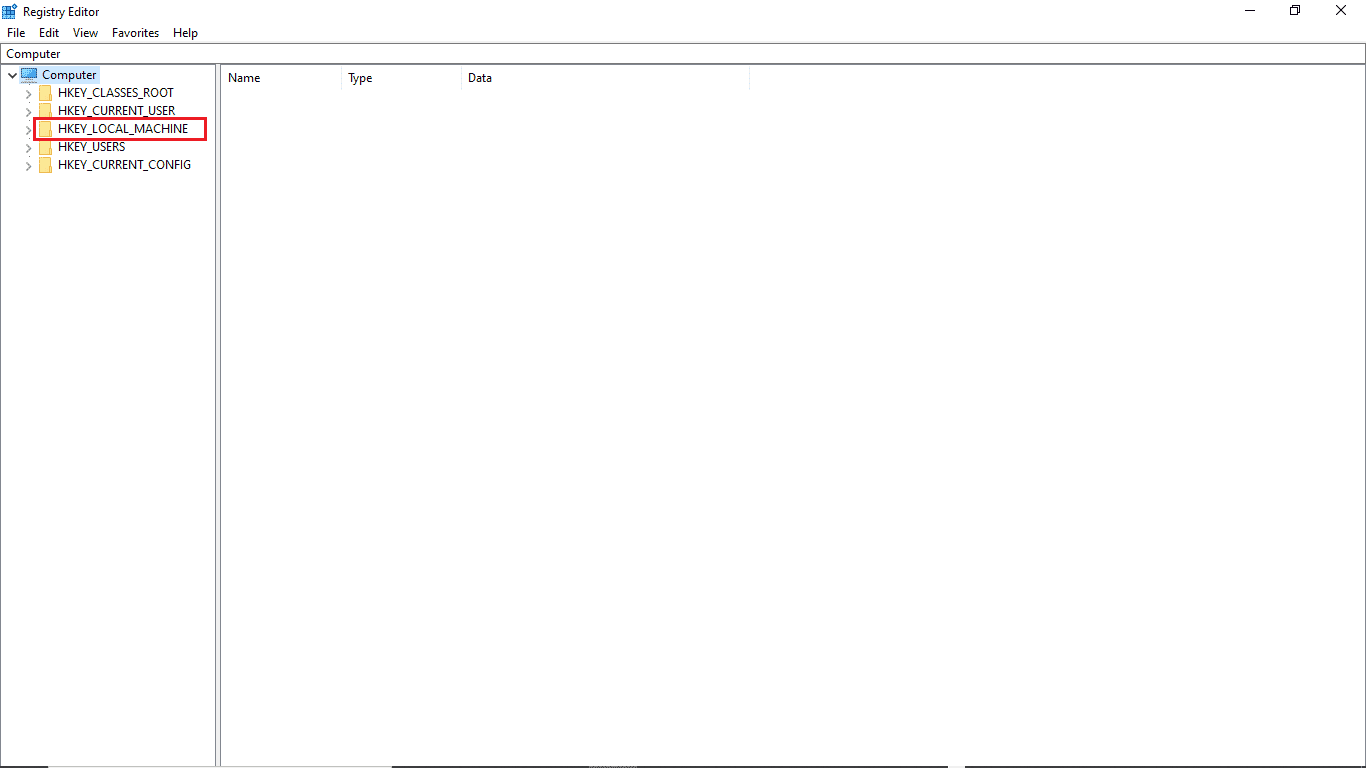
4. 그런 다음 SOFTWARE 키 폴더를 더블 클릭합니다.
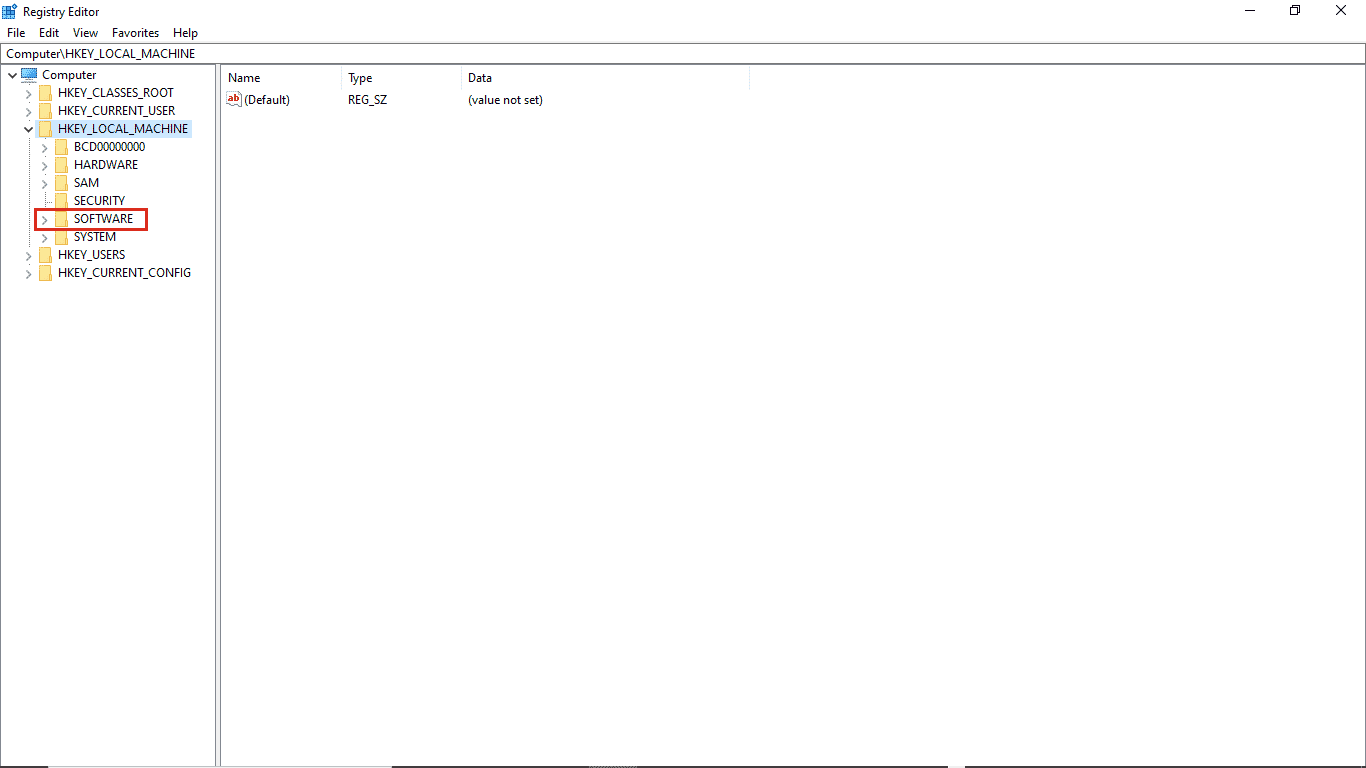
5. 그런 다음 Microsoft 폴더를 엽니다.
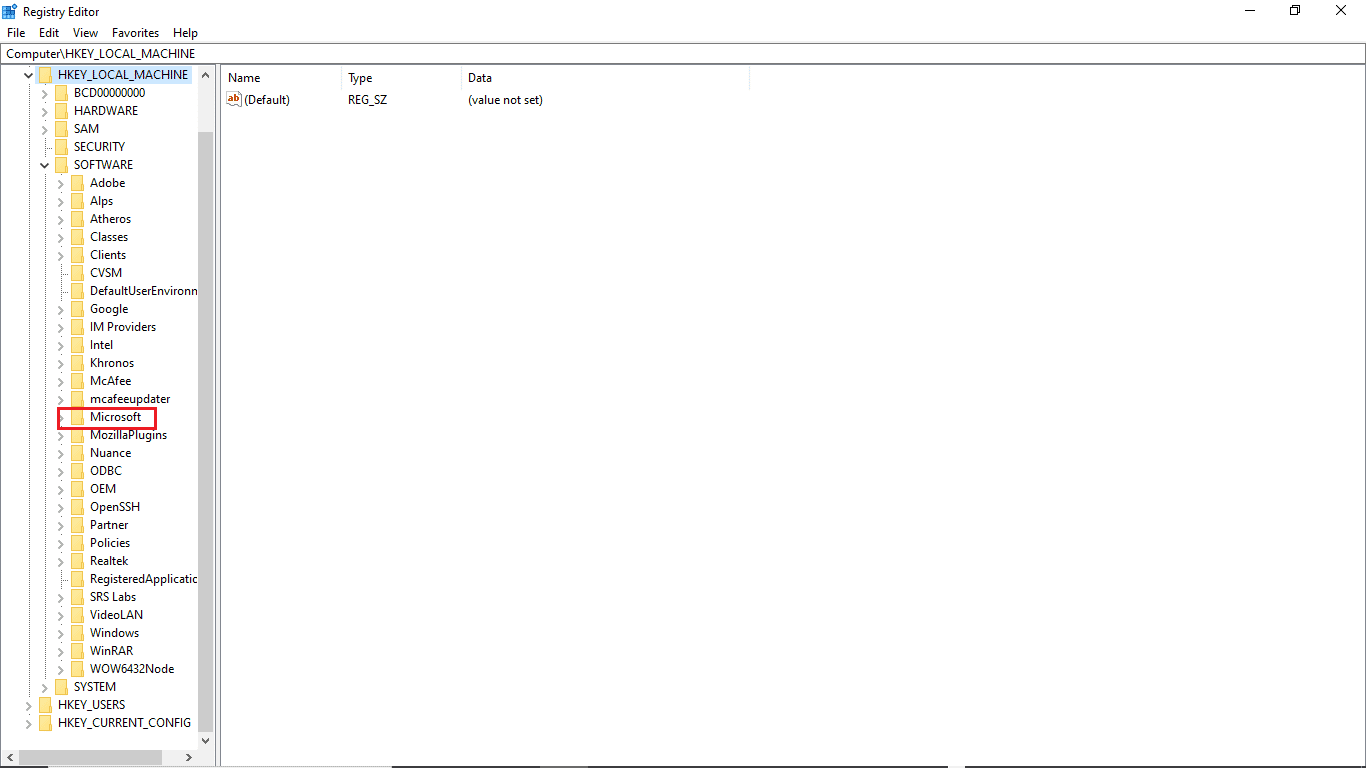
6. 이제 Windows 키 폴더를 찾아 엽니다.
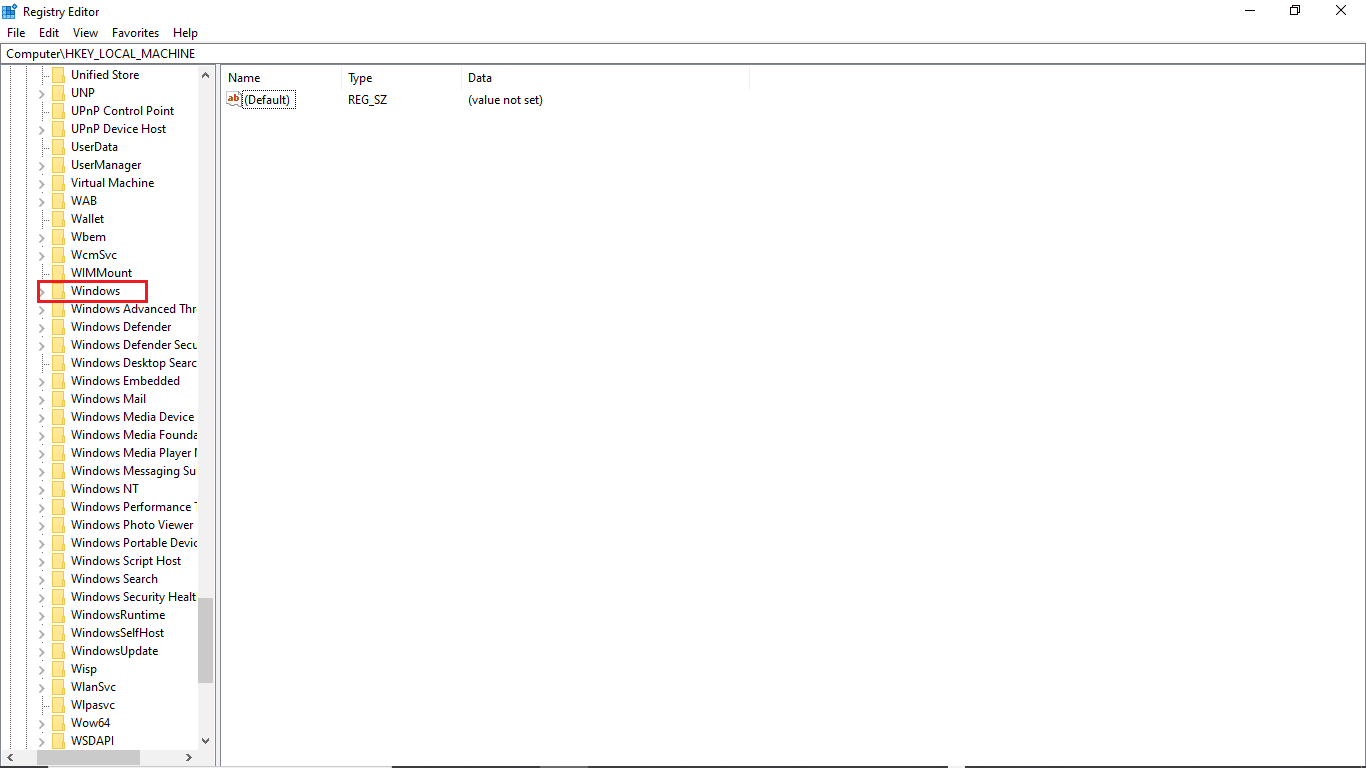
7. 마지막으로 CurrentVersion 키 폴더를 엽니다.
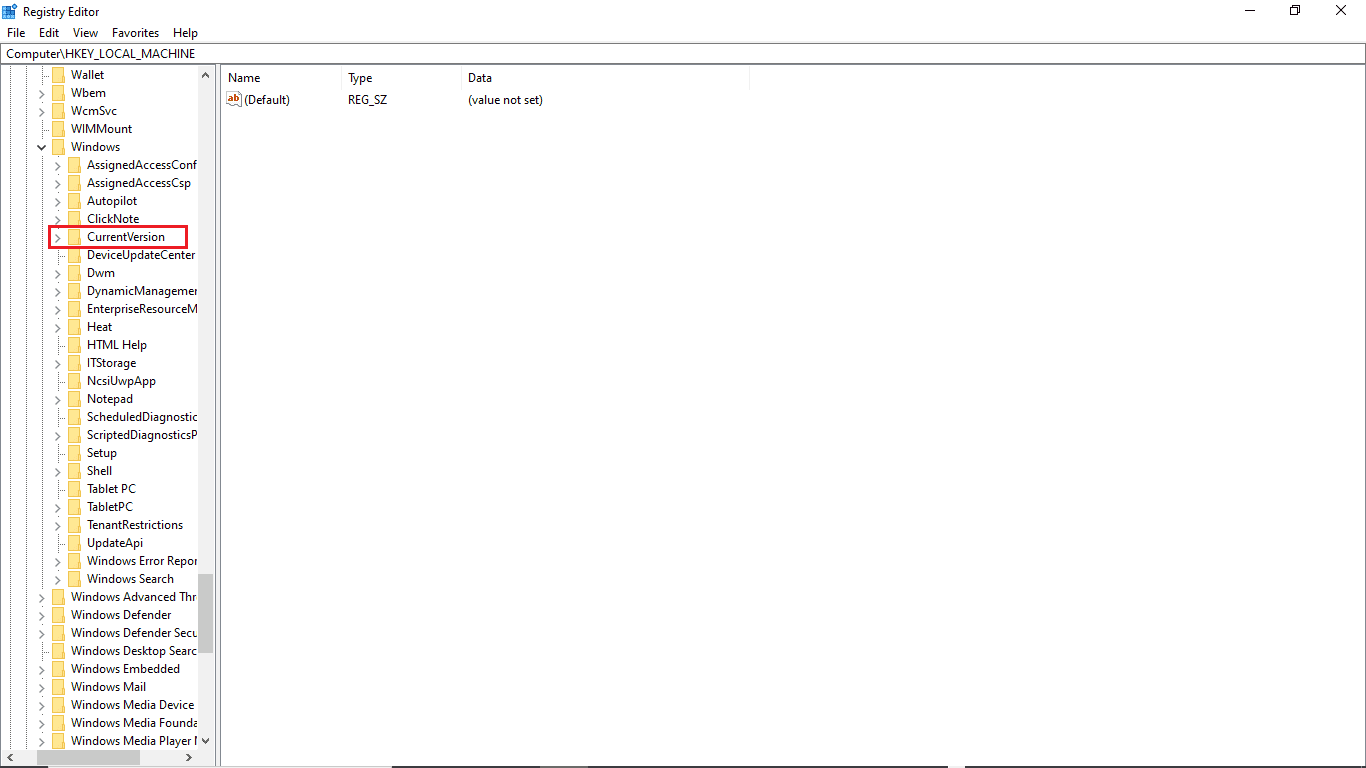
8. CurrentVersion 폴더에서 ProgramFilesDir 을 두 번 클릭합니다.
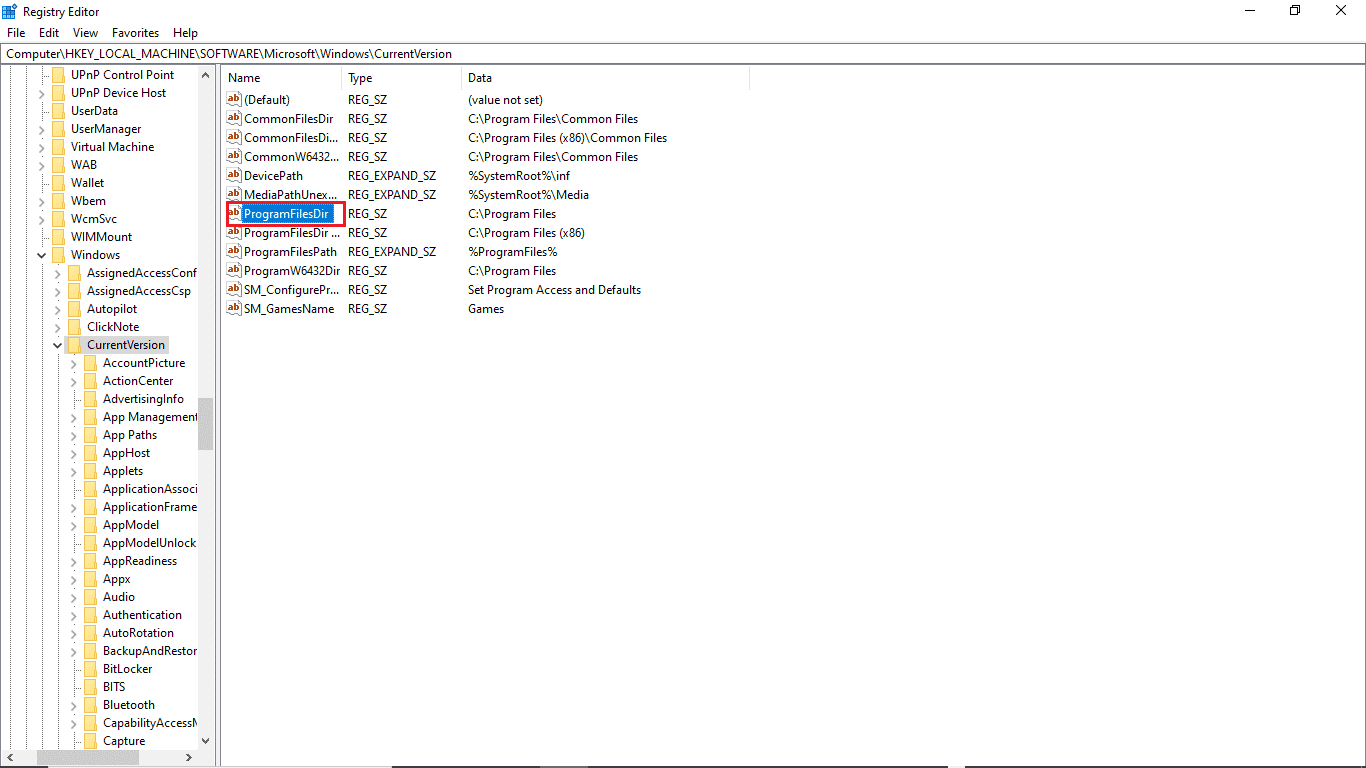
9. 여기 값 데이터 섹션에서 프로그램을 저장할 위치를 지정하십시오.
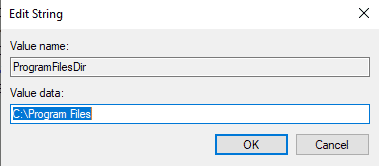
10. 레지스트리 편집기를 종료하고 PC 를 다시 시작 합니다.
옵션 II: 기본 표시 언어 확인
많은 Windows 10 사용자는 PC의 기본 표시 언어가 영어로 설정되지 않았기 때문에 이 오류를 수신했습니다. 시스템의 경우 이 설정을 레지스트리 편집기에서 변경할 수 있습니다. 또한 다음과 같은 간단한 단계에 따라 이 문제를 해결할 수 있습니다.
1. Windows + R 키를 함께 눌러 실행 대화 상자를 엽니다.
2. 실행 대화 상자에서 Regedit 를 삽입하여 레지스트리 편집기 를 엽니다.
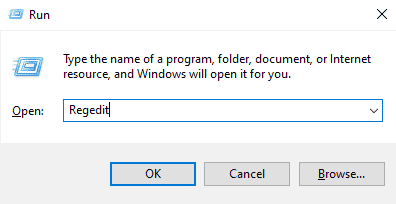
3. 레지스트리 편집기에서 HKEY_LOCAL_MACHINE을 찾습니다.
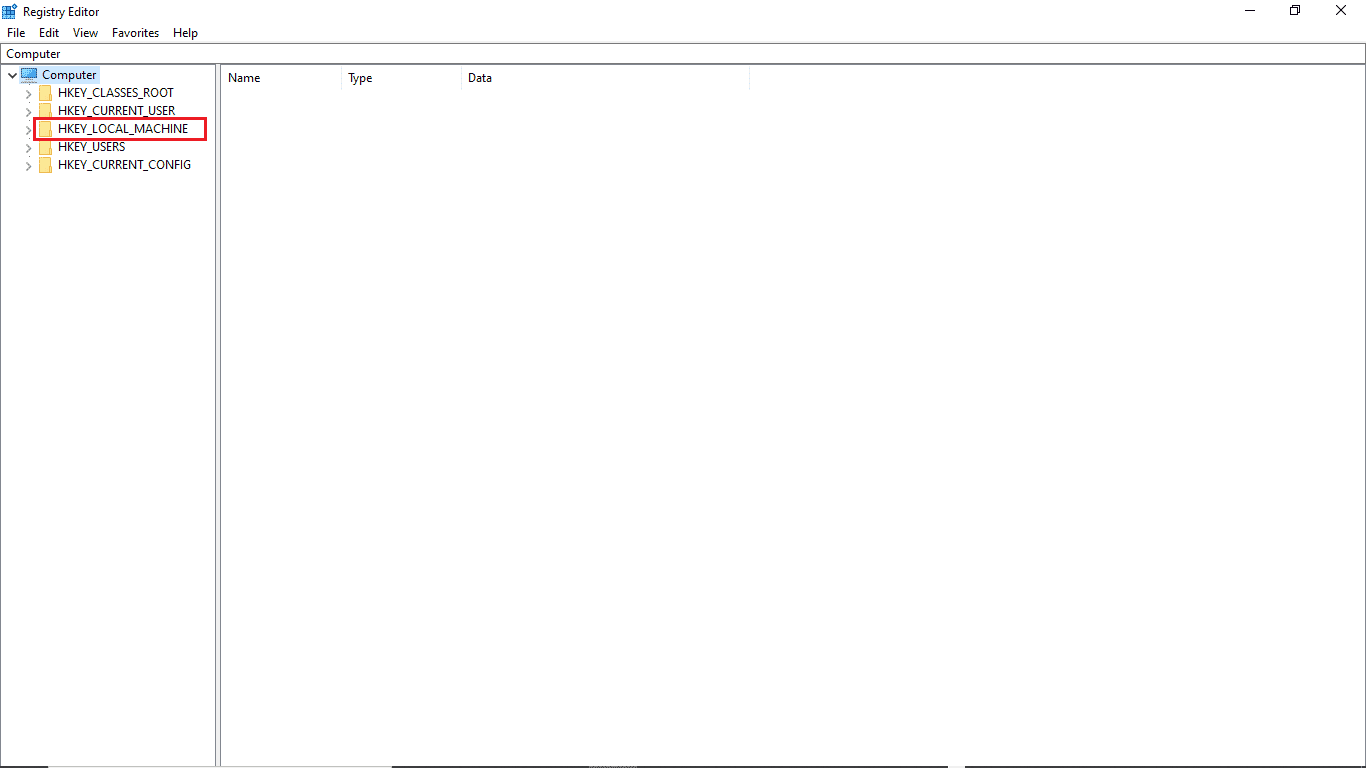
4. 이제 SYSTEM 키 폴더를 엽니다.
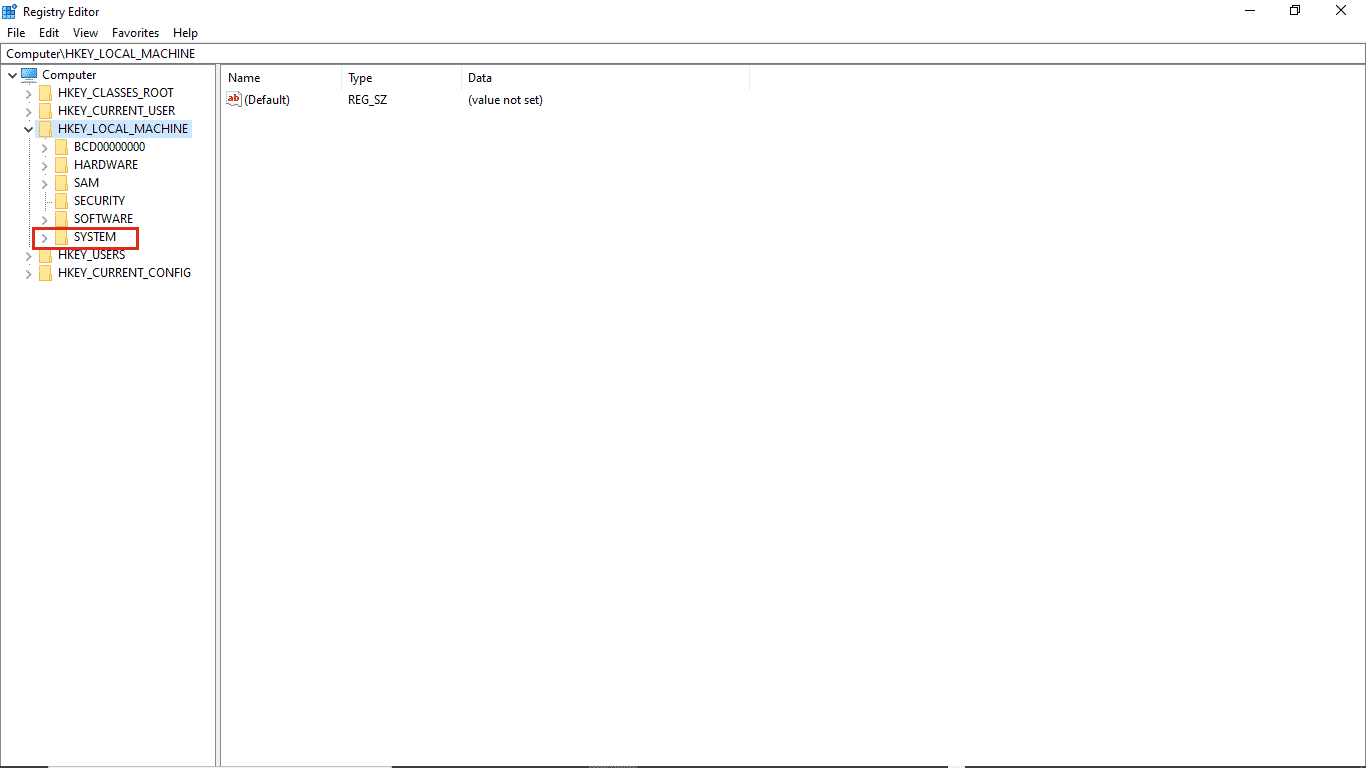
5. 이제 CurrentControlSet 키 폴더를 찾아 엽니다.
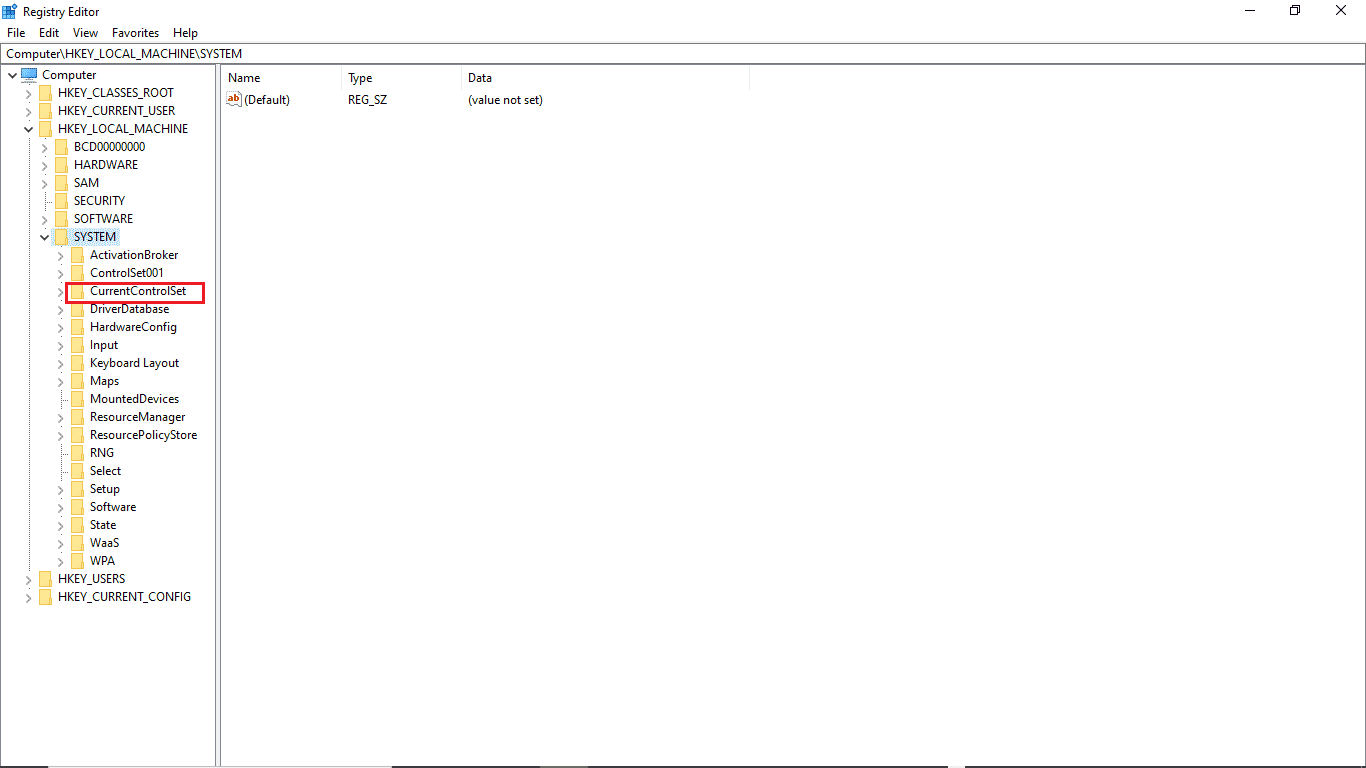
6. 그런 다음 Control 폴더를 두 번 클릭합니다.
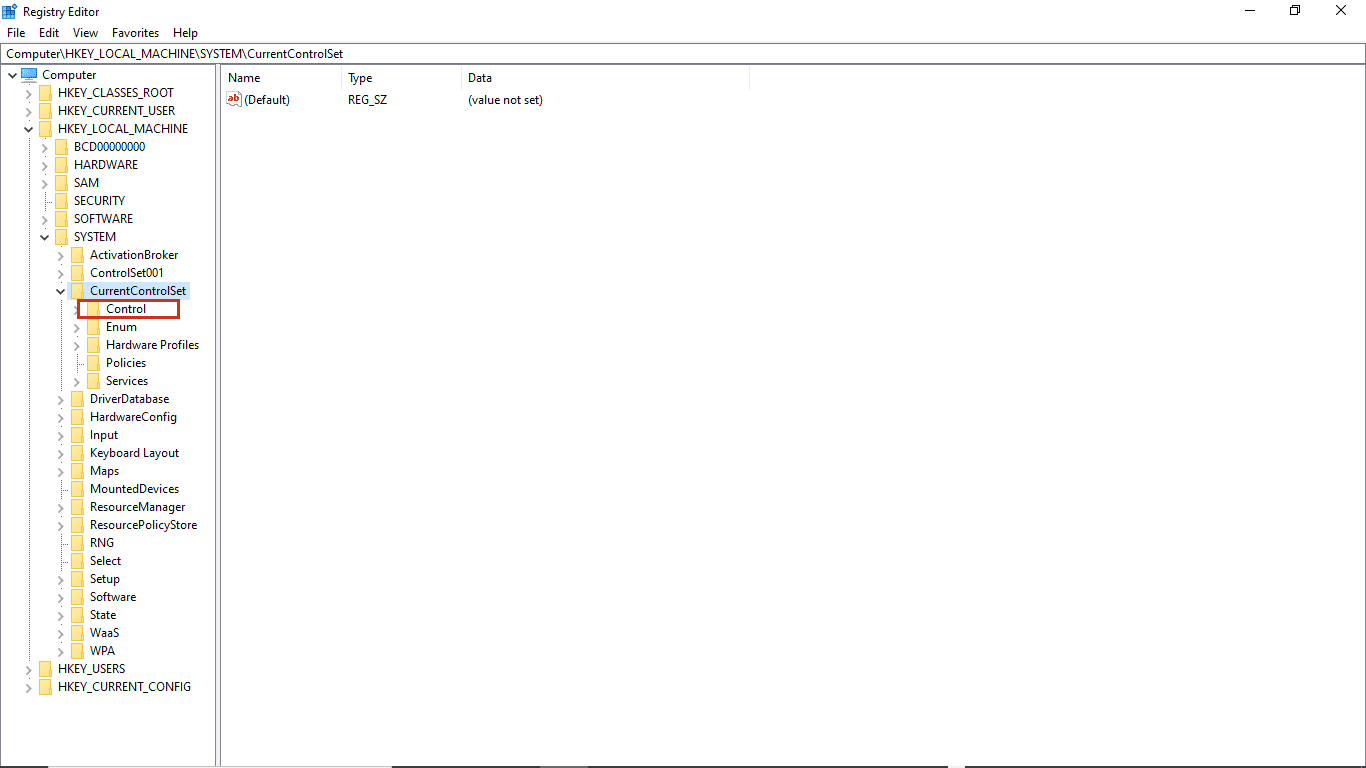
7. 다음으로 NIs 폴더로 이동합니다.
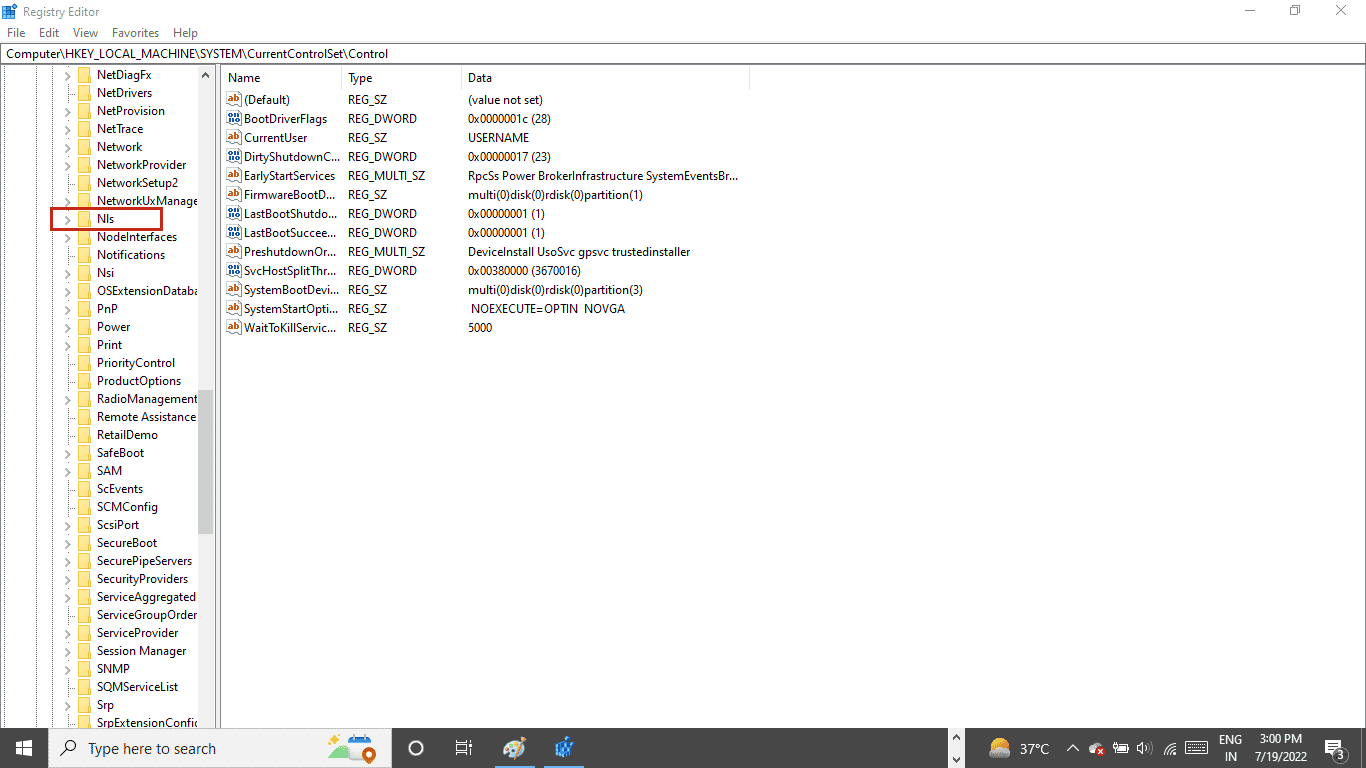

8. 마지막으로 언어 키 폴더를 엽니다.
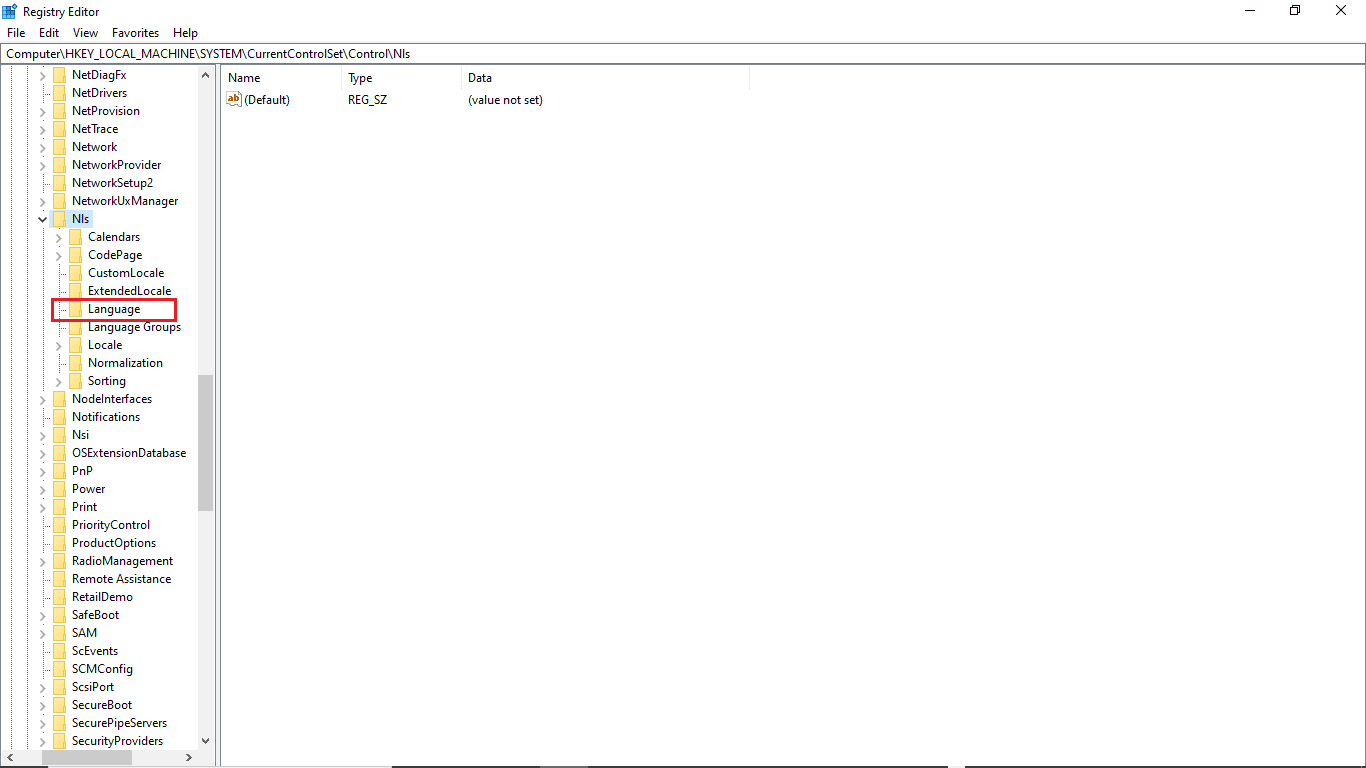
9. 오른쪽 패널에서 InstallLanguage 를 두 번 클릭합니다.
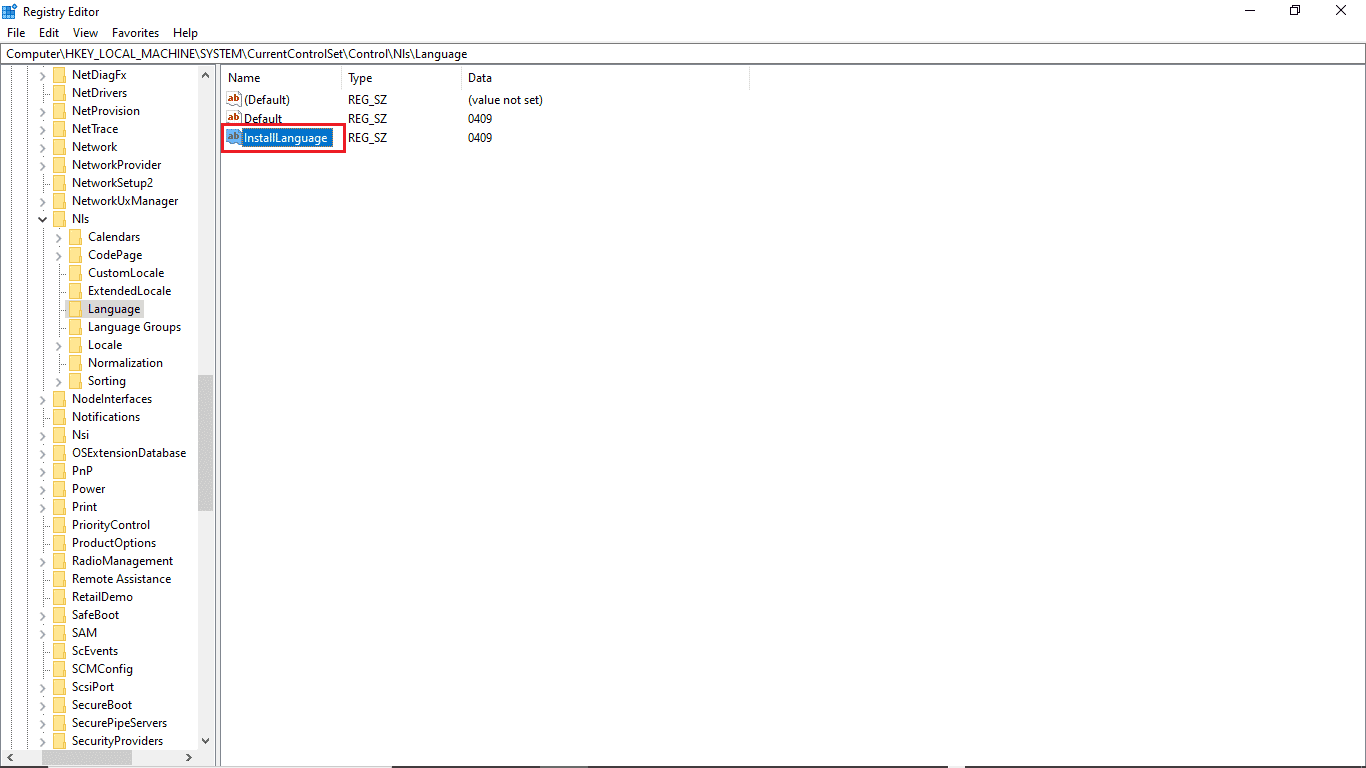
10. 값 데이터 필드에 0409 를 입력하고 확인 을 클릭합니다.
참고: 0409는 EN-US 언어 코드입니다.
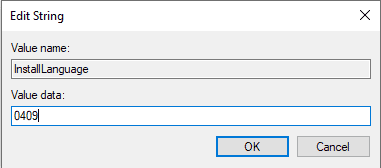
또한 읽기: 0x80004002 수정: Windows 10에서 이러한 인터페이스가 지원되지 않음
설정이 저장되었는지 확인할 수도 있습니다. 이를 확인하려면 다음 단계를 따르세요.
1. Windows + I 키를 동시에 눌러 설정을 엽니다.
2. 시간 및 언어 설정을 클릭합니다.
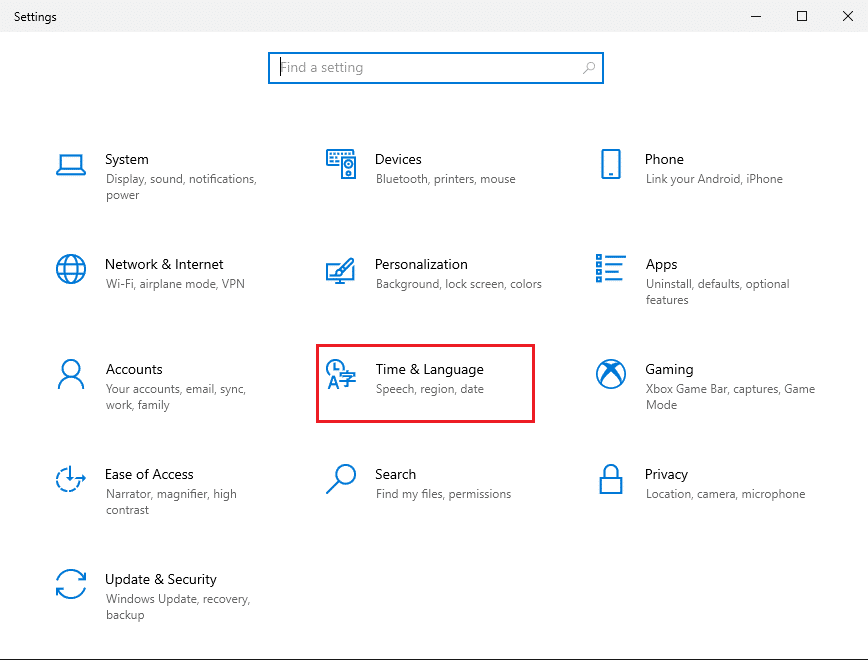
3. 왼쪽 메뉴에서 언어를 클릭합니다.
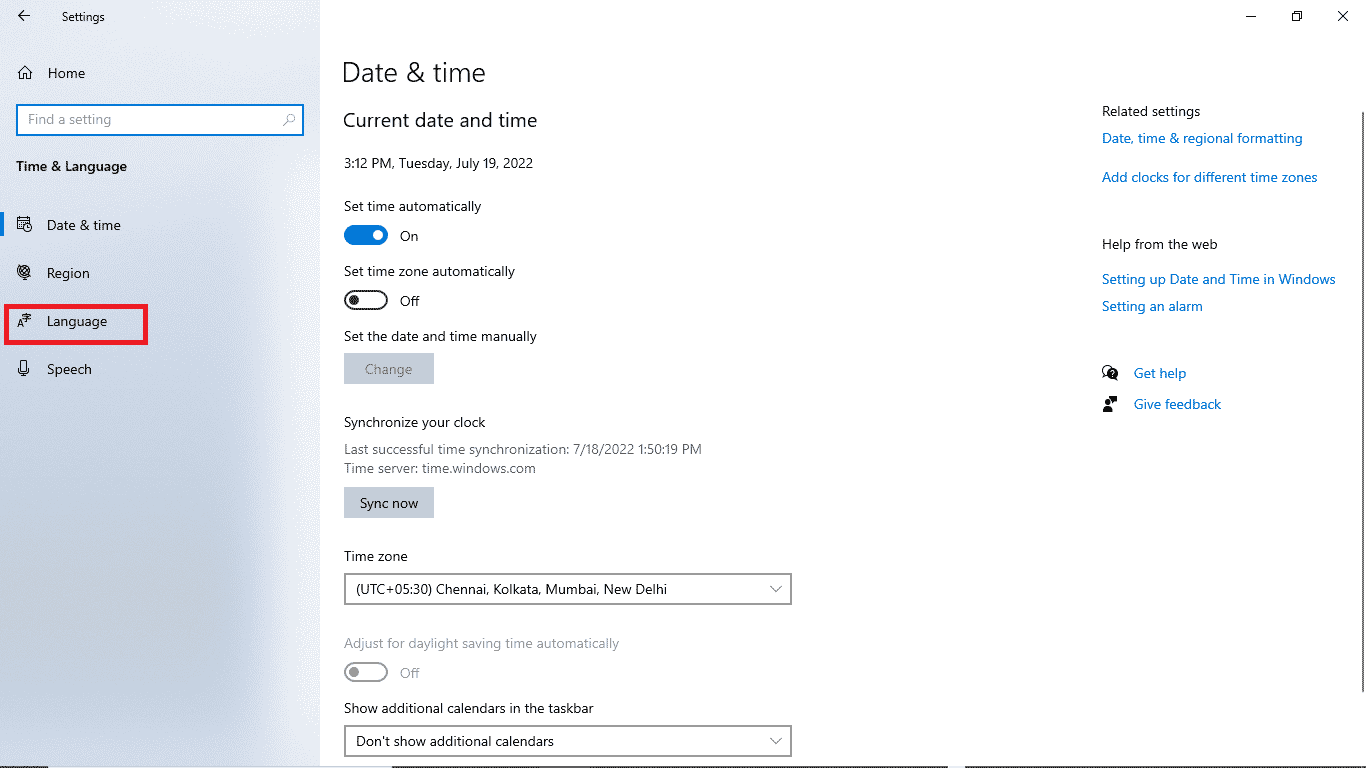
4. Windows 표시 언어 가 영어(미국) 로 선택되어 있는지 확인합니다.
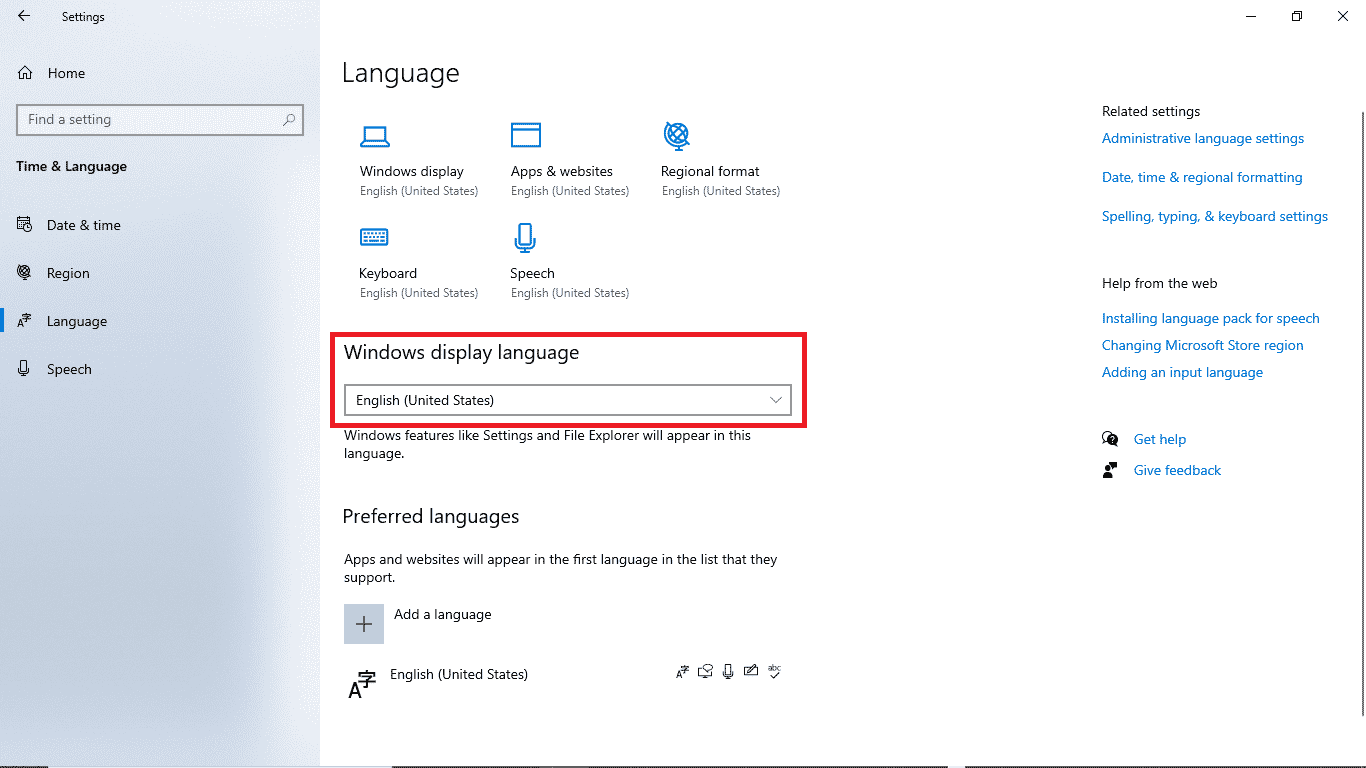
방법 4: 시스템 파일 복구
손상된 시스템 파일로 인해 이 오류가 발생할 수도 있습니다. 이러한 파일이 PC에 문제를 일으키는지 확인하기 위해 항상 SFC 스캔으로 이동할 수 있습니다. 이 방법으로 문제를 해결하려면 다음과 같은 간단한 단계를 따르십시오.
1. Windows + R 키를 함께 눌러 실행 대화 상자를 엽니다.
2. 실행 대화 상자에서 cmd 를 입력하여 명령 프롬프트 를 엽니다.
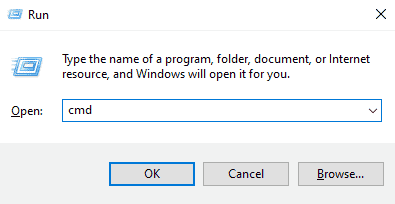
3. 명령 프롬프트 에서 sfc/scannow 명령을 입력하고 Enter 키 를 누릅니다.
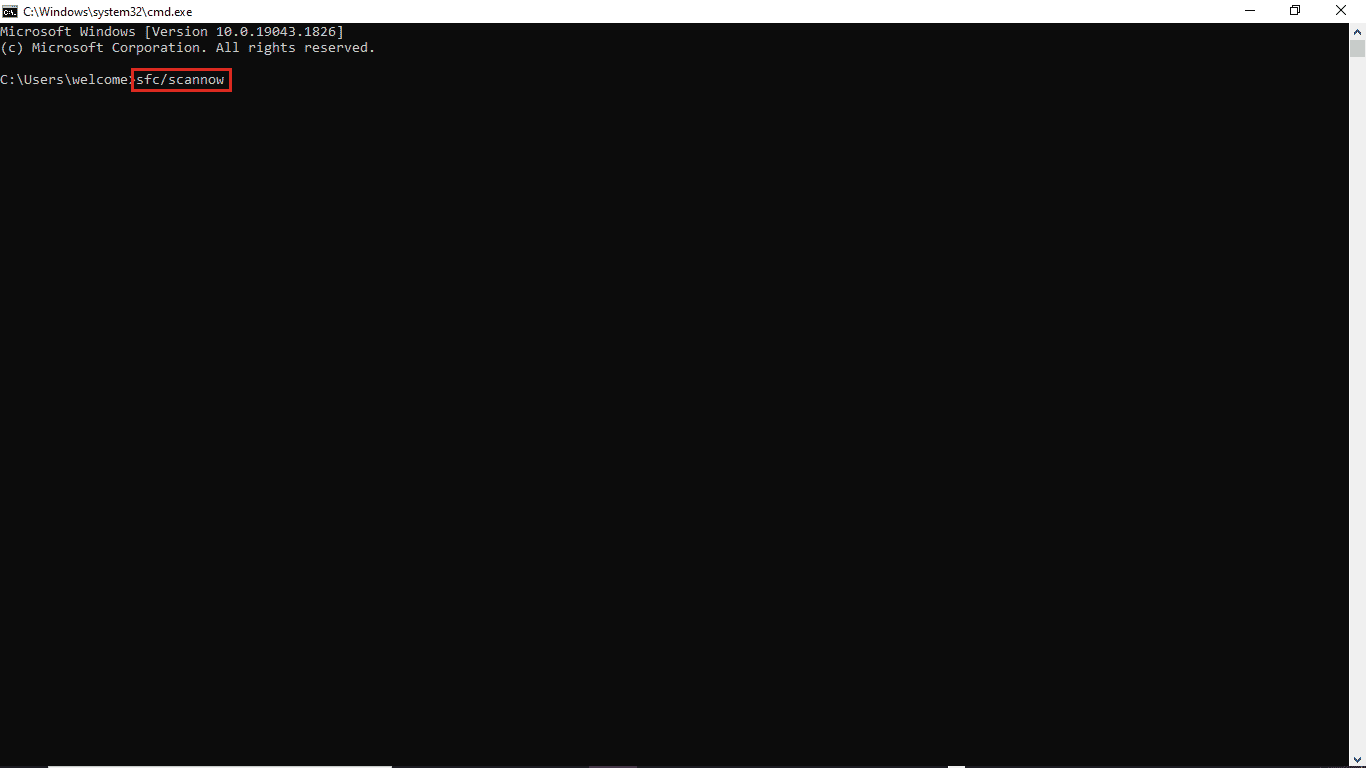
4. 스캔이 완료될 때까지 기다렸다가 PC를 다시 시작합니다 .
이 방법은 손상된 시스템 파일을 찾아 수정하므로 Windows 10 업데이트 오류 0xc1900204가 발생하지 않습니다. 여전히 동일한 오류가 발생하면 다음 방법으로 이동해 보십시오.
또한 읽기: Windows 업데이트 오류 80072ee2를 수정하는 방법
방법 5: Windows 업데이트 수동 설치
반복되는 오류로 인해 업데이트를 다운로드할 수 없는 경우 Windows 업데이트를 수동으로 다운로드할 수 있습니다. 다음의 간단한 단계에 따라 이 방법을 적용할 수 있습니다.
1. Windows + I 키를 함께 눌러 설정을 시작합니다.
2. 업데이트 및 보안을 클릭합니다.
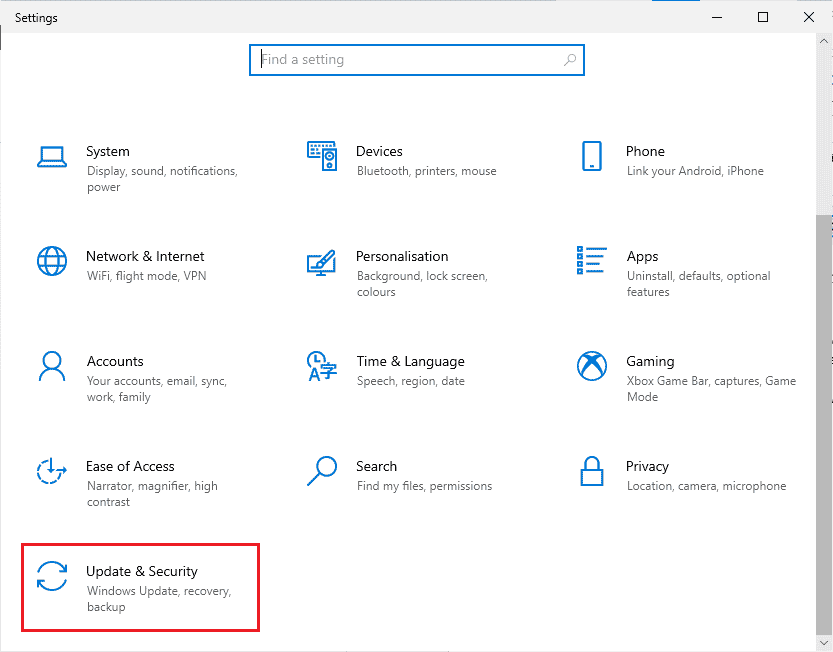
3. 업데이트 기록 보기를 클릭합니다.
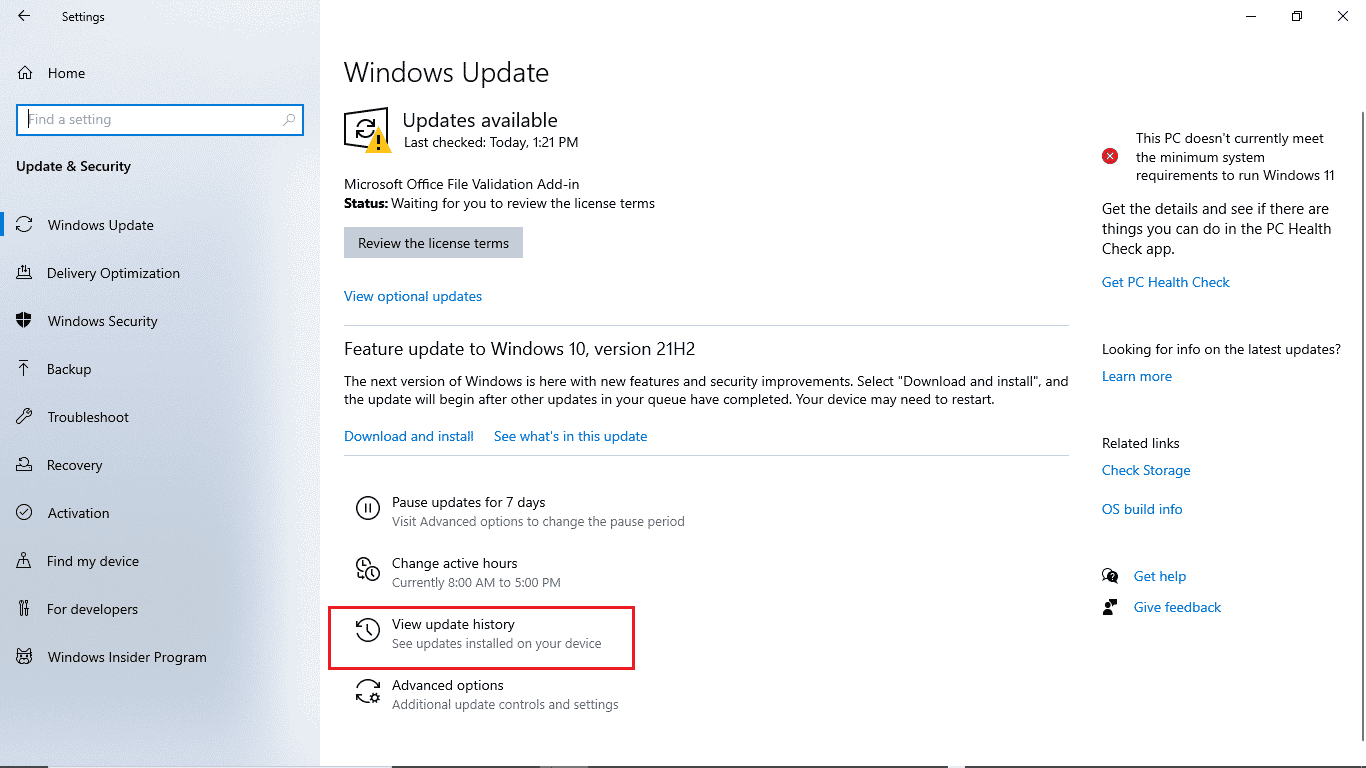
4. 최신 Windows 업데이트의 KB 번호 를 기록해 둡니다.
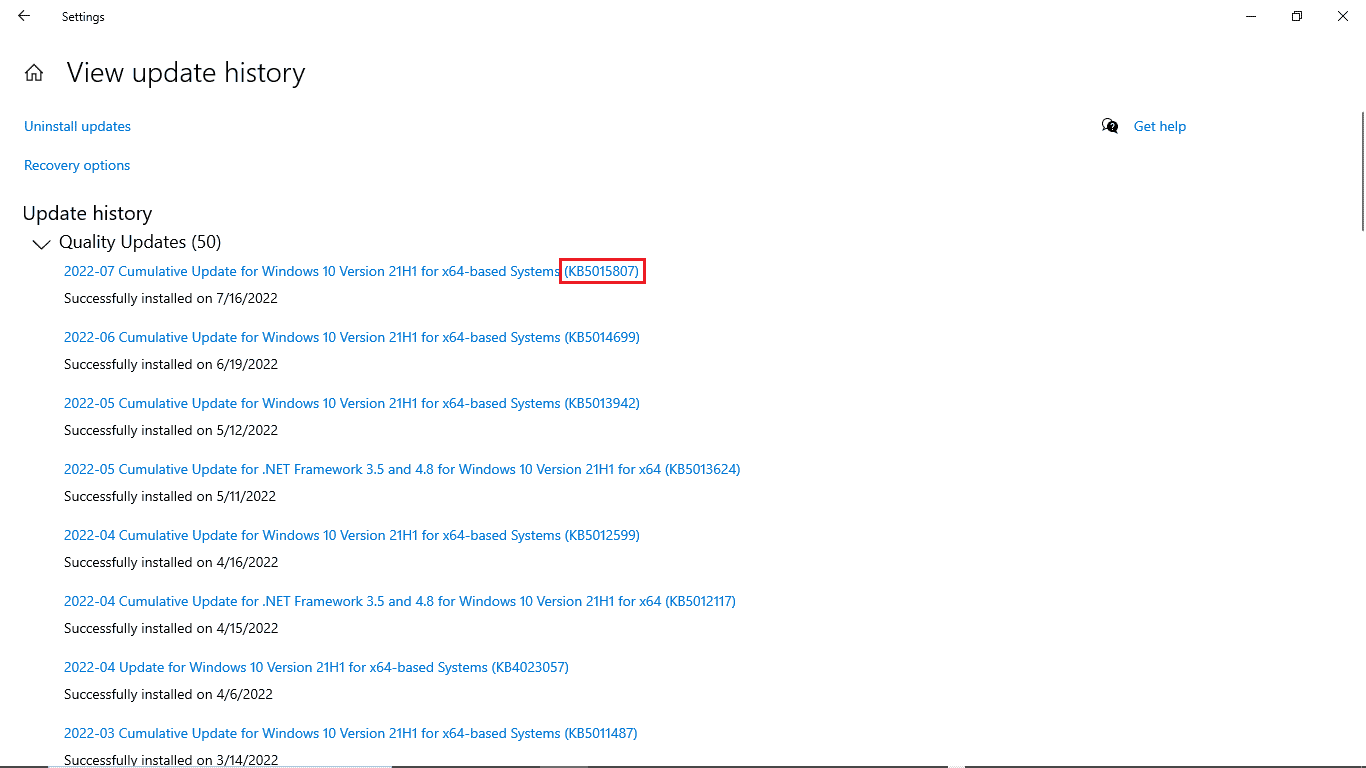
5. 웹 브라우저를 엽니다.
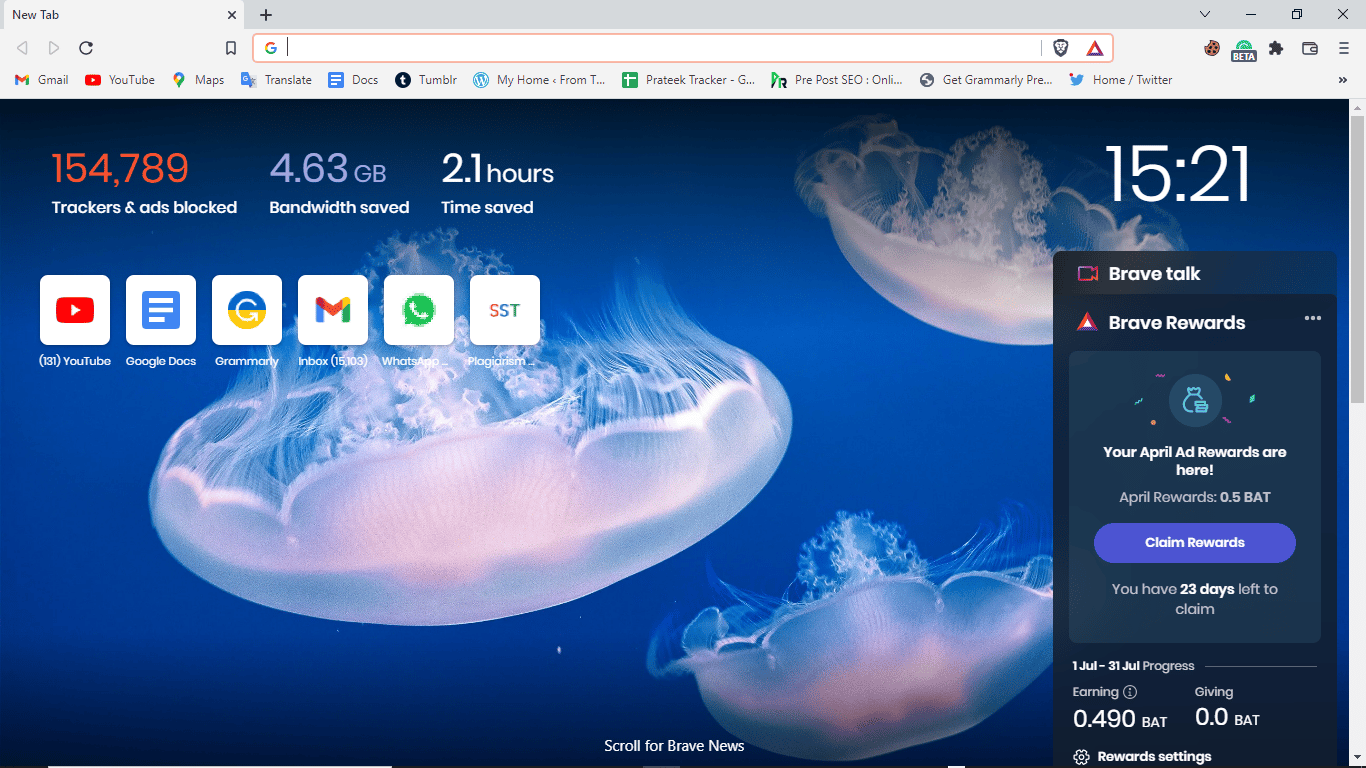
6. 검색 창에 www.catalog.update.microsoft.com을 입력하여 Microsoft의 업데이트 카탈로그 를 엽니다.
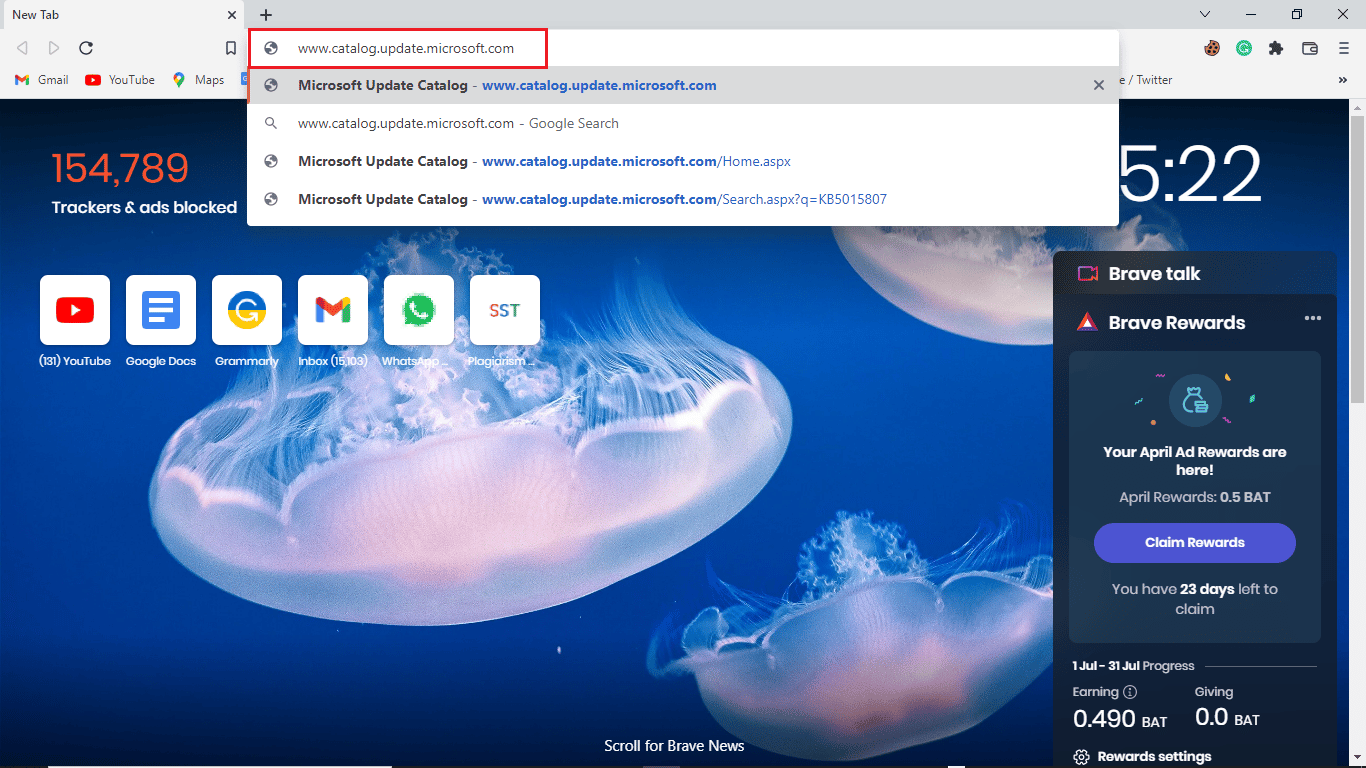
7. 검색 창 에서 KB 번호를 쓰고 검색 을 클릭합니다.
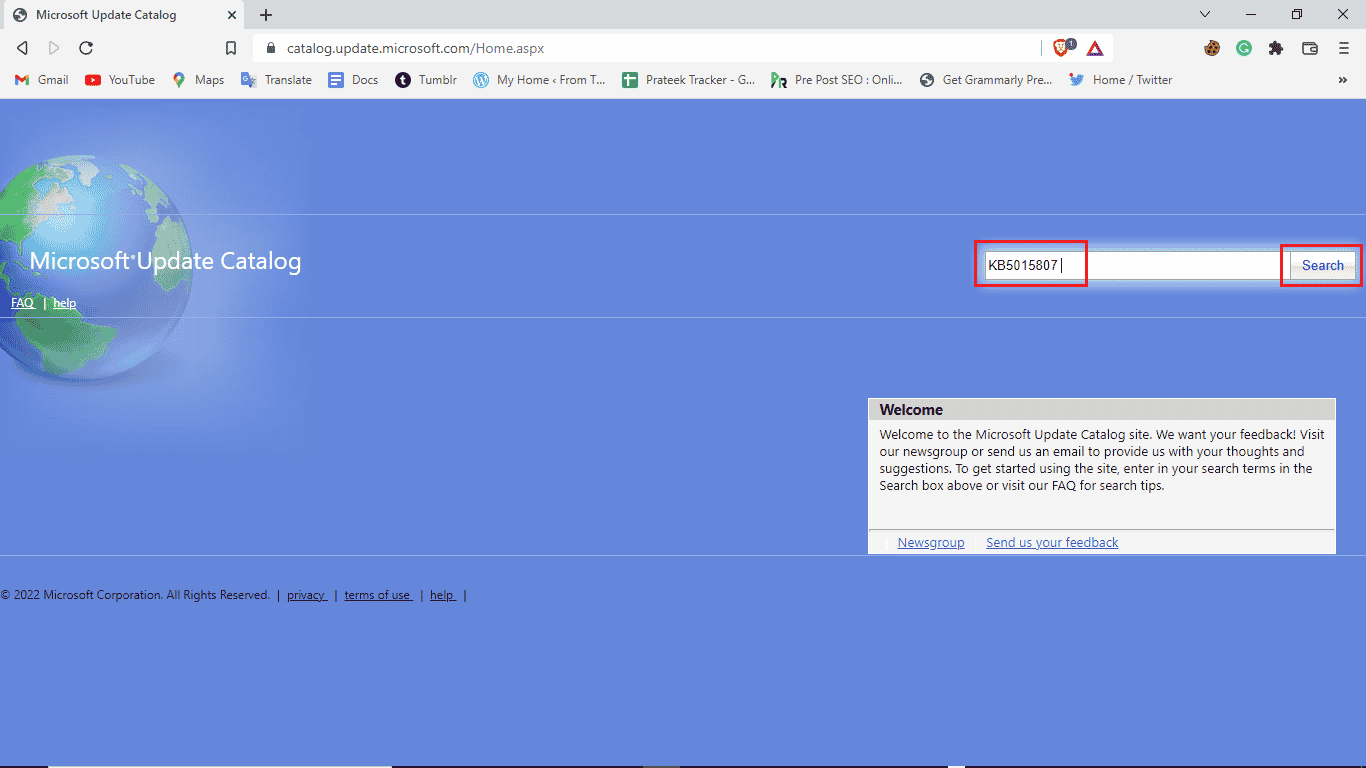
8. 검색 결과에서 최신 업데이트를 선택하고 다운로드 를 클릭합니다.
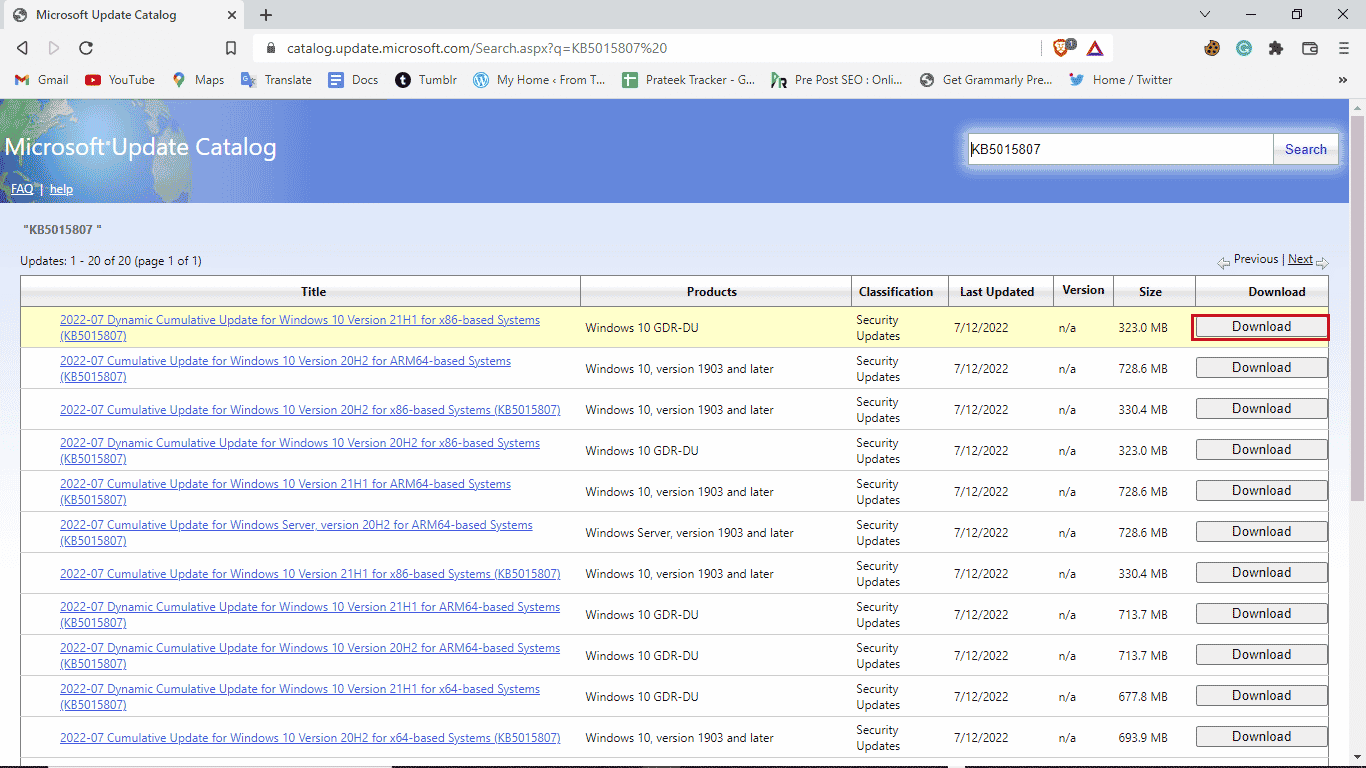
방법 6: 전체 업그레이드 수행
오류 0xc1900204가 Windows 10 업데이트를 차단한다는 메시지가 계속 표시되면 컴퓨터에서 전체 업그레이드를 수행할 수 있습니다. 이 단계를 사용하여 이 방법을 적용할 수 있습니다.
1. 공식 사이트에서 Media Creation Tool 을 다운로드합니다.
2. 미디어 생성 도구를 열고 지금 이 PC 업그레이드 를 선택하고 다음을 클릭합니다.
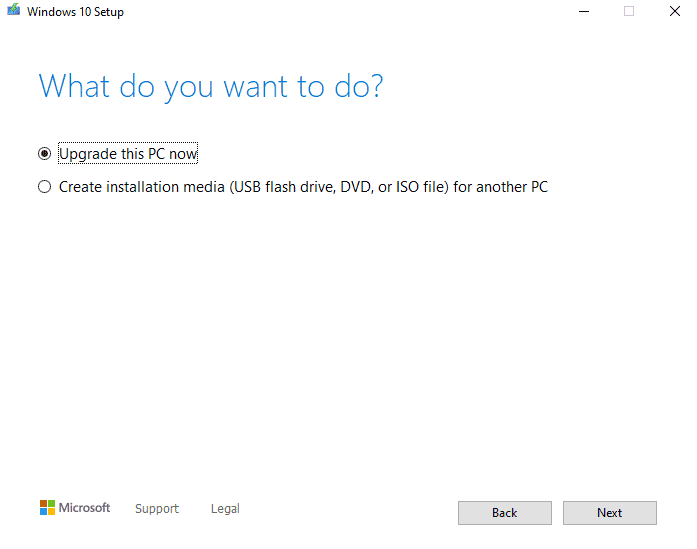
3. 진행이 완료될 때까지 기다립니다.
4. 사용 가능한 업데이트를 설치 합니다.
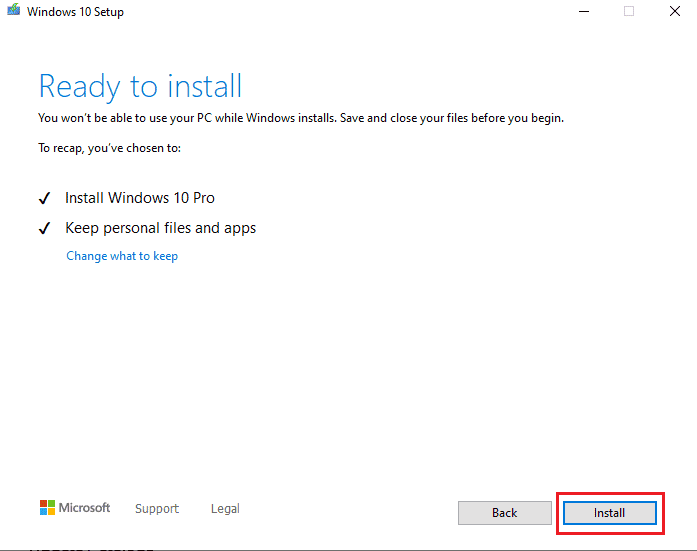
또한 읽기: Windows 업데이트 오류 0x800704c7 수정
방법 7: Windows Defender 방화벽 비활성화
때때로 바이러스 백신이 시스템 파일을 방해하여 시스템을 업데이트하는 동안 오류를 표시합니다. 다음 단계에 따라 바이러스 백신을 확인하고 비활성화하면 이를 방지할 수 있습니다.
1. Windows 키를 누르고 Windows Security 를 입력한 다음 열기 를 클릭합니다.
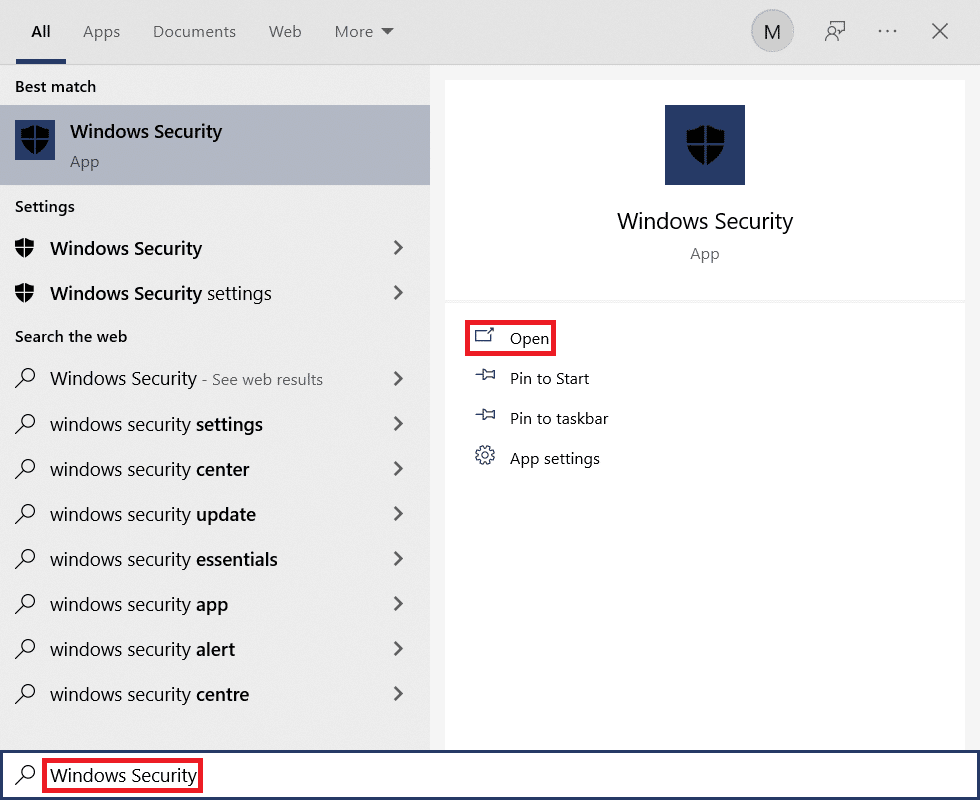
2. 방화벽 및 네트워크 보호를 클릭합니다.
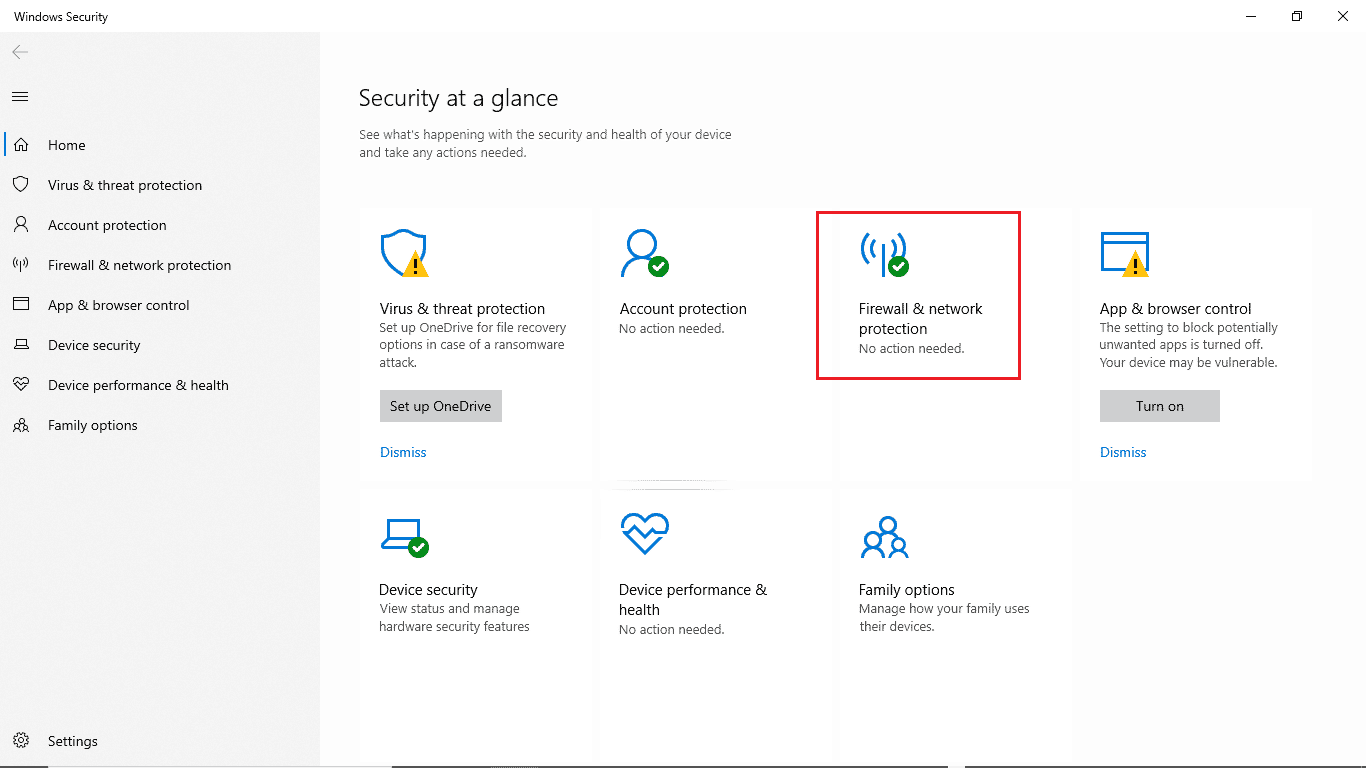
3. 사설 네트워크 를 클릭합니다.
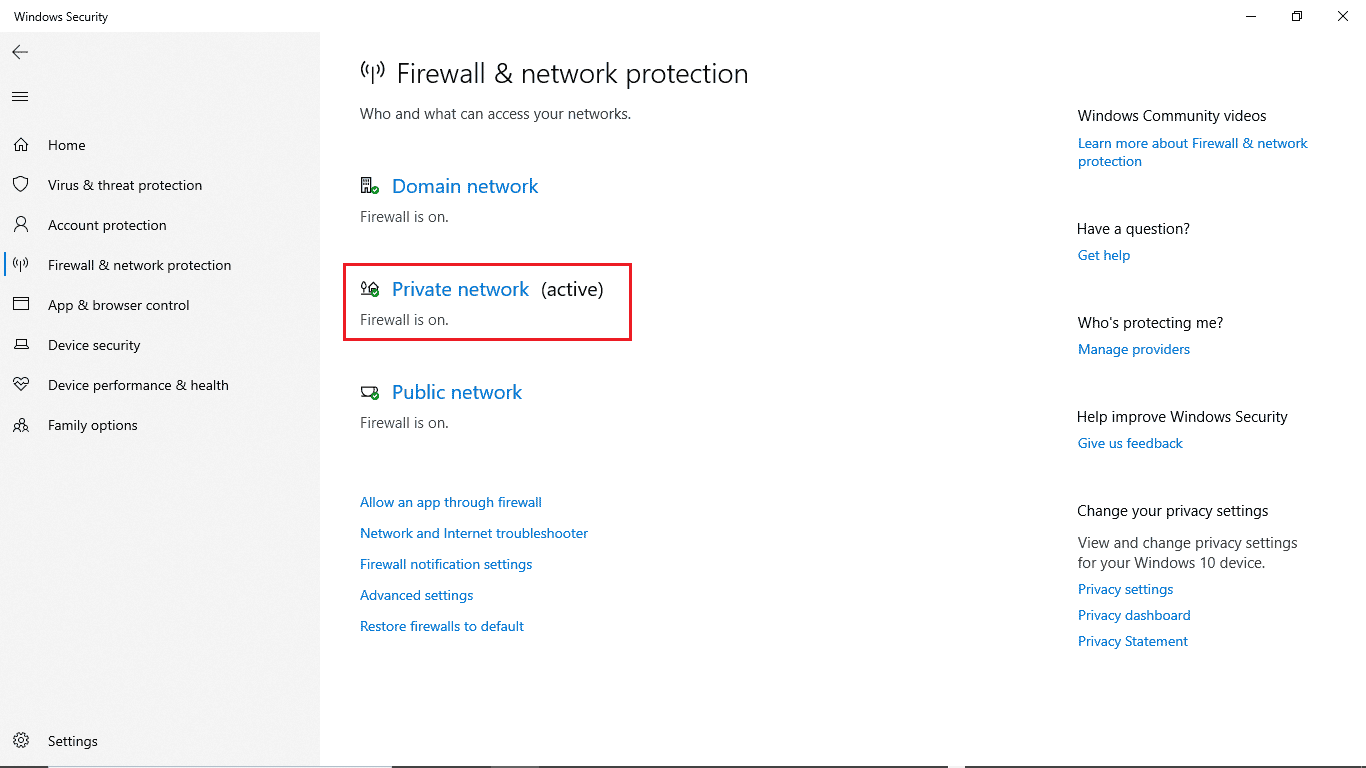
4. Microsoft Defender 방화벽 을 끕니다.
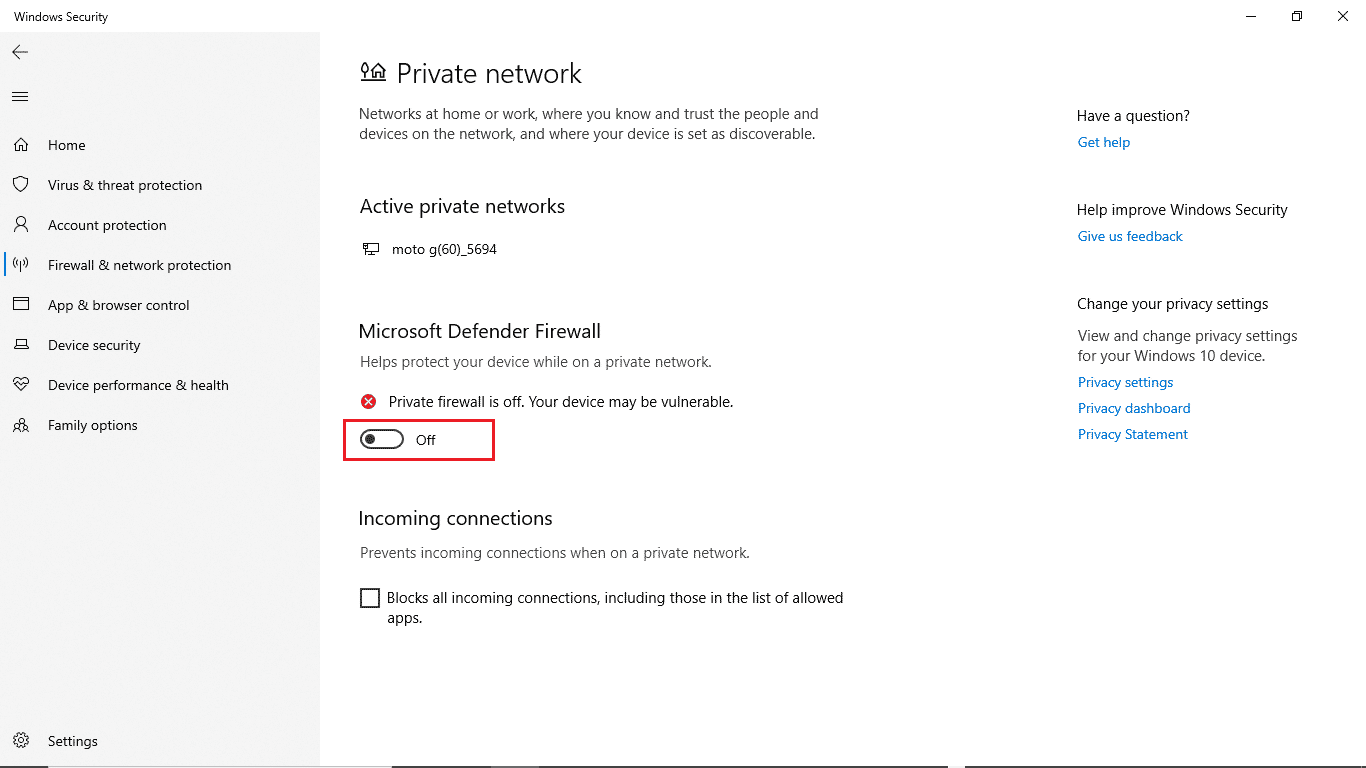
자주 묻는 질문(FAQ)
Q1. Windows 10을 업데이트할 수 없는 이유는 무엇입니까?
앤. Windows 10이 업데이트를 다운로드하지 않는 데는 여러 가지 이유가 있을 수 있습니다. 일반적인 이유에는 Windows 업데이트 서비스 및 프로그램 레지스트리가 포함됩니다.
Q2. 바이러스 백신이 내 PC에 문제를 일으킬 수 있습니까?
앤. 예 , 타사 바이러스 백신이 시스템의 프로그램 파일을 방해하고 다양한 오류를 일으킬 수 있는 상황이 있을 수 있습니다.
Q3. 레지스트리 편집기에서 Windows 10 문제를 해결할 수 있습니까?
앤. 예 , Windows 레지스트리 편집기에서 설정을 수정하여 Windows 10 업데이트 오류를 수정할 수 있습니다.
추천:
- Windows 10에서 Photoshop Dynamiclink를 사용할 수 없는 문제 수정
- Windows 10에서 하드 디스크 문제 수정
- 죄송하지만 Windows 10에서 Word에서 오류가 발생하는 문제를 해결하는 방법
- Windows 업데이트 서비스를 중지할 수 없는 문제 수정
이 가이드가 도움이 되었기를 바라며 Windows 10 업데이트 오류 0xc1900204 문제를 해결할 수 있기를 바랍니다. 의견을 적어 어떤 방법이 효과가 있었는지 알려주십시오. 또한 질문, 쿼리 또는 제안 사항이 있으면 언제든지 공유해 주십시오.
