Windows 10 업데이트 오류 0x80070103 수정
게시 됨: 2022-02-25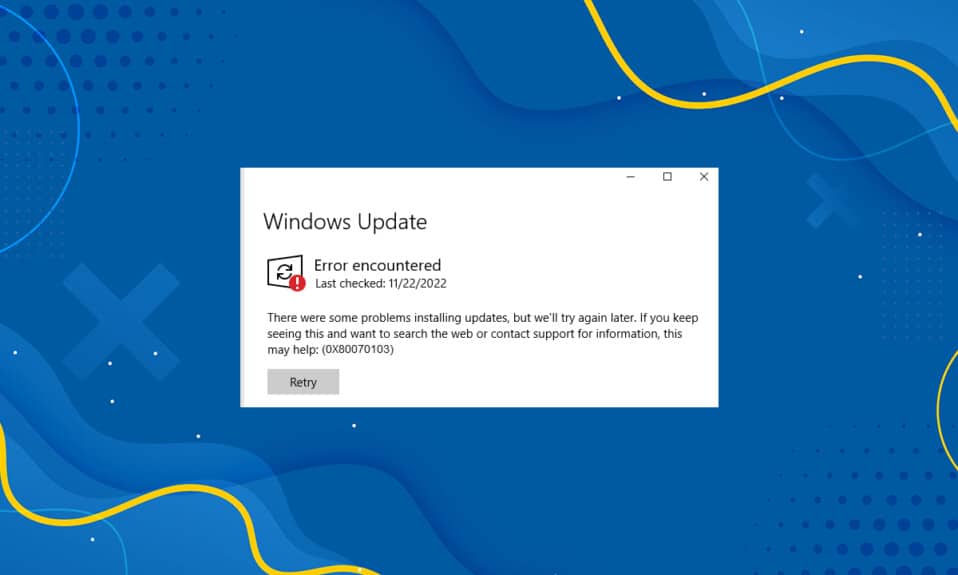
다양한 버그와 단점을 제거하여 성능 문제를 제거하려면 운영 체제와 해당 구성 요소를 업데이트해야 합니다. OS, .NET 프레임워크의 취약점, 드라이버 비호환성 및 보안 위협을 방지하려면 PC를 더 자주 업데이트하는 것이 좋습니다. 일부 드라이버는 자동으로 업데이트되지만 다른 드라이버는 수동 업데이트가 필요합니다. 여러 사용자가 여러 업데이트를 설치하는 동안 오류 코드 0x80070103을 보고했습니다. 이 오류 코드는 Windows 업데이트 화면에서 가장 일반적으로 보고되지만 Windows 업데이트 프롬프트를 확인하고 장치에 특정 드라이버를 설치할 때도 발생합니다.
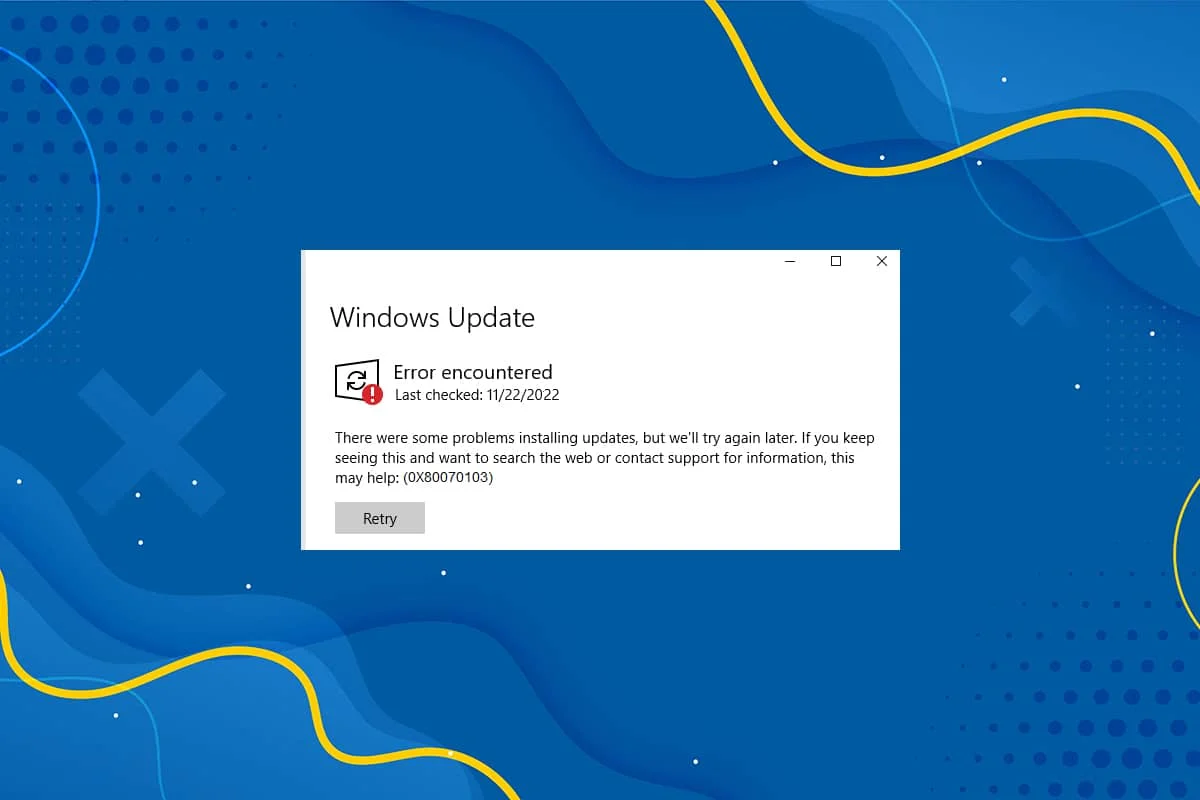
내용물
- Windows 10 업데이트 오류 0x80070103을 수정하는 방법
- 오류 0x80070103의 원인은 무엇입니까?
- 방법 1: Windows 업데이트 문제 해결사 실행
- 방법 2: 시스템 파일 복구
- 방법 3: 바이러스 검사 실행
- 방법 4: 수동으로 드라이버 업데이트
- 방법 5: 수동으로 Windows 업데이트
- 방법 6: Windows 업데이트 서비스 수정
- 방법 7: 업데이트 구성 요소 재설정
- 방법 8: 서비스 및 시작 앱 비활성화
- 방법 9: 자동 업데이트 끄기
- 방법 10: Windows 드라이버 업데이트 차단
- 방법 11: 안전 모드에서 의심스러운 앱 제거
Windows 10 업데이트 오류 0x80070103을 수정하는 방법
공식 Windows 업데이트 사이트에서 보류 중인 다운로드를 수동으로 업데이트할 수 있습니다. 이 섹션에서 Microsoft는 문제를 인식하고 0x80070103 오류가 두 가지 이유로 발생했음을 확인했습니다. Microsoft는 업데이트를 설치할 때 Windows 업데이트 오류 80070103이 표시되는 경우 컴퓨터에 이미 설치되어 있거나 이미 설치된 드라이버보다 호환성 등급이 낮은 드라이버를 설치하려고 할 수 있다고 밝혔습니다.
오류 0x80070103의 원인은 무엇입니까?
이 섹션에서는 특정 상황에서 일반적으로 이 오류가 발생하는 시나리오 목록을 작성했습니다. 이 부분은 적절한 문제 해결 방법을 따를 수 있도록 문제를 유발하는 근본 원인을 이해하는 데 필요합니다.
- 두 번째 업데이트 설치: Windows 업데이트(WU) 구성 요소가 설치된 추가 소프트웨어와 혼동되면 PC에서 이를 두 번째 소프트웨어로 선언하고 요청 업데이트에 실패하여 이 문제가 발생합니다.
- 이미 설치된 드라이버에 대해 동일한 업데이트 설치: Windows Update(WU) 구성 요소가 이미 설치된 드라이버의 호환되지 않는 버전을 설치하려고 하면 이 문제가 발생합니다.
- 타사 간섭: 타사 보안 제품군이나 호환되지 않는 프로그램이 PC를 간섭하면 이 문제가 발생합니다.
방법 1: Windows 업데이트 문제 해결사 실행
다른 작업을 시도하기 전에 Windows 업데이트 문제 해결사를 실행하여 문제를 자동으로 쉽게 해결할 수 있는 방법이 있습니다. Windows Update 구성 요소에 일관되지 않은 기능이 있는 경우 문제 해결사는 복구 전략 모음에 따라 해당 기능을 식별하고 해결합니다.
1. Windows + I 키를 동시에 눌러 설정 을 시작합니다.
2. 그림과 같이 업데이트 및 보안 타일을 클릭합니다.

3. 왼쪽 창에서 문제 해결 메뉴로 이동합니다.
4. Windows Update 문제 해결사를 선택하고 아래 강조 표시된 문제 해결사 실행 버튼을 클릭합니다.
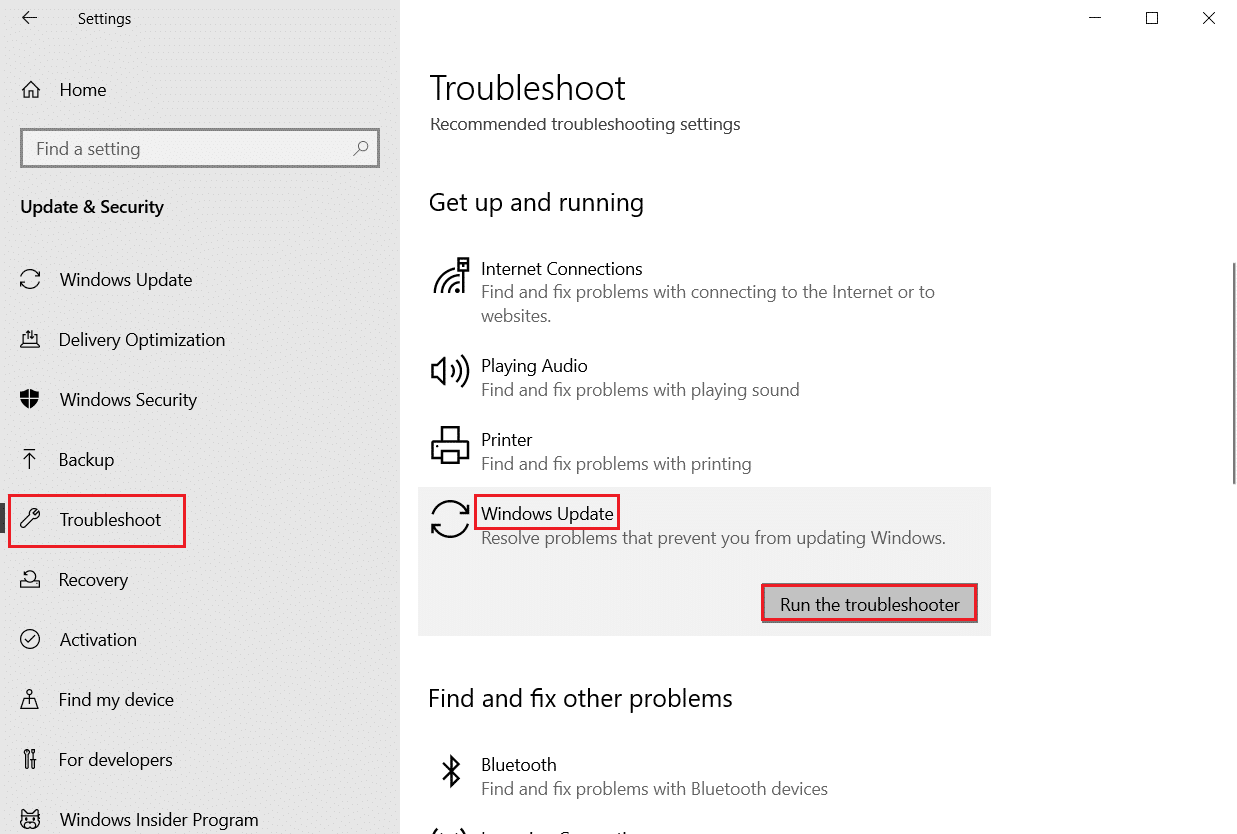
5. 문제 해결사가 문제를 감지하고 해결할 때까지 기다립니다. 프로세스가 완료되면 PC 를 다시 시작 합니다.
방법 2: 시스템 파일 복구
이 오류가 발생하는 주요 원인은 시스템 파일이 손상되었기 때문입니다. Windows 10 사용자는 시스템 파일 검사기 및 배포 이미지 및 서비스 관리 도구를 실행하여 시스템 파일을 자동으로 스캔하고 복구할 수 있습니다. 따라서 다음 단계에 따라 수행하십시오.
1. Windows 키 를 누르고 명령 프롬프트 를 입력한 다음 관리자 권한으로 실행을 클릭합니다.
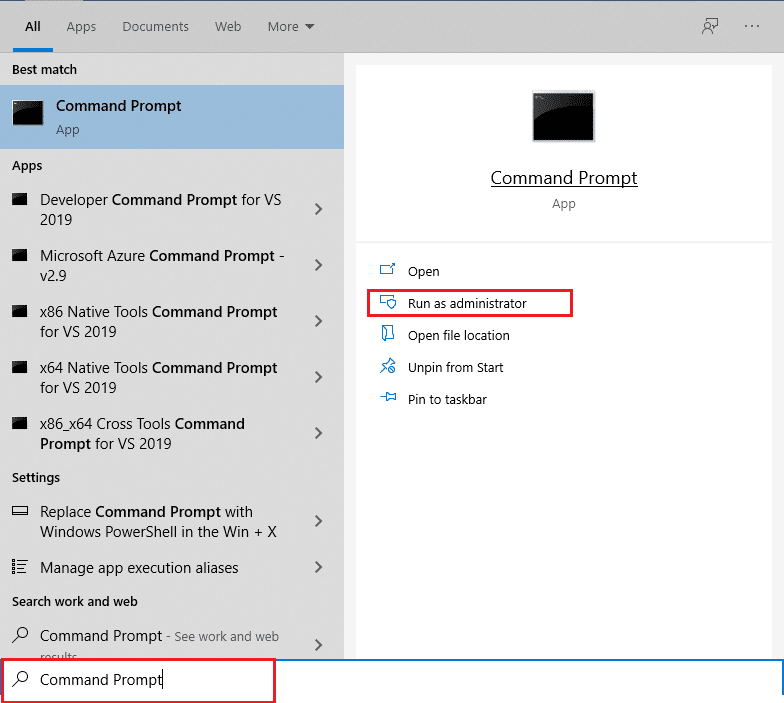
2. 사용자 계정 컨트롤 프롬프트에서 예 를 클릭합니다.
3. chkdsk C: /f /r /x 명령을 입력하고 Enter 키 를 누르십시오.
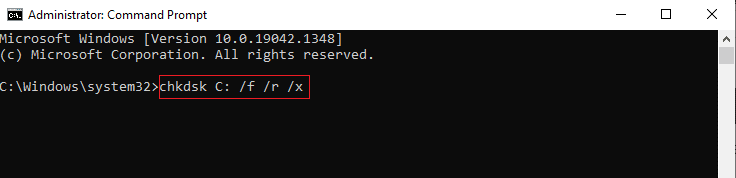
참고: 메시지가 표시되면 Chkdsk를 실행할 수 없습니다...볼륨이... 사용 중입니다. 그런 다음 Y 를 입력하고 Enter 키를 누릅니다.
4. sfc /scannow 를 입력하고 Enter 키 를 눌러 시스템 파일 검사기 검사를 실행합니다.
참고: 시스템 검사가 시작되며 완료하는 데 몇 분 정도 걸립니다. 그동안 다른 활동을 계속할 수 있지만 실수로 창을 닫지 않도록 주의하십시오.
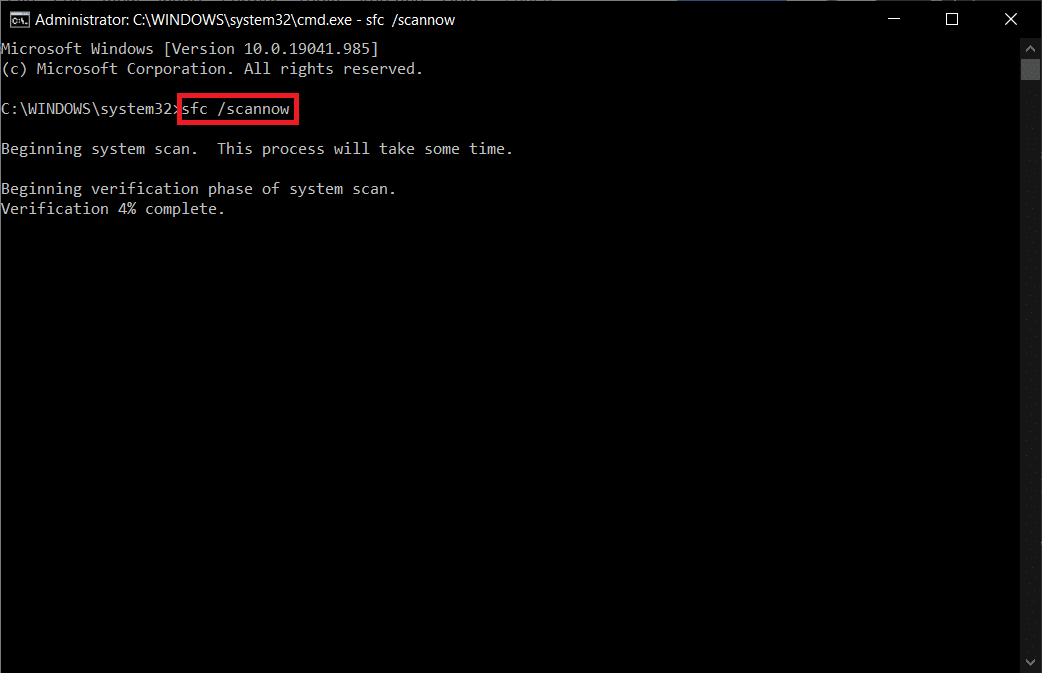
5. 스캔을 완료하면 다음 메시지 중 하나가 표시됩니다.
- Windows 리소스 보호에서 무결성 위반을 찾지 못했습니다.
- Windows 리소스 보호에서 요청한 작업을 수행할 수 없습니다.
- Windows 리소스 보호에서 손상된 파일을 찾아 성공적으로 복구했습니다.
- Windows 리소스 보호에서 손상된 파일을 찾았지만 일부를 수정할 수 없습니다.
6. 스캔이 완료되면 PC 를 다시 시작 합니다.
7. 다시 명령 프롬프트를 관리자 로 실행하고 주어진 명령을 차례로 실행합니다.
dism.exe /온라인 /cleanup-image /scanhealth dism.exe /온라인 /cleanup-image /restorehealth dism.exe /온라인 /cleanup-image /startcomponentcleanup
참고: DISM 명령을 제대로 실행하려면 인터넷에 연결되어 있어야 합니다.
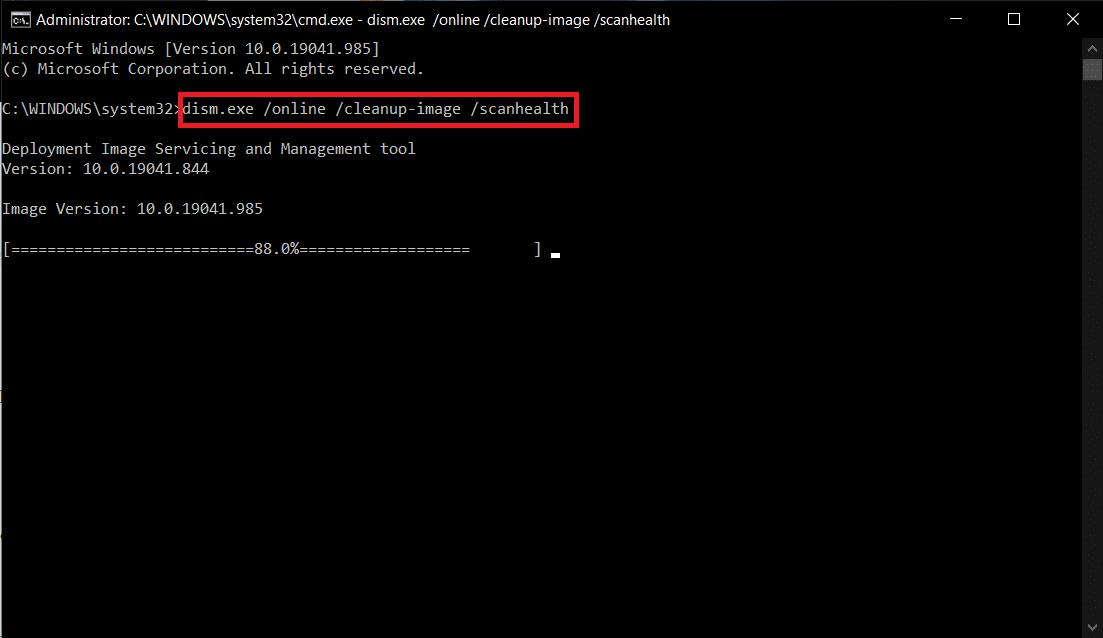
또한 읽기: Windows 10 업데이트 보류 설치 수정
방법 3: 바이러스 검사 실행
바이러스나 맬웨어가 시스템 파일을 사용할 때 Windows Defender가 위협을 인식하지 못하는 경우가 있습니다. 멀웨어 또는 바이러스는 사용자의 시스템을 손상시키거나, 개인 데이터를 훔치거나, 사용자 모르게 시스템을 염탐하기 위한 것입니다.
악성 소프트웨어를 극복하기 위해 사용할 수 있는 몇 가지 맬웨어 방지 소프트웨어가 있습니다. 이 소프트웨어는 정기적으로 시스템을 검사하고 보호합니다. 따라서 오류 0x80070103을 방지하려면 시스템에서 바이러스 백신 검사를 실행하고 문제가 해결되었는지 확인하십시오. 그런 다음 아래에 언급된 단계를 수행하십시오.
1. Windows + I 키를 동시에 눌러 설정 을 시작합니다.
2. 여기에서 그림과 같이 업데이트 및 보안 설정을 클릭합니다.

3. 왼쪽 창에서 Windows 보안 으로 이동합니다.
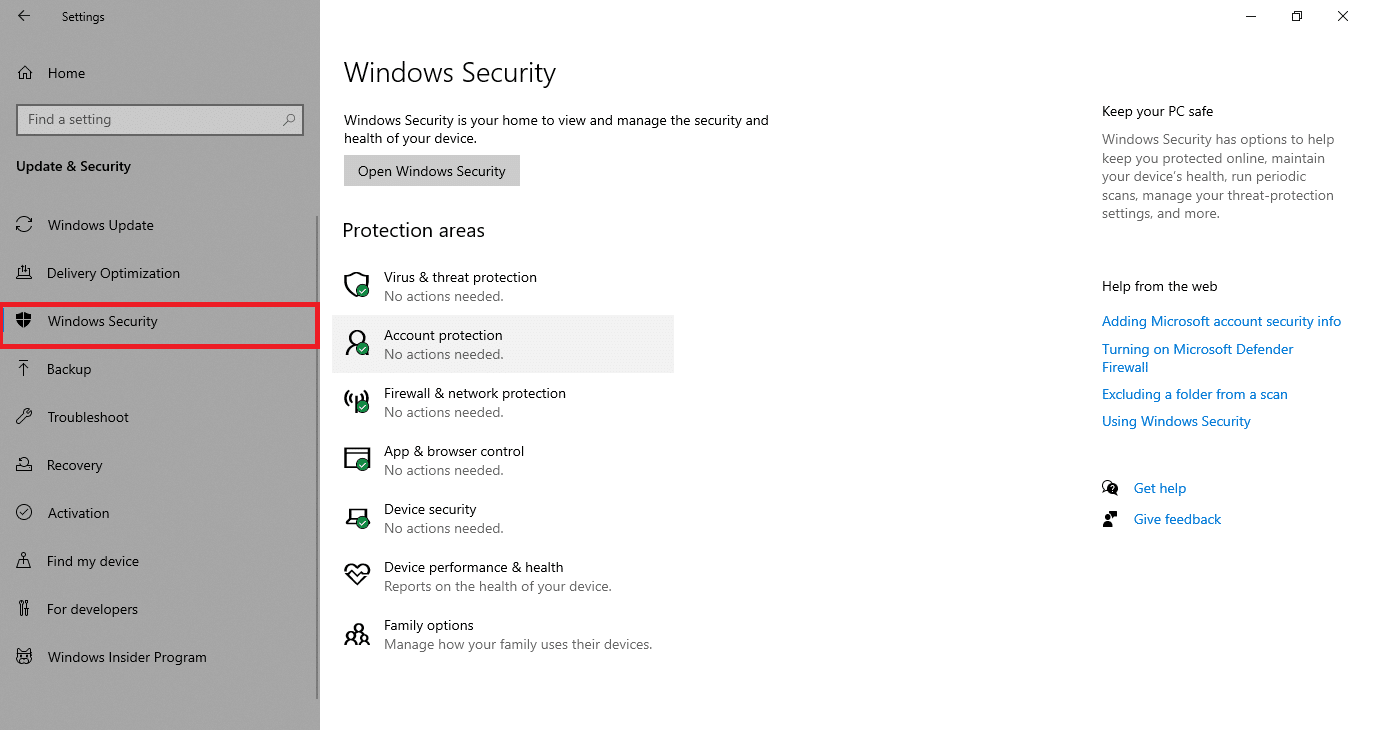
4. 오른쪽 창에서 바이러스 및 위협 방지 옵션을 클릭합니다.
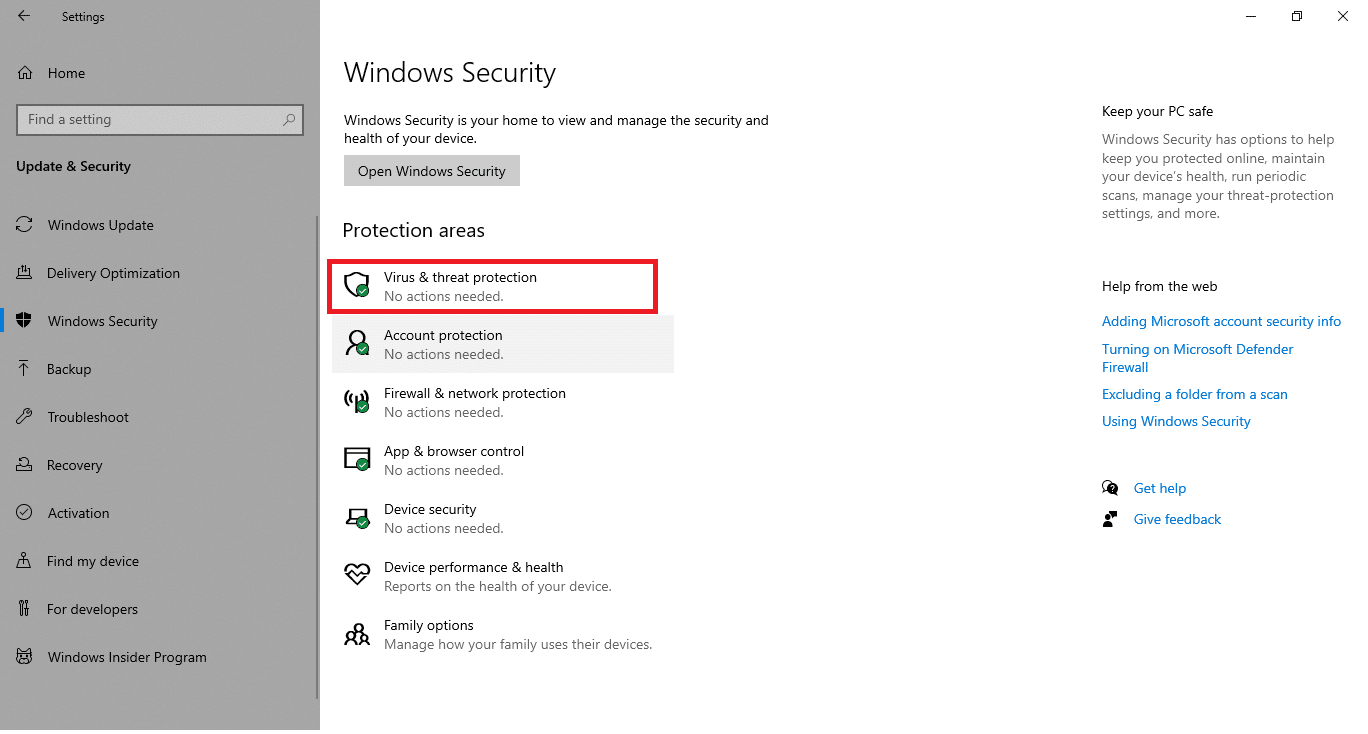
5. 맬웨어를 검색하려면 빠른 검사 버튼을 클릭합니다.
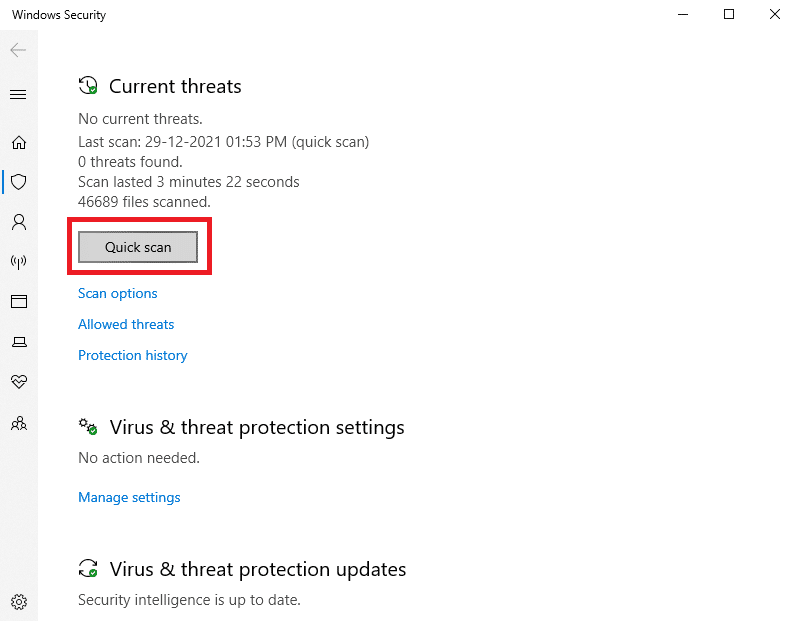
6A. 검사가 완료되면 모든 위협이 표시됩니다. 현재 위협 아래에서 작업 시작 을 클릭합니다.
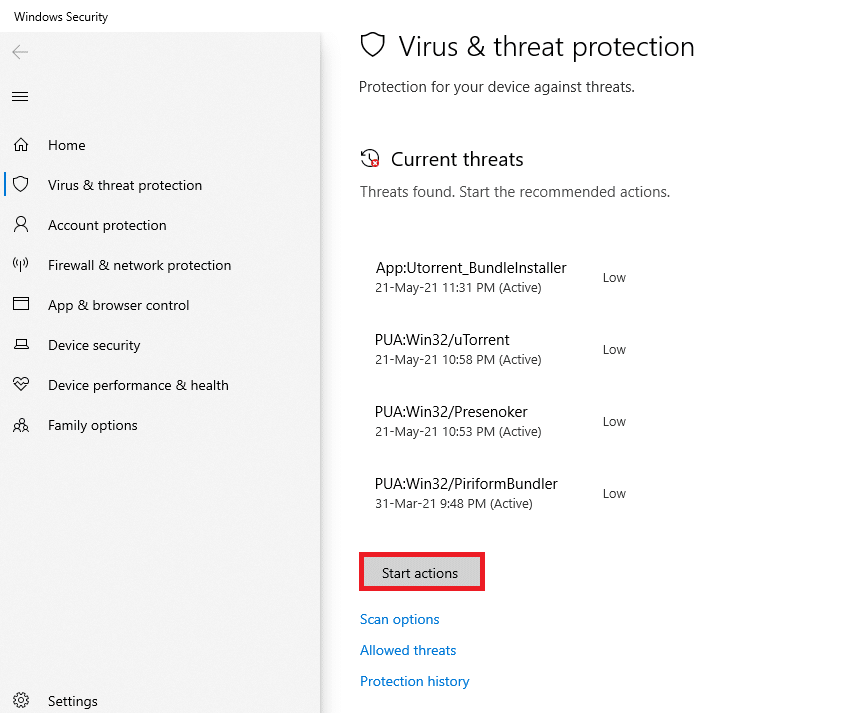
6B. 장치에 위협이 없으면 장치에 현재 위협 없음 경고가 표시됩니다.
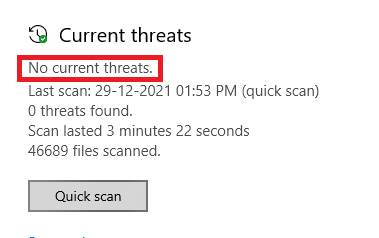
방법 4: 수동으로 드라이버 업데이트
아래 지침에 따라 수동으로 드라이버를 설치하여 Windows 업데이트 0x80070057 오류 및 오류 코드 0x80070103에서 벗어날 수 있습니다.
1. 시작 을 클릭하고 장치 관리자 를 입력한 다음 Enter 키 를 누르십시오.
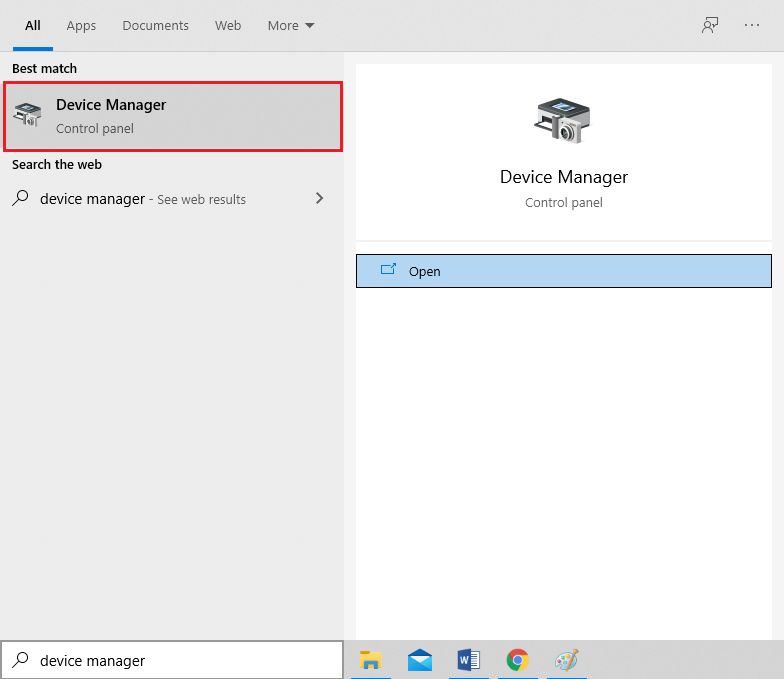
2. 디스플레이 어댑터 를 두 번 클릭하여 확장합니다.
3. 이제 비디오 카드 드라이버 를 마우스 오른쪽 버튼으로 클릭하고 그림과 같이 드라이버 업데이트 를 선택합니다.
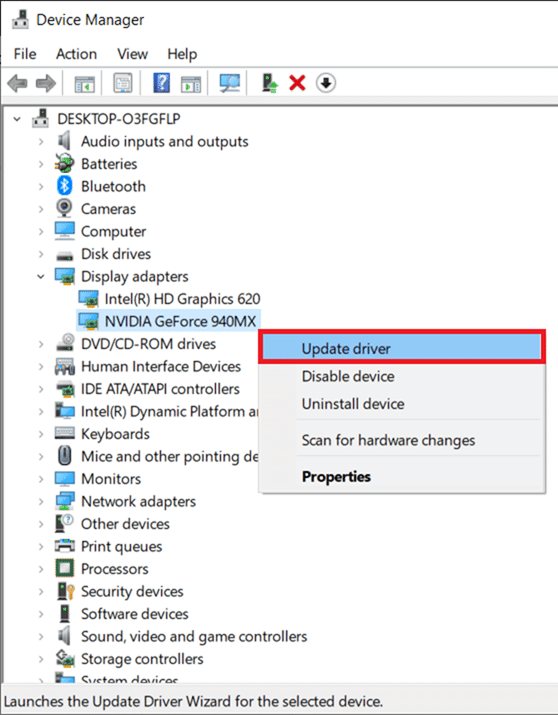
4. 그런 다음 업데이트된 드라이버를 PC에 설치하려면 자동으로 드라이버 검색 을 클릭합니다.
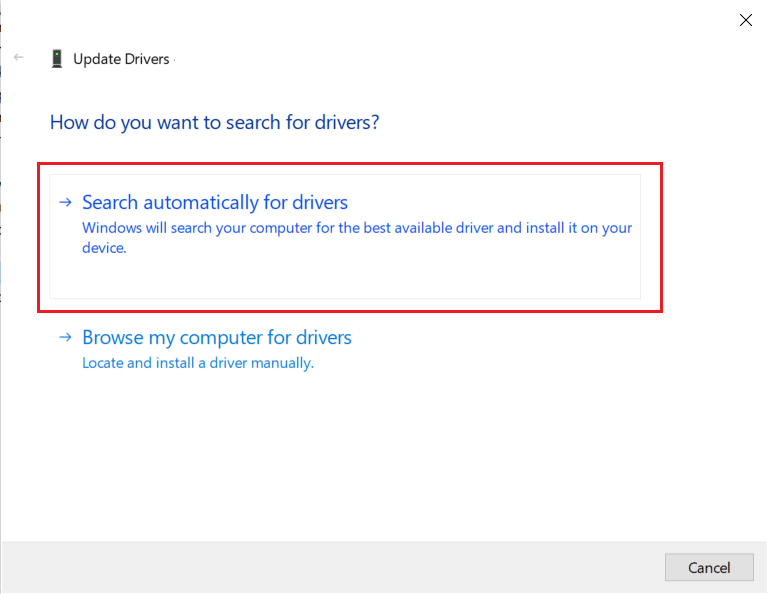
5A. 드라이버는 업데이트 되지 않은 경우 최신 버전으로 업데이트됩니다. PC를 다시 시작하여 설치하십시오.
5B. 이미 업데이트 단계에 있는 경우 다음 화면 이 표시됩니다. 닫기 를 클릭하여 창을 종료하고 PC를 다시 시작합니다.
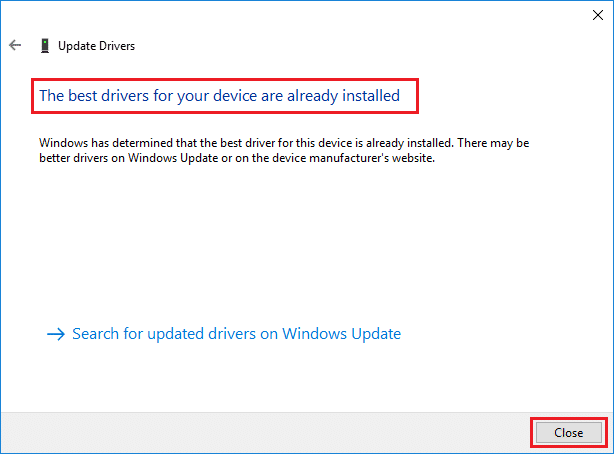
6. 여기에서는 그래픽 드라이버를 업데이트하는 단계를 보여줍니다. 다른 운전자들 도 그에 따라 따르십시오.
또한 읽기: Windows 10 블루 스크린 오류 수정
방법 5: 수동으로 Windows 업데이트
PC에 손상된 파일이나 악성 프로그램이 없고 모든 필수 서비스가 원활하게 실행되는 것을 확인했다면 아래 지침에 따라 업데이트를 수동으로 다운로드할 수 있습니다.
1. Windows + I 키를 함께 눌러 시스템에서 설정 을 엽니다.
2. 그림과 같이 업데이트 및 보안 을 선택합니다.
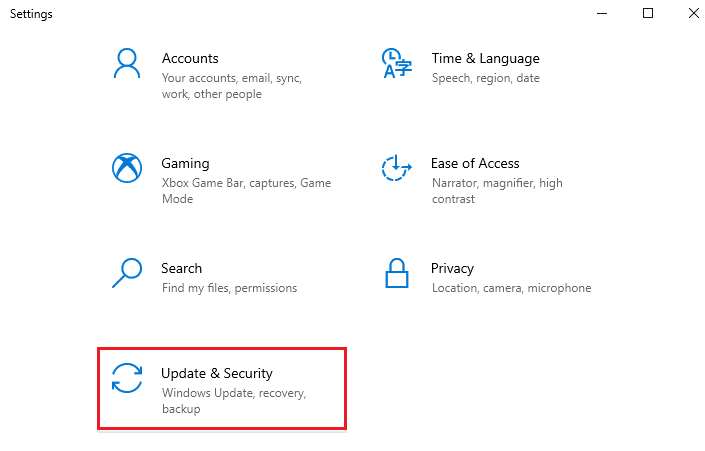
3. 이제 아래에 강조 표시된 대로 업데이트 기록 보기 옵션을 클릭합니다.
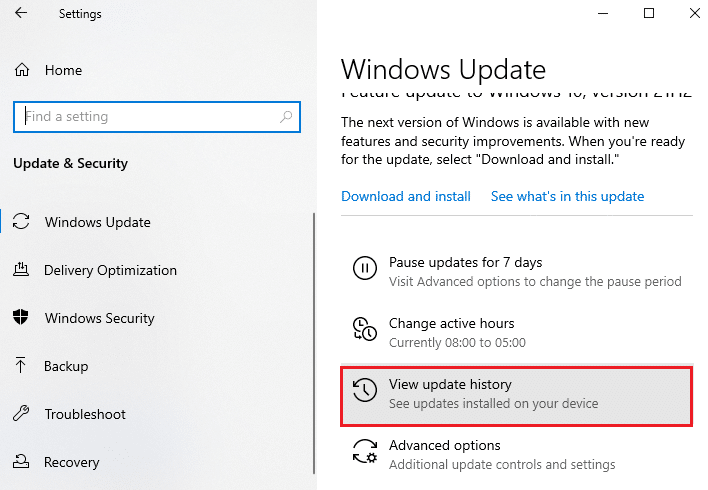
4. 목록에서 오류 메시지로 인해 다운로드 보류 중인 KB 번호 를 기록해 둡니다.
5. 여기에서 아래 그림과 같이 Microsoft Update 카탈로그 검색 표시줄에 KB 번호 를 입력합니다.
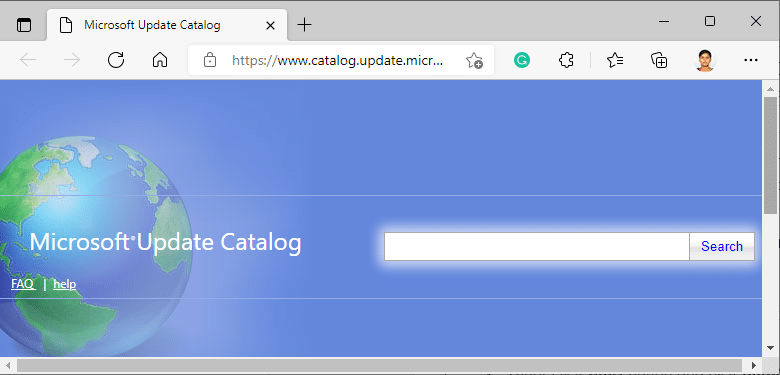

6. 화면의 지시 에 따라 업데이트를 수동으로 다운로드하고 설치합니다.
방법 6: Windows 업데이트 서비스 수정
경우에 따라 업데이트가 실패하고 일부 파일이 누락될 수 있습니다. 그런 다음 이 문제를 해결하려면 이러한 설치 파일을 삭제하거나 이름을 바꿔야 합니다. 이러한 파일은 백그라운드에서 실행되기 때문에 수정하려면 업데이트 서비스를 비활성화해야 합니다. 이렇게 하려면 아래 단계를 따르세요.
1. 실행 대화 상자 를 열고 services.msc를 입력합니다. Enter 키 를 눌러 서비스 창을 시작합니다.
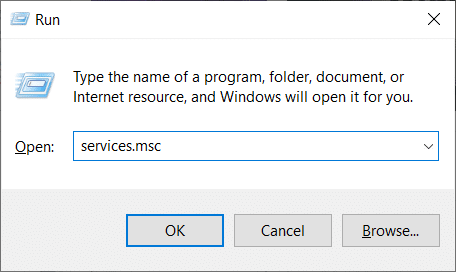
2. 이제 화면을 아래로 스크롤하고 Windows Update를 마우스 오른쪽 버튼으로 클릭합니다.
3. 여기에서 현재 상태가 Running (실행 중)으로 표시되면 Stop (중지)을 클릭합니다.
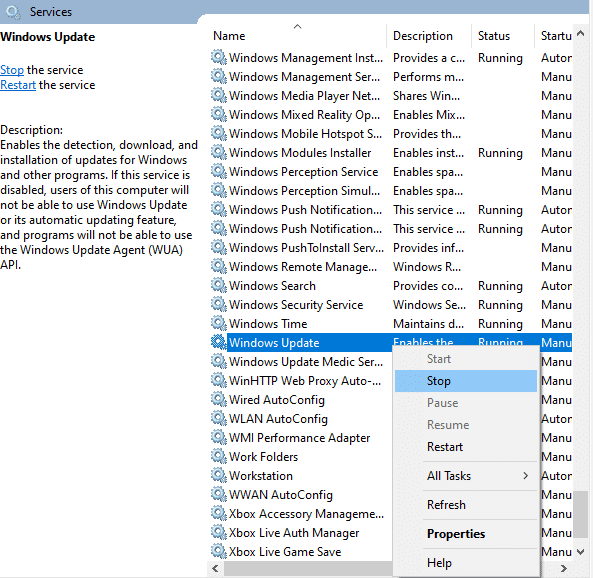
4. Windows가 로컬 컴퓨터에서 다음 서비스를 중지하려고 합니다... 메시지가 표시됩니다. 프롬프트가 약 3~5초 후에 지워질 때까지 기다립니다.
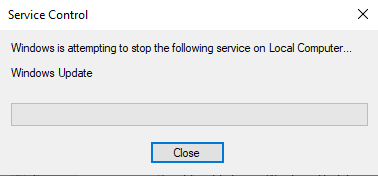
5. Windows + E 키를 함께 클릭하여 파일 탐색기 를 시작하고 지정된 경로로 이동합니다.
C:\Windows\SoftwareDistribution\DataStore
6. Ctrl + A 키를 함께 눌러 모든 파일과 폴더를 선택합니다.
7. 빈 공간 을 마우스 오른쪽 버튼으로 클릭하고 삭제 옵션을 선택하여 DataStore 위치에서 모든 파일과 폴더를 제거합니다.
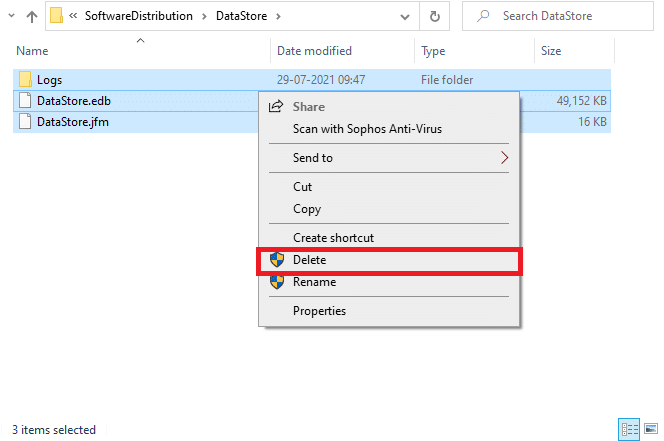
8. 그런 다음 C:\Windows\SoftwareDistribution\Download 로 이동하여 모든 파일을 유사하게 삭제합니다 .
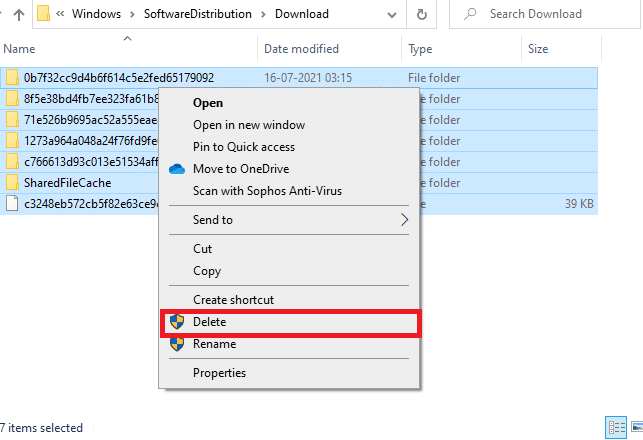
9. 서비스 창으로 돌아가서 Windows Update 를 마우스 오른쪽 버튼으로 클릭하고 아래와 같이 시작 옵션을 선택합니다.
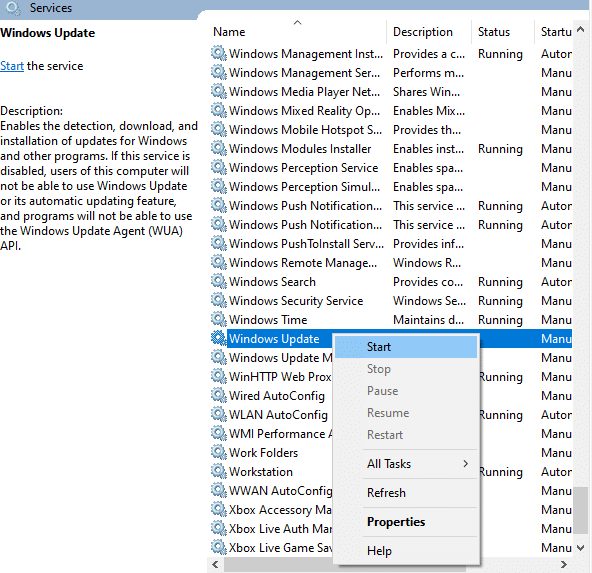
10. 앞에서와 같이 Wait for Windows는 Local Computer에서 다음 서비스를 시작하려고 합니다… 프롬프트가 사라집니다.
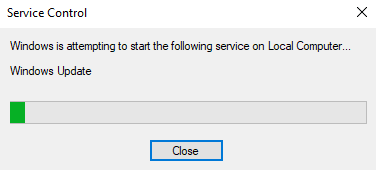
11. 서비스 창을 닫고 PC를 재부팅합니다.
또한 읽기: 오류 0x80070002 Windows 10을 수정하는 방법
방법 7: 업데이트 구성 요소 재설정
이 방법의 최종 결과는 다음과 같습니다.
- BITS, MSI 설치 프로그램, 암호화 및 Windows 업데이트 서비스를 다시 시작합니다.
- SoftwareDistribution 및 Catroot2 폴더의 이름 바꾸기.
이것은 Windows 10에서 오류 코드 0x80070103 또는 0x80070490을 수정해야 합니다.
1. 관리자 권한으로 명령 프롬프트를 실행합니다.
2. 이제 다음 명령 을 하나씩 입력 하고 각 명령 다음에 Enter 키를 누릅니다.
net stop wuauserv 네트 스톱 cryptSvc 순 정지 비트 네트 스톱 msiserver ren C:\Windows\SoftwareDistribution SoftwareDistribution.old ren C:\Windows\System32\catroot2 Catroot2.old 인터넷 시작 wuauserv 순 시작 cryptSvc 순 시작 비트 네트 시작 msiserver
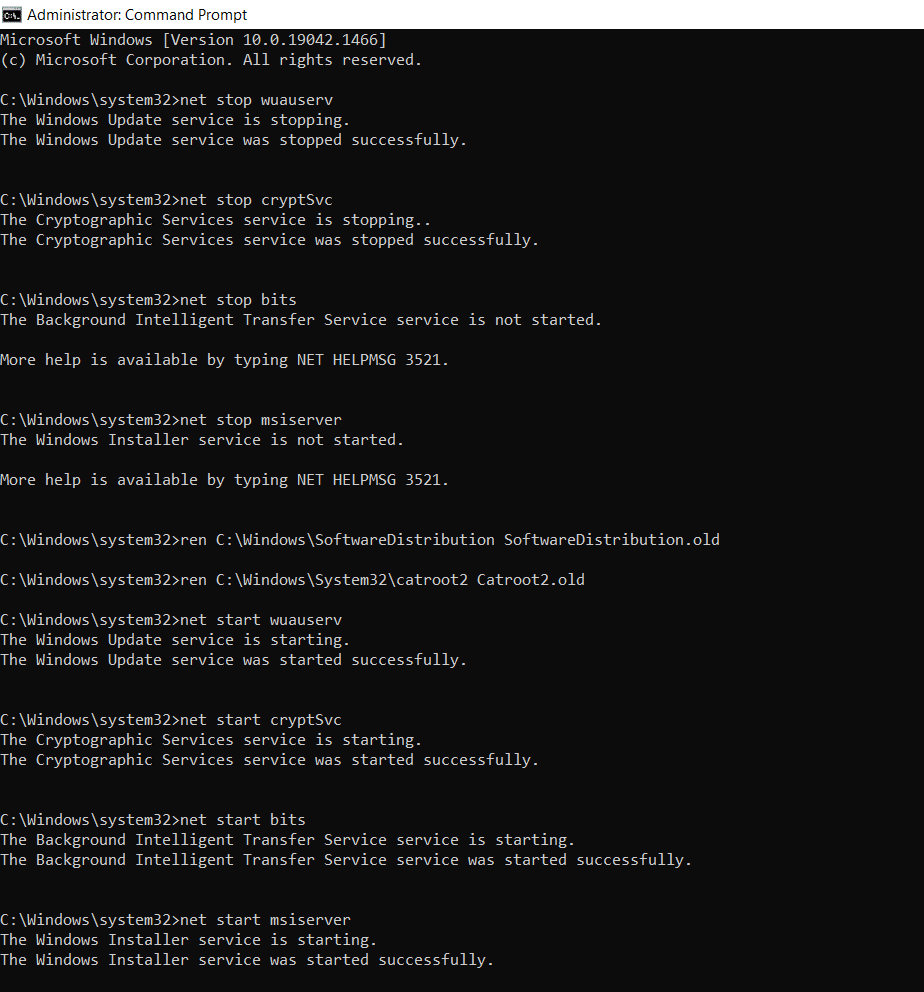
방법 8: 서비스 및 시작 앱 비활성화
오류 코드 0x80070103과 관련된 문제는 이 방법에 설명된 대로 Windows 10 시스템의 모든 필수 서비스 및 파일을 클린 부팅하여 해결할 수 있습니다.
참고: Windows 클린 부팅을 수행 하려면 관리자로 로그인 해야 합니다.
1. Windows + R 키를 함께 눌러 실행 대화 상자를 시작합니다.
2. msconfig 를 입력하고 Enter 키 를 눌러 시스템 구성 을 엽니다.
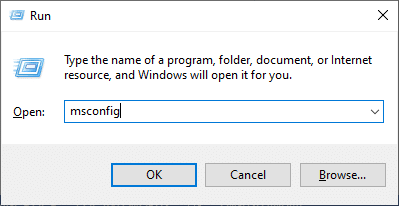
3. 시스템 구성 창이 나타납니다. 그런 다음 서비스 탭으로 전환합니다.
4. 모든 Microsoft 서비스 숨기기 옆의 확인란을 선택하고 강조 표시된 대로 모두 비활성화 버튼을 클릭합니다.
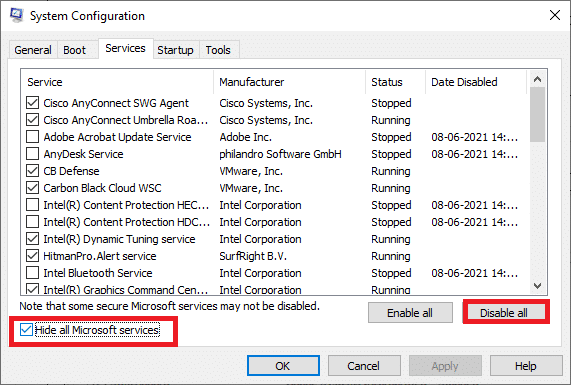
5. 이제 시작 탭 으로 전환하고 아래 그림과 같이 작업 관리자 열기 링크를 클릭합니다.
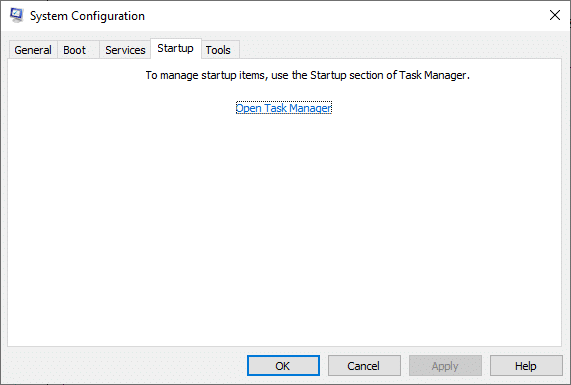
6. 이제 작업 관리자 창이 나타납니다. 필요하지 않은 시작 작업을 선택하고 오른쪽 하단에 표시된 비활성화 를 클릭합니다.
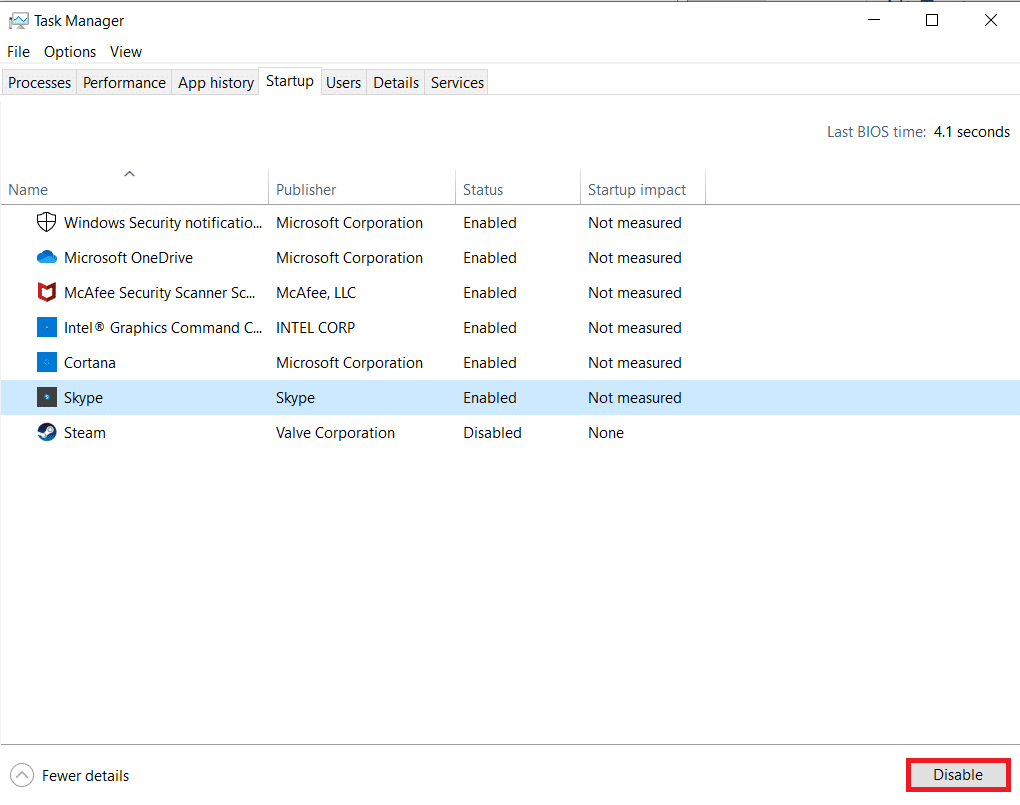
7. 작업 관리자 및 시스템 구성 창을 종료합니다. 마지막으로 PC 를 다시 시작 합니다.
또한 읽기: Windows 업데이트 오류 0x80070005 수정
방법 9: 자동 업데이트 끄기
자동 업데이트 기능은 업데이트가 있을 때마다 PC를 최신 버전으로 업데이트합니다. 자동 업데이트로 인해 이 오류 코드 0x80070103이 표시되면 다음과 같이 자동 업데이트 기능을 끌 수 있습니다.
1. Windows + I 키를 함께 눌러 설정 을 엽니다.
2. 이제 그림과 같이 업데이트 및 보안 을 선택합니다.
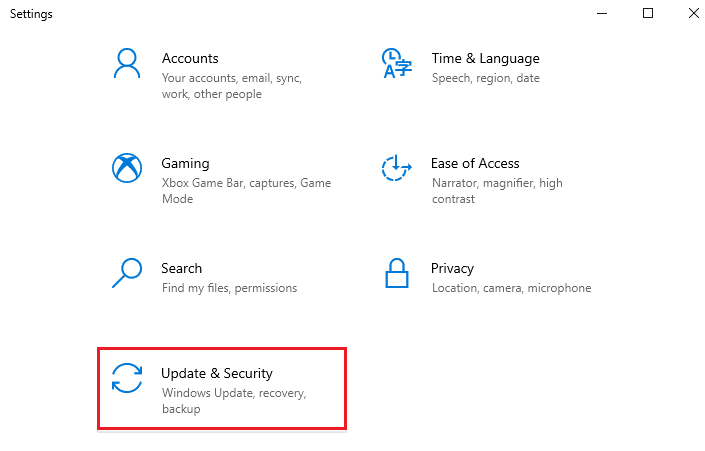
3. 이제 아래와 같이 오른쪽 창에서 고급 옵션 을 클릭합니다.
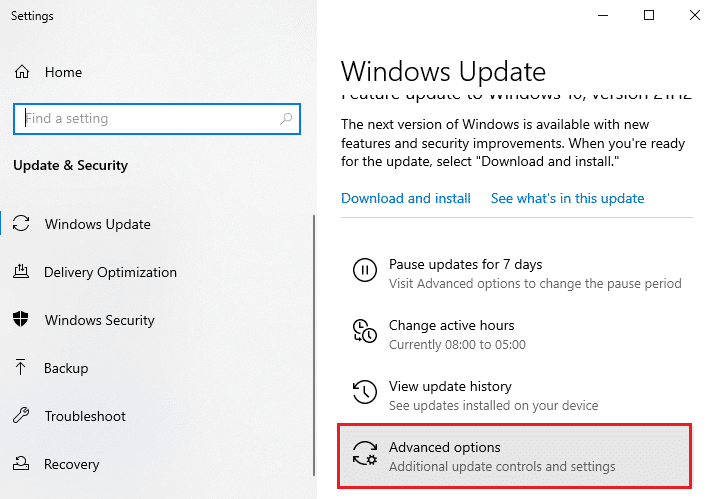
4. 다음 창에서 업데이트 일시 중지 섹션까지 아래로 스크롤하고 강조 표시된 날짜 선택 옵션을 클릭합니다.
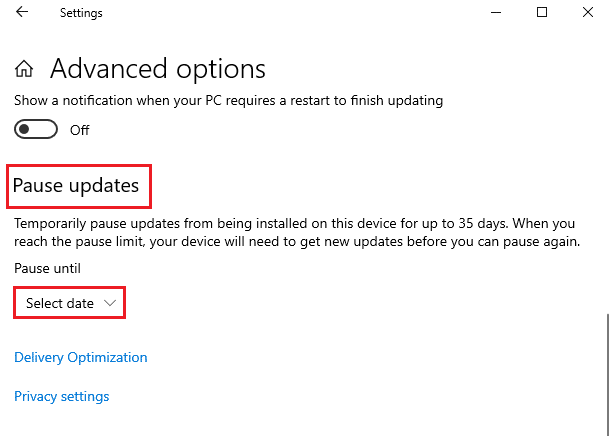
5. 이제 업데이트를 비활성화할 날짜 를 선택합니다.
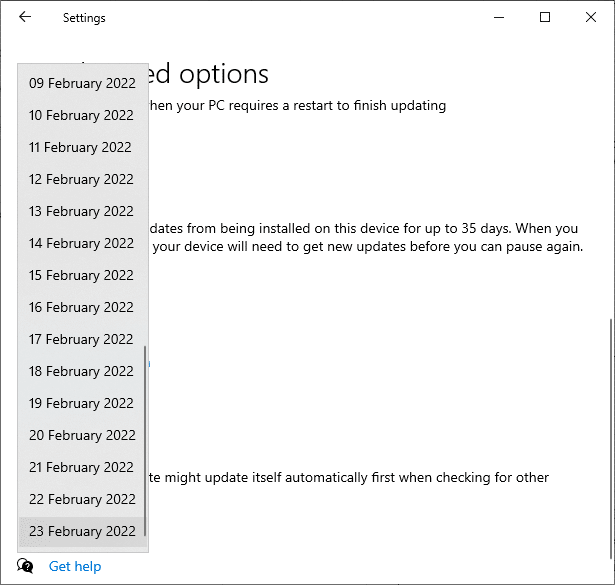
방법 10: Windows 드라이버 업데이트 차단
컴퓨터에서 드라이버 업데이트를 다시 설치하지 못하도록 하여 PC에서 오류 코드 0x80070103을 방지할 수 있습니다. 이 방법은 하나가 아닌 모든 드라이버의 사용 가능한 모든 업데이트를 차단한다는 점에 유의하십시오. PC에서 Windows 드라이버 업데이트를 숨기려면 아래에 언급된 단계를 따르십시오.
1. Windows 키 를 누르고 검색 창에 제어판 을 입력합니다.
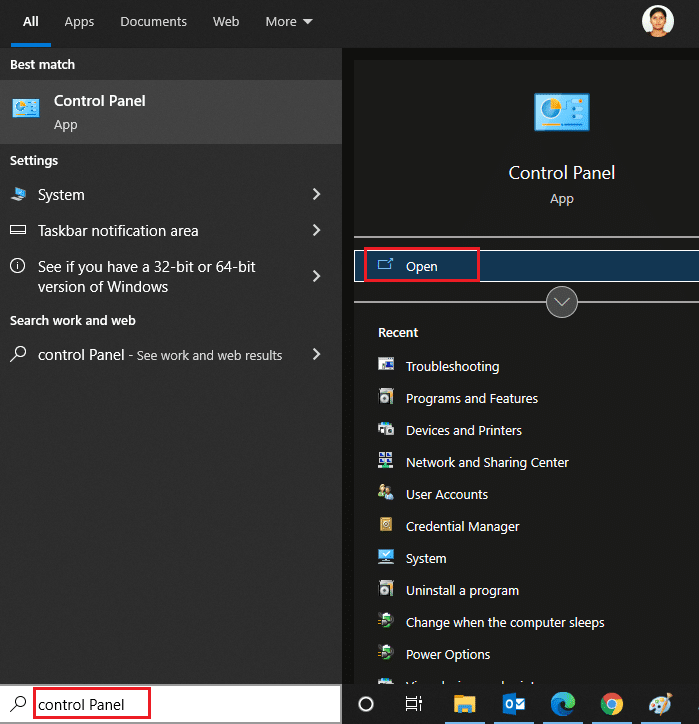
2. 이제 보기 기준 옵션을 작은 아이콘 으로 설정하고 강조 표시된 시스템 설정을 클릭합니다.
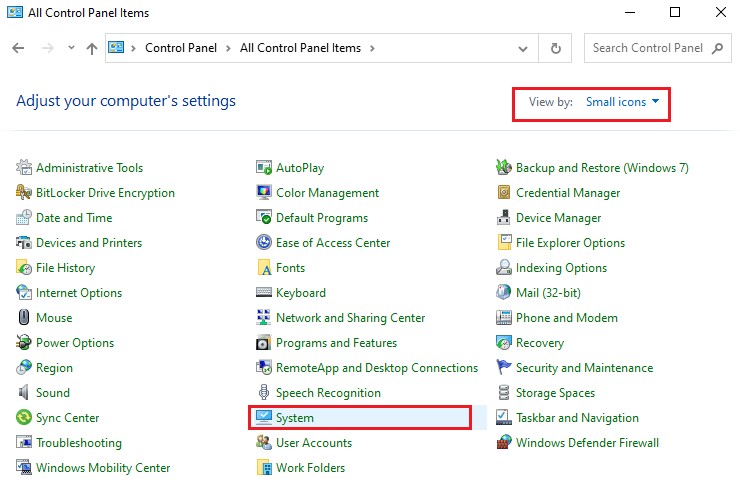
3. 여기에서 화면을 아래로 스크롤하고 그림과 같이 고급 시스템 설정 을 클릭합니다.
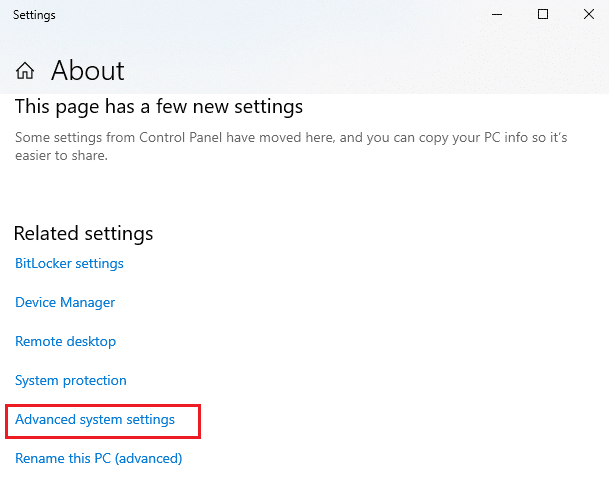
4. 그런 다음 시스템 속성 팝업 창에서 하드웨어 탭으로 전환합니다. 강조 표시된 장치 설치 설정 버튼을 클릭합니다.
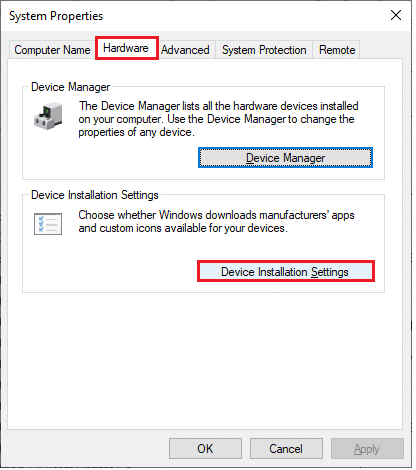
5. 그런 다음 그림과 같이 아니요(장치가 예상대로 작동하지 않을 수 있음) 옵션을 클릭하고 변경 사항 저장 버튼을 클릭합니다.
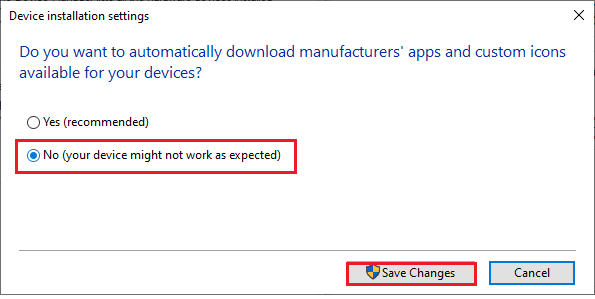
6. 마지막으로 PC를 재부팅 하고 문제가 해결되었는지 확인합니다.
또한 읽기: Windows 10이 업데이트되지 않는 문제를 해결하는 방법
방법 11: 안전 모드에서 의심스러운 앱 제거
PC를 안전 모드로 부팅하고 이 오류를 일으킬 수 있는 앱을 설치해 보십시오.
참고: PC를 안전 모드로 부팅하려면 암호화된 장치가 있는 경우 BitLocker 키 를 입력하라는 화면이 표시될 수 있습니다.
1. 여기에서 Windows 10에서 안전 모드로 부팅하는 방법에 대한 가이드를 따르십시오.
2. 이제 Windows 키 를 누르고 앱 및 기능 을 입력하고 열기 를 클릭합니다.
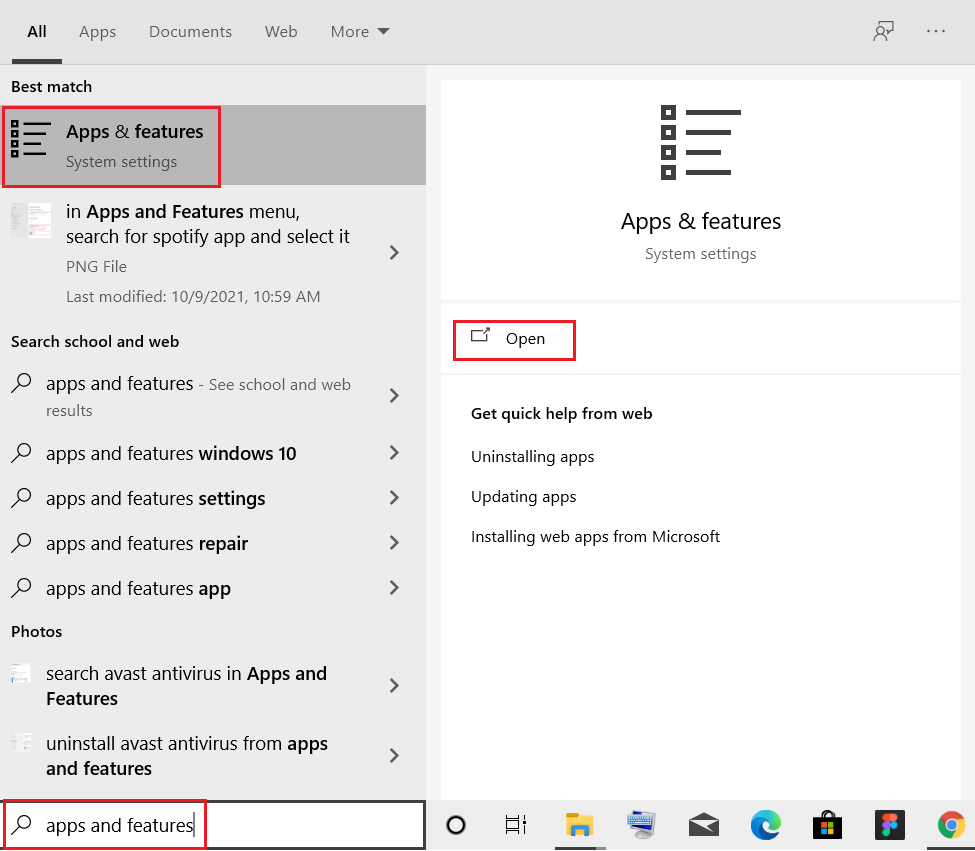
3. 아래 그림과 같이 충돌/의심스러운 앱 (예: Battle.net)을 클릭하고 제거 옵션을 선택합니다.
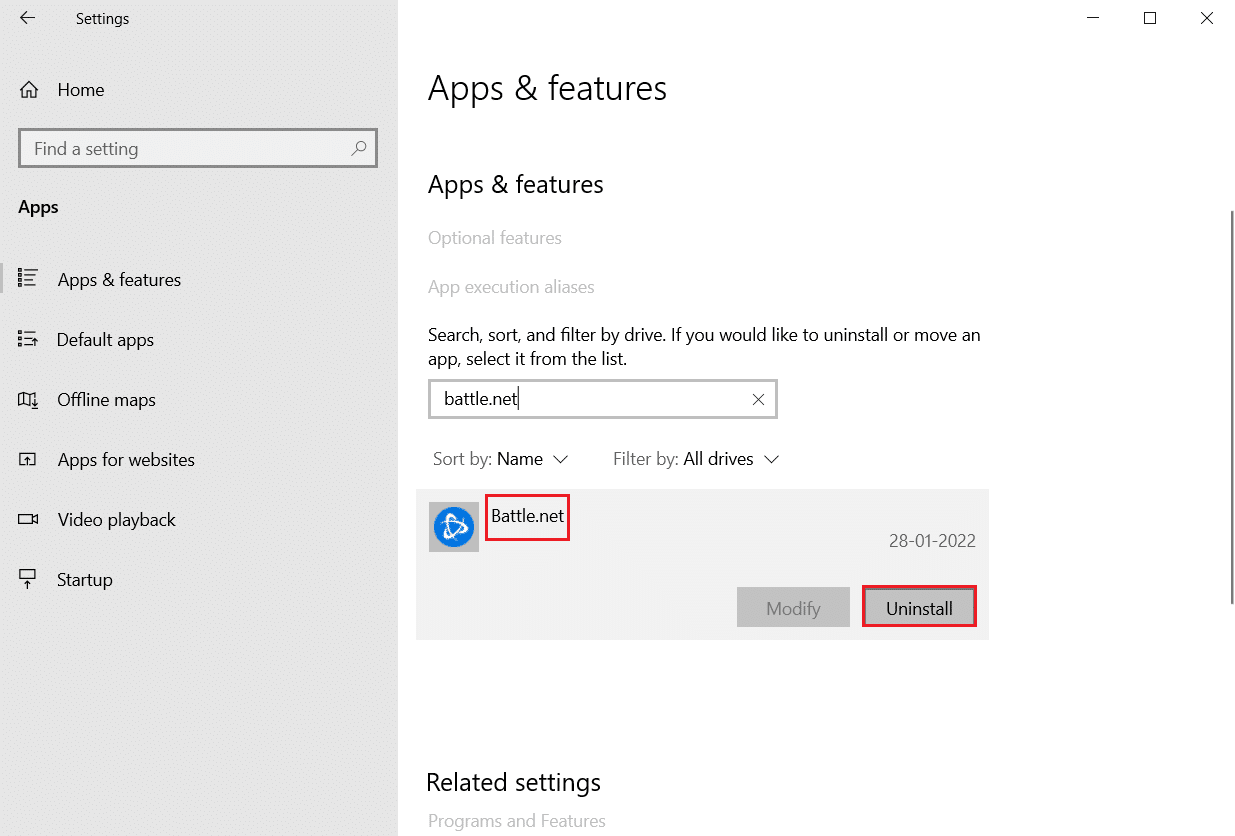
4. 제거 를 다시 클릭하여 동일한 내용을 확인합니다.
5. 마지막으로 PC 를 다시 시작 하고 오류 코드가 지속되는지 확인하십시오. 그렇다면 다음 해결 방법을 시도하십시오.
추천:
- Gmail 없이 YouTube 계정을 만드는 방법
- Discord 카메라가 작동하지 않는 문제를 해결하는 방법
- Windows 업데이트 설치 오류 0x8007012a 수정
- Windows 11에서 업데이트 오류 0x80888002 수정
이 가이드가 도움이 되었기를 바라며 Windows 10에서 오류 0x80070103을 수정할 수 있기를 바랍니다. 다음에 배우고 싶은 내용을 알려주세요.
