한 번의 클릭으로 Windows 10 마우스 더블 클릭을 수정하는 방법
게시 됨: 2023-03-14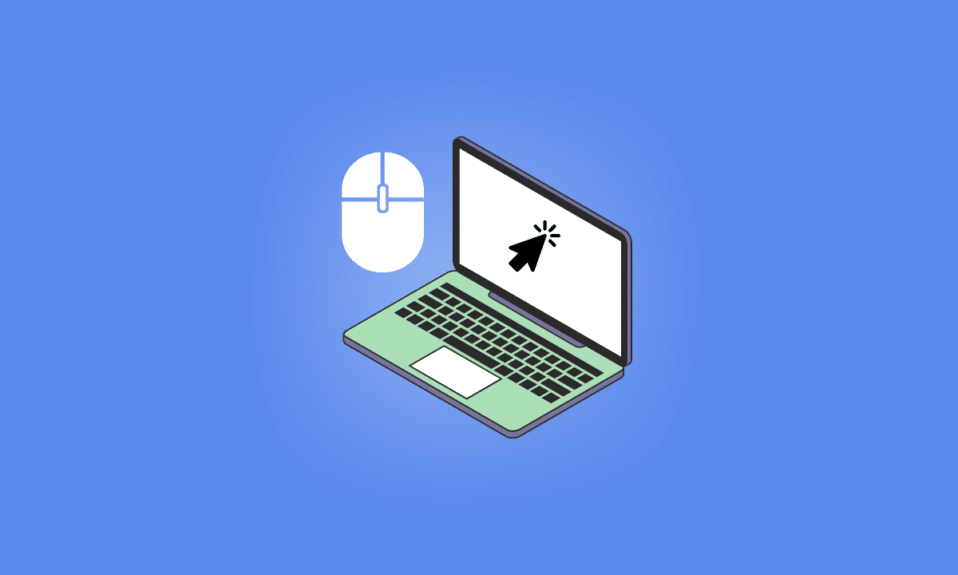
마우스는 아마도 키보드 다음으로 PC에서 가장 중요한 주변 부품 중 하나일 것입니다. 이것이 Windows 10 마우스 더블 클릭과 한 번의 클릭과 같은 문제가 작업 속도에 심각한 영향을 미칠 수 있는 이유입니다. 단일 클릭으로 Windows 10 마우스 더블 클릭을 수정하는 작업 방법 목록을 작성했습니다. 이 문제에 직면하면 많은 시간이 소요될 수 있으므로 기본 문제 해결 방법에서 언급한 대로 PC의 문제를 배제하기 위해 다른 PC에서 장치를 시험해 보는 것이 좋습니다.
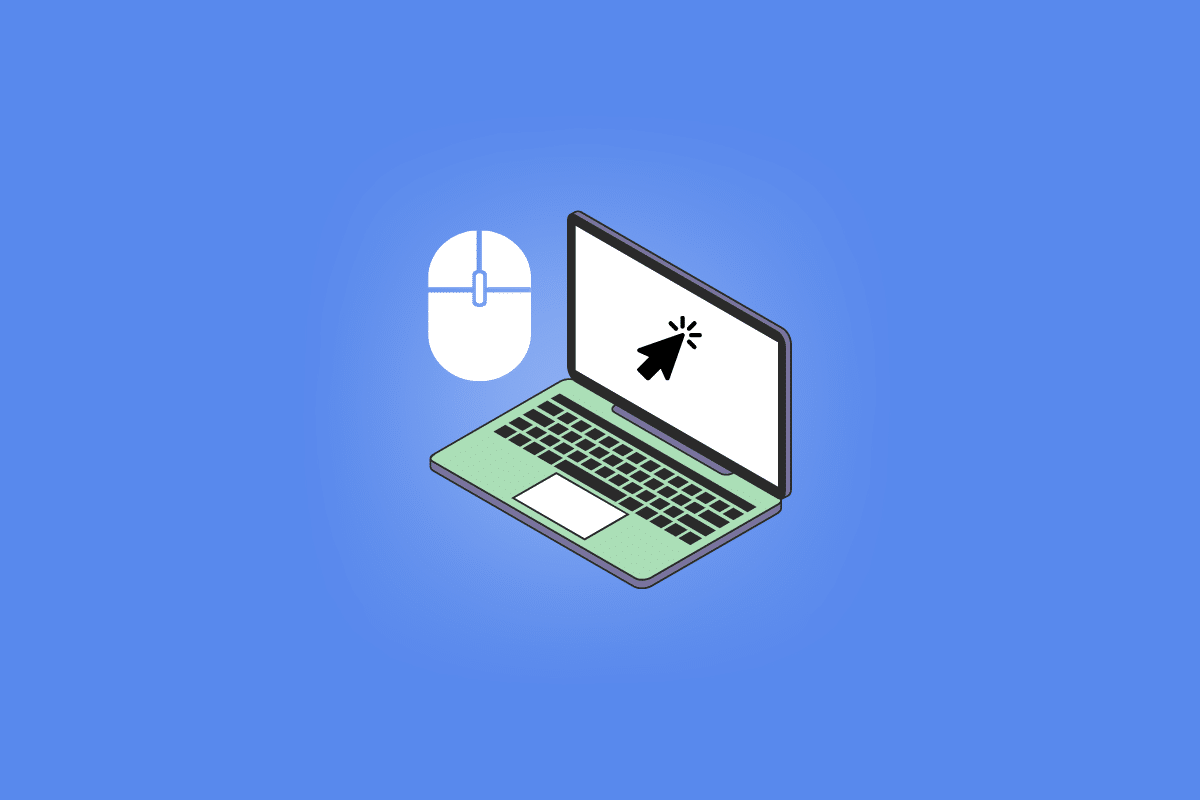
한 번의 클릭으로 Windows 10 마우스 더블 클릭을 수정하는 방법
마우스의 왼쪽 버튼은 왼쪽 버튼에 비해 훨씬 더 많이 사용됩니다. 파일을 열기 위해 두 번 클릭하는 중요한 기능이 있기 때문입니다. 그러나이 기능이 혜택의 이름으로 골칫거리가되면 솔루션이 필수입니다.
마우스를 두 번 클릭하는 원인은 무엇입니까?
무선 마우스의 경우 다른 주변 장치와의 간섭 및 배터리 부족과 같은 문제가 마우스를 두 번 클릭하는 주요 원인입니다. 유선 마우스와 무선 마우스 모두에 해당될 수 있는 다른 원인은 오래되었거나 호환되지 않는 드라이버, 먼지 축적, 오래된 Windows 및 잘못된 마우스 설정입니다.
한 번의 클릭으로 Windows 10 마우스 더블 클릭을 수정하는 방법
여기에서는 문제를 해결하기 위한 기본 및 고급 문제 해결 방법을 제공했습니다.
방법 1: 기본 문제 해결 방법
다음은 문제를 해결하는 몇 가지 기본 방법입니다.
1A. 클린 마우스
먼지가 쌓이면 마우스의 정상적인 작동에 심각한 악영향을 미칠 수 있습니다. 빌드업이 마우스의 위쪽 버튼에 있는 경우가 일반적입니다. 이 축적은 클릭 프로세스를 방해하여 두 번 또는 여러 번 클릭하게 할 수 있습니다. 따라서 아래 주어진 Logitech 마우스와 같이 가끔 마우스를 청소하십시오.

1B. 다른 USB 포트 시도
포트 문제는 마우스와 PC 간의 통신을 방해할 수 있는 가능한 원인입니다. 다른 포트를 시도하는 것은 한 번 시도해야 하는 실행 가능한 솔루션입니다.
1C. 다른 PC에서 마우스 사용해보기
마우스 문제가 아니라 사용 중인 노트북이나 데스크톱 문제일 가능성이 있습니다. 따라서 이를 확인하면 귀중한 시간을 절약할 수 있으며 문제가 PC에 있는 경우 다른 솔루션으로 더 진행할 수 있습니다.
또한 읽기: Windows 10 Bluetooth 마우스 지연 수정
1D. 마우스 배터리 교체
무선 마우스 어댑터에 신호를 보내는 데 많은 어려움이 있기 때문에 마우스 배터리가 소모되면 종종 오류가 발생할 수 있습니다. 배터리 부족으로 인해 신호를 잘못 읽을 수 있고 Windows 10에서 마우스 더블 클릭이 발생할 수 있습니다.

1E. 신호 간섭 제거
무선 마우스는 간섭이 있는 경우 종종 잘못 해석될 수 있는 신호를 사용하여 작동합니다. 여기에는 전자, 전기 및 무선 주파수 간섭이 포함됩니다. 이 문제는 스피커 및 모니터와 같은 PC의 일부 주변 부품을 재배치하여 해결할 수 있습니다.
방법 2: 더블 클릭 설정 변경
단일 클릭에서 Windows 10 마우스 더블 클릭을 수정하려면 마우스 더블 클릭 속도가 큰 역할을 합니다. 이 설정은 이미 기본값이지만 실수로 변경되었을 수 있습니다. 이것은 PC가 마우스 명령을 이해하지 못하고 이상한 방식으로 작동하는 곳입니다. 기본 설정으로 돌아가려면 아래 단계를 따르십시오.
1. Windows + I 키를 동시에 눌러 Windows 설정을 엽니다.
2. 장치를 클릭합니다.
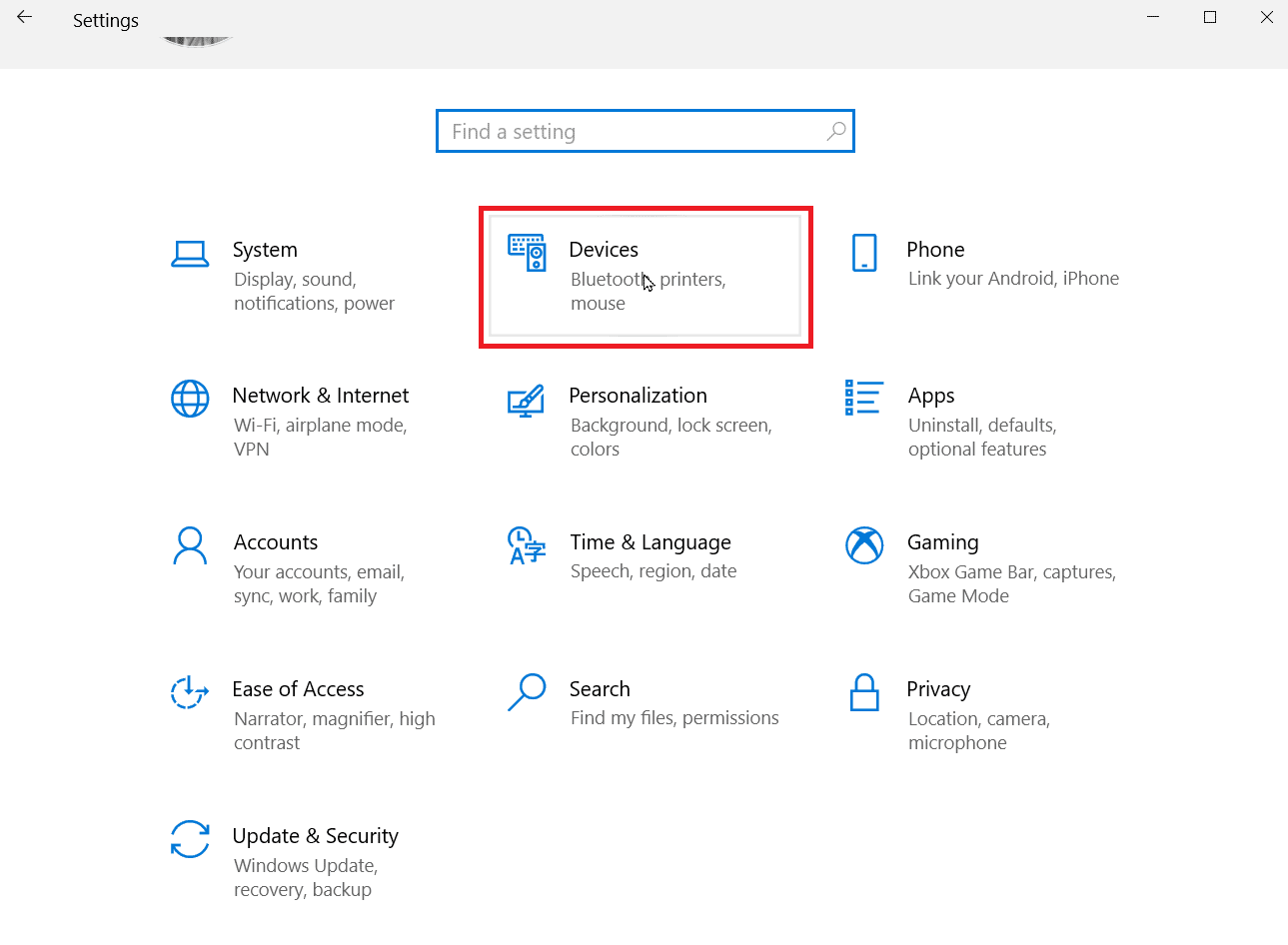
3. 마우스를 클릭합니다.
4. 추가 마우스 설정을 클릭합니다.
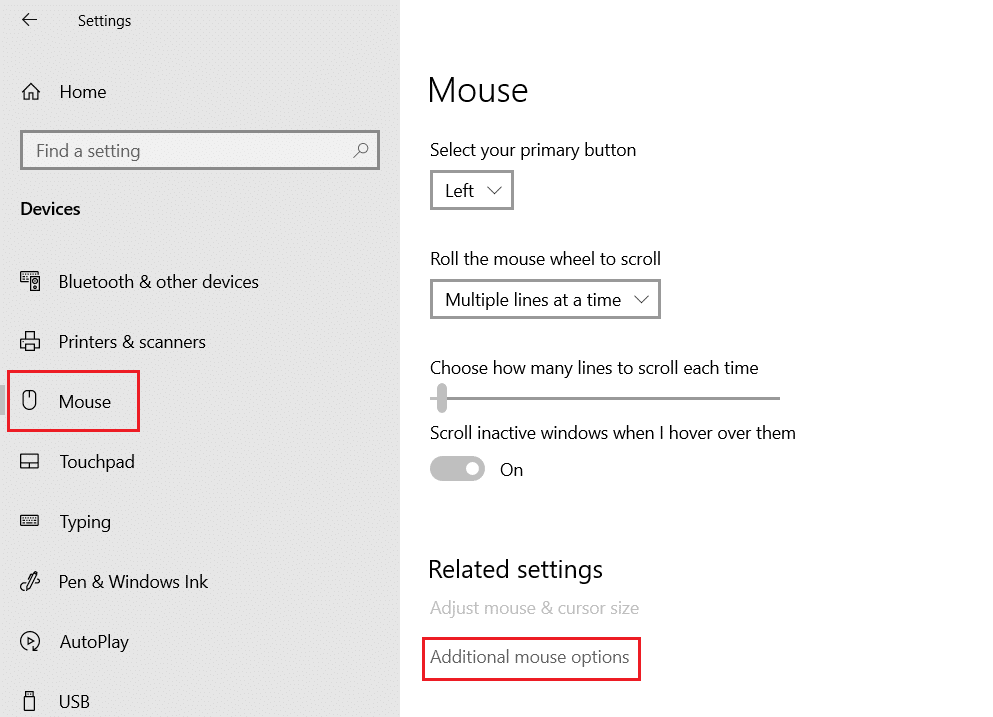
5. 버튼 옵션으로 이동합니다.
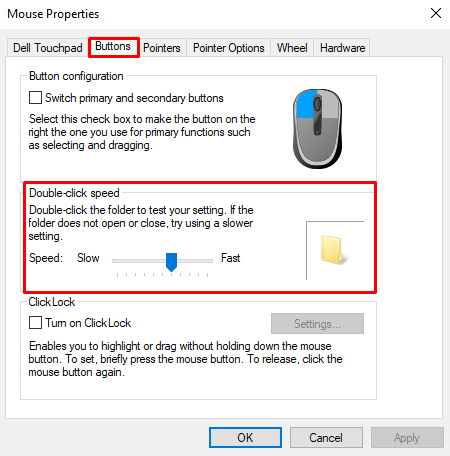
6. 여기에서 Double click speed 가 됩니다. 폴더 아이콘을 더블 클릭하여 속도를 높이거나 낮추는 동시에 작업성을 확인합니다.

또한 읽기: 500 Rs 미만의 10가지 최고의 마우스. 인도에서 (2022)
방법 3: 왼쪽 오른쪽 설정 전환
때때로 마우스 더블 클릭 Windows 10 문제가 마우스의 왼쪽 버튼과 관련되어 발생합니다. 이 문제를 확인하고 해결하기 위해 두 버튼의 역할을 쉽게 전환할 수 있습니다. 그런 다음 지금 작동할 수 있는 것처럼 오른쪽 클릭을 왼쪽 클릭으로 사용해 볼 수 있습니다.
1. 방법 2의 1~4단계를 따릅니다.
2. 버튼 옵션에서 기본 및 보조 버튼 전환 옵션을 선택합니다.
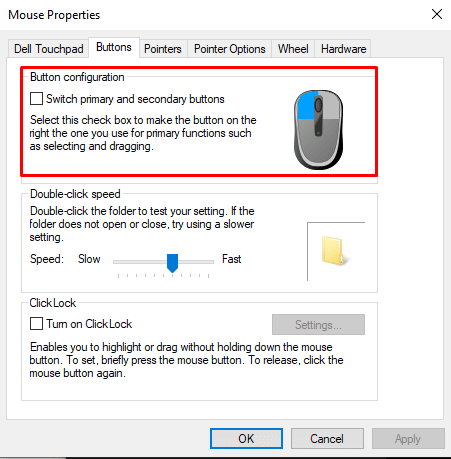
3. 확인을 클릭한 다음 적용을 클릭합니다.
문제가 해결되면 이제 오른쪽 버튼을 왼쪽 버튼처럼 사용할 수 있습니다. 반대 상황의 경우 되돌리고 옵션을 선택 취소하십시오. 아래 주어진 옵션을 더 탐색할 수 있습니다.
방법 4: 포인터 정밀도 비활성화
포인터 정밀도는 PC가 마우스를 움직이는 속도를 모니터링하는 프로세스입니다. 이 데이터는 마우스의 더 나은 작동을 위해 사용됩니다. 그러나 경우에 따라 단일 클릭 문제에서 수정 Windows 10 마우스 더블 클릭이 발생할 수 있습니다. 동일한 작업을 수행하려면 다음 단계를 따르십시오.
1. 방법 2 의 1~4단계를 따라 마우스 속성을 엽니다.
2. 포인터 옵션 탭에서 포인터 정밀도 향상 체크 를 해제합니다.
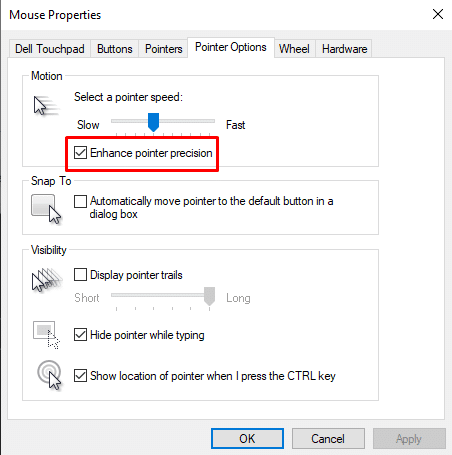
방법 5: 마우스 드라이버 업데이트
드라이버는 종종 최신 Windows 업그레이드에서 작동을 멈출 수 있습니다. 이런 일이 발생하면 운영 체제와 협력하고 컴퓨터가 효과적으로 작동할 수 있도록 하는 다른 내부 또는 외부 구성 요소와 상호 작용할 수 있도록 업데이트하는 것이 중요합니다. 이것은 단일 클릭으로 Windows 10 마우스 더블 클릭을 수정하는 가능한 방법일 수 있습니다.
1. Windows 키를 누르고 장치 관리자를 입력한 다음 열기를 클릭합니다.
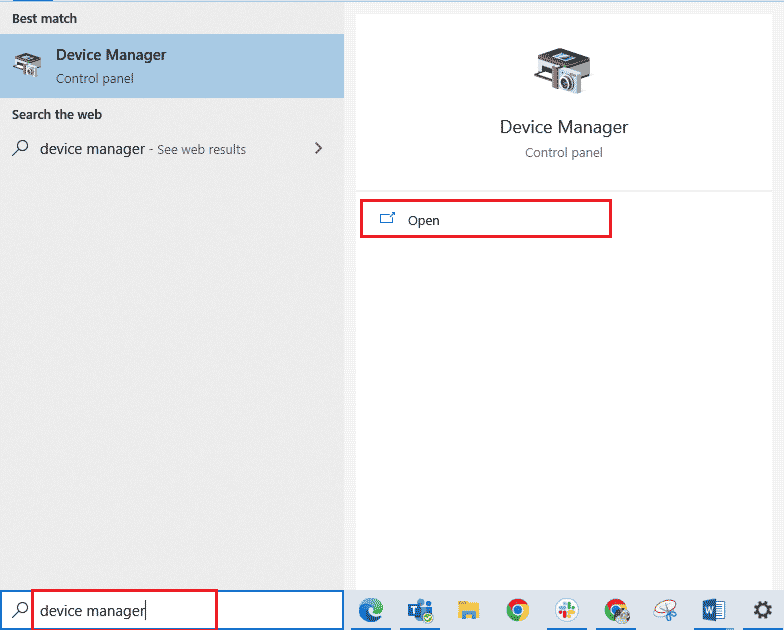
2. 지금까지 장치에 연결된 모든 마우스를 표시하려면 마우스 및 기타 장치를 클릭합니다.
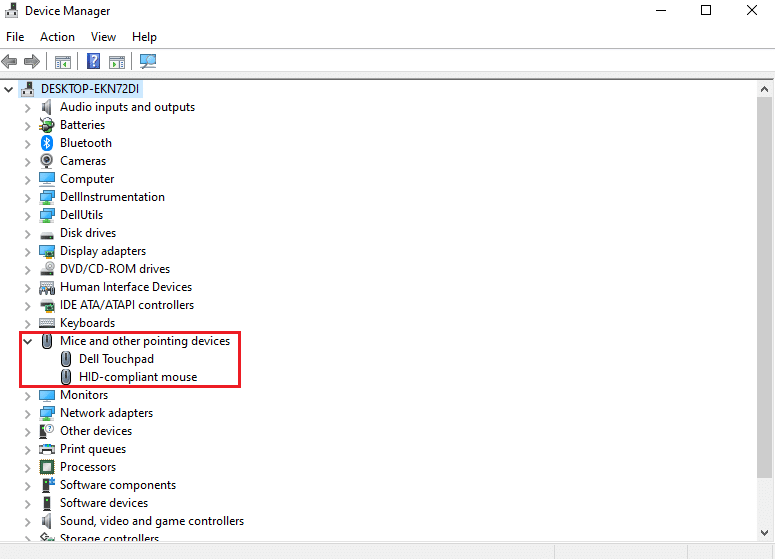
3. 문제를 일으키는 마우스를 마우스 오른쪽 버튼으로 클릭하고 드라이버 업데이트를 클릭합니다.
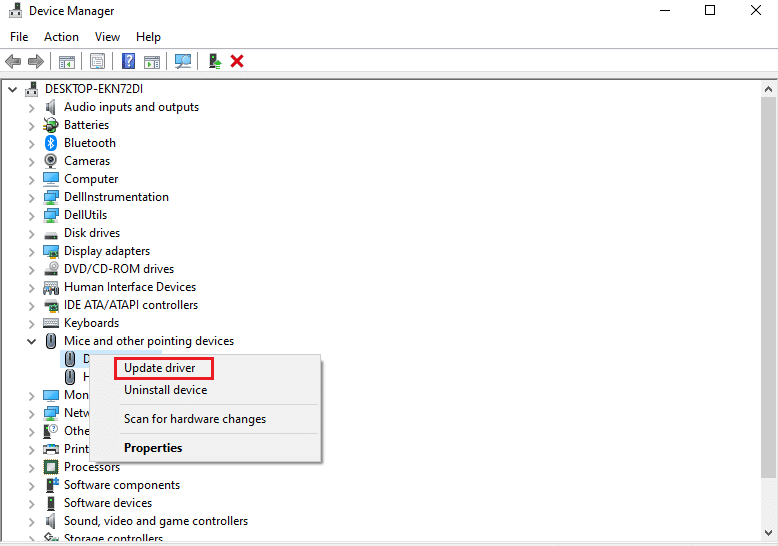
또한 읽기: Windows 10에서 마우스 지연 또는 정지? 그것을 고치는 10가지 효과적인 방법!
방법 6: 마우스 드라이버 재설치
마우스 드라이버를 업데이트해도 단일 클릭 문제에서 Windows 10 마우스 더블 클릭 문제가 해결되지 않으면 마우스 드라이버 재설치로 이동할 수 있습니다. 이 절차에는 드라이버 제거 및 설치가 포함됩니다. 드라이버 제거 및 재설치 방법에 대한 가이드를 따르십시오.
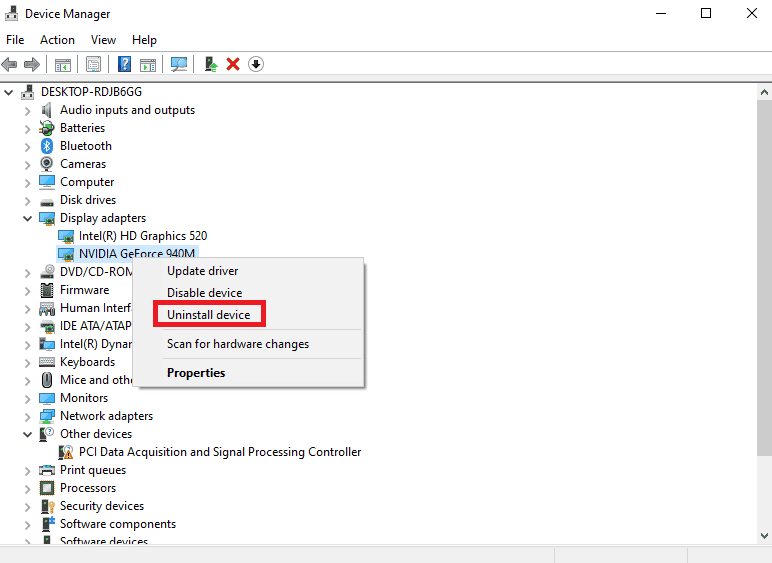
방법 7: Windows 업데이트
오래된 Windows로 인해 이 문제가 발생할 수 있으며, 이 문제는 Windows를 최신 버전의 운영 체제로 업데이트해야만 해결할 수 있습니다. Windows 10 최신 업데이트를 다운로드하고 설치하는 방법에 대한 가이드를 따르십시오.
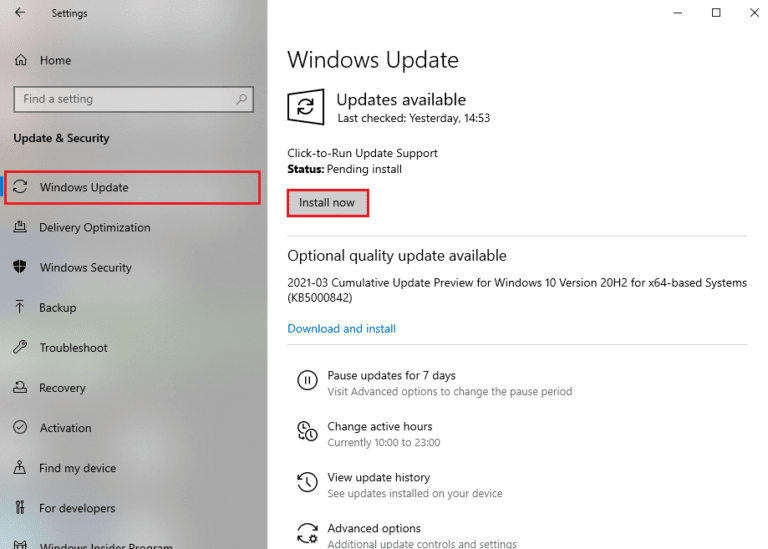
추천:
- 수정 RPC 서버는 Windows 10에서 사용할 수 없습니다.
- Windows 11에서 Windows 10으로 돌아갈 수 있습니까?
- Windows 10 Bluetooth 마우스 지연 수정
- Logitech 마우스 더블 클릭 문제 수정
한 번의 클릭으로 Windows 10 마우스 더블 클릭을 수정하는 방법에 대한 위의 기사가 도움이 되고 문제를 해결할 수 있기를 바랍니다. 이 문제를 해결하는 데 위의 방법 중 어느 것이 효과가 있었는지 알려주십시오. 또한 질문 및/또는 제안 사항이 있으면 댓글을 남기는 것을 잊지 마세요.
