Windows 10 치명적인 오류 시작 메뉴 및 Cortana가 작동하지 않는 문제 수정
게시 됨: 2022-04-07
Windows PC에서 앱과 정보에 잘 액세스할 수 있는 두 가지 기본 기능은 시작 및 Cortana입니다. 심각한 오류 시작 메뉴 및 Cortana가 작동하지 않는다는 메시지를 받았습니까? 이 기사는 Windows 10 치명적인 오류 시작 메뉴를 검색했는데 Cortana가 작동하지 않는 경우 답변이 될 것입니다. 이 기사의 방법은 Windows 10에서 심각한 오류를 수정하는 방법에 대한 솔루션이 될 것입니다. 이 문제를 잘 이해하려면 모든 섹션을 읽으십시오.

내용물
- Windows 10 치명적인 오류 시작 메뉴 및 Cortana가 작동하지 않는 문제를 해결하는 방법
- 방법 1: 기본 문제 해결 방법
- 방법 2: Windows PowerShell 사용
- 방법 3: 명령 프롬프트 사용
- 방법 4: Windows 검색 서비스 활성화
- 방법 5: 인덱스 다시 작성
- 방법 6: 레지스트리 편집기에서 시작 값 향상
- 방법 7: Xaml 시작 메뉴 레지스트리 편집기 사용
Windows 10 치명적인 오류 시작 메뉴 및 Cortana가 작동하지 않는 문제를 해결하는 방법
이 기사에서는 Windows 10 치명적인 오류 시작 메뉴 및 Cortana가 작동하지 않는 문제를 해결하기 위해 가능한 모든 문제 해결 방법을 보여주었습니다.
방법 1: 기본 문제 해결 방법
처음에는 여기에 나열된 기본 문제 해결 방법을 사용해 보십시오. 작은 결함으로 인해 Start 및 Cortana가 제대로 작동하지 않을 수 있습니다. 여기에 언급된 방법으로 문제를 해결할 수 있습니다.
1. 테스트 마이크: Cortana는 마이크가 지시하는 앱입니다. 다른 앱에서 마이크를 사용하여 마이크가 작동하는지 확인하십시오.
2. PC 다시 시작: 작은 결함으로 인해 앱이 오작동할 수 있습니다. PC를 다시 시작하면 RAM에서 발생하는 결함이 지워지고 PC를 새로 사용할 수 있습니다. PC 다시 시작에 대한 문서를 사용하고 이 방법을 시도하여 문제를 해결할 수 있습니다.
3. DISM 및 SFC 검사: PC에 손상된 파일이 있는 경우 시작 및 Cortana 앱 사용을 중지할 수 있습니다. 손상된 파일을 지우려면 시스템 파일 검사기 검사를 실행한 다음 손상된 파일을 모두 삭제해야 합니다. 이러한 검사에 대해 자세히 알아보려면 시스템 파일 복구에 대한 기사를 읽으십시오.
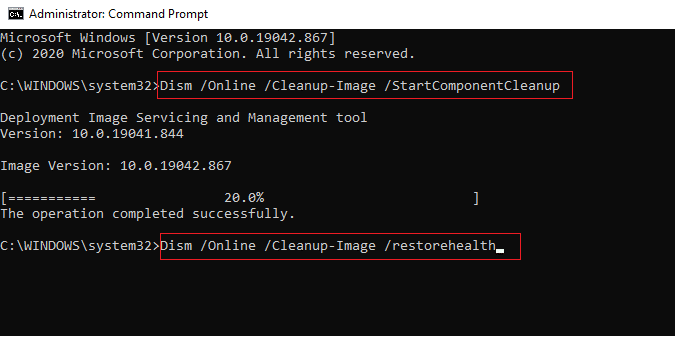
4. chkdsk 스캔 수행: PC의 드라이브 및 파티션에 손상된 파일이 있는 경우 앱 Start 및 Cortana가 작동하지 않을 수 있습니다. 이 검사는 파티션과 드라이브에 있는 모든 맬웨어를 검사하고 지웁니다. 주어진 링크를 사용하여 chkdsk 스캔에 대해 읽으십시오.
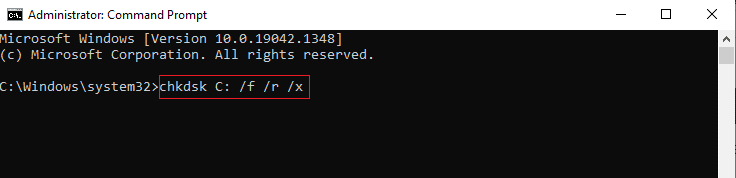
5. 지역 설정 확인: PC에서 설정한 지역이 장치의 위치와 일치하지 않는 경우 PC에서 지역 설정을 변경해야 할 수 있습니다. 지역을 변경하려면 제공된 링크에 제공된 단계를 따르십시오.
6. PC에서 타사 안티 바이러스 제거: 타사 안티 바이러스 소프트웨어를 사용하면 앱 Start 및 Cortana가 제대로 작동하지 않을 수 있습니다. 이러한 유형의 소프트웨어는 Windows 프로그램의 기능을 방해합니다. 이러한 앱을 사용하려면 소프트웨어를 제거해야 합니다. 이 문서의 방법에 따라 소프트웨어를 제거할 수 있습니다.
7. 다른 로컬 사용자 계정 생성: 때때로 사용자 계정을 장기간 사용하면 PC가 멈출 수 있으므로 다른 계정으로 전환해야 합니다. 잠시 후 다른 로컬 사용자 계정을 만들고 기존 계정에 로그인할 수 있습니다. 로컬 사용자 계정 생성에 대해 자세히 알아보려면 제공된 링크를 클릭하십시오.
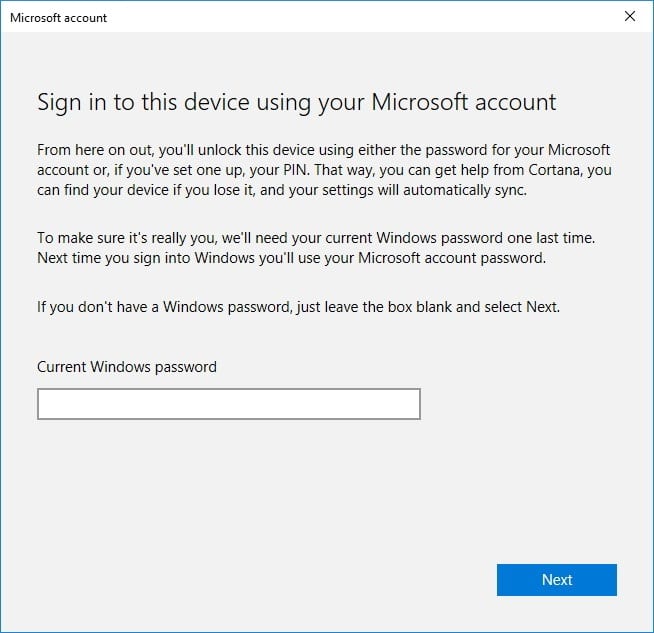
8. 안전 모드에서 PC 문제 해결: 특정 응용 프로그램 또는 드라이버가 이러한 앱 사용을 방해할 수 있습니다. 문제를 해결하려면 PC를 안전 부팅한 다음 문제를 해결해야 합니다. 이 문서에서 문제 해결 프로세스에 대해 자세히 읽을 수 있습니다.
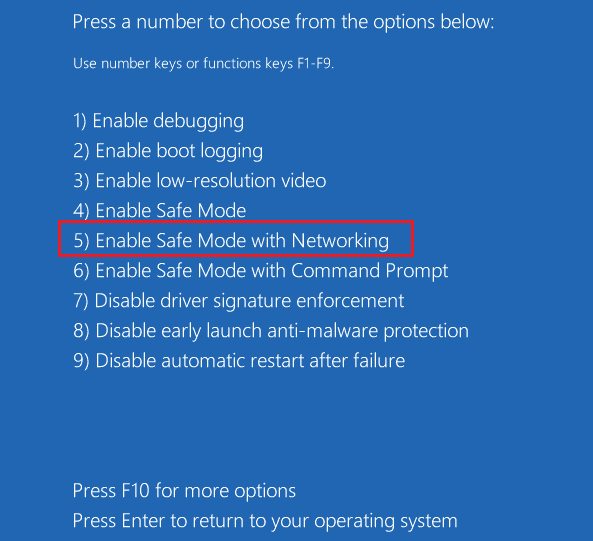
9. Windows 업데이트 확인: 기본 앱을 사용하려면 PC에서 Windows를 업데이트해야 할 수 있습니다. 이 문서에 언급된 단계에 따라 Windows를 업데이트할 수 있습니다.
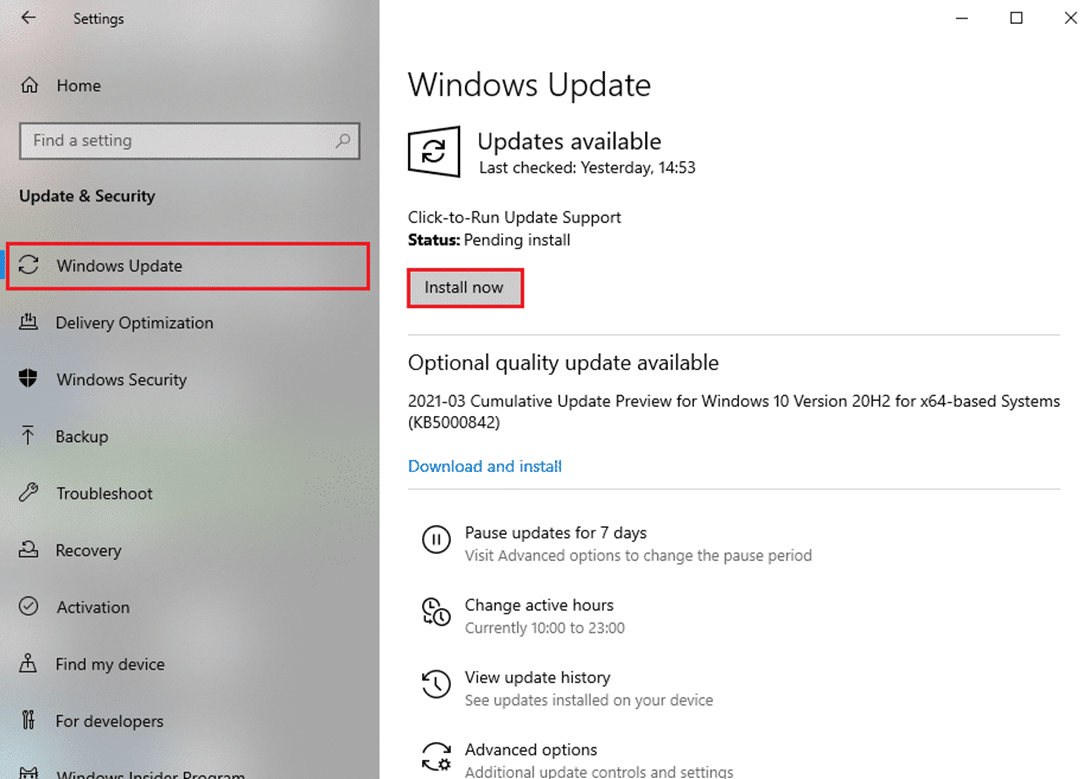
10. 그래픽 드라이버 업데이트: Start 및 Cortana와 같은 앱은 시각적 정보를 제공하며 적절한 그래픽 드라이버가 필요합니다. Start 및 Cortana는 작동하려면 적절하고 기능적인 그래픽 드라이버가 필요한 앱이므로 오래된 드라이버는 성능을 저하시킬 수 있습니다. 링크를 사용하여 적절한 기능을 위해 그래픽 드라이버를 업데이트할 수 있습니다.
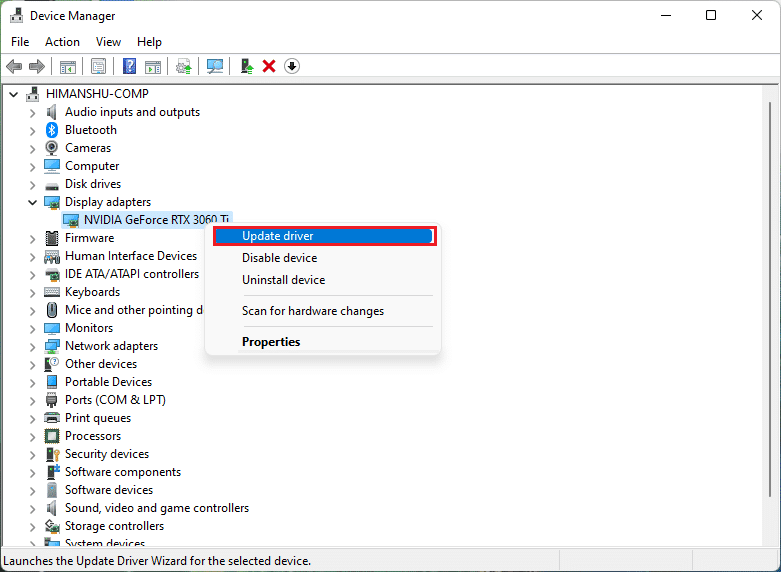
또한 읽기: Windows 10에서 Cortana가 메모리를 차지하는 문제 수정
11. PC를 이전 설정으로 복원: 일부 새 응용 프로그램 또는 일반 프로그램 변경으로 인해 문제가 발생할 수 있습니다. PC를 훨씬 더 기능적인 설정으로 복원해야 합니다. 일부 사용자는 Windows 11이 기본 Windows 프로그램을 지원할 수 없다고 보고했습니다. 링크를 따라가면 PC를 복원할 수 있습니다.
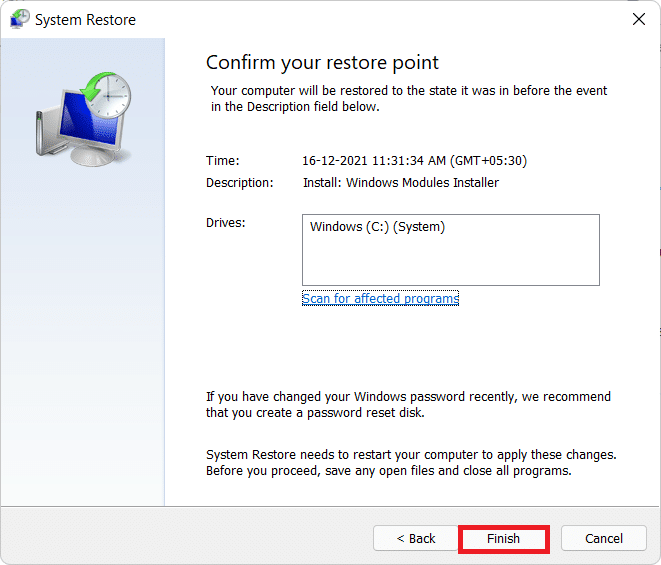
12. PC 초기화: 어떤 방법도 효과가 없는 것 같으면 PC를 초기화해야 할 수 있습니다. 이렇게 하면 PC의 모든 문제가 해결되고 새로워집니다. 이 링크의 지침에 따라 PC를 재설정합니다.
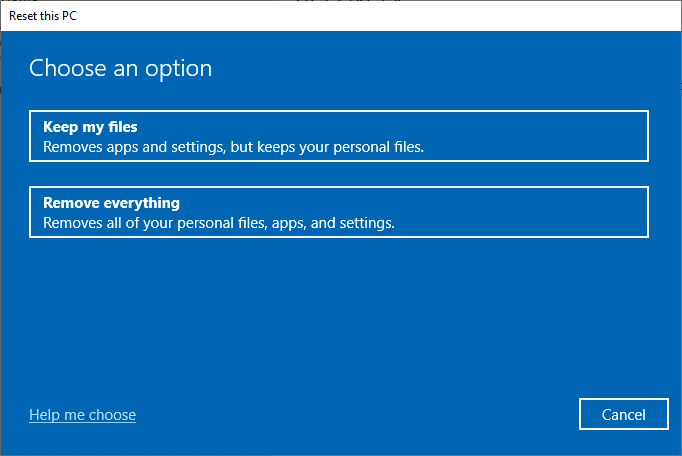
13 방화벽을 통해 시작 및 Cortana 허용: 방화벽 에서 앱 Start 및 Cortana를 허용하지 않는 경우 PC에서 앱을 사용하기 어려울 수 있습니다. 링크에 설명된 방법을 사용하여 방화벽에서 앱을 허용합니다.
14. 로그아웃하고 계정에 다시 로그인: Start 및 Cortana 앱이 오랫동안 작동하지 않으면 현재 사용 중인 프로필에서 로그아웃한 다음 동일한 프로필로 다시 로그인할 수 있습니다. Microsoft 계정을 사용하여 PC에 로그인한 경우 로그아웃하고 로컬 사용자 계정을 사용해야 합니다. Ctrl+ Alt+ Delete 키 를 누르고 로그아웃 옵션을 선택합니다. 잠시 후 동일한 프로필에 다시 로그인합니다.
15. 태블릿 모드 사용 금지: PC를 태블릿 모드로 사용하는 경우 시작 또는 Cortana 앱을 사용하지 못할 수 있습니다. Windows 관리 센터 를 사용하여 태블릿 모드를 비활성화합니다.
16. 작업 표시줄 잠금: 때로는 작업 표시줄에 숨겨진 앱 Start 및 Cortana에 액세스하지 못할 수 있습니다. 작업 표시줄을 보이게 하거나 작업 표시줄을 잠가야 합니다. 이렇게 하려면 작업 표시줄의 빈 공간을 마우스 오른쪽 버튼으로 클릭하고 작업 표시줄 잠금 옵션을 선택합니다.
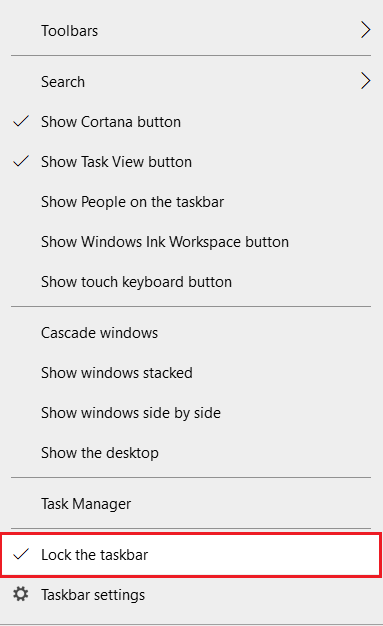
17. Windows 탐색기 다시 시작: Windows 탐색기가 멈춘 경우 시작 및 Cortana 앱을 방해할 가능성이 큽니다. 앱을 사용하려면 다시 시작해야 합니다. 작업 관리자 로 이동하여 Windows 탐색기 를 마우스 오른쪽 버튼으로 클릭하고 다시 시작 옵션을 선택합니다.
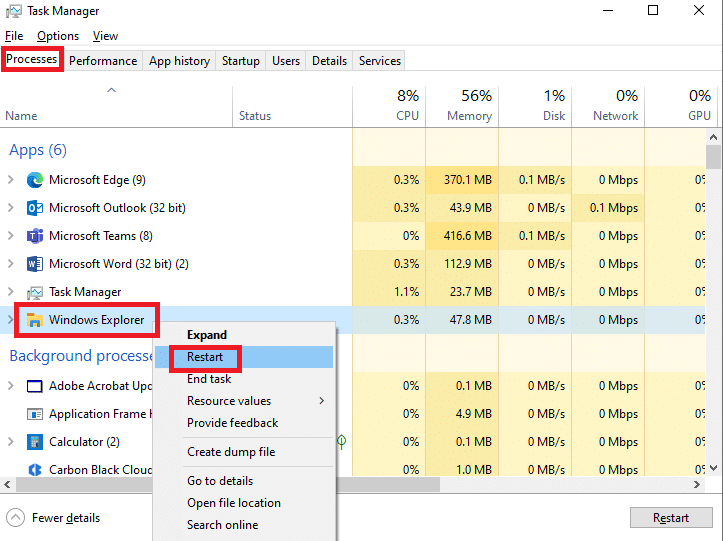
18. Cortana 숨기기 해제: 많은 경우 Cortana가 작업 표시줄에 표시되지 않습니다. 작업 표시줄에 Cortana가 숨겨져 있지 않은지 확인해야 합니다. 작업 표시줄의 빈 공간을 마우스 오른쪽 버튼으로 클릭하고 Cortana 표시 버튼 옵션을 선택합니다.
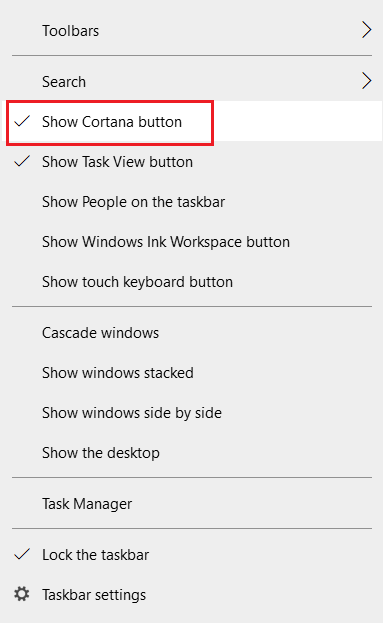
또한 읽기: Windows 10에서 Cortana가 Chrome을 사용하도록 강제하는 방법
방법 2: Windows PowerShell 사용
PowerShell은 기본 Windows 프로그램 관리에 사용됩니다. 앱 Start 및 Cortana가 작동하지 않는 경우 간단한 명령을 사용하여 PowerShell에 다시 등록을 시도할 수 있습니다.
1. Windows 키 를 누르고 PowerShell 을 입력한 다음 관리자 권한으로 실행을 클릭합니다.
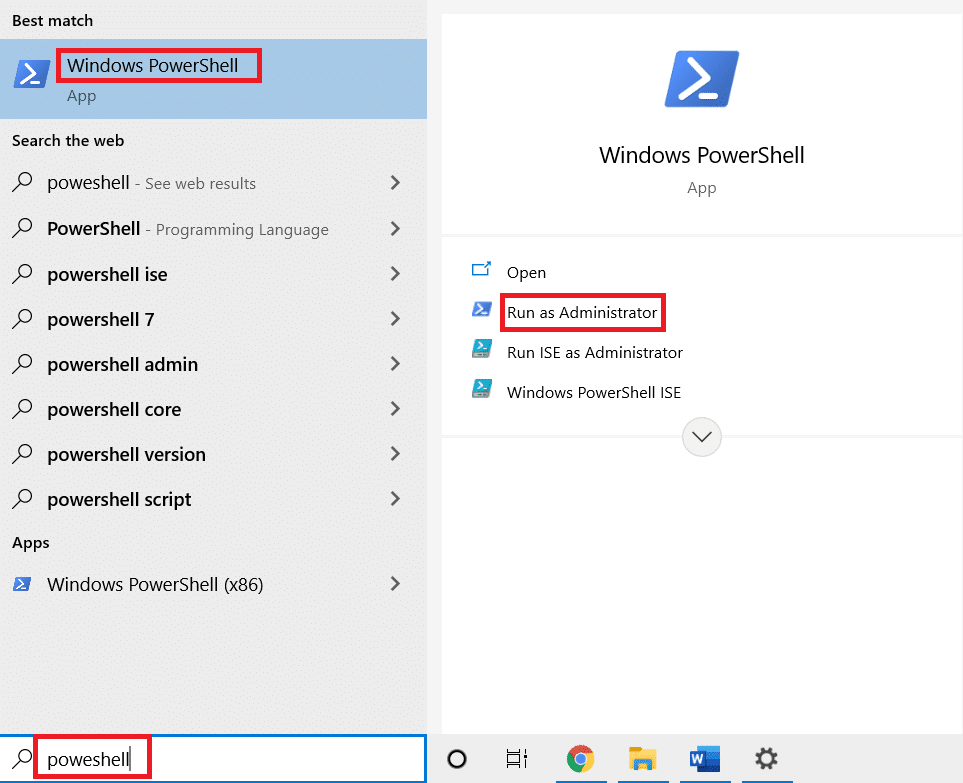
2. 명령을 입력하고 Enter 키 를 누르십시오.
$manifest = (Get-AppxPackage Microsoft.WindowsStore).InstallLocation + '\ AppxManifest.xml ' ; Add-AppxPackage -DisableDevelopmentMode -$manifest 등록
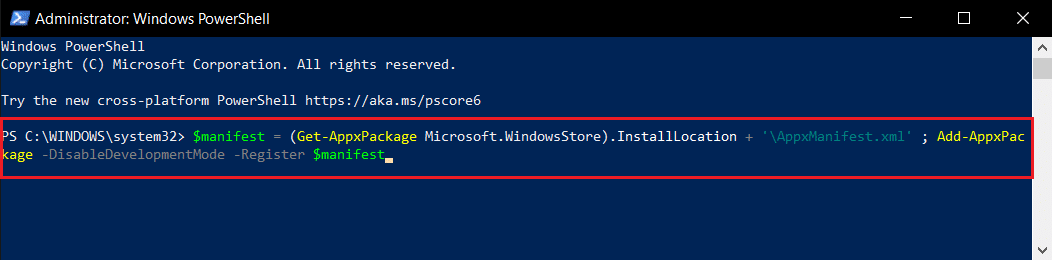
5. Enter 키 를 누르고 잠시 기다립니다.
이제 시작 및 Cortana 앱을 사용할 수 있습니다.
또한 읽기: 오류 0x80070002 Windows 10을 수정하는 방법

방법 3: 명령 프롬프트 사용
Start 및 Cortana가 PC에 플러그인으로 설치된 경우 제대로 작동하지 않을 수 있습니다. 명령 프롬프트에서 명령을 사용하여 이 문제를 지울 수 있습니다.
1. Windows 키 를 누르고 cmd 를 입력한 다음 관리자 권한으로 실행 옵션을 클릭합니다.
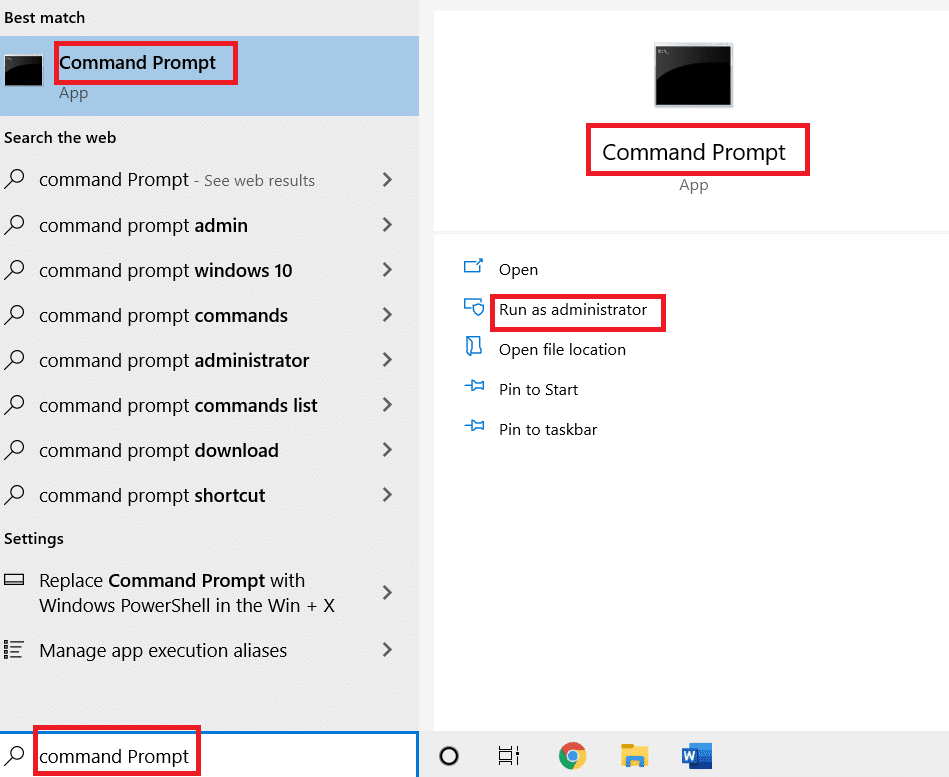
2. 명령을 입력하고 Enter 키 를 누르십시오.
ren %windir%\System32\AppLocker\Plugin*.* *.bak

방법 4: Windows 검색 서비스 활성화
Windows 검색은 PC에서 앱을 검색할 수 있도록 도와주는 서비스입니다. Start 및 Cortana는 이 서비스와 연결되어 있으므로 이 서비스를 계속 작동해야 합니다.
1. Windows + R 키를 동시에 눌러 실행 대화 상자를 엽니다.
2. services.msc 를 입력하고 확인 버튼을 클릭하여 서비스 창을 시작합니다.
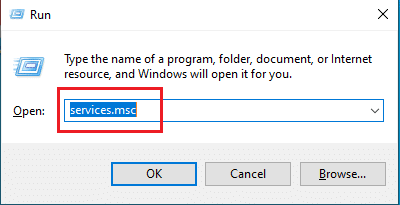
3. 목록에서 Windows 검색 을 찾아 상태가 실행 중인지 확인합니다.
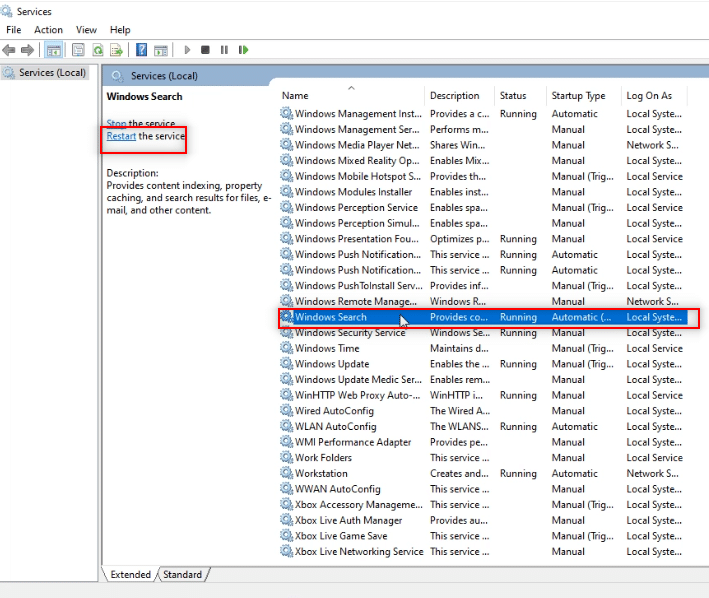
4. Windows 검색 을 두 번 클릭하고 시작 버튼을 클릭한 다음 확인 버튼을 클릭합니다.
참고: 이 단계는 상태가 실행 중이 아닌 경우에만 적용할 수 있습니다.
또한 읽기: Windows 10에서 손상된 레지스트리를 수정하는 방법
방법 5: 인덱스 다시 작성
시작 및 Cortana 앱이 오랫동안 작동하지 않으면 PC에서 인덱스를 다시 빌드해야 할 수 있습니다. 이렇게 하면 앱을 새로 작동할 수 있습니다. 다음 단계에 따라 제어판을 사용하여 인덱스를 다시 작성하고 Windows 10에서 시작 메뉴 및 Cortana가 작동하지 않는 치명적인 오류를 수정하십시오.
1. 제어판 을 검색하고 앱을 실행합니다.
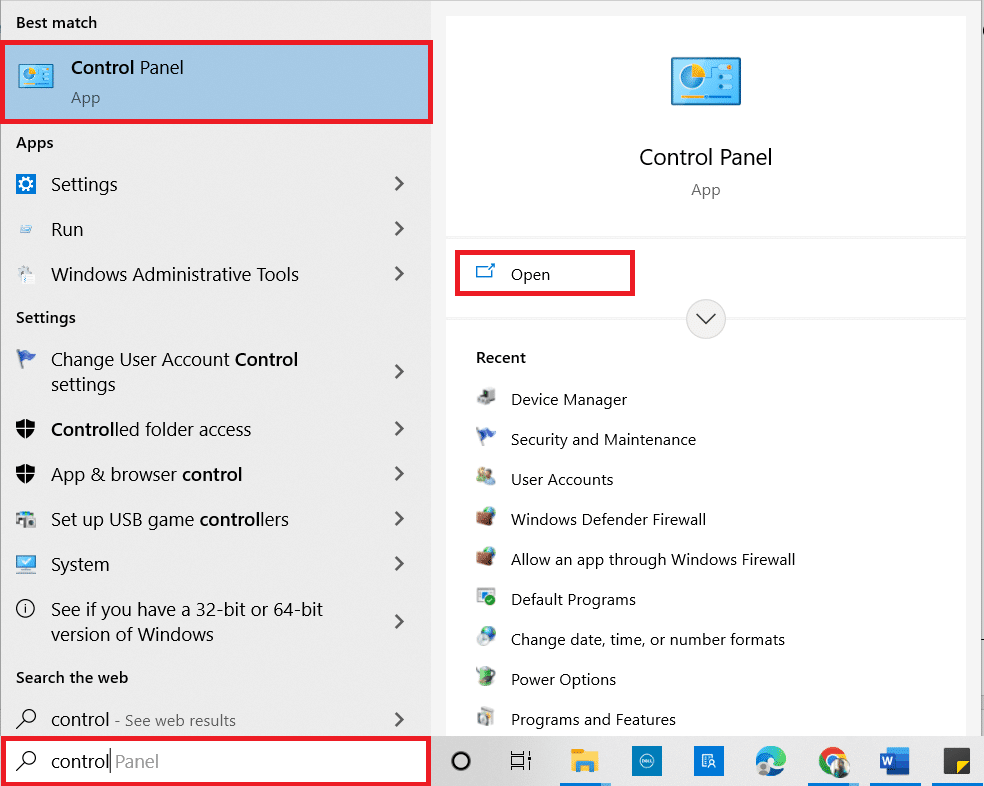
2. 범주 를 작은 아이콘 으로 설정한 다음 색인 옵션 을 클릭합니다.
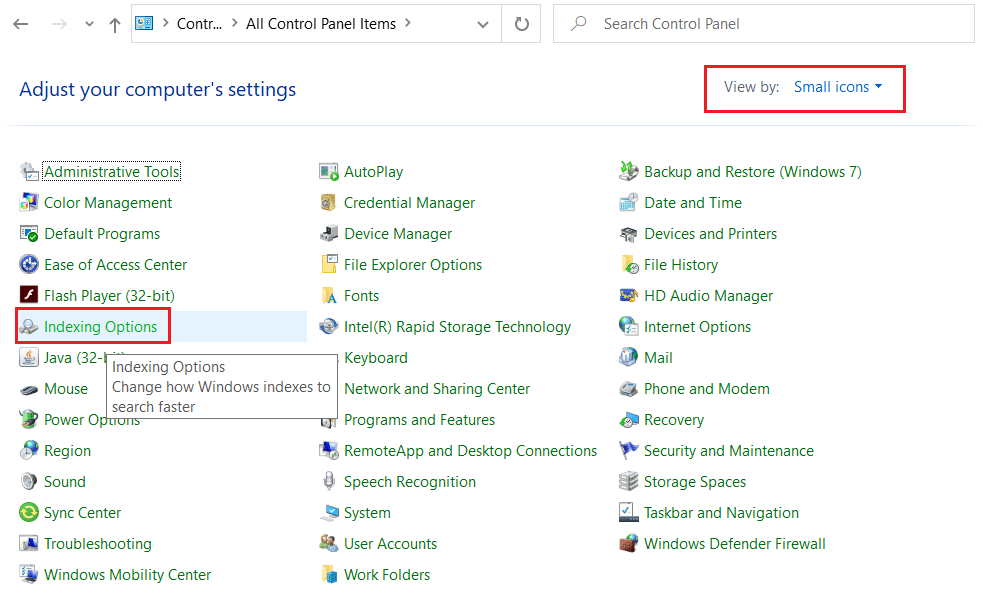
3. 하단의 수정 버튼을 클릭합니다.
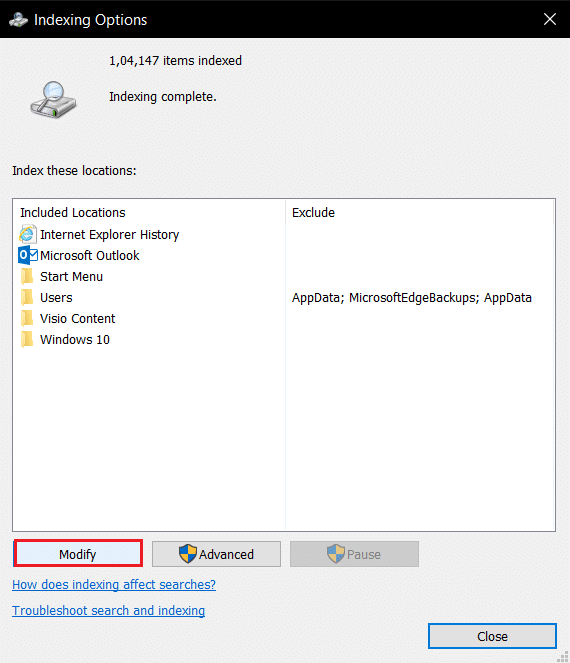
4. C:\Program Files (x86)\ 를 선택하고 목록에서 다른 항목의 선택을 취소합니다. 확인 버튼을 클릭하여 선택을 확인합니다.
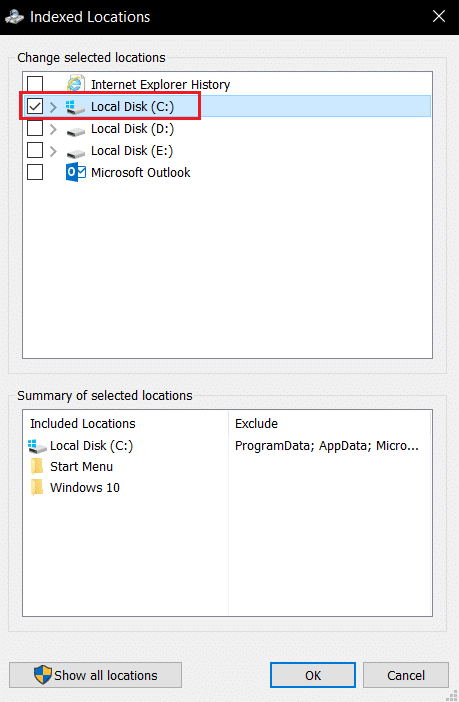
5. 인덱싱 옵션 창에서 고급 버튼을 클릭합니다.
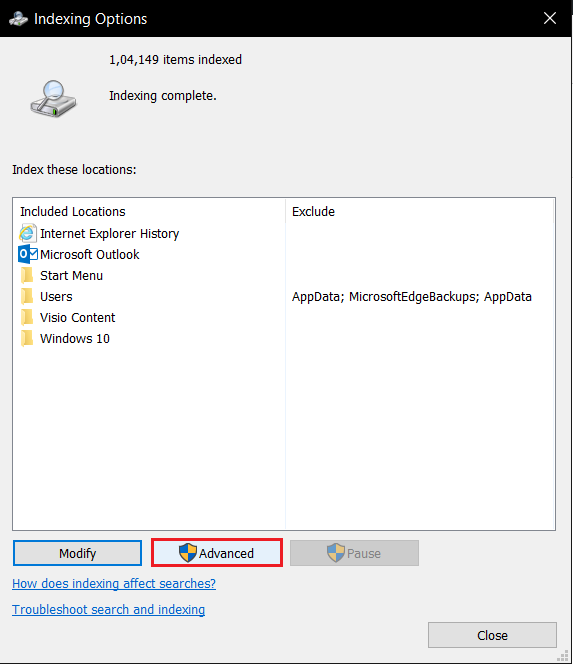
6. 다음 창에서 인덱스 설정 탭으로 이동합니다. 창에서 재생성 버튼을 클릭합니다.
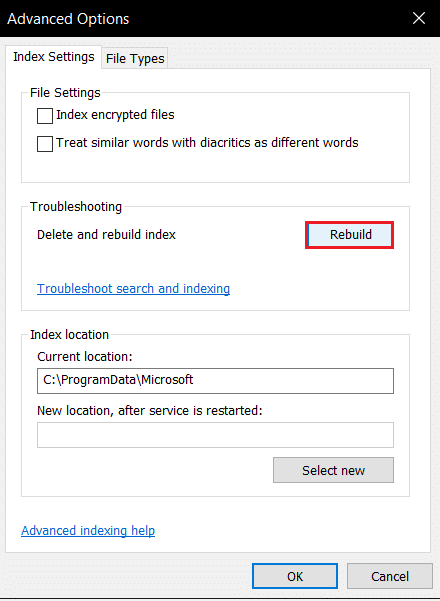
7. 인덱스 재생성 창에서 확인 버튼을 클릭합니다.
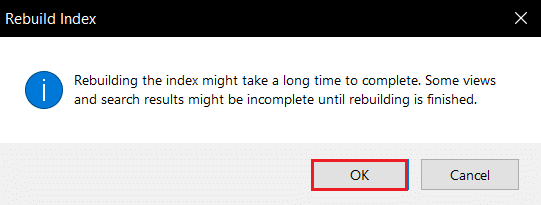
8. 닫기 버튼을 클릭하고 PC를 다시 시작합니다.
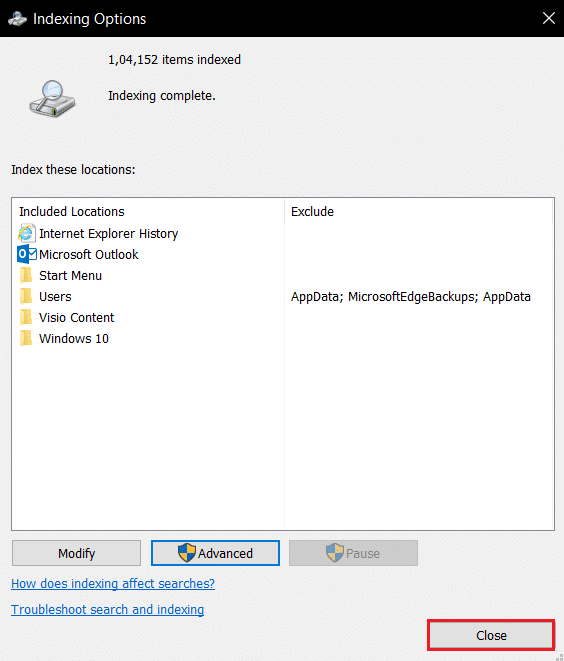
방법 6: 레지스트리 편집기에서 시작 값 향상
레지스트리 편집기 창에서 시작 값은 기본적으로 최소이며 2입니다. Windows 10에서 중요한 오류 시작 메뉴 및 Cortana가 작동하지 않는 문제를 해결하기 위해 시작을 효과적으로 사용하려면 이 값을 향상시켜야 할 수 있습니다.
1. Windows + R 키를 동시에 눌러 실행 대화 상자를 엽니다.
2. regedit 를 입력하고 확인 버튼을 클릭하여 레지스트리 편집기 를 엽니다.

3. 레지스트리 편집기 에서 다음 위치 경로 로 이동합니다.
컴퓨터\HKEY_LOCAL_MACHINE\SYSTEM\CurrentControlSet\Services\WpnService
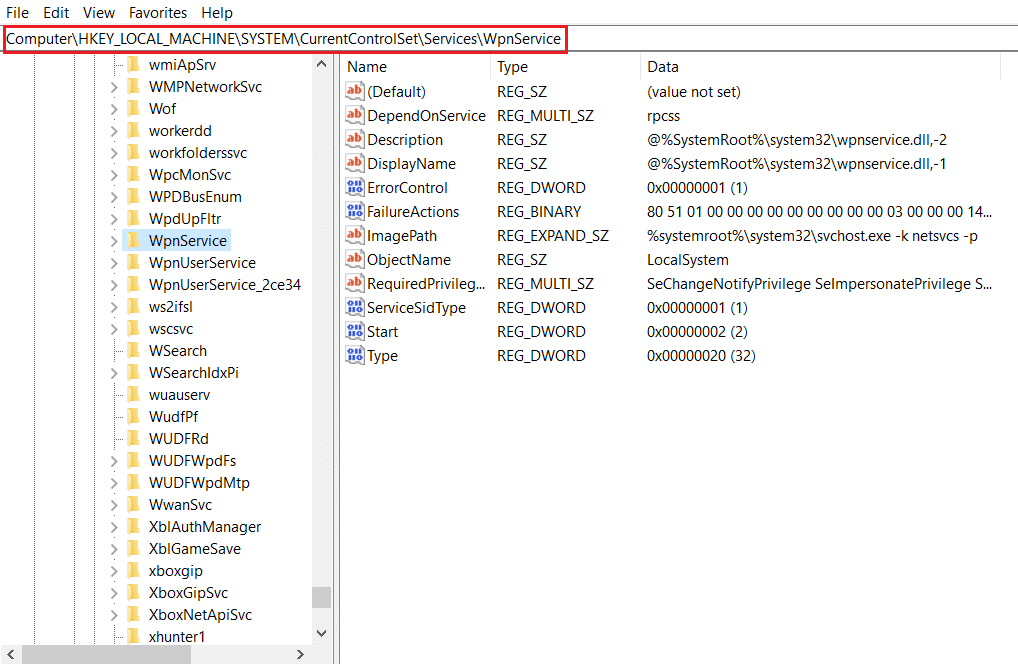
4. 시작 문자열을 두 번 클릭합니다.
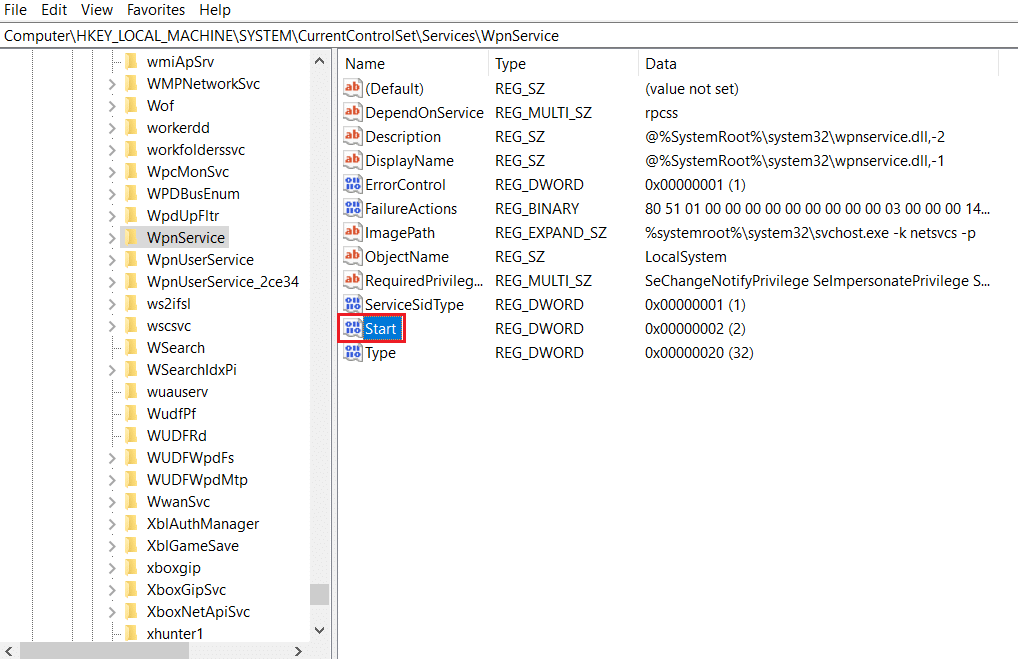
5. 목록에서 시작 을 두 번 클릭하고 값 데이터 표시줄에 값 4 를 입력합니다. 확인 버튼을 클릭하여 입력을 확인합니다.
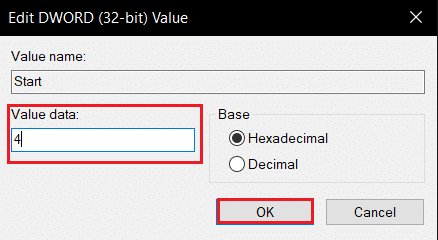
또한 읽기: Windows 10에서 Steam 손상된 디스크 오류 수정
방법 7: Xaml 시작 메뉴 레지스트리 편집기 사용
레지스트리 편집기 창에 새 항목을 추가하여 추가 항목을 시작으로 사용하여 Windows 10에서 치명적인 오류 시작 메뉴 및 Cortana가 작동하지 않는 문제를 해결할 수 있습니다.
1. 실행 대화 상자를 사용하여 레지스트리 편집기 를 엽니다.

2. 레지스트리 편집기 에서 지정된 폴더 경로 로 이동합니다.
Computer\HKEY_CURRENT_USER\Software\Microsoft\Windows\CurrentVersion\Explorer\Advanced
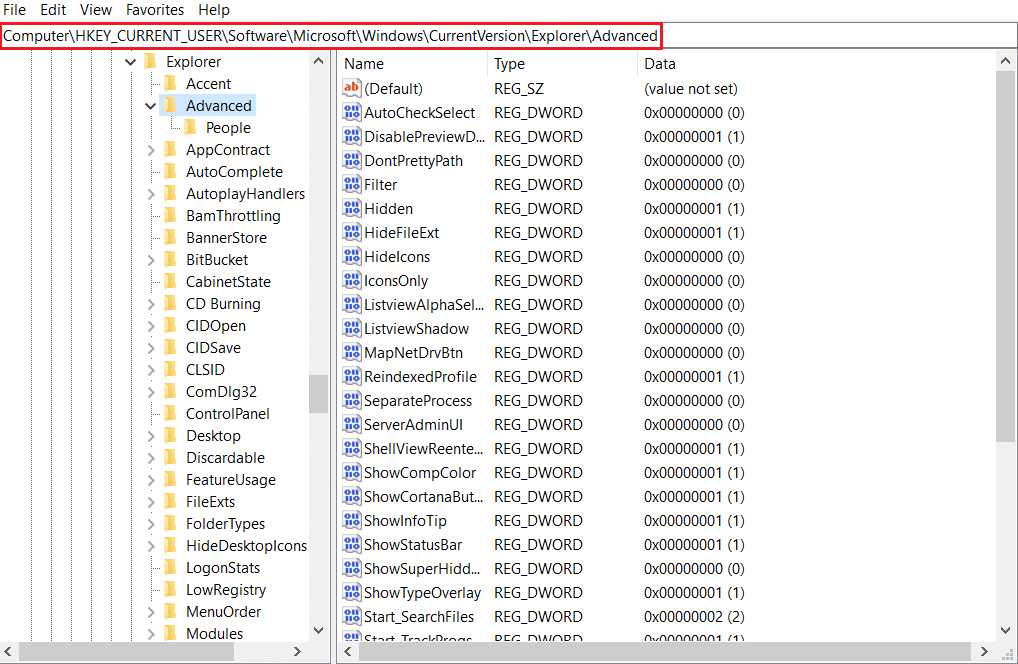
3. 창의 오른쪽 창을 마우스 오른쪽 버튼으로 클릭하고 새로 만들기 옵션 위로 커서를 이동하고 DWORD(32비트) 값 을 선택합니다.
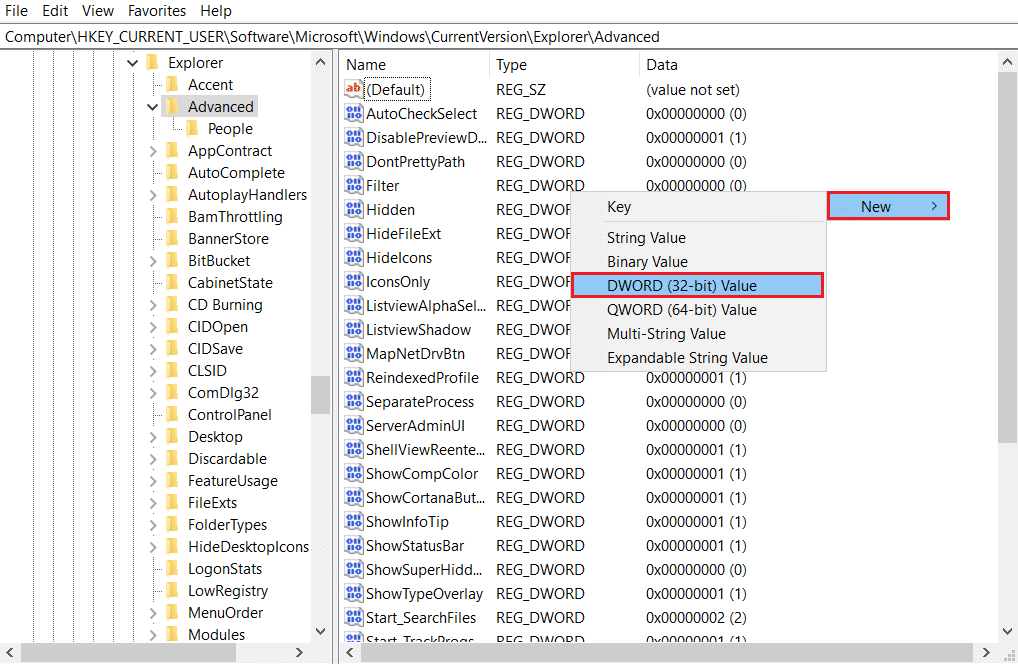
4. 목록에서 DWORD(32비트) 값 을 선택합니다. EnablexamlStartMenu 를 입력하고 Enter 키 를 누릅니다.
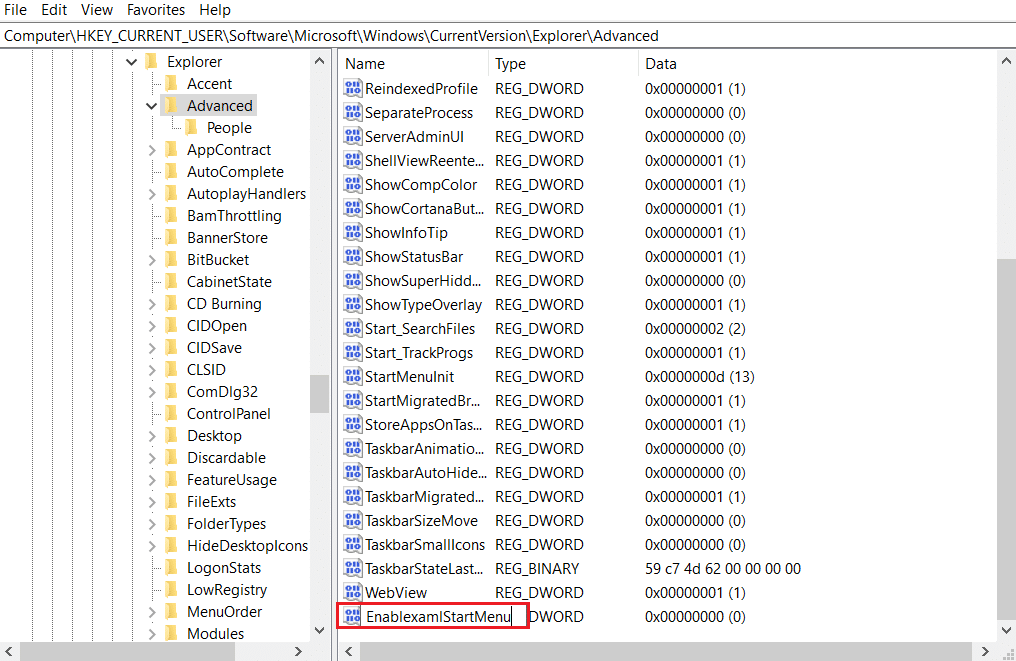
추천:
- ICQ 계정을 영구적으로 삭제하는 방법
- 수정 프로그램이 Windows 10에서 Java 가상 머신을 생성할 수 없음
- Windows 업데이트 0x80070057 오류를 수정하는 방법
- Windows 10에서 WDF_VIOLATION 오류를 수정하는 방법
이 문서에서는 Windows 10에서 심각한 오류 시작 메뉴 및 Cortana가 작동하지 않는 문제를 다룹니다. Windows 10에서 심각한 오류를 수정하는 방법에 대한 질문에 대한 답변을 제공했습니다. Windows 10 심각한 오류 시작 메뉴 및 Cortana가 작동하지 않는 솔루션을 찾고 있다면 이 기사를 참조할 수 있습니다. 귀하의 제안을 친절하게 제공하고 의견 섹션에 질문을 자유롭게 게시하십시오.
