Windows 10 0xc004f075 오류 수정
게시 됨: 2022-03-17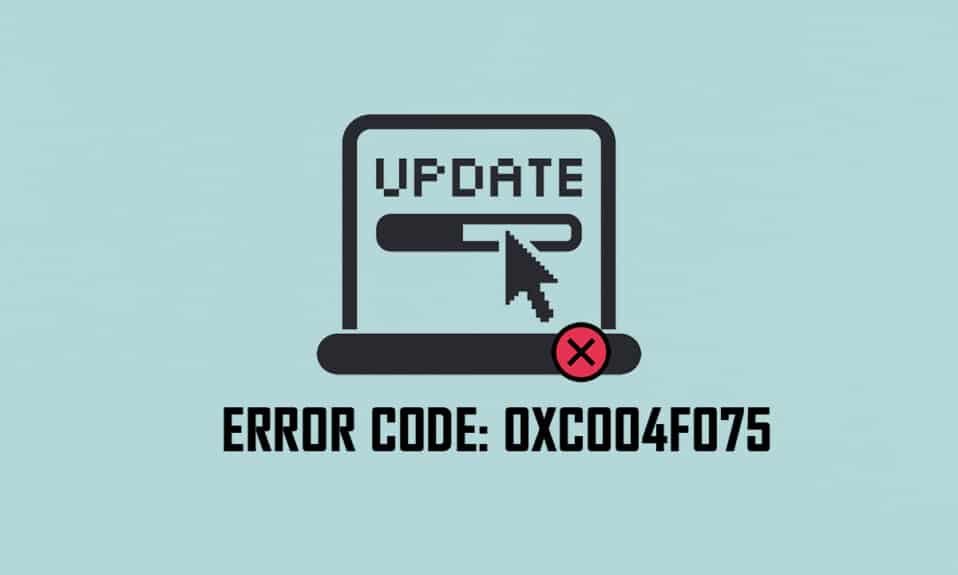
0xc004f075최근에 여러 사용자가 Windows 10 및 Windows 11 PC에서 일반적인 업데이트 오류 0xc004f075를 경험했습니다. Windows PC에서 정품 인증 문제를 감지하면 이 오류 코드가 표시됩니다. 이것은 업데이트를 설치하려고 할 때 심각한 문제입니다. 이 오류가 발생하면 운영 체제를 업그레이드할 수 없습니다. 그럼에도 불구하고 많은 문제 해결 방법이 오류 코드 0xc004f075 Windows 10/11 컴퓨터를 수정하는 데 도움이 됩니다. 그래서, 당신은 무엇을 기다리고 있습니까? Windows 10 업데이트 또는 정품 인증 오류 코드 0xc004f075를 수정하려면 가이드를 계속 읽으십시오.

내용물
- Windows 10 0xc004f075 오류를 수정하는 방법
- 기본 문제 해결 팁
- 방법 1: Windows 업데이트 문제 해결사 실행
- 방법 2: 업데이트 구성 요소 재설정
- 방법 3: 손상된 시스템 파일 복구
- 방법 4: 필수 서비스 수정
- 방법 5: Microsoft 업데이트 도구 사용
- 방법 6: Windows 업데이트 서비스 다시 시작
- 방법 7: 안전 모드에서 소프트웨어 배포 파일 삭제
- 방법 8: 최근 Windows 업데이트 제거
- 방법 9: 수동으로 업데이트 다운로드
- 방법 10: PC 초기화
- Windows 10 정품 인증 오류 코드 0xc004f075를 수정하는 방법
- 방법 1: 활성화 문제 해결사 실행
- 방법 2: SLMGR 명령 실행
- 방법 3: Slui 3 명령 실행
- 일반적인 문제 해결 방법
Windows 10 0xc004f075 오류 를 수정하는 방법
다음은 이 오류 코드에 기여하는 몇 가지 이유입니다. 문제를 신속하게 해결하려면 오류를 유발하는 요인을 기록해 두십시오.
- Windows 10 컴퓨터에 파일이 없거나 손상되었습니다 .
- PC에 대한 바이러스 또는 맬웨어 공격.
- PC의 불완전하거나 손상된 Windows 업데이트 구성 요소.
- 백그라운드 응용 프로그램 이 업데이트 프로세스를 방해합니다.
- 안티바이러스/방화벽 간섭.
- 불안정한 인터넷 연결.
- 새 업데이트를 설치할 하드 드라이브 공간이 부족 합니다.
이러한 이유 외에도 이 오류의 원인은 몇 가지 다른 요소입니다. 어쨌든 다음 문제 해결 방법은 가능한 모든 0xc004f075 Windows 업데이트 또는 정품 인증 오류 코드를 수정하는 데 도움이 됩니다.
기본 문제 해결 팁
고급 문제 해결 방법을 시도하기 전에 다음 기본 문제 해결 방법을 시도하십시오. 간단한 트릭을 사용하면 문제를 더 빨리 해결할 수 있습니다.
- 안정적인 인터넷 연결 에 연결되어 있는지 확인하십시오.
- 작업 관리자 를 사용하여 백그라운드에서 실행 중인 모든 또는 불필요한 프로그램을 닫습니다.
- Windows 10 방화벽 또는 바이러스 백신 을 일시적으로 비활성화합니다.
- 바이러스 백신 소프트웨어 를 실행하여 맬웨어 공격을 탐지하고 해결합니다.
다음은 가장 일반적이고 쉬운 것부터 시작하여 몇 가지 잠재적이고 효과적인 문제 해결 방법입니다. Windows 10 업데이트 오류 코드가 표시되면 이제 아래에서 설명하는 방법을 따를 때입니다.
방법 1: Windows 업데이트 문제 해결사 실행
업데이트 관련 문제를 해결하기 위해 Windows 기본 제공 도구가 많은 도움이 될 것입니다. 이 Microsoft 툴킷은 업데이트 문제를 자동으로 분석하고 동일하게 수정합니다. 다음은 Windows 업데이트 문제 해결사를 실행하는 빠른 솔루션입니다.
1. Windows 키 를 누르십시오. 검색 표시줄에 설정 문제 해결 을 입력하고 그림과 같이 열기 를 클릭합니다.
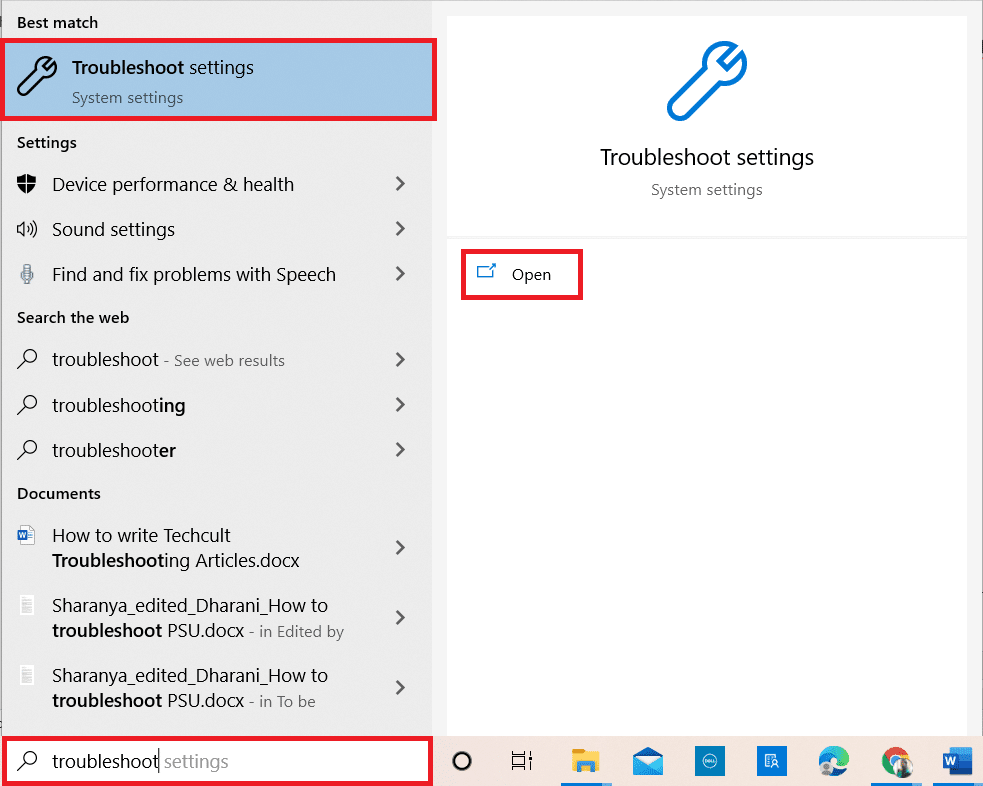
2. 이제 아래 그림과 같이 추가 문제 해결사 를 클릭합니다.
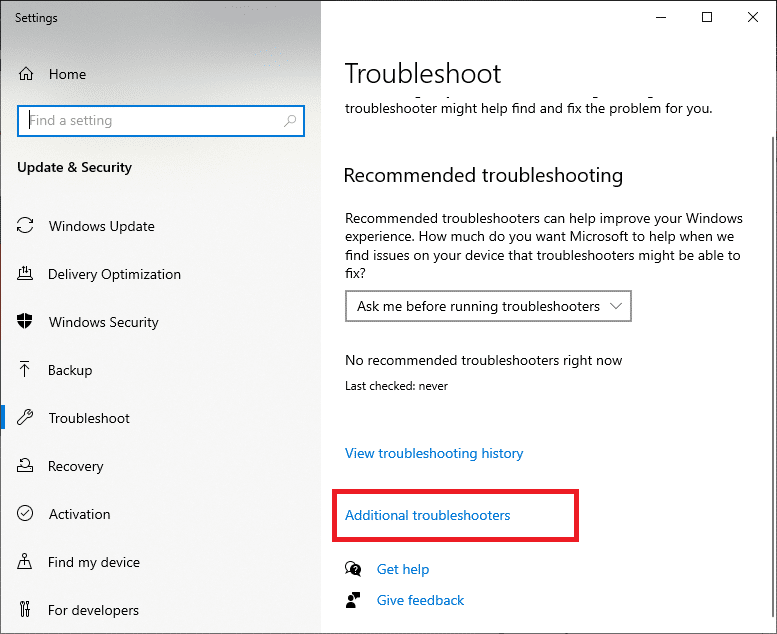
3. 이제 그림과 같이 시작 및 실행 아래에 표시되는 Windows 업데이트 를 선택합니다.
4. 문제 해결사 실행을 선택합니다 .
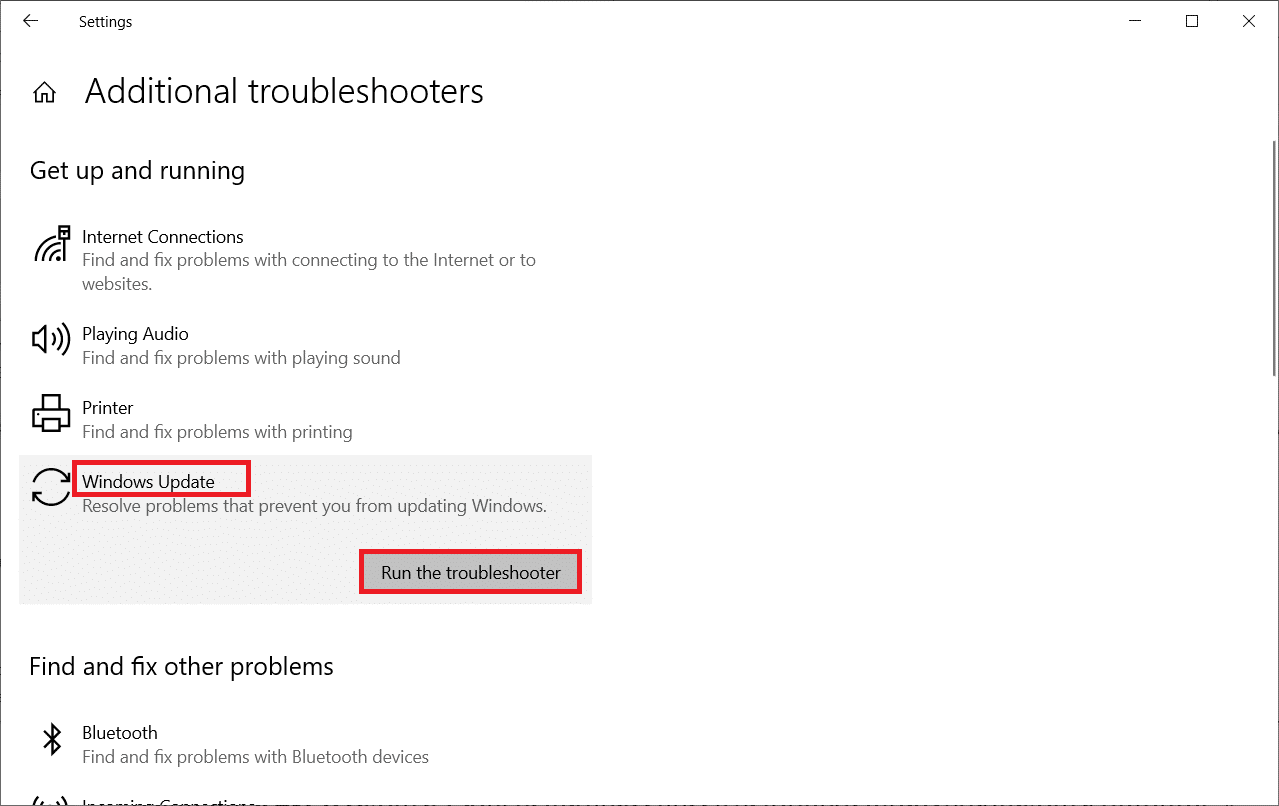
5. 마지막으로 모든 문제가 컴퓨터에 적용되고 수정되면 PC를 다시 시작 합니다.
방법 2: 업데이트 구성 요소 재설정
업데이트 관련 문제를 해결하려는 경우 Windows 업데이트 구성 요소를 수동으로 재설정할 수 있습니다. 이 절차 는 BITS, 암호화, MSI 설치 프로그램, Windows 업데이트 서비스 및 SoftwareDistribution 및 Catroot2 와 같은 업데이트 폴더를 다시 시작합니다. 아래 단계에 따라 0xc004f075 오류를 수정하십시오.
1. Windows 검색 창 에 명령 프롬프트 를 입력하고 관리자 권한으로 실행을 클릭합니다.
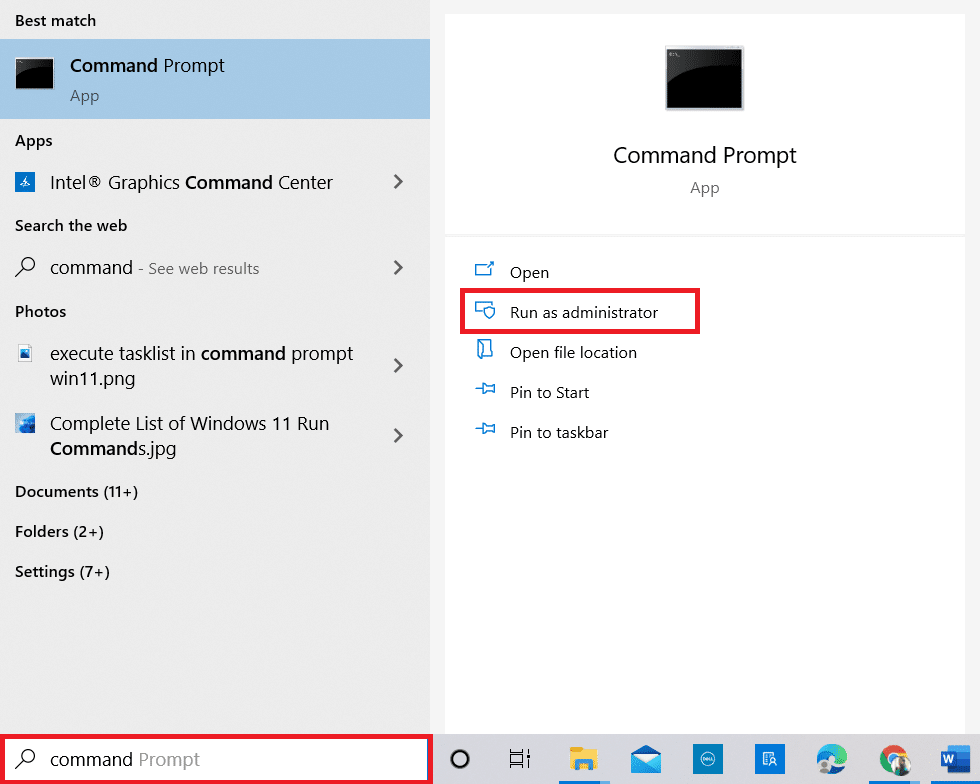
2. 사용자 계정 컨트롤 프롬프트에서 예 를 클릭합니다.
3. 이제 다음 명령 을 하나씩 입력하고 각 명령 다음에 Enter 키 를 누르십시오.
net stop wuauserv 네트 스톱 cryptSvc 순 정지 비트 네트 스톱 msiserver ren C:\Windows\SoftwareDistribution SoftwareDistribution.old ren C:\Windows\System32\catroot2 Catroot2.old 인터넷 시작 wuauserv 순 시작 cryptSvc 순 시작 비트 네트 시작 msiserver
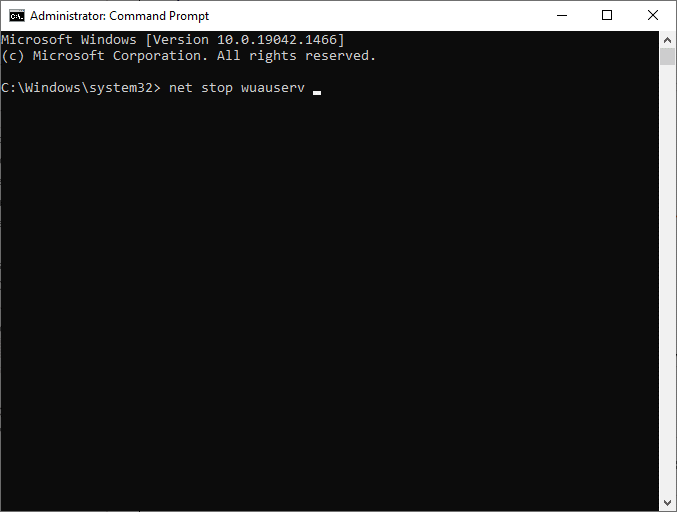
4. 명령이 실행될 때까지 기다리면 오류를 해결하는 데 도움이 됩니다.
또한 읽기: Windows 10 업데이트 보류 설치 수정
방법 3: 손상된 시스템 파일 복구
이 0xc004f075 오류 코드는 몇 가지 필수 업데이트 요소가 손상되었거나 손상되었거나 누락된 경우에 발생합니다. Windows 10 컴퓨터에서 기본 제공 도구 SFC(시스템 파일 검사기) 및 DISM(배포 이미지 서비스 및 관리)을 사용하여 유해한 손상된 파일을 검사하고 제거할 수 있습니다.
1. Windows 검색 창 에 명령 프롬프트 를 입력하고 관리자 권한으로 실행을 클릭합니다.
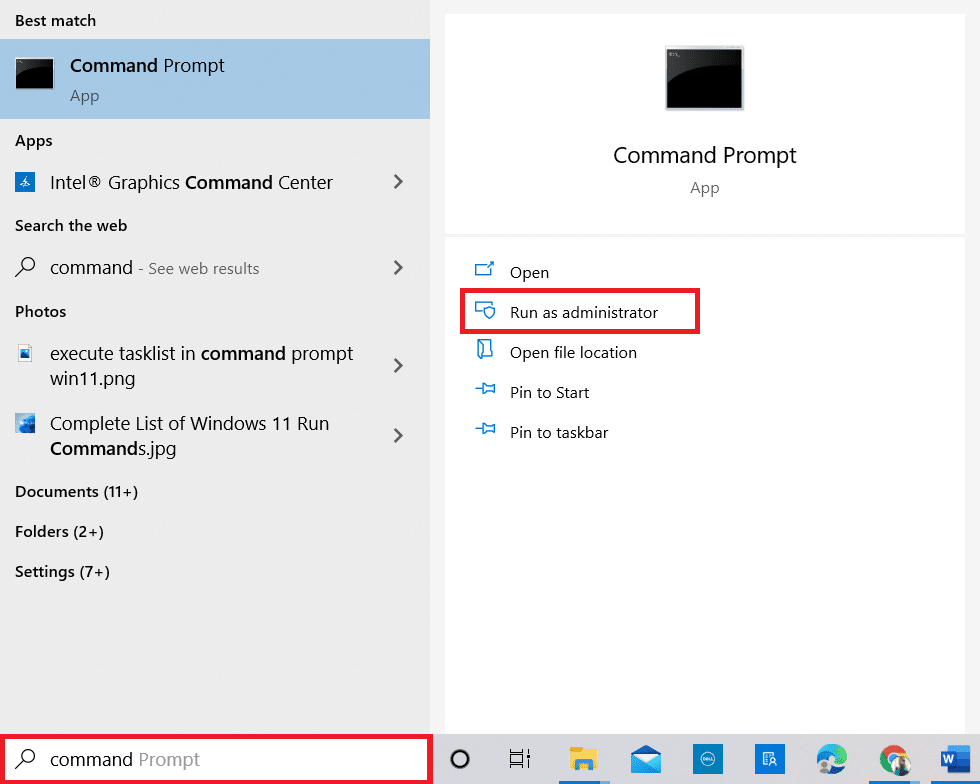
2. 사용자 계정 컨트롤 프롬프트에서 예 를 클릭합니다.
3. 이제 chkdsk C: /f /r /x 명령을 입력하고 Enter 키 를 누르십시오.
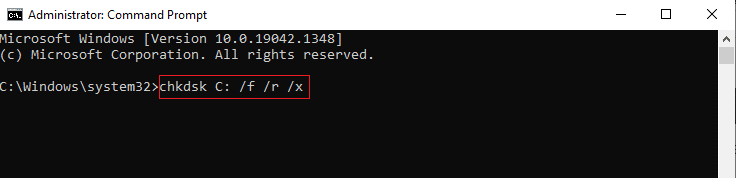
참고: Chkdsk를 실행할 수 없습니다...볼륨이... 사용 중이 라는 메시지가 표시되면 Y 키 를 누르고 PC를 재부팅합니다.
4. 다시 sfc /scannow 명령을 입력하고 Enter 키를 눌러 SFC 스캔으로 이동합니다.
참고: 시스템 파일 검사기 는 모든 프로그램을 검사하고 백그라운드에서 자동으로 복구합니다. 스캔이 완료될 때까지 활동을 계속할 수 있습니다.
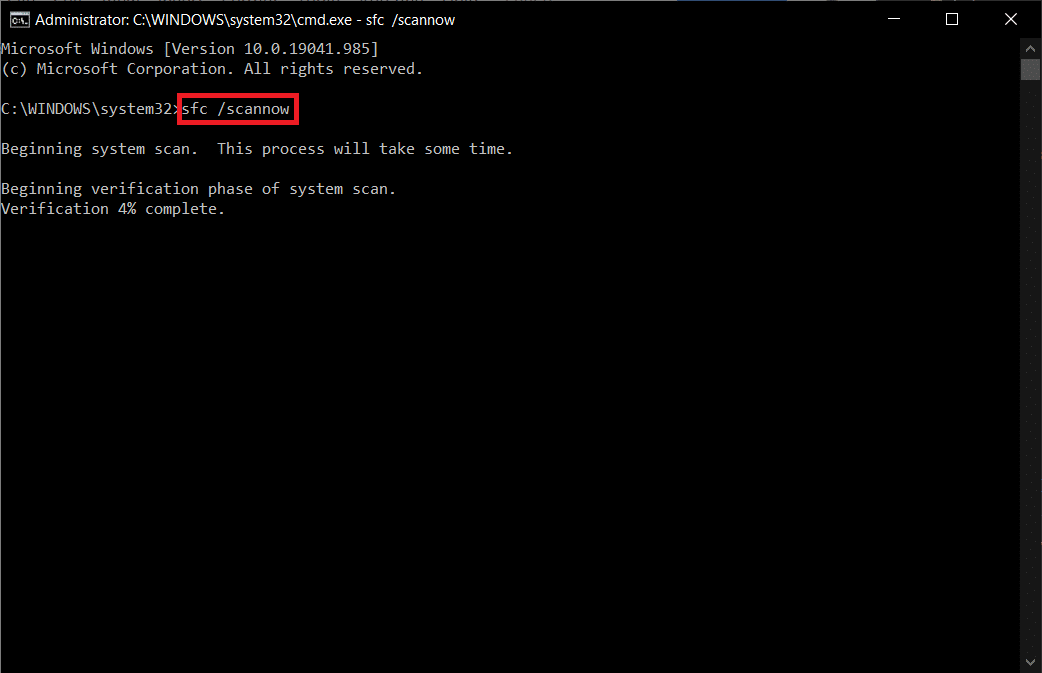
5. 스캔을 완료하면 메시지 중 하나가 표시됩니다.
- Windows 리소스 보호에서 무결성 위반을 찾지 못했습니다.
- Windows 리소스 보호에서 요청한 작업을 수행할 수 없습니다.
- Windows 리소스 보호에서 손상된 파일을 찾아 성공적으로 복구했습니다.
- Windows 리소스 보호에서 손상된 파일을 찾았지만 일부를 수정할 수 없습니다.
6. 마지막으로 PC 를 다시 시작 합니다.
7. 이제 이 방법의 앞부분에서 수행한 대로 명령 프롬프트 를 엽니다.
8. 다음 명령을 하나씩 입력하고 Enter 키를 누릅니다.
DISM.exe /온라인 /cleanup-image /scanhealth DISM.exe /온라인 /cleanup-image /restorehealth DISM /온라인 /cleanup-Image /startcomponentcleanup
참고: DISM을 제대로 실행하려면 네트워크에 연결해야 합니다.
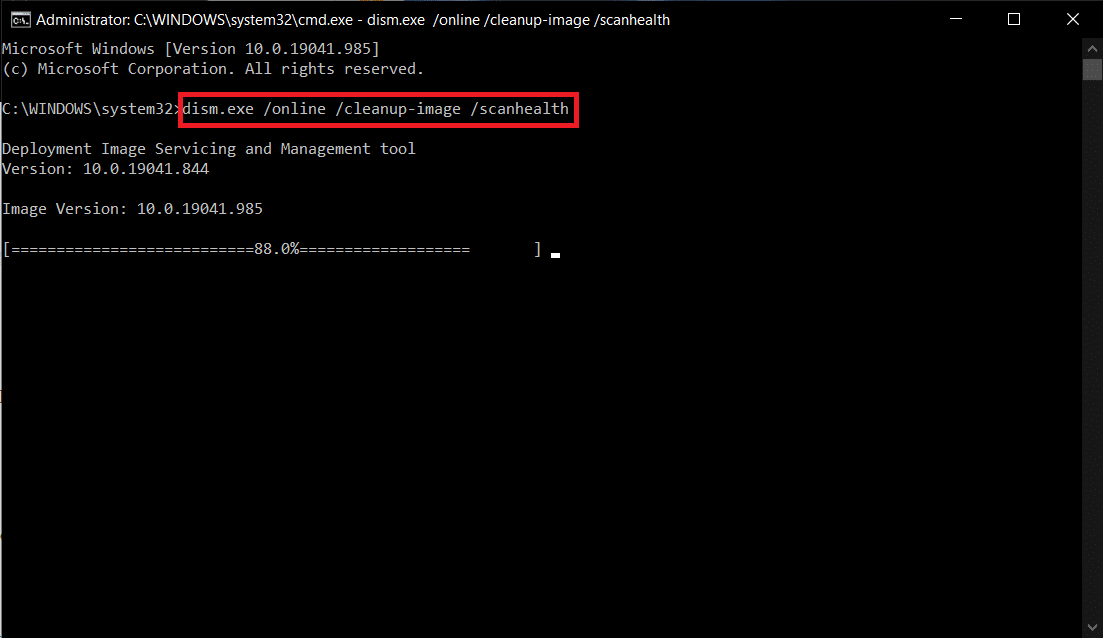
9. 마지막으로 프로세스가 성공적으로 실행될 때까지 기다렸다가 창을 닫습니다.
방법 4: 필수 서비스 수정
Windows 10 컴퓨터에서 일부 필수 Windows 서비스를 실수로 중지할 수 있습니다. 이는 차례로 OS 업데이트를 방지합니다. 먼저 이러한 서비스가 실행 중인지 확인해야 하며 그렇지 않은 경우 아래 지침에 따라 다시 활성화하여 0xc004f075 오류를 수정하십시오.
1. Windows + R 키를 동시에 눌러 실행 대화 상자를 시작합니다.
2. 다음과 같이 services.msc 를 입력하고 확인 을 클릭합니다.
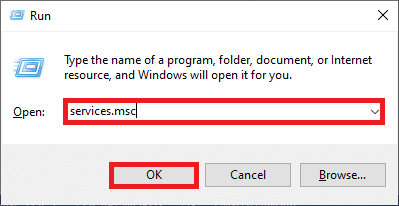
3. 이제 서비스 창에서 아래로 스크롤하여 Windows Update Services를 검색하고 클릭합니다.
4. 이제 아래 그림과 같이 속성 을 클릭합니다.
참고: Windows Update Services를 두 번 클릭하여 속성 창을 열 수도 있습니다.
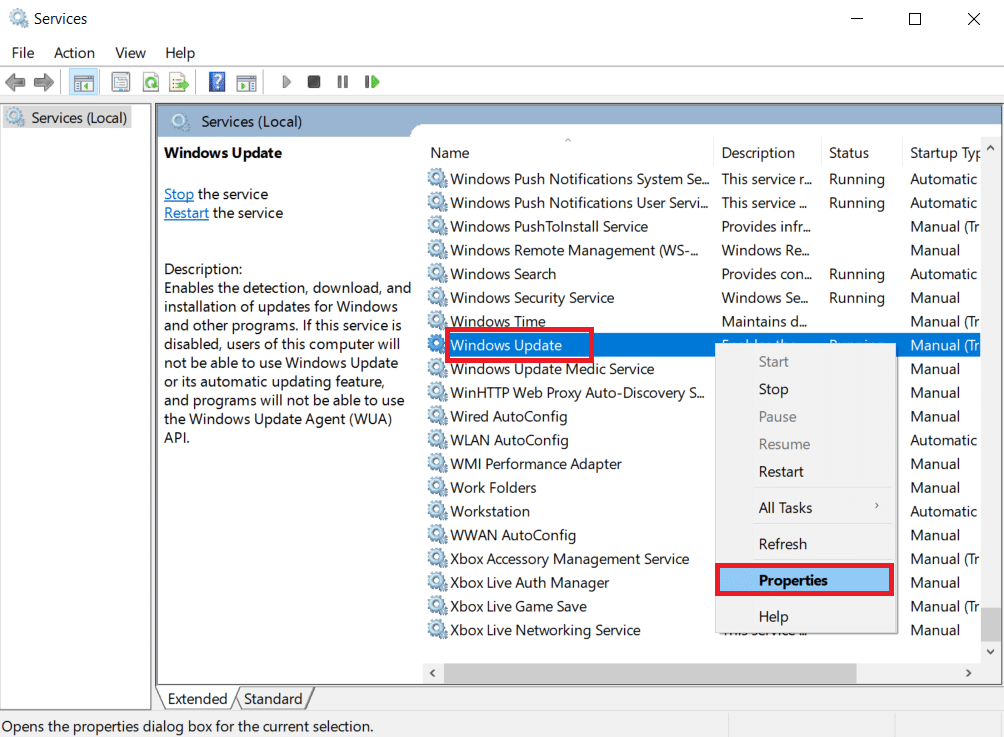
5. 이제 아래와 같이 시작 유형 을 수동 으로 설정합니다.
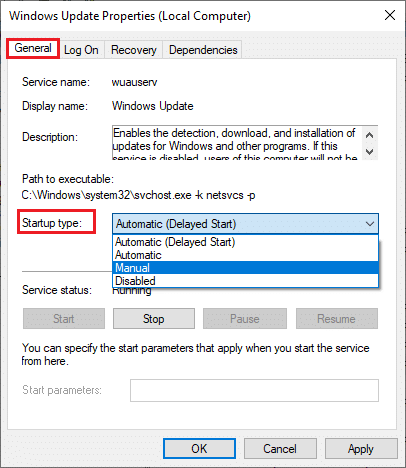
6. 마지막으로 적용 > 확인 을 클릭하여 변경 사항을 저장합니다.
7. 마찬가지로 아래 서비스에 대해서도 동일하게 따르고 지시에 따라 활성화합니다.
- Windows 업데이트 의료 서비스: 수동
- 암호화 서비스: 자동
- 백그라운드 지능형 전송 서비스: 수동
- DCOM 서버 프로세스 실행기: 자동
- RPC 종점 매퍼: 자동
- Windows 설치 프로그램: 수동
또한 읽기: Windows 업데이트 오류 0x80070005 수정
방법 5: Microsoft 업데이트 도구 사용
Microsoft 도구를 사용하면 파일을 삭제하지 않고 버전을 업데이트할 수 있습니다. 0xc004f075 오류를 해결하려면 아래 단계를 따르십시오.
1. Microsoft 소프트웨어 다운로드 페이지를 방문하십시오.
2. 지금 도구 다운로드 버튼을 클릭합니다.
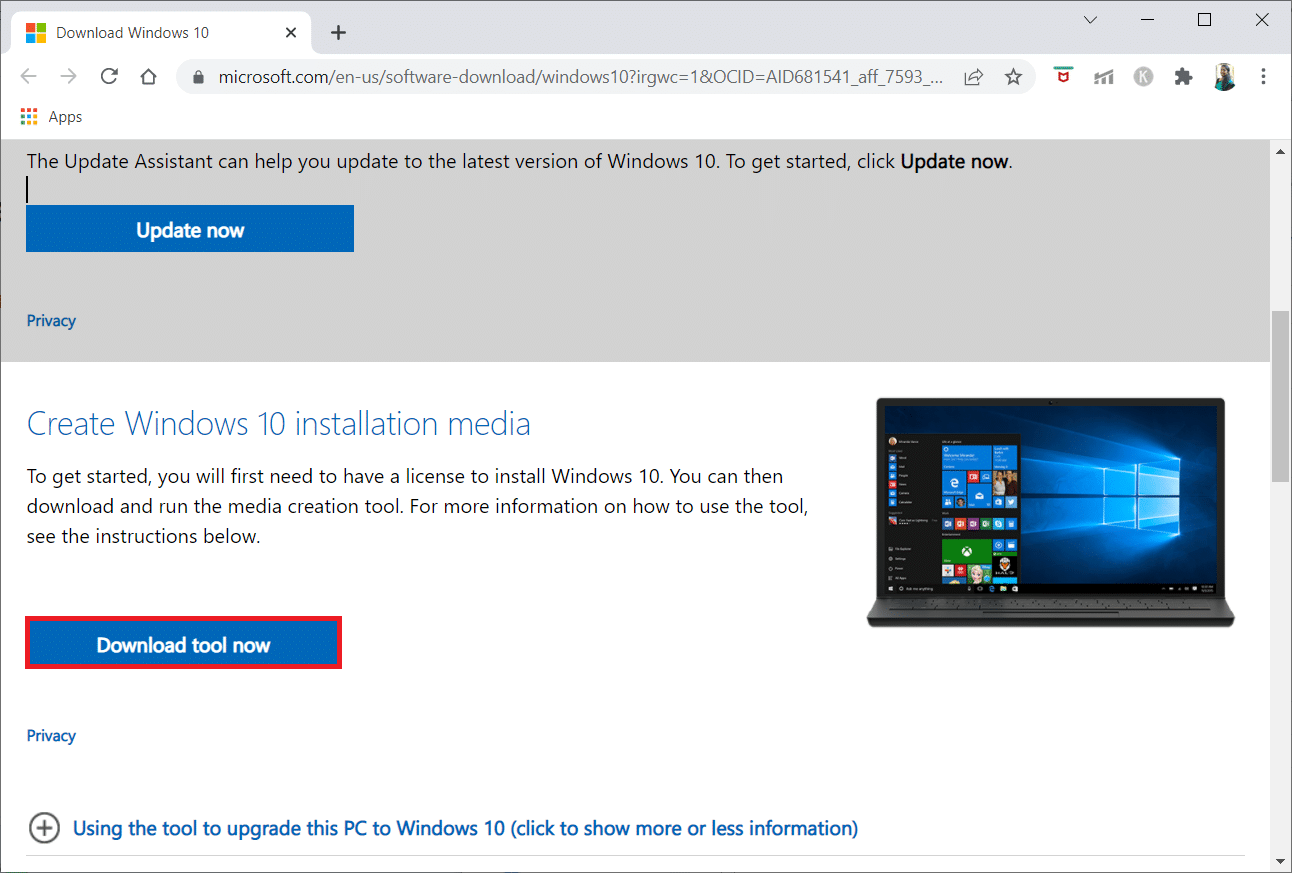
3. 하단에 다운로드 받은 런처 파일 을 클릭합니다.
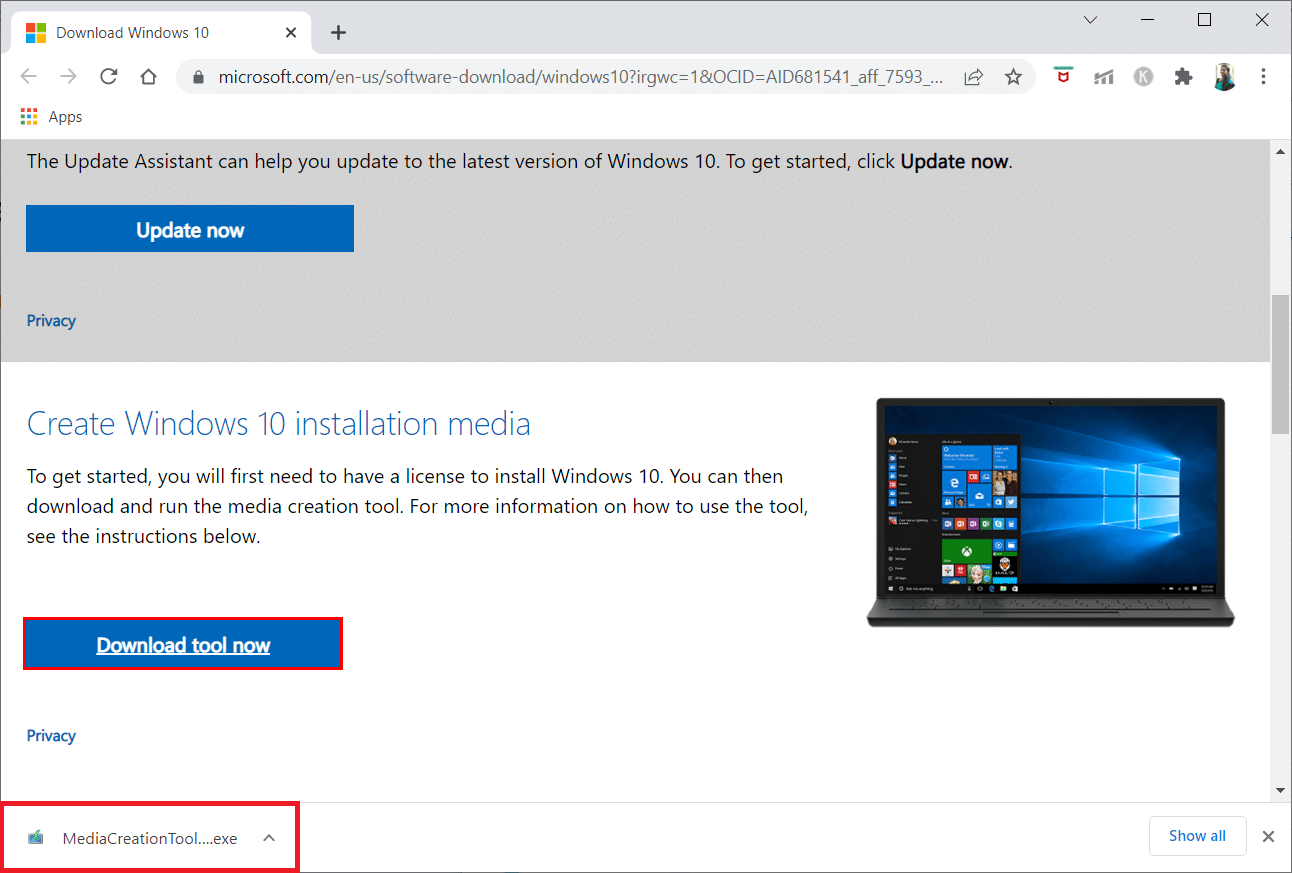
4. 프롬프트에서 예 를 클릭합니다.
5. 사용 조건 페이지에서 동의 를 클릭합니다.
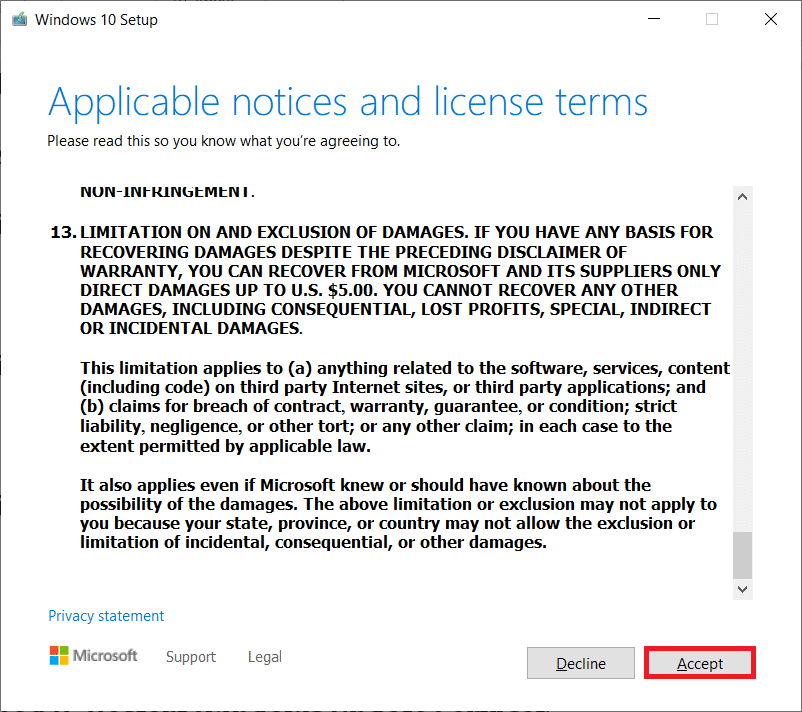
6. 지금 이 PC 업그레이드 를 선택하고 다음 을 클릭합니다.
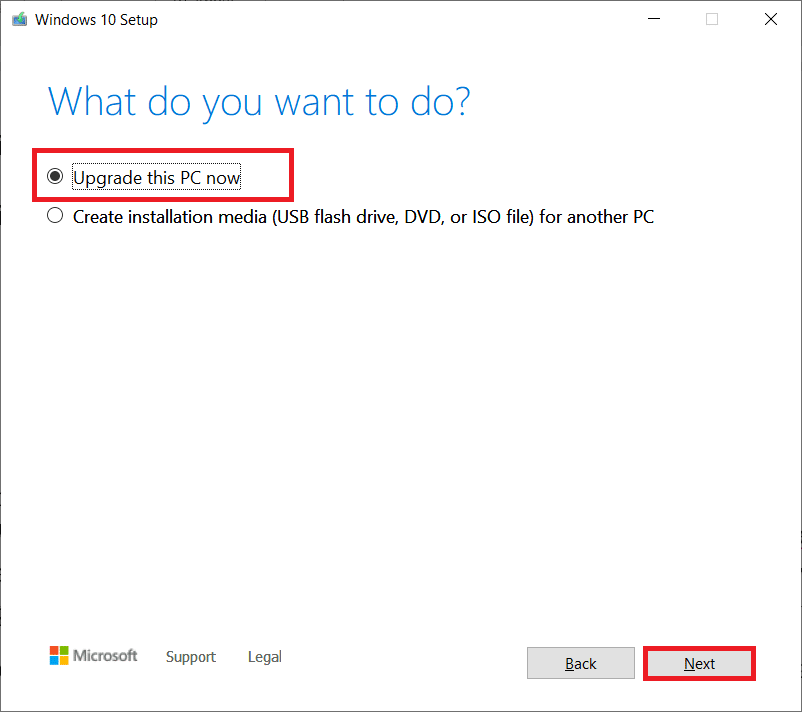
참고: PC를 업그레이드할 수 없다는 오류가 표시되면 파일 관리자 에서 C:\$WINDOWS.~BT\Sources\Panther 경로로 이동합니다. Shift + Delete 키를 동시에 눌러 compatscancache.dat 파일을 삭제합니다. 다시 한 번 업데이트를 설치해 보십시오.
방법 6: Windows 업데이트 서비스 다시 시작
Windows 업데이트 파일과 로그 데이터는 SoftwareDistribution 폴더에 저장됩니다. 폴더의 파일은 Windows 업데이트를 담당하며 일반적으로 컴퓨터에서 삭제하면 안 됩니다. 그러나 프로세스 중에 문제가 발생하면 문제를 해결하기 위해 삭제를 시도할 수 있습니다.
1. Windows + R 키를 동시에 눌러 실행 대화 상자를 시작합니다 .
2. 다음과 같이 services.msc 를 입력하고 확인 을 클릭하여 서비스 창을 시작합니다 .
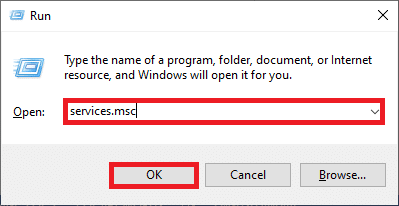
3. 이제 화면을 아래로 스크롤하고 Windows Update를 마우스 오른쪽 버튼으로 클릭합니다.
참고: 현재 상태가 Running 이 아닌 경우 아래 단계를 건너뛸 수 있습니다.
4. 여기에서 현재 상태가 Running (실행 중)으로 표시되면 Stop (중지)을 클릭합니다.
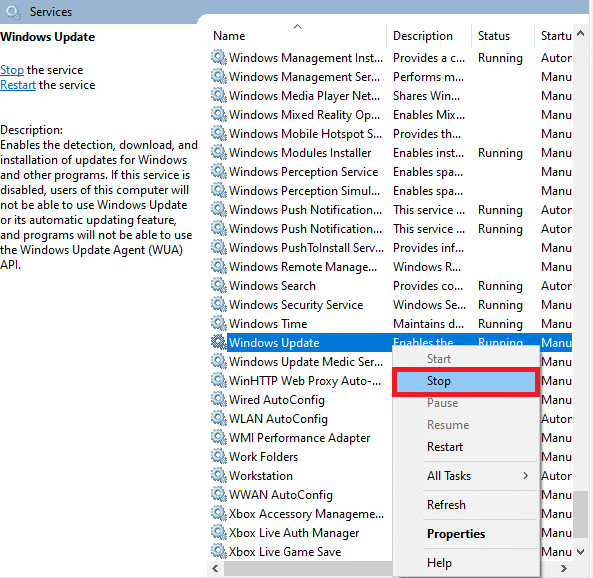
5. 이제 Windows + E 키를 함께 눌러 파일 탐색기 를 엽니다.
6. 이제 다음 경로로 이동합니다.
C:\Windows\SoftwareDistribution\DataStore
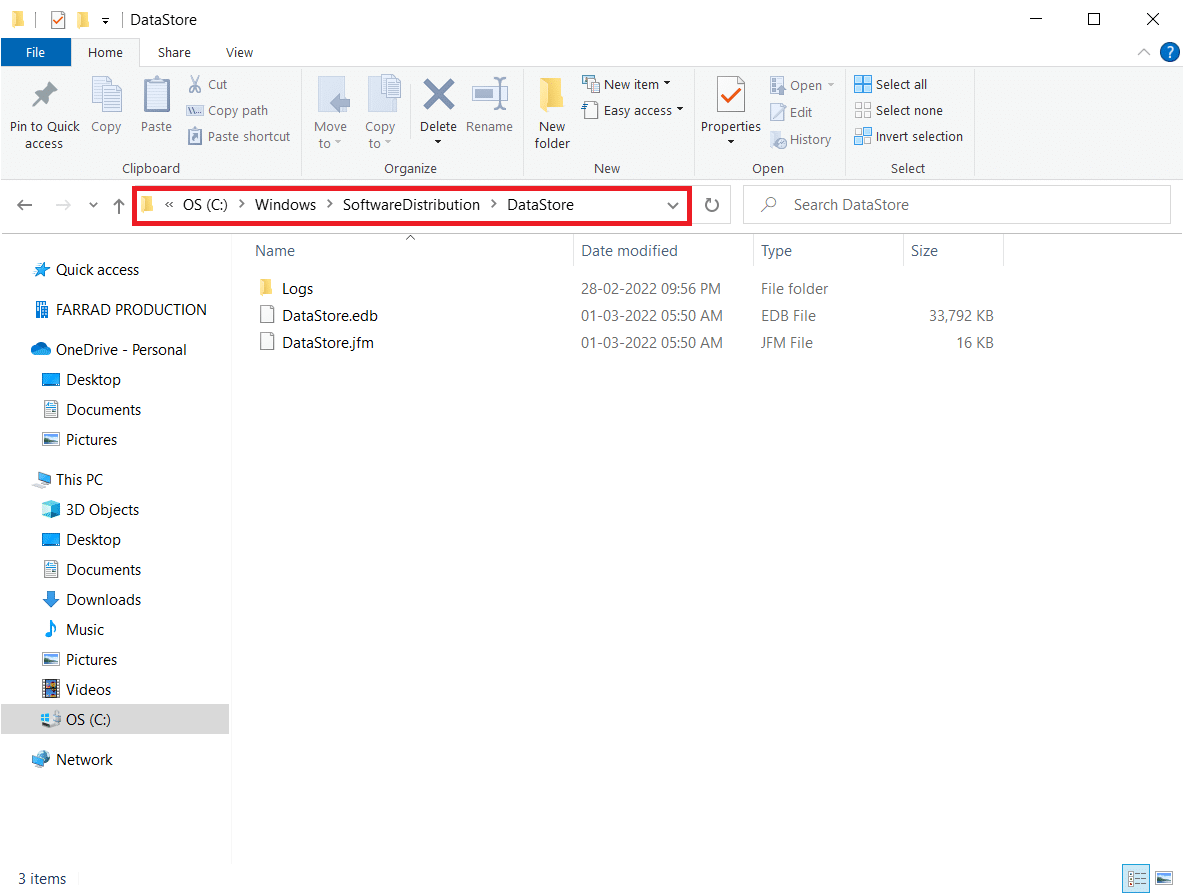
7. 이제 Ctrl + A 키를 함께 눌러 모든 파일과 폴더를 선택하고 마우스 오른쪽 버튼으로 클릭합니다.
참고: 이러한 파일은 관리자 계정으로만 삭제할 수 있습니다.
8. 여기에서 삭제 옵션을 선택하여 DataStore 위치에서 모든 파일과 폴더를 제거합니다.
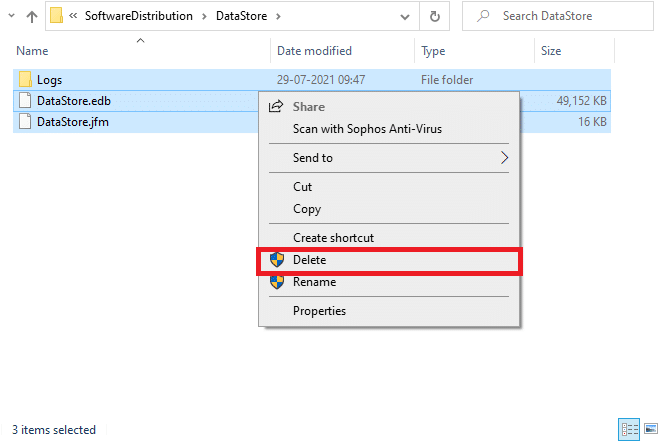
9. 이제 C:\Windows\SoftwareDistribution\Download 경로로 이동합니다.
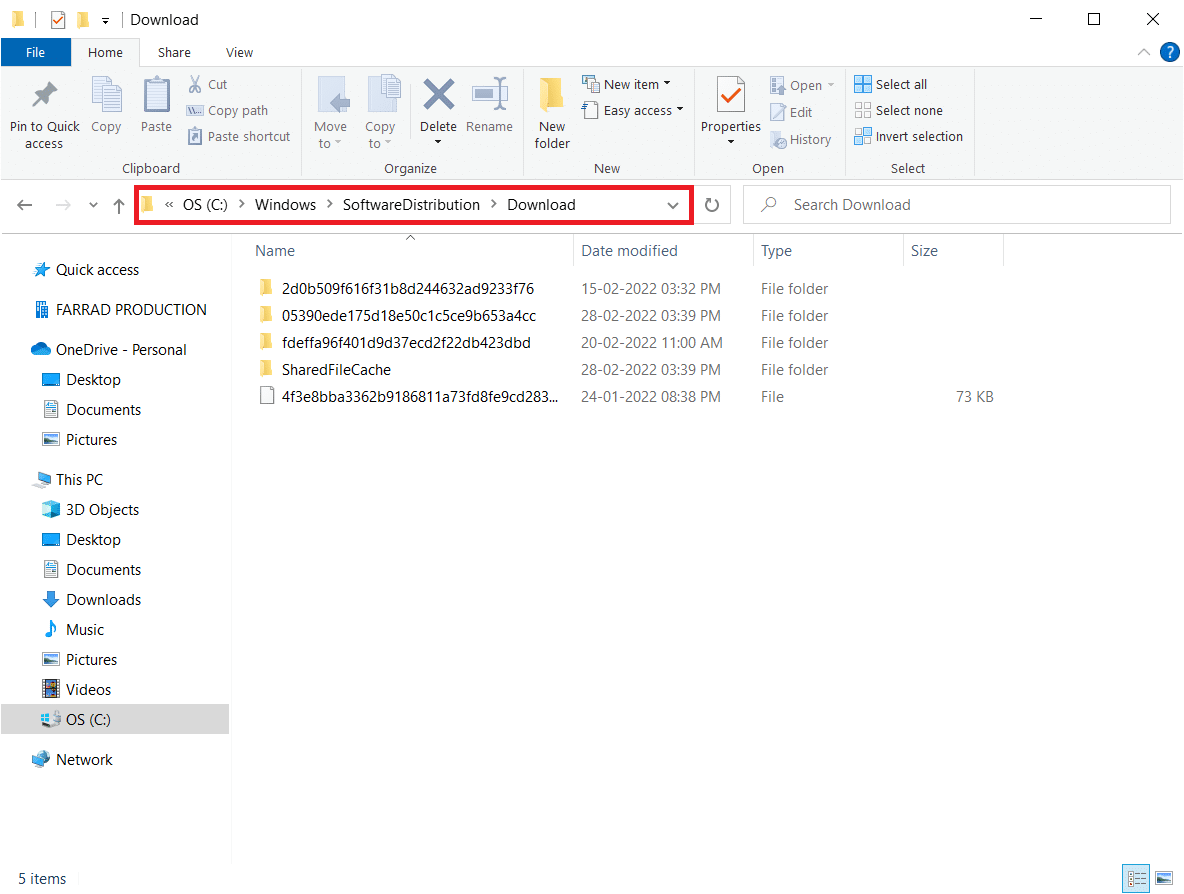
10. 이전 단계에서 언급한 대로 다운로드 위치의 모든 파일을 삭제 합니다.
참고: 이러한 파일은 관리자 계정으로만 삭제할 수 있습니다.
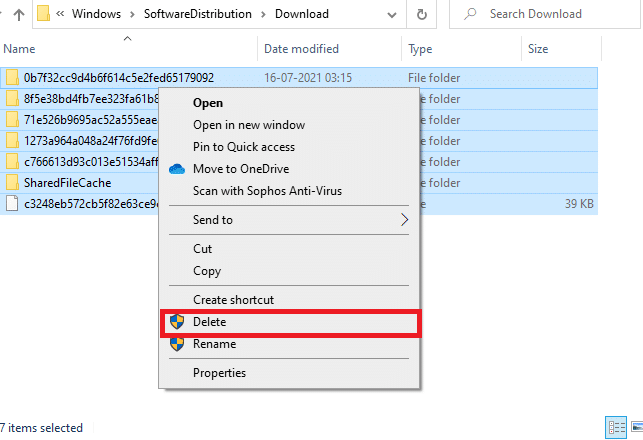

11. 이제 서비스 창으로 돌아가 Windows 업데이트 를 마우스 오른쪽 버튼으로 클릭합니다.
12. 여기에서 아래 그림과 같이 시작 옵션을 선택합니다.
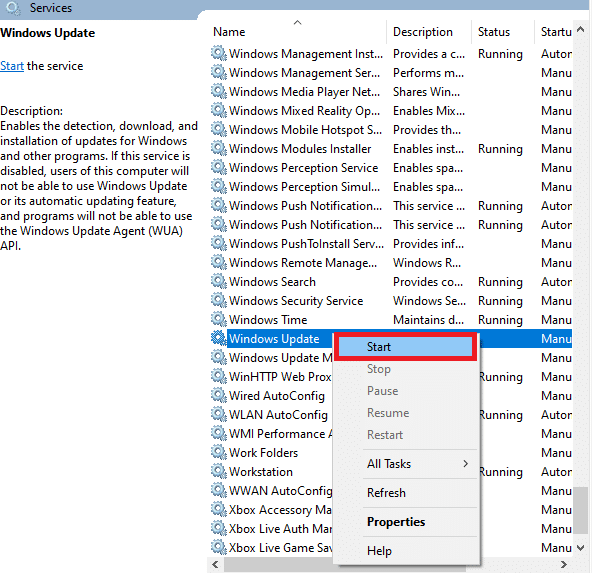
또한 읽기: Windows 10에서 텔넷을 활성화하는 방법
방법 7: 안전 모드에서 소프트웨어 배포 파일 삭제
Windows 업데이트 구성 요소를 재설정하는 동안 문제가 있는 경우 복구 모드에서 컴퓨터를 시작하면 문제를 제거하는 데 도움이 됩니다. 복구 모드에서 Windows 업데이트 프로세스 중에 오류를 유발하는 충돌하는 SoftwareDistribution 폴더를 쉽게 삭제할 수 있습니다.
1. Windows 키 를 누르고 표시된 대로 복구 옵션 을 입력합니다. 최고의 결과를 엽니다.
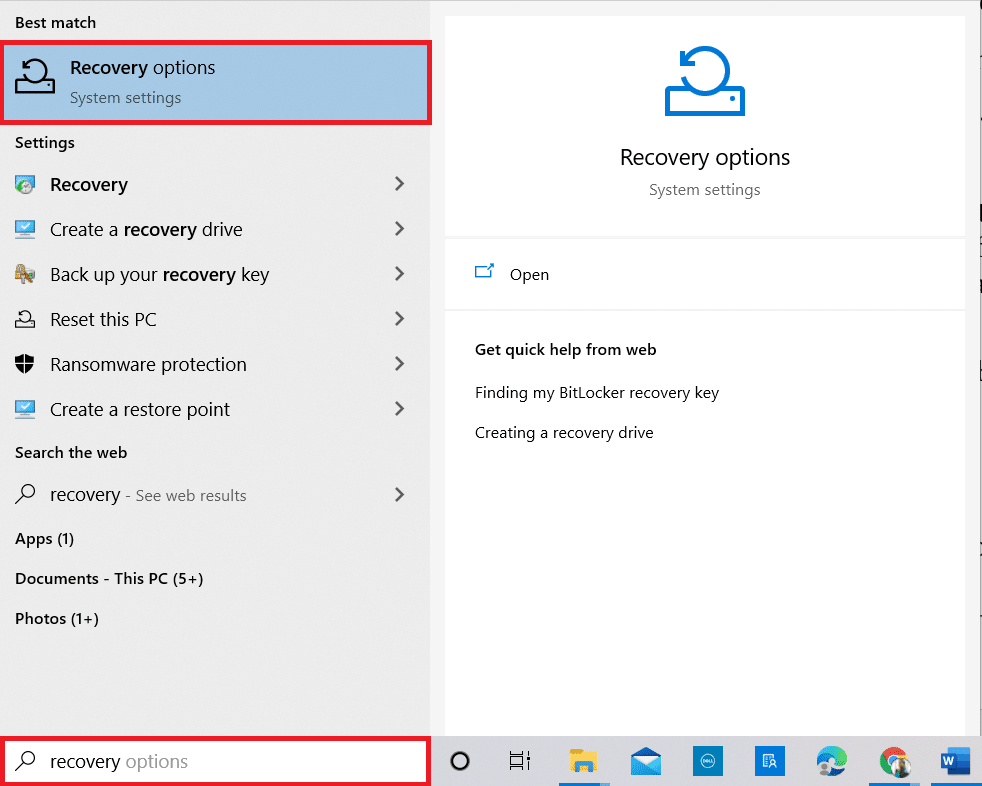
2. 설정 창에서 그림과 같이 고급 시작 아래에서 지금 다시 시작 옵션을 클릭합니다.
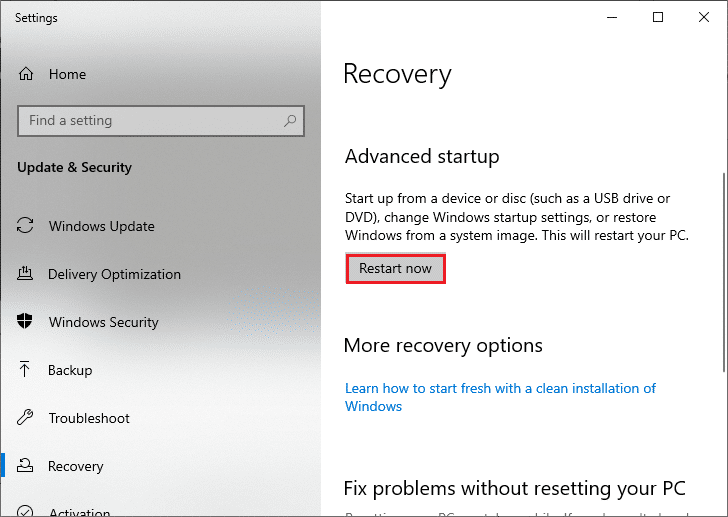
3. 이제 PC가 재부팅됩니다. 옵션 선택 창에서 문제 해결 을 클릭합니다.
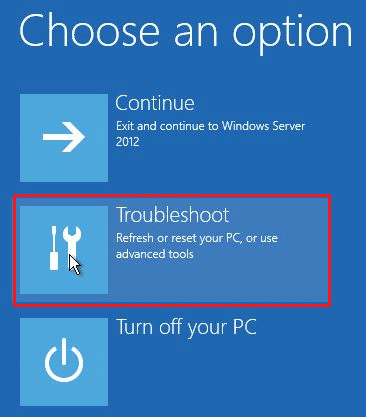
4. 그런 다음 그림과 같이 고급 옵션 을 클릭합니다.
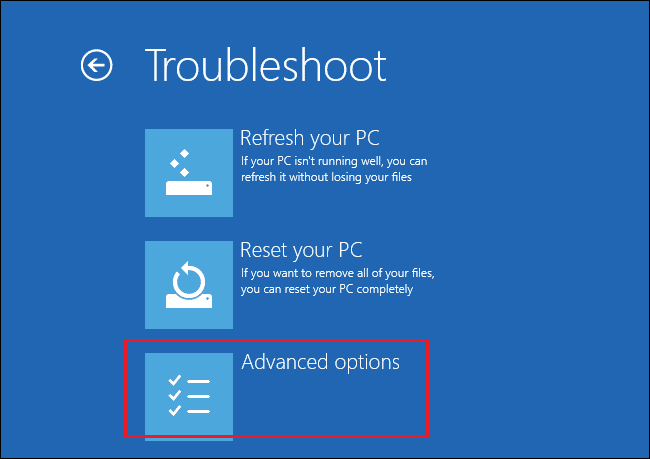
5. 이제 강조 표시된 대로 시작 설정 을 클릭합니다.
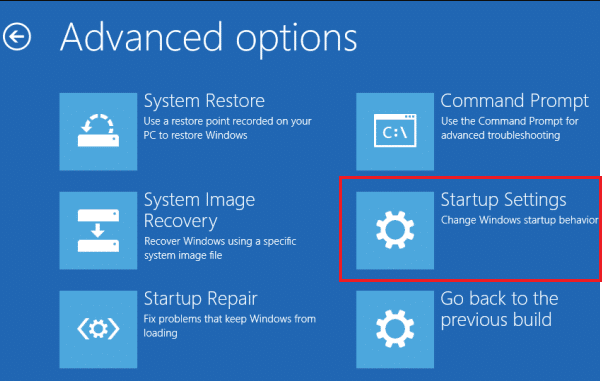
6. 이제 시작 설정 창에서 다시 시작 을 클릭합니다.
7. PC를 다시 시작하면 아래와 같은 화면이 나타납니다. 여기에서 F5 키 를 눌러 네트워킹 옵션을 사용하여 안전 모드를 활성화 합니다.
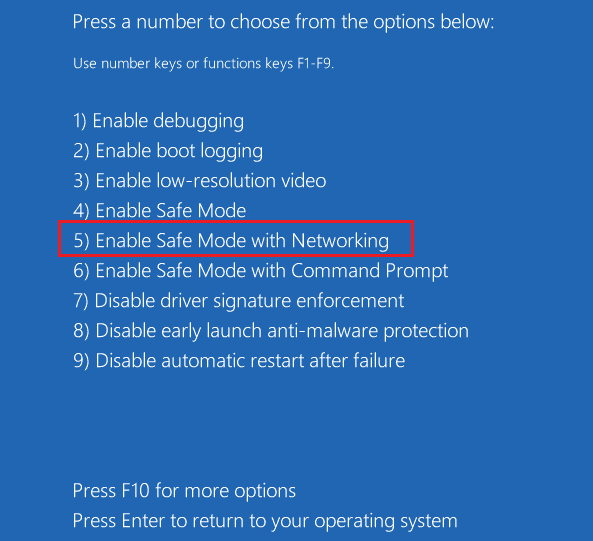
8. 이제 Windows + E 키를 함께 눌러 파일 탐색기 를 엽니다. 다음 위치로 이동합니다.
C:\Windows\SoftwareDistribution
9. Software Distribution 폴더에 있는 모든 파일 을 선택하고 삭제 하십시오.
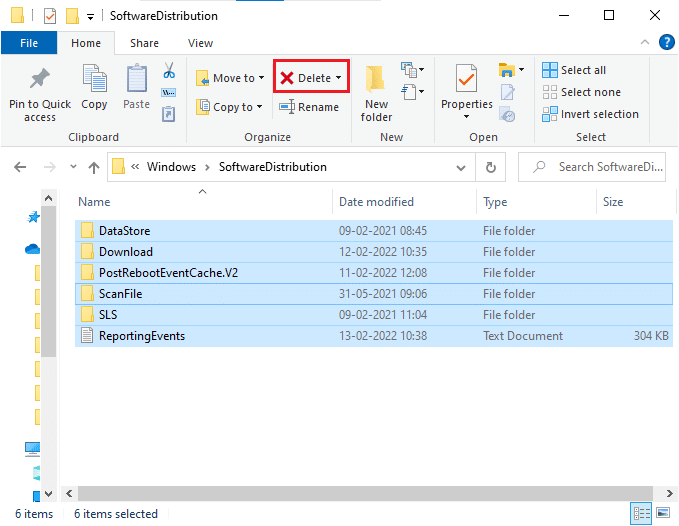
10. 그런 다음 PC를 재부팅합니다 .
방법 8: 최근 Windows 업데이트 제거
충돌하는 Windows 업데이트가 최신 Windows 업데이트 구성 요소를 방해하는 경우. 업데이트를 설치하기 전에 아래 지침에 따라 0xc004f075 오류를 수정하여 이전 업데이트를 삭제하십시오.
1. Windows + R 키를 함께 눌러 실행 대화 상자를 엽니다.
2. 이제 표시된 대로 appwiz.cpl 을 입력하고 Enter 키를 누릅니다.
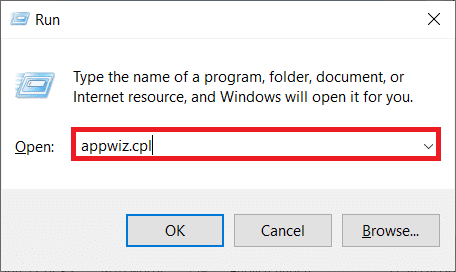
3. 이제 여기에 표시된 대로 왼쪽 창에서 설치된 업데이트 보기 를 클릭합니다.
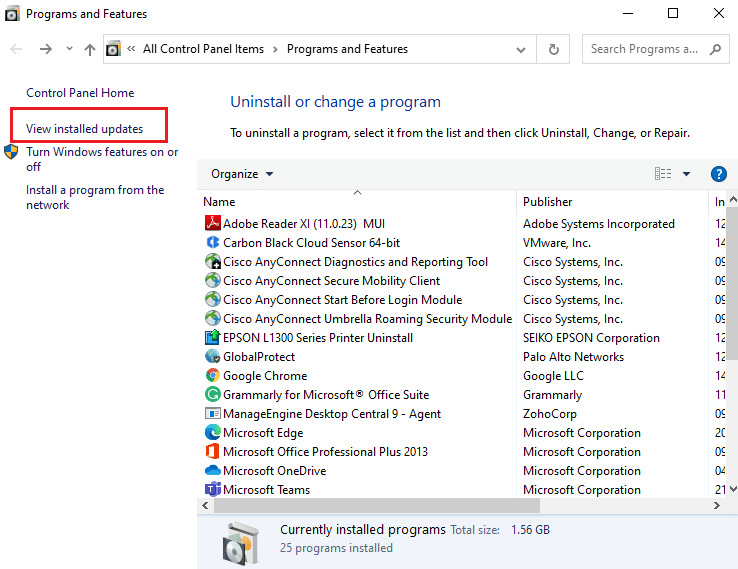
4. 이제 가장 최근 업데이트를 선택하고 제거 를 클릭합니다.
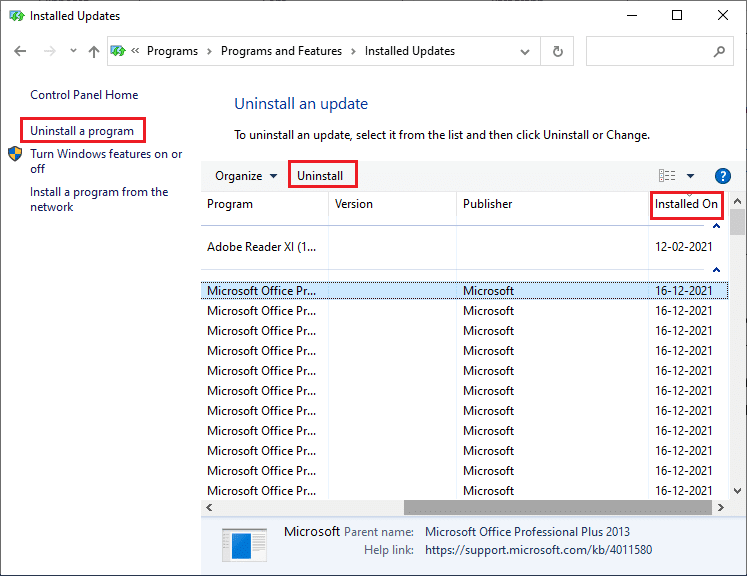
5. 그런 다음 프롬프트가 있는 경우 확인하고 PC 를 재부팅 합니다.
또한 읽기: Windows 업데이트 오류 0x800704c7 수정
방법 9: 수동으로 업데이트 다운로드
컴퓨터에 필수 Windows Update 구성 요소가 없으면 자동으로 또는 시스템 설정을 통해 업데이트를 설치할 수 없습니다. 그러나 아래 지침에 따라 21H1 업데이트를 수동으로 설치하고 0xc004f075 오류를 수정할 수 있습니다.
1. Windows + I 키를 함께 눌러 시스템에서 설정 을 엽니다.
2. 이제 업데이트 및 보안 을 선택합니다.
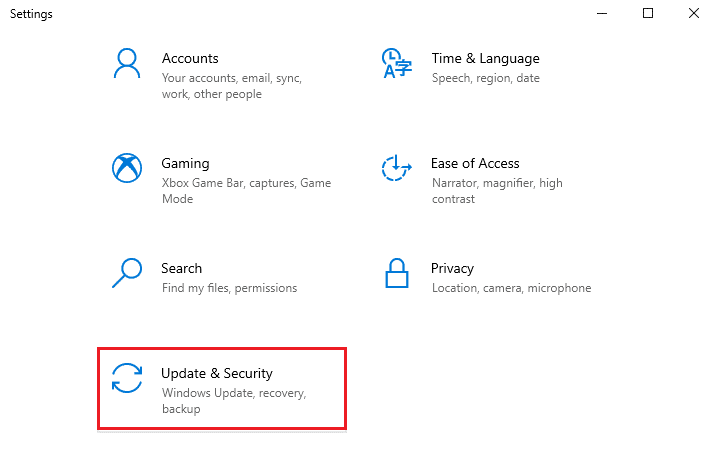
3. 이제 아래에 강조 표시된 대로 업데이트 기록 보기 옵션을 클릭합니다.
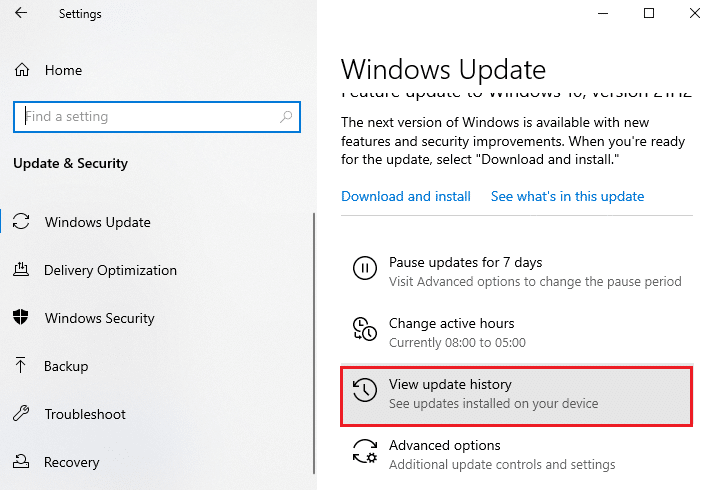
4. 목록에서 오류 메시지로 인해 다운로드 보류 중인 KB 번호 를 기록해 둡니다.
5. 여기에서 Microsoft Update 카탈로그 검색 표시줄에 KB 번호 를 입력합니다.
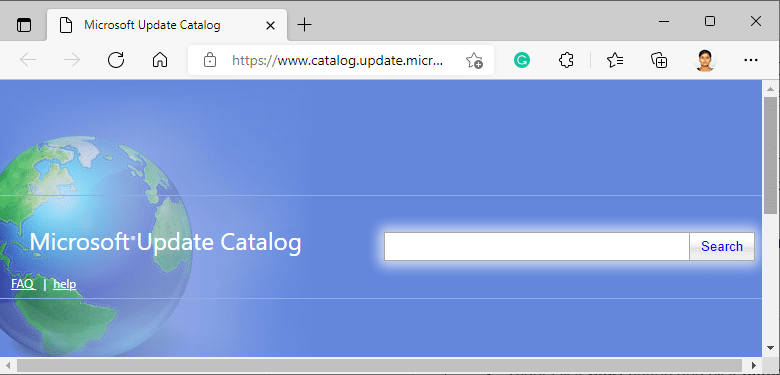
6. 화면의 지시에 따라 업데이트를 수동으로 다운로드하고 설치합니다.
7. 그런 다음 설치된 파일을 관리자로 실행하면 이제 0xc004f075 Windows 10 오류가 수정됩니다.
방법 10: PC 초기화
Windows 구성 요소의 수동 업데이트가 도움이 되지 않으면 Windows 10 컴퓨터가 손상되었을 가능성이 있습니다. 컴퓨터를 재설정하면 오류가 수정됩니다. 클라우드 재설정을 수행하려면 아래에 언급된 단계를 따르십시오.
1. Windows + I 키를 함께 눌러 시스템에서 설정 을 엽니다.
2. 이제 목록을 아래로 스크롤하여 업데이트 및 보안 을 선택합니다.
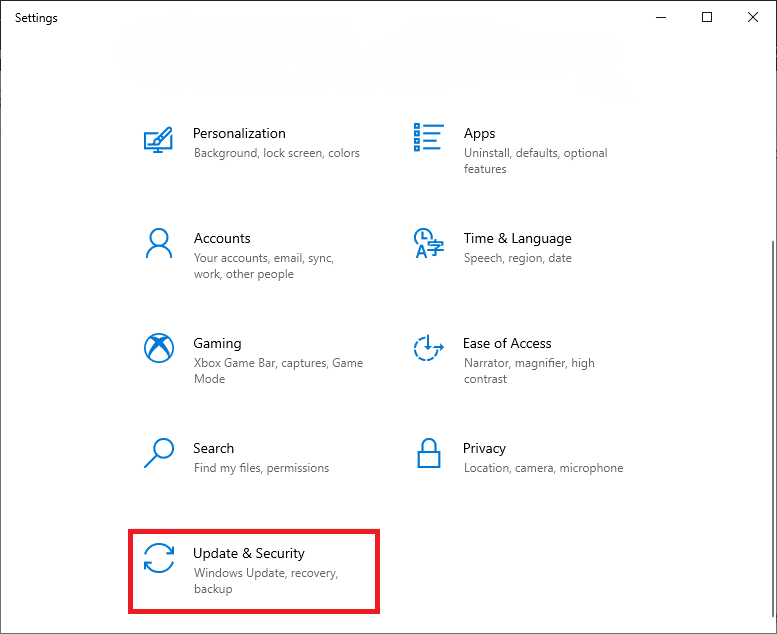
3. 이제 왼쪽 창에서 복구 옵션을 선택하고 오른쪽 창에서 시작하기 를 클릭합니다.
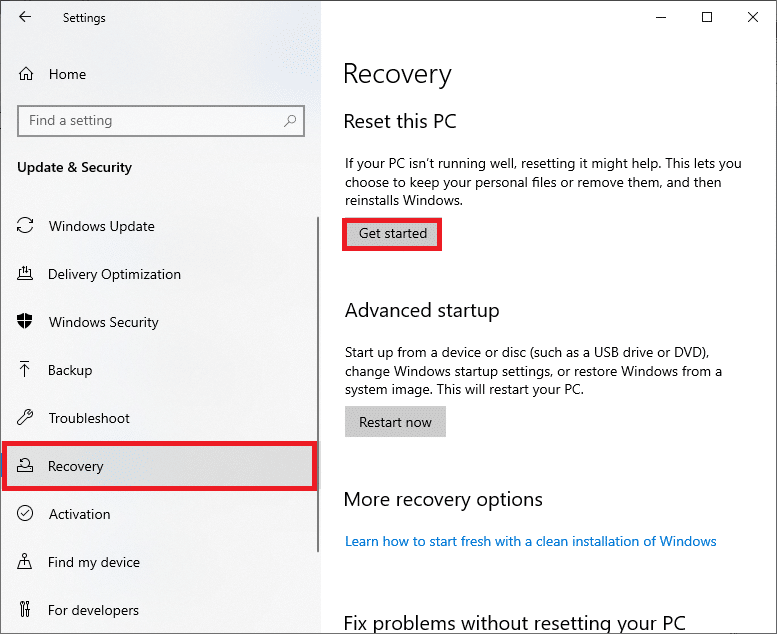
4A. 앱과 설정을 제거하지만 개인 파일은 유지하려면 내 파일 유지 옵션을 선택합니다.
4B. 모든 개인 파일, 앱 및 설정을 제거하려면 모두 제거 옵션을 선택합니다.
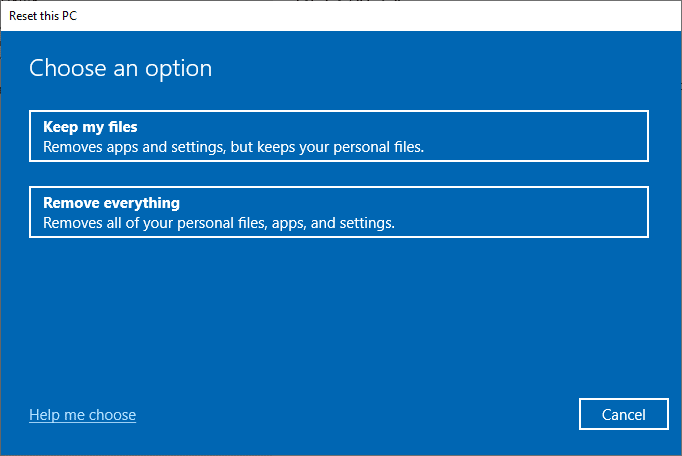
5. 마지막으로 화면의 지시에 따라 재설정 프로세스를 완료합니다.
참고: 그래도 이 문제가 발생하면 시스템을 이전 버전으로 복원할 수 있습니다. 컴퓨터를 이전 상태로 복원하면 소프트웨어와 충돌하는 모든 오류가 해결됩니다.
또한 읽기: Windows 10 업데이트 멈춤 또는 고정 수정
Windows 10 정품 인증 오류 코드 0xc004f075를 수정하는 방법
다음은 Windows 10 정품 인증 오류 코드를 해결하기 위한 몇 가지 잠재적이고 효과적인 문제 해결 방법입니다. 이제 아래에 설명된 방법을 따를 차례입니다.
방법 1: 활성화 문제 해결사 실행
반면에 PC에 활성화 0xc004f075 오류 문제가 있는 경우 활성화 문제 해결사를 실행하여 해결할 수 있습니다. 단계는 약간의 변경을 제외하고 위의 방법과 유사합니다. 아래 지시에 따라 따르십시오.
참고: 아래 단계를 수행하려면 관리자 권한으로 로그인하십시오.
1. Windows 키 를 누르고 설정 문제 해결 을 입력합니다. 그런 다음 이전에 수행한 대로 열기 를 클릭합니다.
2. 그런 다음 그림과 같이 활성화 탭으로 전환합니다.
3. 오른쪽 창에서 문제 해결 링크를 클릭합니다.
참고: 이 문제 해결 옵션은 운영 체제가 아직 활성화되지 않은 경우에만 찾을 수 있습니다.
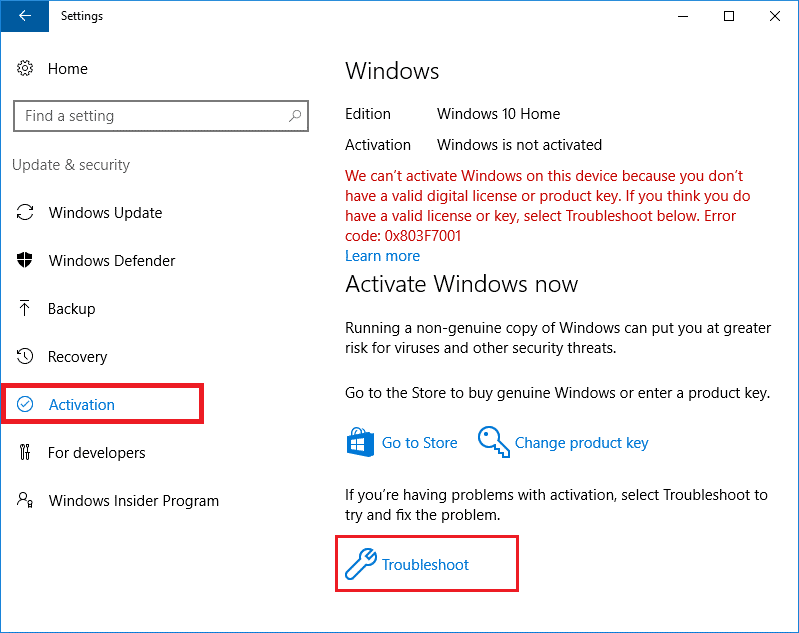
4. 프롬프트에서 예 를 클릭합니다.
5. 문제 해결사가 완료되면 최근에 이 장치에서 하드웨어를 변경했습니다 를 클릭합니다.
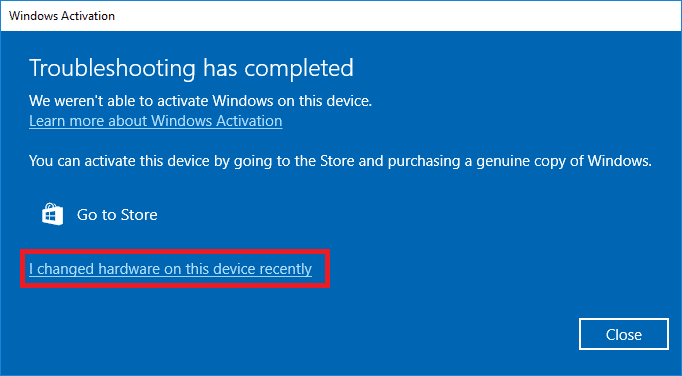
6. Microsoft 계정 자격 증명 을 입력하여 계정에 로그인하고 로그인 을 클릭합니다.
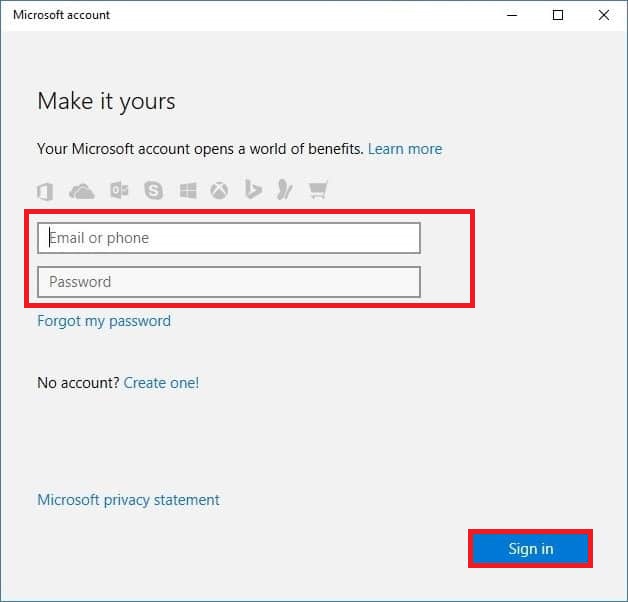
참고: Microsoft 계정이 시스템에 연결되어 있지 않으면 시스템의 로그인 암호 (로컬 암호/Windows 암호)를 입력하십시오. 다음 을 클릭합니다.
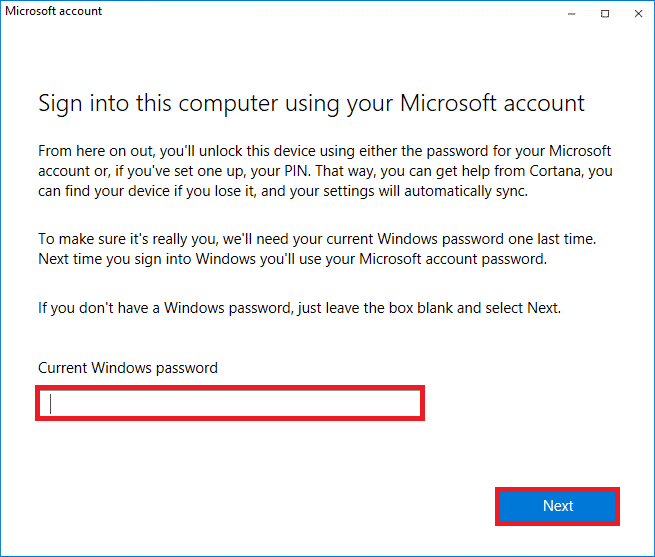
7. 현재 장치 를 선택하고 활성화 버튼을 클릭합니다.
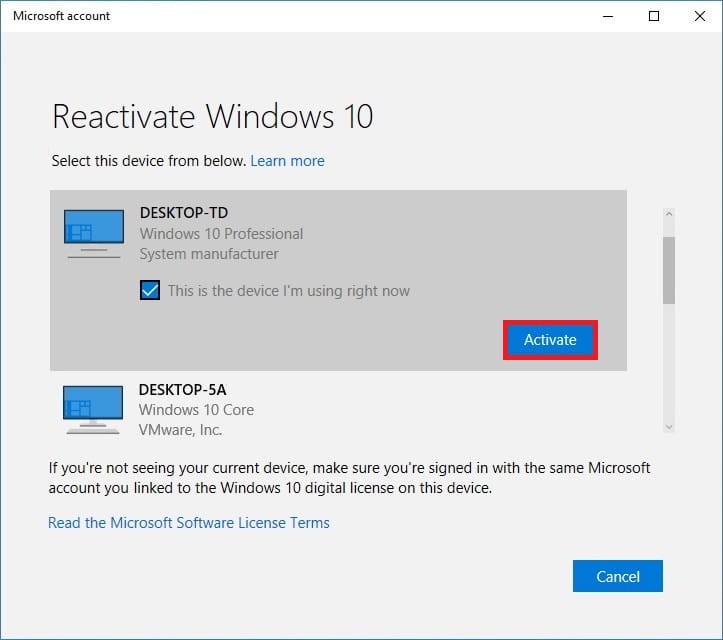
방법 2: SLMGR 명령 실행
경우에 따라 Windows 제품 키의 문제로 인해 Windows 업데이트 프로세스 중에 오류가 발생하기도 합니다. 따라서 SLMGR (소프트웨어 라이선스 관리 도구) 명령 줄을 사용하여 제품 활성화 작업 을 수행할 수 있습니다. 이 도구는 정상적인 정품 인증 작업 중 이상한 Windows 업데이트 오류 코드가 표시되는 경우 문제를 해결합니다. 아래에 언급된 단계에 따라 Windows 업데이트 0xc004f075 오류를 확실히 수정하십시오.
1. Windows 키 를 누르고 명령 프롬프트 를 입력한 다음 관리자 권한으로 실행을 클릭합니다.
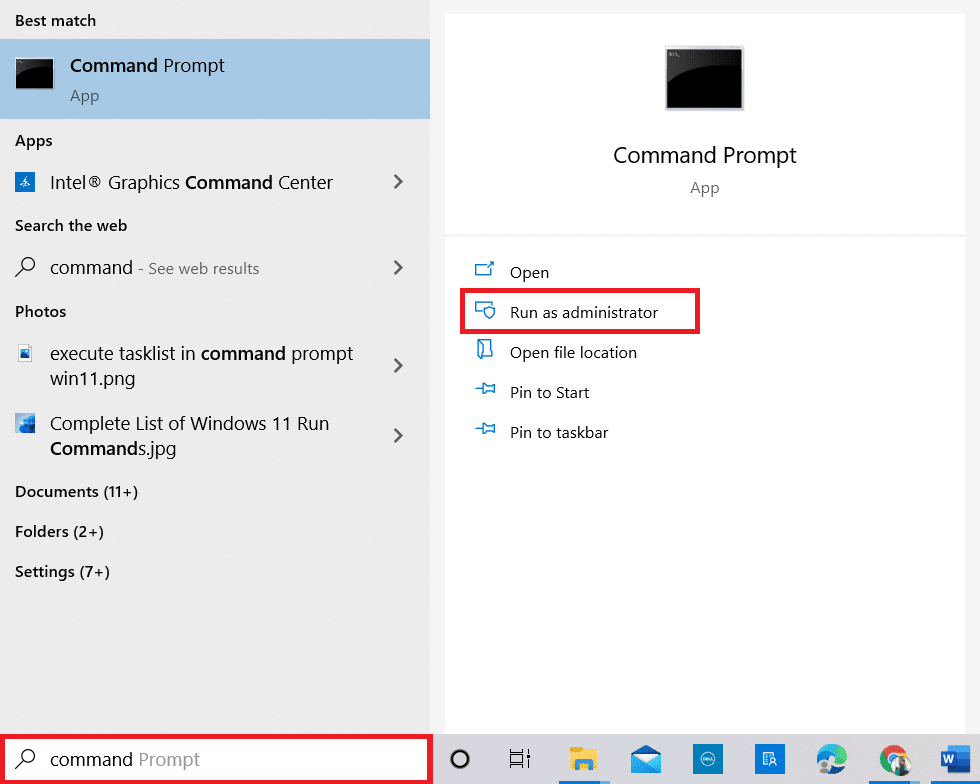
2. 사용자 계정 컨트롤 프롬프트에서 예 를 클릭합니다.
3. 이제 slmgr /ipk <Windows 키> 명령을 입력하고 Enter 키 를 눌러 키를 다시 설치합니다.
참고 1: 제품 키를 모르는 경우 wmic path softwarelicensingservice get OA3xOriginalProductKey 명령을 입력하고 Enter 키를 누릅니다.
참고 2: 위 명령에서 Windows 키 대신 라이선스 키 를 입력합니다. 라이선스 키가 올바르지 않으면 소프트웨어 라이선스 서비스에서 제품 키가 잘못되었다고 보고한 오류가 표시됩니다.
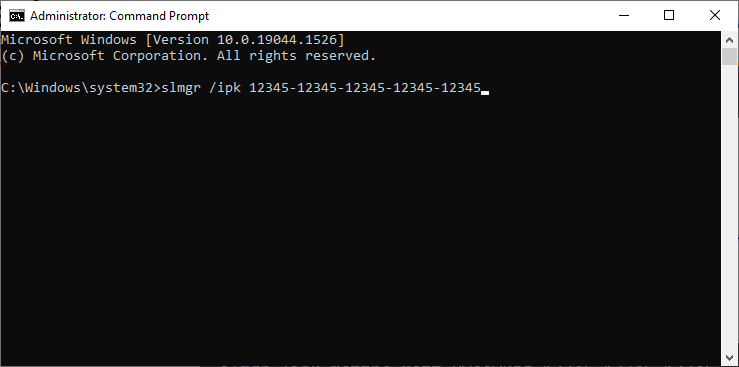
3. 이제 slmgr /ato 명령을 입력하고 Enter 키 를 눌러 Windows에서 온라인 활성화를 강제 실행합니다.
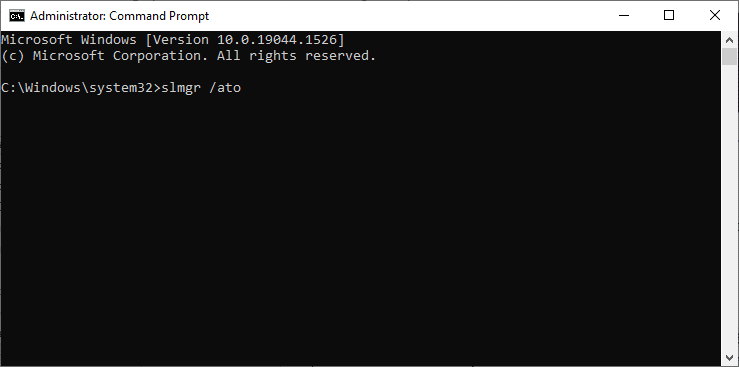
4. 프로세스가 완료되면 PC를 재부팅합니다 .
또한 읽기: Windows 10에서 자동 업데이트를 중지하는 5가지 방법
방법 3: Slui 3 명령 실행
SLUI.EXE 3 (SOFTWARE LICENSING USER INTERFACE) 명령줄을 사용하여 Windows를 활성화하고 0xc004f075 오류를 수정할 수 있습니다.
- SLUI 1 은 활성화 상태 창 을 엽니다.
- SLUI 2 는 활성화 창 을 엽니다.
- SLUI 3 은 CHANGE PRODUCT KEY 창 을 불러옵니다.
- SLUI 4 는 CALL MICROSOFT & MANUALLY ACTIVATE 창 을 엽니다.
다음은 Slui 3 명령줄을 사용하는 몇 가지 단계입니다.
1. Windows + R 키를 함께 눌러 실행 대화 상자를 엽니다.
2. 이제 Slui 3 을 입력하고 Enter 키 를 누르십시오.
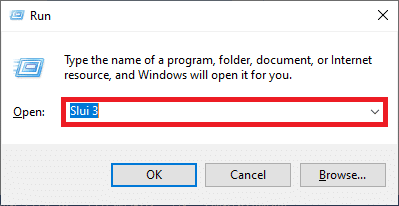
3. 사용자 계정 컨트롤 프롬프트에서 예 를 클릭합니다.
4. 그림과 같이 25자리 제품 키 를 입력합니다.
5. 이제 다음 버튼을 클릭합니다.
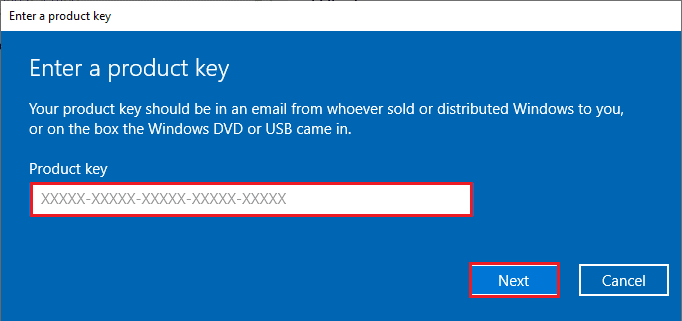
일반적인 문제 해결 방법
다음은 몇 가지 일반적인 문제 해결 방법입니다.
방법 1: 클린 부팅 수행
Windows의 클린 시작은 최소한의 드라이버 및 시작 프로그램으로 컴퓨터를 시작하는 것입니다. 이 프로세스는 시스템 정보 및 개인 데이터를 삭제하지 않습니다. 클린 부팅 환경에서 충돌이 발생하지 않으면 다른 외부 요인이 오류에 기여했음을 나타냅니다. 클린 부팅을 수행하려면 관리자로 로그인했는지 확인하십시오. 다음은 Windows 10 PC의 클린 부팅을 수행하는 가이드입니다. 이 클린 부팅 후에도 오류 코드가 계속 표시되면 다음 방법을 사용하여 Windows 10 업데이트 또는 정품 인증 오류 코드 0xc004f075를 해결할 수 있습니다.
방법 2: Windows OS 새로 설치
그러나 위의 방법을 구현한 후에도 이 문제가 발생하면 컴퓨터에 심하게 영향을 받는 구성 파일이 있음을 나타냅니다. 이 경우 일반적인 해결 방법으로는 오류를 해결할 수 없지만 이 방법을 시도해 볼 수 있습니다. Windows 10 PC의 모든 데이터를 백업하고 새로 설치를 수행했는지 확인하십시오. 가이드를 읽고 Windows 10 운영 체제를 새로 설치하십시오.
방법 3: Microsoft 지원에 문의
문제가 지속되면 Microsoft 고객 지원에 문의하여 0xc004f075 Windows 10 오류를 해결하십시오.
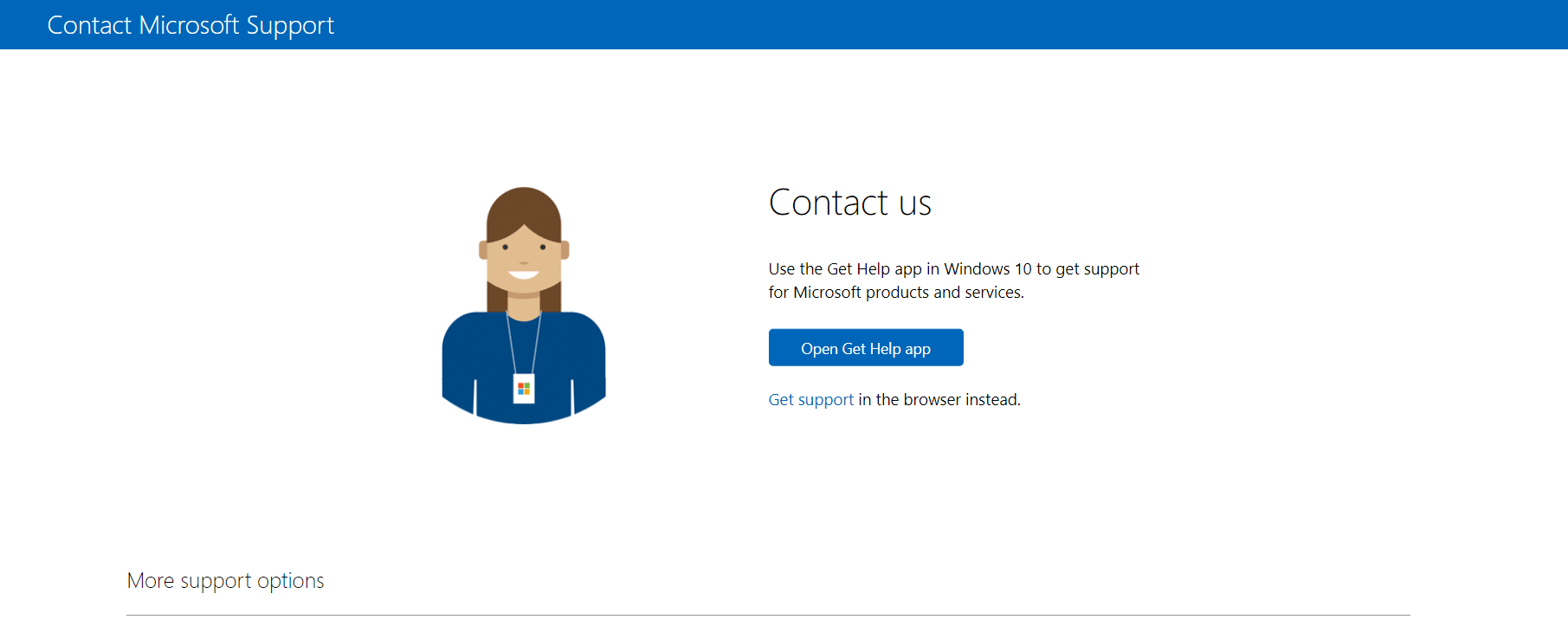
추천:
- Wondershare Helper Compact란 무엇입니까?
- Windows 업데이트 다운로드 0x800f0984 2H1 오류 수정
- Windows에서 새 업데이트를 검색할 수 없는 문제 수정
- Windows 10 업데이트 오류 0x80070103 수정
이 가이드가 Windows 10 업데이트 또는 정품 인증 오류 코드 0xc004f075 를 수정하는 데 도움이 되었기를 바랍니다. 아래의 댓글 섹션을 통해 문의 사항과 제안 사항이 있으면 언제든지 문의해 주세요. 다음에 배우고 싶은 내용을 알려주세요.
