Windows 10에서 win32kfull.sys BSOD 수정
게시 됨: 2022-03-18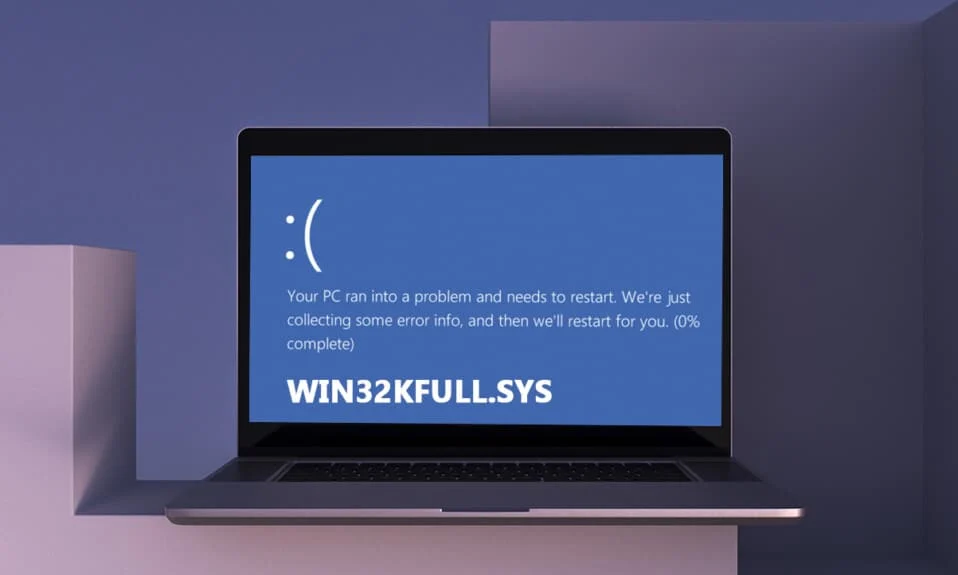
PC에는 두 개의 드라이버 세트가 있으며 일반 드라이버 는 OS와 하드웨어 간의 통신을 담당하는 반면 다른 커널 모드 드라이버 는 운영 체제를 부팅하는 데 필요합니다. win32kfull.sys 파일은 PC의 커널 모드 드라이버 중 하나입니다. win32kfull.sys 파일의 모든 문제는 컴퓨터에 하드웨어 문제가 있을 때 발생합니다. 경우에 따라 PC를 부팅할 때 win32kfull.sys BSOD Windows 10 문제가 발생할 수 있습니다. 필요할 때 PC를 사용할 수 없기 때문에 매우 답답합니다. Blue Screen of Death 오류가 발생했을 때 PC를 정상 상태로 되돌리려면 전원 버튼을 5~10초 동안 누르십시오 . Windows에서 자동으로 문제를 수정하고 컴퓨터를 다시 시작할 수 있습니다. 그렇지 않은 경우 Windows 10 PC에서 win32kfull.sys 블루 스크린 오류를 수정하기 위한 최상의 문제 해결 방법을 도와드리겠습니다.
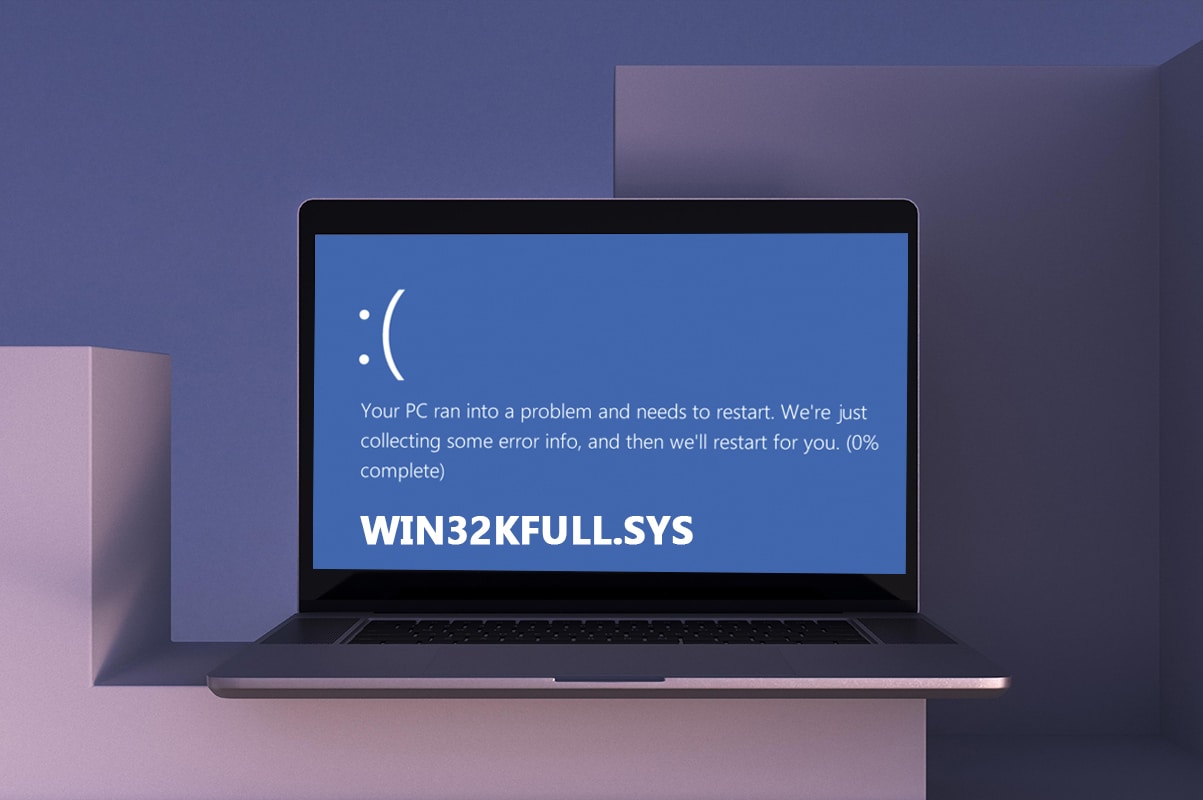
내용물
- Windows 10에서 win32kfull.sys BSOD를 수정하는 방법
- win32kfull.sys 블루 스크린 오류의 원인은 무엇입니까?
- 방법 1: 프린터 문제 해결사 실행
- 방법 2: 시스템 파일 복구
- 방법 3: Windows 메모리 진단 도구 사용
- 방법 5: 맬웨어 검사 실행
- 방법 6: 드라이버 업데이트
- 방법 7: Windows 업데이트
- 방법 8: 최근에 설치한 프로그램 제거
- 방법 9: 최근 업데이트 제거
- 방법 10: 클린 부팅 PC
- 방법 11: 시스템 복원 수행
- 방법 12: PC 초기화
Windows 10에서 win32kfull.sys BSOD를 수정하는 방법
다음은 또 다른 일반적인 오류의 전체 컨텍스트입니다.
"SYSTEM_SERVICE_EXCEPTION(win32kbase.sys)
APC_INDEX_MIXMATCH
PAGE_FAULT_IN_NONPAGED_AREA”
앞에서 설명한 것처럼 win32kfull.sys 파일은 Windows 부팅을 담당하는 커널 모드 드라이버입니다. 이러한 드라이버는 프린터와 같은 내부 및 외부 하드웨어 장치 간의 연결을 설정하는 역할을 합니다. Edge의 블루 스크린 오류와 같은 앱에서도 이 오류 코드에 직면할 수 있습니다.
win32kfull.sys 파일로 인해 BSOD 오류가 발생하면 다음 메시지 중 하나를 받게 됩니다.
- 정지 0×00000050: PAGE_FAULT_IN_NONPAGED_AREA – win32kfull.sys
이 오류가 발생할 때마다 이는 PC가 일부 오류를 감지했으며 손상을 방지하기 위해 전원이 꺼졌음을 나타냅니다. 이는 과부하 및 손상된 시스템 메모리가 참조될 때 발생합니다.
- 중지 0x0000001E: KMODE_EXCEPTION_NOT_HANDLED – win32kfull.sys
이 오류는 잘못 구성된 드라이버로 인해 발생합니다. 종종 아래에 설명된 문제 해결 방법에 따라 해결할 수 있는 블루 스크린 오류가 발생합니다.
- 중지 0x0000000A: IRQL_NOT_LESS_EQUAL – win32kfull.sys
이 오류는 PC가 끝나지 않는 인터럽트 루프를 끊으려 할 때 발생합니다. 모든 인터럽트는 반복 요청의 교착 상태를 방지하기 위해 우선 순위가 지정됩니다. 하드웨어 문제 해결사를 실행하고 호환되지 않는 드라이버를 다시 설치하면 오류를 해결하는 데 도움이 됩니다.
이러한 모든 오류 및 그 종류에 관계없이 이 문제 해결 가이드를 사용하여 win32kfull.sys 파일에서 모든 유형의 문제를 해결할 수 있습니다.
win32kfull.sys 블루 스크린 오류의 원인은 무엇입니까?
다음은 win32kfull.sys BSOD Windows 10 문제를 일으키는 몇 가지 일반적인 이유입니다. 원인에 따라 문제를 해결할 수 있도록 원인을 분석하십시오.
- PC에 오래되거나 호환되지 않는 드라이버 가 있으면 win32kfull.sys BSOD가 발생합니다.
- 호환되지 않는 프로그램을 설치/제거하는 동안 PC에 잘못된 레지스트리 키 가 있는 경우 오류가 발생할 가능성이 더 높습니다.
- PC 에 맬웨어의 존재 및 하드웨어와 장치 간의 충돌.
- 손상되거나 누락된 프로그램 파일 이 있는 경우 win32kfull.sys BSOD Windows 10 오류가 발생합니다.
- PC의 손상된 RAM 및 메모리 문제.
방법 1: 프린터 문제 해결사 실행
문서를 인쇄하는 동안 win32kfull.sys BSOD 오류가 발생할 수 있습니다. 이 경우 하드웨어와 OS 간의 충돌이 문제의 원인이 됩니다. 아래에 설명된 대로 해당 문제 해결사를 실행하여 이 문제를 해결할 수 있습니다.
1. Windows + I 키를 동시에 눌러 설정 을 엽니다.
2. 업데이트 및 보안 을 클릭합니다.
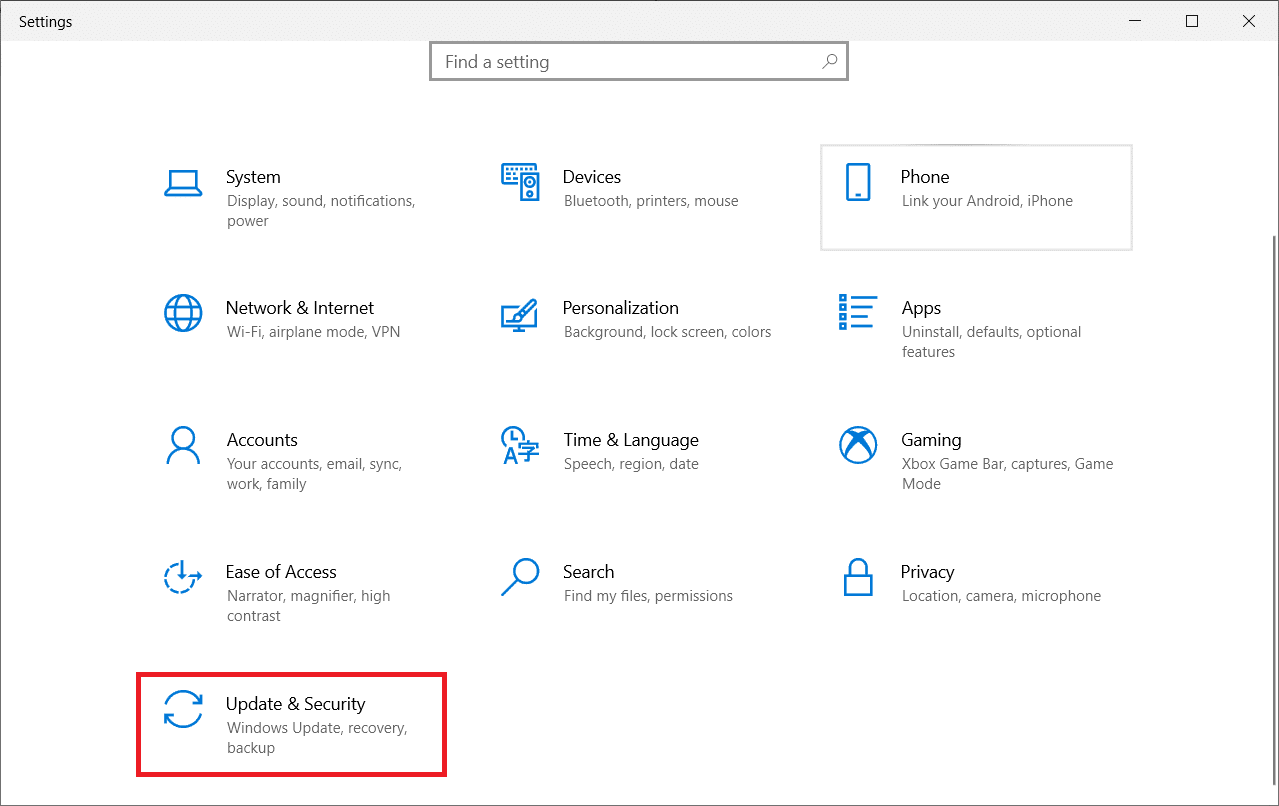
3. 문제 해결 을 클릭합니다. 그런 다음 프린터 를 선택 하고 문제 해결사 실행 을 클릭합니다.
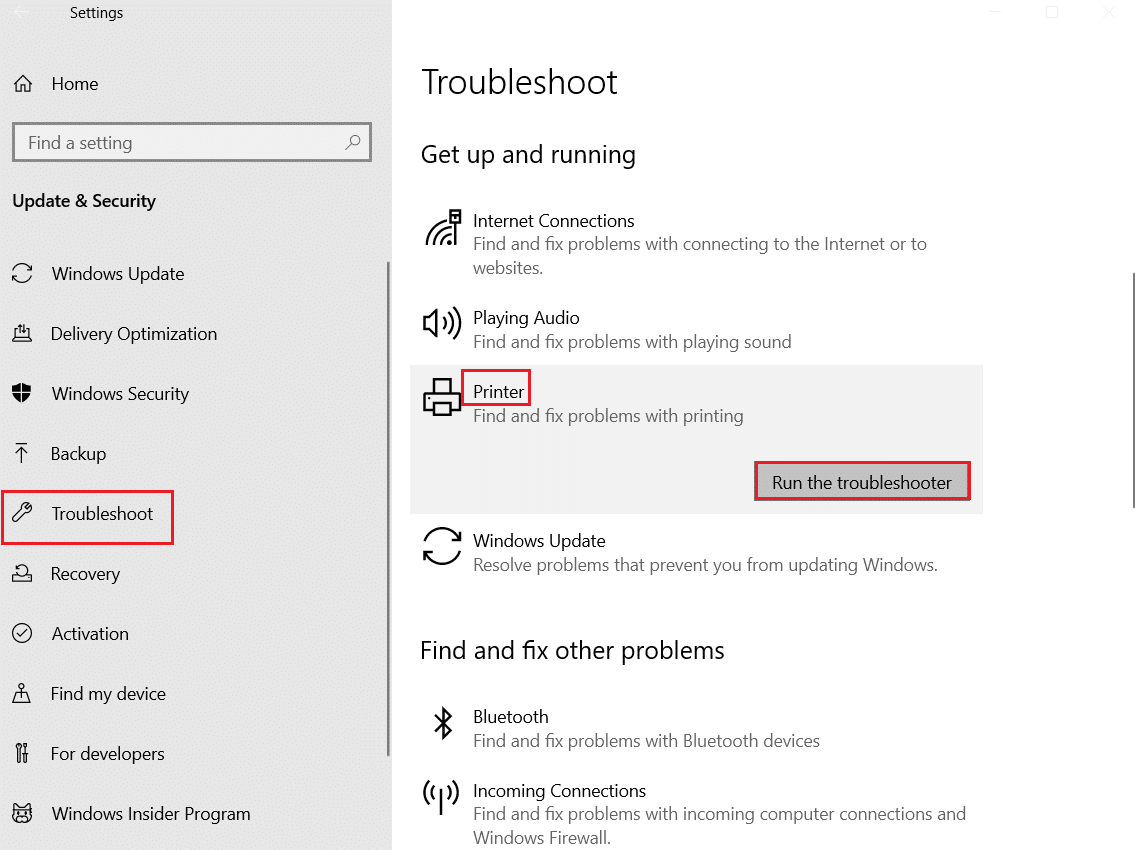
4. 귀하의 시스템은 심사 과정을 거칩니다. 프로세스가 완료될 때까지 기다렸다가 시스템에서 문제가 발견되면 이 수정 사항 적용 을 클릭하고 이어지는 프롬프트에 제공된 지침을 따릅니다.
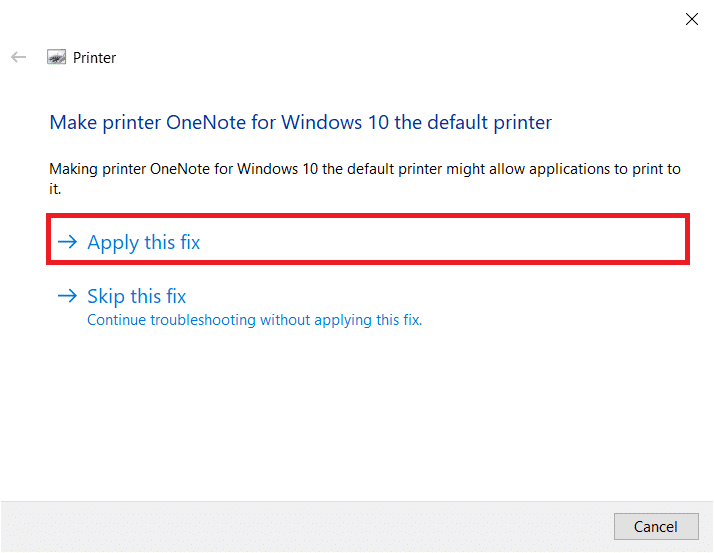
5. 마지막으로 PC를 다시 시작합니다 .
방법 2: 시스템 파일 복구
시스템 파일 검사기 도구는 컴퓨터의 손상된 파일을 복구하는 데 유용한 도구입니다. 간단한 명령줄을 실행하면 손상된 모든 시스템 파일이 자동으로 정렬되고 복구됩니다. 또한 SFC 명령 도구를 사용하여 누락된 필수 파일을 복원할 수 있습니다. SFC 및 DISM 도구를 실행하려면 다음 단계를 따르십시오.
1. Windows 키 를 누르고 명령 프롬프트 를 입력한 다음 관리자 권한으로 실행을 클릭합니다.
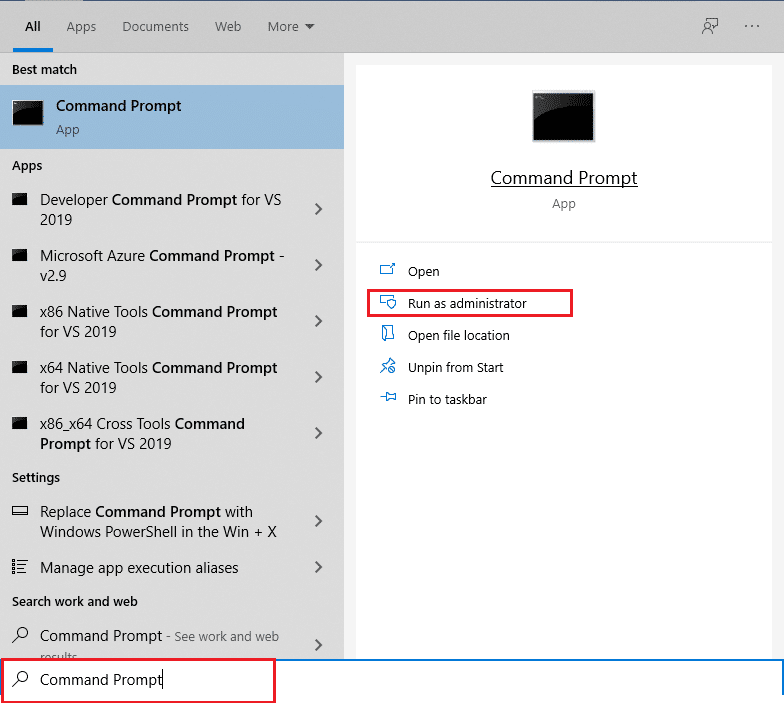
2. 사용자 계정 컨트롤 프롬프트에서 예 를 클릭합니다.
3. chkdsk C: /f /r /x 명령을 입력하고 Enter 키 를 누르십시오.
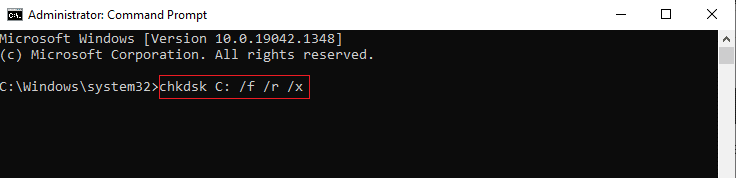
4. 메시지가 표시되면 Chkdsk를 실행할 수 없습니다...볼륨이... 사용 중입니다. 그런 다음 Y 를 입력하고 Enter 키 를 누릅니다.
5. 다시 sfc /scannow 명령을 입력하고 Enter 키 를 눌러 시스템 파일 검사기 검사를 실행합니다.
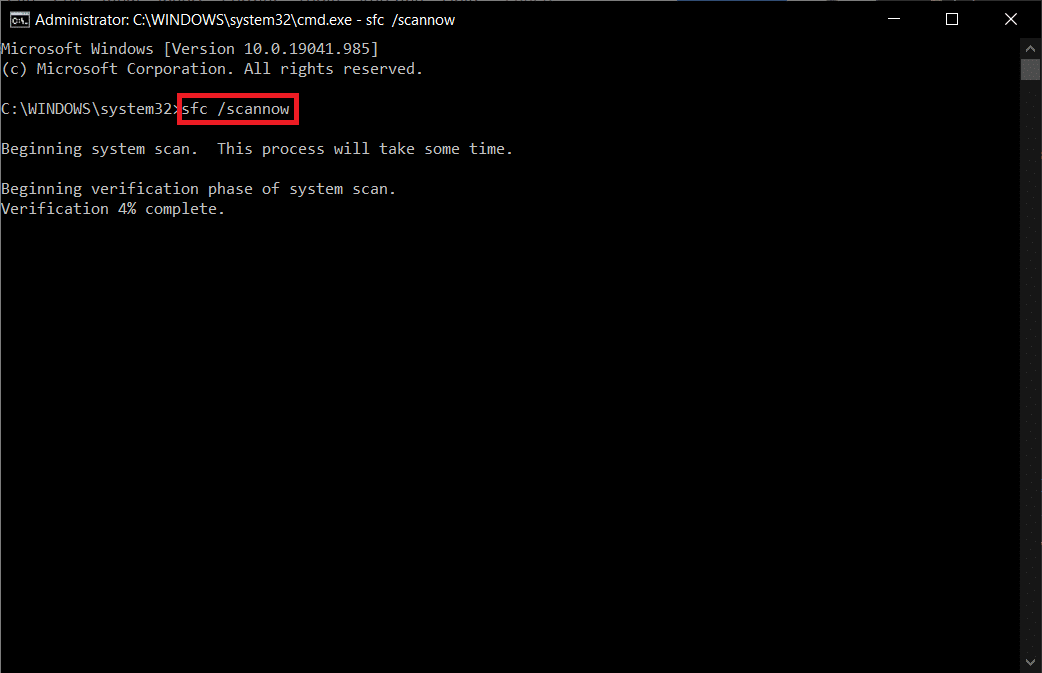
참고: 시스템 검사가 시작되며 완료하는 데 몇 분 정도 걸립니다. 그동안 다른 활동을 계속할 수 있지만 실수로 창을 닫지 않도록 주의하십시오.
스캔을 완료하면 다음 메시지 중 하나가 표시됩니다.
- Windows 리소스 보호에서 무결성 위반을 찾지 못했습니다.
- Windows 리소스 보호에서 요청한 작업을 수행할 수 없습니다.
- Windows 리소스 보호에서 손상된 파일을 찾아 성공적으로 복구했습니다.
- Windows 리소스 보호에서 손상된 파일을 찾았지만 일부를 수정할 수 없습니다.
6. 스캔이 완료되면 PC 를 다시 시작 합니다.
7. 다시 명령 프롬프트를 관리자 로 실행하고 주어진 명령을 차례로 실행합니다.
dism.exe /온라인 /cleanup-image /scanhealth dism.exe /온라인 /cleanup-image /restorehealth dism.exe /온라인 /cleanup-image /startcomponentcleanup
참고: DISM 명령을 제대로 실행하려면 인터넷에 연결되어 있어야 합니다.
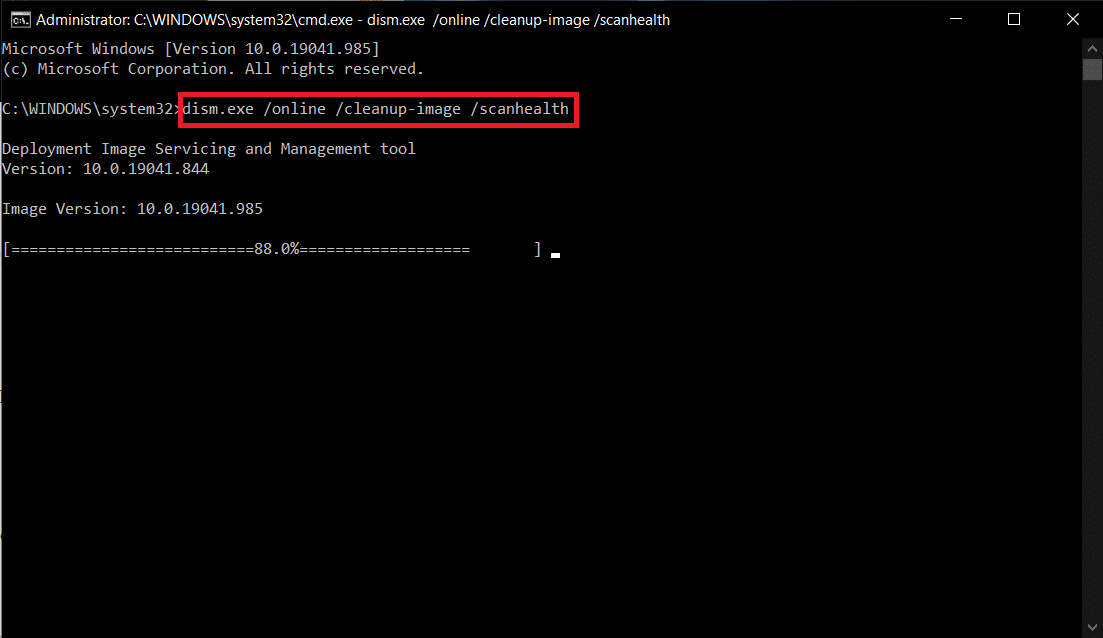
또한 읽기: Windows 10 Netwtw04.sys 블루 스크린 오류 수정
방법 3: Windows 메모리 진단 도구 사용
Windows 메모리 진단 도구는 win32kfull.sys BSOD를 트리거하는 시스템 메모리 문제를 확인하기 위한 무료 메모리 테스트 프로그램입니다. 이 도구는 사용하기 쉽고 오류를 정렬한 후 시스템이 재부팅됩니다. Windows 메모리 진단 도구를 사용하려면 아래 단계를 따르십시오.
1. Windows 키 를 누르고 검색 표시줄에 Windows 메모리 진단 을 입력하고 열기.
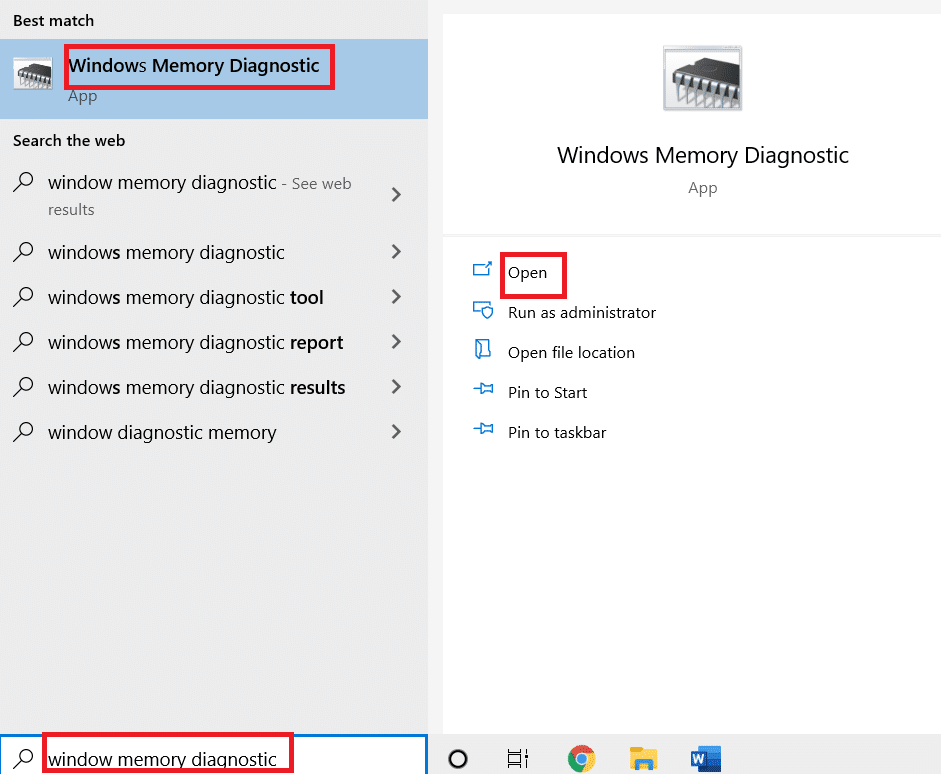
2. 지금 다시 시작하고 문제 확인(권장) 옵션을 클릭하여 컴퓨터에서 메모리 문제를 검색합니다.
참고: 다시 시작하기 전에 작업을 저장하고 열려 있는 모든 프로그램을 닫으십시오.
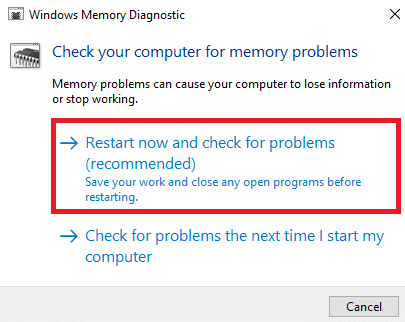
3. 이제 다시 시작하면 Windows 메모리 진단 도구 가 열립니다. 그런 다음 F1 키를 눌러 옵션 을 엽니다.
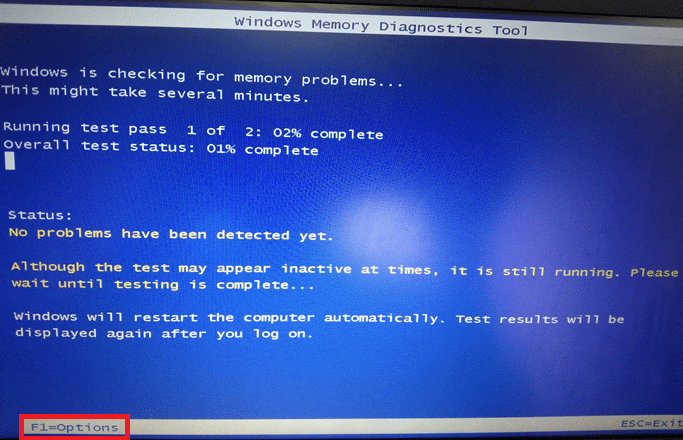
4. 여기에서 화살표 키를 사용하여 확장 옵션으로 이동하고 F10 을 눌러 적용 합니다.
참고: 확장 테스트에는 모든 표준 테스트와 MATS+(캐시 비활성화됨)가 포함됩니다. Stride38, WSCHCKR, WStride-6. CHCKR4, WCHCKR3, ERAND, Stride6(캐시 비활성화됨) 및 CHCKRS .
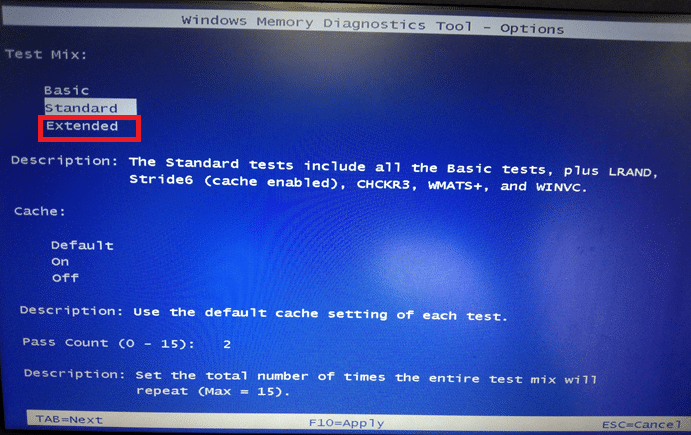
5. 메모리 테스트가 완료될 때까지 기다렸다가(몇 분 정도 걸릴 수 있음) 보고된 오류가 있는지 확인합니다. 오류가 있는 경우 오류를 기록하고(그에 따라 문제 해결) Esc 키 를 눌러 도구를 종료 합니다.
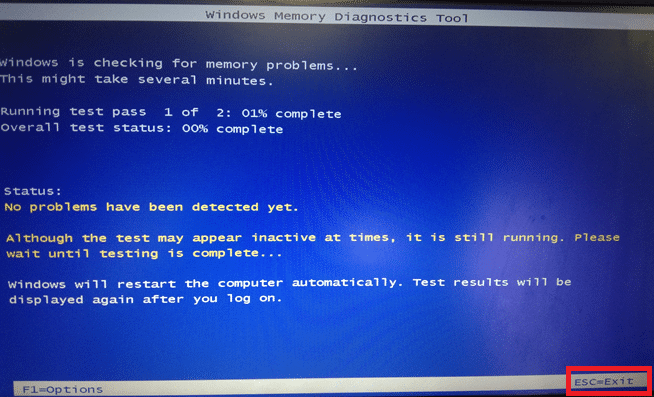
또한 읽기: Windows 10 블루 스크린 오류 수정
방법 5: 맬웨어 검사 실행
win32kfull.sys BSOD는 PC에 대한 맬웨어 공격으로 인해 발생할 수 있습니다. PC에 침입한 버그는 필수 .sys 파일을 감염시키고 손상시켜 논의된 오류로 이어질 수 있습니다. 내 컴퓨터에서 바이러스 검사를 실행하는 방법이 궁금하십니까? Windows 10에서 PC에서 맬웨어를 제거하는 방법은 다음과 같습니다.

방법 6: 드라이버 업데이트
win32kfull.sys BSOD 오류는 드라이버가 오래된 경우 발생할 수 있습니다. 종종 호환되지 않는 드라이버도 동일한 문제를 유발합니다. 오류를 방지하려면 아래 지침에 따라 PC의 모든 드라이버를 업데이트하십시오.
1. Windows 키 를 누르고 장치 관리자 를 입력하고 열기 를 클릭합니다.
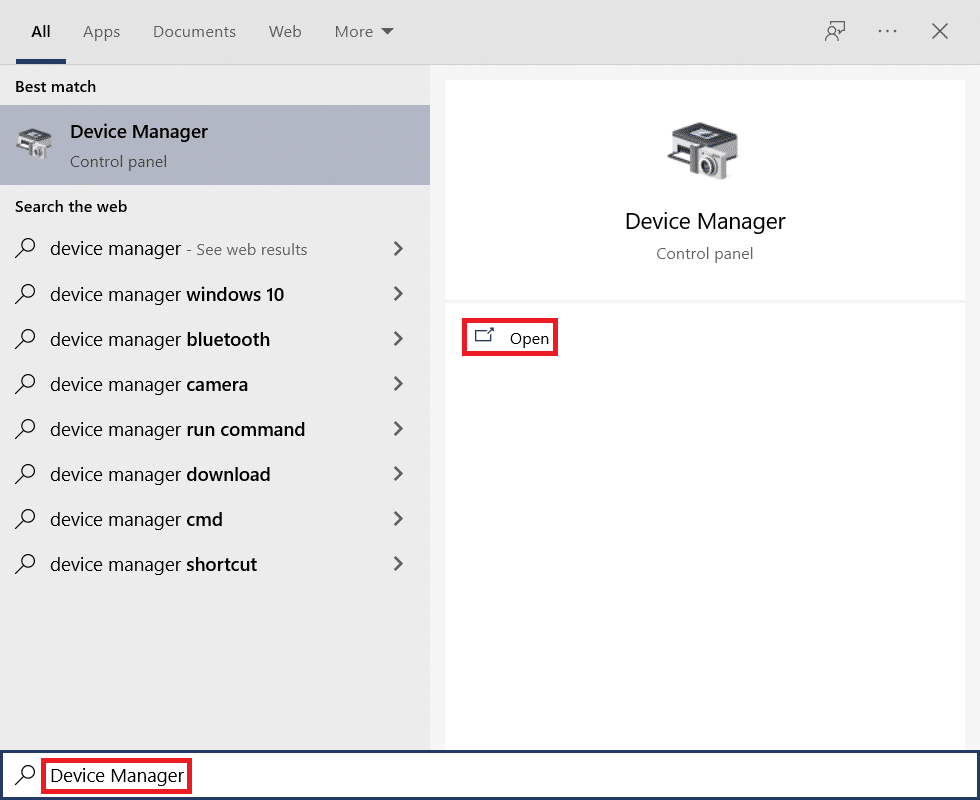
2. 메인 패널에 네트워크 어댑터 가 표시됩니다. 그것을 확장하려면 두 번 클릭하십시오.
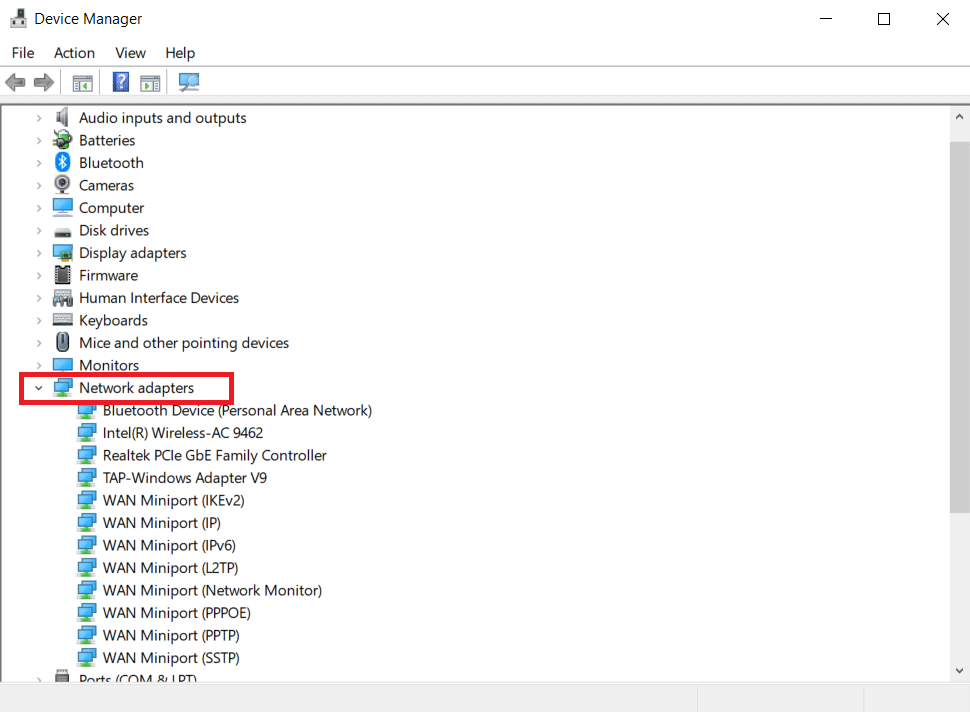
3. 네트워크 드라이버 (예: Intel(R) Dual Band Wireless-AC 3168 )를 마우스 오른쪽 버튼으로 클릭하고 드라이버 업데이트 를 클릭합니다.
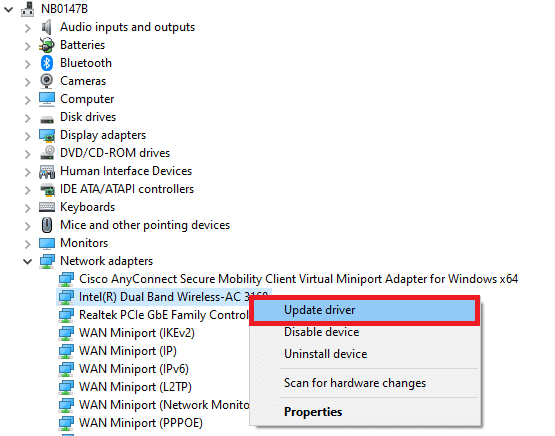
4. 이제 드라이버 자동 검색 옵션을 클릭하여 드라이버를 자동으로 찾아 설치합니다.
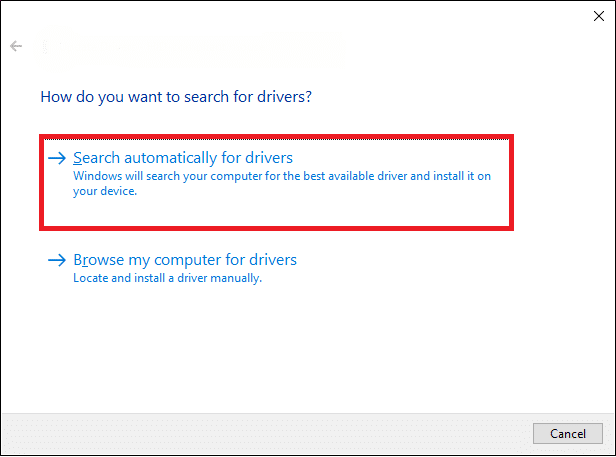
5A. 이제 드라이버가 업데이트되지 않으면 최신 버전으로 업데이트됩니다.
5B. 이미 업데이트된 단계에 있는 경우 화면에 다음 메시지가 표시됩니다. 장치에 가장 적합한 드라이버가 이미 설치되었습니다 . 닫기 를 클릭하여 창을 종료합니다.
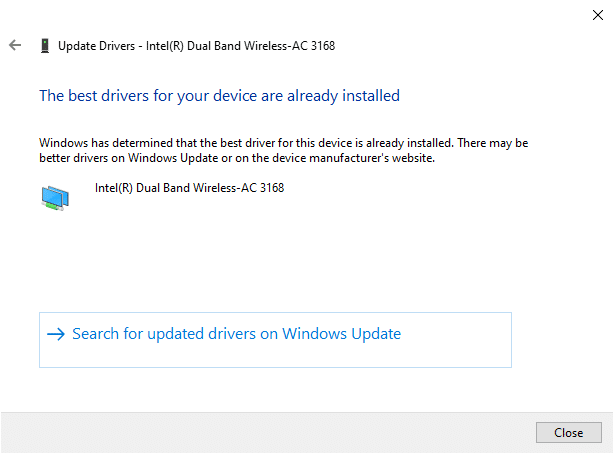
또한 읽기: Windows 10에서 RSOD(Red Screen of Death Error) 수정
방법 7: Windows 업데이트
Microsoft는 오류 없이 PC를 제공하기 위해 모든 Windows 버전을 개선하려고 노력하고 있습니다. 다음과 같이 업데이트하여 Windows 10 컴퓨터의 버그 및 패치 관련 문제를 수정할 수 있습니다.
1. Windows + I 키를 동시에 눌러 설정 을 시작합니다.
2. 그림과 같이 업데이트 및 보안 타일을 클릭합니다.
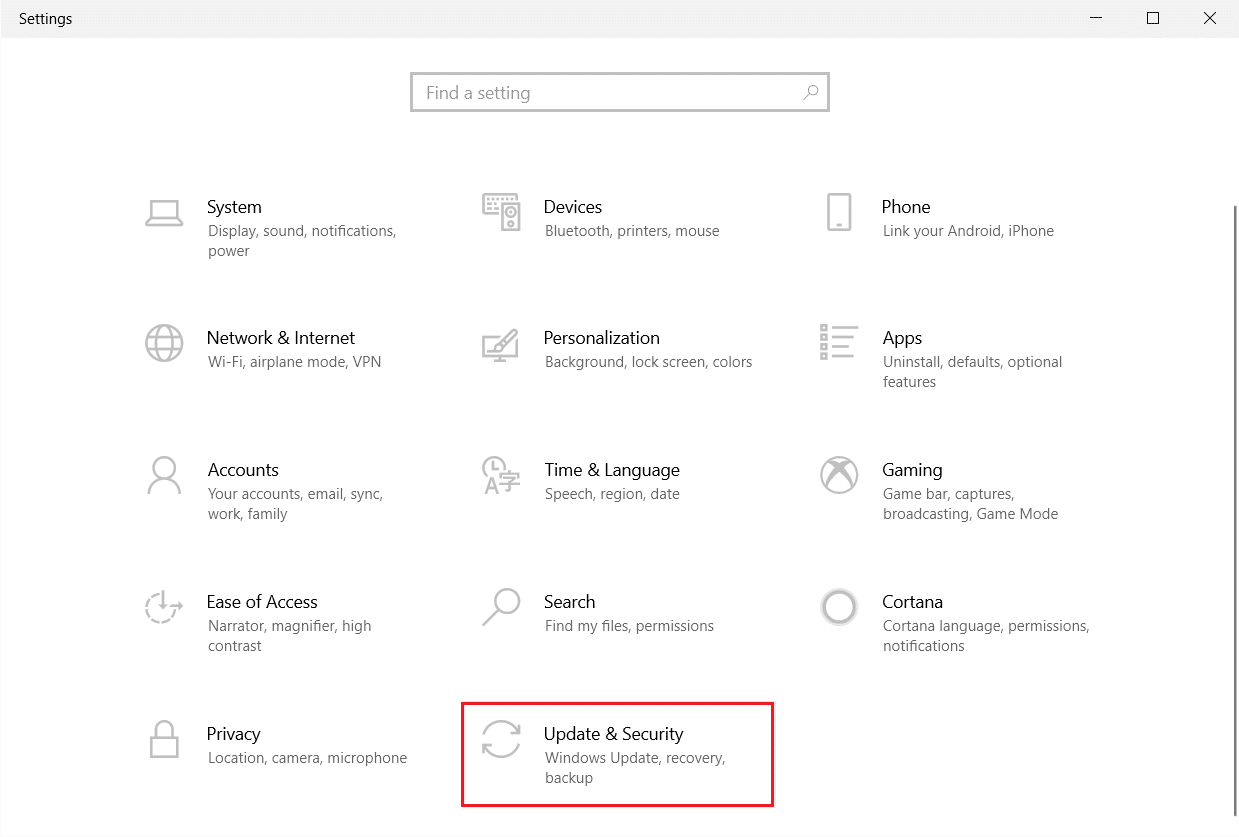
3. Windows 업데이트 탭에서 업데이트 확인 버튼을 클릭합니다.
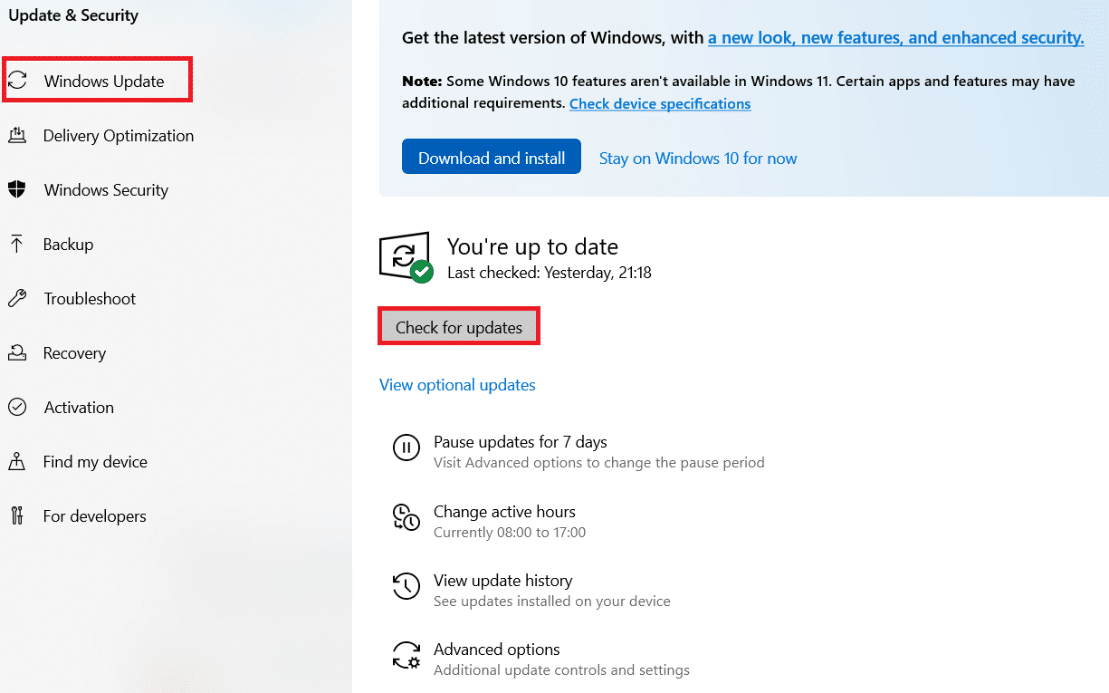
4A. 새 업데이트를 사용할 수 있는 경우 지금 설치 를 클릭하고 화면의 지시를 따릅니다. 완료되면 PC를 다시 시작합니다.
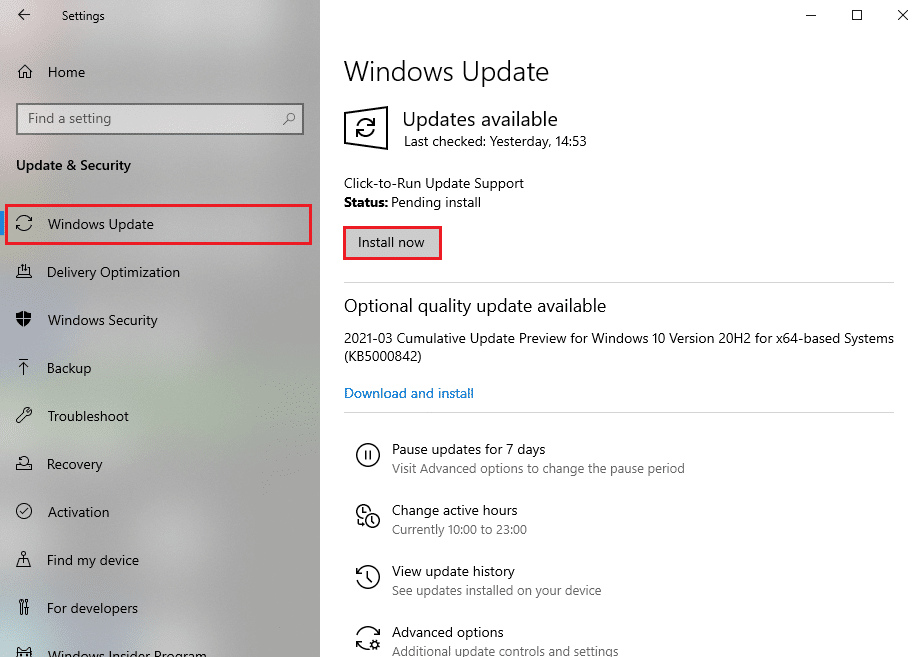
4B. 그렇지 않으면 표시된 대로 You're up to date 메시지가 표시됩니다.
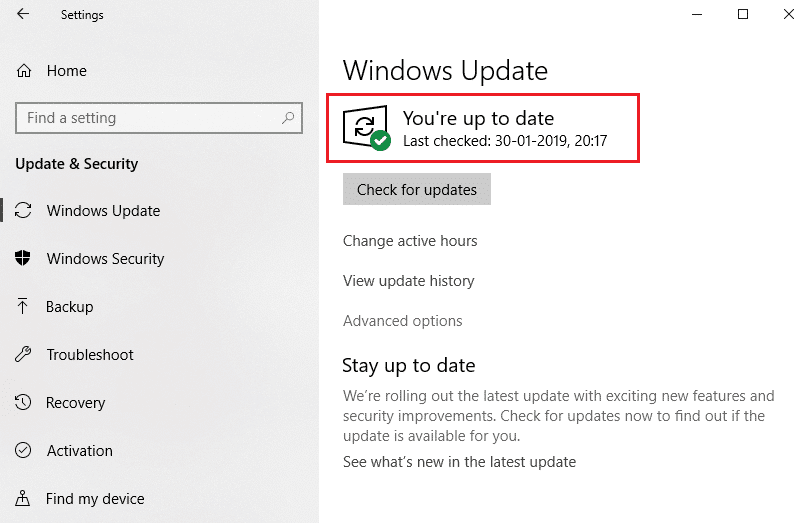
방법 8: 최근에 설치한 프로그램 제거
최근에 PC에 새 프로그램을 설치한 다음 win32kfull.sys 블루 스크린 오류가 발생하면 프로그램이 PC와 호환되지 않음을 나타냅니다. 방법은 다음과 같습니다.
1. 여기에서 Windows 10에서 안전 모드로 부팅하는 방법에 대한 가이드를 따르십시오.
2. 이제 Windows 키 를 누르고 앱 및 기능 을 입력하고 열기 를 클릭합니다.
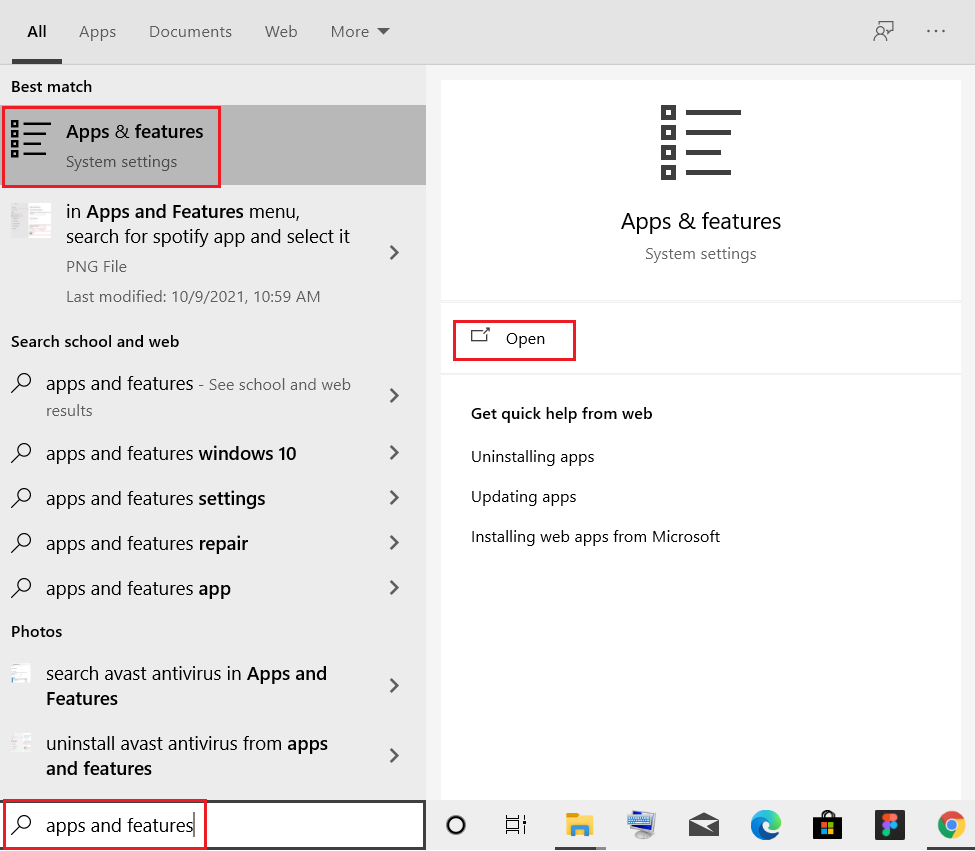
3. 아래 그림과 같이 충돌/의심스러운 앱 (예: Battle.net)을 클릭하고 제거 옵션을 선택합니다.
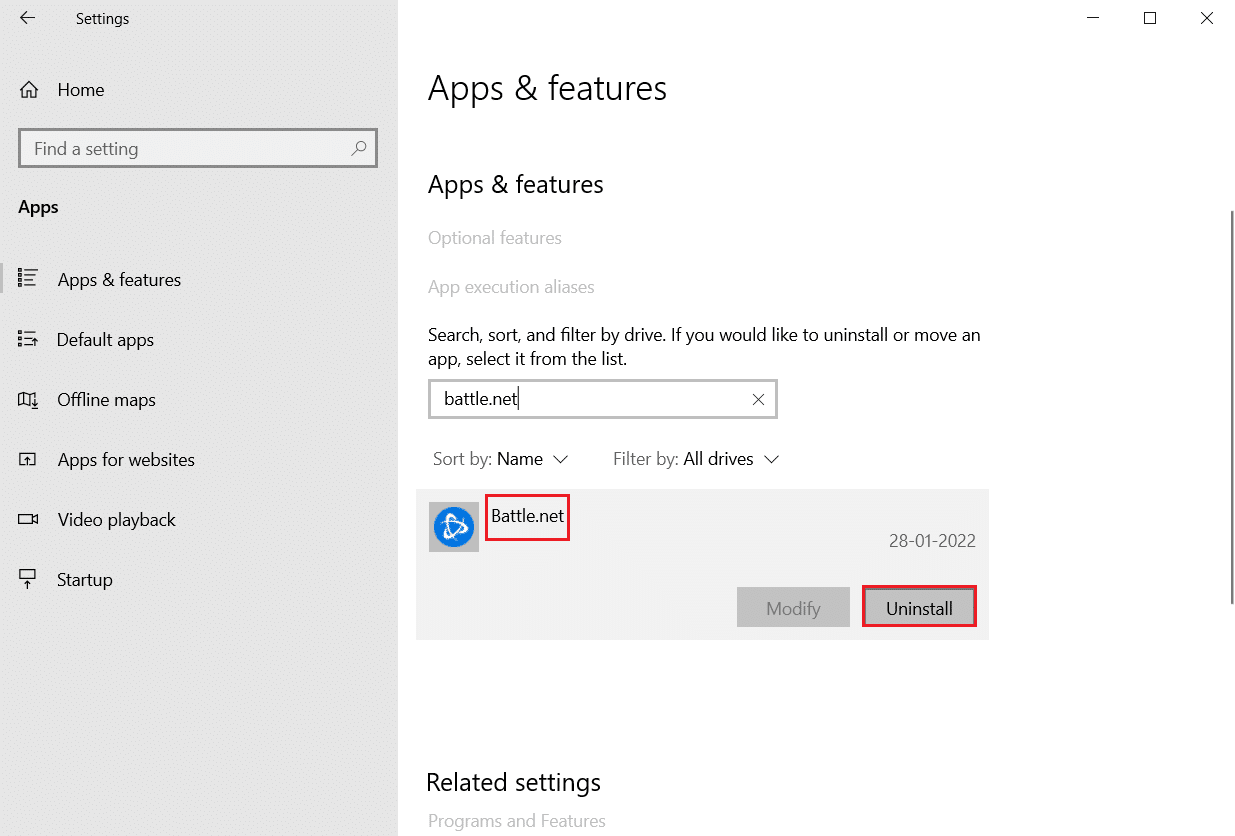
4. 제거 를 다시 클릭하여 동일한 내용을 확인합니다.
5. 마지막으로 PC 를 다시 시작 합니다.
또한 읽기: Window 10 노트북 흰색 화면을 수정하는 방법
방법 9: 최근 업데이트 제거
Windows OS 업데이트 후 해당 문제가 발생하면 인터넷 서핑 경험이 새 업데이트와 호환되지 않을 수 있으며 이 경우 PC에서 최신 업데이트를 제거하십시오. 또한 잘못된 업데이트를 제거한 후에도 PC의 안정성을 얻을 수 있습니다. 방법은 다음과 같습니다.
1. Windows + R 키를 함께 눌러 실행 대화 상자를 엽니다.
2. 표시된 대로 appwiz.cpl 을 입력하고 Enter 키를 누릅니다.
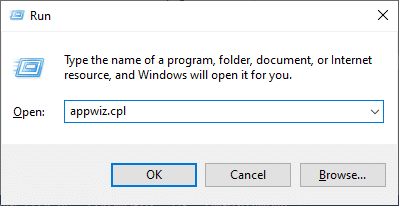
3. 설치된 업데이트 보기 를 클릭합니다.
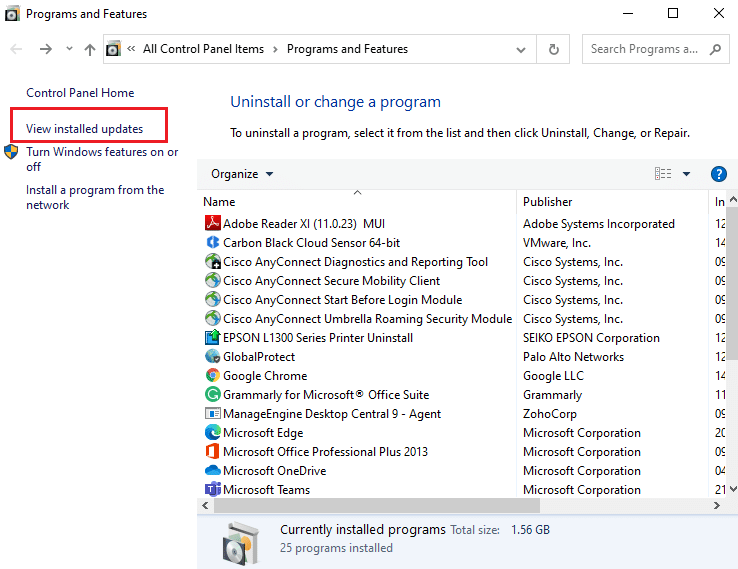
4. 최신 업데이트 를 선택하고 제거 를 클릭합니다.
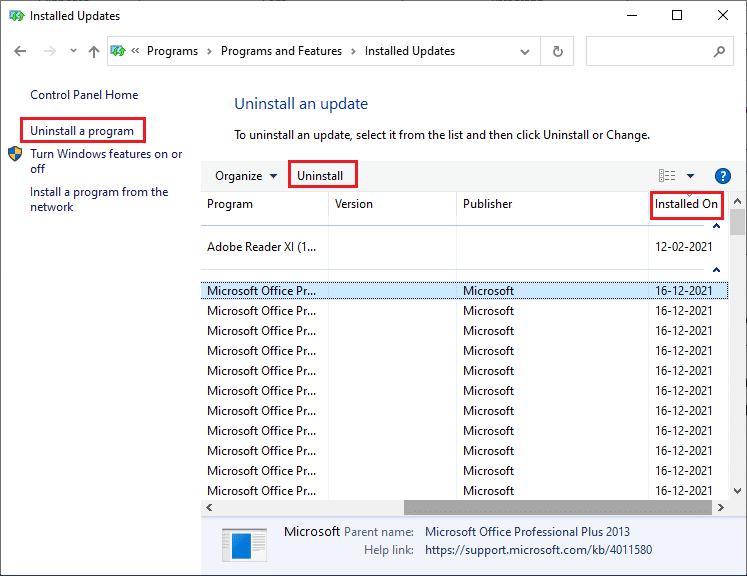
5. 프롬프트가 있는 경우 확인하고 PC를 재부팅합니다 .
방법 10: 클린 부팅 PC
win32kfull.sys BSOD Windows 10과 관련된 문제는 이 방법에 설명된 대로 Windows 10 시스템의 모든 필수 서비스 및 파일을 클린 부팅하여 해결할 수 있습니다.
참고: Windows 클린 부팅을 수행 하려면 관리자로 로그인 해야 합니다.
1. 실행 대화 상자를 시작하고 msconfig 를 입력한 다음 확인 버튼을 클릭합니다.
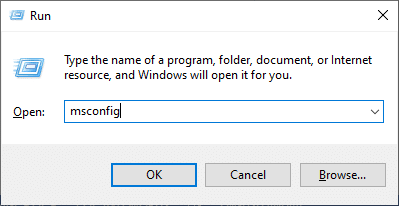
2. 시스템 구성 창이 나타납니다. 그런 다음 서비스 탭으로 전환합니다.
3. 모든 Microsoft 서비스 숨기기 옆의 확인란을 선택하고 강조 표시된 것처럼 모두 비활성화 버튼을 클릭합니다.
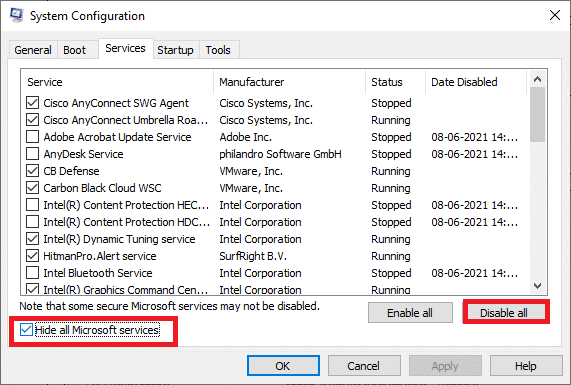
4. 시작 탭 으로 전환하고 작업 관리자 열기 링크를 클릭합니다.
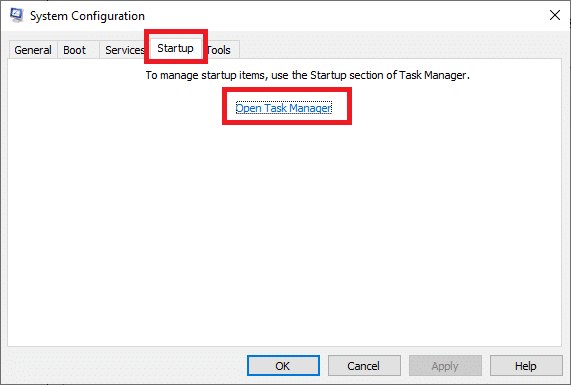
5. 이제 작업 관리자 창이 나타납니다. 시작 탭으로 전환합니다.
6. 필요하지 않은 시작 작업 을 선택하고 오른쪽 하단에 표시된 비활성화 를 클릭합니다.
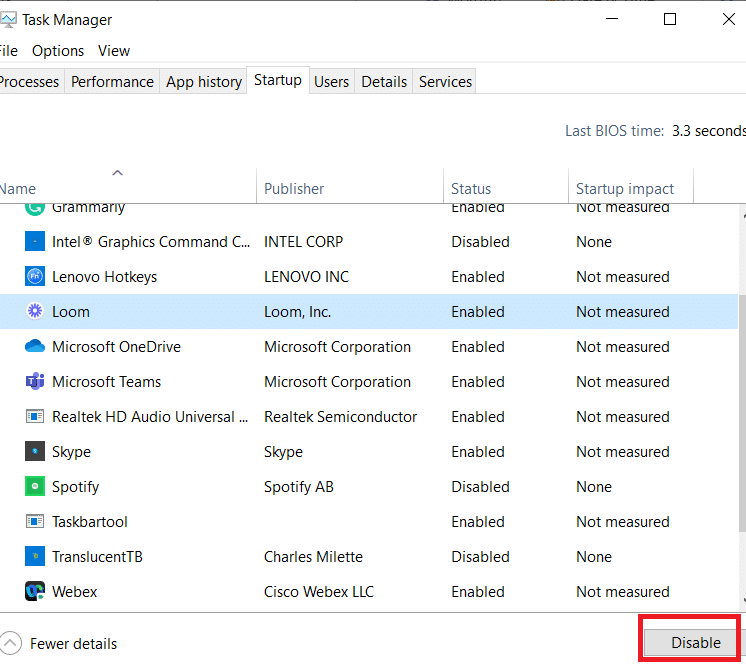
7. 작업 관리자 및 시스템 구성 창을 종료합니다. 마지막으로 PC 를 다시 시작 합니다.
또한 읽기: Windows 10 죽음의 노란색 화면 수정
방법 11: 시스템 복원 수행
운영 체제를 업데이트한 후 논의된 문제에 직면할 수 있습니다. 그렇다면 Windows 10 시스템을 이전 버전으로 복원할 수 있습니다.
방법 12: PC 초기화
위에서 설명한 모든 방법을 수행하여도 문제를 해결하지 못한 경우 다음과 같이 PC를 재설정할 수 있는 마지막 기회가 있습니다.
1. Windows + I 키를 함께 눌러 시스템에서 설정 을 엽니다.
2. 업데이트 및 보안 을 선택합니다.
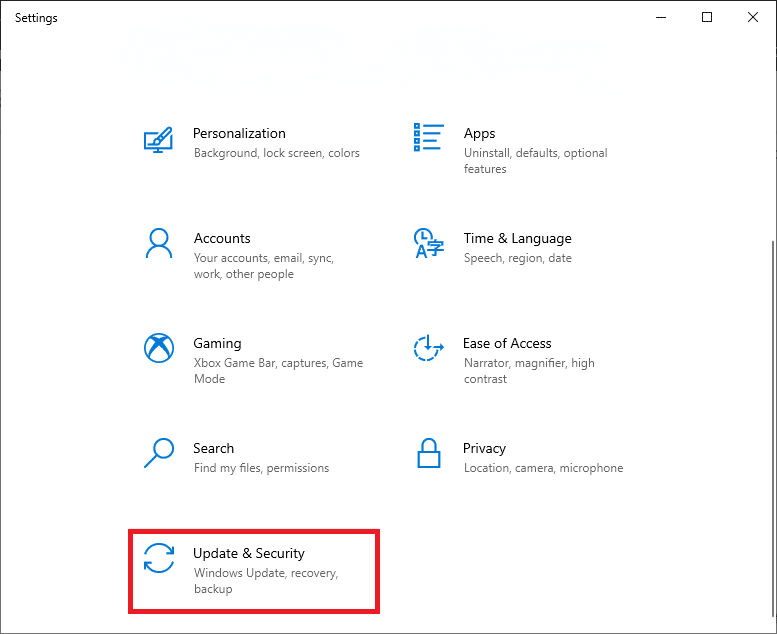
3. 복구 옵션을 선택하고 시작하기를 클릭합니다.
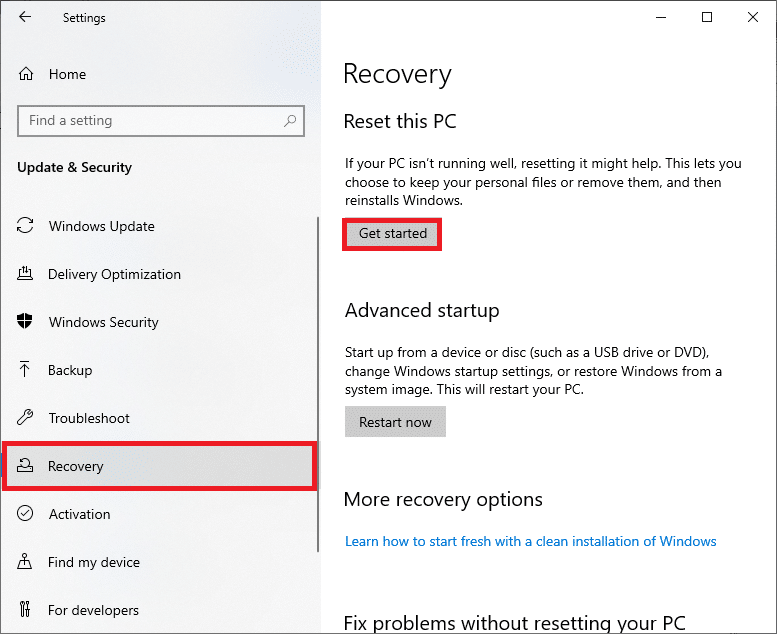
4. 이제 이 PC 초기화 창에서 옵션을 선택합니다.
- 내 파일 유지 옵션은 앱과 설정을 제거하지만 개인 파일은 유지합니다.
- 모두 제거 옵션은 모든 개인 파일, 앱 및 설정을 제거합니다.
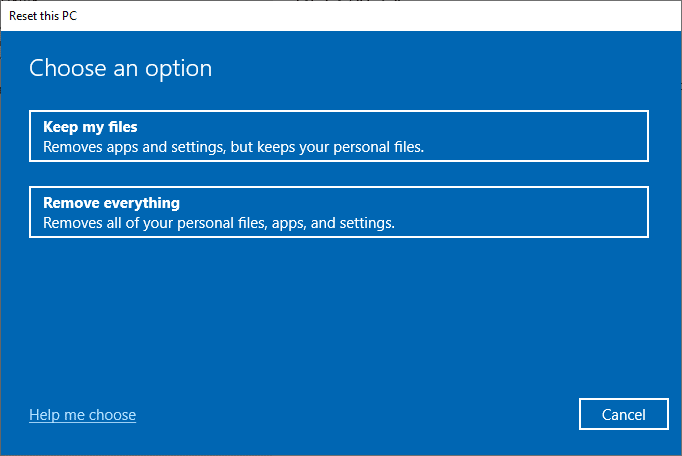
5. 마지막으로 화면의 지시 에 따라 재설정 프로세스를 완료합니다.
추천:
- 작업 표시줄 오른쪽 클릭이 작동하지 않는 문제 수정
- Windows 10 0xc004f075 오류 수정
- Windows 10에서 블루투스 드라이버 오류 수정
- Windows 10에서 WiFi 네트워크를 찾을 수 없는 문제 수정
이 가이드가 도움이 되었기를 바라며 Windows 10에서 win32kfull.sys BSOD를 수정할 수 있기를 바랍니다. 어떤 방법이 가장 효과적인지 알려주십시오. 또한 이 기사와 관련하여 질문/제안 사항이 있으면 댓글 섹션에 자유롭게 남겨주세요.
