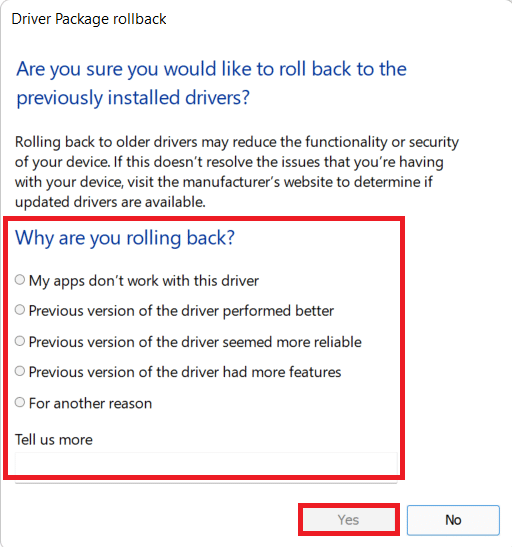Warframe Launcher 업데이트 실패 오류 수정
게시 됨: 2022-02-24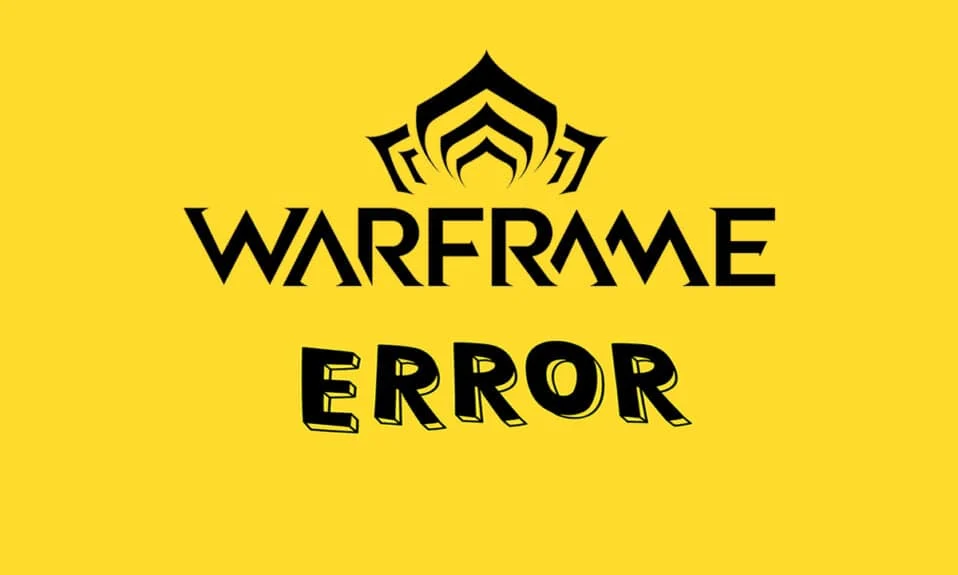
Warframe은 Digital Extremes에서 개발한 멀티플레이어 온라인 게임입니다. 이 게임은 Windows, Xbox One, PlayStation 5, PlayStation 4, Nintendo Switch 및 Xbox Series X/S에서 즐길 수 있습니다. 그것의 인기에 기여하는 주요 이유 중 하나는 완전히 무료로 플레이할 수 있다는 것입니다. 필요한 경우 이 게임을 3인칭 슈팅 게임으로 플레이할 수 있습니다. 종종 게임 내 버그를 수정하기 위해 여러 업데이트가 릴리스됩니다. 그러나 많은 사용자가 업데이트 중에 Warframe 런처 업데이트 실패 문제에 직면합니다. Steam 및 기타 게임 플랫폼에 액세스하는 모든 플랫폼에서 문제가 발생할 수 있습니다. 이 문제를 해결하는 데 도움이 되는 완벽한 가이드를 제공합니다. 따라서 계속 읽으십시오!

내용물
- Windows 10에서 Warframe Launcher 업데이트 실패 오류를 수정하는 방법
- 방법 1: 라우터 다시 시작
- 방법 2: 라우터 재설정
- 방법 3: 백그라운드 프로세스 닫기
- 방법 4: 인터넷 연결 최적화
- 방법 5: 네트워크 문제 해결사 실행
- 방법 6: 네트워크 설정 재설정
- 방법 7: 날짜 및 시간 설정 동기화
- 방법 8: Warframe 런처 설정 변경
- 방법 9: DirectX 10과 11 간의 대체 설정
- 방법 10: Warframe Launcher에서 언어 변경
- 방법 11: 네트워크 드라이버 업데이트 또는 롤백
- 방법 12: 바이러스 백신 또는 Warframe 화이트리스트 비활성화(해당되는 경우)
- 방법 13: Windows 업데이트
Windows 10에서 Warframe Launcher 업데이트 실패 오류를 수정하는 방법
이 기사에서는 Windows 10에서 Warframe 런처 업데이트 실패 오류를 수정하는 가능한 모든 방법을 보여주었습니다. 그러나 솔루션을 진행하기 전에 이 문제가 발생한 이유를 알려주십시오. 이 업데이트 오류에 대한 몇 가지 이유는 다음과 같습니다.
- Microsoft Visual C++ 재배포 가능 패키지 설치 문제
- 손상된 게임 파일,
- 손상된 Warframe 구성 요소,
- 잘못된 Warframe Launcher 설정,
- 맬웨어 또는 바이러스 공격,
- 부적절한 인터넷 속도 또는 잘못된 인터넷 구성.
문제가 발생하면 다음 오류 메시지 중 하나가 나타날 수 있습니다.
- 업데이트가 실패!
일부 콘텐츠 업데이트는 당사 서버에서 다운로드할 수 없습니다.
다시 시도하려면 Warframe을 다시 시작하세요.
업데이트가 곧 다시 시작됩니다… - 업데이트가 실패!
콘텐츠 서버를 일시적으로 사용할 수 없습니다.
ERROR_HTTP_INVALID_SERVER_RESPONSE
업데이트가 곧 다시 시작됩니다… - 업데이트가 실패!
다운로드 데이터가 손상되었습니다.
업데이트가 곧 다시 시작됩니다… - 업데이트가 실패!
콘텐츠 서버를 일시적으로 사용할 수 없습니다.
ERROR_INTERNET_CANNOT_CONNECT.
업데이트가 곧 다시 시작됩니다.
이 섹션에서는 이 실패한 업데이트 문제를 해결하기 위한 효과적인 문제 해결 단계 목록을 작성했습니다.
방법 1: 라우터 다시 시작
라우터를 다시 시작하면 네트워크 연결이 다시 시작됩니다. 라우터를 다시 시작할 때 구성 설정에 표시된 모든 변경 사항이 적용된다고 보고한 사용자는 거의 없습니다. 따라서 아래 단계에 따라 라우터를 다시 시작하십시오.
1. 라우터 뒷면에서 전원 버튼 을 찾습니다.
2. 버튼을 한 번 눌러 끕니다.

3. 이제 라우터 전원 케이블 을 분리 하고 커패시터에서 전력이 완전히 방전될 때까지 기다립니다.
4. 그런 다음 전원 케이블 을 다시 연결 하고 1분 후에 전원을 켜십시오.
5. 네트워크 연결이 다시 설정될 때까지 기다렸다가 다시 로그인해 보세요 .
또한 읽기: Sea of Thieves 서비스를 일시적으로 사용할 수 없는 문제 수정 Lavenderbeard
방법 2: 라우터 재설정
아래 지침을 시도하기 전에 라우터 재설정이 라우터를 공장 설정으로 가져오는 몇 가지 사항을 알고 있어야 합니다. 전달된 포트, 블랙리스트 연결, 자격 증명 등과 같은 모든 설정 및 설정이 지워집니다. 그래도 라우터를 재설정하기로 결정했다면 아래 설명된 지침을 따르십시오.
참고 1: 전달된 포트, 블랙리스트 연결, 자격 증명 등과 같은 모든 설정 및 설정이 지워집니다. 따라서 아래에 설명된 지침을 진행하기 전에 이러한 사항을 고려하십시오.
참고 2: 재설정 후 라우터는 기본 설정과 인증 암호로 다시 전환됩니다. 따라서 재설정 후 기본 자격 증명을 사용하여 로그인하십시오.
1. 기본 게이트웨이 IP 주소 를 사용하여 라우터 설정 을 엽니다. 그런 다음 그림과 같이 자격 증명 을 사용하여 로그인합니다.
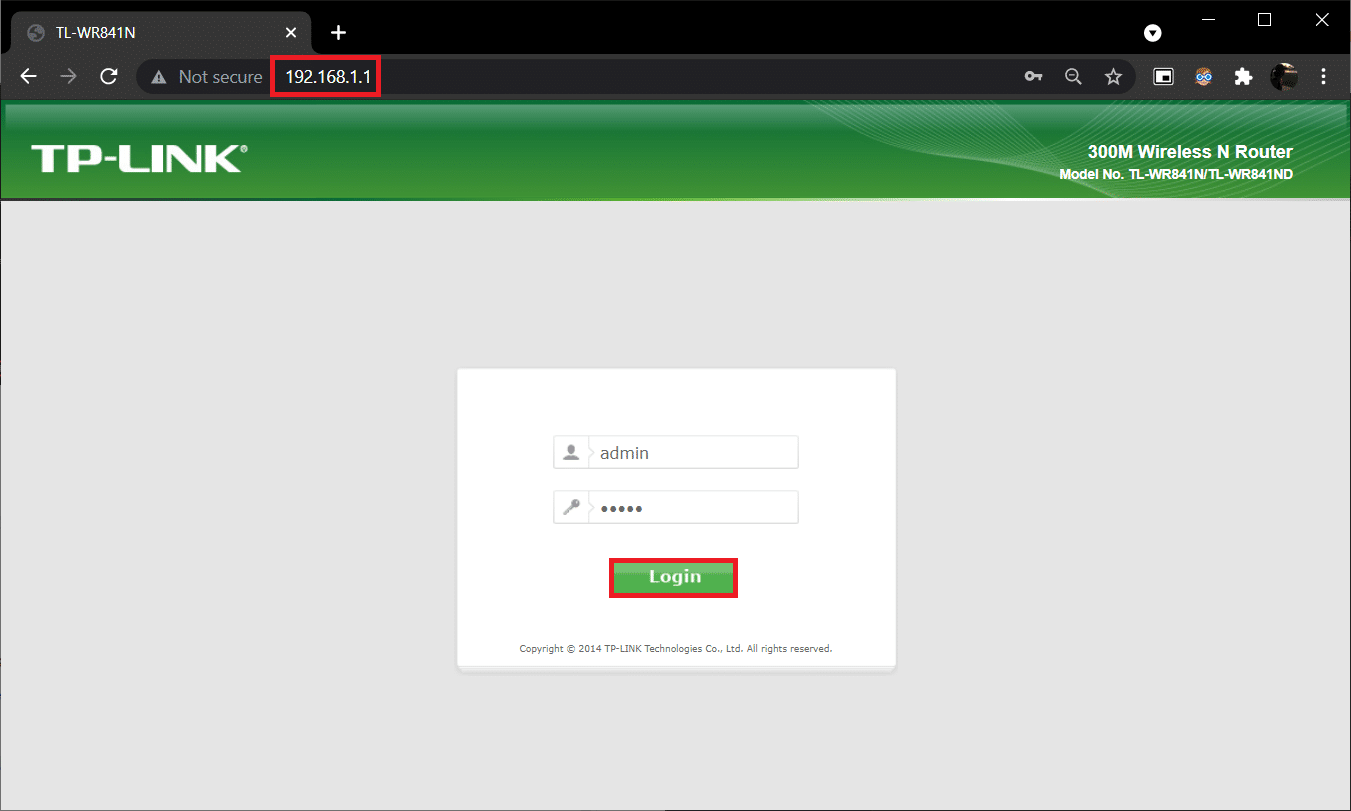
2. 모든 구성 설정 을 기록해 둡니다. P2P 프로토콜( 인터넷을 통한 지점간 프로토콜) 을 사용하는 경우 ISP 자격 증명을 잃을 수 있으므로 라우터를 재설정한 후 필요합니다.
3. 이제 라우터의 재설정 버튼 을 10-30초 동안 누릅니다.
참고: 일부 라우터에서는 RESET 버튼을 누르기 위해 핀 이나 이쑤시개 와 같은 포인팅 장치를 사용해야 합니다.

4. 라우터가 자동으로 꺼졌다가 다시 켜집니다. 표시등이 깜박이기 시작 하면 버튼을 놓을 수 있습니다.
5. 웹 페이지에서 라우터에 대한 구성 세부 정보 를 다시 입력 합니다.
또한 읽기: Windows 10에서 WiFi 인터넷 속도를 높이는 방법
방법 3: 백그라운드 프로세스 닫기
종종 너무 많은 대역폭을 사용하는 응용 프로그램이 백그라운드에서 실행 중인 경우 업데이트를 다운로드할 수 없어 실패할 수 있습니다. 또한 CPU 및 메모리 사용량을 증가시켜 시스템 성능에 영향을 줄 수 있습니다. 백그라운드 작업을 닫으려면 아래 단계를 따르십시오.
1. Ctrl + Shift + Esc 키 를 동시에 눌러 작업 관리자 를 시작합니다.
2. 높은 메모리를 사용하여 원하지 않는 백그라운드 프로세스 를 찾아 선택합니다.
3. 그런 다음 강조 표시된 대로 작업 끝내기 를 클릭합니다.
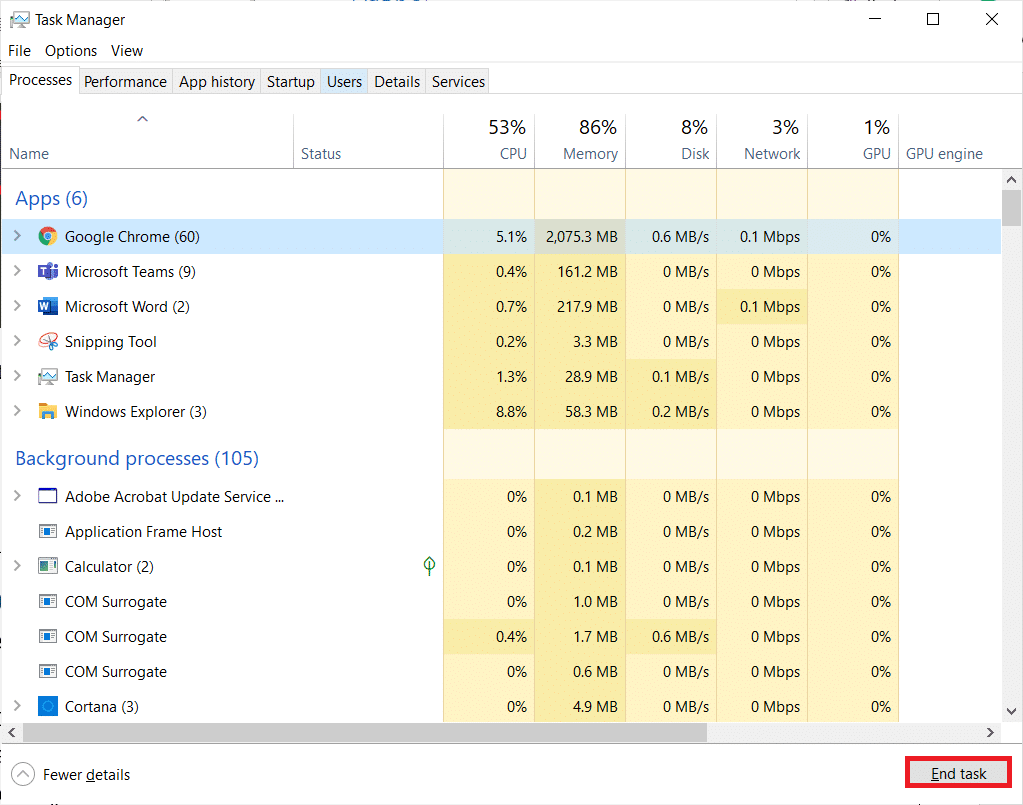
방법 4: 인터넷 연결 최적화
게임을 업데이트할 때마다 안정적인 네트워크 연결을 유지하십시오.
1. SpeedTest 페이지를 방문하여 ping 값을 확인합니다.
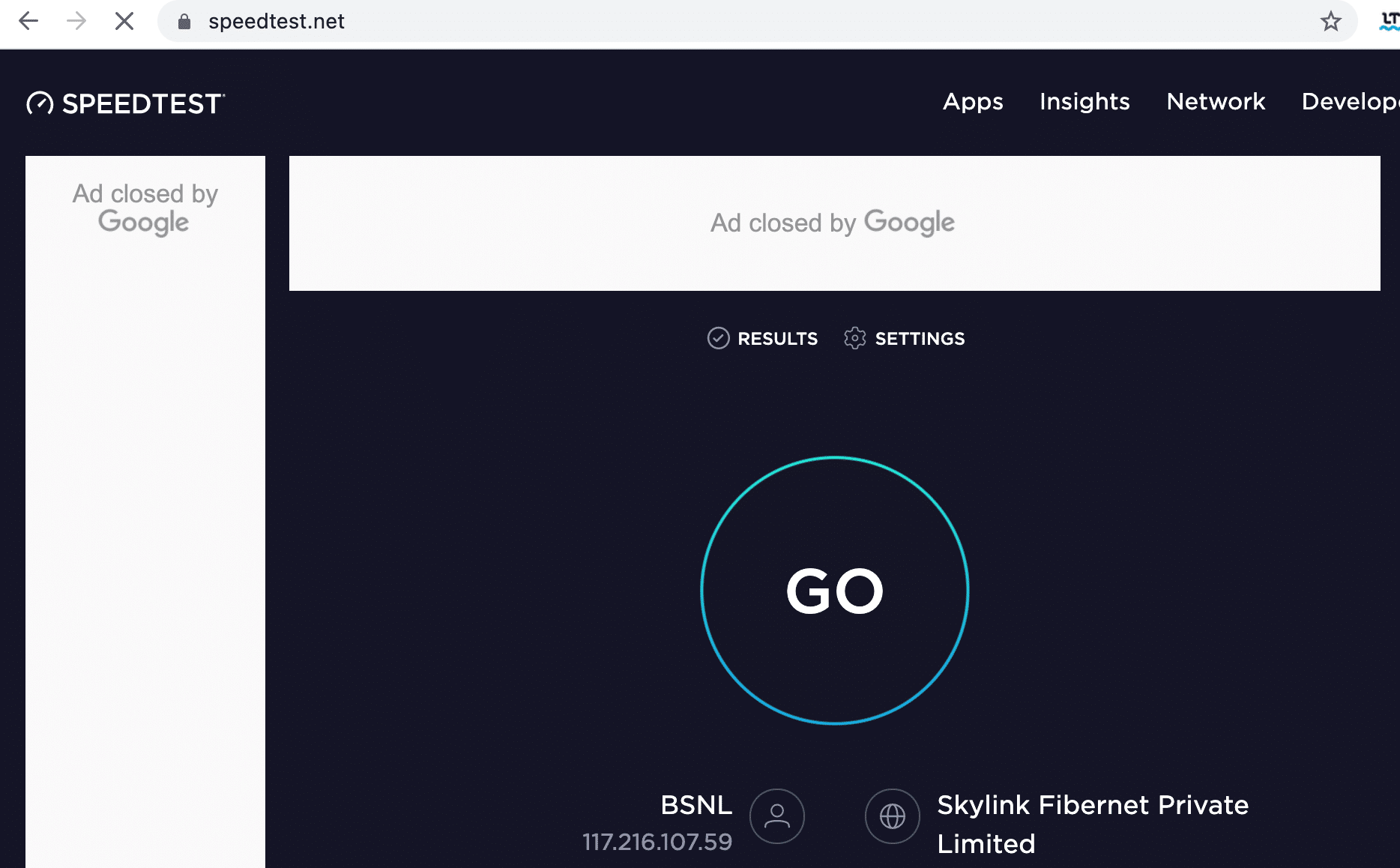
2. 무선 연결을 사용하는 경우 가능 하면 이더넷 케이블로 전환 합니다.
3. 네트워크 공급자에게 연락하여 더 빠른 인터넷 패키지 를 선택하십시오.
또한 읽기: Windows 11에서 WiFi 네트워크 이름을 숨기는 방법
방법 5: 네트워크 문제 해결사 실행
네트워크 어댑터 문제 해결사를 실행하면 이더넷 연결의 모든 결함이 해결되므로 워프레임 런처 업데이트 실패 문제가 해결됩니다. 이 방법은 Windows 10 뿐만 아니라 Windows 7 & 8.1에도 적용됩니다.
1. Windows + I 키를 동시에 눌러 설정 을 시작합니다.
2. 그림과 같이 업데이트 및 보안 타일을 클릭합니다.

3. 왼쪽 창에서 문제 해결 을 클릭하고 오른쪽 창에서 다른 문제 찾기 및 수정 을 찾습니다.
4. 네트워크 어댑터 문제 해결사를 선택하고 강조 표시된 대로 문제 해결사 실행 버튼을 클릭합니다.
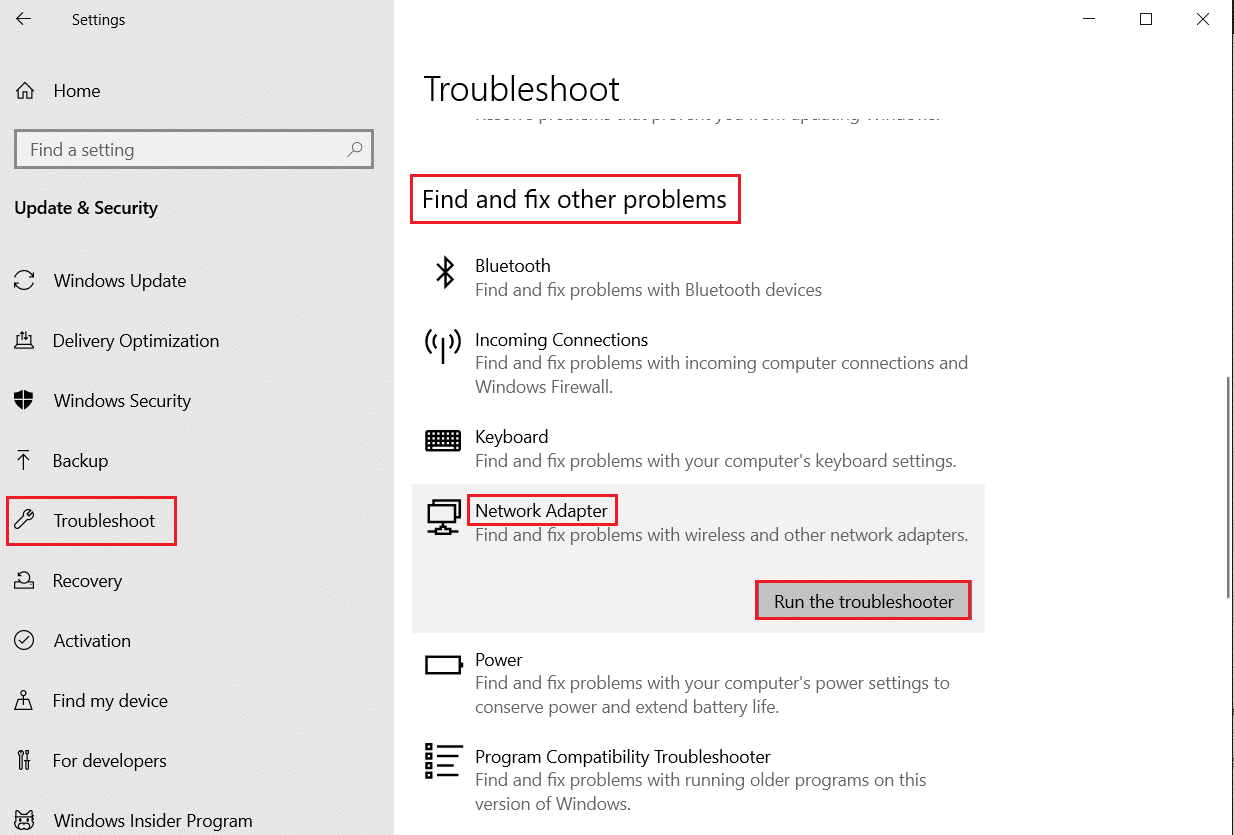
5. 문제가 있는 네트워크 어댑터 를 선택하고 다음 을 클릭합니다.
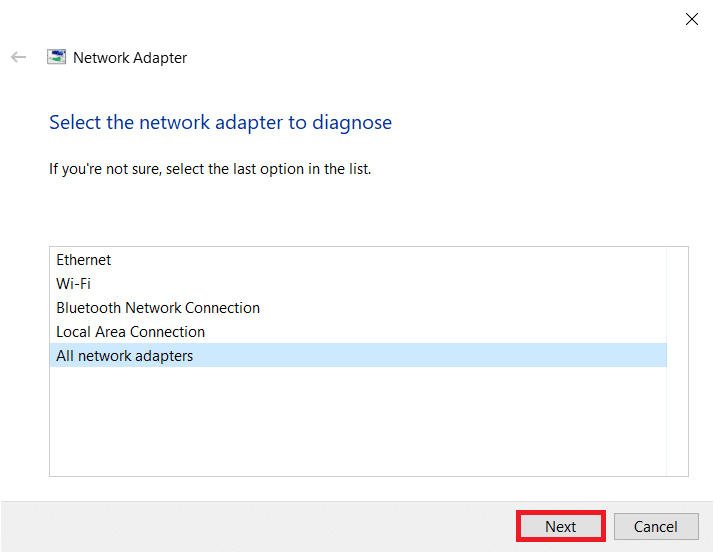
6. 문제 해결사가 문제를 감지하고 해결할 때까지 기다립니다. 프로세스가 완료되면 화면의 지시에 따라 PC 를 다시 시작 합니다.
방법 6: 네트워크 설정 재설정
네트워크 문제 해결사를 실행한 후에도 업데이트 실패 문제가 발생하면 네트워크 충돌이 있음을 나타냅니다. 아래 지침에 따라 명령을 실행하여 문제를 해결할 수 있습니다.
1. Windows 키 를 누르고 명령 프롬프트 를 입력한 다음 관리자 권한으로 실행을 클릭합니다.
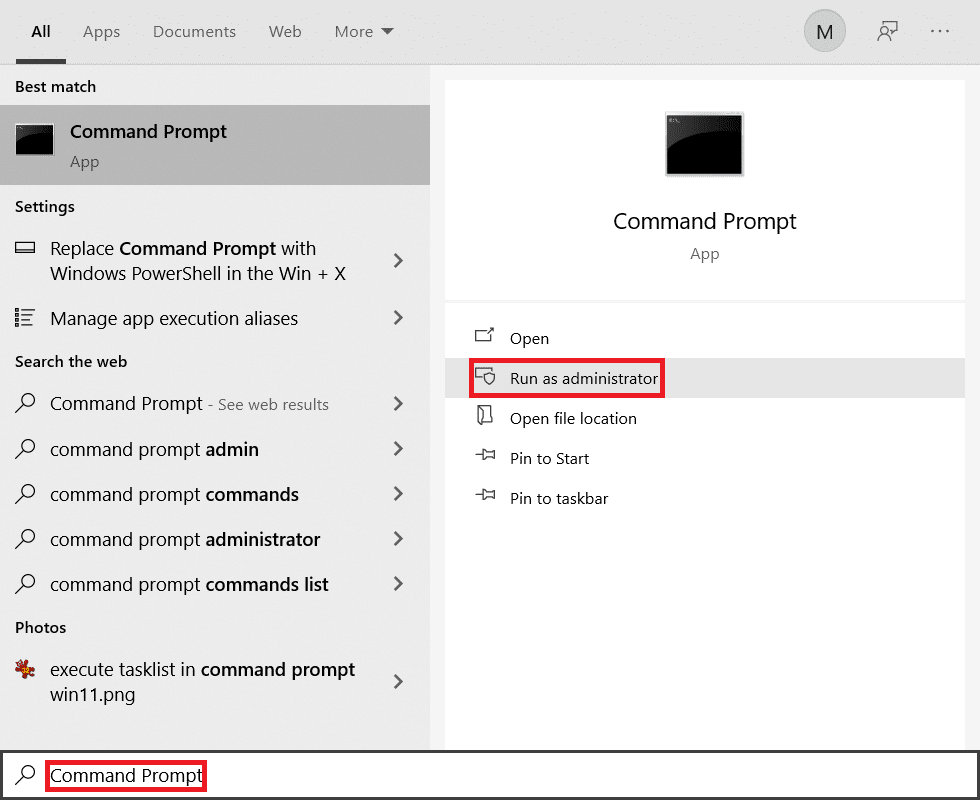
2. 이제 다음 명령을 하나씩 입력하고 Enter 키를 누릅니다.
ipconfig/flushdns ipconfig/릴리스 ipconfig/release6 ipconfig/갱신
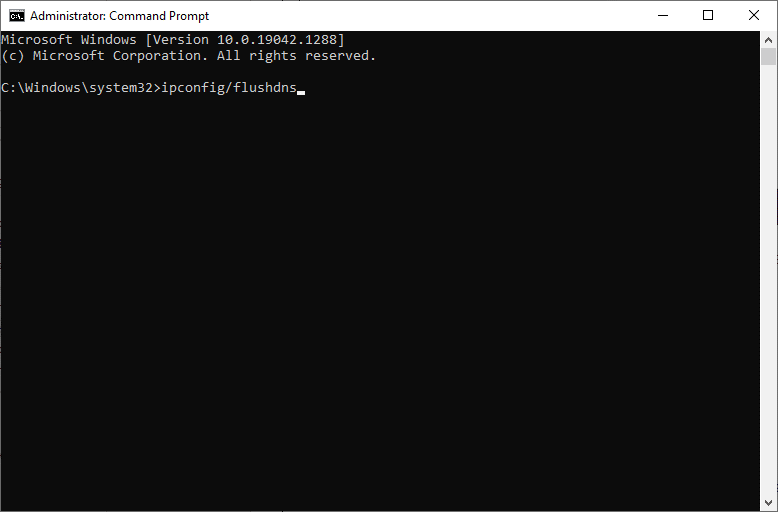
3. 마지막으로 프로세스가 완료될 때까지 기다렸다가 문제가 지금 해결되었는지 확인합니다.
또한 읽기: Windows 10에서 WiFi Direct를 비활성화하는 방법
방법 7: 날짜 및 시간 설정 동기화
이 실패한 업데이트 문제에 대해 시간과 날짜를 동기화해야 하는 이유가 궁금할 것입니다. 그러나 많은 사용자가 이 솔루션이 효과가 있다고 말했습니다. 당신도 시도해 볼 수 있습니다!
1. 작업 표시줄 의 오른쪽 끝에서 시간과 날짜 를 마우스 오른쪽 버튼으로 클릭합니다.

2. 목록에서 날짜/시간 조정 옵션을 선택합니다.
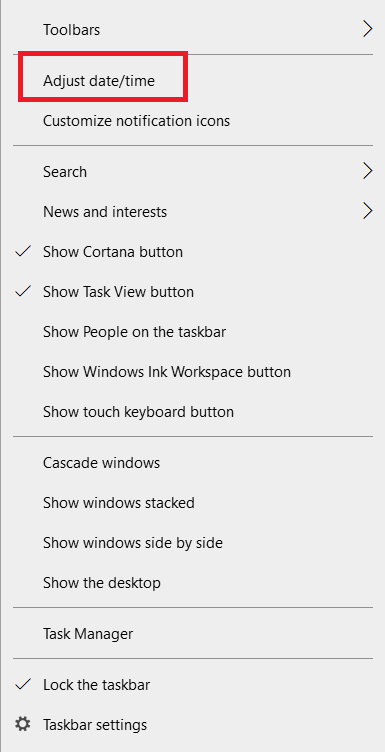
3. 주어진 옵션 에 대한 토글을 켭니다.
- 자동으로 시간 설정
- 자동으로 시간대 설정
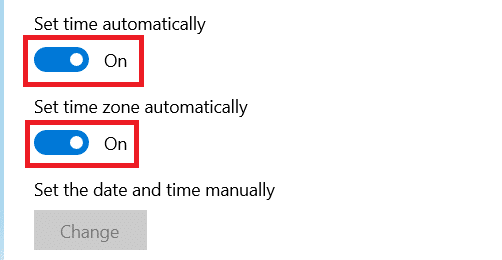
방법 8: Warframe 런처 설정 변경
어떤 방법도 도움이 되지 않았다면 게임 런처에 결함이 있을 가능성이 있습니다. 아래 지침에 따라 문제를 해결하도록 설정을 조정합니다.
1. 시작 을 클릭하고 warframe 을 입력한 다음 Enter 키 를 누르십시오.
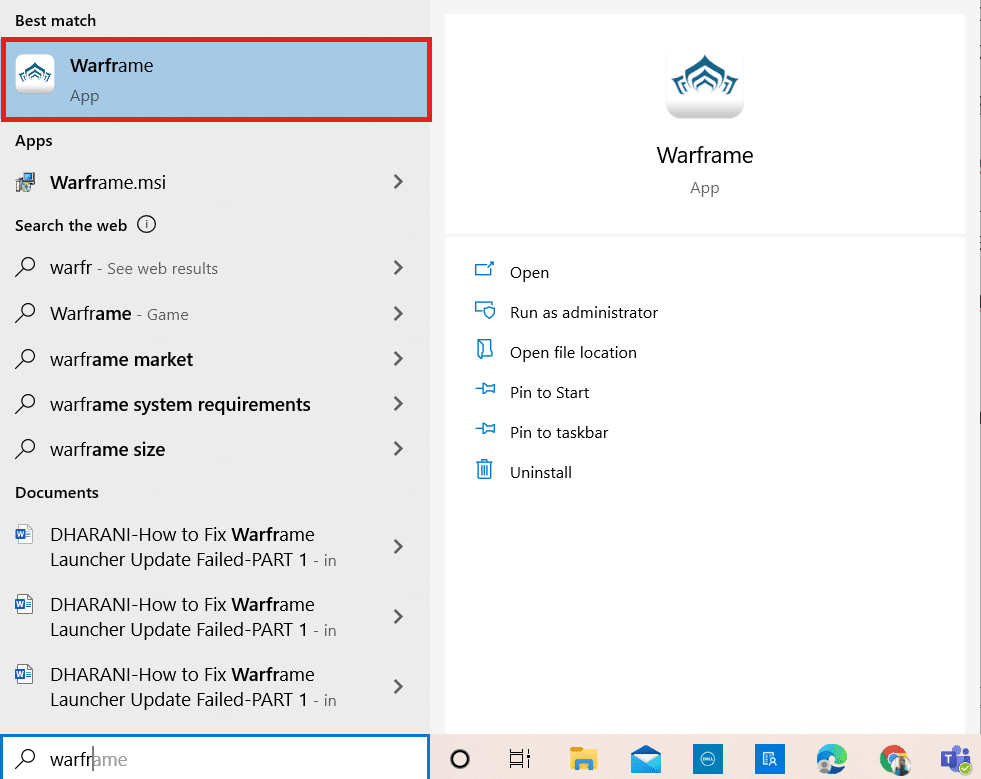
2. 아래와 같이 오른쪽 상단에 있는 설정 아이콘을 클릭합니다.
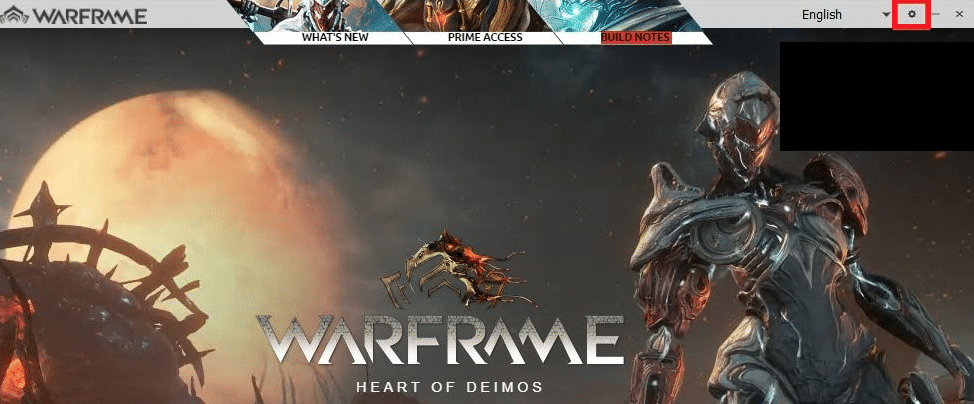
3. 이제 아래에 강조 표시된 대량 다운로드 로 표시된 옵션의 선택을 취소합니다.
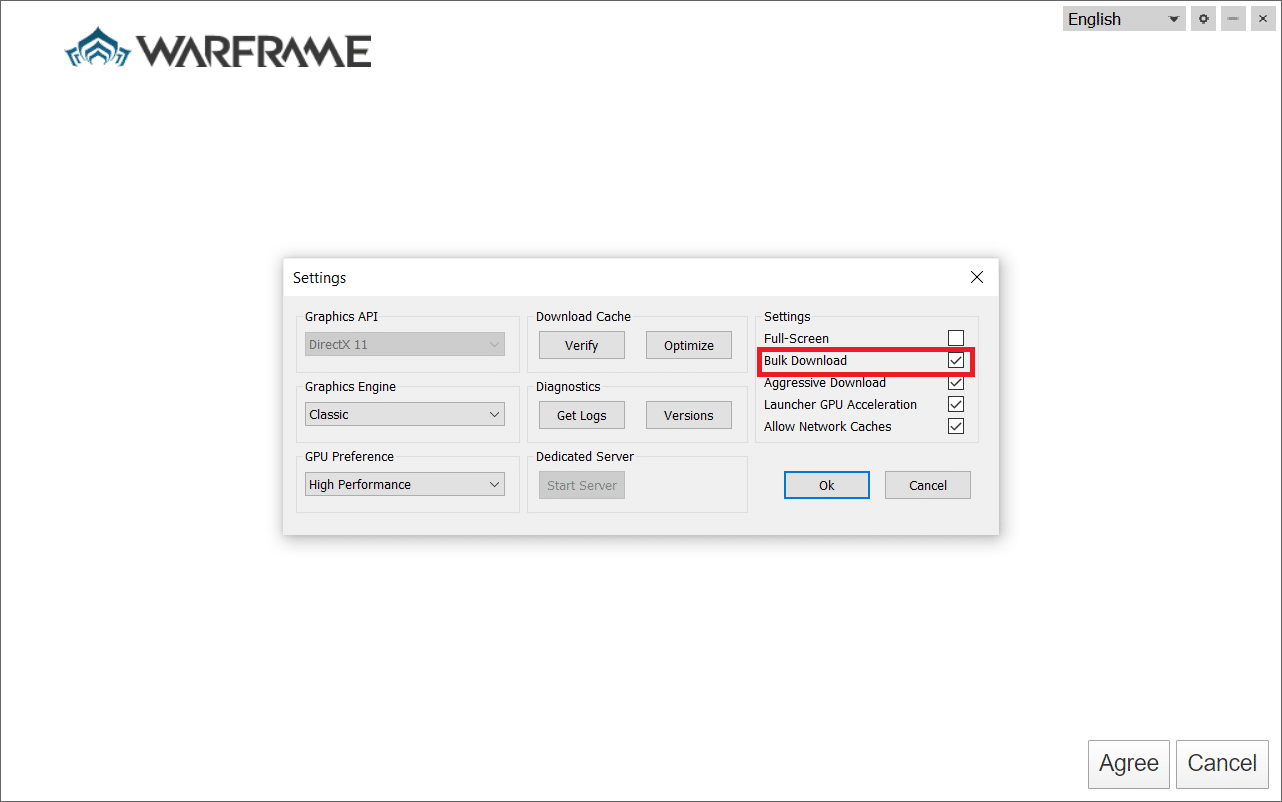
4. 확인 을 클릭하여 확인합니다.

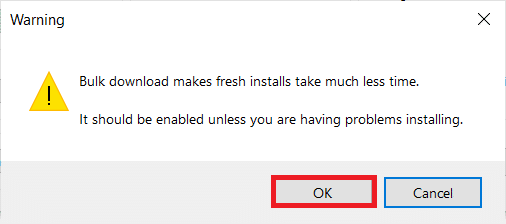
5. 다시 확인 을 클릭합니다.
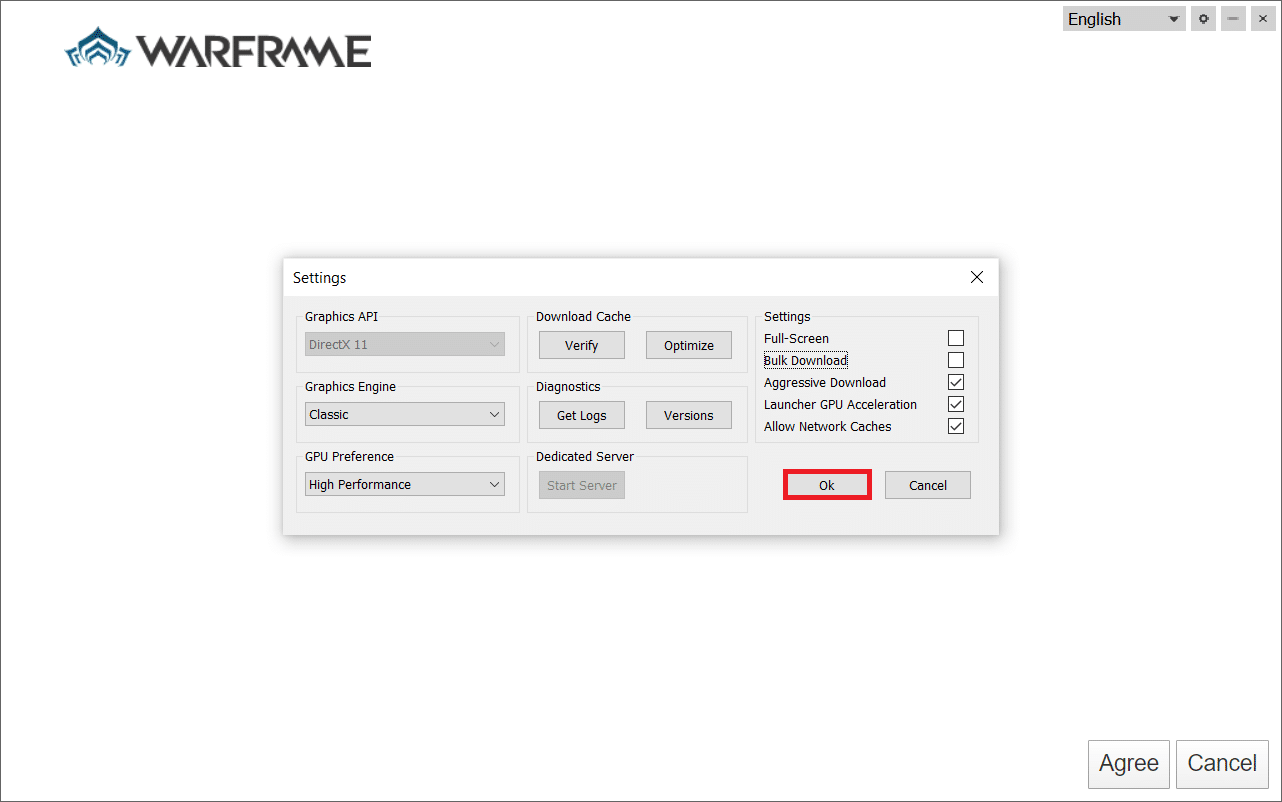
또한 읽기: Steam 게임은 어디에 설치되어 있습니까?
방법 9: DirectX 10과 11 간의 대체 설정
DirectX10에서 11로 또는 그 반대로 설정을 전환하여 이 업데이트 실패 문제를 해결할 수도 있습니다. 많은 기술 전문가들이 이 설정이 어떻게 작동하는지 잘 알지 못하지만 이 방법이 문제를 해결하는 데 도움이 될 수 있다는 것을 확인한 사용자는 거의 없습니다.
1. Warframe 을 실행하고 앞에서와 같이 설정 아이콘을 선택합니다.
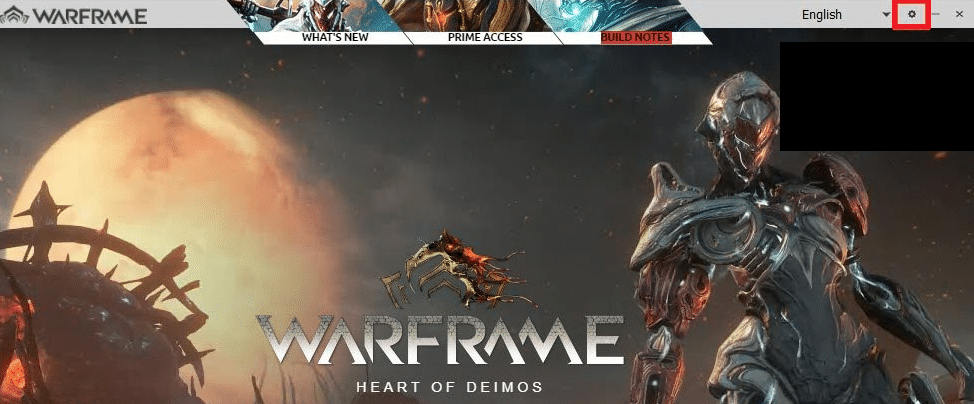
2. 이제 Graphics API 로 이동하여 경우에 따라 DirectX 10 또는 11 을 클릭합니다.
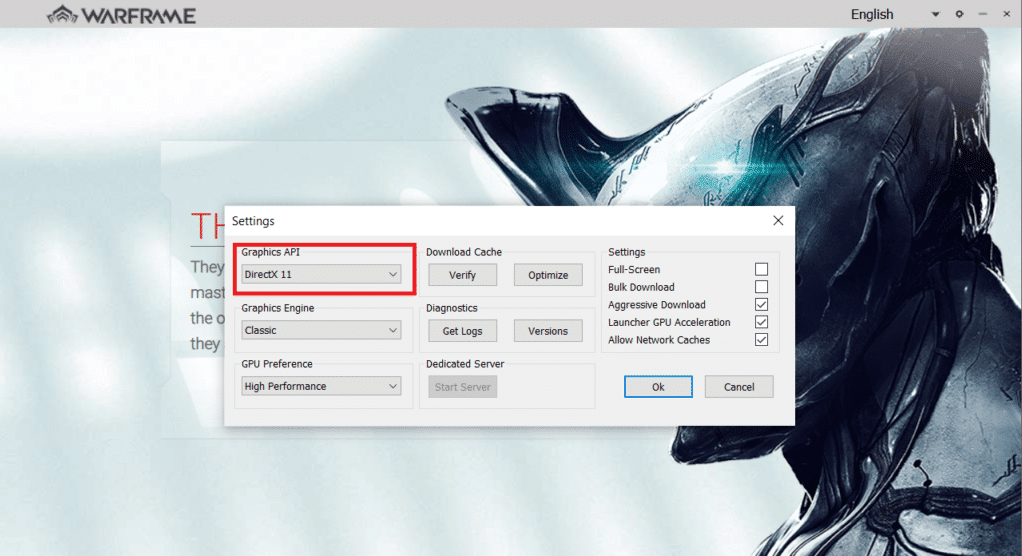
3. 그림과 같이 확인 을 클릭합니다.
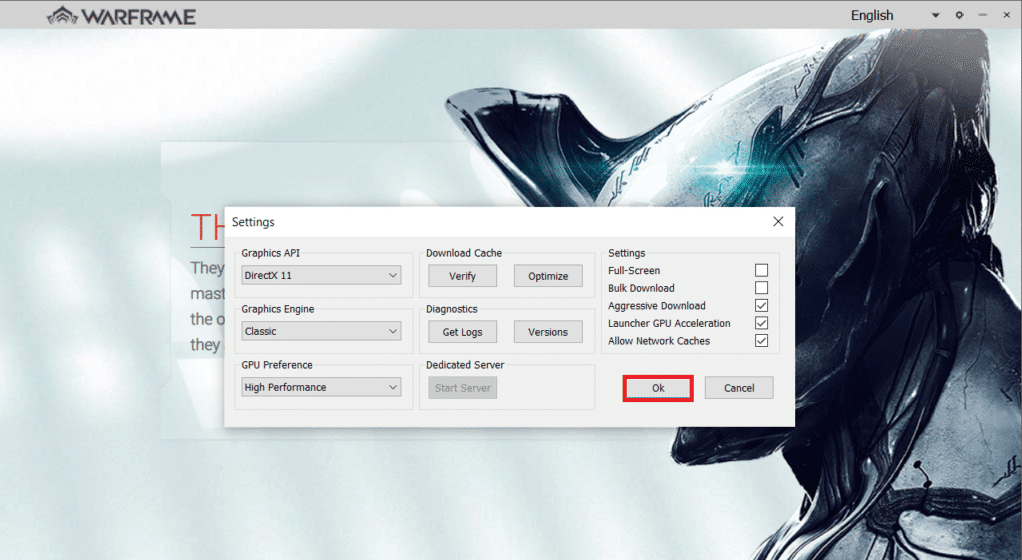
방법 10: Warframe Launcher에서 언어 변경
언어를 변경하여 런처를 다시 로드하고 Warframe Launcher 업데이트 실패 업데이트 문제를 해결할 수도 있습니다.
1. 앞서 했던 것처럼 Warframe 을 시작합니다.
2. 설정 아이콘 근처의 드롭다운 메뉴 를 클릭합니다.
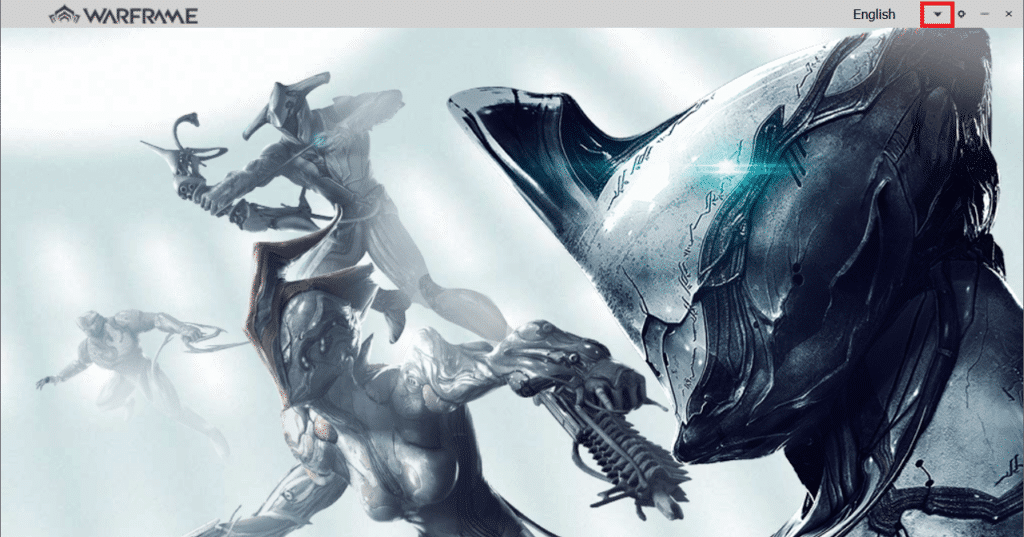
3. 이제 원하는 언어 가 다시 로드될 때까지 언어 기본 설정을 앞뒤로 변경합니다. 마지막으로 문제가 해결되었는지 확인합니다.
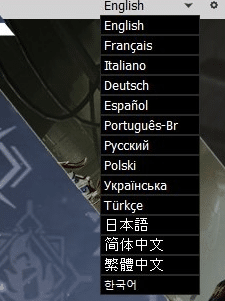
또한 읽기: Microsoft 게임을 Steam에 추가하는 방법
방법 11: 네트워크 드라이버 업데이트 또는 롤백
주어진 단계에 따라 네트워크 드라이버를 업데이트하거나 드라이버 업데이트를 롤백하여 Warframe 오류 10054 및 런처 업데이트 실패 오류를 수정하십시오.
옵션 I: 드라이버 업데이트
1. Windows 10 검색 메뉴에 장치 관리자 를 입력하고 열기 를 클릭합니다.
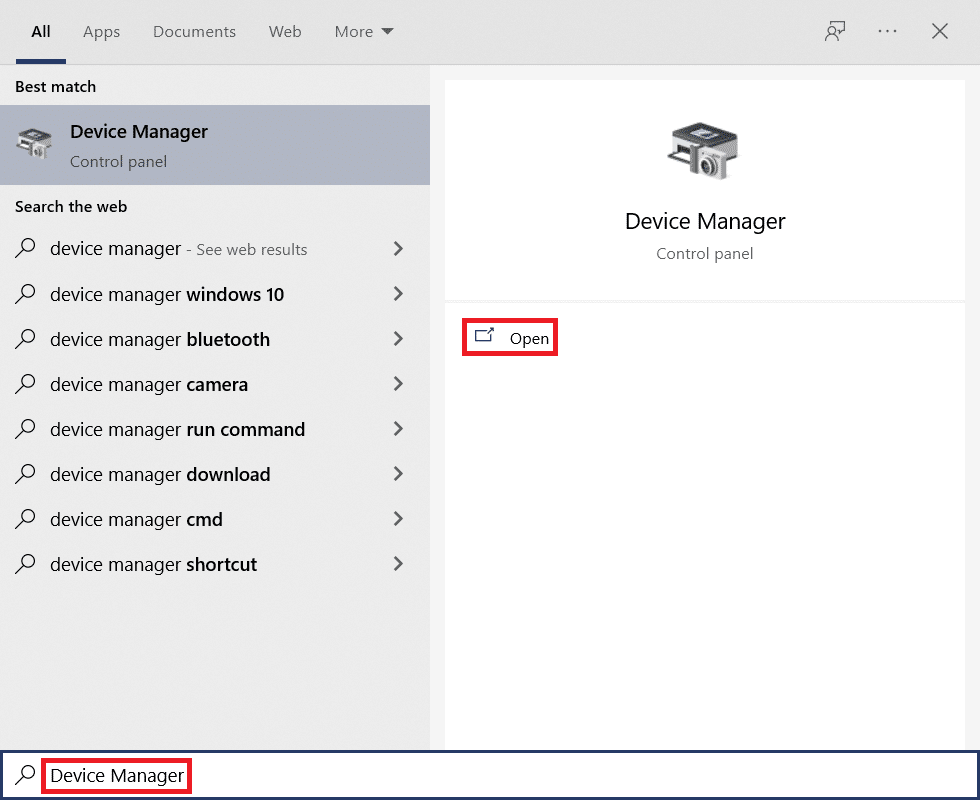
2. 네트워크 어댑터 를 두 번 클릭하여 확장합니다.
3. 아래 그림과 같이 무선 네트워크 드라이버 (예: Qualcomm Atheros QCA9377 무선 네트워크 어댑터 )를 마우스 오른쪽 버튼으로 클릭하고 드라이버 업데이트 를 선택합니다.
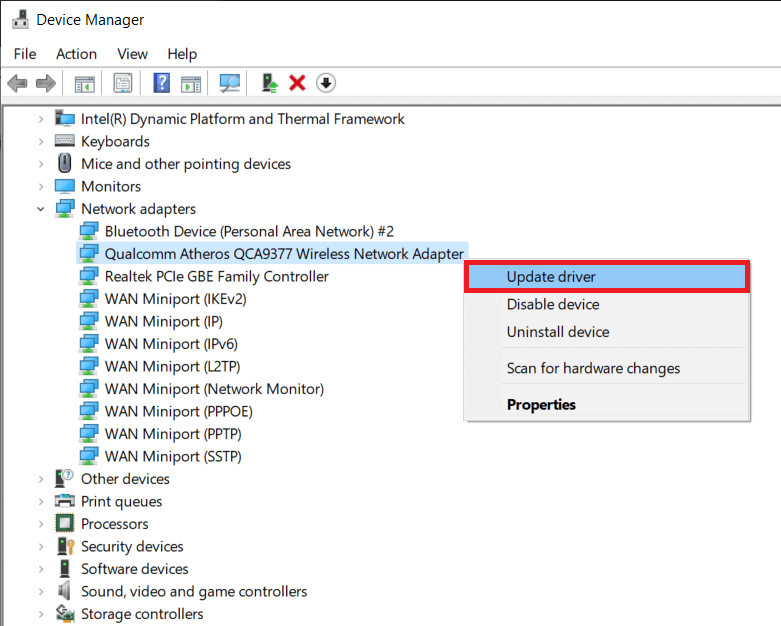
4. 그런 다음 드라이버 자동 검색을 클릭하여 사용 가능한 최상의 드라이버 를 자동으로 다운로드하고 설치합니다.
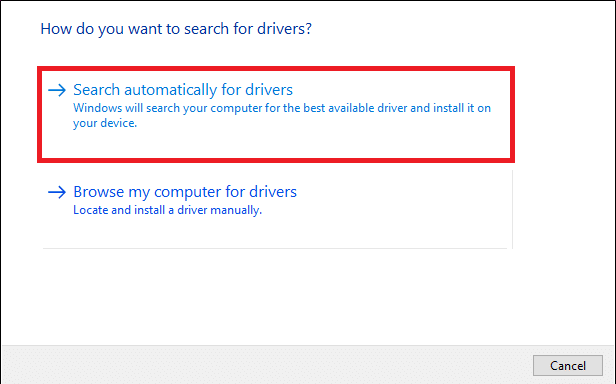
5A. 이제 드라이버가 업데이트되지 않은 경우 최신 버전으로 업데이트 및 설치됩니다. PC를 다시 시작합니다 .
5B. 이미 업데이트된 단계에 있는 경우 장치에 가장 적합한 드라이버가 이미 설치 되었다는 메시지가 표시됩니다. 닫기 버튼을 클릭하여 창을 종료합니다.
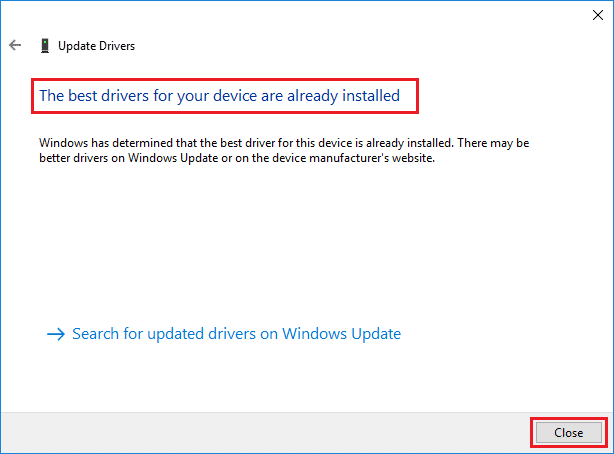
옵션 II: 드라이버 업데이트 롤백
1. 이전과 같이 장치 관리자 > 네트워크 어댑터 로 이동합니다.
2. Wi-Fi 드라이버 (예: Intel(R) Dual Band Wireless-AC 3168 )를 마우스 오른쪽 버튼으로 클릭하고 아래 그림과 같이 속성 을 선택합니다.
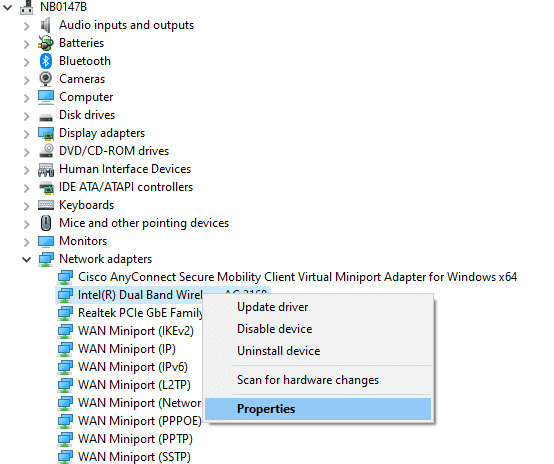
3. 드라이버 탭 으로 전환하고 강조 표시된 대로 드라이버 롤백 을 선택합니다.
참고: 드라이버 롤백 옵션이 회색으로 표시되면 컴퓨터에 사전 설치된 드라이버 파일이 없거나 업데이트된 적이 없음을 나타냅니다.
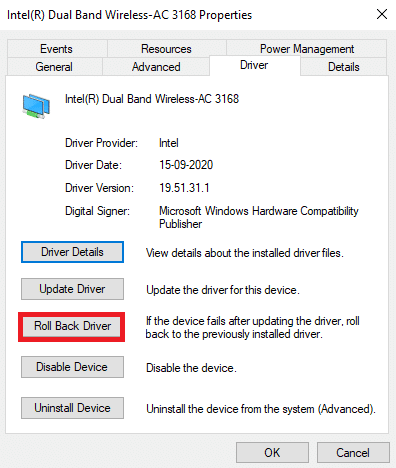
4. 롤백하는 이유를 제공하십시오. 드라이버 패키지 롤백 에서 . 그런 다음 아래 그림과 같이 예 를 클릭합니다.
5. 그런 다음 확인 을 클릭하여 이 변경 사항을 적용합니다. 마지막으로 PC를 다시 시작합니다 .
방법 12: 바이러스 백신 또는 Warframe 화이트리스트 비활성화(해당되는 경우)
때때로 시스템의 바이러스 백신 프로그램이 Warframe을 위협으로 간주하여 업데이트하지 못하게 할 수 있습니다. 이 문제를 해결하려면 아래 지침에 따라 Warframe.Exe 파일을 화이트리스트에 추가하거나 바이러스 백신 프로그램을 비활성화할 수 있습니다. 바이러스 백신 응용 프로그램에 따라 단계를 따르십시오.
참고: 여기에서 Avast Free Antivirus 는 데모용으로 사용됩니다. 단계 및 설정은 맬웨어 방지 응용 프로그램에 따라 다를 수 있습니다.
옵션 I: Warframe.Exe 화이트리스트
1. 검색 메뉴로 이동하여 Avast 를 입력하고 검색 결과에서 열기 를 클릭합니다.
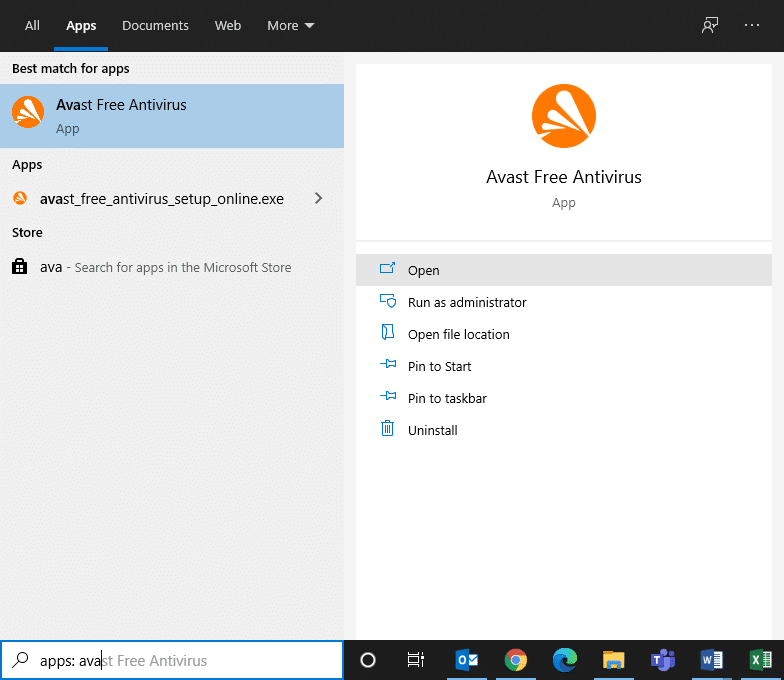
2. 이제 아래와 같이 오른쪽 상단의 메뉴 옵션을 클릭합니다.

3. 이제 드롭다운 목록에서 설정 을 클릭합니다.
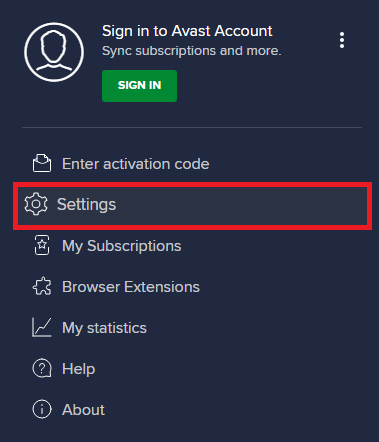
4. 일반 탭 에서 예외 탭으로 전환하고 예외 필드 아래에서 고급 예외 추가 를 클릭합니다.
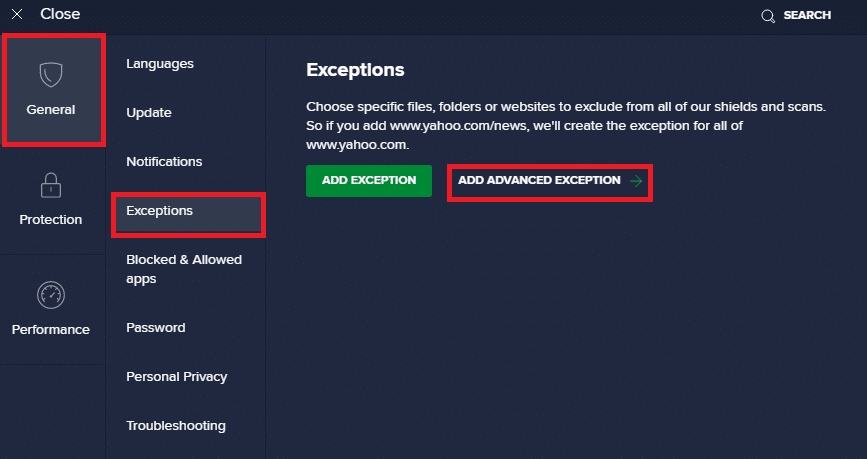
5. 이제 새 창에서 파일/폴더 를 클릭합니다.
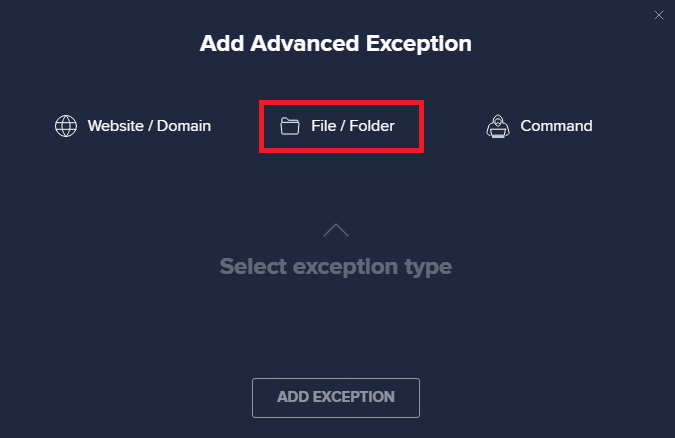
6. 이제 파일 또는 폴더 경로 입력 필드에 Warframe 파일/폴더 경로 를 붙여넣고 아래에 강조 표시된 것처럼 ADD EXCEPTION 버튼을 클릭합니다.
참고: 찾아보기 옵션을 사용하여 Warframe 파일/폴더 경로를 선택할 수도 있습니다.
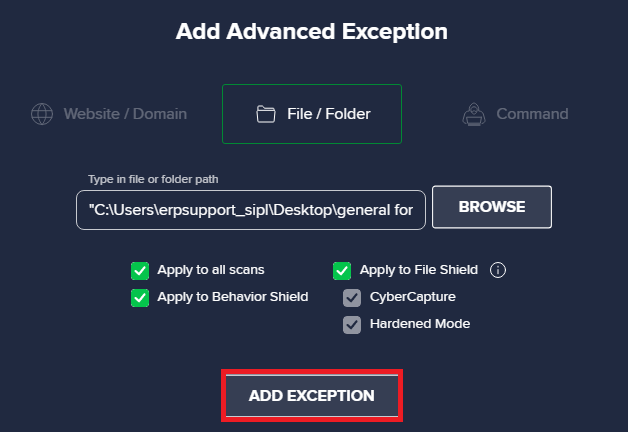
옵션 II: 바이러스 백신을 일시적으로 비활성화
1. 작업 표시줄 에서 바이러스 백신 아이콘 으로 이동하여 마우스 오른쪽 버튼을 클릭합니다.
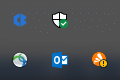
2. Avast 실드 제어 옵션을 선택합니다.
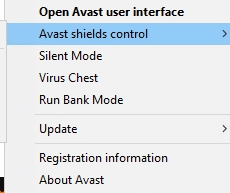
3. Avast를 일시적으로 비활성화하는 옵션 을 선택합니다.
- 10분 동안 비활성화
- 1시간 동안 비활성화
- 컴퓨터가 다시 시작될 때까지 비활성화
- 영구적으로 비활성화
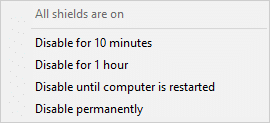
또한 읽기 : Microsoft Store는 게임을 어디에 설치합니까?
방법 13: Windows 업데이트
Microsoft 릴리스는 시스템의 버그를 수정하기 위해 버전을 정기적으로 업데이트합니다. 오래된 버전을 사용하는 경우 시스템의 파일이 게임 파일과 호환되지 않아 Warframe 런처 업데이트 실패 문제가 발생합니다. Windows를 업데이트하려면 아래 단계를 따르십시오.
1. Windows + I 키를 동시에 눌러 설정 을 시작합니다.
2. 그림과 같이 업데이트 및 보안 타일을 클릭합니다.

3. Windows 업데이트 탭에서 업데이트 확인 버튼을 클릭합니다.
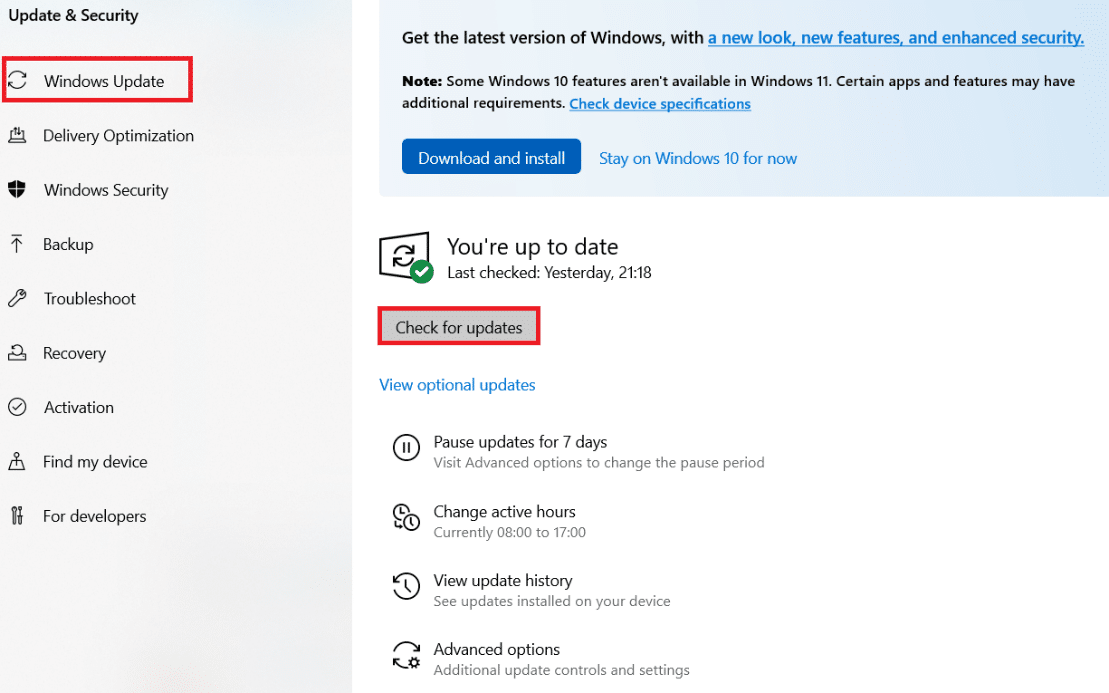
4A. 새 업데이트를 사용할 수 있는 경우 지금 설치 를 클릭하고 화면의 지시를 따릅니다. 완료되면 PC를 다시 시작합니다.
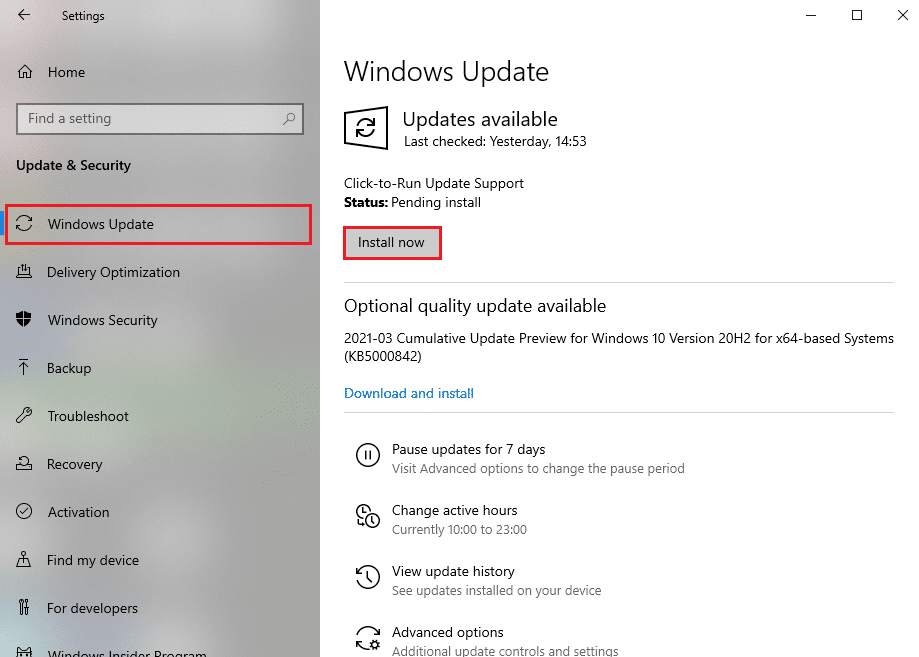
4B. 그렇지 않으면 표시된 대로 You're up to date 메시지가 표시됩니다.
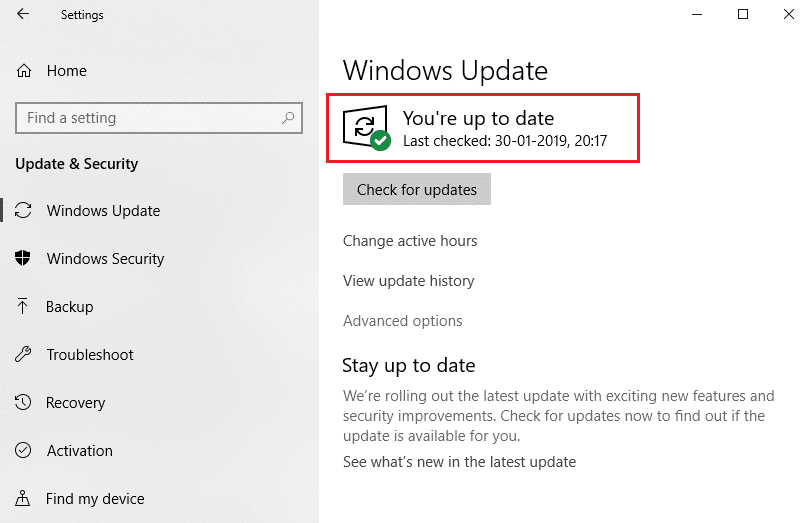
추천:
- 시작 시 Discord JavaScript 오류 수정
- Warframe 업데이트 실패 수정
- Windows 10에서 Chess Titans를 플레이하는 방법
- Kodi에서 Steam 게임을 플레이하는 방법
이 가이드가 Windows 10에서 Warframe 런처 업데이트 실패 오류를 수정 하는 데 도움이 되었기를 바랍니다. 어떤 방법이 가장 효과적인지 알려주십시오. 아래의 댓글 섹션을 통해 문의 사항과 제안 사항이 있는 경우 언제든지 저희에게 연락해 주십시오.