Windows 10에서 WaasMedicSVC.exe 높은 디스크 사용량 수정
게시 됨: 2022-03-30
Windows는 PC에 버그가 없도록 유지하고 문제를 수정하며 새로운 기능을 제공합니다. 일반적으로 Windows 업데이트는 업데이트를 찾는 백그라운드에서 실행되는 다양한 프로세스와 서비스로 인해 원활한 경험입니다. 이러한 업데이트 프로세스 중 하나는 PC가 정기적으로 최신 업데이트를 받을 수 있도록 Windows 업데이트 구성 요소를 관리하는 Windows Update Medic 서비스 또는 WaasMedicSVC.exe입니다. 그러나 때때로 의료 서비스를 실행하는 동안 상당한 디스크 및 CPU 메모리를 소모하여 지연 및 기타 문제가 발생합니다. WaasMedicSVC.exe 높은 디스크 사용 문제에 직면했다면 올바른 위치에 있습니다. WaasMedicSVC.exe 높은 CPU 사용 문제를 해결하는 데 도움이 되는 완벽한 가이드를 제공합니다.

내용물
- Windows 10에서 WaasMedicSVC.exe 높은 디스크 사용량을 수정하는 방법
- WaasMedicSVC.exe가 바이러스인지 확인하는 방법
- 방법 1: 바이러스 백신 프로그램 비활성화
- 방법 2: 디스크 정리 수행
- 방법 3: 업데이트 일시 중지
- 방법 4: WaasMedicSVC.exe 프로세스 비활성화
Windows 10에서 WaasMedicSVC.exe 높은 디스크 사용량을 수정하는 방법
WaasMedicSVC.exe 높은 디스크 사용량은 다음과 같은 여러 가지 이유로 인해 Windows 10에서 발생합니다.
- 잘못된 시스템 구성
- 바이러스 백신 또는 보안 프로그램에 의한 간섭
- 외장 하드 드라이브 또는 USB 드라이브 문제
앞에서 설명한 것처럼 WaasMedicSVC.exe는 공식 Windows 업데이트 요소이지만 일부 바이러스 및 맬웨어는 이를 모방할 수 있습니다. 이러한 바이러스는 WaasMedicSVC.exe로 위장할 수 있으며 WaasMedicSVC.exe 높은 디스크 사용 문제를 일으킬 수 있습니다. 따라서 가장 먼저 할 일은 WaasMedicSVC.exe가 다음 단계에 따라 수행할 수 있는 바이러스인지 확인하는 것입니다.
WaasMedicSVC.exe가 바이러스인지 확인하는 방법
WaasMedicSVC.exe가 바이러스인지 확인하려면 주어진 단계를 따르십시오.
1. Ctrl + Shift + Esc 키를 함께 눌러 작업 관리자 를 엽니다.
2. 프로세스 탭에서 WaasMedic 프로세스를 찾습니다.
3. 찾으면 마우스 오른쪽 버튼으로 클릭 하고 파일 위치 열기 를 선택합니다.
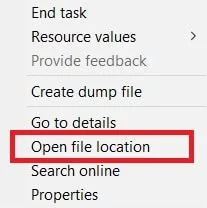
4. 기본적으로 WaasMedicAgent.exe 파일은 지정된 위치 경로에 있습니다.
C:\Windows\System32
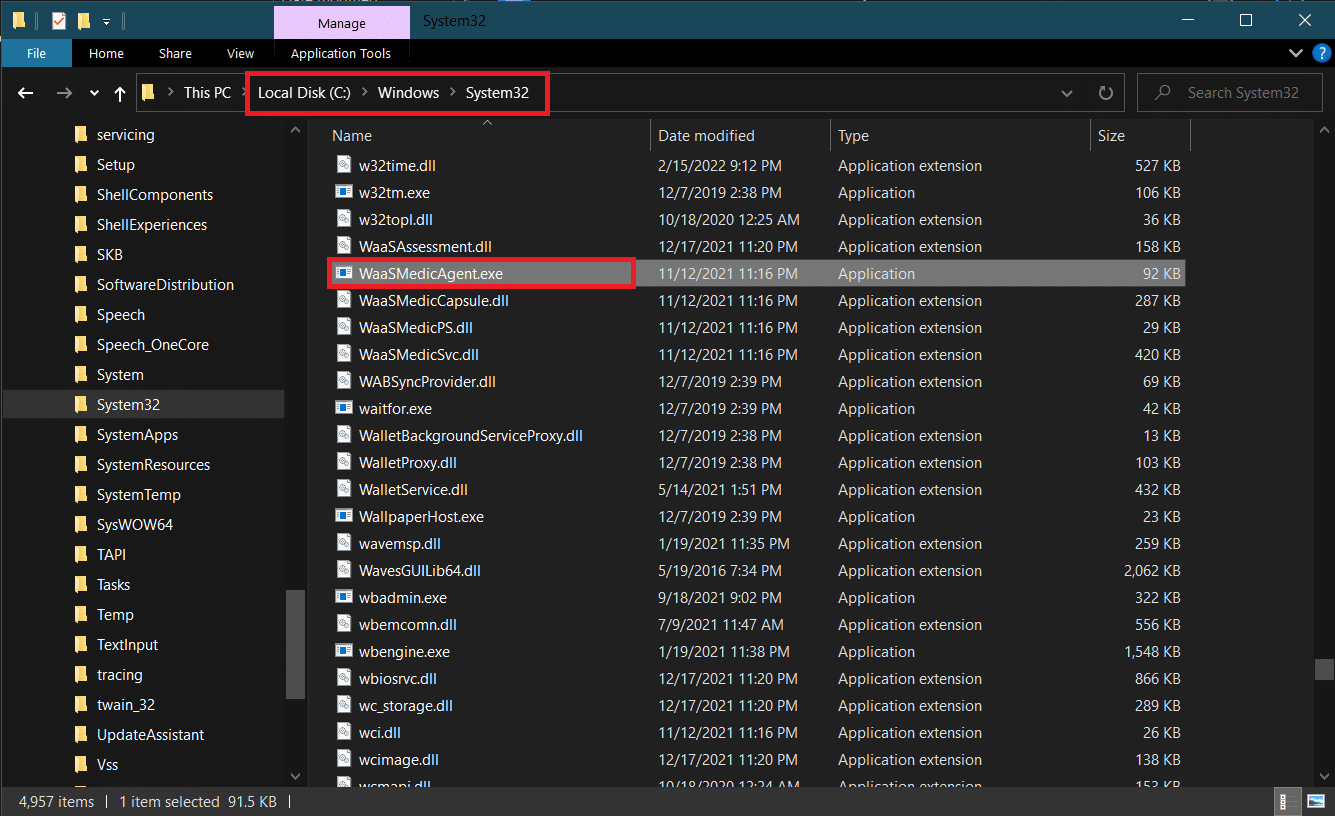
위의 위치에서 WaasMedicAgent.exe 파일을 찾을 수 없다면, 바이러스일 가능성이 가장 높습니다.
최근에 설치한 일부 응용 프로그램을 제거하고 전체 시스템 검사를 수행하여 바이러스를 제거할 수 있습니다.
바이러스가 아닌 경우 아래 방법에 따라 문제를 해결하십시오.
방법 1: 바이러스 백신 프로그램 비활성화
바이러스 백신 프로그램은 때때로 WaasMedicSVC.exe 프로세스를 악성으로 식별할 수 있습니다. WaasMedicSVC.exe의 작동과 충돌하여 WaasMedicSVC.exe의 높은 디스크 사용량을 유발합니다. Windows 10에서 일시적으로 바이러스 백신 비활성화 가이드를 사용하여 바이러스 백신 프로그램을 일시적으로 비활성화하여 이 문제를 해결할 수 있습니다. 이 방법으로 문제가 해결되면 바이러스 백신에서 WaasMedicSVC.exe를 화이트리스트에 추가하면 바이러스 백신의 방해를 받지 않게 됩니다. 이 단계를 따르세요.
참고: 설정은 바이러스 백신 프로그램마다 다를 수 있습니다. 우리는 Avast 를 예로 사용하고 있습니다.
1. Windows 키 를 누르고 Avast 를 입력한 다음 메뉴에서 열기 를 클릭합니다.
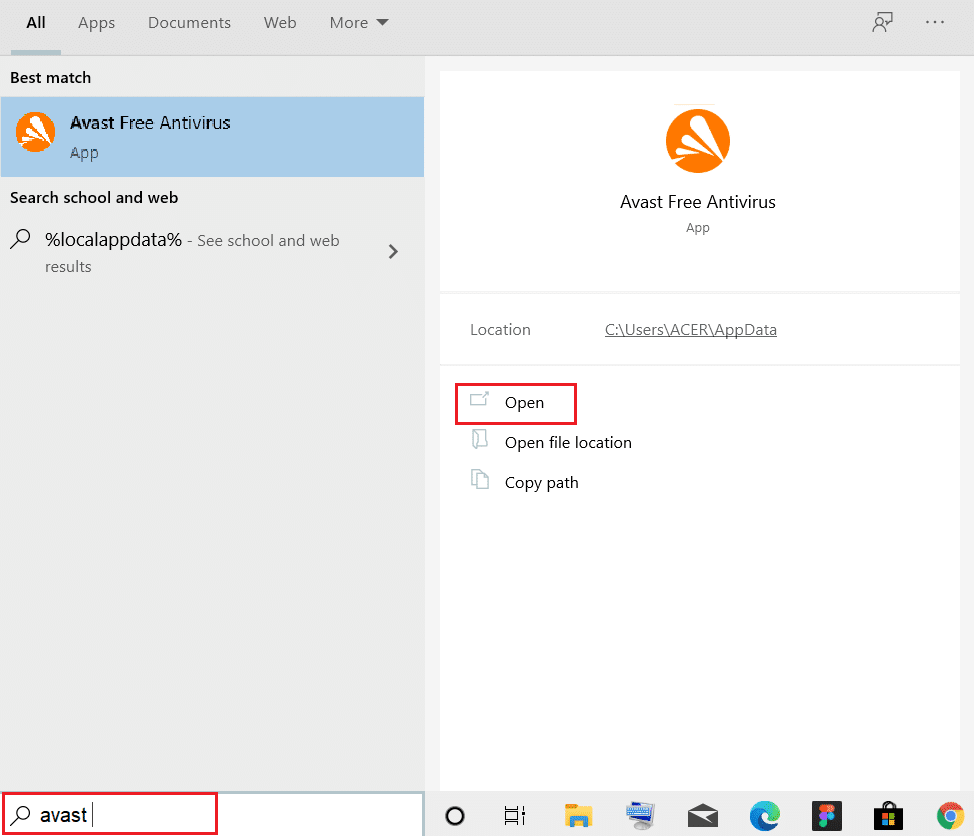
2. 오른쪽 상단의 메뉴 옵션으로 이동합니다.

3. 드롭다운 목록에서 설정 을 클릭합니다.
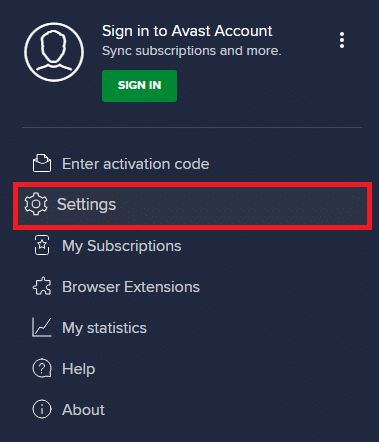
4. 일반 탭에서 차단 및 허용된 앱 을 클릭하고 허용된 앱 목록 아래에서 + 앱 허용을 클릭합니다.
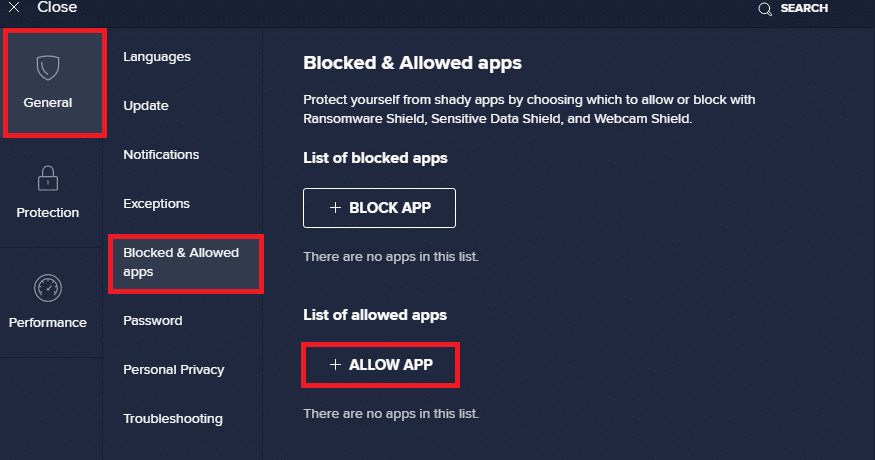
5. WaasMedicSVC 옆에 있는 ADD> 를 클릭하거나 SELECT APP PATH 를 사용하여 탐색하고 선택할 수 있습니다.
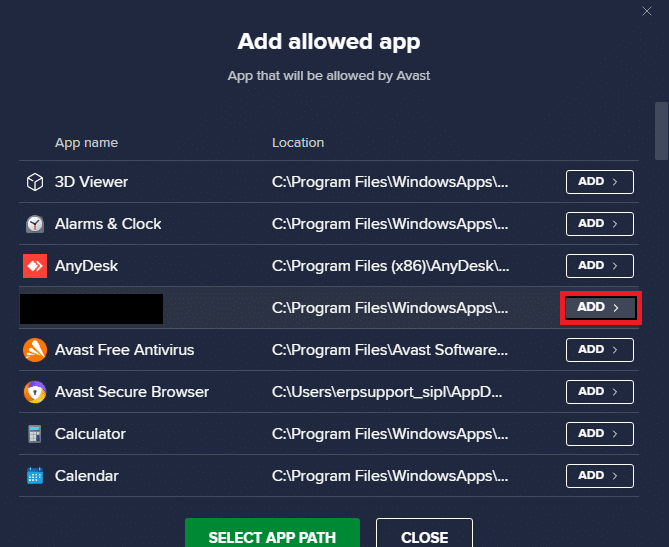
6. 확인 프롬프트에서 ADD 를 클릭하면 WaasMedicSVC가 화이트리스트에 추가됩니다.
7. 화이트리스트에서 WaasMedicSVC를 제거하려면 위와 같이 일반 탭으로 이동합니다.
8. 세 개의 점선 아이콘을 클릭하면 두 가지 옵션이 나타납니다.
- 변경 허용 기능 – 앱이 허용 목록에 있을 때 수행하도록 허용한 기능을 변경할 수 있습니다.
- 제거 – 허용 목록에서 앱을 제거합니다.
9. 제거 를 클릭합니다.
WaasMedicSVC.exe 높은 CPU 사용량 문제를 해결했는지 확인하십시오.
또한 읽기: Windows 10에서 WSAPPX 높은 디스크 사용량 수정
방법 2: 디스크 정리 수행
업데이트 파일, 업그레이드 로그 및 기타 임시 파일을 제거하면 WaasMedicSVC.exe 높은 디스크 및 CPU 사용량 문제를 해결할 수 있습니다. Windows 10에서 하드 디스크 공간을 확보하는 10가지 방법에 대한 가이드를 사용하여 디스크 정리를 수행하면 됩니다. 프로세스가 완료되면 PC를 다시 시작하고 문제가 해결되었는지 확인하십시오.
방법 3: 업데이트 일시 중지
WaasMedicSVC.exe 프로세스는 업데이트를 담당하므로 업데이트 프로세스가 진행 중일 때 대부분 작동합니다. 보류 중인 업데이트를 설치하지 않은 경우 업데이트를 일시 중지하여 WaasMedicSVC.exe 사용을 줄일 수 있습니다. WaasMedicSVC.exe 높은 디스크 및 CPU 사용 문제를 해결할 수 있으며 Windows 10에서 자동 업데이트를 중지하는 5가지 방법에 대한 가이드에 따라 이를 수행할 수 있습니다. 여전히 문제가 발생하면 창 업데이트 문제 해결사를 실행해 보십시오.

방법 4: WaasMedicSVC.exe 프로세스 비활성화
위의 방법 중 어느 것도 효과가 없으면 WaasMedicSVC.exe를 비활성화할 수 있습니다.
옵션 I: 레지스트리 편집기를 통해
레지스트리 편집기를 사용하여 WaasMedicSVC.exe 프로세스를 비활성화할 수 있습니다. WaasMedicSVC.exe는 Windows의 필수 서비스이므로 서비스 응용 프로그램에서 직접 비활성화하지 못할 수 있습니다. WaasMedicSVC.exe를 비활성화하려면 아래 단계를 따르세요.
참고: WaasMedicSVC.exe를 비활성화하면 일부 업데이트 문제가 발생할 수 있으므로 필요한 경우에만 이 방법을 사용하십시오.
1. Windows + R 키를 동시에 눌러 실행 대화 상자를 시작합니다.
2. regedit 를 입력하고 확인 을 클릭하여 레지스트리 편집기 응용 프로그램을 엽니다.
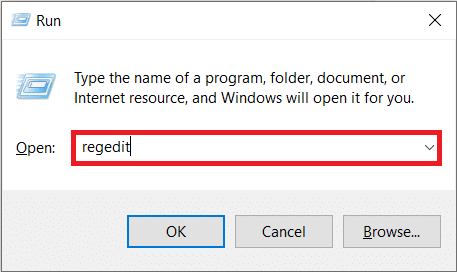
3. 아래 주어진 경로로 이동하거나 주소 표시줄에 복사하여 붙여넣고 Enter 키 를 누릅니다.
Computer\HKEY_LOCAL_MACHINE\SYSTEM\CurrentControlSet\Services\WaaSMedicSvc
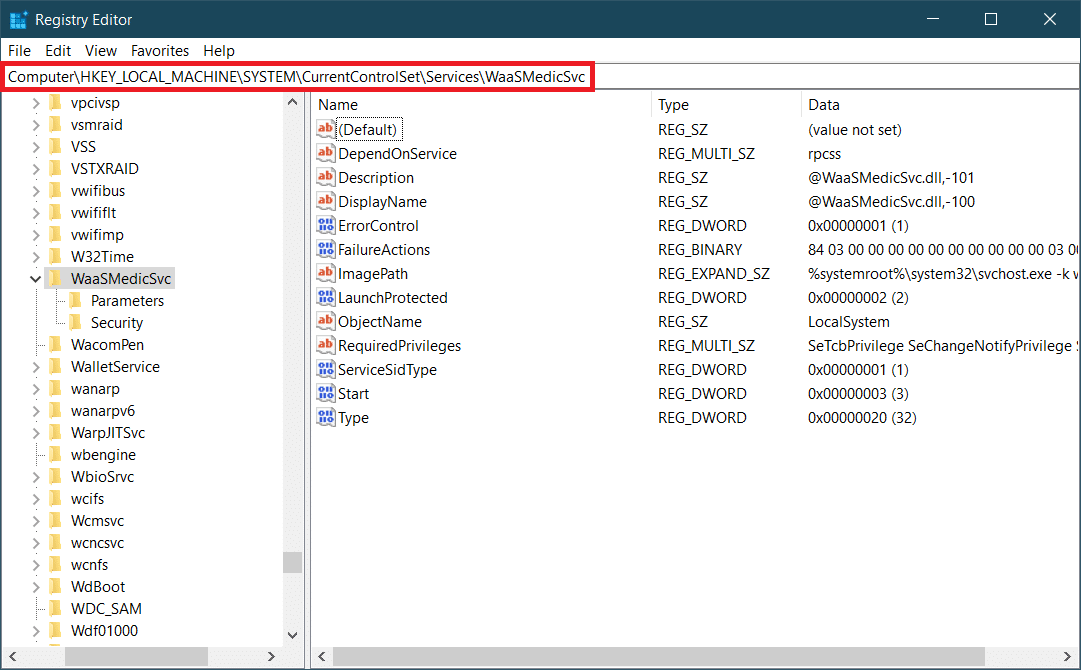
4. 오른쪽 패널에서 WaaSMedicSvc 폴더를 더블 클릭합니다.
5. 왼쪽 패널에서 시작 을 찾아 마우스 오른쪽 버튼으로 클릭하고 수정 을 선택합니다.
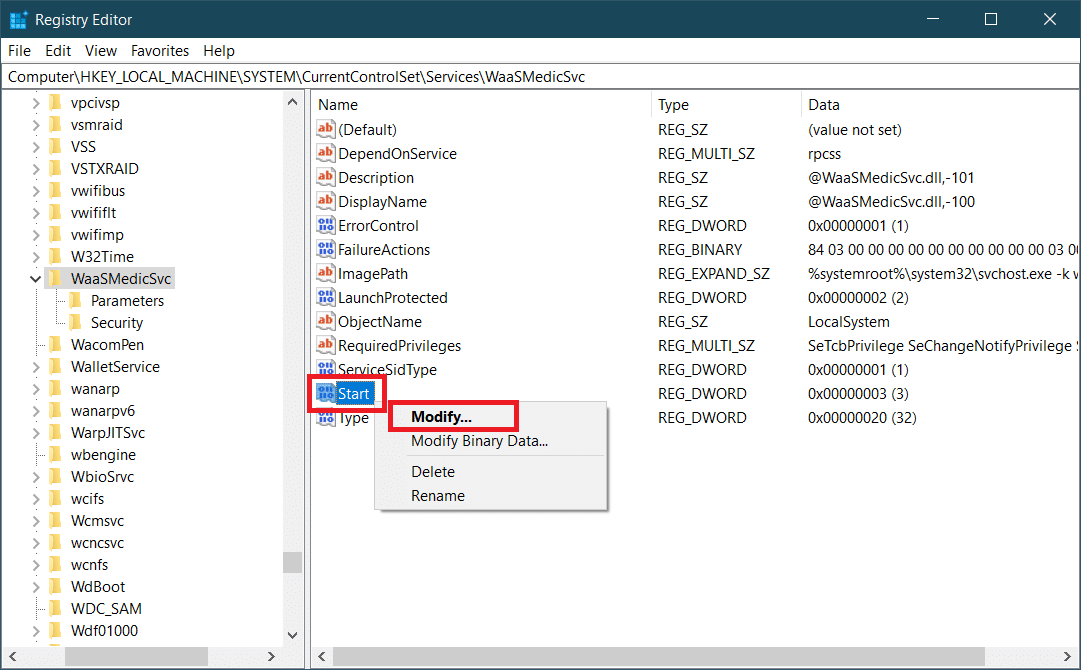
6. 값 데이터 를 4 로 설정하고 확인 을 클릭하여 저장합니다.
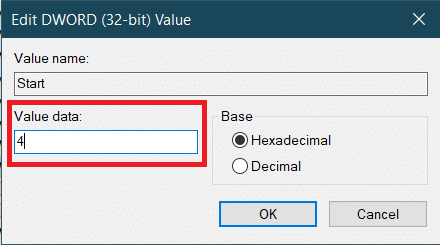
WaasMedic.exe는 더 이상 자동으로 실행되지 않아 디스크 및 CPU 사용량을 제한하고 문제를 해결할 수 있습니다.
또한 읽기: Ntoskrnl.exe 높은 디스크 사용량 수정
옵션 II: 타사 도구 사용
또한 타사 응용 프로그램인 Windows Update Blocker를 사용하여 WaasMedicSVC.exe 높은 디스크 사용량 문제를 해결할 수 있는 WaasMedicSVC.exe를 비활성화할 수 있습니다. 이렇게 하려면 아래 단계를 따르세요.
1. Windows Update Blocker v1.7 다운로드 페이지로 이동하여 웹페이지 하단에 있는 현재 다운로드 를 클릭합니다.
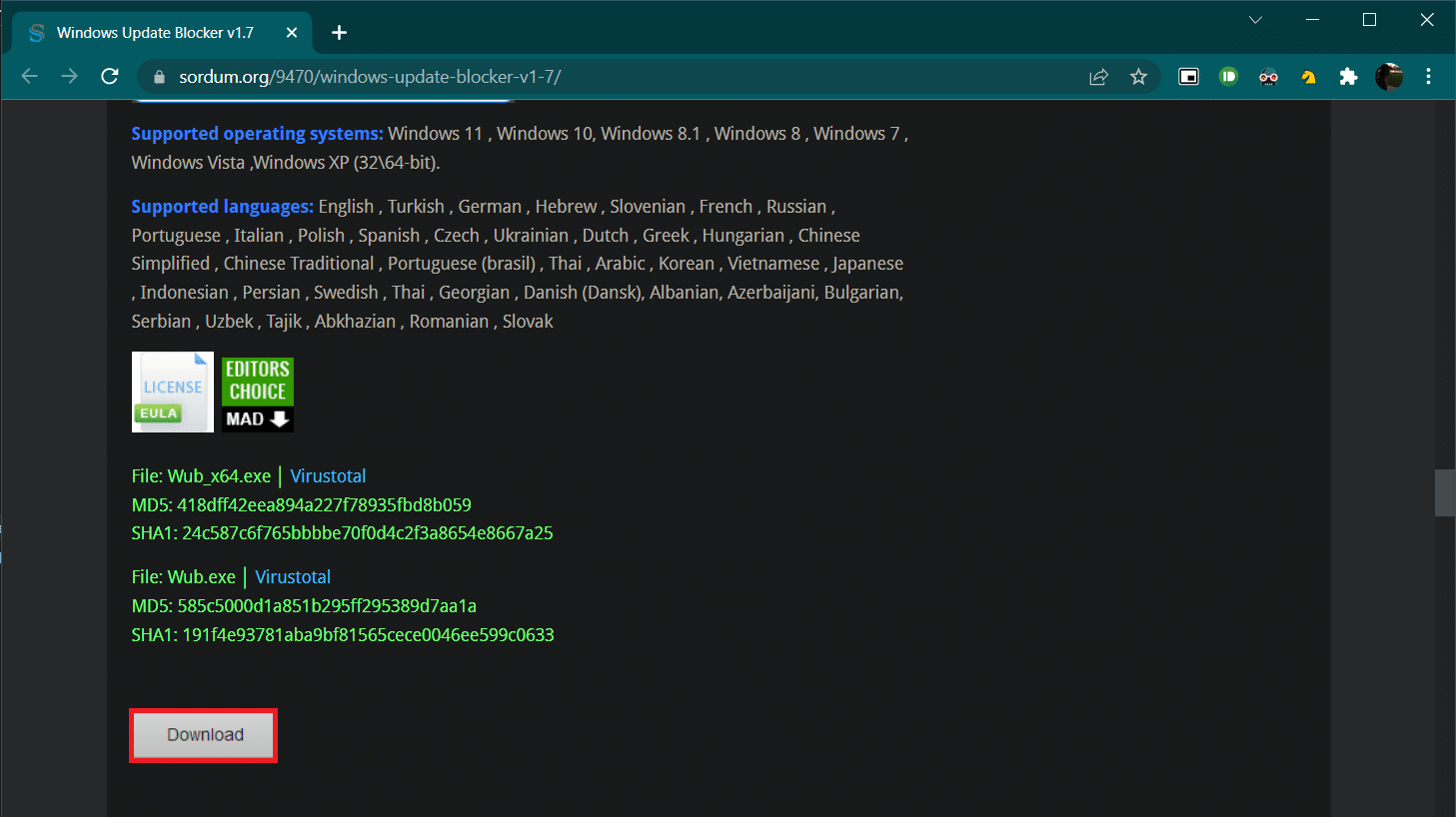
2. 다운로드가 완료되면 다운로드한 Wub.zip 파일이 포함된 폴더를 열고 7-zip 또는 WinRar를 사용하여 압축을 풉니다.
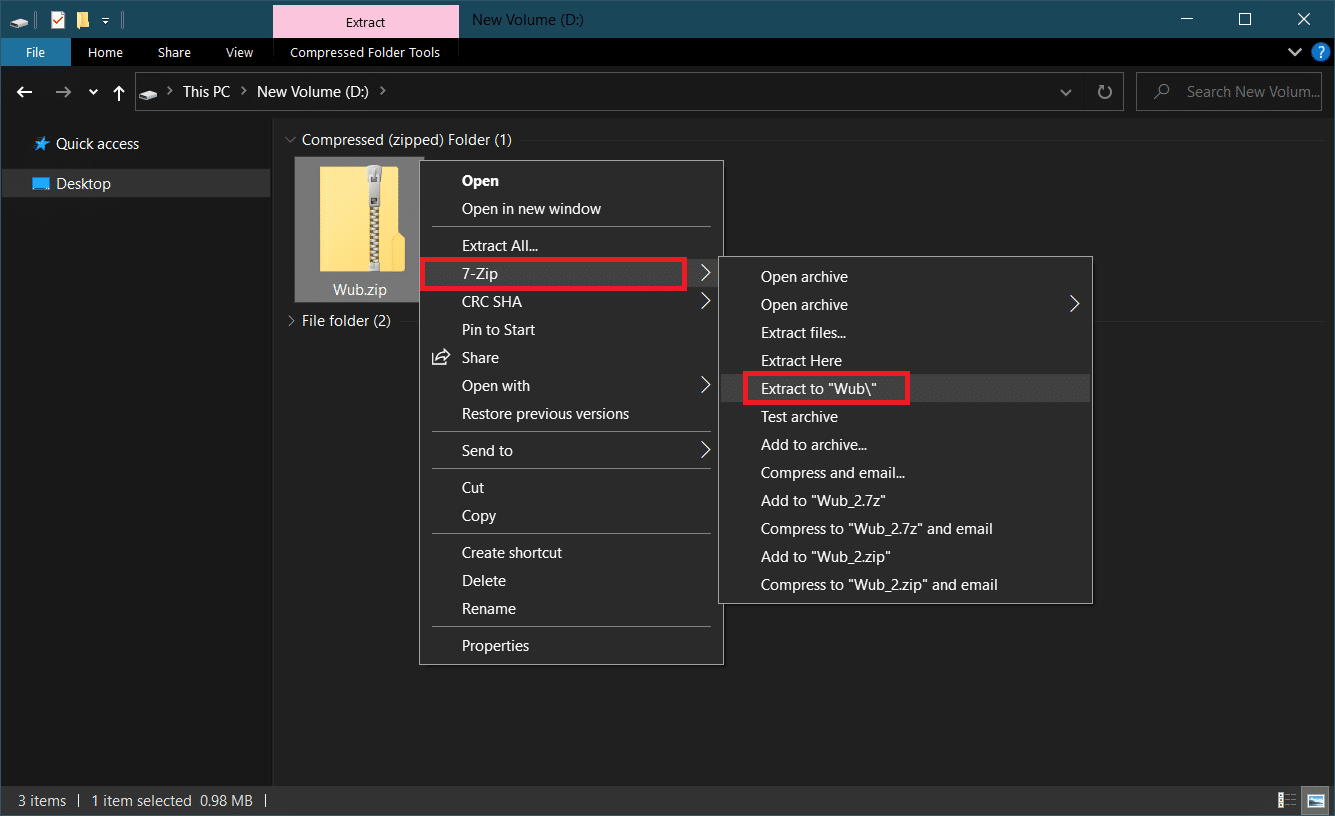
3. Wub_x64.exe 파일을 마우스 오른쪽 버튼으로 클릭하고 메뉴에서 관리자 권한으로 실행을 선택합니다.
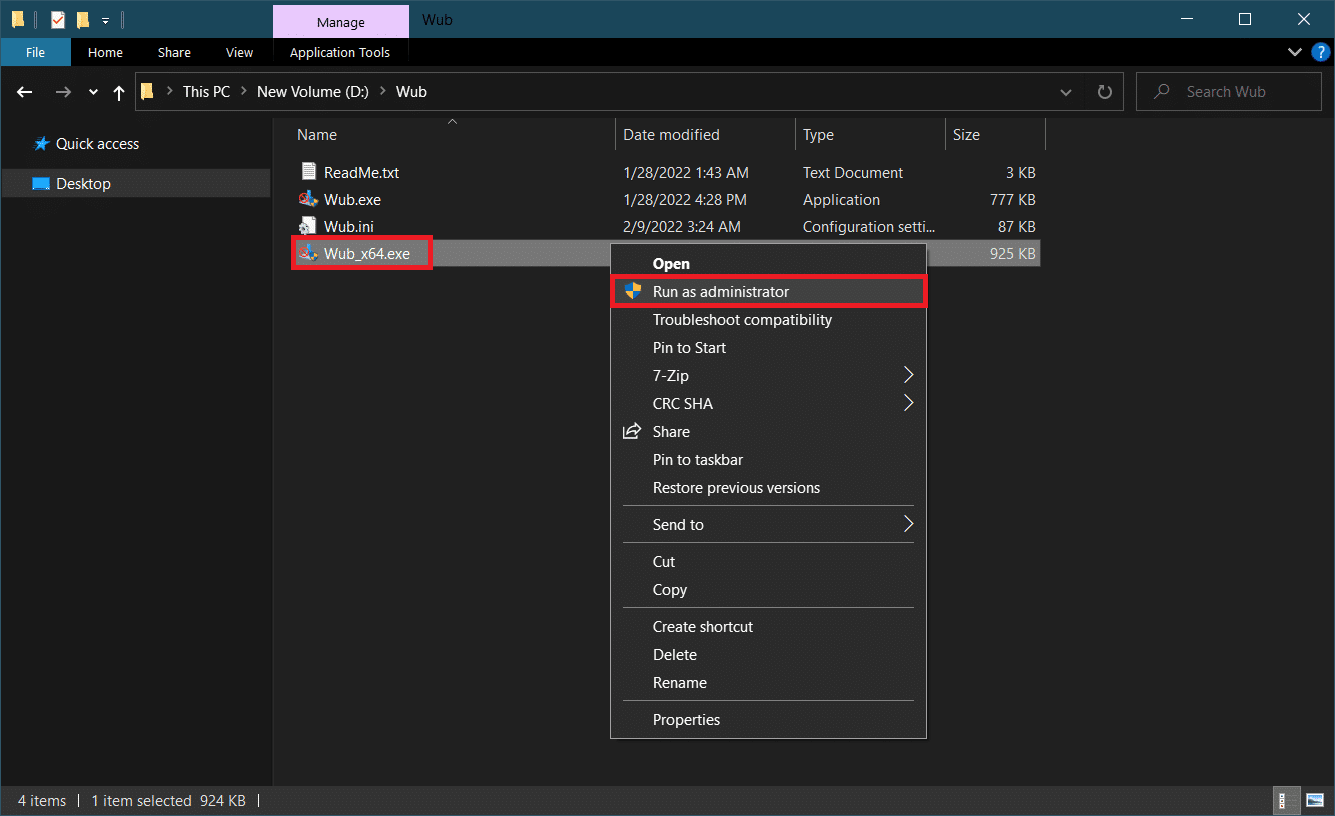
4. 메뉴 버튼을 클릭하고 이어지는 목록에서 Windows 서비스 를 선택합니다.
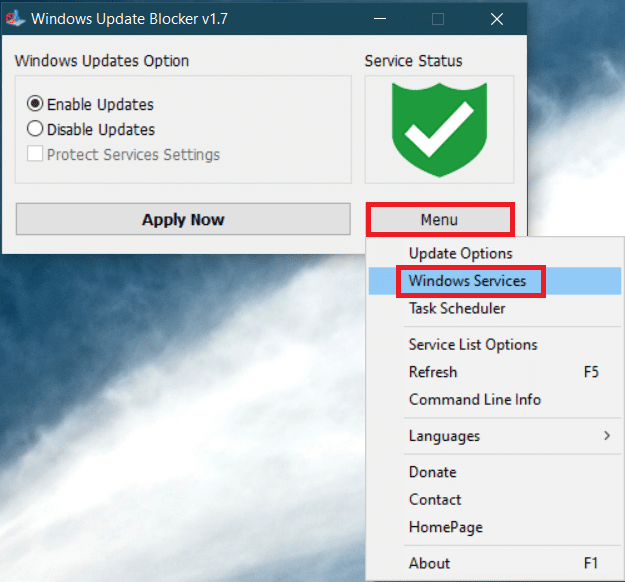
5. 그 후 서비스 응용 프로그램이 열립니다. Windows Update Medic Service 를 찾아 마우스 오른쪽 버튼으로 클릭합니다. 속성 을 선택합니다.
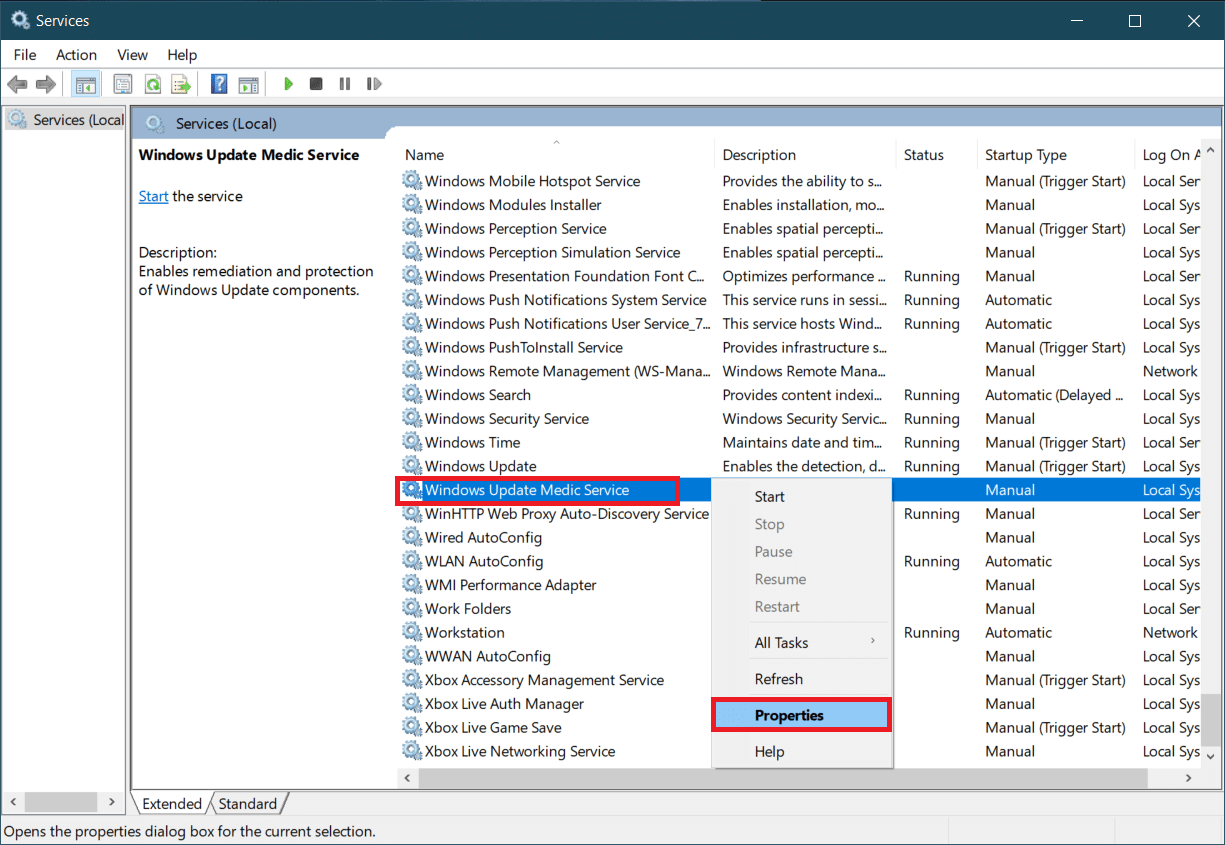
6. 일반 탭에서 서비스 이름 이 있는 인라인 항목을 강조 표시하고 Ctrl + C 키를 함께 눌러 복사합니다.
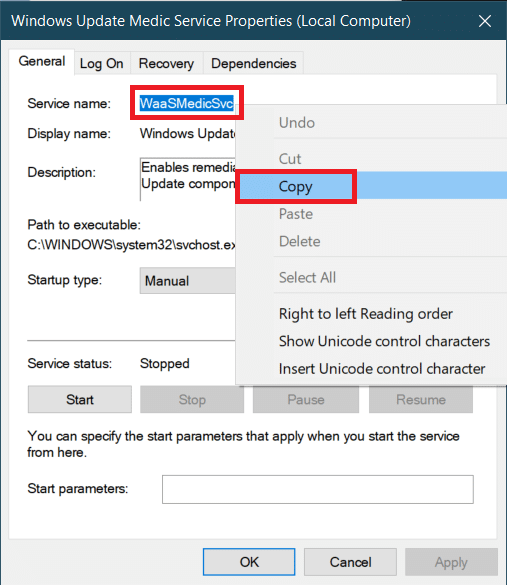
7. 2단계에서 압축을 푼 Wub 폴더를 엽니다.
8. Wub.ini 파일을 마우스 오른쪽 버튼으로 클릭하고 연결 프로그램 > 메모장 을 선택합니다.
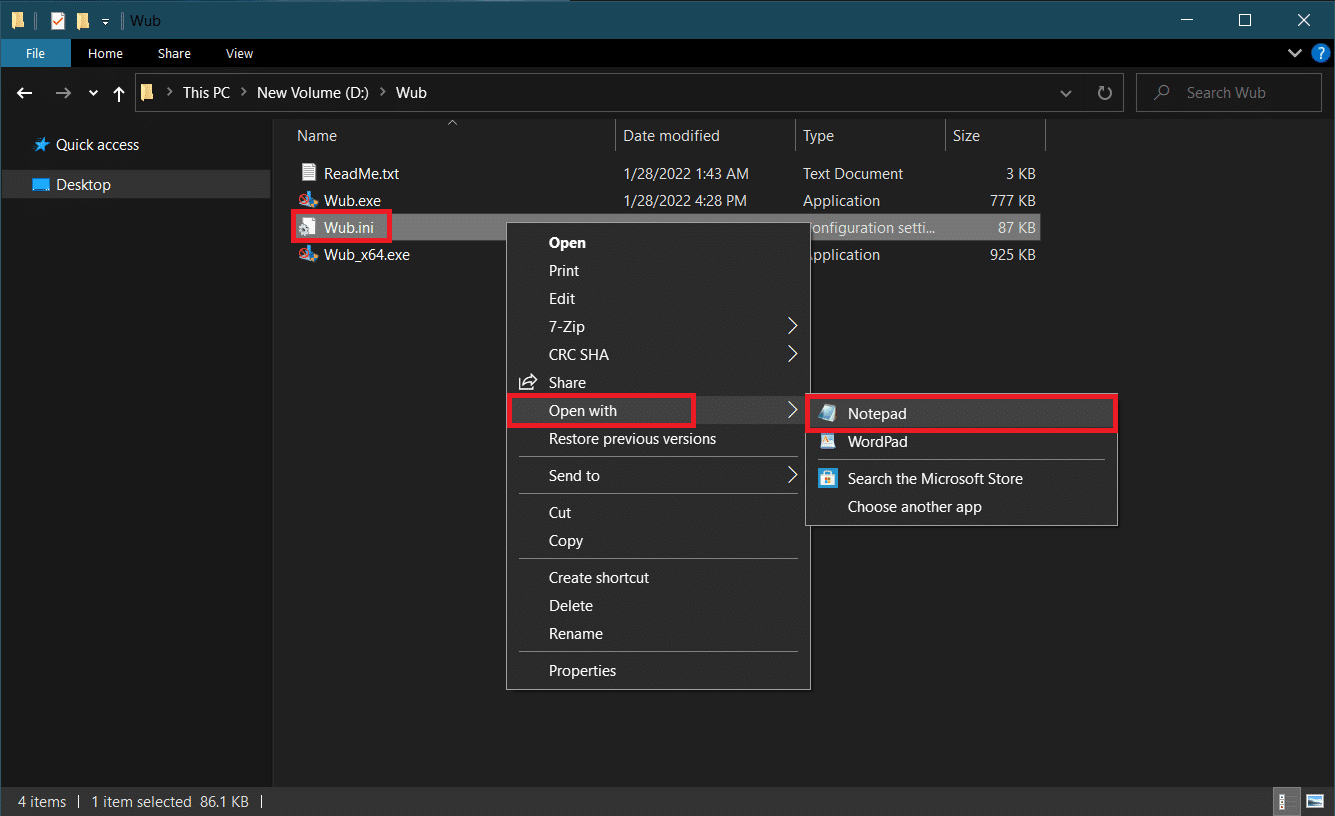
9. 메모장의 dosvc=2,4 행 아래에 6단계에서 복사한 서비스 이름을 붙여넣고 아래와 같이 앞에 =3,4 를 입력합니다. Ctrl + S 를 눌러 파일 수정 사항을 저장합니다.
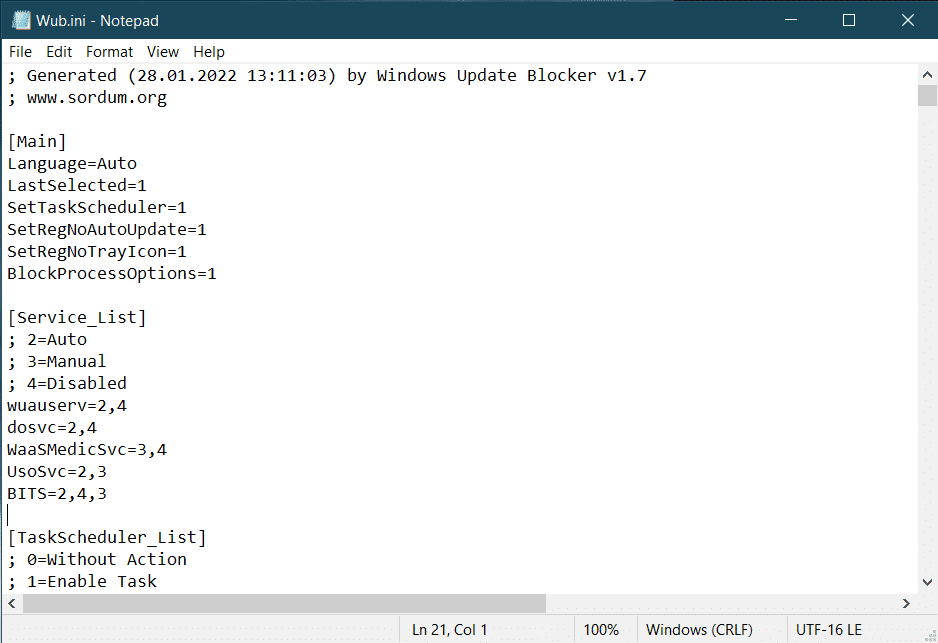
10. Wub 폴더로 돌아가 Wub_x64.exe 를 더블 클릭하여 Windows Update Blocker를 엽니다.
11. 지금 적용 버튼을 클릭합니다.
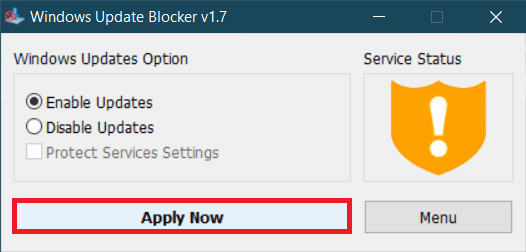
WaasMedicSVC.exe 프로세스가 비활성화됩니다. 문제는 지금 해결되어야 합니다.
추천:
- 나루토 질풍전을 볼 수 있는 최고의 웹사이트 21곳
- Windows 10에서 MoUSO 핵심 작업자 프로세스 수정
- Windows 10에서 WiFi 옵션이 표시되지 않는 문제 수정
- Microsoft 설치 부트스트래퍼가 작동을 멈춘 문제 수정
이 가이드가 도움이 되었기를 바라며 Windows 10에서 WaasMedicSVC.exe 높은 디스크 사용량 을 해결할 수 있기를 바랍니다. 어떤 방법이 가장 효과적인지 알려주십시오. 질문이나 제안 사항이 있으면 댓글 섹션에 자유롭게 남겨주세요.
