Google 크롬에서 바이러스 검사 실패 오류를 수정하는 11가지 방법
게시 됨: 2022-12-14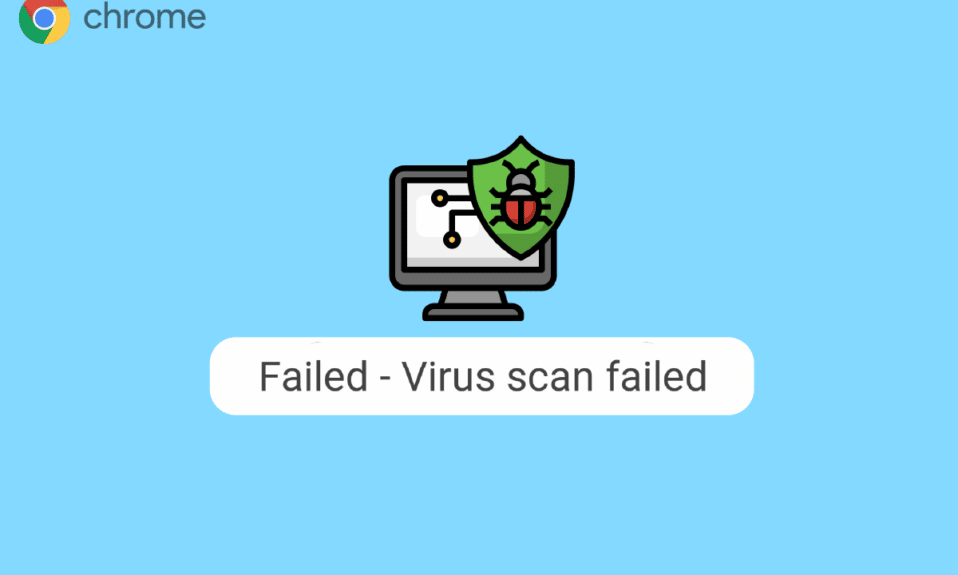
때때로 Google Chrome에서 파일을 다운로드하려고 할 때 Chrome에서 바이러스 검사에 실패했다는 오류가 표시될 수 있습니다. 이것은 Google 크롬의 일반적인 오류이며 브라우저에서 다양한 문제를 일으킬 수 있습니다. 다운로드하는 동안 Chrome 바이러스 검색에 실패하면 파일 다운로드가 갑자기 중단되고 다른 탐색 프로세스가 차단될 수 있습니다. 이 문제에는 지연 및 맬웨어 침입과 같은 다양한 이유가 있을 수 있습니다. Google 보안 스캔을 실행하여 이 문제를 해결할 수 있습니다. 이 가이드에서는 Google 크롬에서 바이러스 검사 실패 오류를 수정하는 이유와 방법에 대해 설명합니다.
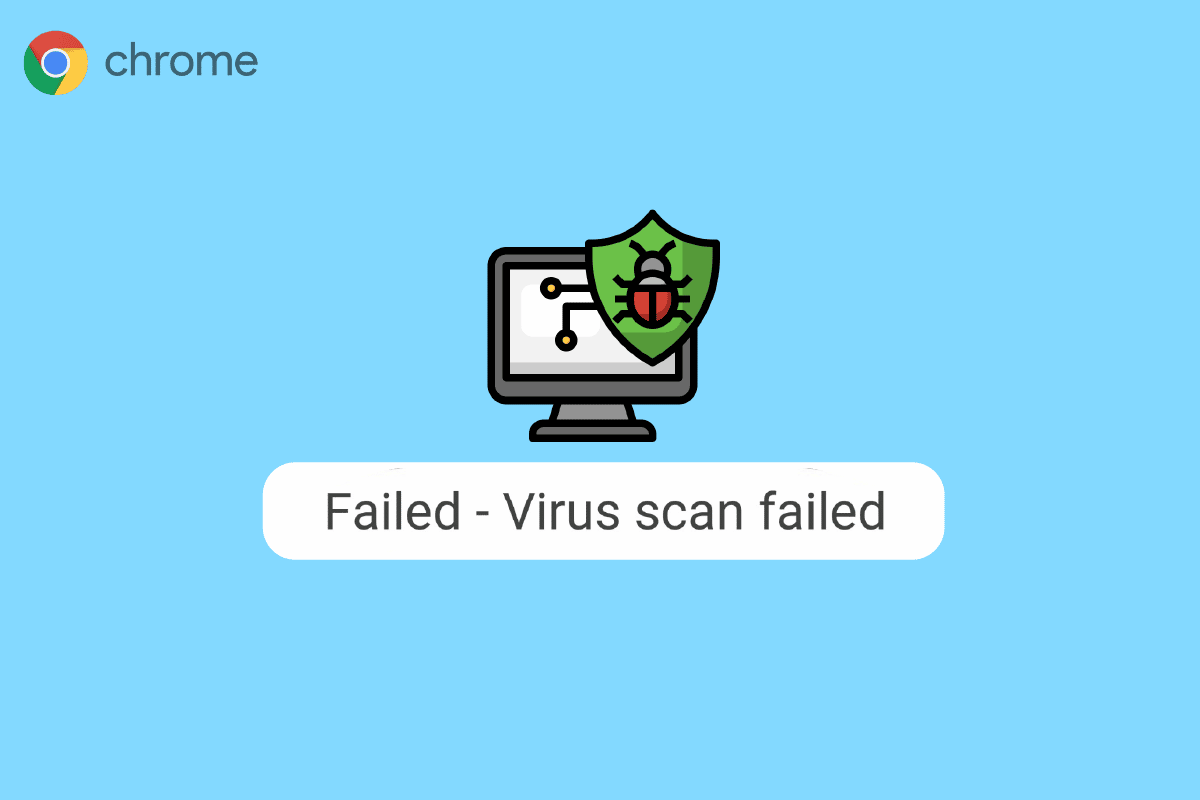
내용물
- Google 크롬에서 바이러스 검사 실패 오류를 수정하는 방법
- Google 크롬에서 바이러스 검사 실패 오류의 원인
- 방법 1: Chrome을 다시 시작합니다.
- 방법 2: 시크릿 모드에서 Chrome 사용
- 방법 3: Chrome 캐시 지우기
- 방법 4: Chrome 확장 프로그램 비활성화
- 방법 5: Chrome에 내장된 맬웨어 스캐너 사용
- 방법 6: Google 크롬 업데이트
- 방법 7: Chrome 재설정
- 방법 8: 바이러스 백신 프로그램을 일시적으로 비활성화(해당되는 경우)
- 방법 9: 시스템 레지스트리 키 수정
- 방법 10: Google 크롬 재설치
- 방법 11: 다른 브라우저 사용
Google 크롬에서 바이러스 검사 실패 오류를 수정하는 방법
오류를 자세히 다운로드하는 동안 Chrome 바이러스 검색에 실패한 솔루션에 대해 계속 읽으십시오.
Google 크롬에서 바이러스 검사 실패 오류의 원인
이 오류에는 여러 가지 이유가 있을 수 있습니다. 가장 일반적인 오류 중 일부는 여기에 언급되어 있습니다.
- Chrome의 지연 문제 로 인해 Google Chrome에서 바이러스 검색 실패 오류가 발생할 수 있습니다.
- 데이터 오류 및 손상된 캐시 도 Google 크롬에서 이 오류와 관련이 있습니다.
- 손상된 Chrome 확장 프로그램 도 바이러스 검사 실패 오류를 담당합니다.
- 맬웨어 및 바이러스 도 이 오류의 원인입니다.
- 오래된 Chrome 버전으로 인해 이 오류가 발생할 수도 있습니다.
- 부적절한 Chrome 설정 도 Google Chrome에서 이 문제의 원인입니다.
- 부적절한 시스템 레지스트리 설정으로 인해 이 오류가 발생할 수도 있습니다.
- Google 크롬 프로그램의 근본적인 문제로 인해 이 오류가 발생할 수도 있습니다.
방법 1: Chrome을 다시 시작합니다.
Chrome 브라우저를 다시 시작하는 것은 Chrome에서 실패한 바이러스 검사를 해결하기 위해 수행할 수 있는 첫 번째 단계 중 하나입니다. 종종 이 문제는 Chrome 브라우저의 부적절한 로드로 인해 발생합니다. 따라서 때때로 단순히 Chrome 브라우저를 다시 시작하면 이 문제를 해결할 수 있습니다. 이것이 도움이 되지 않고 동일한 오류가 계속 발생하는 경우 문제를 다운로드하는 동안 Chrome 바이러스 검사 실패를 수정하는 고급 방법을 계속 진행할 수 있습니다. Google 크롬에서 내장된 Google 보안 스캔을 실행하는 방법을 알아보려면 계속 읽으십시오.
방법 2: 시크릿 모드에서 Chrome 사용
Chrome에서 바이러스 검사 실패 오류를 방지하는 또 다른 효과적인 방법은 시크릿 모드에서 Chrome을 사용하는 것입니다. 시크릿 모드를 사용하면 추가 브라우저 데이터 없이 인터넷 서핑을 할 수 있습니다. 따라서 이 문제가 발생하는 경우 시크릿 모드에서 Chrome을 사용하여 문제를 방지할 수 있습니다. Chrome에서 시크릿 모드에 액세스하는 방법을 잘 모르는 경우 Chrome에서 시크릿 모드를 활성화하는 방법 가이드를 참조하세요.
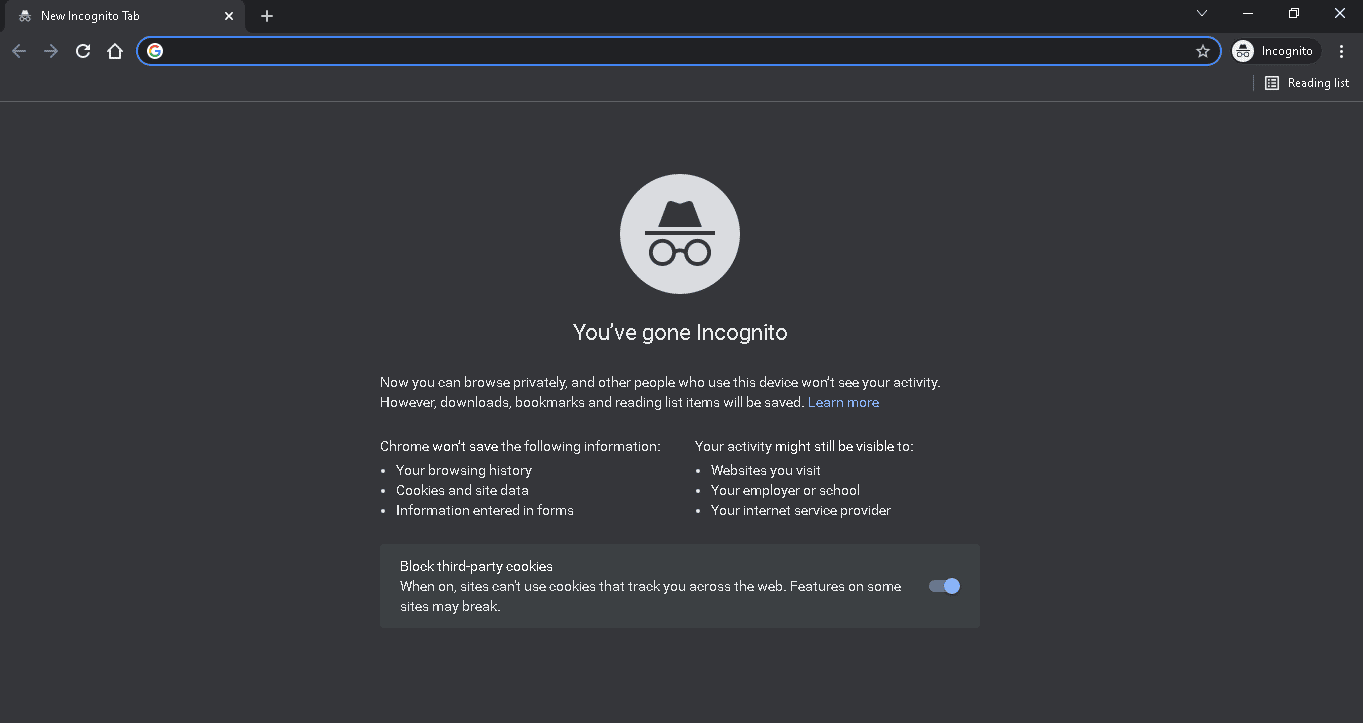
또한 읽기: Google 크롬 서버에서 데이터 없음 오류 전송 수정
방법 3: Chrome 캐시 지우기
캐시 데이터는 컴퓨터의 임시 폴더에 저장되는 임시 브라우저 데이터입니다. 이 데이터는 일반적으로 컴퓨터에 해를 끼치지 않으며 브라우저 성능에 영향을 미치지 않습니다. 그러나 캐시 및 쿠키 데이터가 손상되거나 초과되면 Chrome 브라우저에 여러 문제가 발생할 수 있습니다. 이 문제는 때때로 Google Chrome의 과도하거나 손상된 캐시 및 쿠키 데이터와 관련이 있습니다. 따라서 바이러스 검사 실패 Chrome 문제를 해결하려면 Chrome 브라우저에서 캐시 데이터를 지우는 것이 좋습니다. Google 크롬에서 캐시 및 쿠키를 지우는 방법 가이드를 확인하여 Google 크롬에서 쿠키 및 캐시 데이터를 지울 수 있습니다. 또한 Google 크롬에서 내장된 Google 보안 스캔을 실행하는 방법을 알아보려면 계속 읽으십시오.
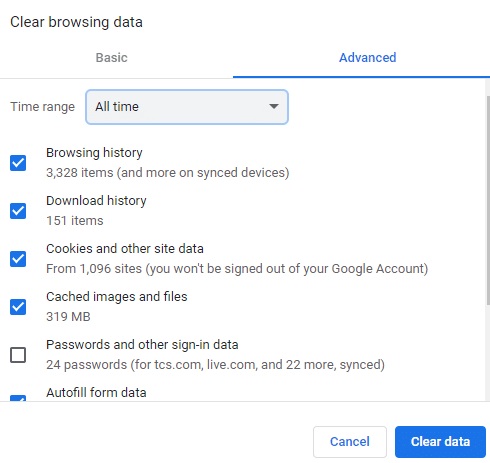
방법 4: Chrome 확장 프로그램 비활성화
브라우저 확장 프로그램은 Google Chrome 브라우저를 탐색하는 데 도움이 되는 중요한 도구로, 브라우징 경험을 쉽게 만들어줍니다. 동영상 및 영화의 다운로드 링크를 제공하는 확장 프로그램부터 브라우저의 성능을 향상시키는 데 도움이 되는 확장 프로그램에 이르기까지 다양한 종류의 Chrome용 확장 프로그램을 찾을 수 있습니다. 그러나 확장 프로그램은 유용하지만 Chrome에서 여러 문제를 일으킬 수도 있습니다. 경우에 따라 확장 프로그램이 브라우저를 방해하고 오류를 다운로드하는 동안 Chrome 바이러스 검사 실패와 같은 오류가 발생할 수 있습니다. 따라서 Google 크롬에서 이 오류가 계속 발생하면 Google 크롬에서 확장 프로그램을 제거하는 것을 고려해야 합니다.
1. Windows 키를 누르고 Chrome을 입력한 다음 열기를 클릭합니다.

2. 브라우저 창의 오른쪽 상단에서 메뉴 옵션을 클릭합니다.
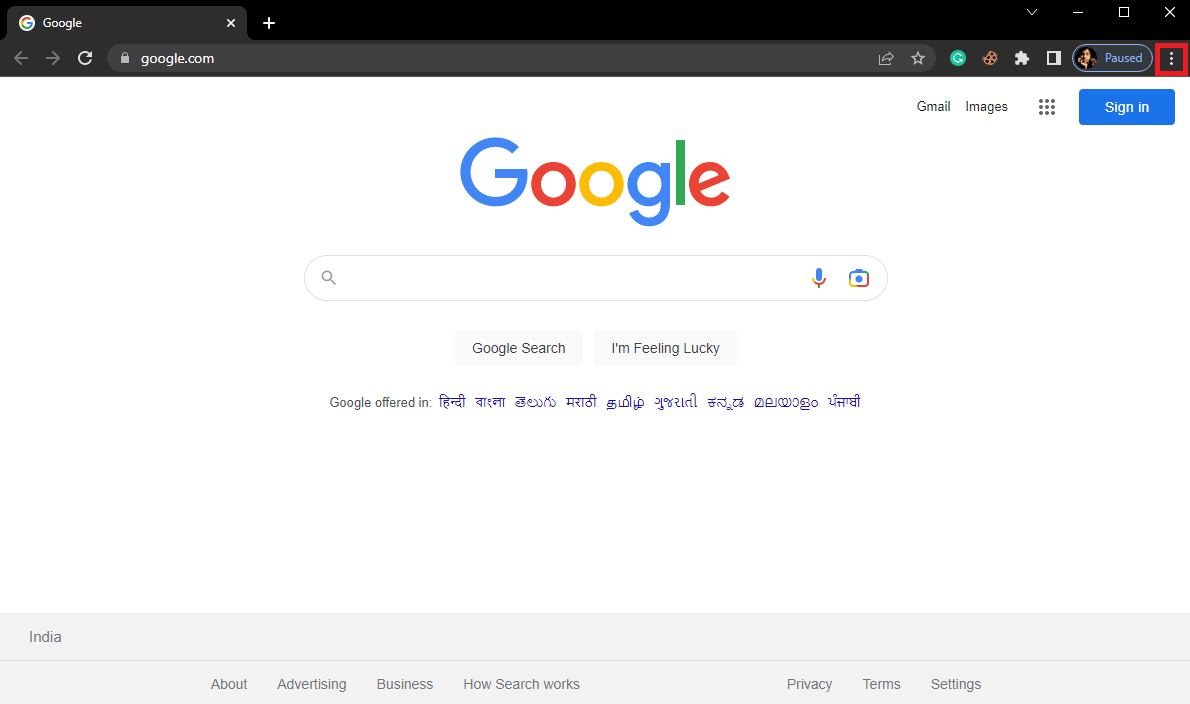
3. 여기에서 추가 도구를 클릭한 다음 확장 프로그램을 클릭합니다.
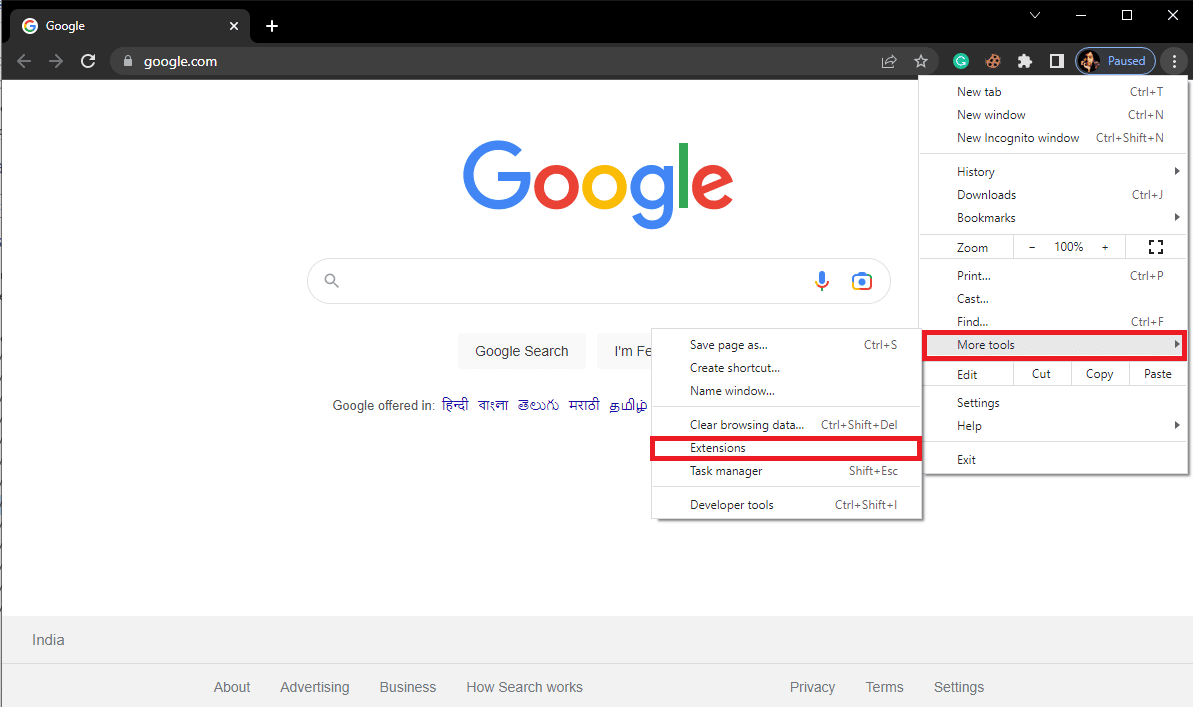
4. 그런 다음 확장 기능을 끌 수 있습니다.
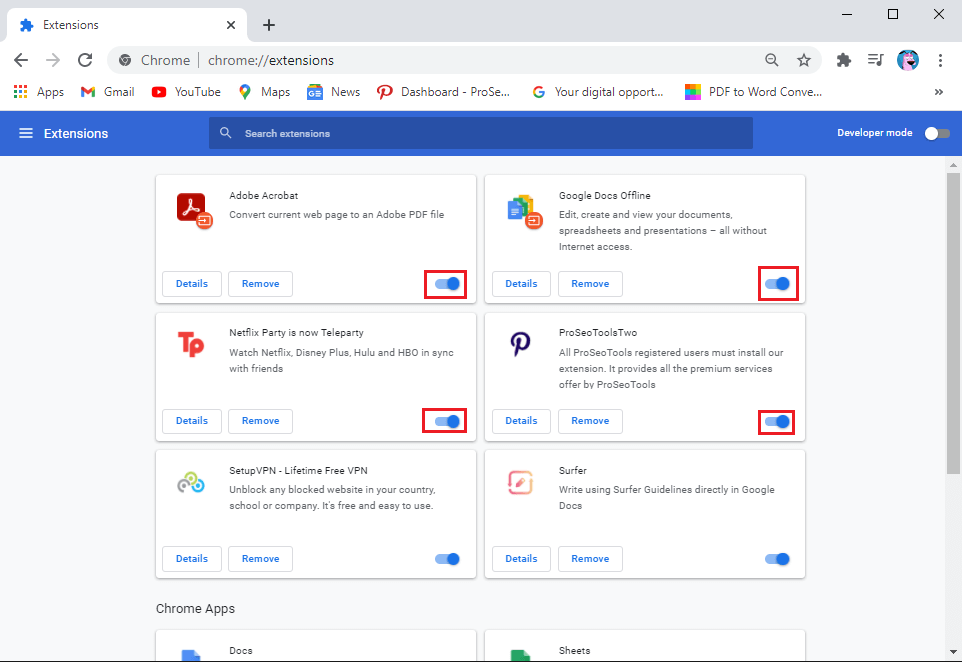
또한 읽기: 예기치 않은 오류 수정이 Chrome OS 복구에서 발생했습니다.
방법 5: Chrome에 내장된 맬웨어 스캐너 사용
Google 크롬에는 컴퓨터에서 맬웨어나 바이러스를 검사하는 데 사용할 수 있는 맬웨어 스캐너가 내장되어 있습니다. 이 맬웨어 스캐너는 Chrome에서 바이러스 검사 실패 Chrome 오류를 수정하는 데에도 사용할 수 있습니다. 다음 간단한 단계에 따라 Google Chrome에서 내장된 Google 보안 검색을 사용하여 문제를 해결하세요.
1. 시작 메뉴 에서 Google 크롬을 엽니다.

2. 창 오른쪽 상단에서 메뉴 옵션을 클릭합니다.
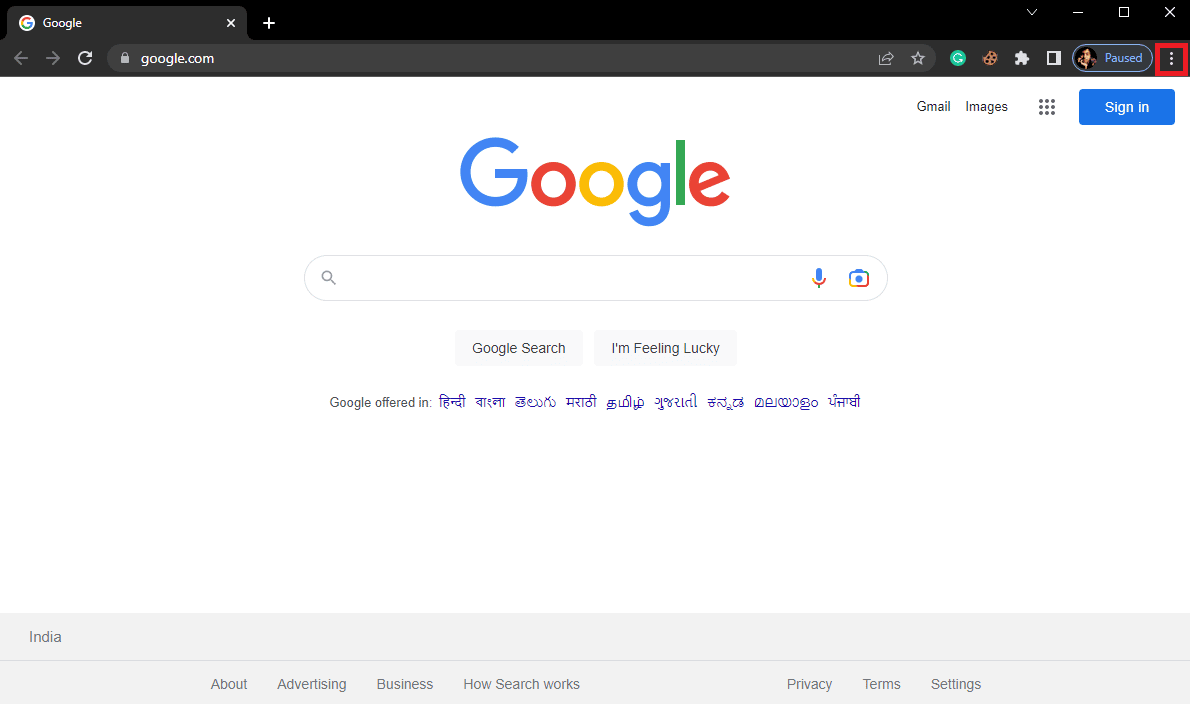
3. 여기에서 설정을 클릭합니다.
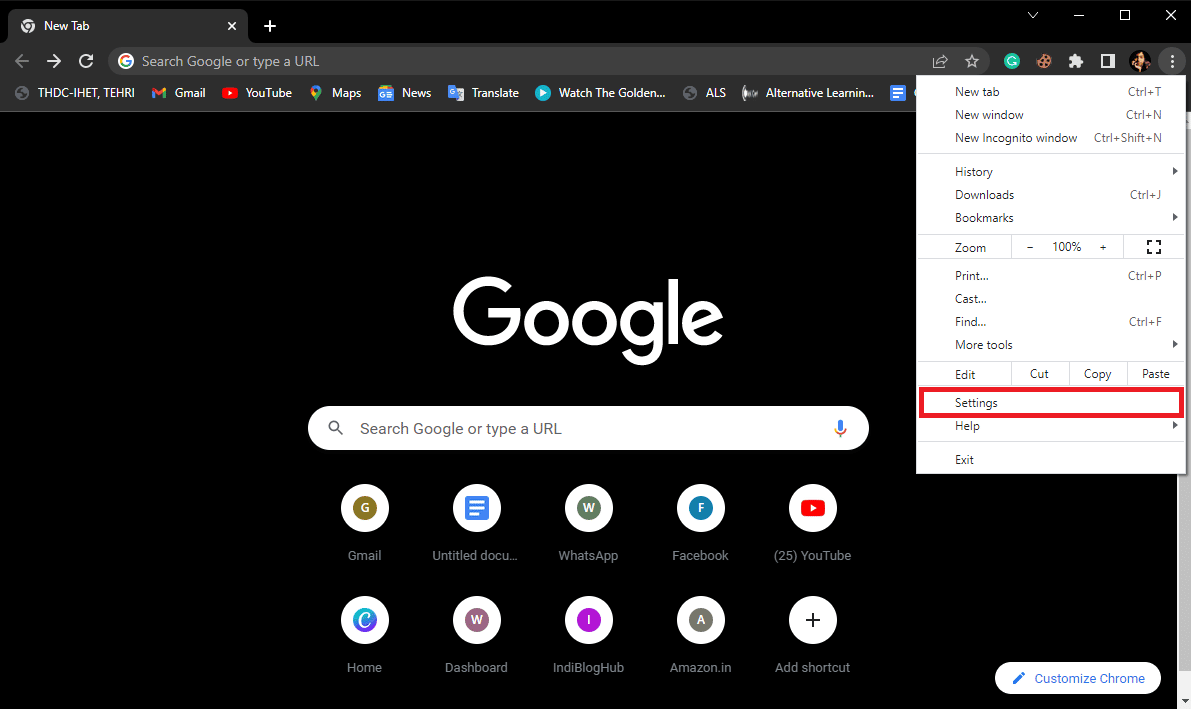
4. 이제 재설정 및 정리 로 이동합니다.
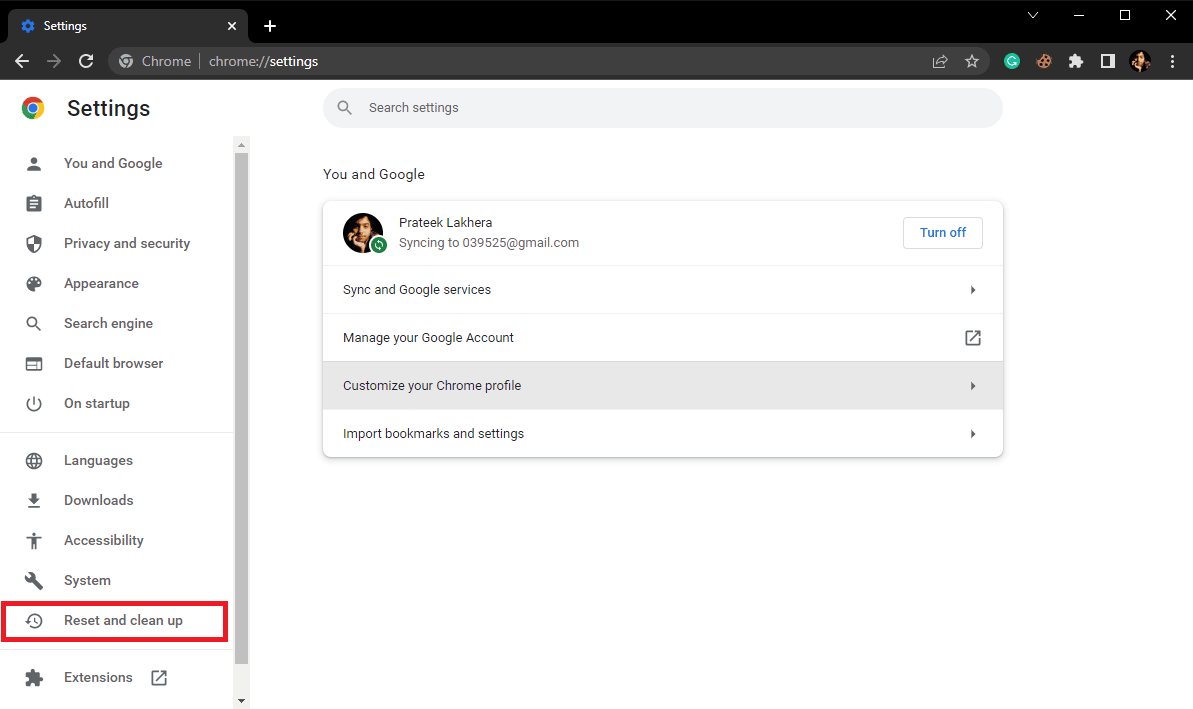
5. 이제 컴퓨터 정리를 클릭합니다.
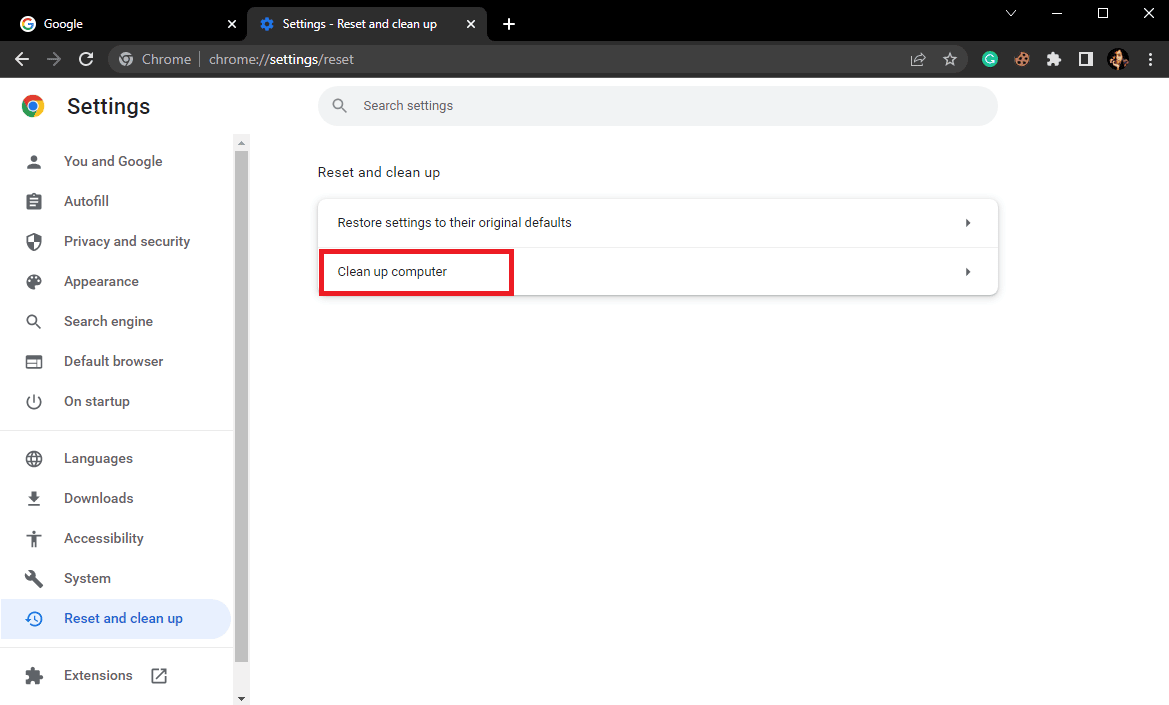
6. 찾기를 클릭하여 컴퓨터에서 맬웨어를 검색합니다.
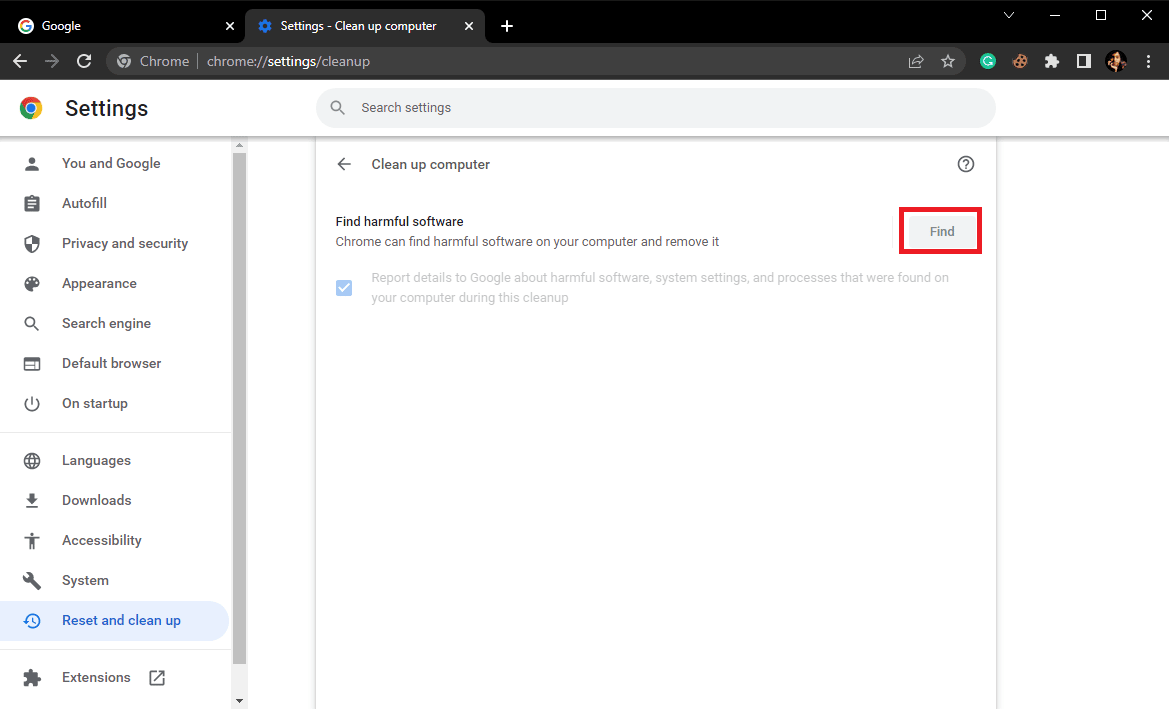
방법 6: Google 크롬 업데이트
이전 방법이 도움이 되지 않고 Google Chrome에서 바이러스 검사 실패 오류가 계속 발생하는 경우 최신 Chrome 업데이트를 확인해 볼 수 있습니다. 일반적으로 Google 크롬은 자동으로 업데이트되며 수동으로 확인할 필요는 없지만 경우에 따라 컴퓨터에서 문제를 다운로드하는 동안 Chrome 바이러스 검사 실패를 수정하기 위해 최신 업데이트를 확인해야 할 수 있습니다.
1. Google 크롬 설정을 엽니다.
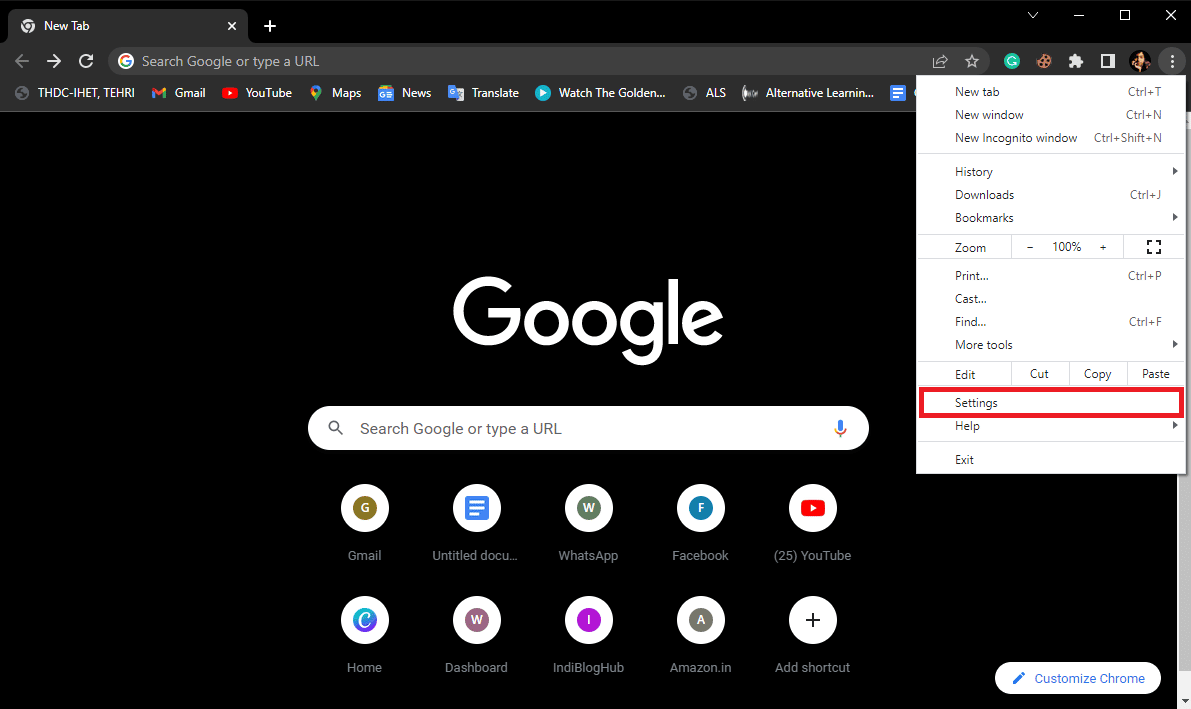
2. 왼쪽 메뉴에서 Chrome 정보를 클릭하고 업데이트를 확인합니다.
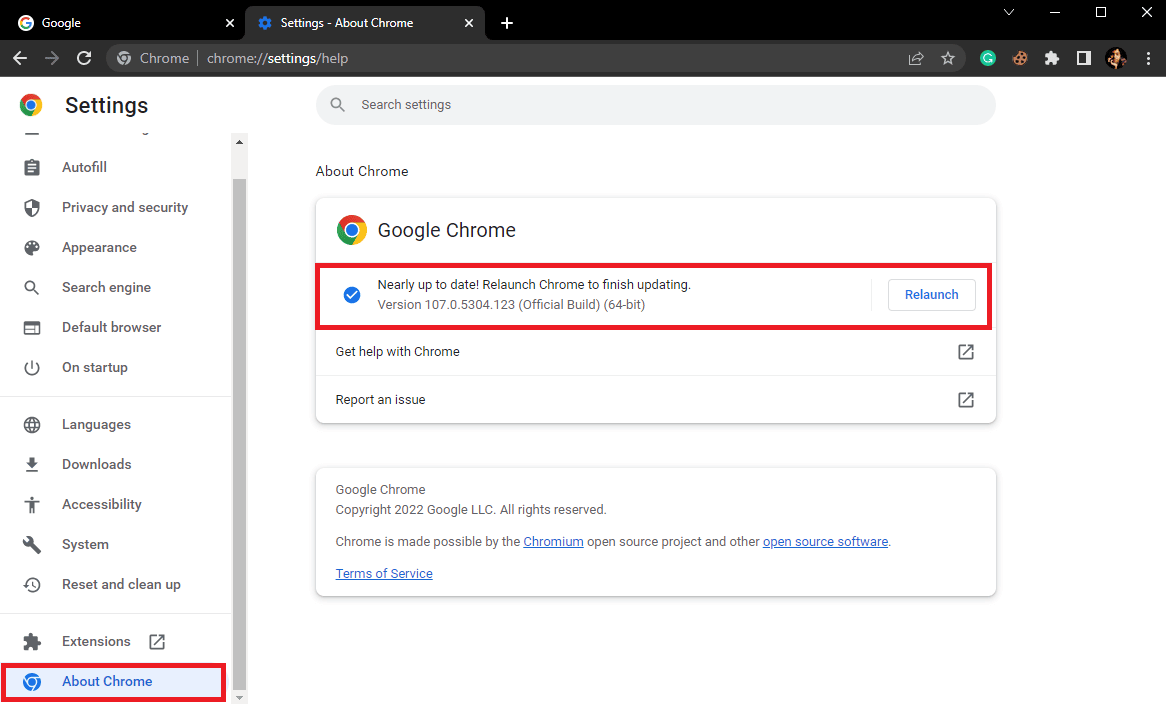
또한 읽기: Google 크롬 자주 방문하는 사이트 누락 수정
방법 7: Chrome 재설정
Chrome 설정이 변경된 경우 Google Chrome에서 바이러스 검사 실패 오류가 발생할 수 있습니다. Chrome 설정에 대한 변경 사항을 되돌리는 방법을 알 수 없는 경우 Google Chrome을 기본 설정으로 재설정하여 이 문제를 해결할 수 있습니다.
1. Google 크롬 설정 으로 이동합니다.
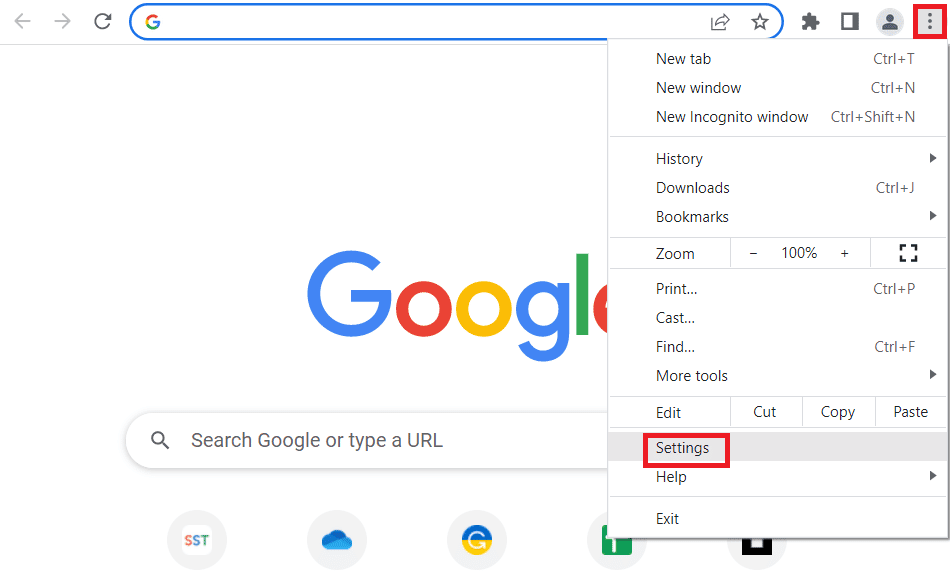

2. 이제 재설정 및 정리 로 이동합니다.
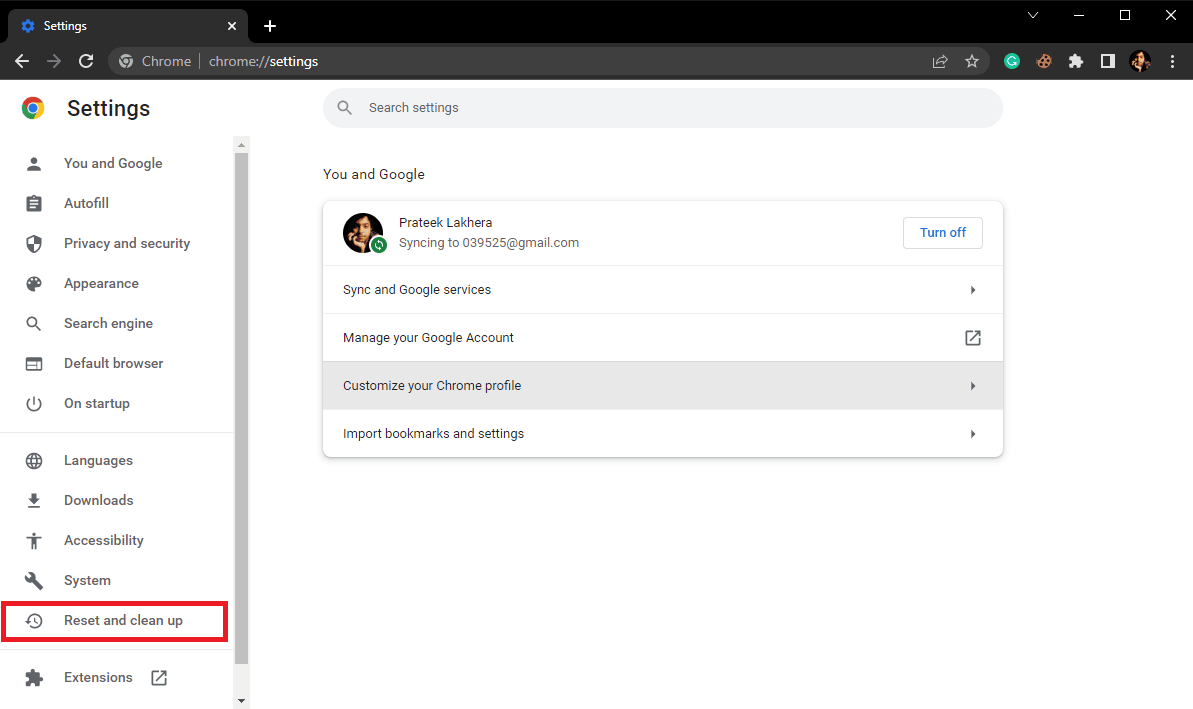
3. 이제 설정을 원래 기본값으로 복원 버튼을 클릭합니다.
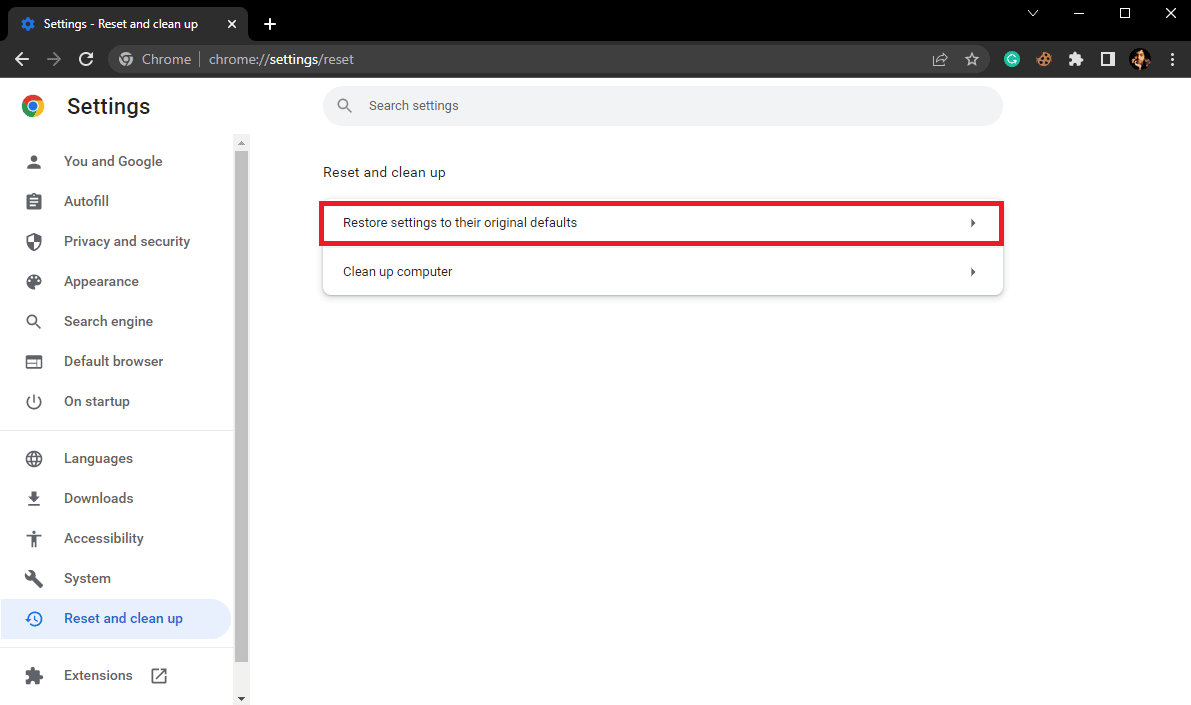
4. 마지막으로 설정 재설정 버튼을 클릭하여 Google 크롬을 기본 설정으로 재설정합니다.
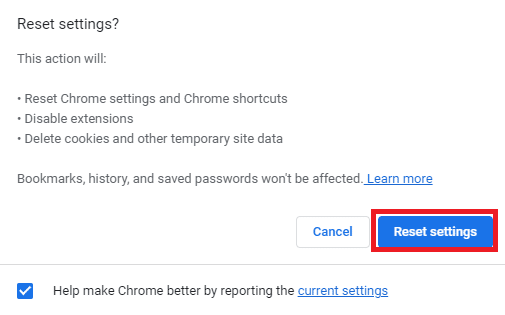
방법 8: 바이러스 백신 프로그램을 일시적으로 비활성화(해당하는 경우)
Chrome의 바이러스 검사 오류는 때때로 컴퓨터의 바이러스 백신 프로그램과 관련이 있습니다. 따라서 이 오류가 계속 발생하면 컴퓨터에서 바이러스 백신 프로그램을 비활성화하는 것을 고려해야 합니다. 바이러스 백신을 안전하게 비활성화하는 방법을 잘 모르는 경우 Windows 10에서 바이러스 백신을 일시적으로 비활성화하는 방법 가이드를 확인하여 컴퓨터에서 바이러스 백신을 안전하게 비활성화할 수 있습니다.
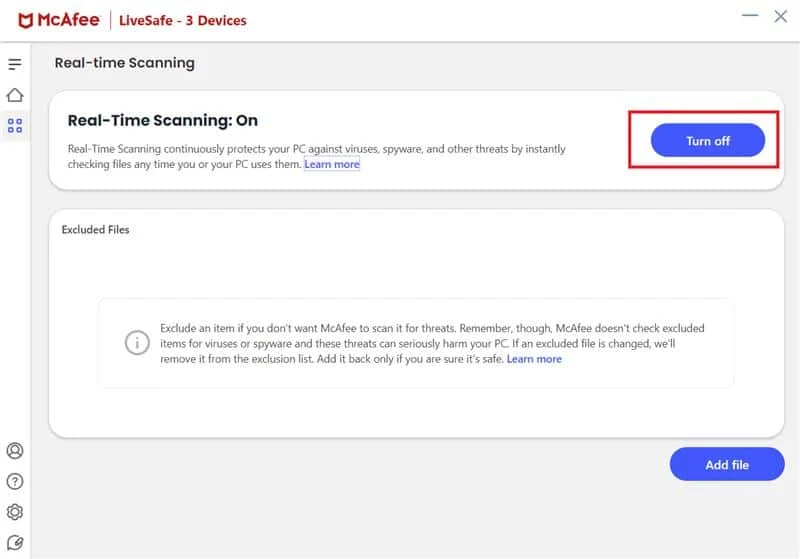
또한 읽기: Chrome 차단 다운로드 문제 수정
방법 9: 시스템 레지스트리 키 수정
문제가 지속되면 컴퓨터에서 Google의 시스템 레지스트리를 수정하여 문제를 해결할 수 있습니다. 이 간단한 단계에 따라 시스템 레지스트리를 수정하여 문제를 해결하십시오.
1. Windows 키를 누르고 레지스트리 편집기를 입력한 다음 열기를 클릭합니다.
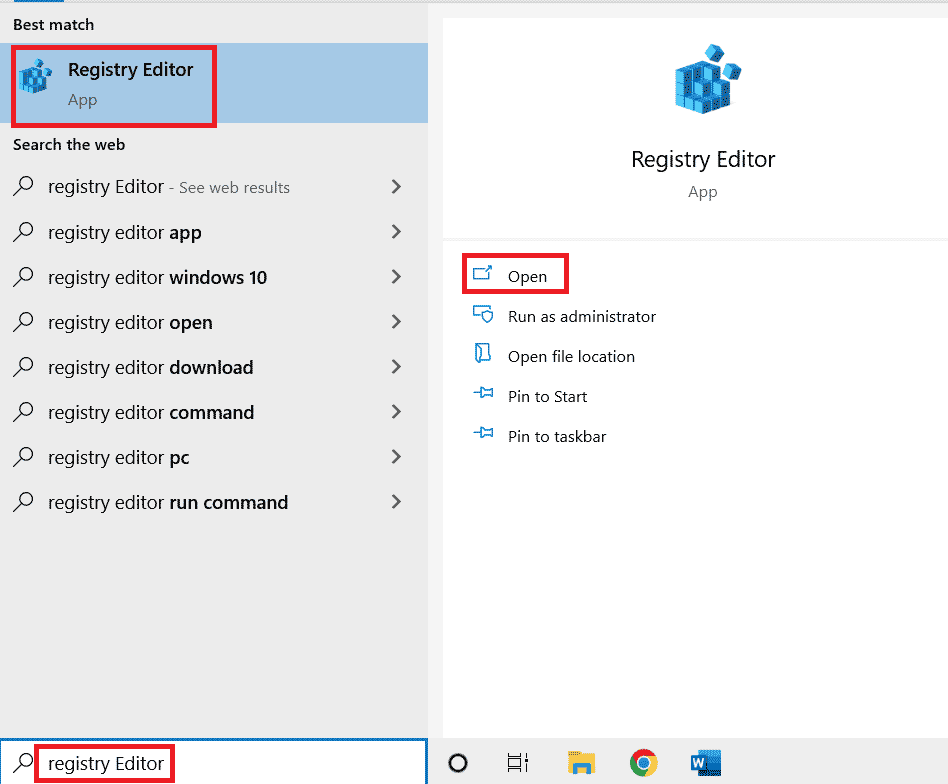
2. 레지스트리 편집기 에서 다음 위치 경로 로 이동합니다.
HKEY_CURRENT_USER\Software\Microsoft\Windows\CurrentVersion\Policies
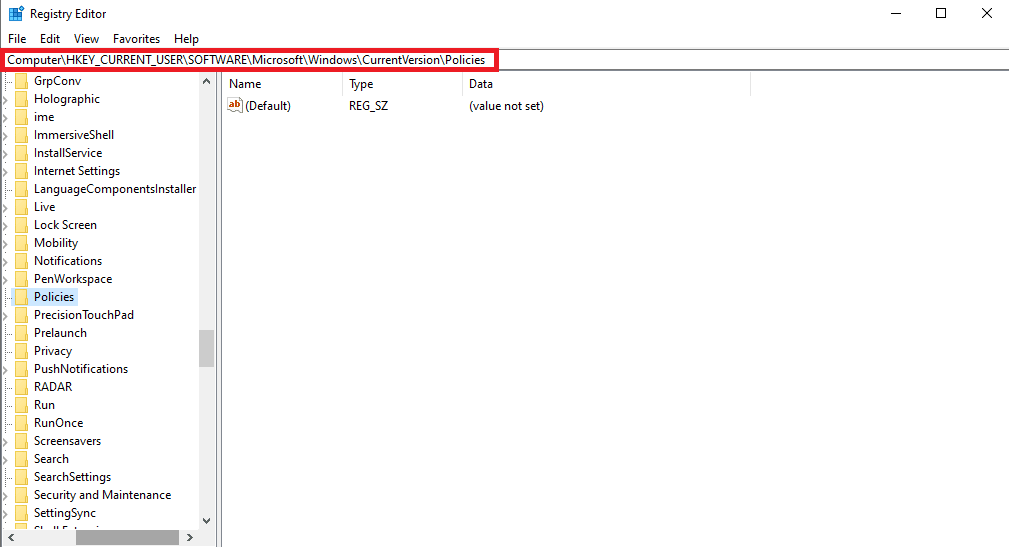
3. 여기에서 첨부 파일 키를 찾지 못한 경우 정책을 마우스 오른쪽 버튼으로 클릭하고 새로 만들기를 클릭합니다.
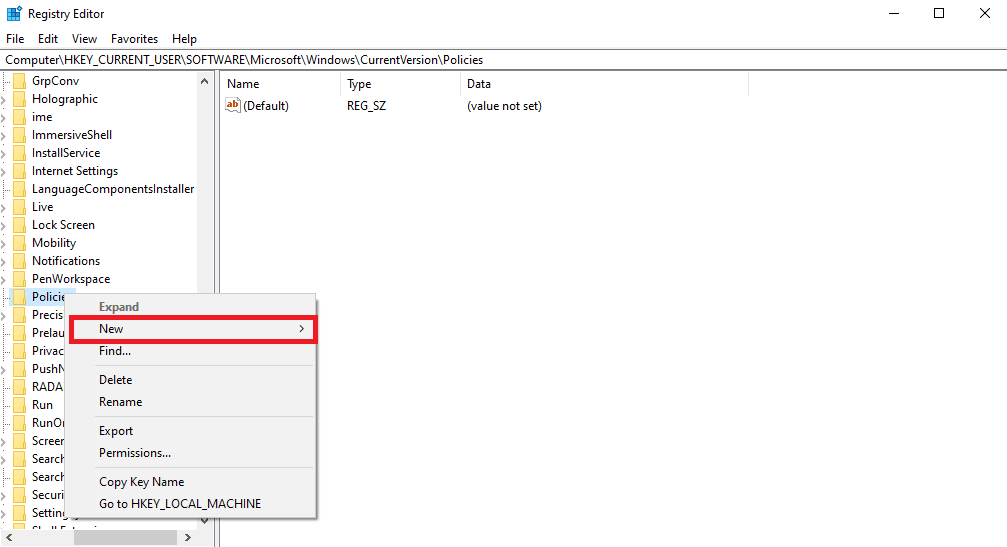
4. Key 를 클릭하고 새 키의 이름을 Attachment 로 지정합니다.
5. 이제 빈 공간을 마우스 오른쪽 버튼으로 클릭하고 DWORD(32비트) 값을 클릭합니다.
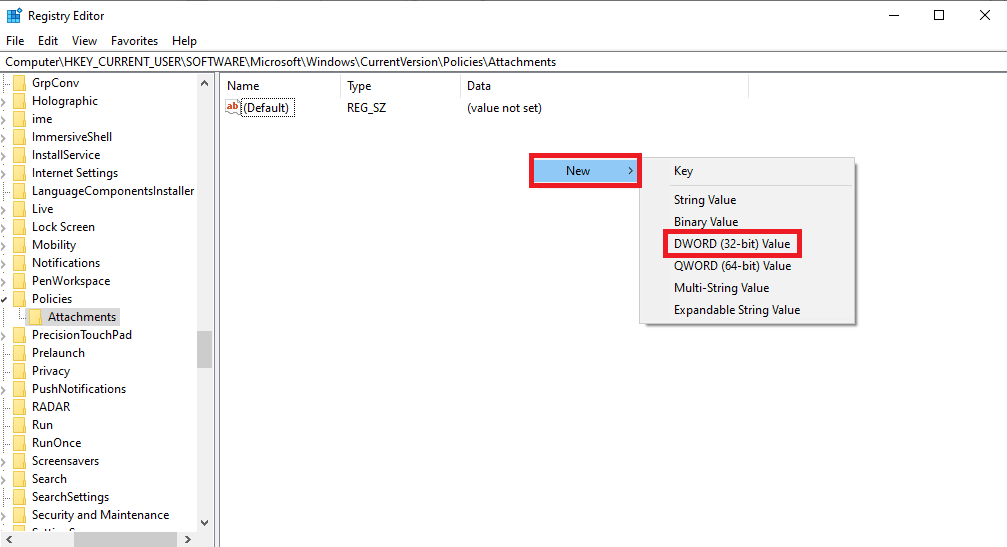
6. 새 키의 이름을 ScanWithAntiVirus 로 지정합니다.
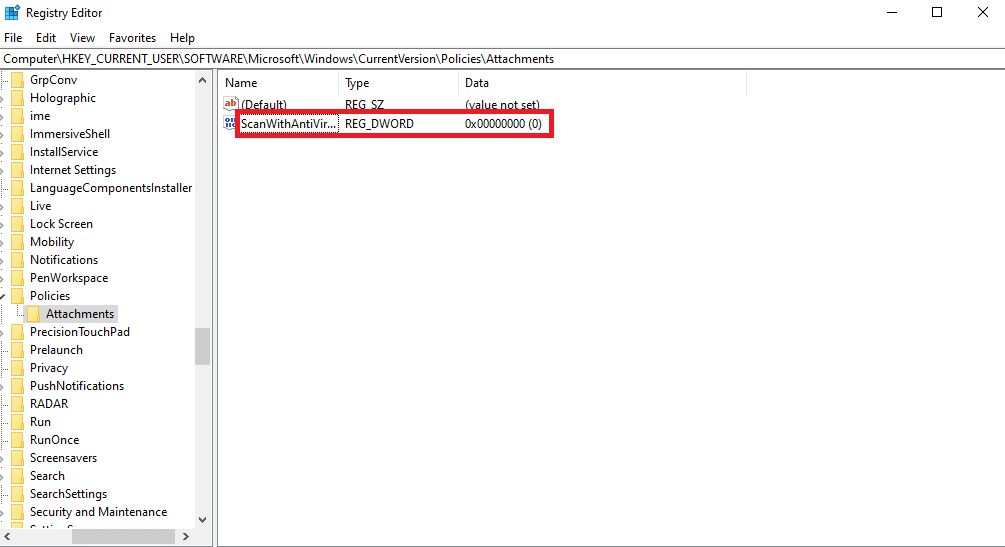
7. 새 DWORD 키를 마우스 오른쪽 버튼으로 클릭하고 수정…을 클릭합니다.
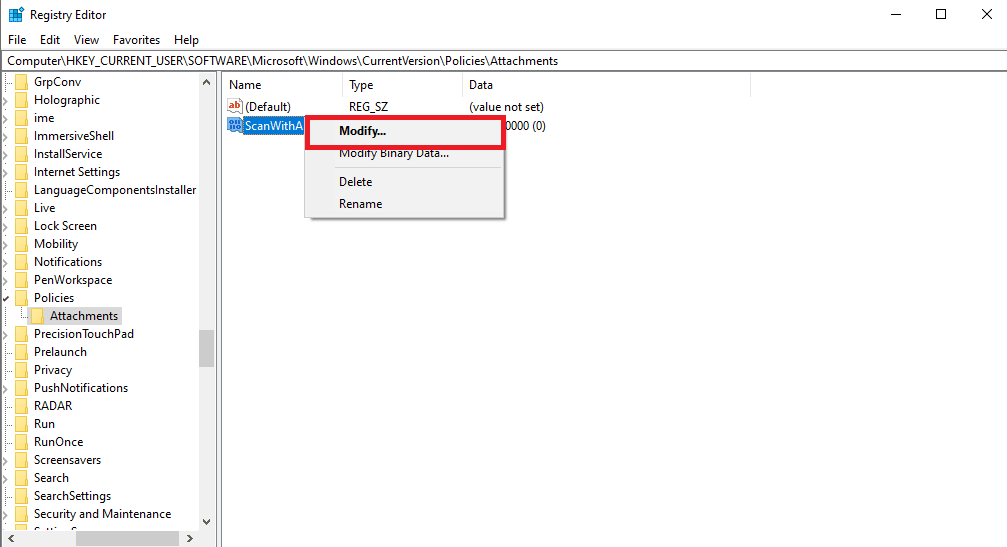
8. 값을 1 로 설정하고 확인을 클릭합니다.
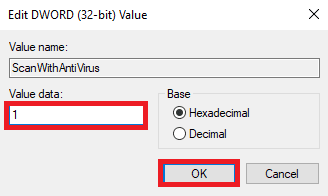
9. Google Chrome을 실행하고 바이러스 검사를 다시 시작합니다.
방법 10: Google 크롬 재설치
앞에서 언급한 방법 중 어느 것도 작동하지 않고 동일한 오류가 계속 발생하는 경우 컴퓨터에 Google 크롬을 다시 설치하여 문제를 해결할 수 있습니다.
1. Windows + I 키를 함께 눌러 설정을 엽니다.
2. 여기에서 앱을 클릭합니다.
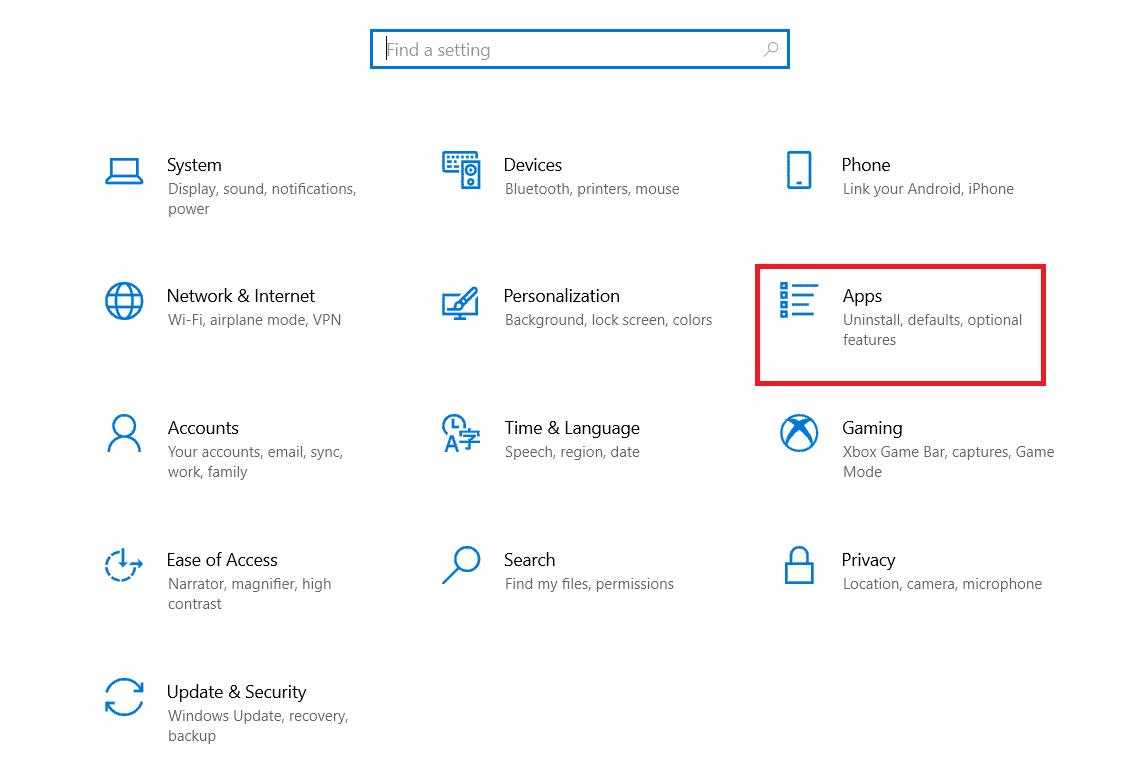
3. 이제 Google Chrome 으로 이동하여 클릭하고 제거를 클릭합니다.
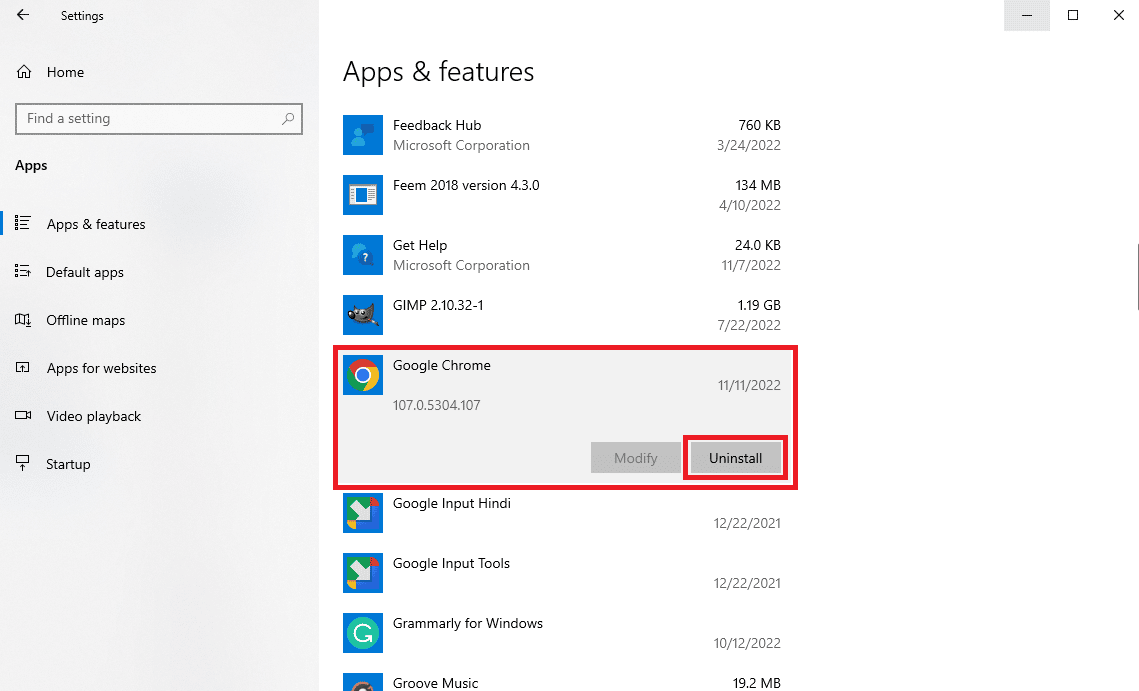
4. 제거를 클릭하여 프로세스를 확인합니다.
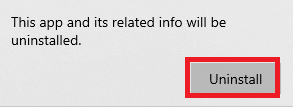
5. 확인 팝업에서 예를 클릭합니다.
6. 마지막으로 제거를 클릭하여 Google Chrome 제거를 확인합니다.
7. 이제 Windows + R 키를 동시에 눌러 실행 대화 상자를 엽니다.
8. %localappdata%를 입력하고 Enter 키를 누릅니다.
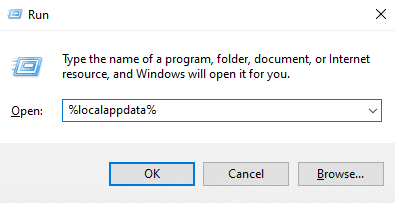
9. 여기에서 Google 폴더를 두 번 클릭하여 엽니다.
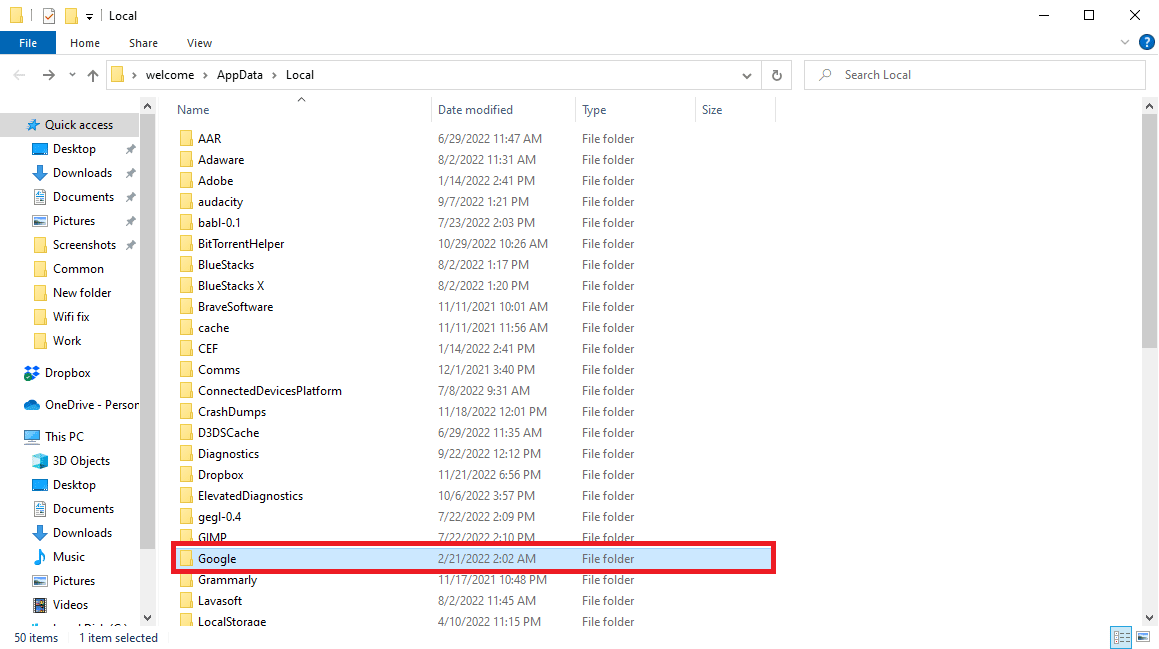
10. Chrome 폴더를 찾아 마우스 오른쪽 버튼으로 클릭하고 삭제를 클릭합니다.
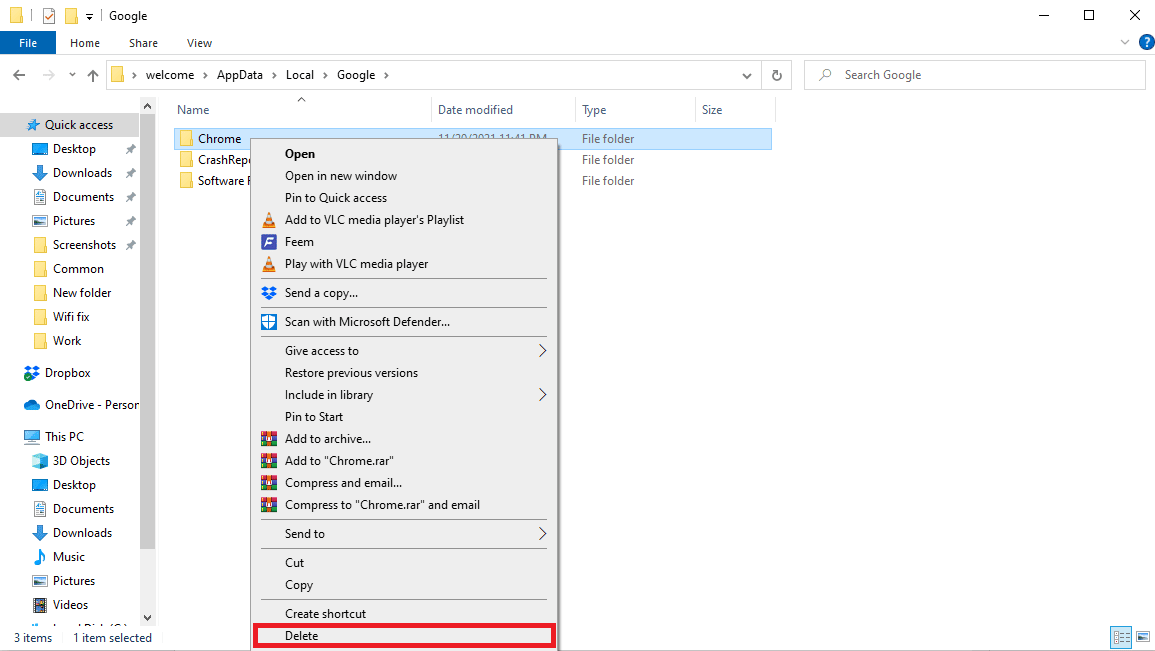
11. 그런 다음 실행 대화 상자를 열고 %appdata%를 입력한 다음 Enter 키를 눌러 AppData Roaming 폴더를 시작합니다.
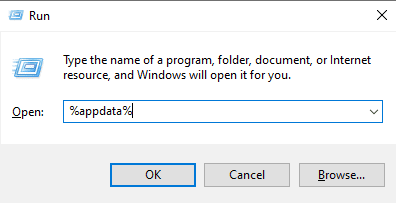
12. 9단계 와 10 단계에 따라 Chrome 폴더가 있으면 삭제합니다.
13. 그런 다음 PC를 재부팅합니다.
14. 컴퓨터 브라우저를 열고 공식 Chrome 웹사이트를 방문합니다 .
15. Chrome 다운로드 버튼을 클릭하여 Chrome을 다운로드합니다.
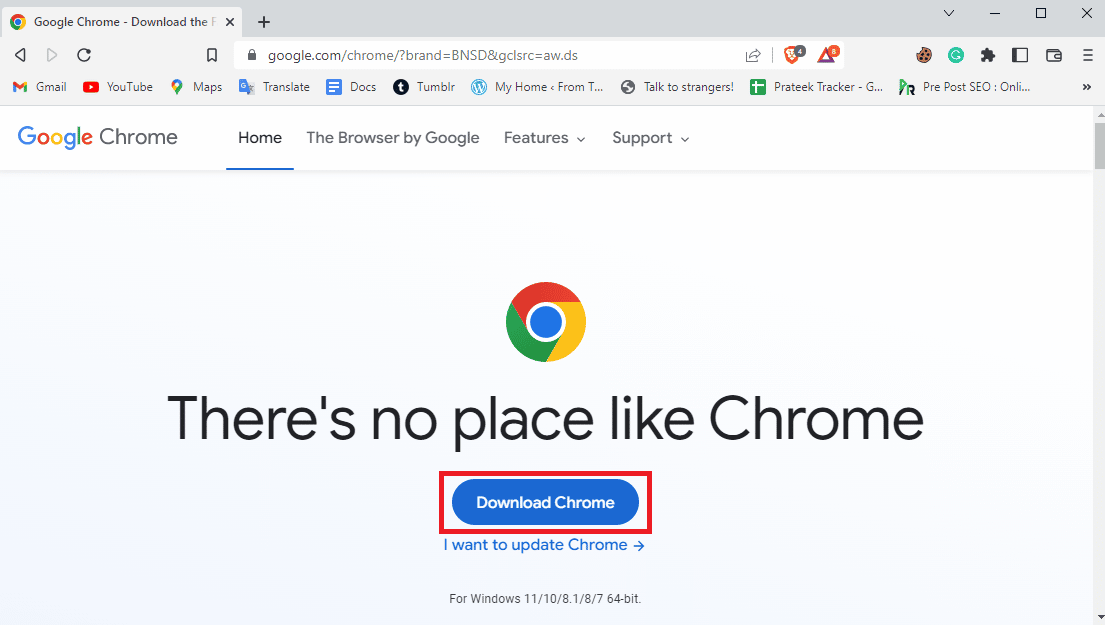
16. 다운로드한 위치에서 설치 파일을 실행하고 화면의 지시에 따라 Chrome을 설치합니다.
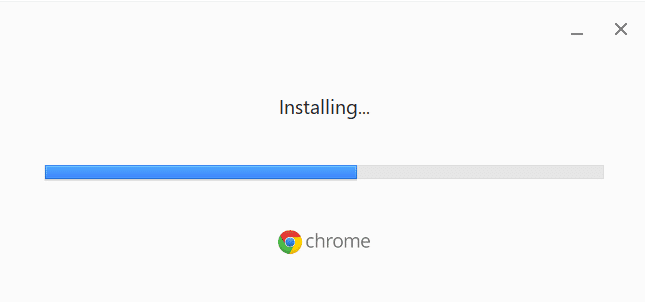
또한 읽기: Chrome Openload 수정을 수행하는 방법
방법 11: 다른 브라우저 사용
이전 방법 중 어느 것도 작동하지 않고 Google Chrome에서 문제가 해결되지 않으면 다른 웹 브라우저를 사용하여 인터넷을 검색하고 파일을 다운로드할 수 있습니다. Edge, Firefox 및 Opera와 같은 브라우저는 Google 크롬의 가장 좋은 대안 중 하나입니다.
자주 묻는 질문(FAQ)
Q1. Chrome 바이러스 검사 실패 문제가 무엇인가요?
답. Chrome 바이러스 검사 실패 문제는 Google Chrome에서 흔히 발생하는 오류입니다. 이 문제는 파일 다운로드를 방해할 수 있습니다.
Q2. 파일이 Chrome에서 다운로드되지 않는 이유는 무엇입니까?
답. Google Chrome에서 파일이 다운로드되지 않는 경우 Chrome의 바이러스 검사 실패 오류 때문일 수 있습니다.
Q3. Chrome 바이러스 검사 실패 문제를 어떻게 해결합니까?
답. 캐시 데이터를 지우거나 Google 크롬 확장 프로그램을 비활성화하여 이 문제를 해결할 수 있습니다.
Q4. Google 확장 프로그램으로 인해 바이러스 검사가 실패할 수 있습니까?
답. 예 , 손상된 Google Chrome 확장 프로그램으로 인해 바이러스 검사가 실패할 수 있습니다. 이 문제로 인해 Google Chrome에서 파일 다운로드가 갑자기 중단될 수 있습니다.
Q5. Google 크롬을 사용하여 맬웨어 검사를 실행할 수 있습니까?
답. 예 , Google 크롬에는 맬웨어 검사 유틸리티가 내장되어 있습니다. 이 유틸리티를 실행하여 컴퓨터의 맬웨어로 인해 발생하는 문제를 해결할 수 있습니다.
추천:
- Android에서 지원되지 않는 WhatsApp 파일 형식 수정
- PC에서 Google 크롬 높은 CPU 및 메모리 사용량을 수정하는 12가지 방법
- Google 크롬 상태 잘못된 이미지 해시 오류 수정
- Google 크롬 디스크 전체 다운로드 오류 수정
이 가이드가 도움이 되었기를 바라며 Google 크롬에서 바이러스 검색 실패 오류를 수정할 수 있었습니다. 어떤 방법이 효과가 있었는지 알려주세요. 우리에게 제안이나 질문이 있으면 의견 섹션에 알려주십시오.
