Android에서 바이러스 팝업 수정
게시 됨: 2022-04-29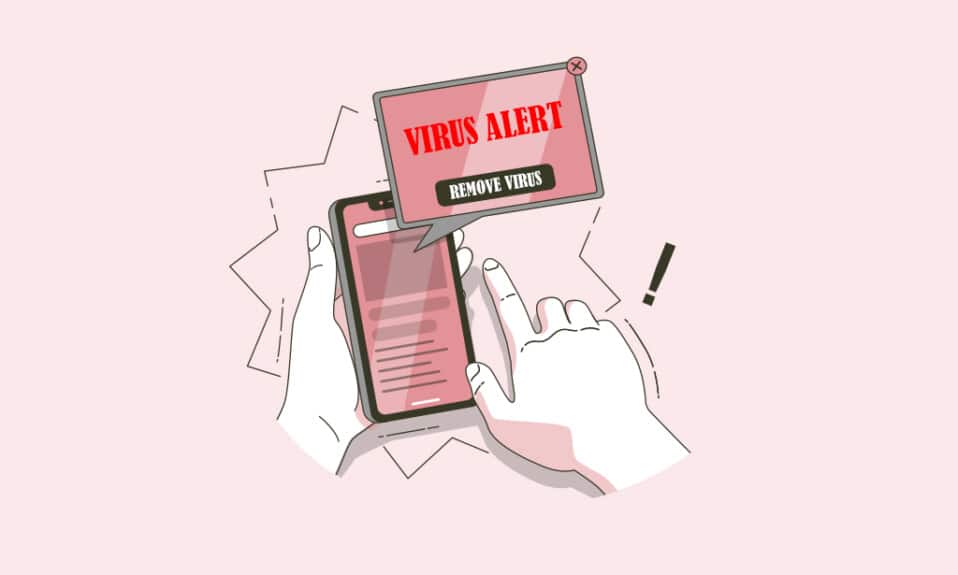
Android를 멀웨어로부터 보호하려고 아무리 노력해도 Android에 바이러스 팝업이 표시될 수 있습니다. 대부분의 경우 웹 브라우저를 사용하여 악성 웹 사이트에 액세스하는 동안 Android 사용자는 가짜 바이러스 경고 팝업을 받게 됩니다. 팝업 창은 Android가 바이러스에 감염되었음을 경고하고 버튼을 눌러 검사를 수행하고 소프트웨어를 삭제하도록 합니다. 이 문서에서는 Android 및 기타 애드웨어에서 발견된 이 바이러스 팝업을 브라우저에서 제거하는 단계를 안내합니다.
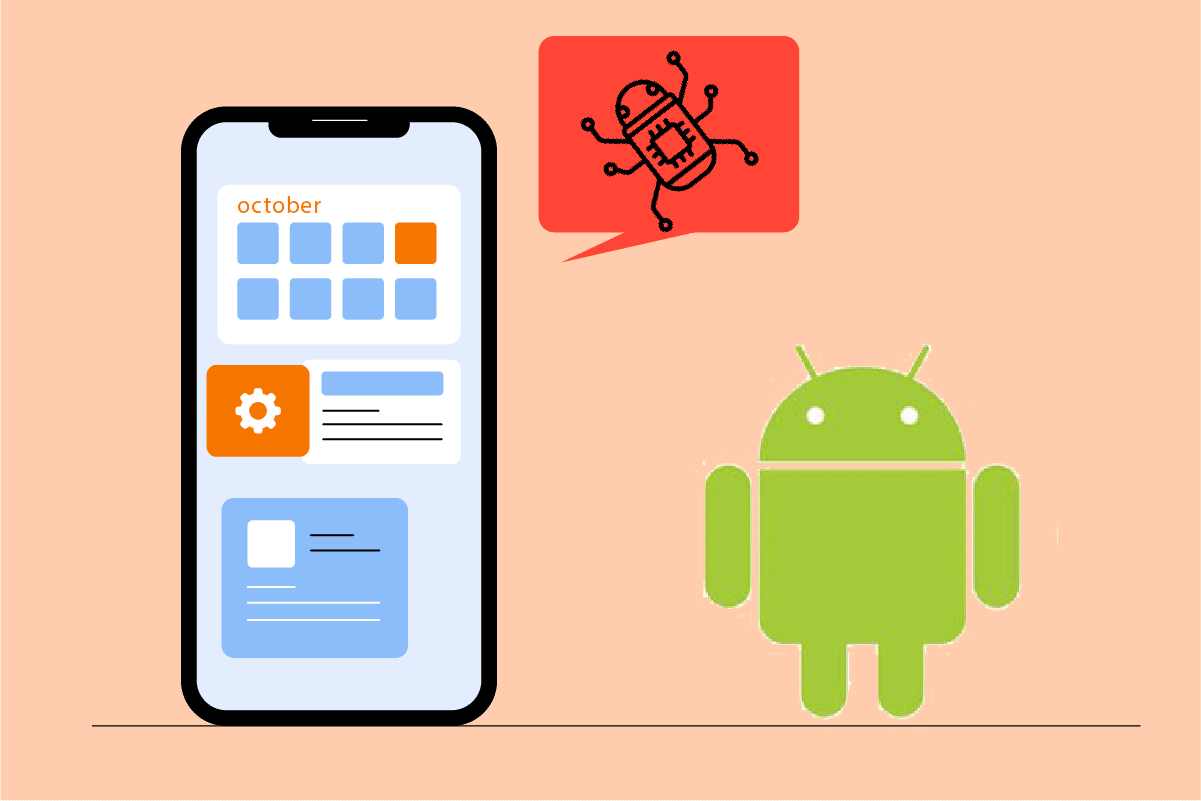
내용물
- Android에서 바이러스 팝업을 수정하는 방법
- 방법 1: 브라우저 캐시 지우기
- 방법 2: Chrome 팝업 차단
- 방법 3: Play 프로텍트 활성화
- 방법 4: 의심스러운 앱 삭제
- 방법 5: 악성 앱에 대한 관리자 권한 비활성화
- 방법 6: 바이러스 백신 소프트웨어 사용
- 방법 7: 브라우저 재설정
- 방법 8: 공장 초기화 수행
Android에서 바이러스 팝업을 수정하는 방법
이 애드웨어는 귀하의 검색 및 활동과 관련된 광고를 필터링하기 위해 귀하의 행동을 모니터링합니다. 이것은 불쾌하며 제거되어야 합니다. 이 애드웨어는 프로그램과 함께 제공되거나 타사 웹사이트에서 다운로드하여 브라우저에 설치할 수 있습니다.
참고: 스마트폰에는 동일한 설정 옵션이 없고 제조업체마다 다르기 때문에 변경하기 전에 올바른 설정을 확인하십시오. 이 기사에 사용된 스크린샷은 OnePlus Nord에서 가져왔습니다.
방법 1: 브라우저 캐시 지우기
전화에서 바이러스 감지 팝업은 일반적으로 브라우저가 캐시한 애드웨어에 의해 생성됩니다. 캐시와 데이터를 지우면 쉽게 해결할 수 있습니다. 그러나 다른 브라우저에서는 거의 발생하지 않으므로 캐시와 데이터를 정리하는 것이 좋습니다. 아래 단계를 따르세요.
1. 기기의 설정 으로 이동합니다.
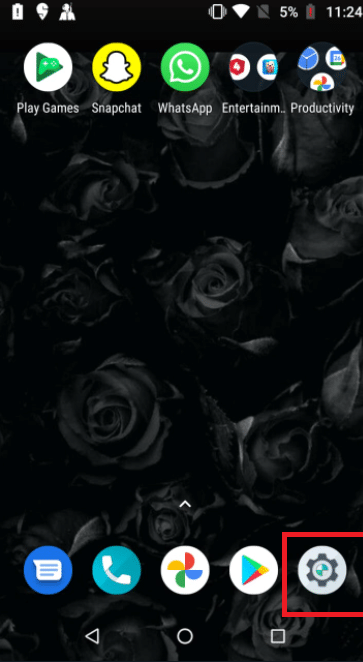
2. 앱 및 알림 을 탭합니다.
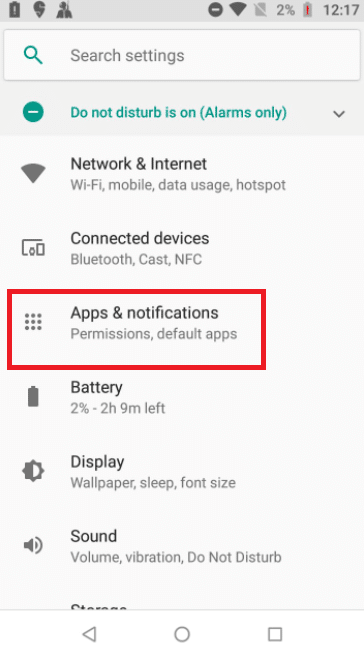
3. 애플리케이션 에서 아래로 스와이프하고 브라우저 에서 을 탭핑합니다. 여기서는 Google 크롬을 선택합니다.
참고: 브라우저는 Chrome, Samsung Internet, Browser, Firefox, UC Browser 또는 기타가 될 수 있습니다.
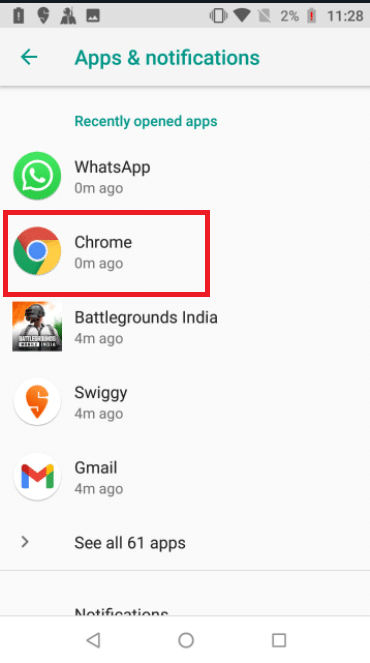
4. 스토리지 를 탭합니다.
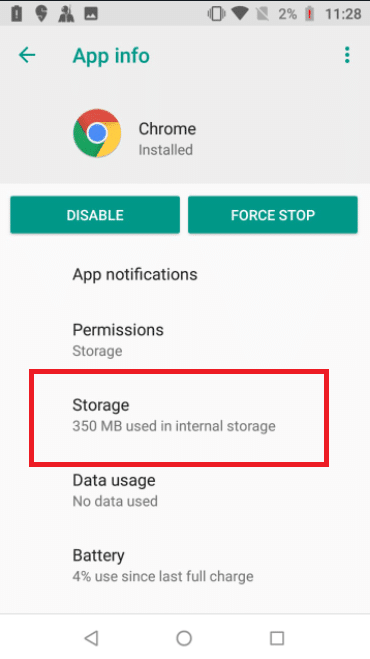
5. 캐시 지우기 를 누릅니다.
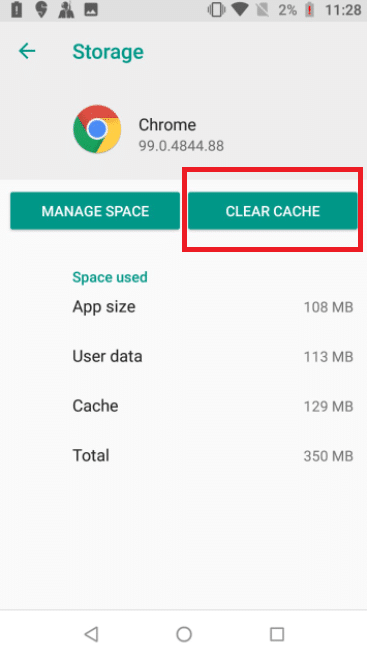
또한 읽기: 공장 초기화 없이 Android 바이러스 제거
방법 2: Chrome 팝업 차단
브라우저에서 팝업 및 리디렉션을 끄는 것은 이를 방지하는 또 다른 방법입니다. 가짜 바이러스 팝업 창이 닫힌 후에도 브라우저 설정에 따라 가짜 바이러스 팝업이 표시될 수 있습니다. Android에서 바이러스 팝업이 다시 발생하지 않도록 하려면 다음 단계를 따르세요.
1. 기기에서 Chrome 을 엽니다.
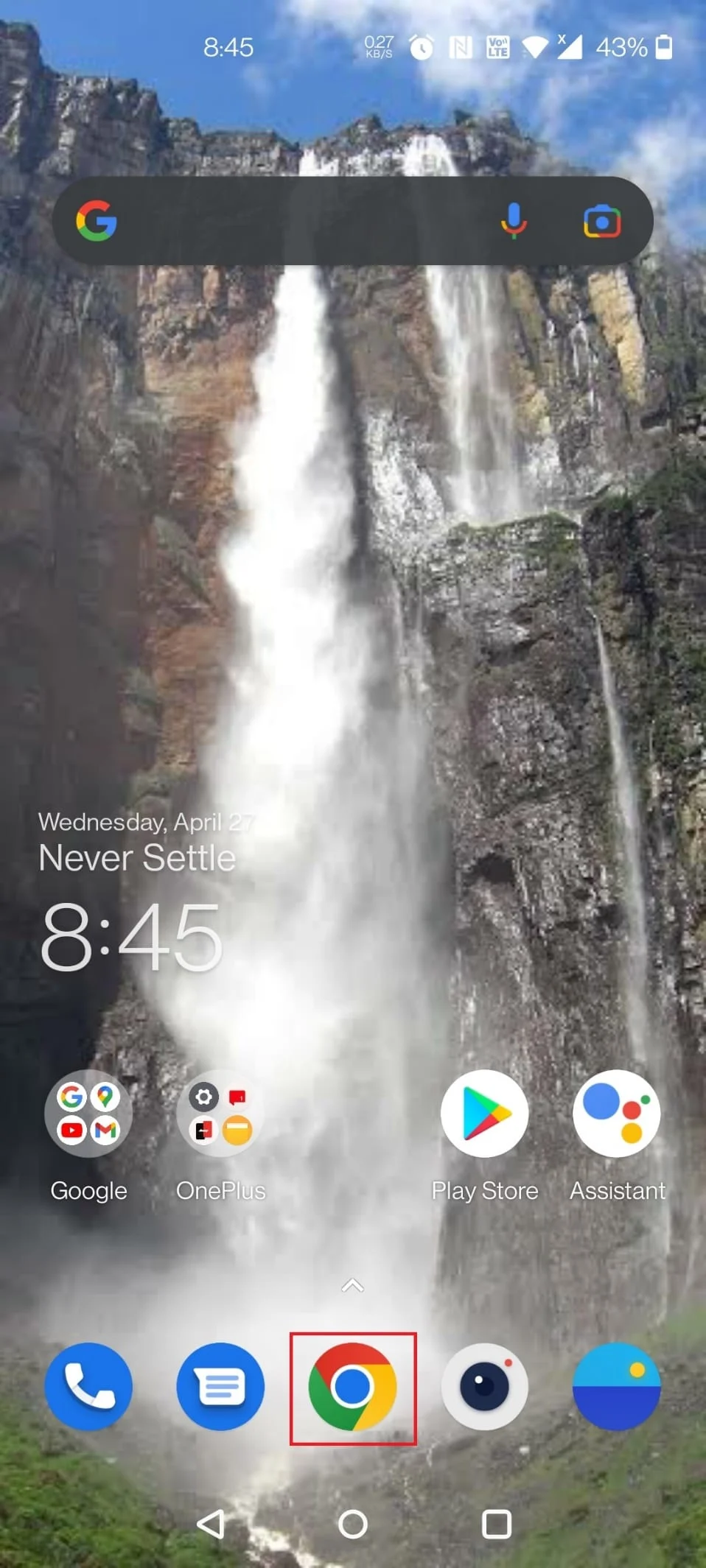
2. 오른쪽 상단 모서리에 있는 세 개의 수직 점 을 누릅니다.
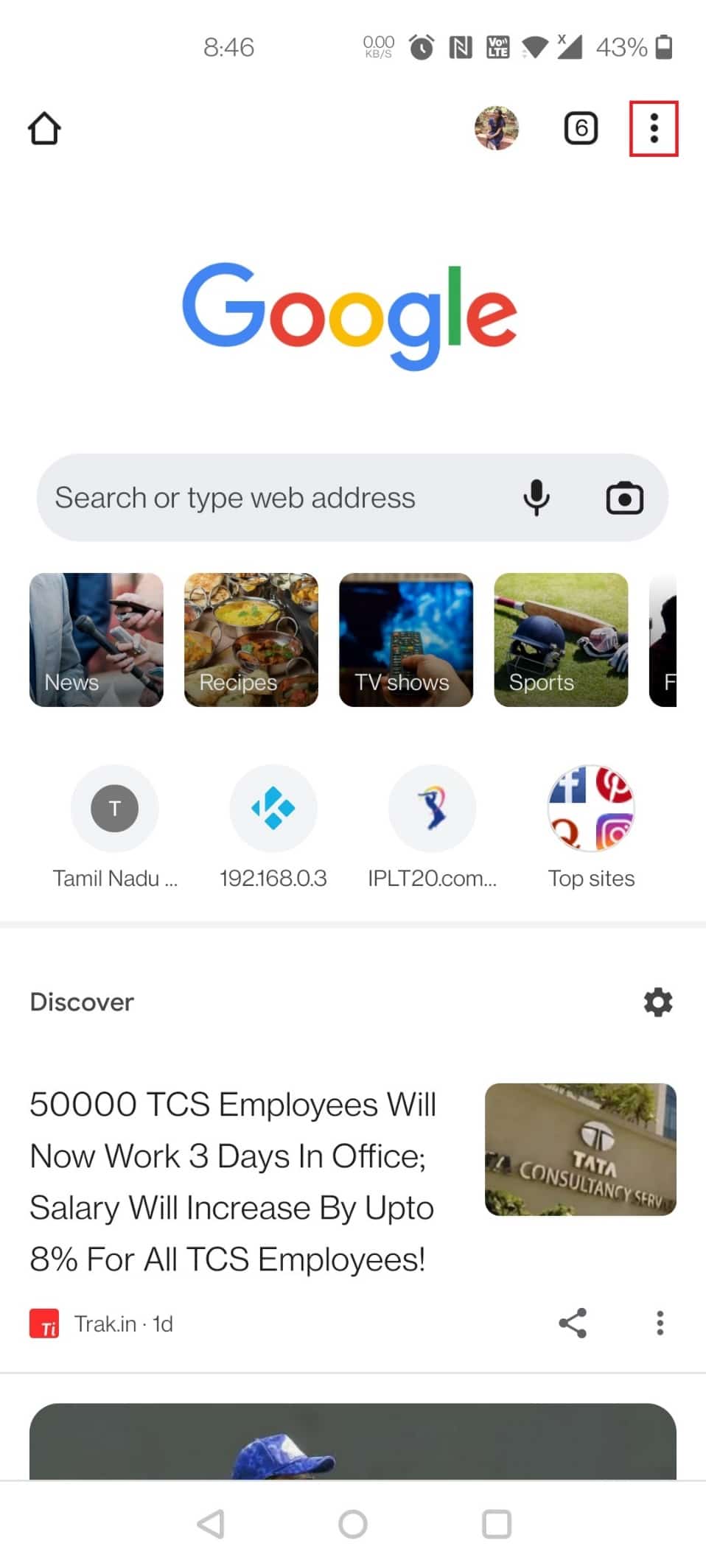
3. 설정 을 탭합니다.
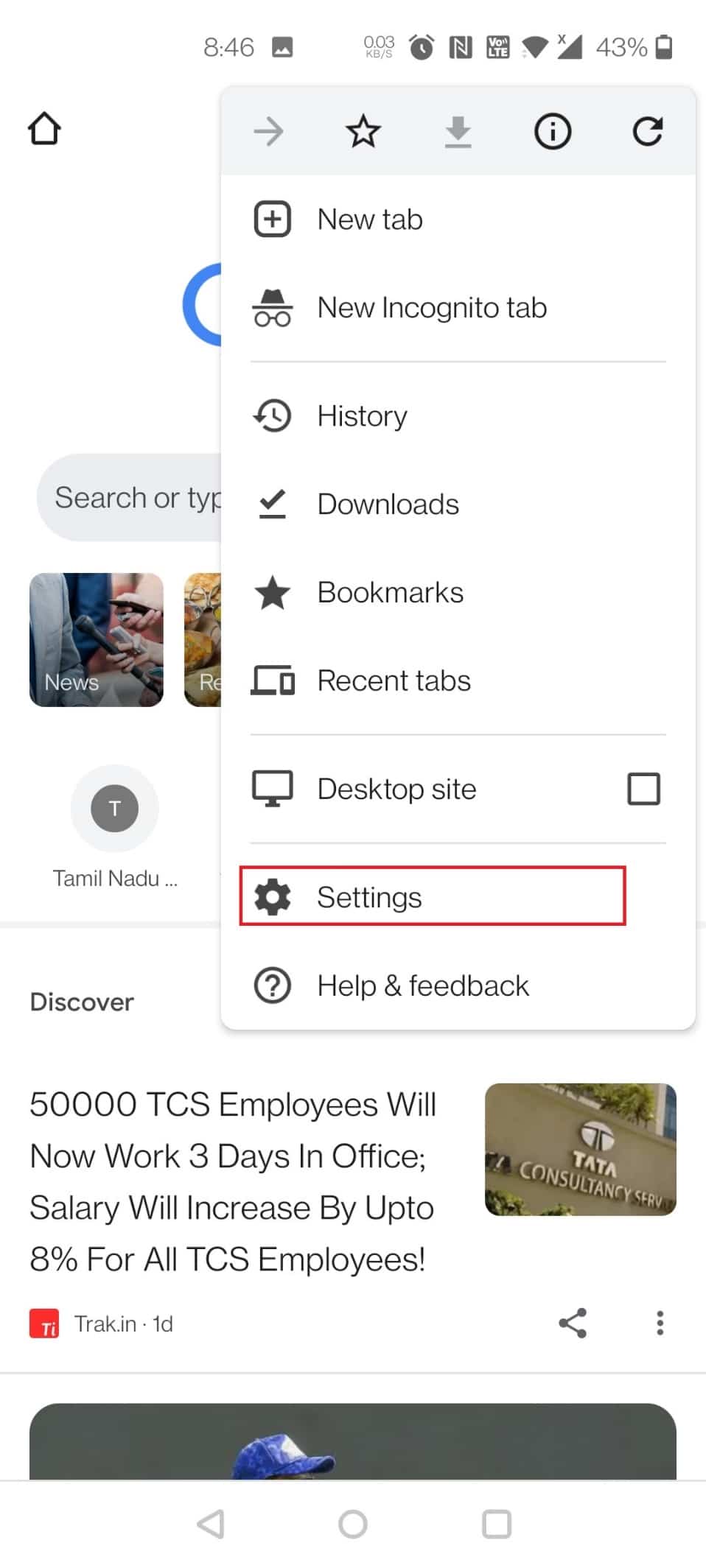
4. 설정 페이지에서 사이트 설정 까지 아래로 스와이프합니다.
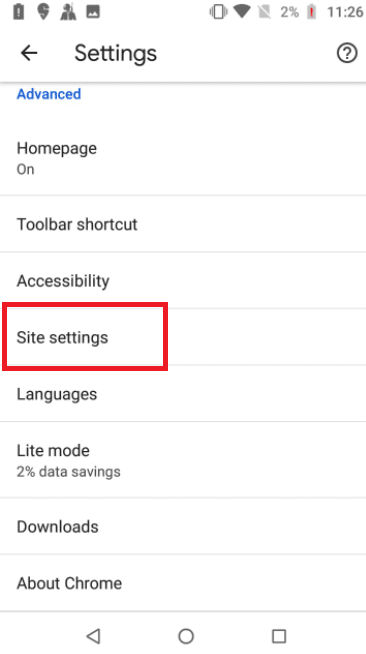
5. 팝업을 탭하고 사이트 설정 페이지 에서 리디렉션합니다.
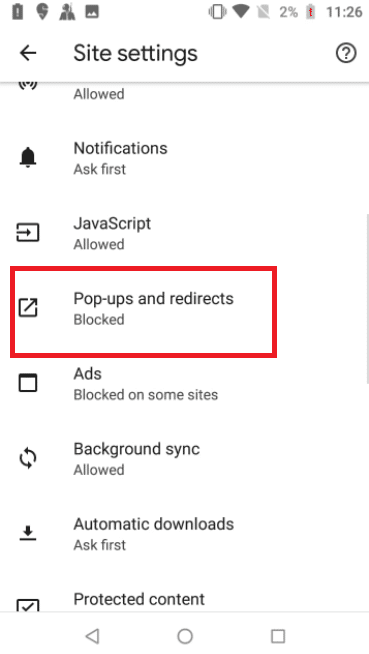
6. 팝업 및 리디렉션 옵션에 대한 토글을 끕니다 .
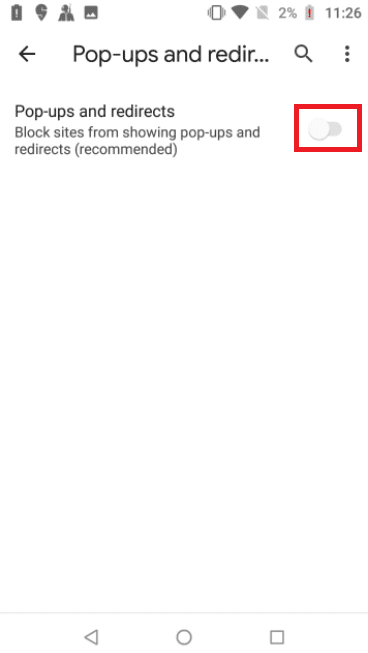
7. 사이트 설정 페이지 로 돌아가서 광고 를 탭합니다.
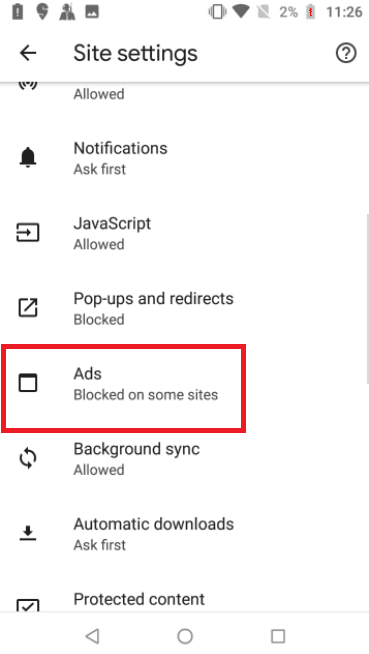
8. 광고 옵션에 대한 토글을 끕니다 .
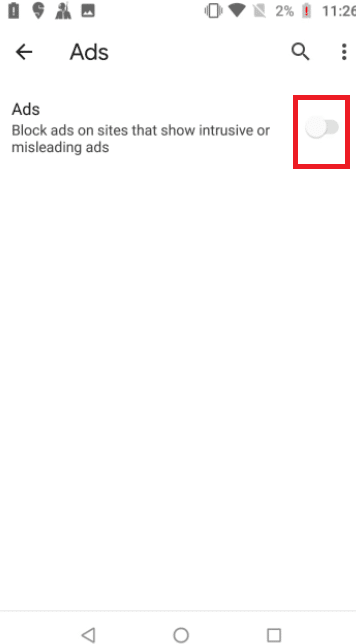
9. 다시 사이트 설정 페이지 로 돌아갑니다.
10. 자동 다운로드를 탭합니다.
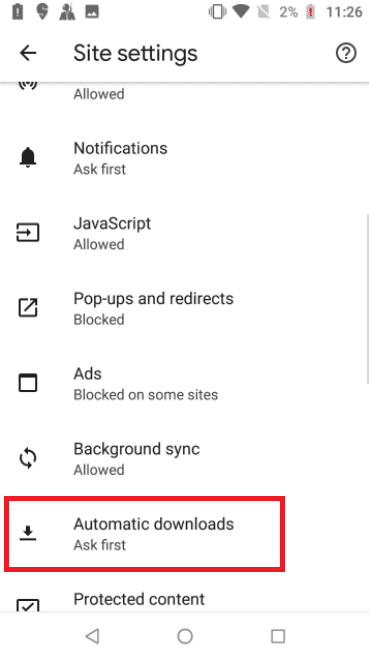
11. 자동 다운로드 옵션 에 대한 토글을 켜서 설정이 먼저 묻기 로 설정됩니다.
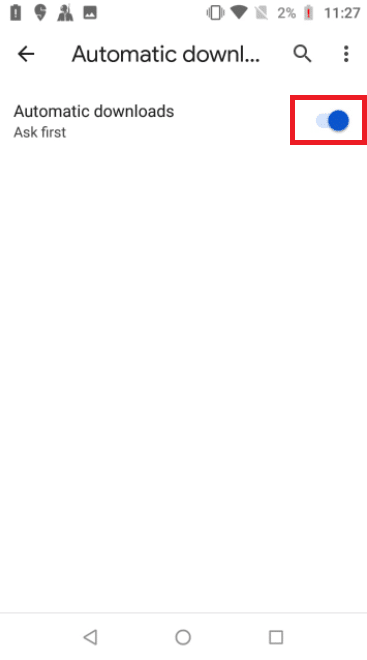
방법 3: Play 프로텍트 활성화
Play 프로텍트를 활성화하면 앱을 설치할 때 기기를 스캔합니다. 또한 악성 앱을 검색하기 위해 때때로 기기를 검색합니다. Android에서 바이러스 감지 팝업을 해결하려면 아래 단계를 따르세요.
1. Android 모바일에서 Play 스토어 앱을 엽니다.
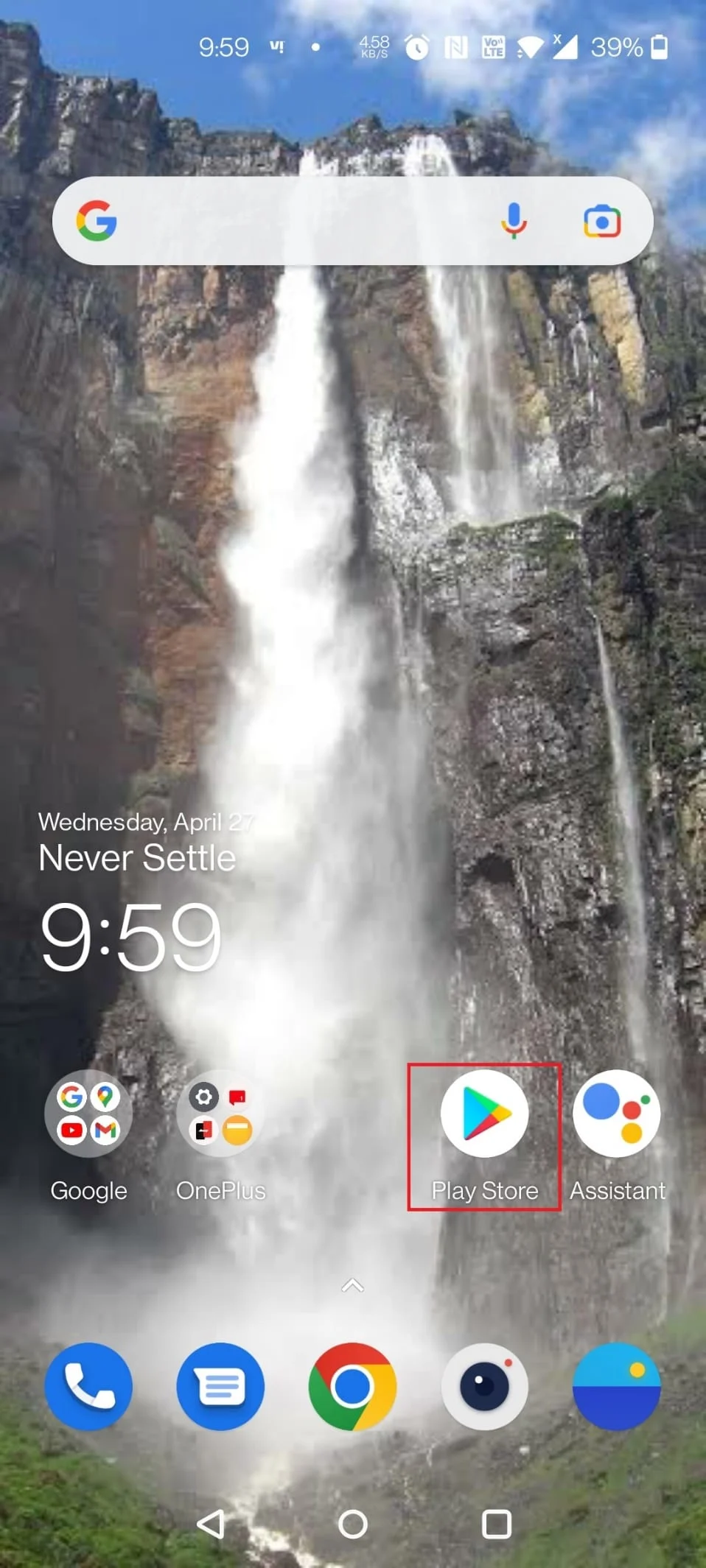
2. 화면 오른쪽 상단 모서리에 있는 프로필 아이콘 을 누릅니다.
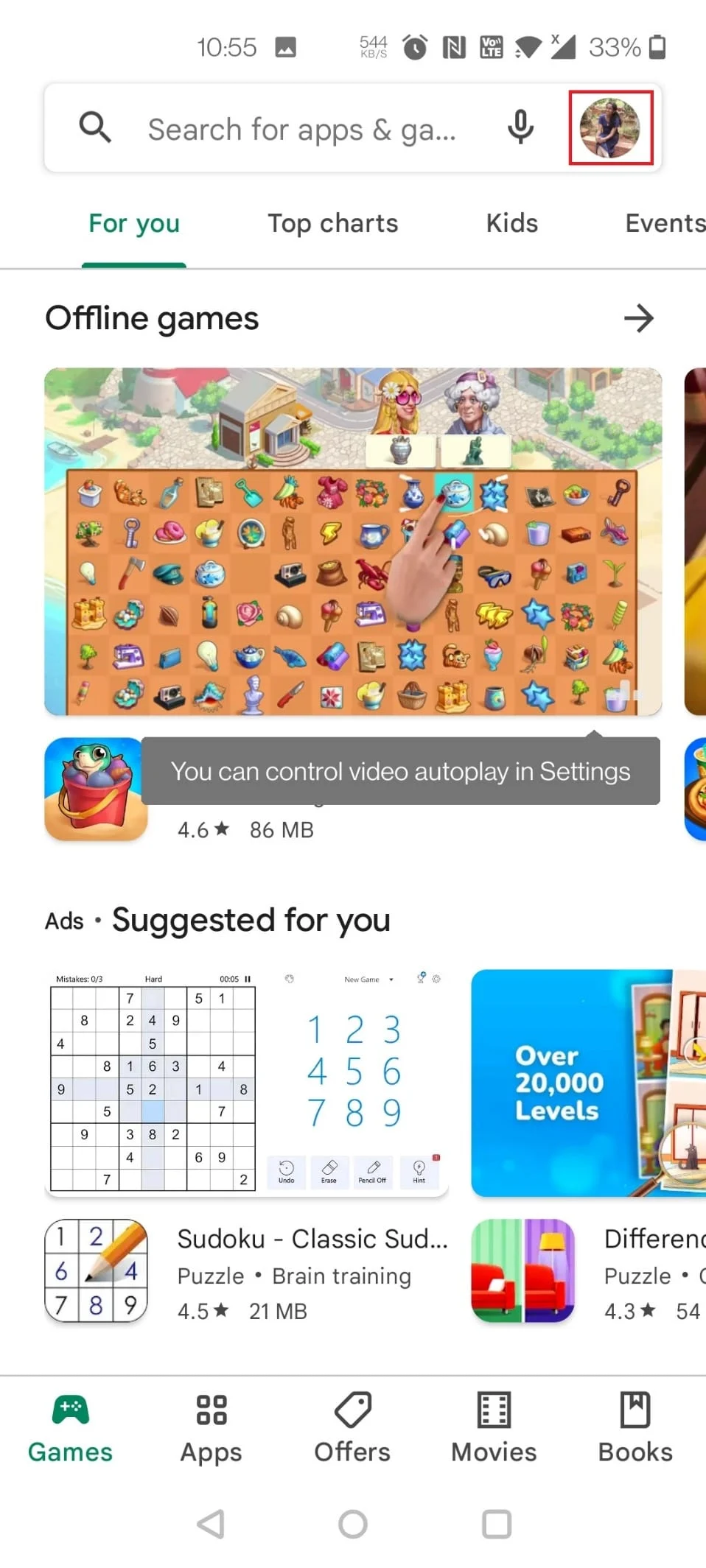
3. 이제 Play 프로텍트 를 탭합니다.
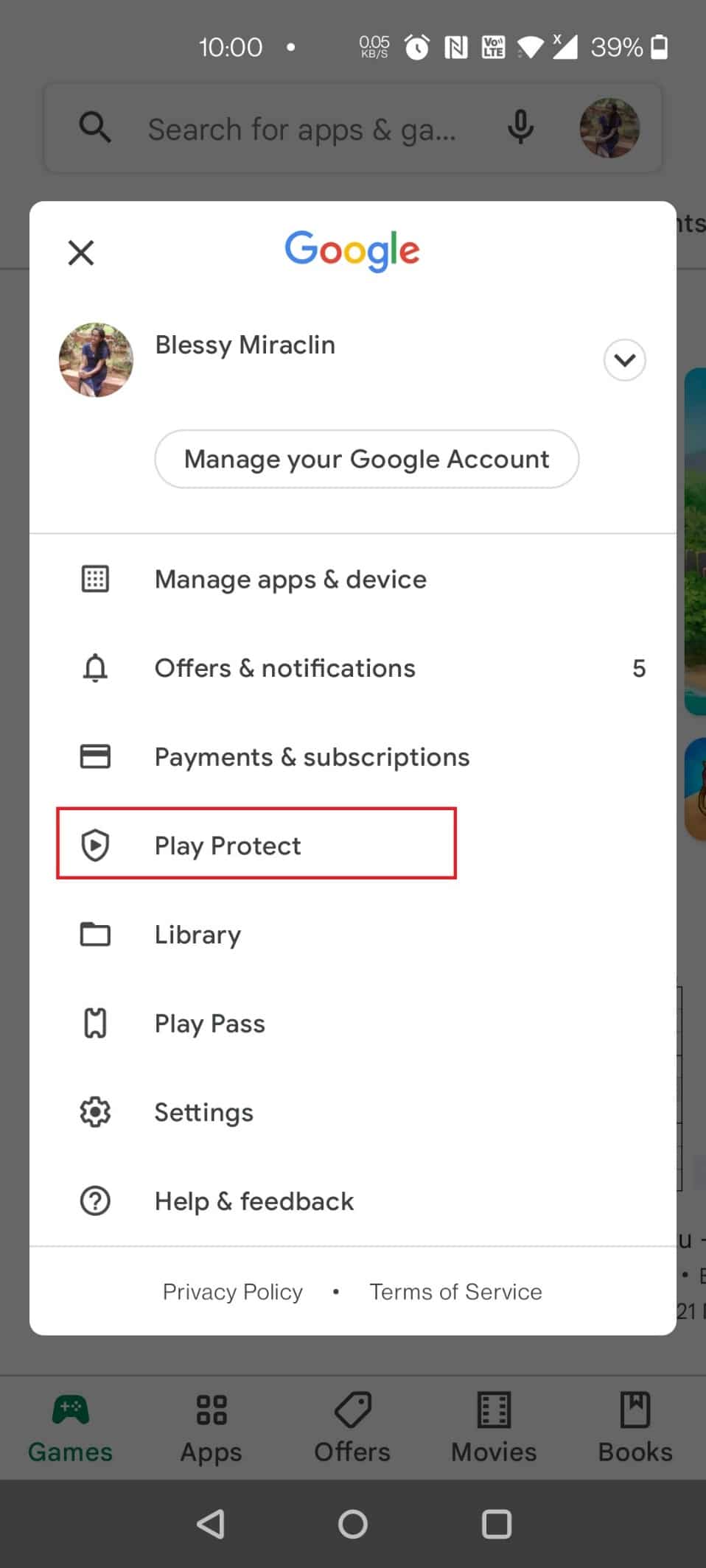
4. 화면 오른쪽 상단의 설정 을 탭합니다.
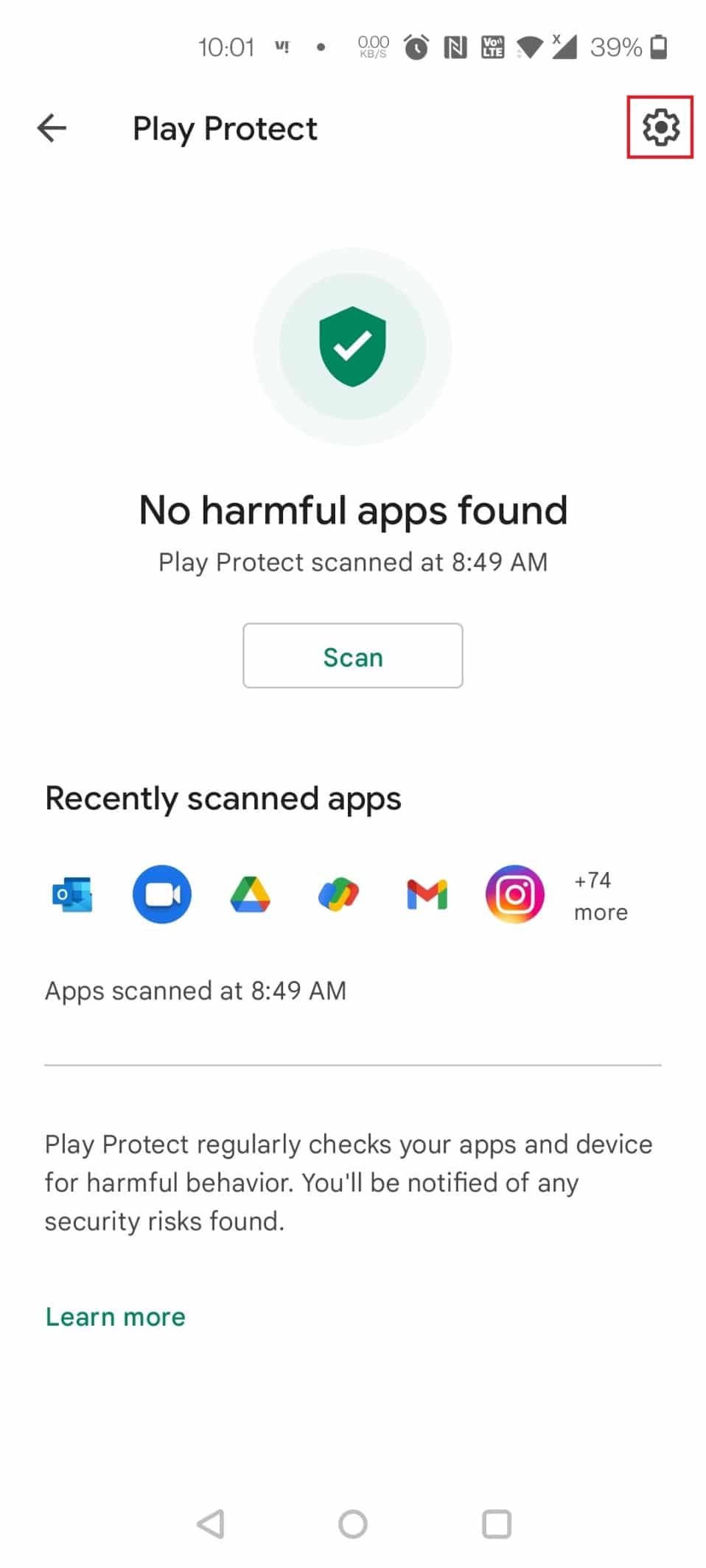
5. Play 프로텍트로 앱 스캔 옵션에 대한 토글 을 켭니다.
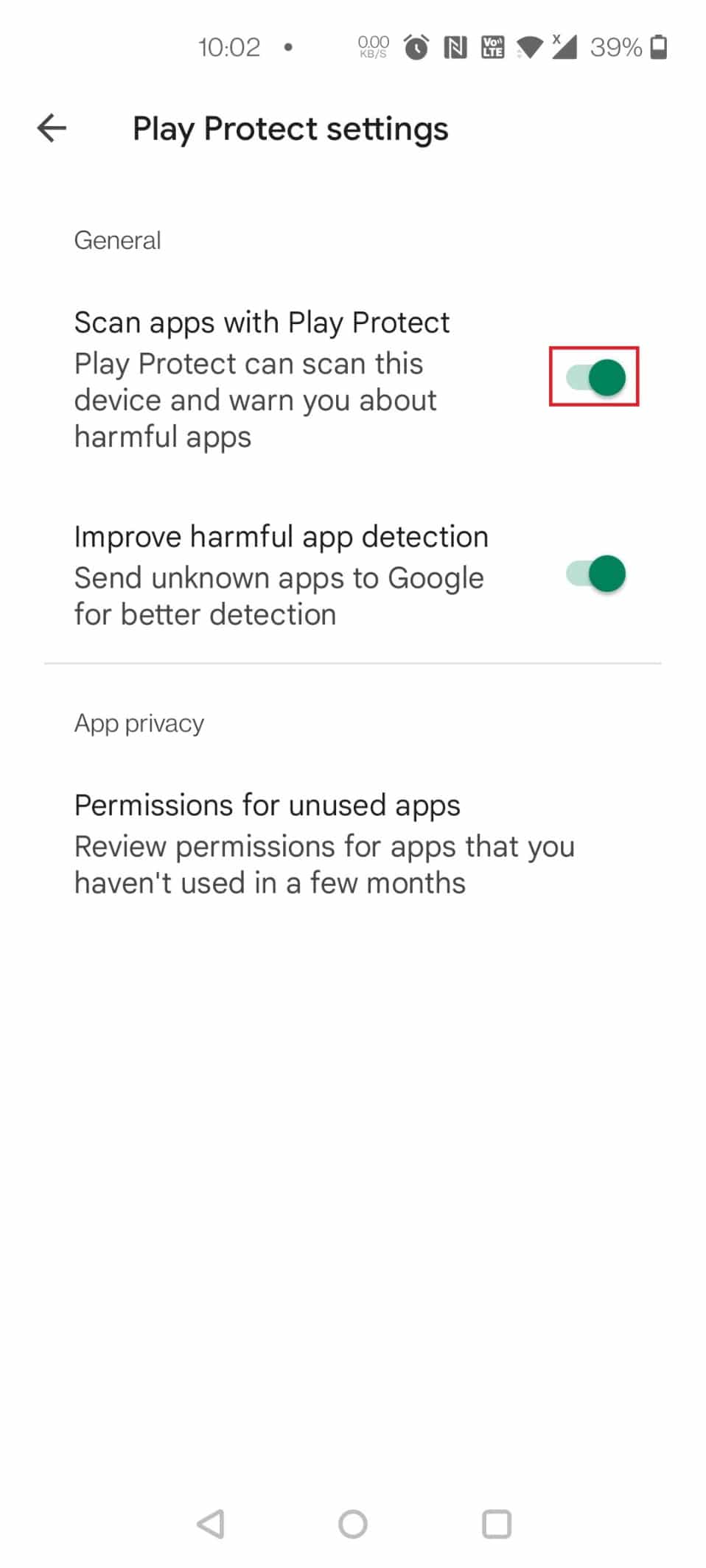
6. 이제 스캔 버튼을 누릅니다.
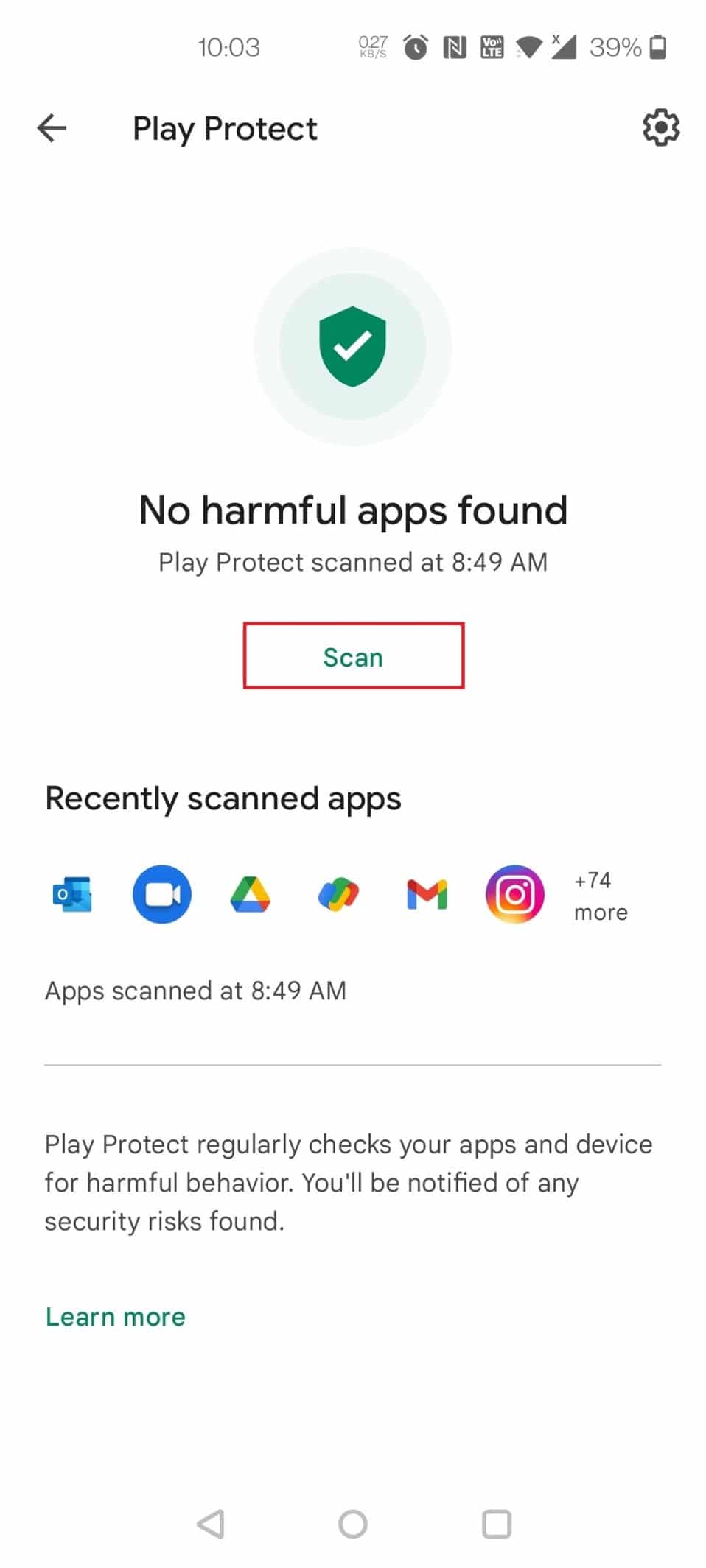

7A. 유해한 앱이 발견되면 화면의 지시를 따르세요.
7B. 유해한 앱이 없으면 유해한 앱을 찾을 수 없습니다 가 표시됩니다.
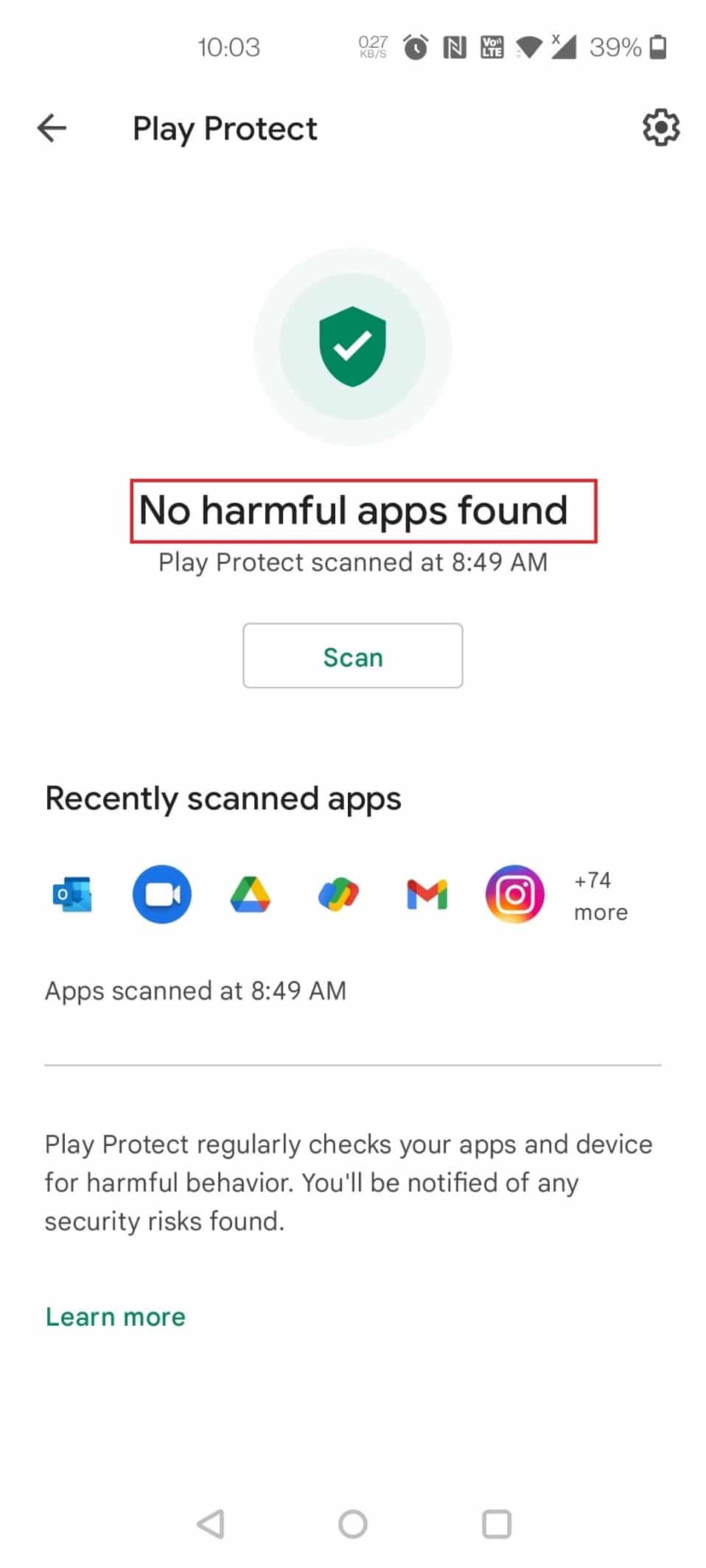
더 읽어보기: 안드로이드 폰에서 바이러스를 제거하는 방법
방법 4: 의심스러운 앱 삭제
Android에서 Google Chrome 감염을 제거하려면 안전 모드에서 휴대전화를 다시 시작하기 전에 의심스러운 애플리케이션에서 권한을 제거하세요. 이렇게 하면 휴대전화를 다시 시작할 때 앱이 문제를 일으키는 것을 방지할 수 있습니다. 아래 단계를 따르세요.
참고: Play 스토어 가 아닌 타사 소스에서 다운로드한 앱이 이 맬웨어의 소스일 가능성이 가장 높습니다. 설치한 기억이 없거나 이름이 이상한 프로그램을 찾으십시오. 또한 이름이 없고 숨기려고 하는 응용 프로그램에 주의하십시오.
1. 장치에서 설정 을 엽니다.
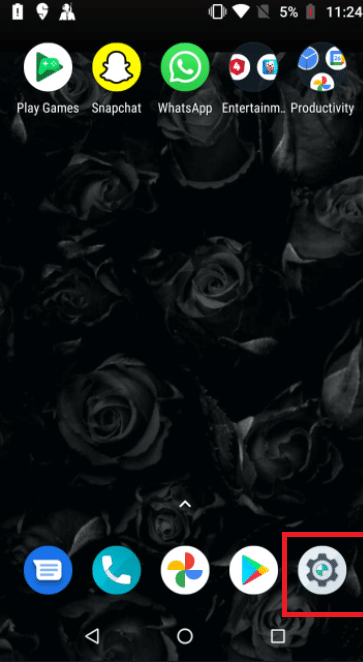
2. 앱 및 알림 을 탭합니다.
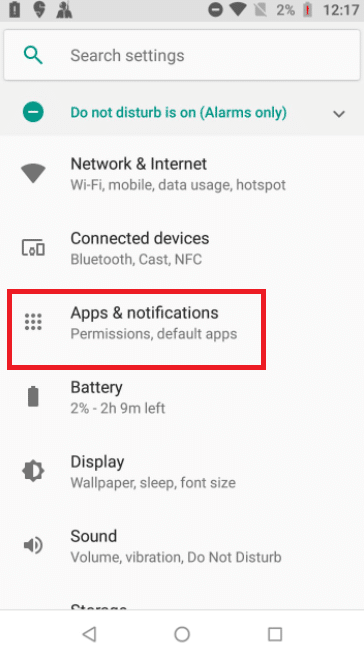
3. 의심스러운 앱 을 찾아 탭합니다. 여기에서 Swiggy 를 예로 선택했습니다.
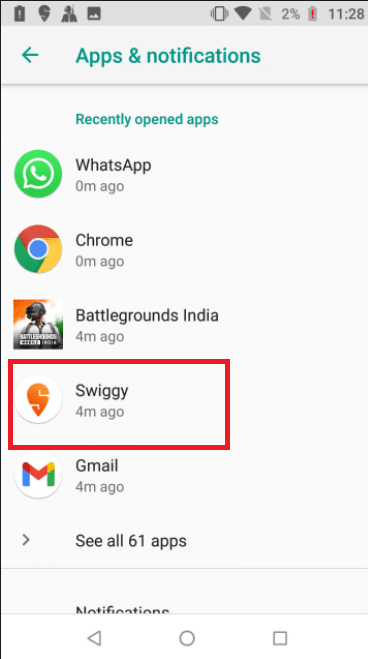
4. 제거 를 탭합니다.
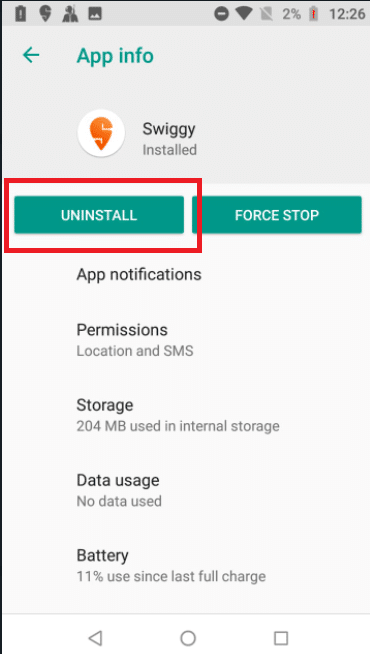
5. 같은 단계를 반복하고 의심스러운 앱을 모두 제거합니다.
방법 5: 악성 앱에 대한 관리자 권한 비활성화
일부 앱은 의심스러워 보일 수 있지만 제거할 수는 없습니다. 이 경우 관리자 권한을 비활성화하여 앱을 제거할 수 있습니다. Android에서 바이러스 팝업을 수정하려면 아래 단계를 따르세요.
1. 장치에서 설정 을 엽니다.
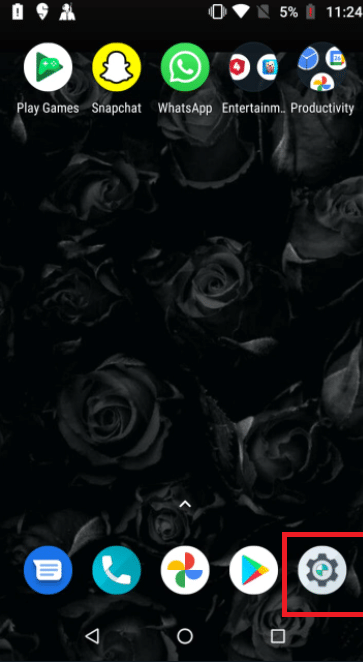
2. 보안 및 잠금 화면 을 탭합니다.
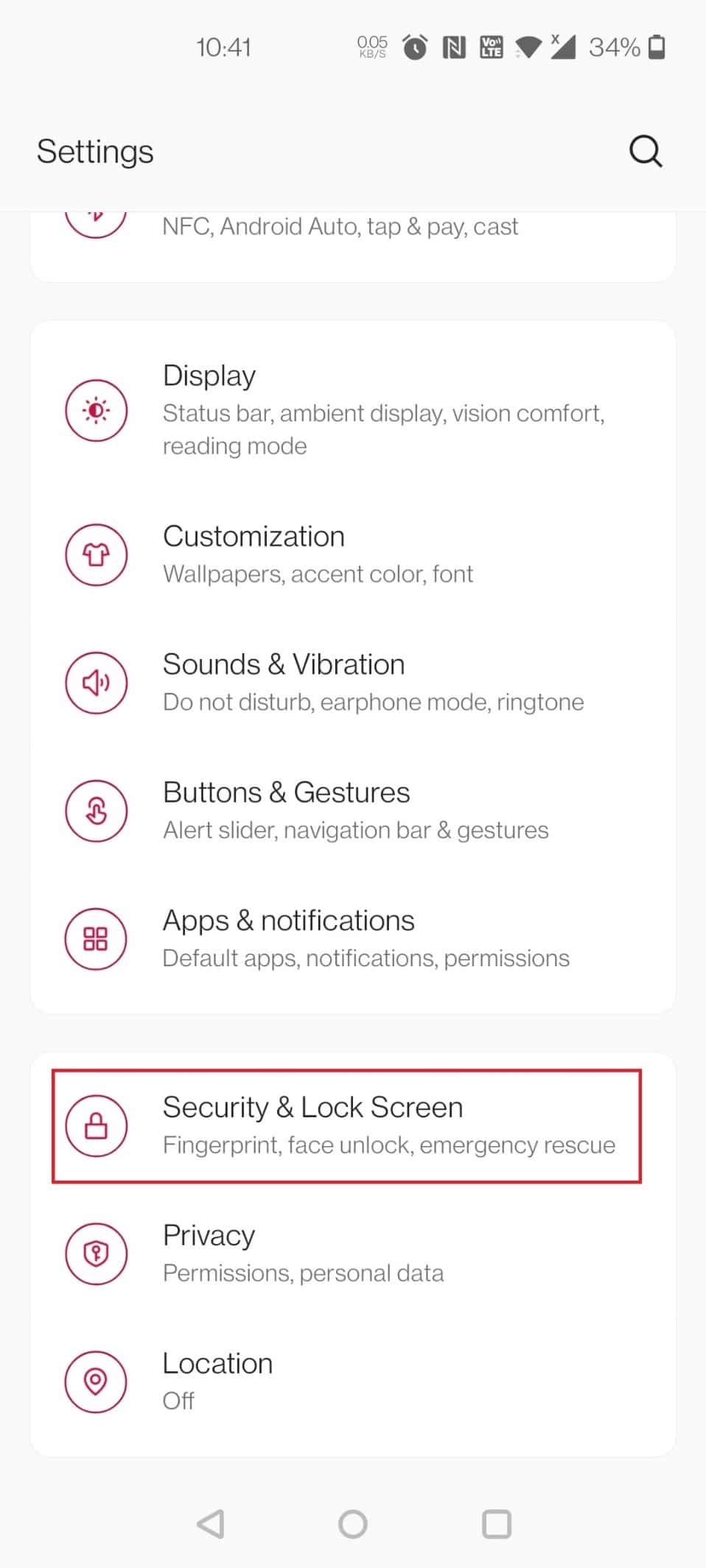
3. 이제 장치 관리 앱 을 탭합니다.
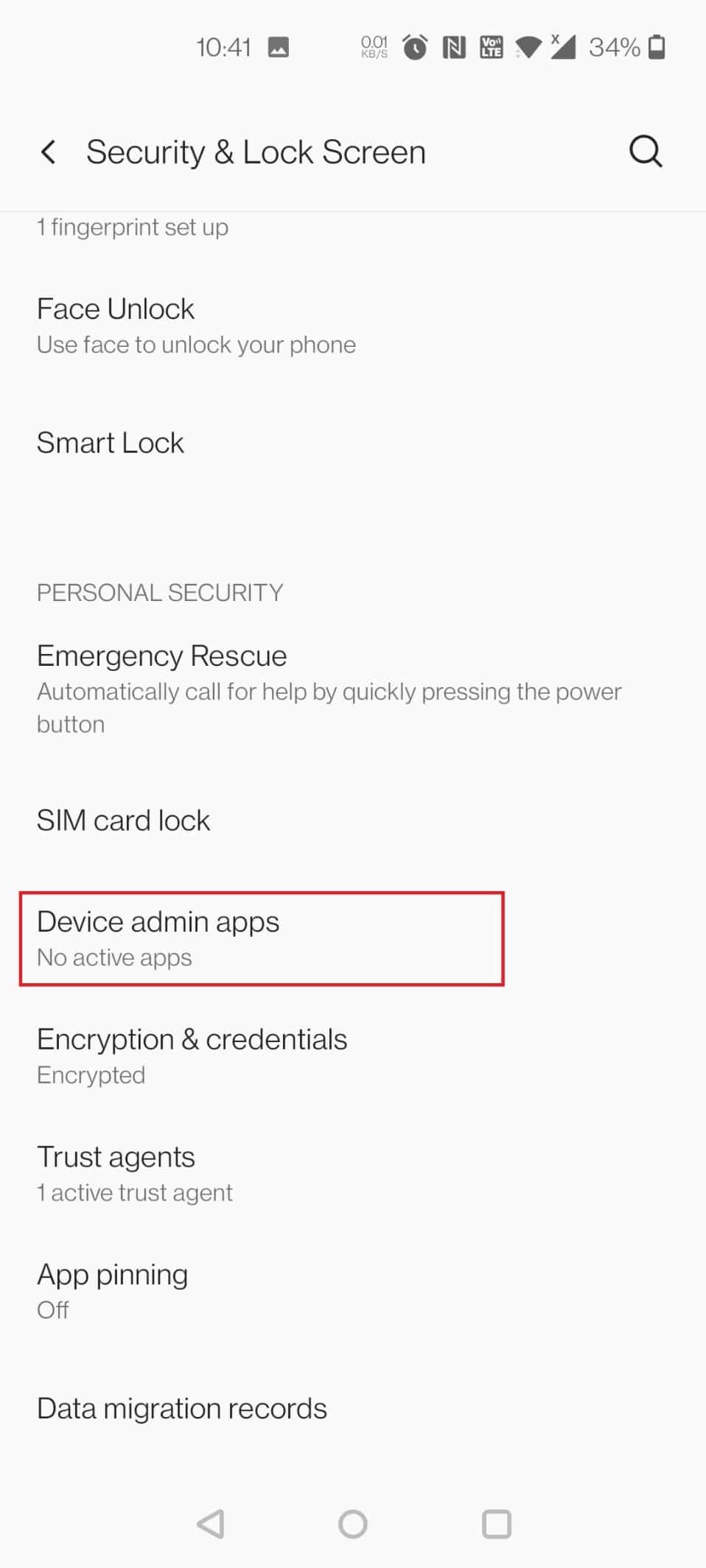
4. 앱 의 토글을 끕니다 . 여기서는 Authenticator 를 예로 선택했습니다.
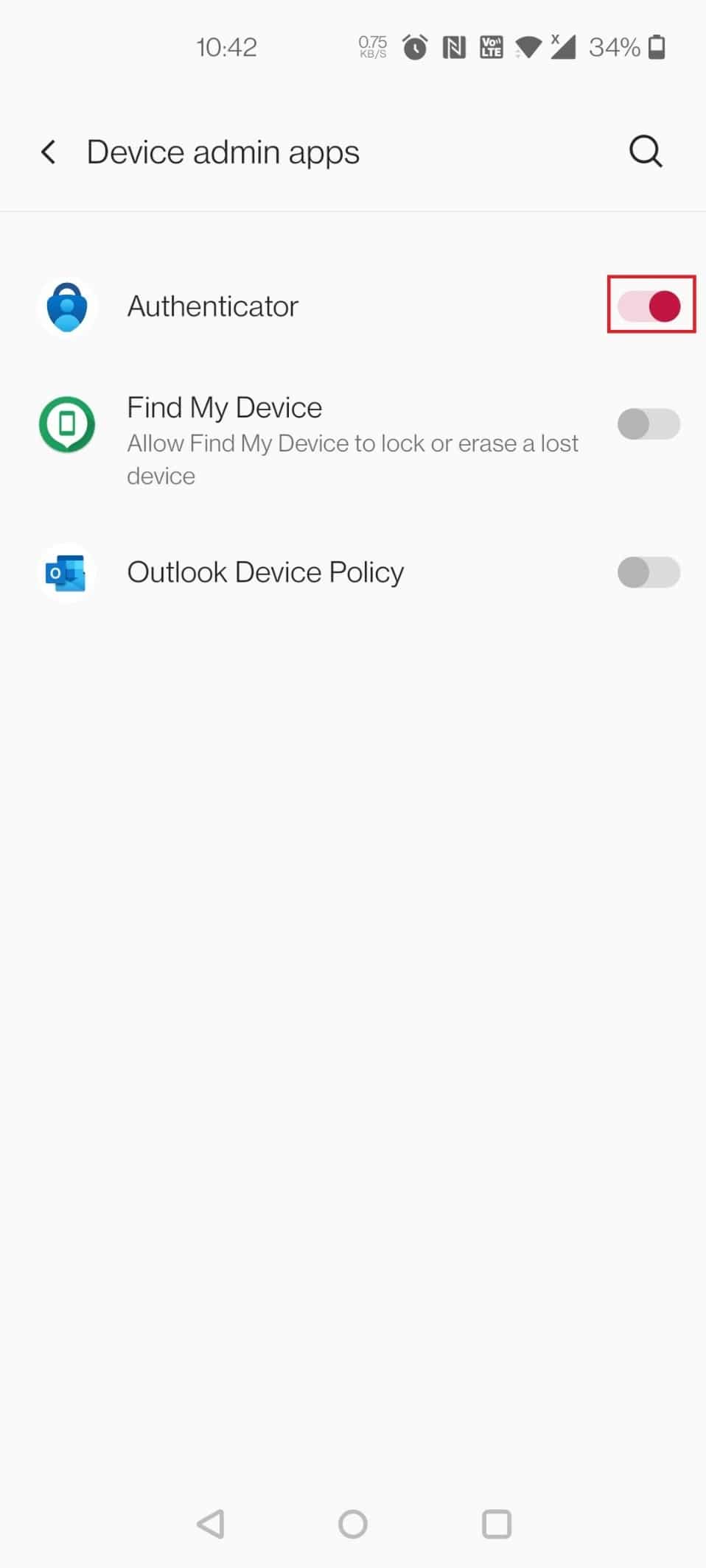
5. 이제 이 장치 관리자 앱 비활성화 를 탭합니다.
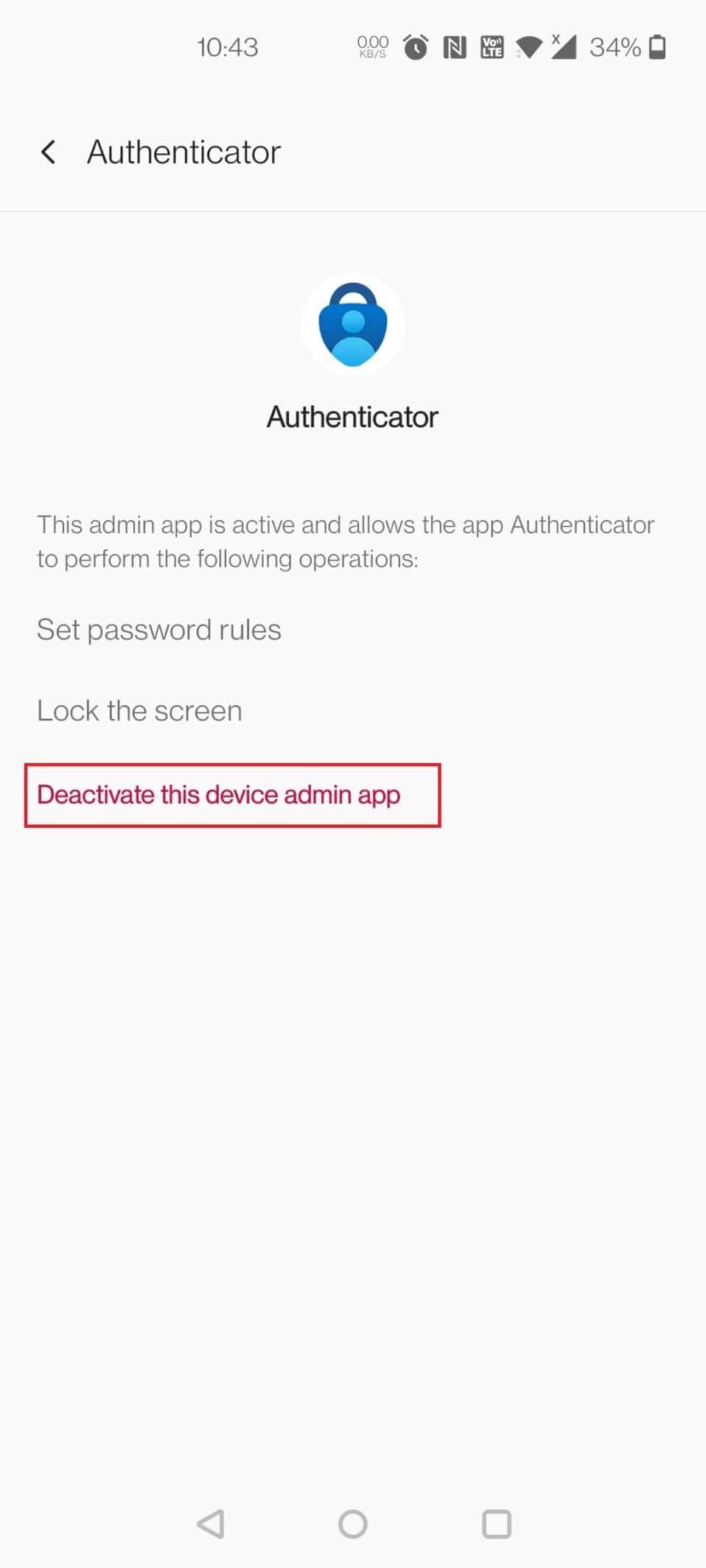
6. 이제 전원 버튼 을 길게 누릅니다.
7. 전원 끄기 를 길게 눌러 안전 모드 화면 을 엽니다.
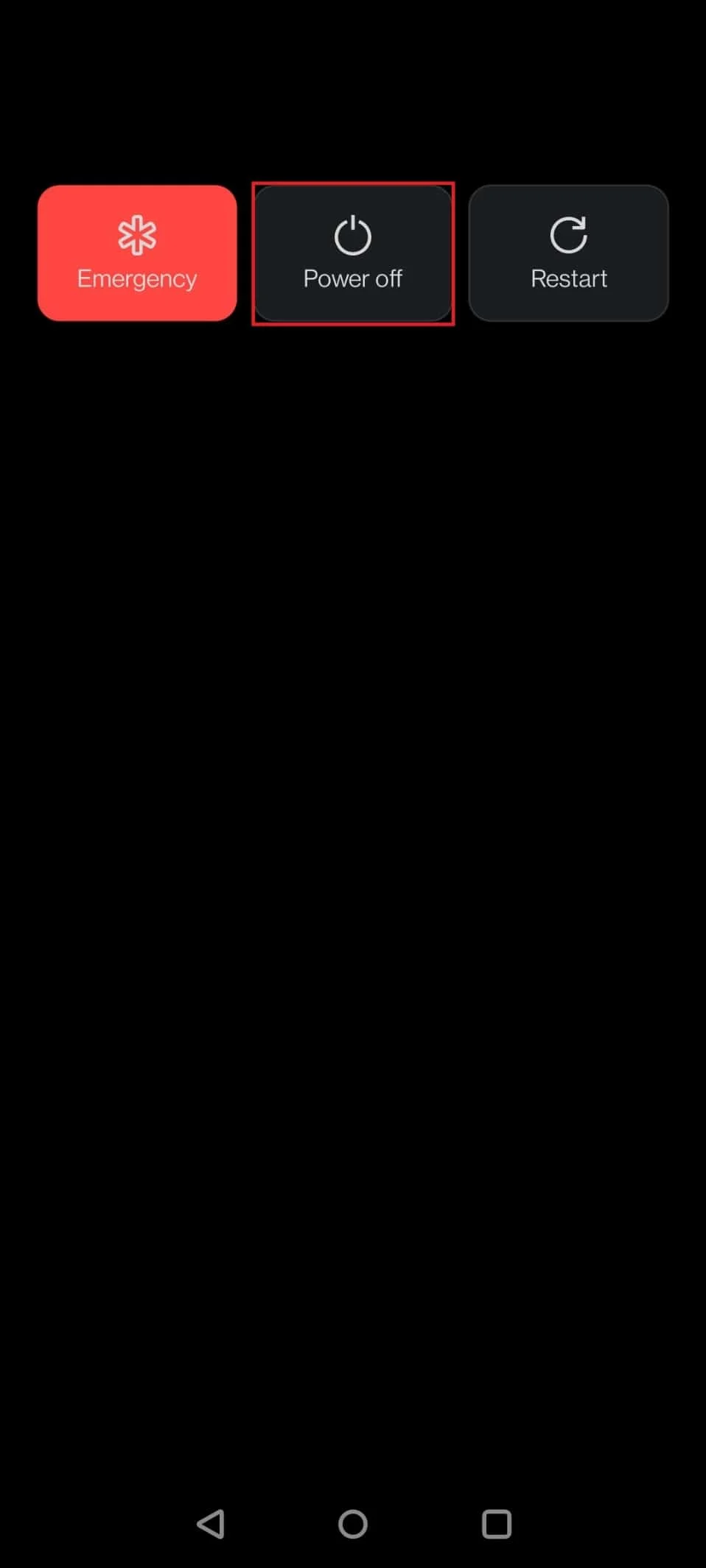
8. 팝업에서 확인 을 누릅니다.
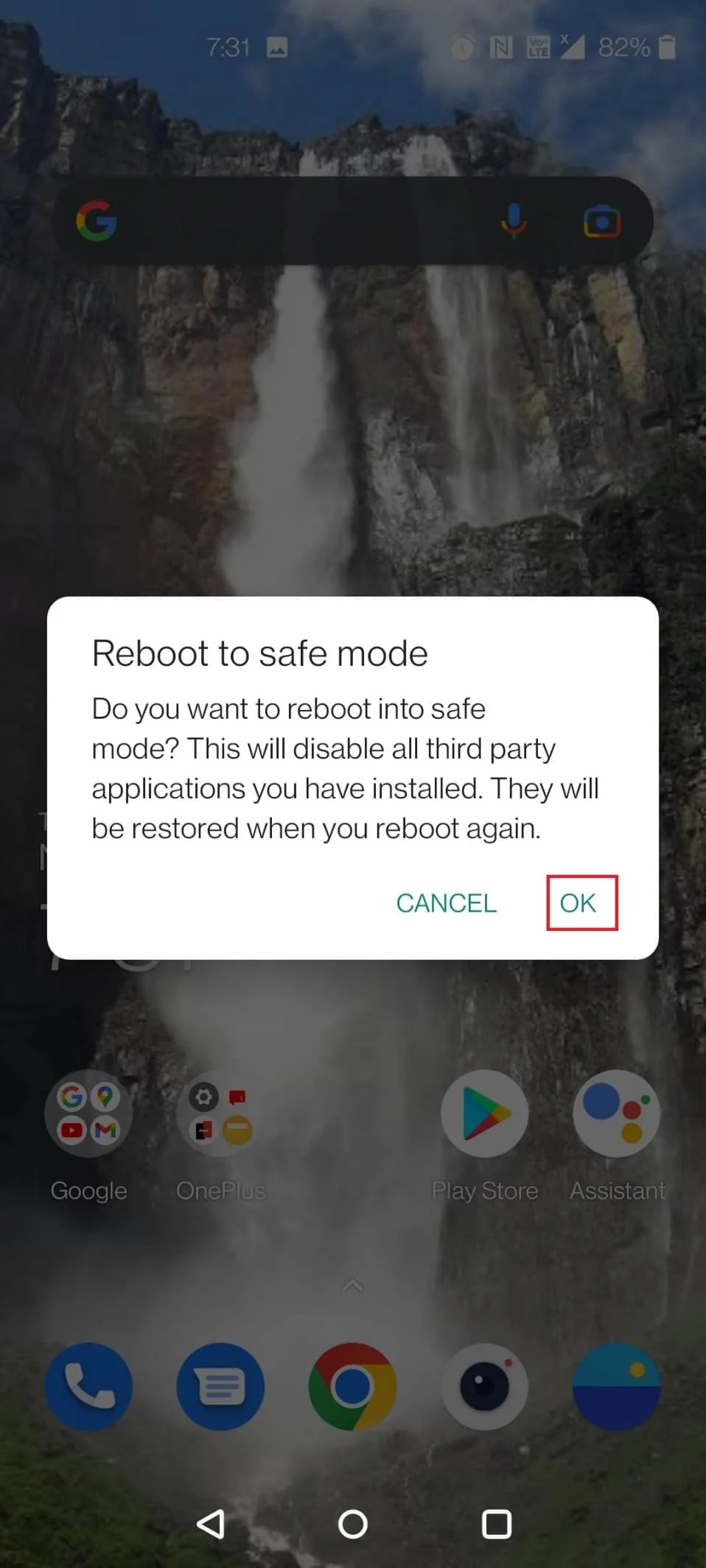
9. 기기가 다시 시작되면 의심스러운 앱을 제거해 보세요.
방법 6: 바이러스 백신 소프트웨어 사용
바이러스 백신 소프트웨어를 사용하여 Google 크롬 팝업 맬웨어가 다시 발생하지 않도록 하십시오. 최고의 Android 바이러스 백신 응용 프로그램 중 하나를 사용하여 맬웨어가 휴대폰을 침입할 가능성을 크게 낮출 수 있습니다. 최고의 바이러스 백신 소프트웨어로는 Norton Mobile Security, Avast Mobile Security, Kaspersky Mobile Antivirus, Mobile Security – Lookout 및 McAfee Mobile Security가 있습니다.
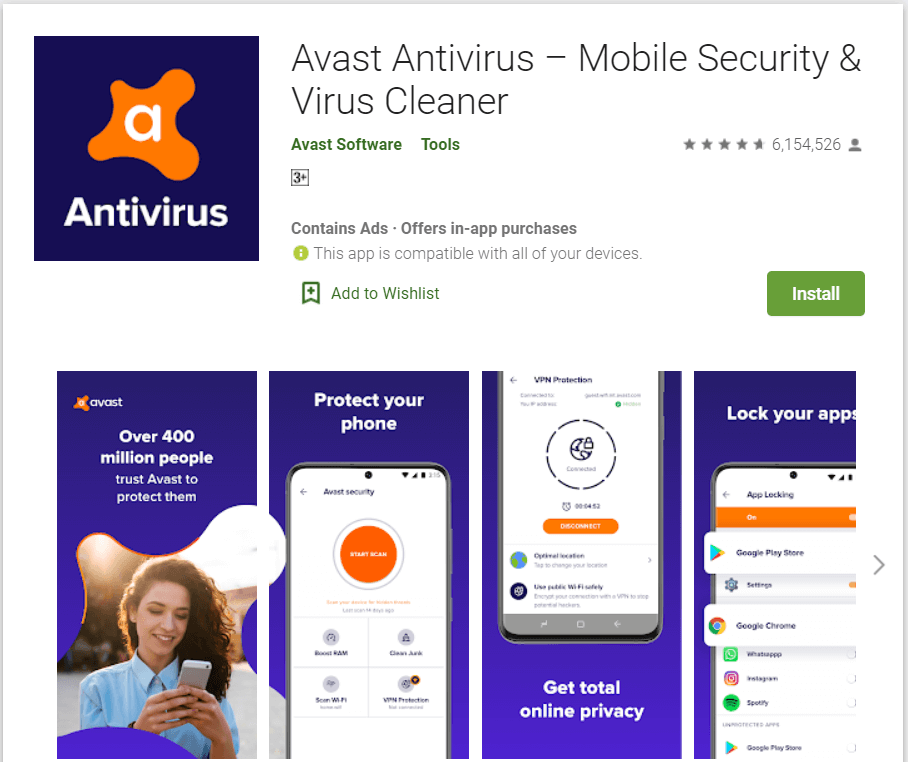
더 읽어보기: 2022년 최고의 Android용 무료 바이러스 백신 소프트웨어 10가지
방법 7: 브라우저 재설정
다른 옵션이 작동하지 않으면 Chrome을 기본 설정으로 재설정합니다. Chrome 캐시, 쿠키, 사이트 환경설정 및 기타 모든 데이터가 삭제됩니다. 이것은 또한 바이러스 팝업 Android 문제를 해결하는 데 도움이 될 것입니다. 동일한 작업을 수행하려면 Android에서 Chrome을 재설정하는 방법에 대한 가이드를 읽어보세요.
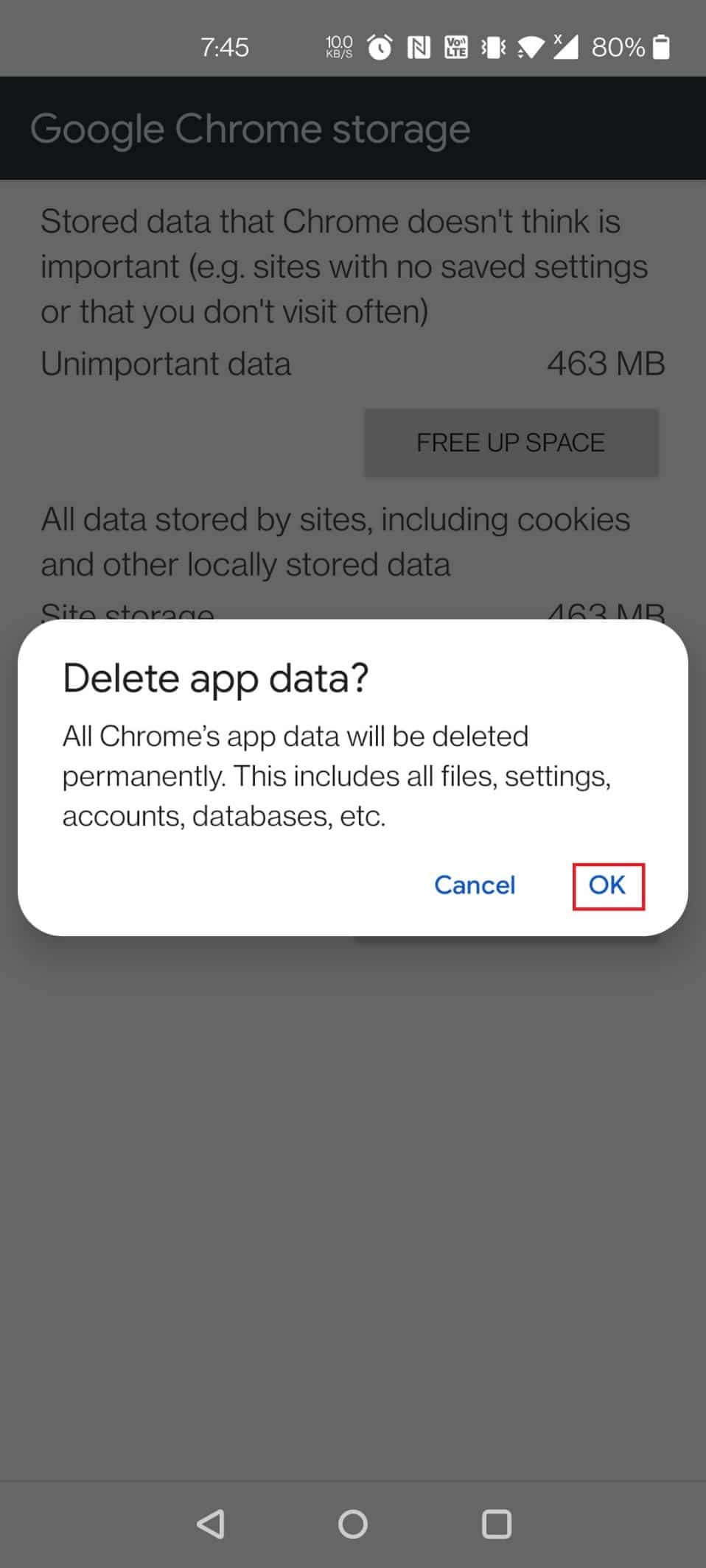
더 읽어보기: 안드로이드를 위한 8가지 최고의 휴대폰 청소기 앱
방법 8: 공장 초기화 수행
위의 방법 중 어느 것도 Android에서 맬웨어를 성공적으로 제거하지 못한 경우 최후의 수단으로 공장 초기화를 수행해야 할 수 있습니다. Android에서 바이러스 감지 팝업을 수정하기 위해 휴대전화를 공장 설정으로 복원하는 방법입니다.
참고: 이 절차를 진행하기 전에 전화기 내부 메모리를 백업하십시오.
1. 장치에서 설정 을 엽니다.
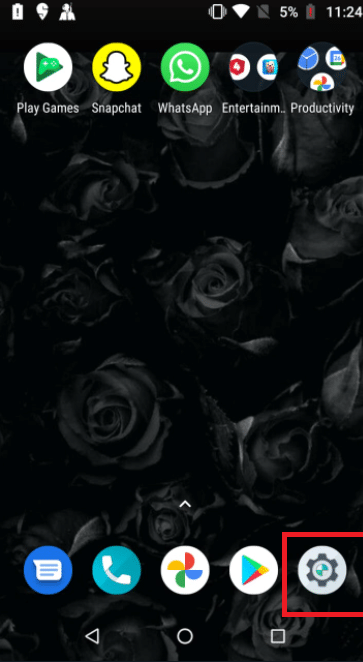
2. 시스템 을 탭합니다.
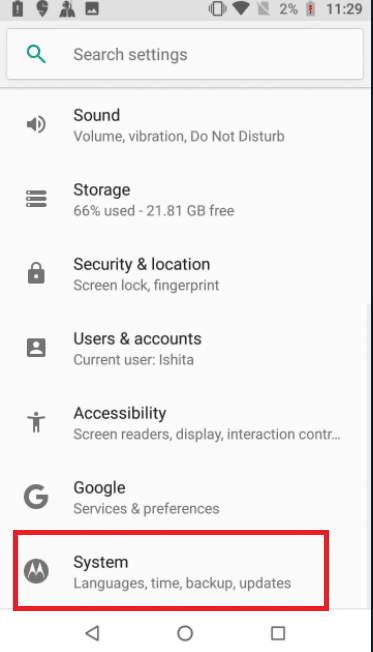
3. 재설정 옵션을 누릅니다.
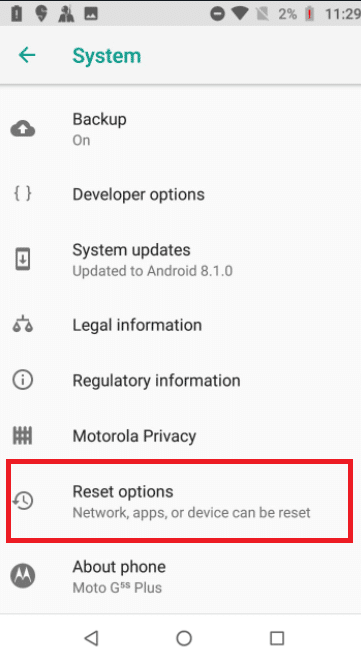
4. 모든 데이터 지우기(초기화) 를 탭합니다.
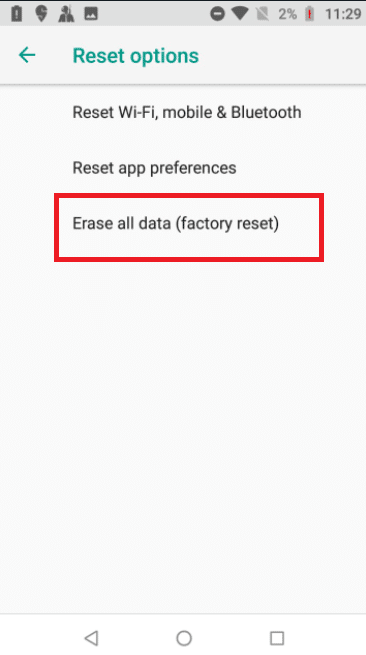
5. 데이터 백업을 생성하려면 내부 저장소 지우기 옵션에 대한 토글을 끕니다 .
참고: 공장 초기화를 수행하면 휴대전화 내부 메모리(SD 카드 제외)의 모든 데이터가 지워지므로 위 단계를 구현하여 백업을 만드십시오.
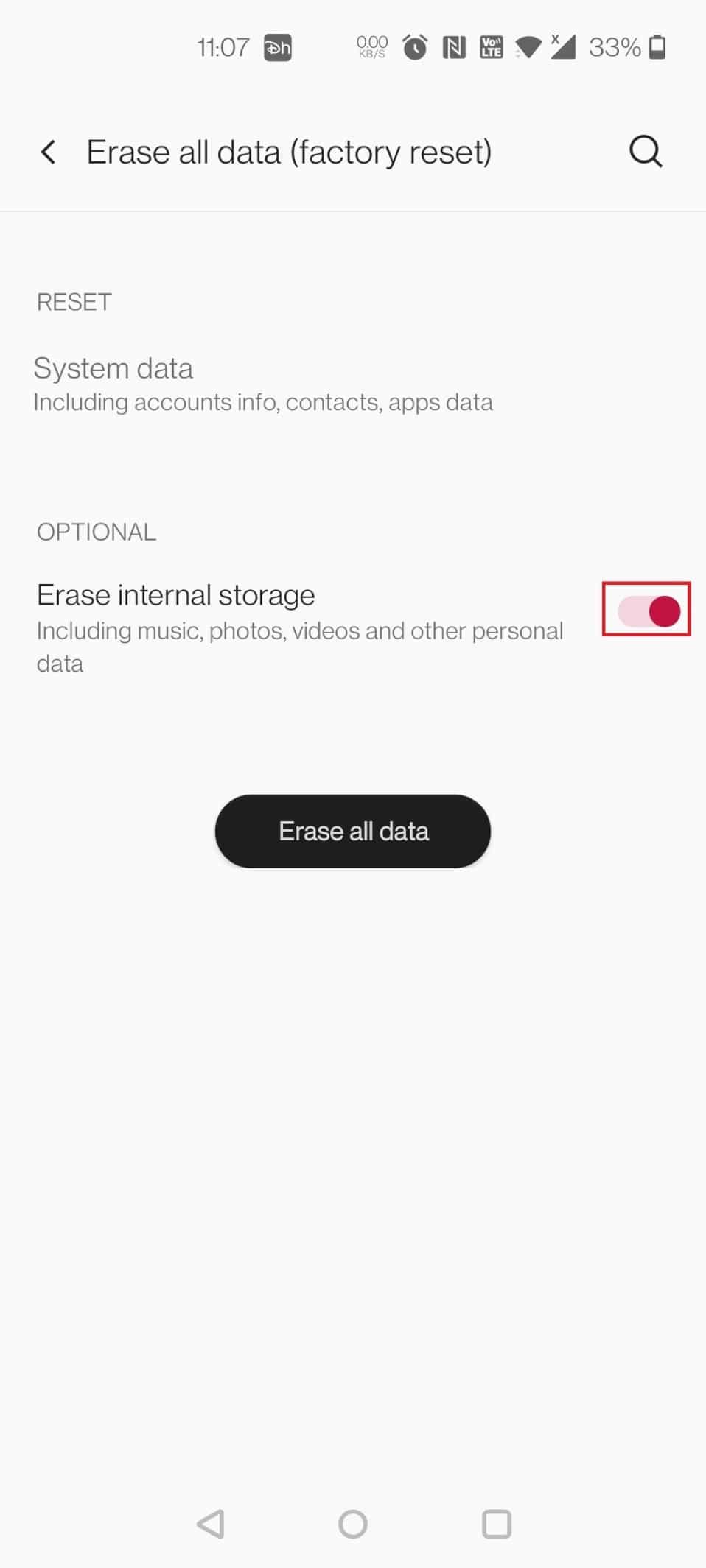
6. 시스템 데이터 지우기 를 누릅니다.
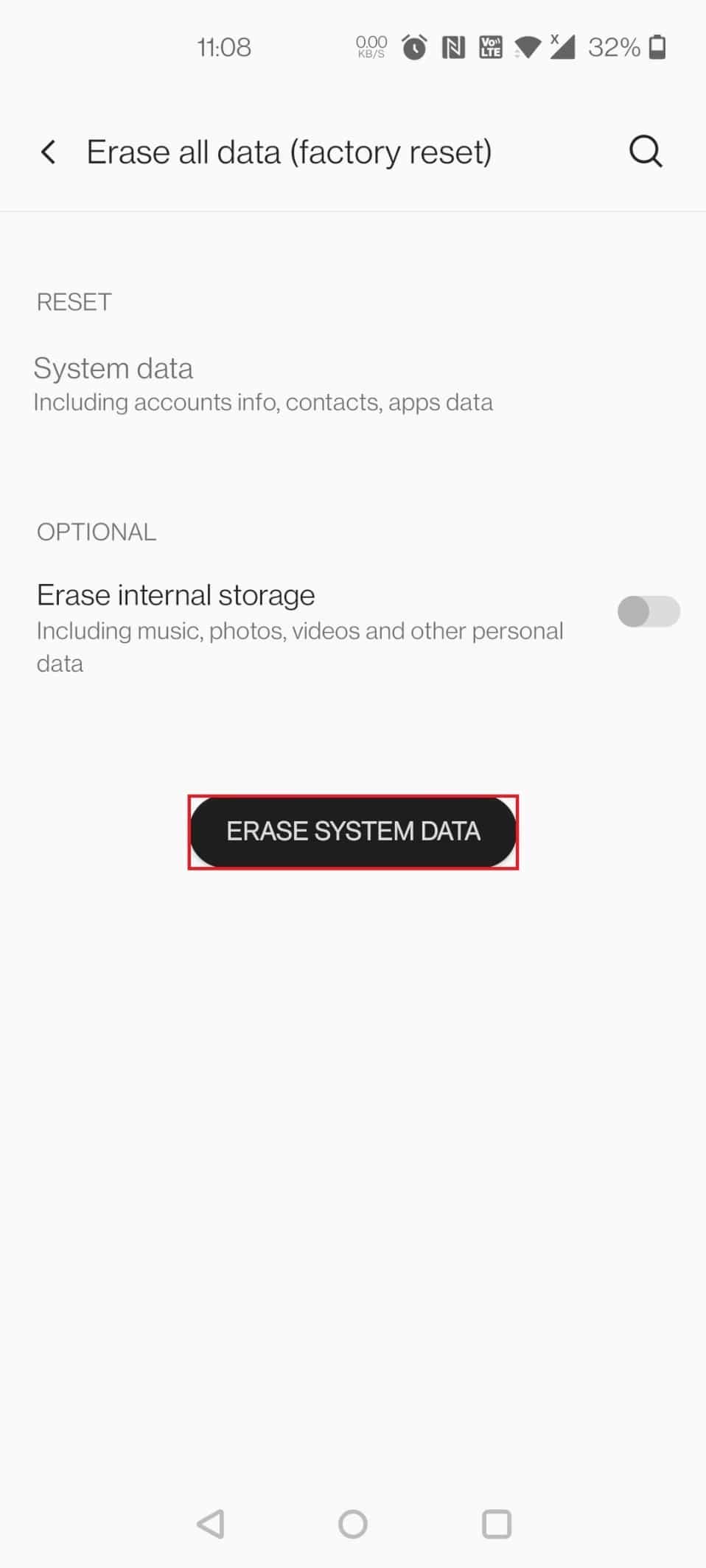
7. 계속 진행하려면 핀이나 비밀번호 를 입력하세요.
8. 다시 ERASE SYSTEM DATA 옵션을 누릅니다.
위의 방법이 바이러스 팝업 Android 문제를 해결하는 데 도움이 되었기를 바랍니다. 그러나 향후 Android 문제에서 이 바이러스가 감지된 팝업을 방지하려면 알 수 없는 출처의 앱을 설치하기 전에 주의를 기울여야 합니다. 향후 문제가 발생할 가능성을 줄이기 위해 항상 Play 스토어에서 앱을 설치하는 것이 좋습니다.
추천:
- Instagram 메시지 복구를 수행하는 방법
- 누군가가 당신의 전화를 감시하고 있는지 확인하는 방법
- Windows 10에서 McAfee LiveSafe를 제거하는 방법
- Android에서 휴지통을 비우는 7가지 빠른 방법
이 정보가 유용했고 바이러스 팝업 Android 문제를 해결하는 방법을 해결할 수 있기를 바랍니다. 어떤 기술이 귀하에게 가장 도움이 되었는지 알려주십시오. 질문이나 의견이 있으시면 아래 양식을 사용하십시오. 또한 다음에 배우고 싶은 내용을 알려주십시오.
