Google 프레젠테이션에서 비디오 오류 5 수정
게시 됨: 2022-08-25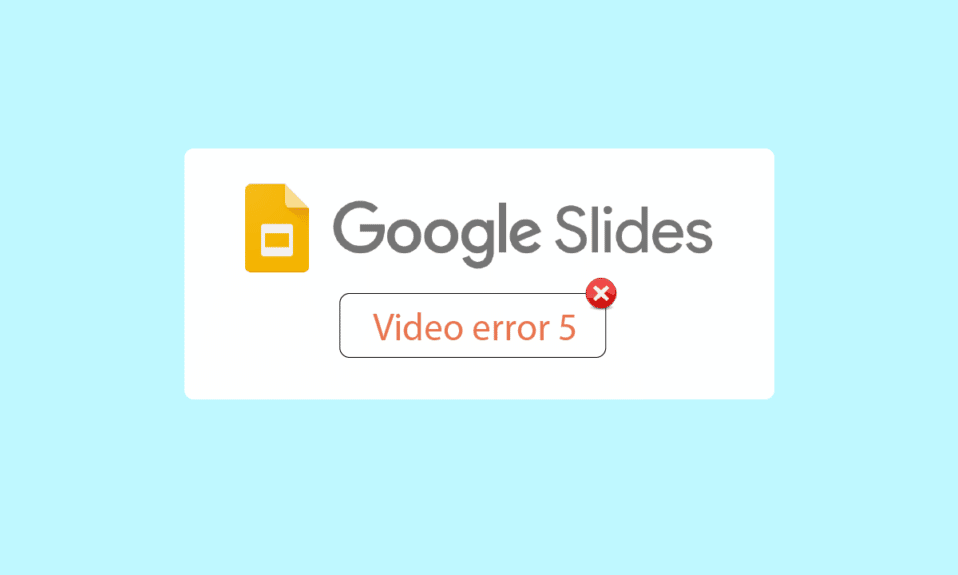
Google 드라이브에서 파일을 업로드하고 사진, 비디오, 문서 등을 포함한 다른 장치 간에 공유할 수 있습니다. 사용자는 비디오 오류 5와 같은 프레젠테이션 중에 문서를 프레젠테이션할 때 Google 슬라이드에 문제를 보고했습니다. 이 오류는 특히 Google 슬라이드에서 프레젠테이션할 때 발생합니다. 구글 드라이브를 통해 발표하는 동안 Google 슬라이드에서 동영상이 재생되지 않는 이유를 묻는 질문을 자주 받습니다. 또한 일부 사용자는 동영상이 Google 크롬에서 재생되지 않아 대부분의 경우 프레젠테이션이 열리지 않는 동영상을 여는 데 어려움을 겪는다고 보고했습니다. 프레젠테이션 흐름이 중단되지 않도록 프레젠테이션 전에 학생이나 발표자가 이 문제를 사전에 해결해야 합니다. 이 오류를 해결하는 방법을 찾고 있다면 올바른 기사에 있습니다. 여기에서는 Google 프레젠테이션에서 오류 5를 수정하는 방법에 대한 단계별 가이드에 대해 알 수 있습니다. 시작하겠습니다.
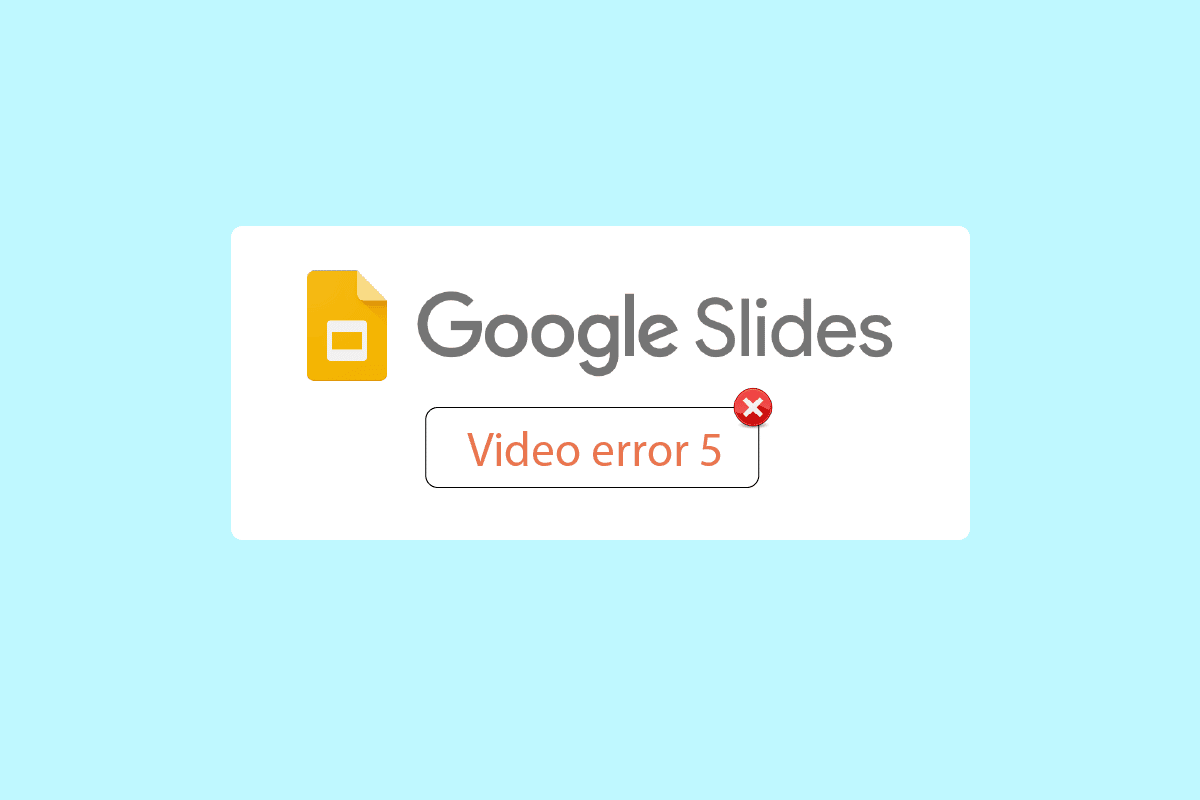
내용물
- Google 슬라이드에서 비디오 오류 5를 수정하는 방법
- 방법 1: 기본 문제 해결 단계
- 방법 2: 시크릿 모드 사용
- 방법 3: 브라우저 캐시 및 쿠키 지우기
- 방법 4: 확장 기능 비활성화
- 방법 5: 브라우저 설정 재설정
- 방법 6: 하드웨어 가속 비활성화
- 방법 7: JavaScript 활성화
- 방법 8: 새 창에서 비디오 재생
- 방법 9: 웹 브라우저 업데이트
- 방법 10: Windows 업데이트
- 방법 11: 웹 브라우저 전환
Google 슬라이드에서 비디오 오류 5를 수정하는 방법
기사를 시작하기 전에 Google 슬라이드가 동영상을 재생하지 않는 이유에 대한 몇 가지 문제를 확인하겠습니다.
- 지원되지 않는 비디오 파일 형식
- 브라우저 문제
- 손상된 비디오 파일
- 자바스크립트 오류
- 인터넷 문제
- 오래된 브라우저 및/또는 Windows 버전
방법 1: 기본 문제 해결 단계
동영상 재생을 시도하기 전에 인터넷 연결 안정성을 확인하세요. 인터넷에 문제나 문제가 있는 경우 Google 슬라이드에 오류 5가 표시되므로 비디오 오류 5를 수정하기 어려울 수 있습니다. 네트워크 연결이 강한 경우에만 Windows 10 컴퓨터에서 연결 문제가 발생하지 않습니다. 라우터와 컴퓨터 사이에 장애물이 있으면 무선 신호를 방해하여 간헐적인 연결 문제를 일으킬 수 있습니다.
- 네트워크의 신호 강도를 찾고 신호 강도가 매우 낮으면 중간에 있는 모든 장애물을 치우십시오.
- 동일한 네트워크에 너무 많은 장치가 연결되지 않도록 하십시오.
- 동영상 파일이 업로드되기 전에도 손상된 경우 동영상 오류 5가 표시될 수 있습니다. 이 경우 업로드하기 전에 항상 Windows 미디어 플레이어에서 동영상이 재생되는지 확인하십시오.
- Google 드라이브에 업로드하는 파일이 Google 프레젠테이션에서 지원되는지 확인하세요. 지원되는 비디오 파일 형식만 온라인에서 재생할 수 있습니다. Google 프레젠테이션에서 지원하는 형식 중 일부는 다음과 같습니다.
- 3GPP
- AVI
- FLV
- MPEG4
- MPEG-PS
- MOV
- MTS
- 웹엠
- WMV
참고: 아래 단계에서 Google 크롬 을 예로 보여 주었습니다.
방법 2: 시크릿 모드 사용
시크릿 모드는 사용자가 비공개 모드로 들어갈 수 있도록 하는 Google 크롬의 기능입니다. 기록을 기록하지 않으며 쿠키 또는 데이터를 수집하지 않습니다. 가장 중요한 것은 이전에 이메일로 로그인한 적이 있는 경우 이 창에서 Google 사용자로 로그인하지 않는다는 것입니다. 아래 언급된 단계를 따르십시오.
1. Windows 키 를 누르고 chrome 을 입력한 다음 열기 를 클릭합니다.

2. 오른쪽 상단 모서리에 있는 메뉴 옵션 버튼을 클릭합니다.
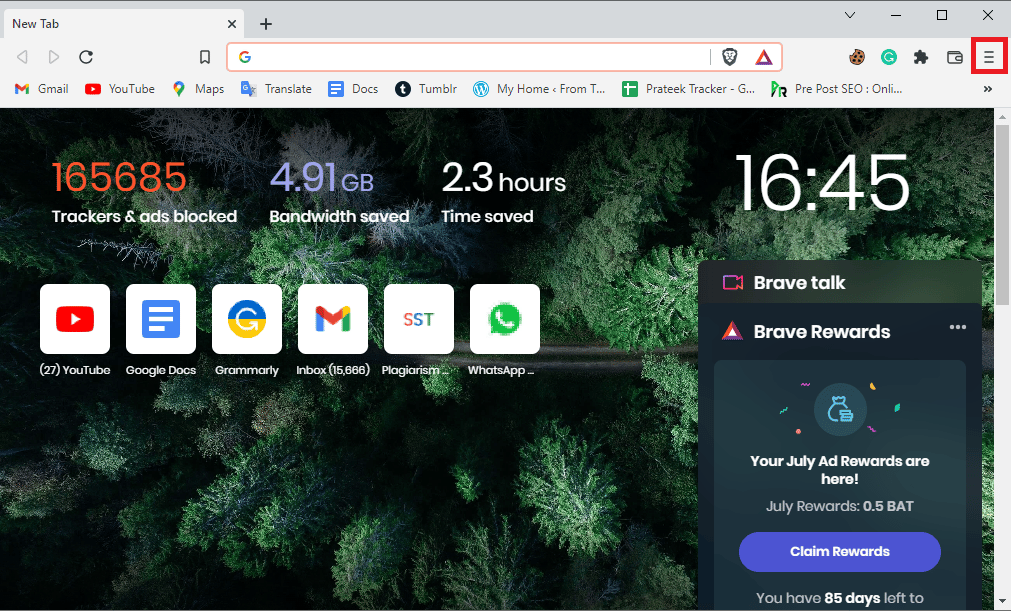
3. 새 개인 창/새 시크릿 창 을 클릭합니다.
참고: Ctrl + Shift + N 키를 사용하여 새 개인/시크릿 창 을 열 수도 있습니다.
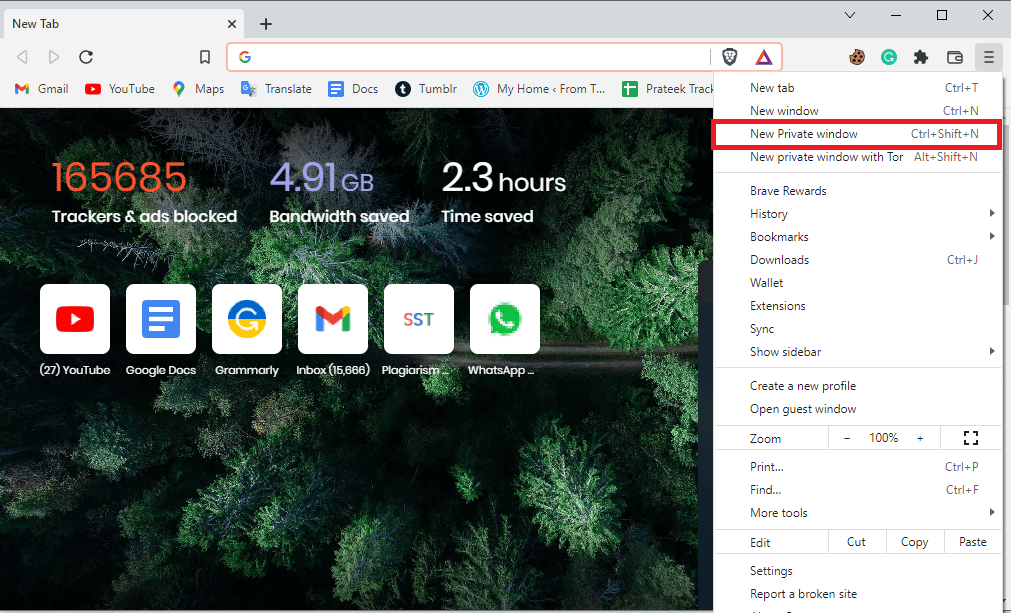
또한 읽기: ERR_CONNECTION_TIMED_OUT Chrome 오류 수정
방법 3: 브라우저 캐시 및 쿠키 지우기
웹 브라우저의 캐시 및 쿠키는 Google 슬라이드의 비디오 재생 오류 문제를 일으킬 수 있어 비디오 오류 5를 수정하기 어려울 수 있습니다. 운 좋게도 대부분의 브라우저는 캐시와 쿠키를 지우는 데 동일한 UI를 사용하므로 지우는 방법을 배우면 또한 다른 브라우저에서 작업을 수행하는 데 도움이 됩니다. 여기에 제공된 링크의 단계에 따라 Google Chrome 앱에서 캐시 파일을 지우십시오.
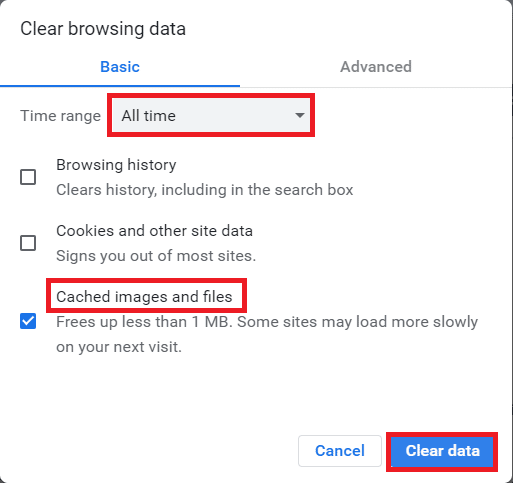
방법 4: 확장 기능 비활성화
브라우저 플러그인 및 확장 프로그램은 사용자 경험을 개선하지만 Google 슬라이드에서 비디오를 재생하는 데 문제를 일으킬 수 있습니다. 브라우저 확장을 비활성화하여 비디오 오류 5가 수정되는지 확인하십시오.
1. Windows 키 를 누르고 Chrome 을 입력한 다음 열기 를 클릭합니다.

2. 페이지 오른쪽 상단 모서리에 있는 세 개의 수직 점 을 클릭하고 추가 도구 옵션을 클릭한 다음 인접한 메뉴에서 확장 옵션을 클릭합니다.
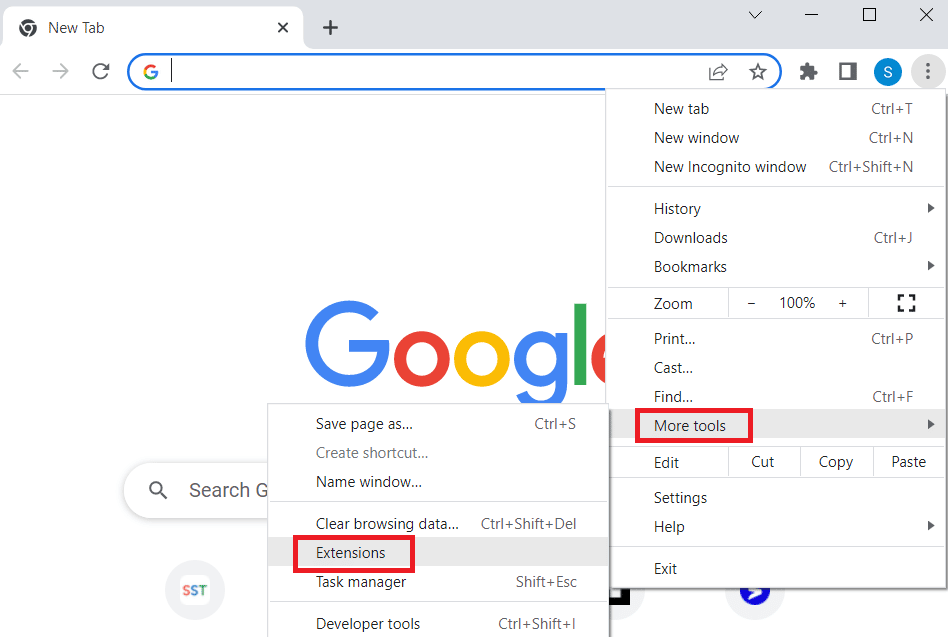
3. 불필요한 모든 광고 차단 확장 프로그램을 해제하여 비활성화합니다.
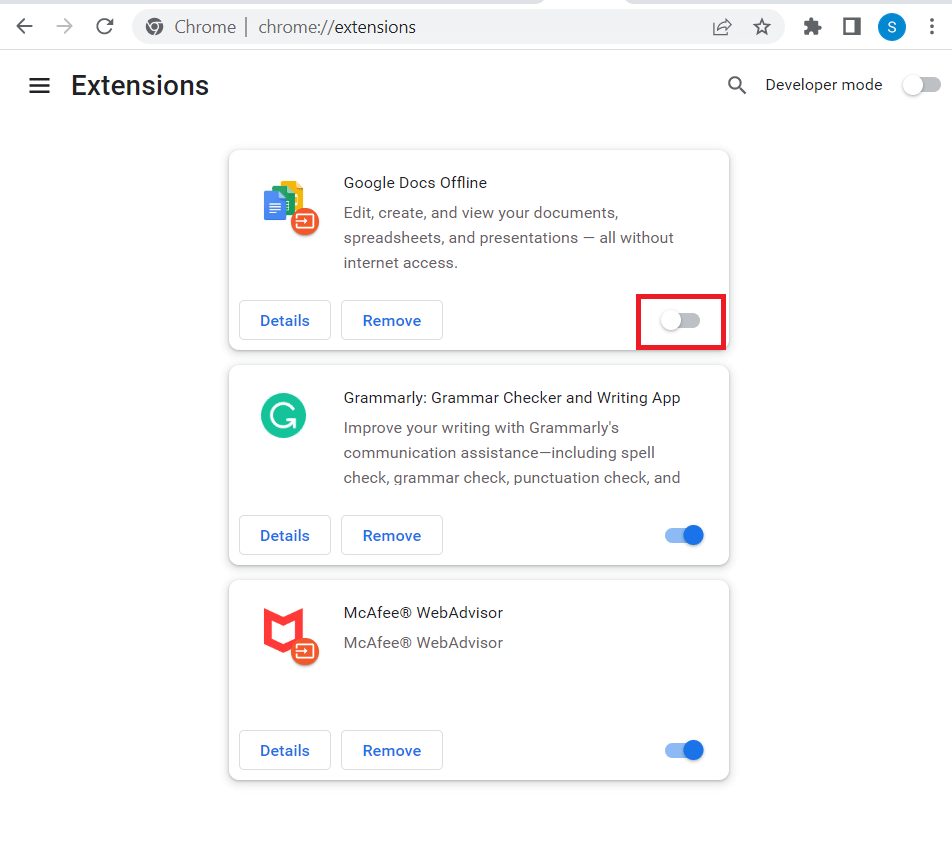
또한 읽기: Google 크롬 오류 수정 He's Dead, Jim!
방법 5: 브라우저 설정 재설정
Chrome 설정의 일부 설정이 잘못 구성된 경우 동영상 재생에 문제가 있을 수 있습니다. 브라우저를 재설정하여 작동하는지 확인할 수 있습니다.
1. 구글 크롬 앱을 실행합니다.

2. 페이지의 오른쪽 상단 모서리에 있는 세 개의 수직 점 을 클릭합니다. 이제 설정을 클릭하십시오.
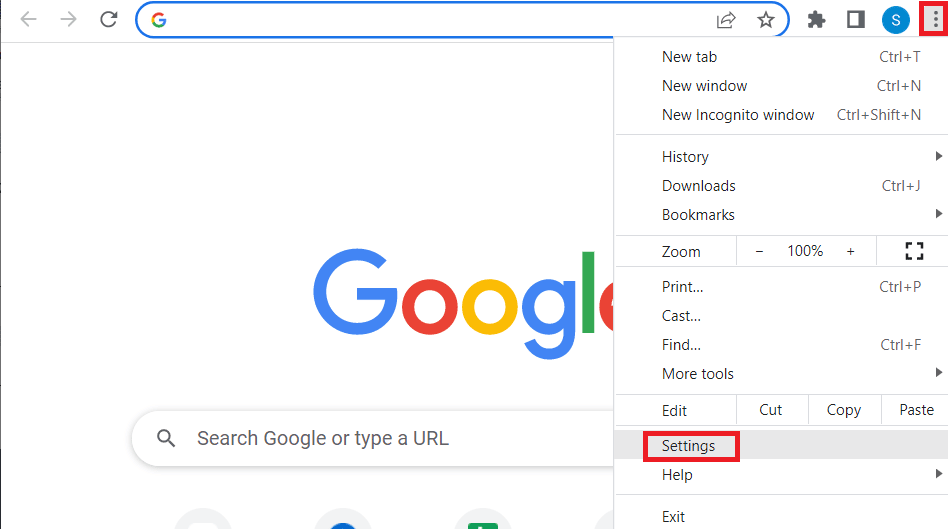
3. 왼쪽 창에서 재설정 및 정리를 클릭합니다.
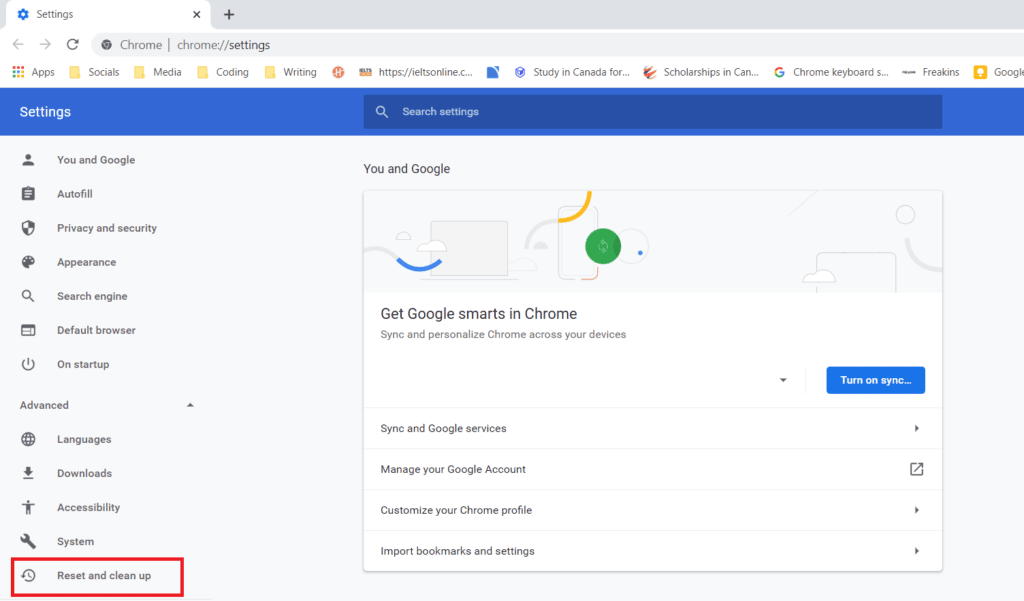
4. 마지막으로 오른쪽 창에서 설정을 원래 기본값으로 복원을 클릭하여 Google 크롬을 기본 상태로 복원합니다.
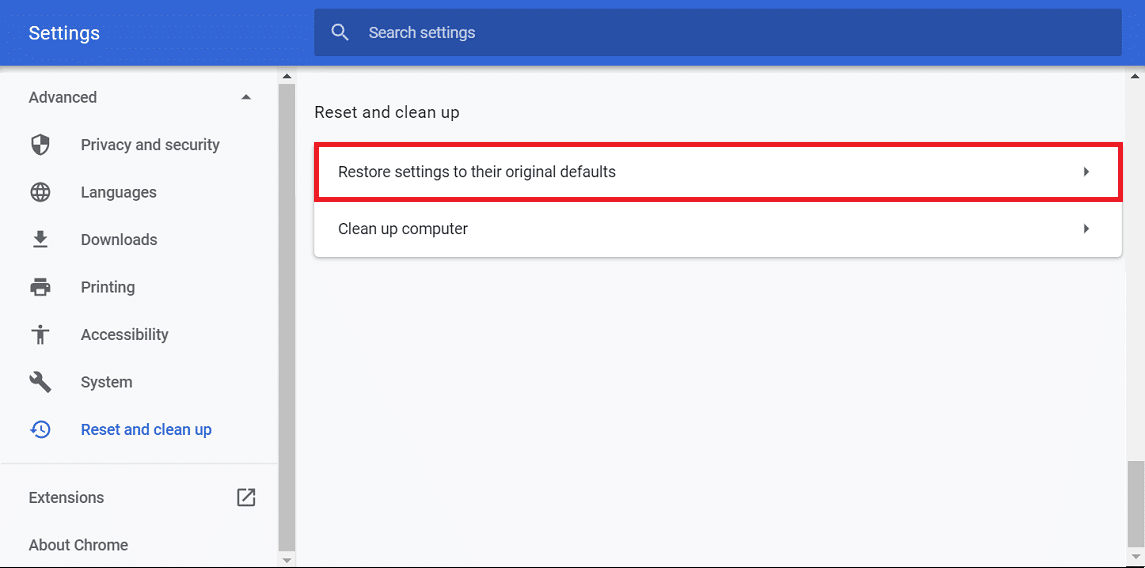
5. 설정 재설정 을 클릭하여 확인합니다.
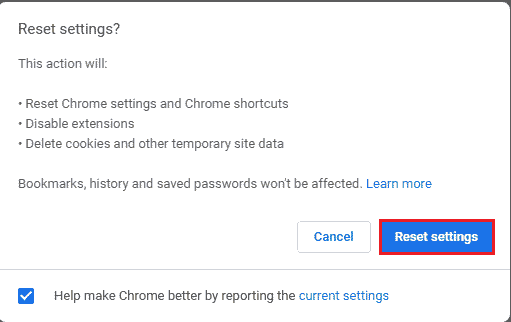
방법 6: 하드웨어 가속 비활성화
하드웨어 가속은 오늘날 대부분의 응용 프로그램에서 GPU(그래픽 처리 장치)를 사용하기 위해 사용하는 기능입니다. 때로는 이것이 GPU에 로드되어 비디오 오류 5가 발생할 수 있습니다. Google 크롬에서 하드웨어 가속을 비활성화하여 비디오 오류 5가 수정되는지 확인할 수 있습니다.

1. 구글 크롬 앱을 실행합니다.

2. 페이지 오른쪽 상단 모서리에 있는 세 개의 수직 점 을 클릭하고 설정 옵션을 클릭합니다.
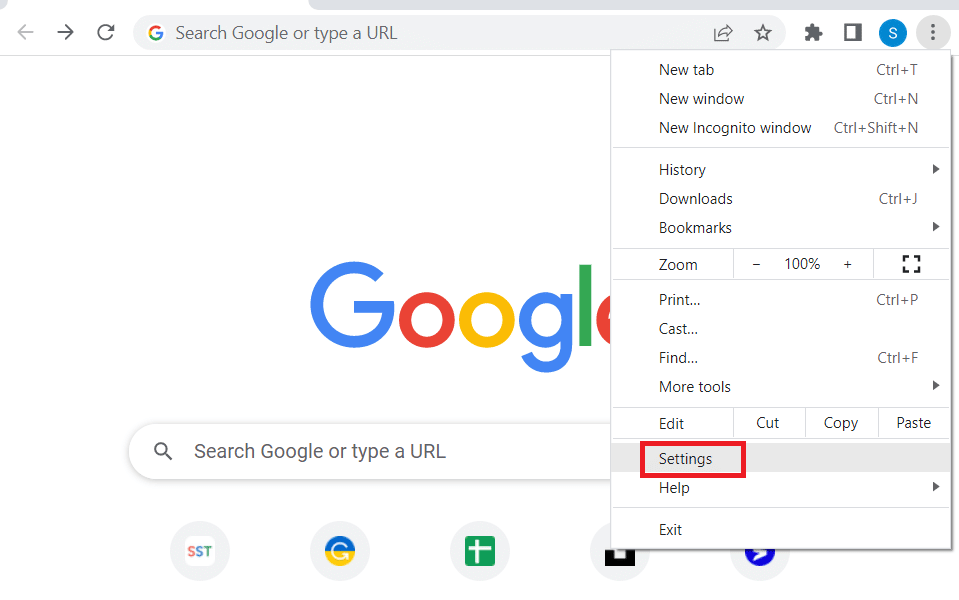
3. 고급 탭을 확장하고 창 왼쪽 창에서 시스템 탭을 클릭합니다.
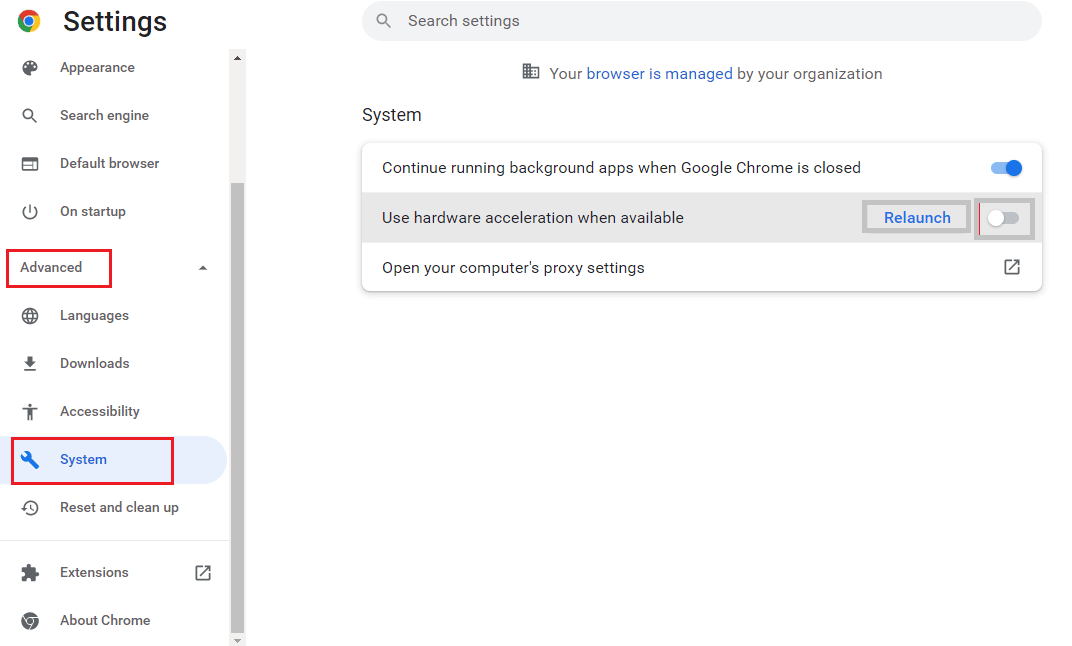
4. 사용 가능한 경우 하드웨어 가속 사용 옵션을 끄고 다시 시작 버튼을 클릭합니다.
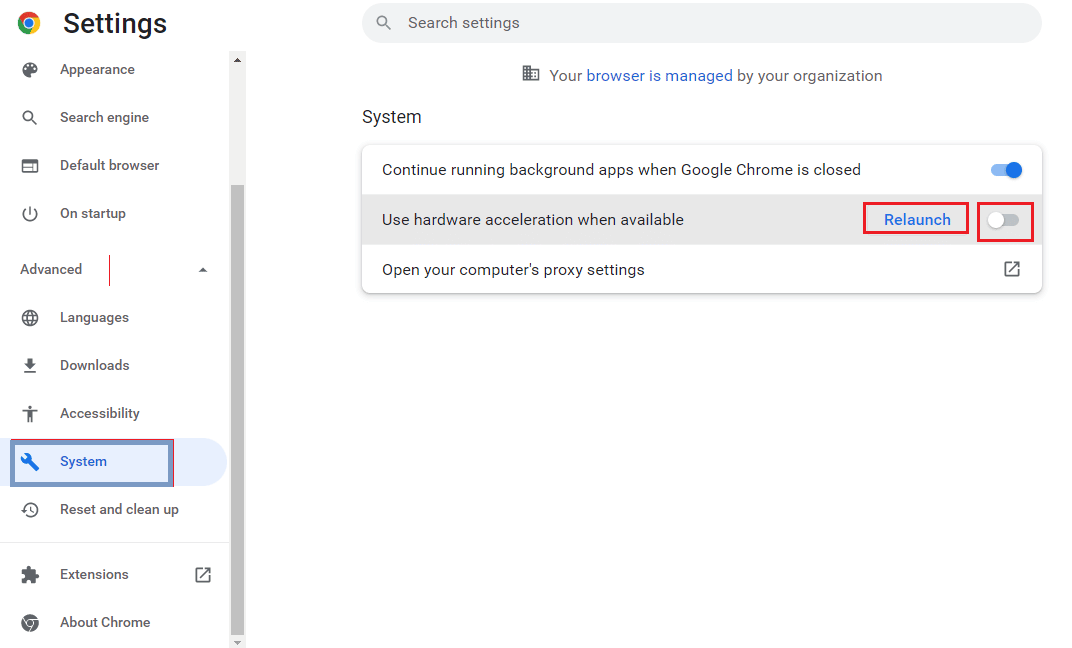
또한 읽기: Chromebook에서 DHCP 조회 실패 오류를 수정하는 방법
방법 7: JavaScript 활성화
JavaScript는 모든 브라우저에서 기본적으로 활성화되어 있으며, 악성 소프트웨어에 의해 비활성화된 경우 이 문제가 발생할 수 있습니다.
1. 구글 크롬 브라우저를 엽니다.

2. 페이지 오른쪽 상단 모서리에 있는 세 개의 수직 점 을 클릭하고 설정 옵션을 클릭합니다.
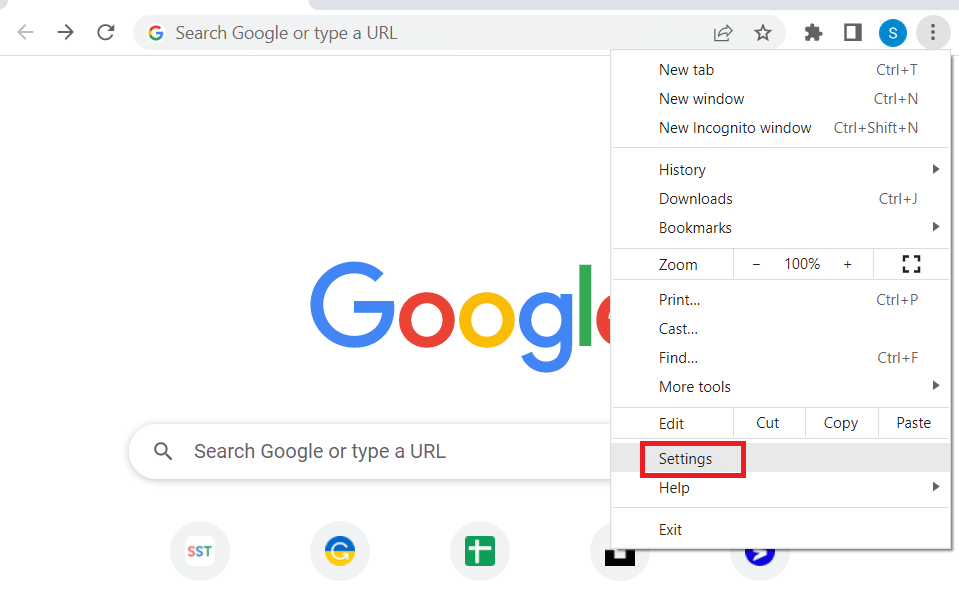
3. 왼쪽 창 에서 개인 정보 및 보안을 클릭합니다.
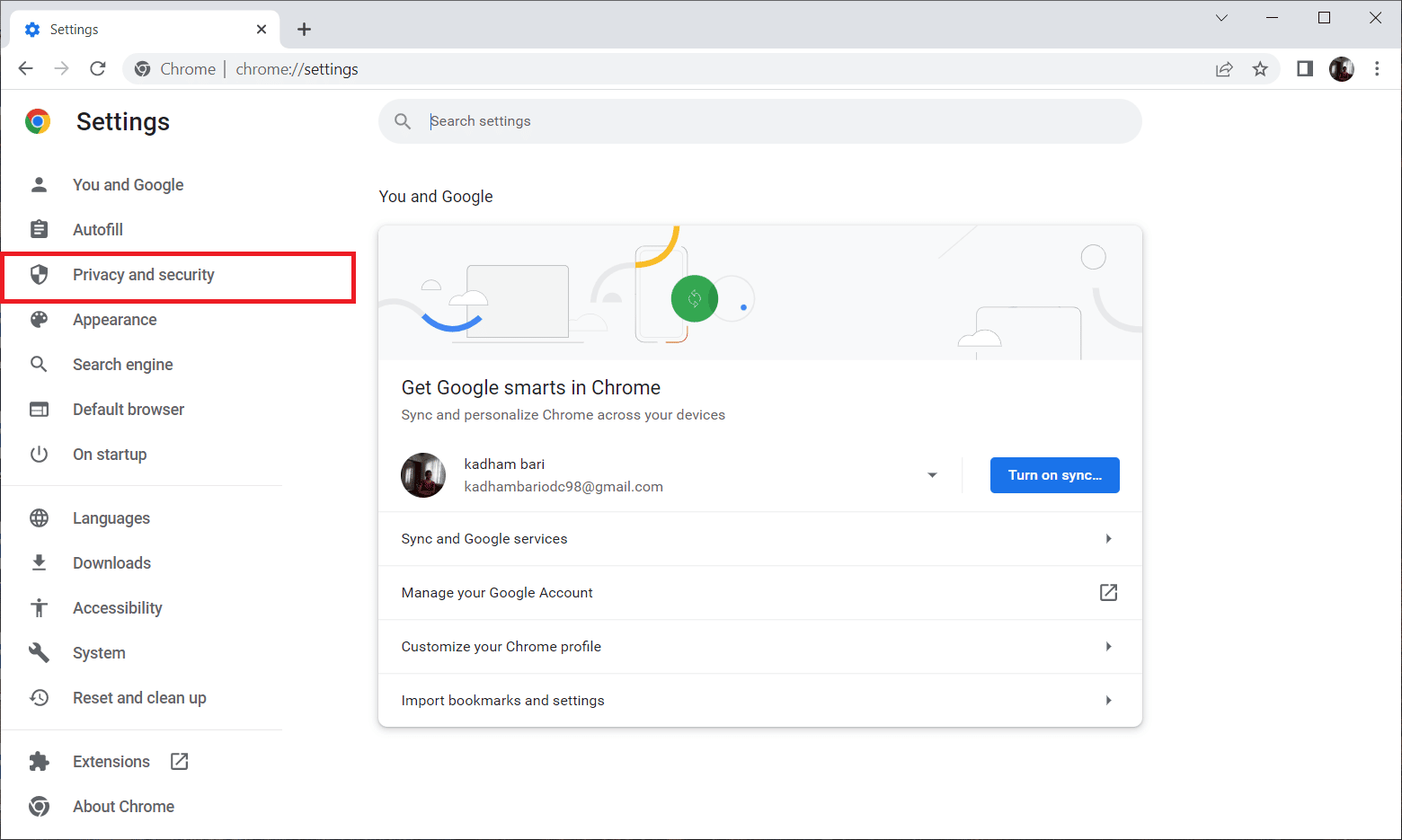
4. 이제 사이트 설정을 클릭합니다.
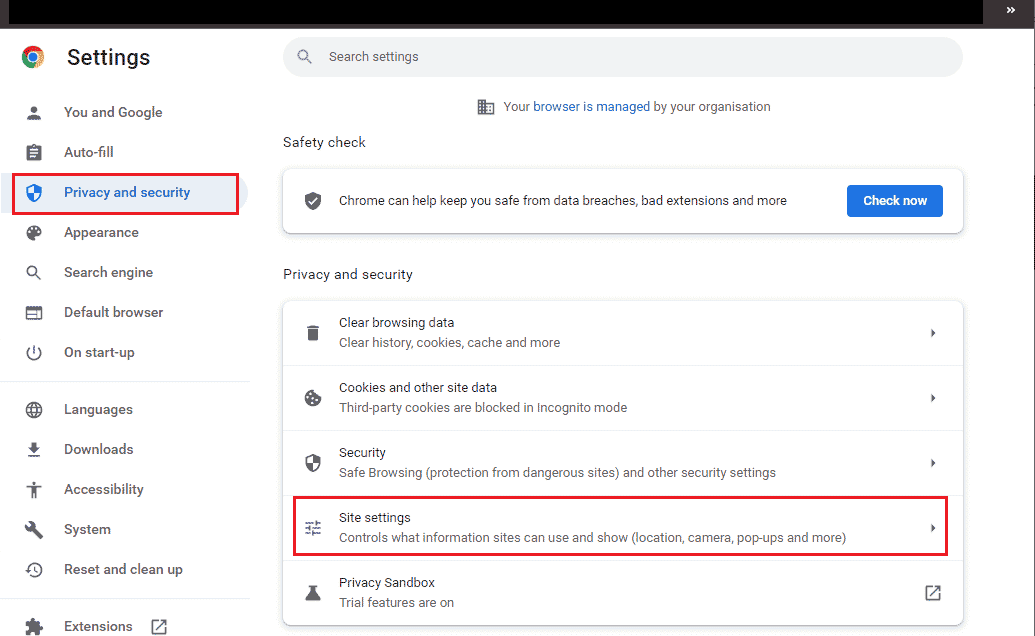
5. 자바스크립트를 클릭합니다.
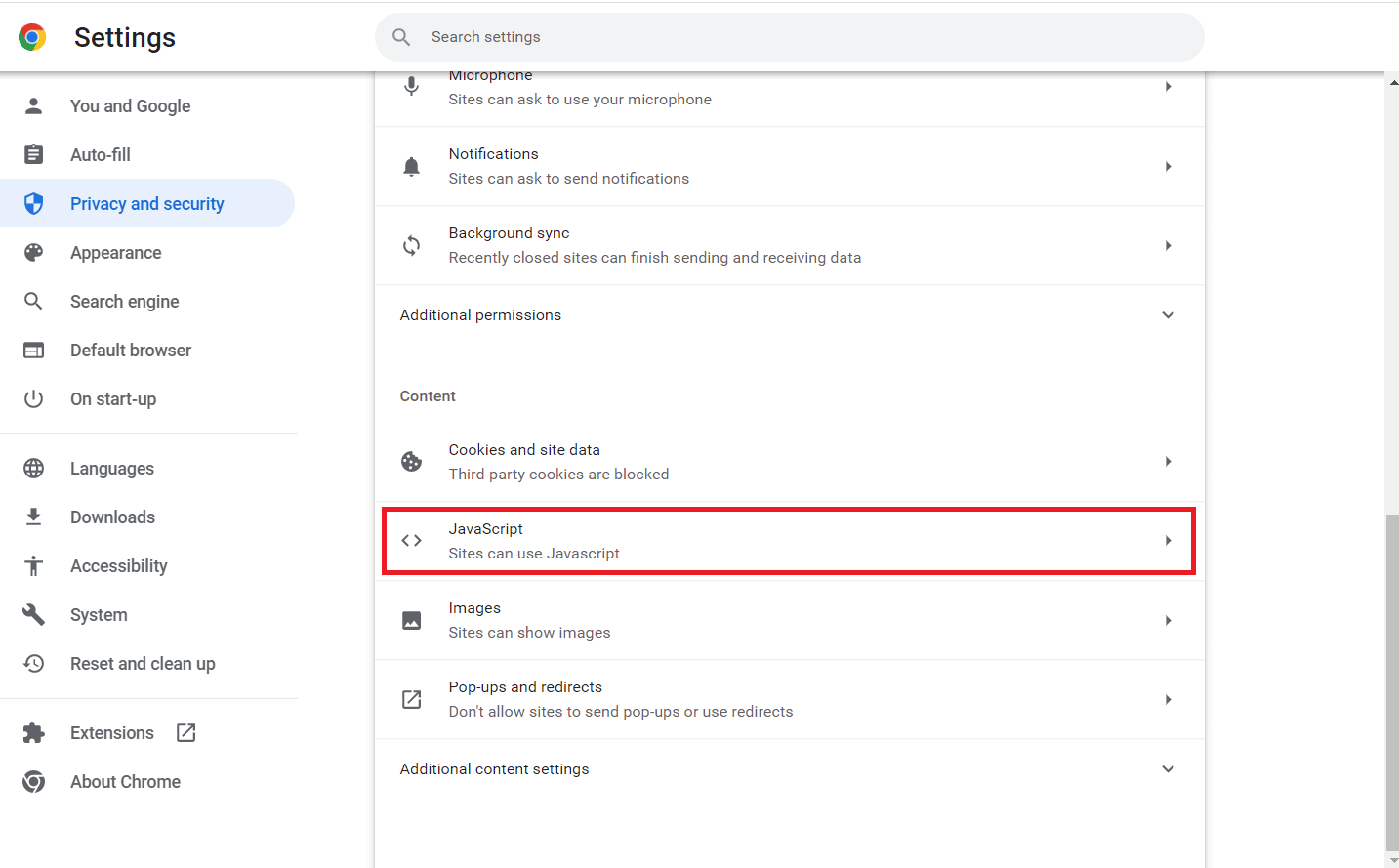
6. JavaScrip t 옵션이 사이트에서 JavaScript를 사용할 수 있음으로 선택되었는지 확인하십시오.
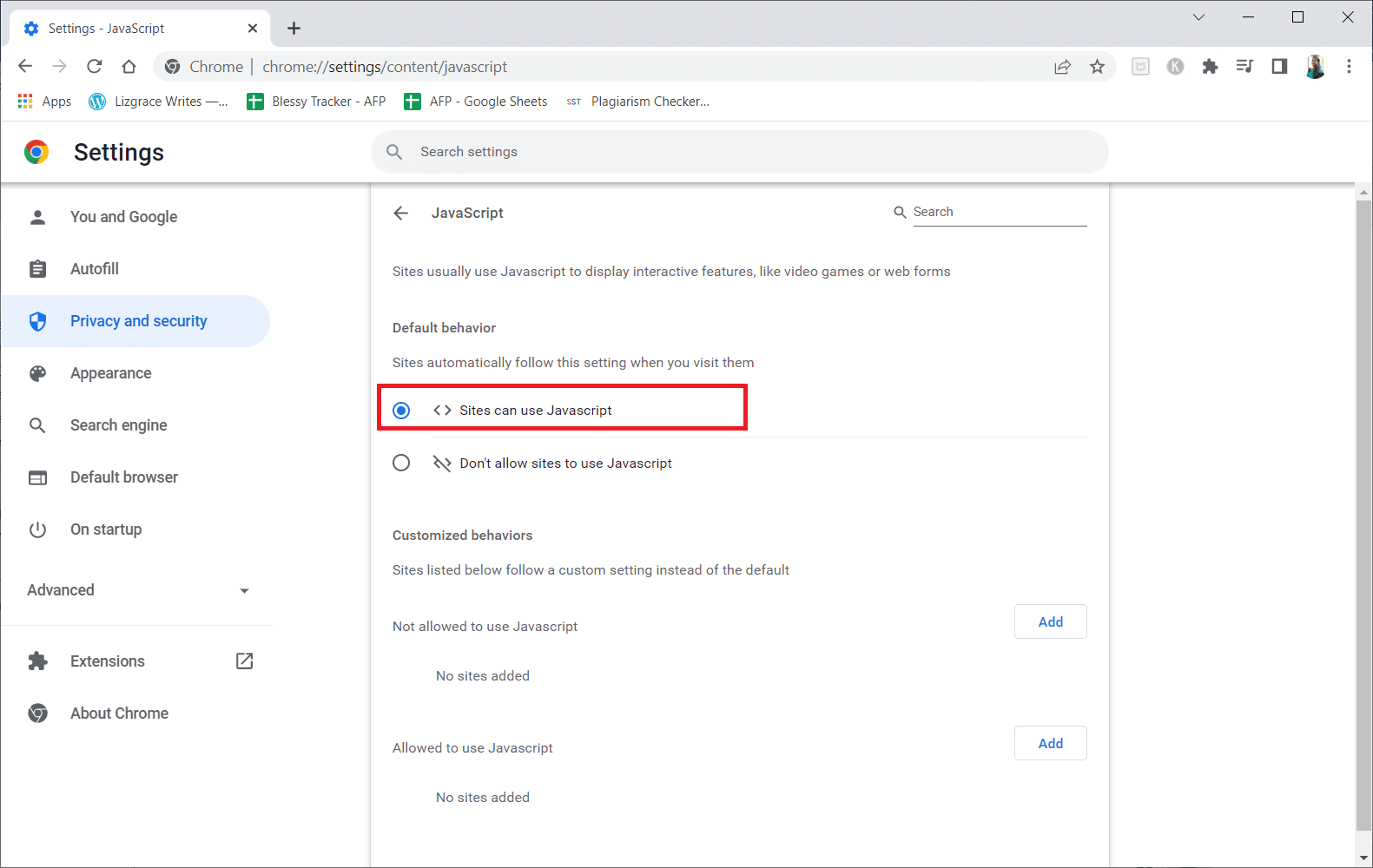
방법 8: 새 창에서 비디오 재생
동일한 탭이나 창에서 재생하는 대신 새 탭에서 비디오를 재생하여 작동하는지 확인하십시오. 다음과 같이 할 수 있습니다.
1. Google 드라이브를 열고 문제가 발생한 비디오를 마우스 오른쪽 버튼으로 클릭하고 미리보기를 클릭합니다.
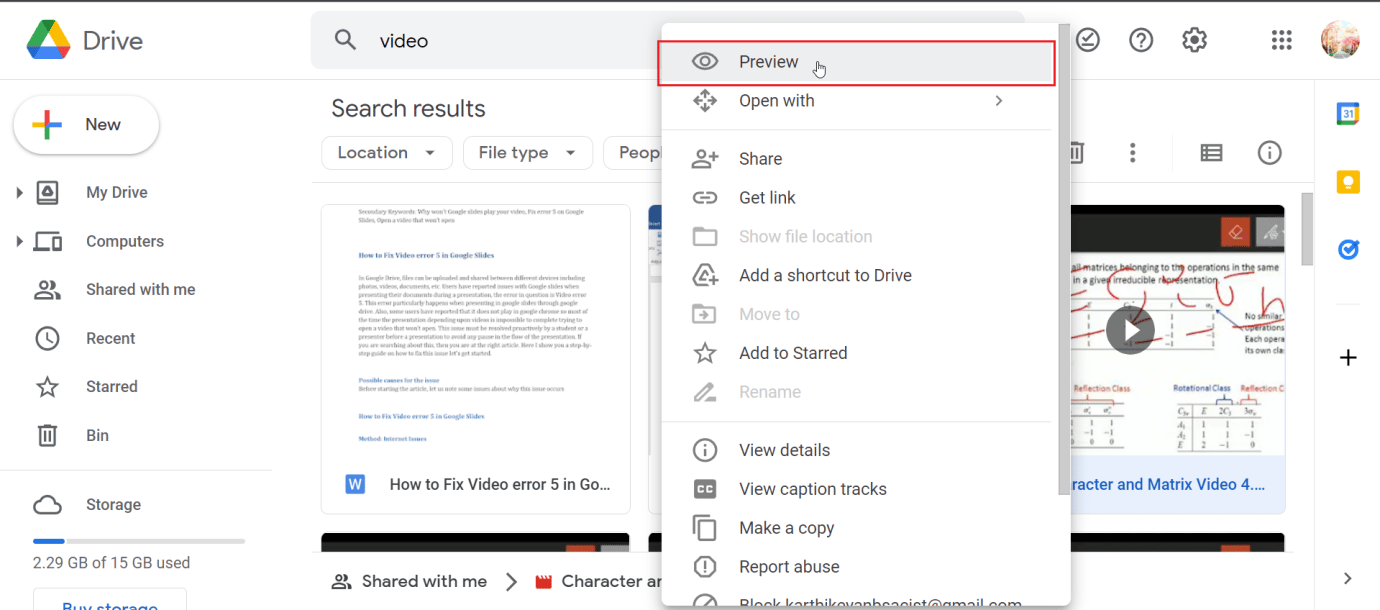
2. 이제 화면 오른쪽 상단에 있는 메뉴 를 클릭합니다. 마지막으로 새 창에서 열기를 클릭합니다.
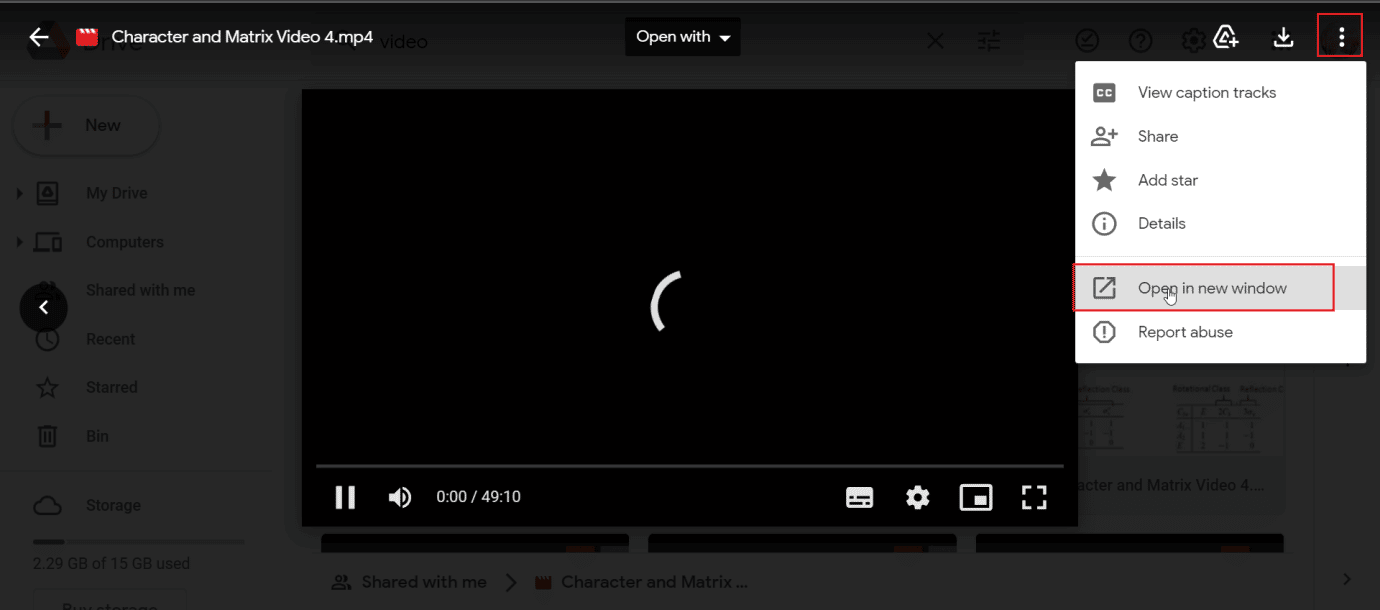
또한 읽기: Chrome에서 NET::ERR_CONNECTION_REFUSED 수정
방법 9: 웹 브라우저 업데이트
Google 프레젠테이션에서 오류 5를 수정하도록 Chrome 앱을 업데이트할 수 있습니다.
1. 구글 크롬 웹 브라우저를 실행합니다.

2. 페이지 오른쪽 상단 모서리에 있는 세 개의 수직 점 을 클릭하고 설정 옵션을 클릭합니다.
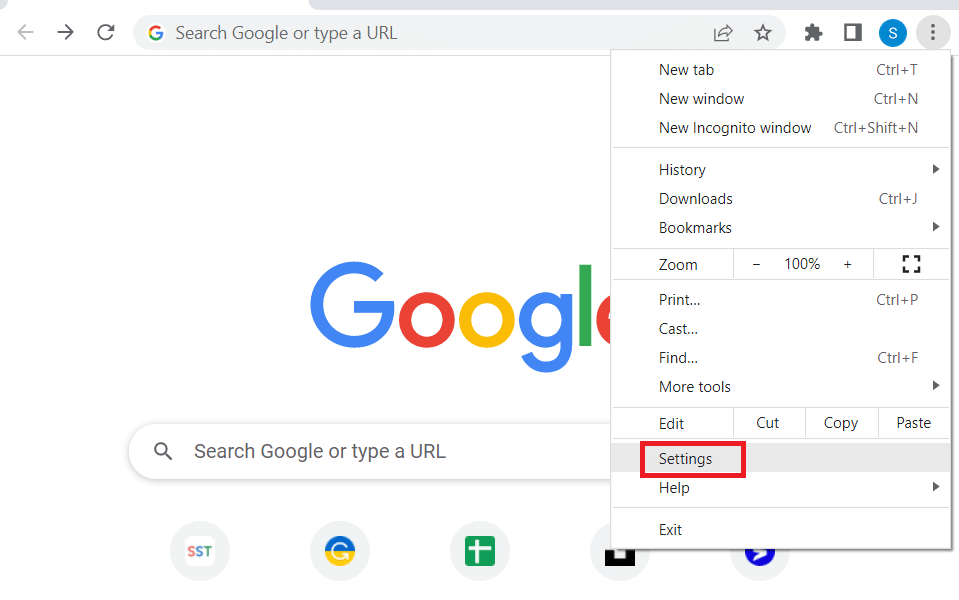
3. 창 왼쪽 창의 고급 섹션에서 Chrome 정보 탭을 클릭합니다.
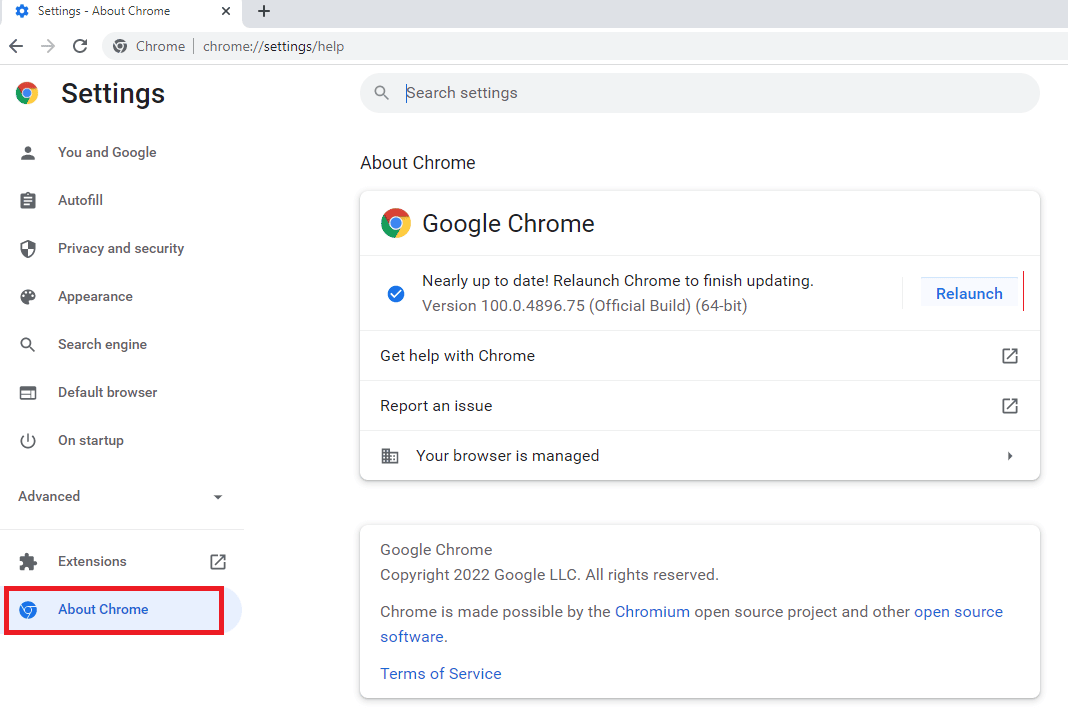
4. 업데이트가 있으면 자동으로 다운로드 됩니다.
5. 업데이트가 설치된 후 다시 시작 버튼을 클릭합니다.
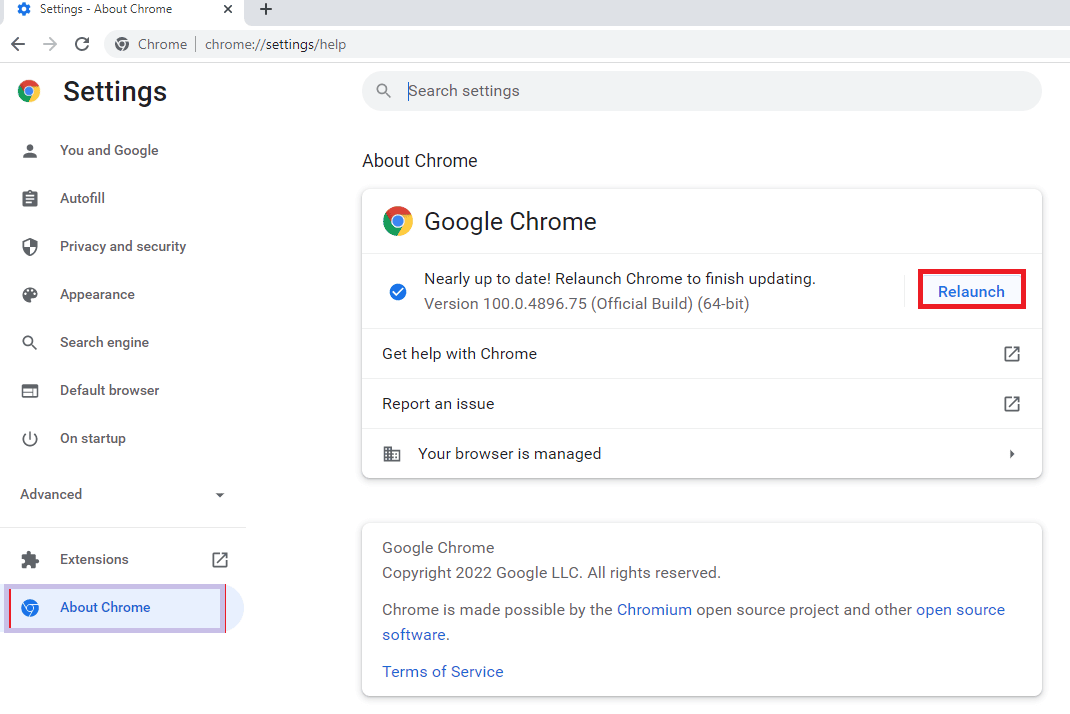
방법 10: Windows 업데이트
운영 체제를 업데이트하여 컴퓨터에서 Google 슬라이드가 비디오를 재생하지 않는 이유를 근절할 수도 있습니다. Windows 운영 체제를 업데이트했는지 항상 확인하고 업데이트가 보류 중인 경우 Windows 10 최신 업데이트를 다운로드 및 설치하는 방법 가이드를 사용하십시오.
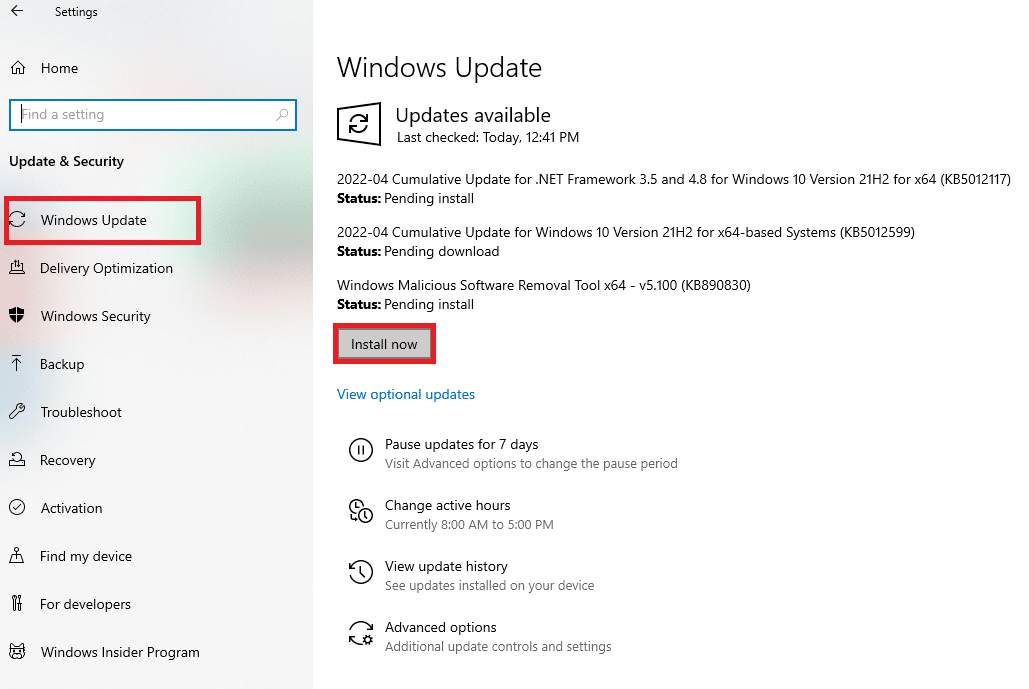
또한 읽기: Google Chrome 승격 서비스란 무엇입니까?
방법 11: 웹 브라우저 전환
여전히 Google 크롬에 문제가 있는 경우 다른 브라우저를 사용해 보고 문제를 일으키는 비디오를 재생할 수 있습니다. Windows에서 사용할 수 있는 브라우저가 너무 많습니다.
- 모질라 파이어 폭스
- 마이크로소프트 엣지
- 오페라
- 원정 여행
- 용감한
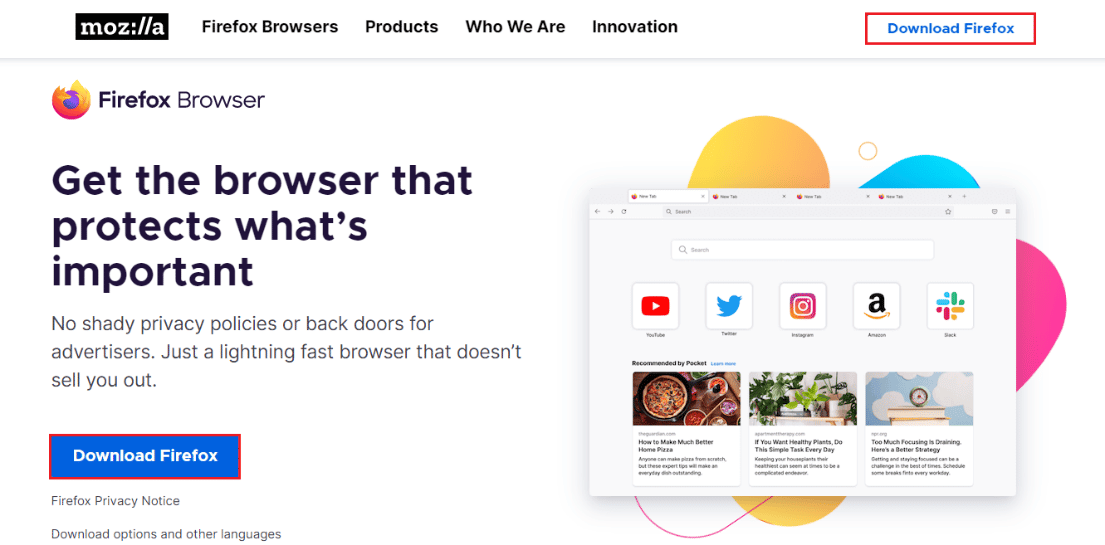
자주 묻는 질문(FAQ)
Q1. Google 슬라이드의 오류 5는 무엇이며 해결 방법은 무엇입니까?
앤. 이는 브라우저의 잘못된 구성, 손상된 비디오 및/또는 브라우저 확장으로 인해 발생합니다. 동일한 솔루션을 찾으려면 기사를 읽으십시오.
Q2. 시크릿 모드는 안전한가요?
앤. 시크릿 모드 는 사용하기에 안전하며 브라우저를 종료할 때까지 해당 세션을 탐색할 수 있는 임시 모드입니다. 브라우저 개발자가 도입한 기능입니다.
Q3. Google 드라이브에 몇 개의 동영상을 업로드할 수 있습니까?
앤. Google은 최대 5TB(테라바이트) 의 유료 클라우드 서비스를 제공합니다. 무료 클라우드 서비스의 경우 최대 15GB 까지 모든 파일(동영상 포함)을 업로드할 수 있습니다.
추천:
- Amazon Fire Stick 느린 문제 수정
- 업데이트를 확인하는 Google Play 스토어 오류 수정
- Excel 열 이동 오류를 수정하는 방법
- Google 드라이브에서 삭제된 Google 문서를 복구하는 방법
Google 프레젠테이션에서 동영상 오류 5를 수정 하는 방법에 대한 위의 문서가 도움이 되었고 문제를 해결할 수 있기를 바랍니다. 아래 댓글 섹션에서 어떤 방법이 효과적인지 알려주고 기사에 대한 댓글을 남기는 것도 잊지 마세요.
