Microsoft Word에서 읽을 수 없는 콘텐츠를 수정하는 12가지 방법
게시 됨: 2023-02-17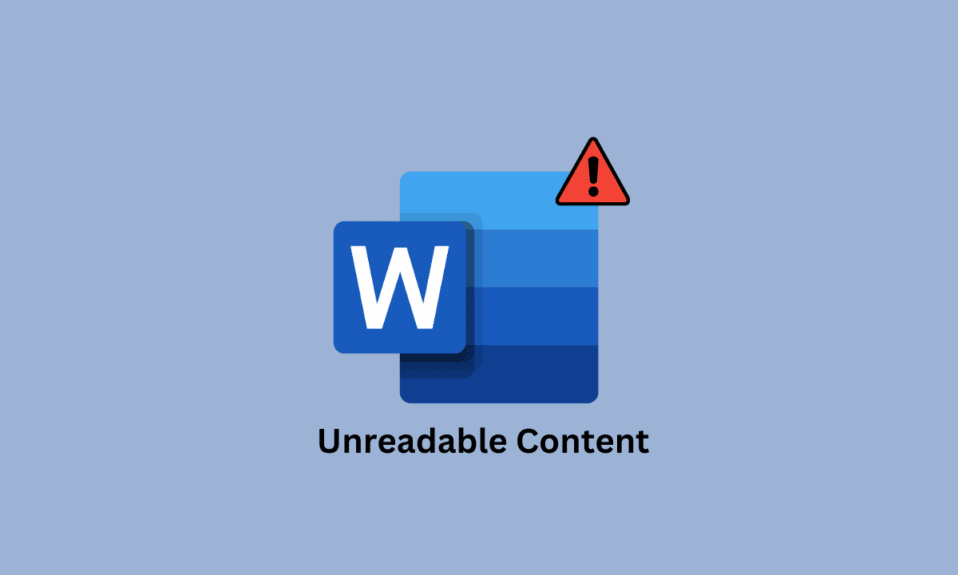
많은 사용자가 MS Word에서 작업하는 동안 읽을 수 없는 내용의 Microsoft Word 오류와 같은 오류를 접하게 됩니다. 이 오류는 MS Word 파일에 다양한 문제를 일으킬 수 있으며 읽는 동안 문제를 일으킬 수 있습니다. 이 문제에는 손상된 MS Word 파일 또는 오래된 MS Word 소프트웨어와 같은 다양한 이유가 있을 수 있습니다. 다행히 이 문제를 진단하고 해결하기 위해 다양한 방법을 시도할 수 있습니다. 이 가이드에서는 컴퓨터에서 Word에서 읽을 수 없는 콘텐츠를 발견한 Windows 10 문제에 대해 설명합니다. Microsoft Word에서 읽을 수 없는 내용을 수정하려면 계속 읽으십시오.
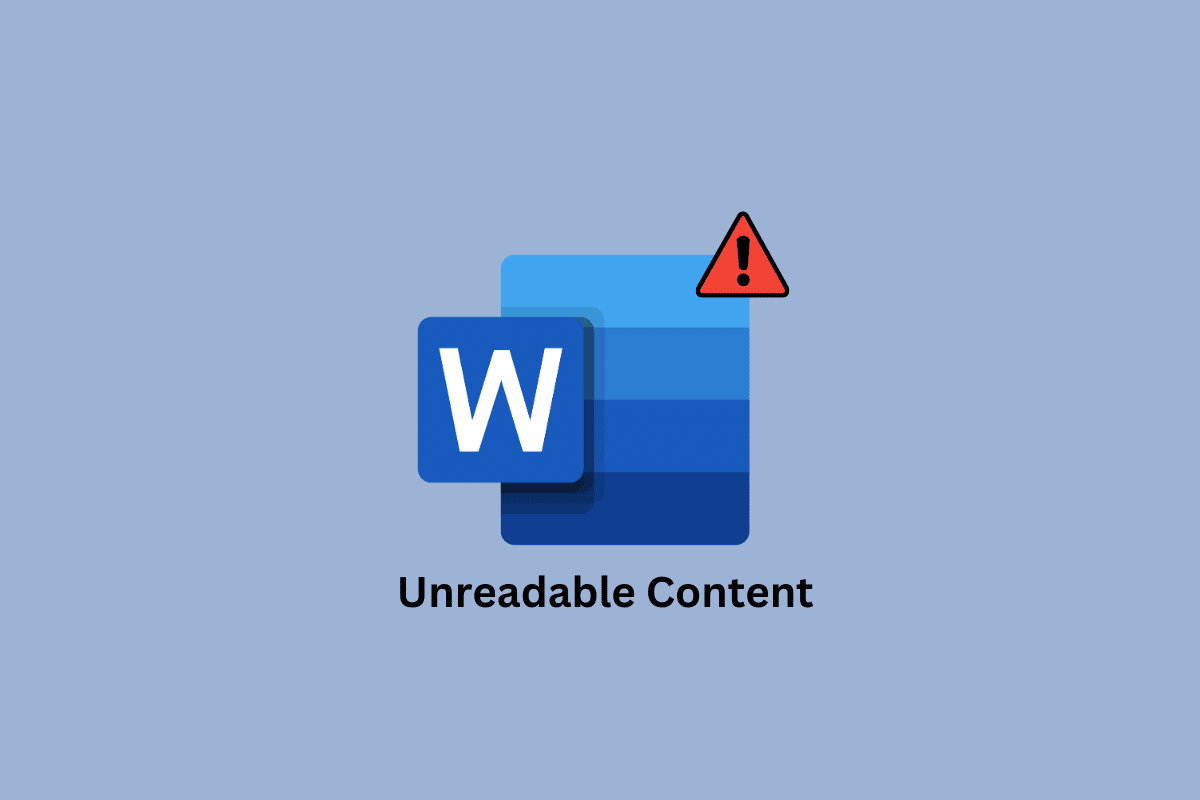
Microsoft Word에서 읽을 수 없는 내용을 수정하는 방법
Word에서 읽을 수 없는 콘텐츠를 발견한 데는 여러 가지 이유가 있을 수 있습니다. Microsoft Word에서 Windows 11 문제가 발생했습니다. 보다 일반적인 이유 중 일부는 아래에 언급되어 있습니다.
- 손상되거나 오작동하는 MS Office 추가 기능이 문제의 일반적인 원인입니다.
- 오래된 MS Office 버전도 이 오류의 일반적인 원인 중 하나입니다.
- MS Office에 버그가 있고 파일이 손상된 경우 문서에서 이 오류가 발생할 수 있습니다.
- OneDrive와의 부적절한 데이터 동기화로 인해 MS Office에서도 이 문제가 발생할 수 있습니다.
- 인터넷에서 MS Word 파일을 다운로드하는 동안 데이터 오류는 때때로 읽을 수 없는 문서 오류와 관련이 있습니다.
- MS Word의 서식 문제로 인해 이 문제가 발생할 수도 있습니다.
- 컴퓨터의 맬웨어나 바이러스도 MS Word에 문제를 일으킬 수 있습니다.
- 오래되고 손상된 Windows 업데이트로 인해 이 문제가 발생할 수도 있습니다.
- 손상되었거나 손상된 MS Word 파일은 읽을 수 없는 문서 오류를 표시할 수 있습니다.
- 다른 컴퓨터에서 파일을 전송한 경우 부적절한 파일 권한으로 인해 이 문제가 발생할 수도 있습니다.
- 단일 파일에 대한 여러 파일 형식 변환으로 인해 때때로 읽을 수 없는 문서 문제를 추가로 표시할 수 있는 서식 문제가 발생할 수 있습니다.
- MS Word가 갑자기 충돌하면 문서를 읽을 수 없는 문제를 포함하여 다양한 오류가 발생할 수 있습니다.
- MS Word 파일에 많은 그래픽이 포함되어 있으면 이와 같은 다양한 문제가 발생할 수 있습니다.
이 가이드에서는 읽을 수 없는 콘텐츠 Microsoft Word 문제를 해결하는 방법을 알아내는 방법에 대해 설명합니다.
방법 1: 추가 기능 없이 Microsoft Word 열기
내 Microsoft Word 문서에 추정된 콘텐츠 대신 이상한 읽을 수 없는 텍스트가 표시되는 이유가 궁금하다면 MS Word 프로그램에 설치한 손상된 추가 기능 때문일 수 있습니다. Word에서 읽을 수 없는 콘텐츠 발견 Windows 10은 일반적인 문제이며 Word에서 추가 기능 없이 Word 파일을 열면 쉽게 피할 수 있습니다.
1. Windows + R 키를 함께 눌러 실행 대화 상자를 엽니다.
2. 여기에 Winword를 입력하고 Enter 키를 누릅니다.
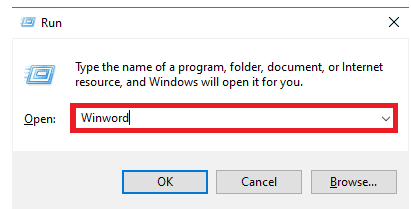
3. 이제 Enter 키를 눌러 추가 기능 없이 MS Word를 엽니다.
이렇게 해도 Windows 11에서 읽을 수 없는 내용을 찾은 Word 문제가 해결되지 않으면 다음 방법을 시도하십시오.
방법 2: Microsoft Office 업데이트
오래된 Microsoft Office 버전을 사용하는 경우 MS Word 및 기타 Office 응용 프로그램에 결함이 발생할 수 있습니다. 때때로 읽을 수 없는 텍스트 문제는 오래된 Office 버전으로 인해 발생할 수도 있습니다. 따라서 장치에서 MS Office 업데이트를 고려해야 합니다.
1. 시작 메뉴에서 Microsoft Word를 열고 빈 문서를 엽니다.
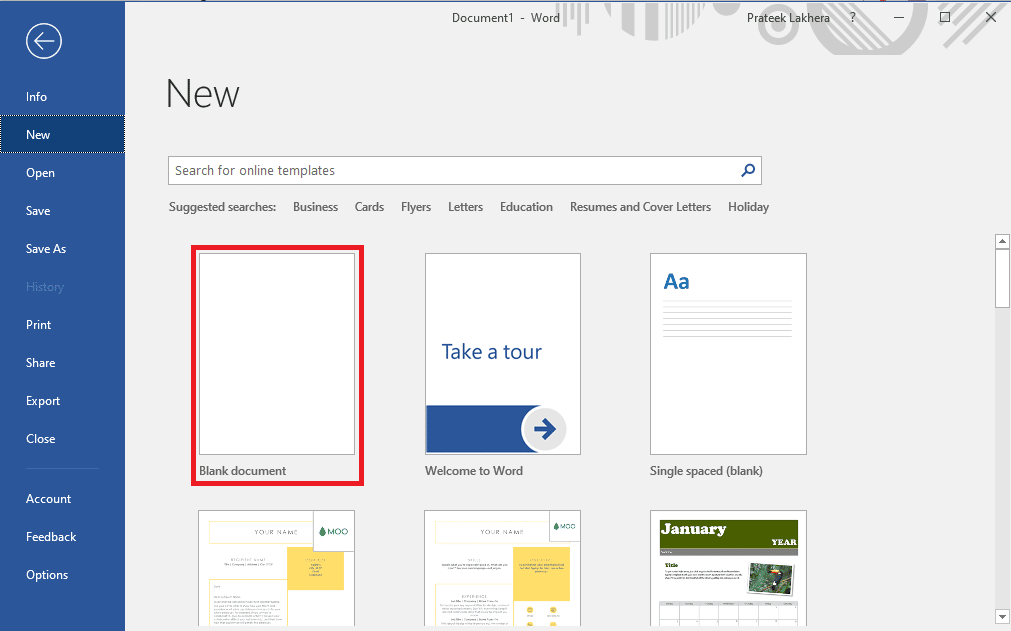
2. 이제 창의 오른쪽 상단 모서리에 있는 파일을 클릭합니다.
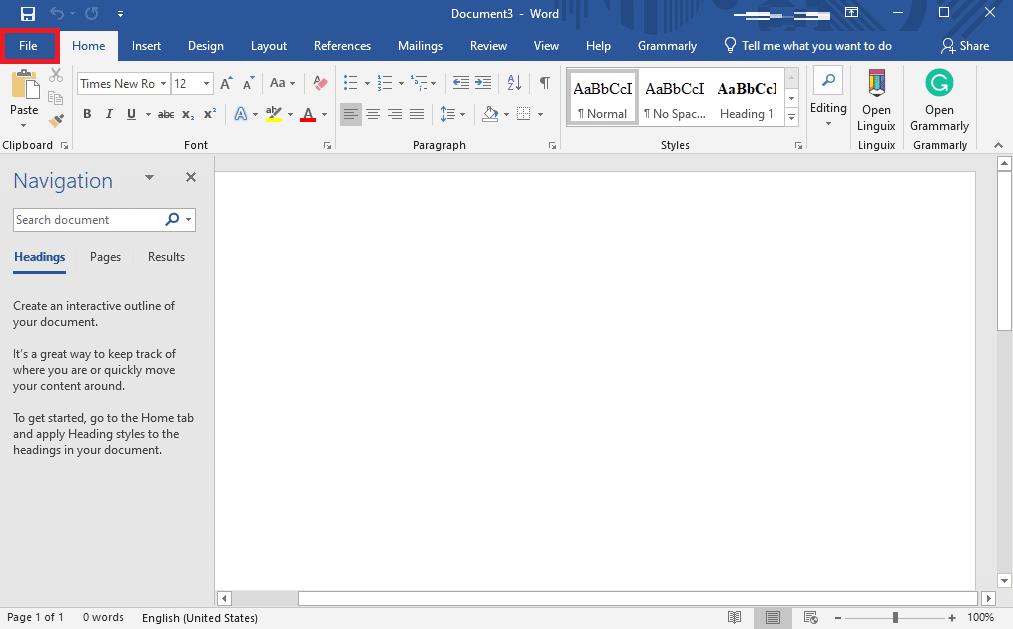
3. 왼쪽 패널에서 계정을 클릭합니다.
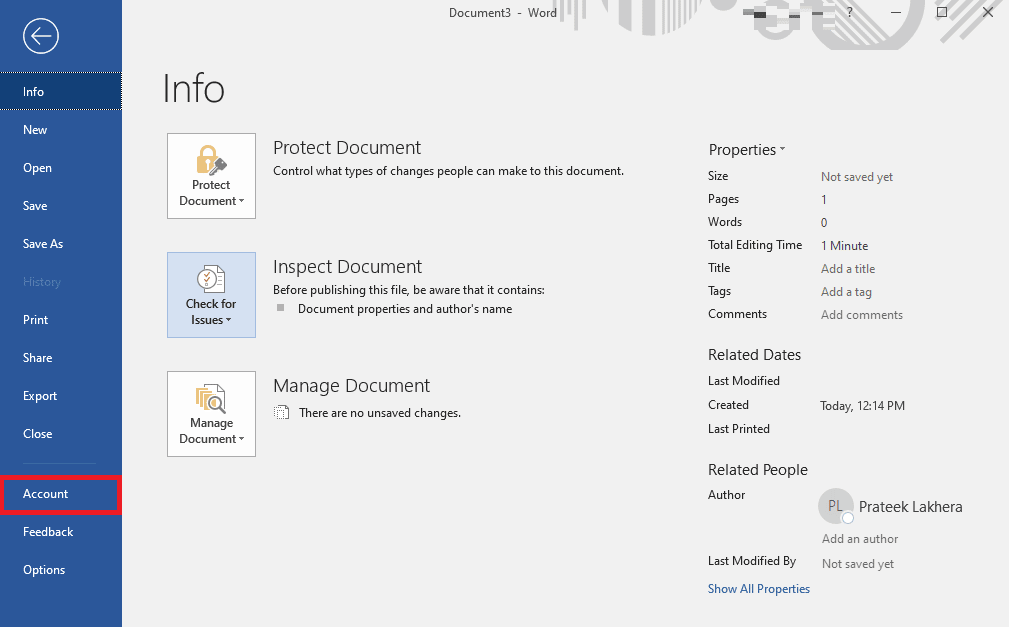
4. 이제 업데이트 옵션 드롭다운을 클릭합니다.
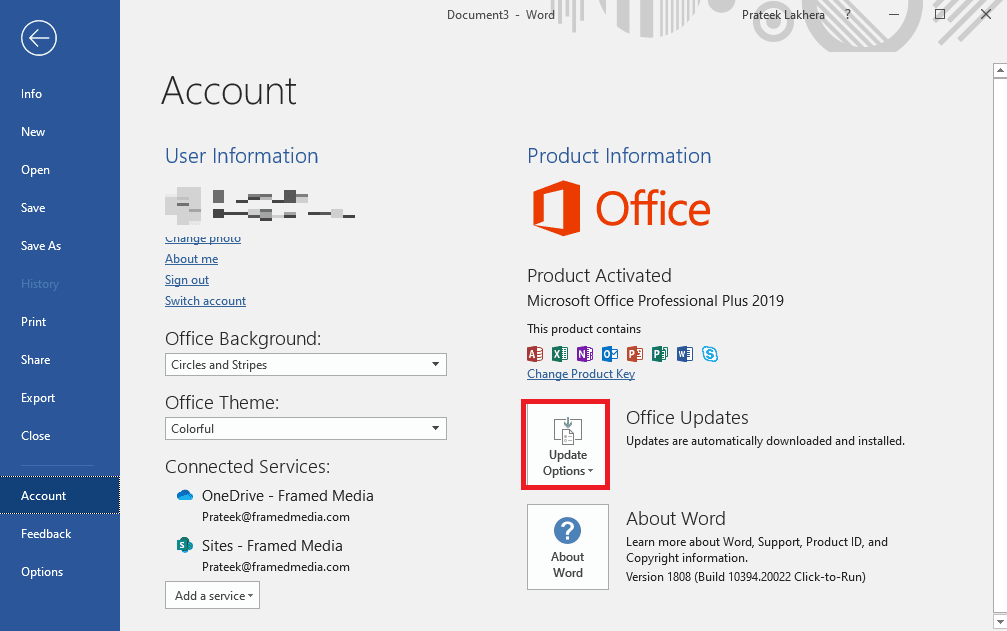
5. 마지막으로 지금 업데이트를 클릭합니다.
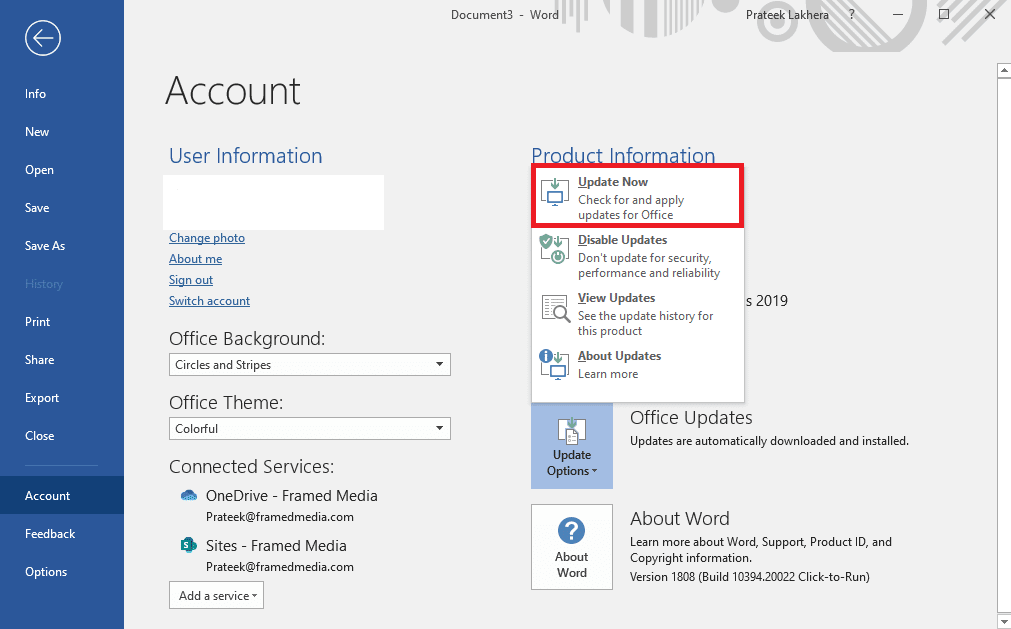
이것이 도움이 되지 않고 읽을 수 없는 콘텐츠 Microsoft Word 문제를 해결하는 방법이 여전히 궁금하다면 다음 방법을 시도하십시오.
또한 읽기: 죄송하지만 Windows 10에서 Word에 오류가 발생한 문제를 해결하는 방법
방법 3: Microsoft Office 복구
경우에 따라 MS Office의 버그 또는 손상된 Office 버전으로 인해 문제가 발생할 수도 있습니다. 따라서 MS Office 프로그램을 복구하여 이 문제를 해결하는 것이 좋습니다. MS Office는 내 Microsoft Word 문서가 읽을 수 없는 이상한 텍스트를 표시하는 이유를 감지하고 해결할 수 있는 복구 유틸리티를 사용자에게 제공합니다.
1. Windows + I 키를 동시에 눌러 설정을 엽니다.
2. 여기에서 앱 을 클릭합니다.
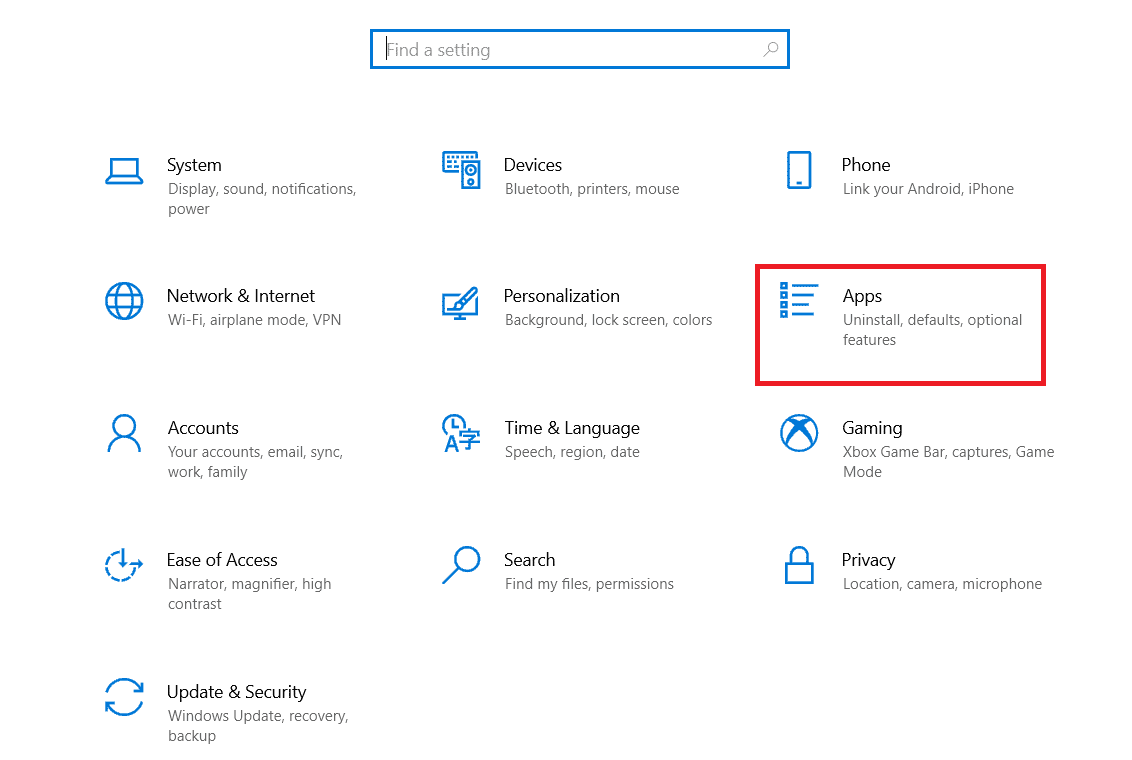
3. 이제 Microsoft Office를 찾아 선택합니다.
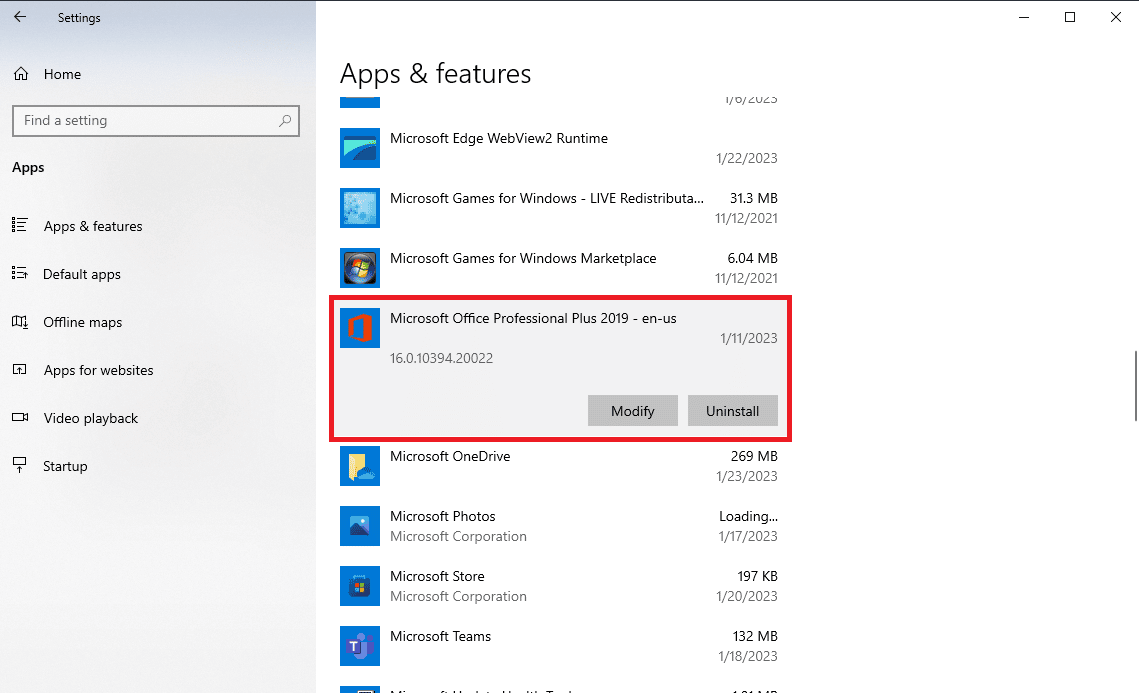
4. 여기에서 수정을 클릭합니다.
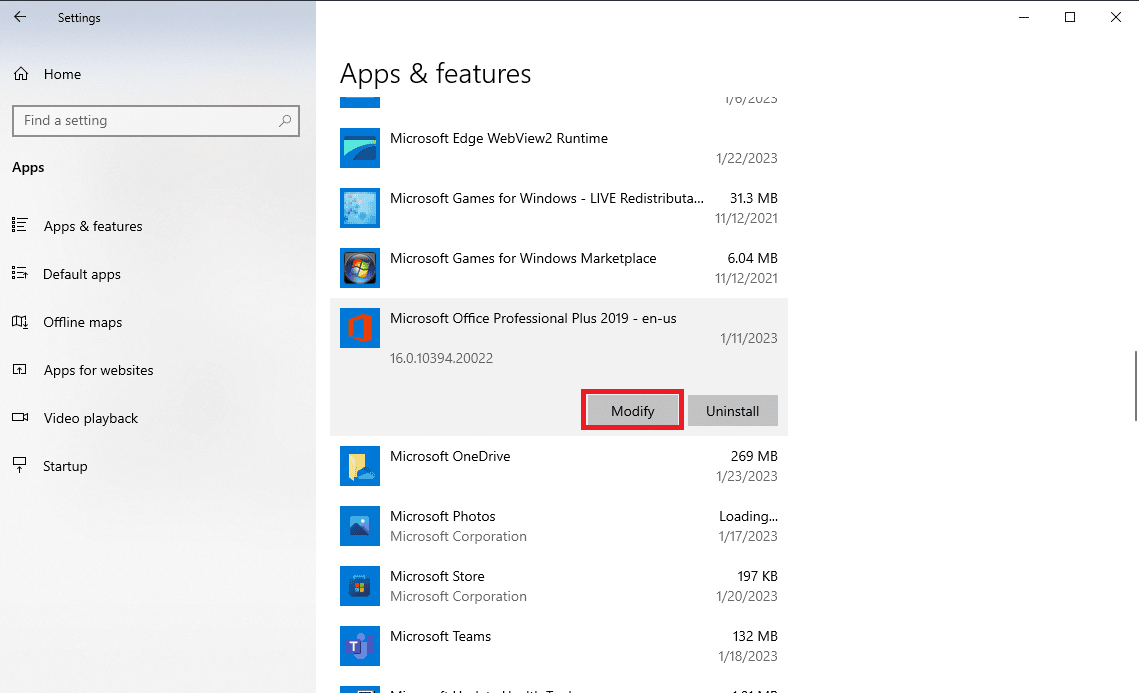
5. 마지막으로 복구를 클릭하여 MS Office가 Word에서 읽을 수 없는 콘텐츠 Windows 10 문제를 발견하고 해결하도록 합니다.
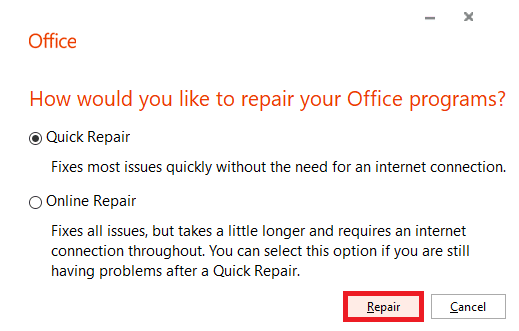
이 방법이 Windows 11 및 Windows 10 문제에서 읽을 수 없는 Word 발견 문제를 해결하는 데 도움이 되지 않으면 다음 방법을 시도하십시오.
방법 4: 이전 버전 기록 열기
문서를 OneDrive에 저장했거나 데이터가 OneDrive와 동기화된 경우 파일을 드라이브에 잘못 동기화하면 문제가 발생할 수 있습니다. 파일의 이전 버전 기록을 사용하여 이 문제를 방지할 수 있습니다.
1. Windows + E 키를 동시에 눌러 파일 탐색기를 엽니다.
2. 파일 탐색기에서 OneDrive 로 이동합니다.
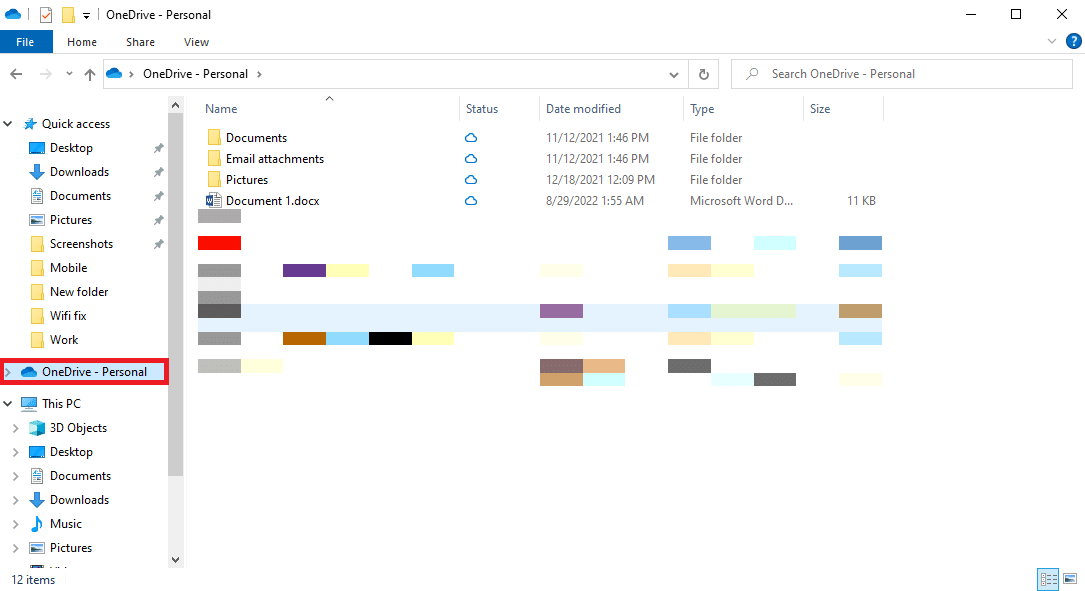
3. 파일을 찾아 마우스 오른쪽 버튼으로 클릭합니다.
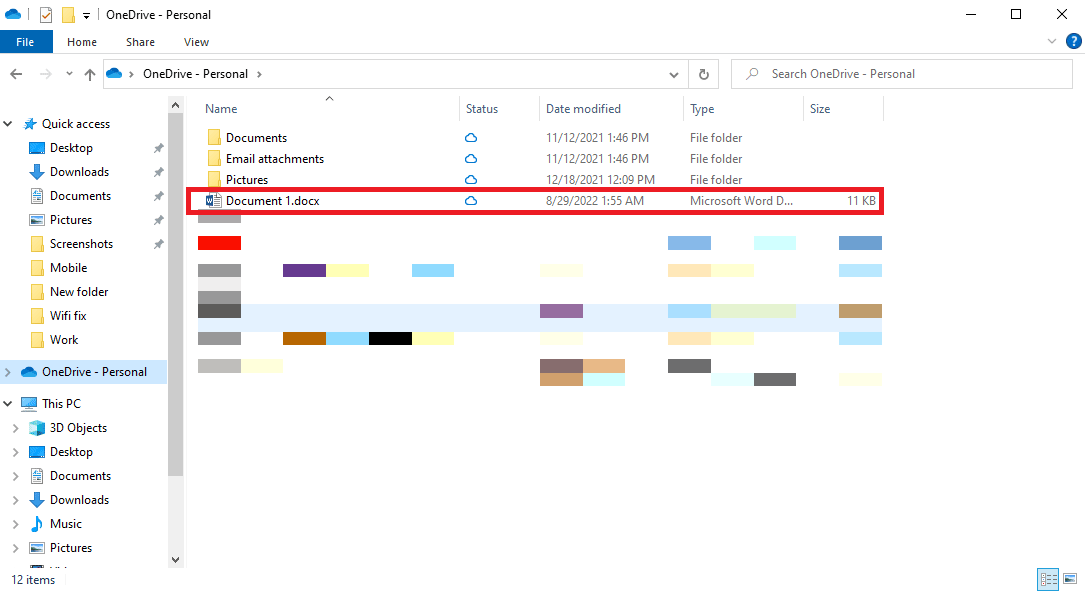
4. 파일의 이전 버전을 열려면 버전 기록을 선택합니다.
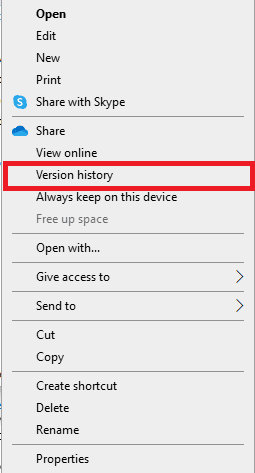
또한 읽기: Word에 수식을 삽입하는 방법
방법 5: 안정적인 인터넷 네트워크 사용(해당되는 경우)
인터넷이나 이메일을 통해 MS Word 파일을 다운로드하는 경우 네트워크 문제로 인한 부적절한 데이터 전송으로 인해 파일이 손상될 수 있으며 Microsoft Word에서 이 오류가 발생할 수 있습니다. 이러한 문제를 방지하려면 안정적인 인터넷 연결을 사용해야 합니다. 네트워크를 불안정하게 만들 수 있는 WiFi 문제를 해결할 수도 있습니다. WiFi를 사용하지 않는 경우 인터넷 제공업체에 문의하여 잘못된 인터넷 문제를 해결하세요. 신호가 약한 경우 느린 인터넷 연결을 확인할 수 있습니다. 인터넷 속도를 높이는 10가지 방법! 인터넷 문제를 해결하는 방법을 찾는 가이드.
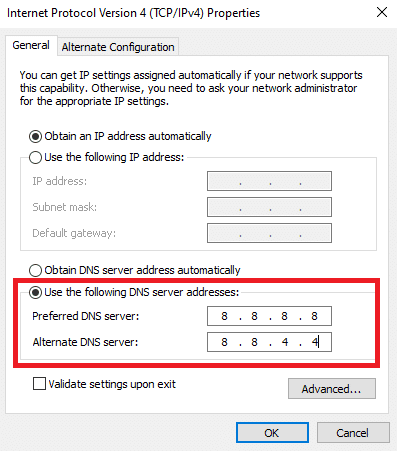
방법 6: 메모장에서 파일 열기
이것은 내 Microsoft Word 문서가 읽을 수 없는 이상한 텍스트를 표시하는 이유를 이해하고 Microsoft Word 문서에서 읽을 수 없는 문서 문제를 수정하는 데 도움이 되는 효과적인 방법입니다. 메모장은 Windows 컴퓨터에 내장된 쓰기 도구입니다. 이 도구를 사용하여 읽을 수 없는 문서를 복사하여 붙여넣고 새 파일로 저장할 수 있습니다. 그러나 이 방법을 사용하면 문서에서 모든 Word 서식이 제거되므로 문서의 서식을 다시 지정해야 합니다.
1. Windows + E 키를 함께 눌러 파일 관리자를 엽니다.
2. 이제 문제가 있는 파일의 위치 경로 로 이동합니다.
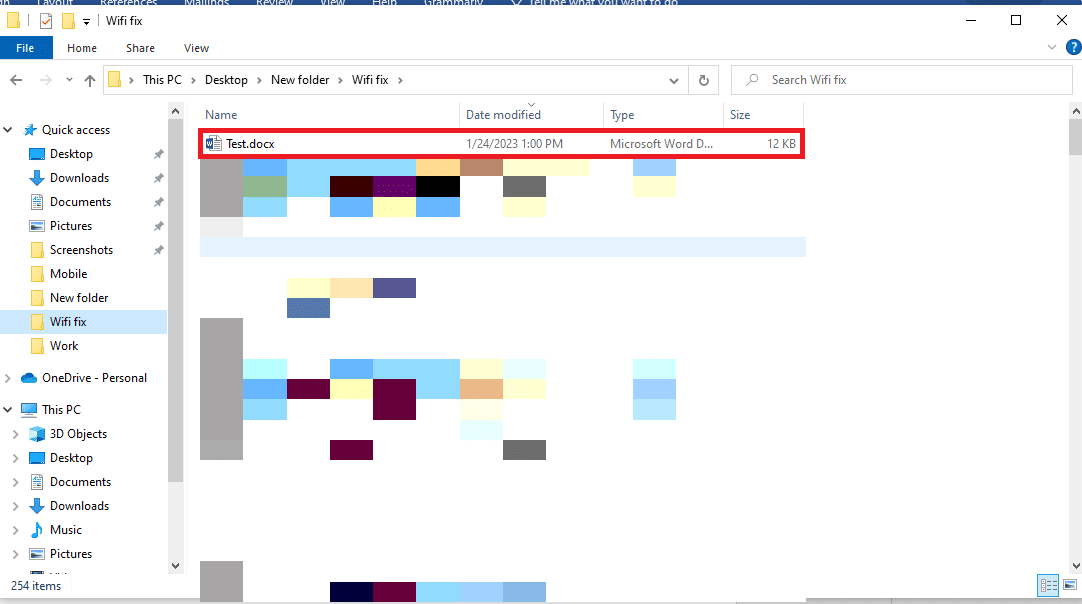
3. 파일을 마우스 오른쪽 버튼으로 클릭하고 연결 프로그램…을 클릭합니다.
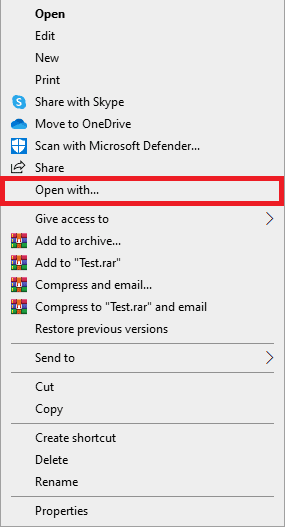

4. 이제 사용 가능한 옵션에서 메모장을 선택한 다음 확인을 클릭합니다.
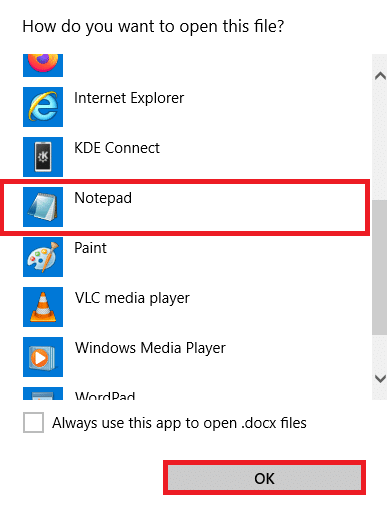
참고: Word 파일에서 감지할 수 없는 일부 추가 문자가 메모장에 표시될 수 있습니다.
5. 메모장 문서에서 불필요한 문자를 모두 제거합니다.
6. 이제 파일을 클릭합니다.
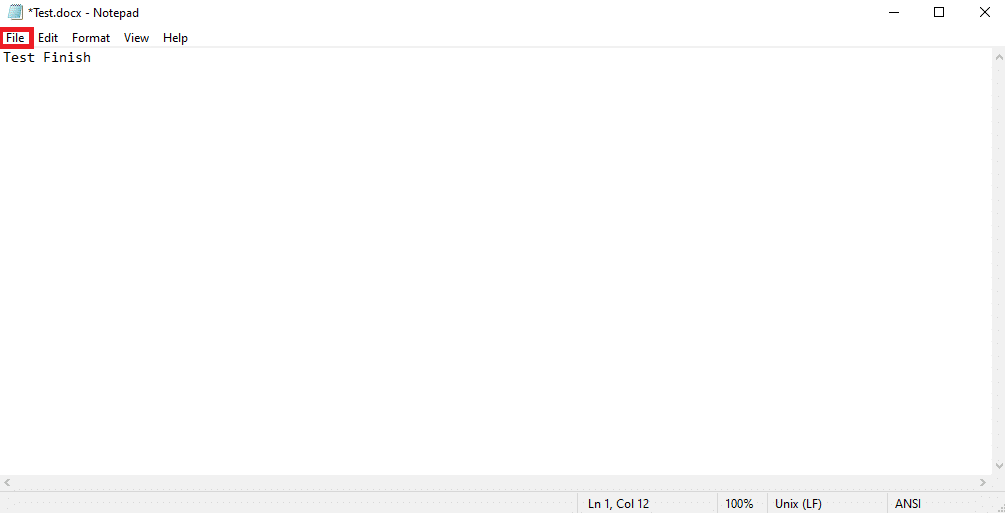
7. 여기에서 다른 이름으로 저장…을 클릭합니다.
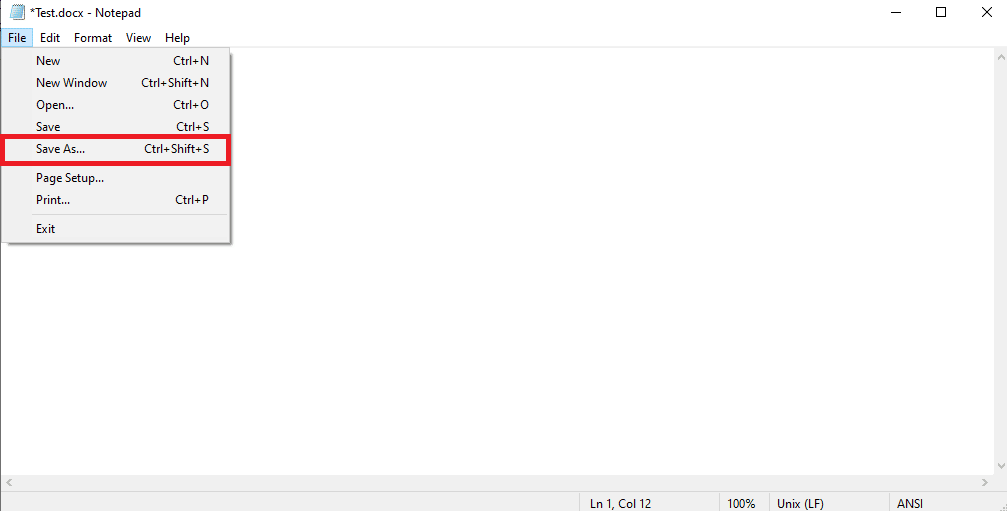
8. 이제 Word 파일의 이름을 바꾸고 .docx 파일로 저장합니다 .
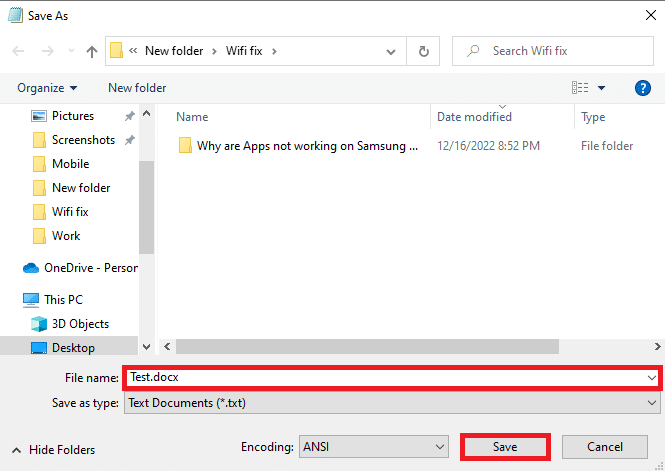
9. 저장된 위치에서 파일을 찾아 MS Word에서 엽니다.
또한 읽기: Microsoft Word 맞춤법 검사기를 비활성화하는 방법
방법 7: 맬웨어 검사 실행
맬웨어 또는 바이러스 공격으로 인해 Word 파일이 손상되는 것도 일반적입니다. 따라서 Microsoft Word에서 읽을 수 없는 텍스트 오류가 발생하면 컴퓨터에서 가능한 바이러스 및 맬웨어 위협이 있는지 즉시 검사하십시오. 이 작업을 수행하는 방법을 잘 모르는 경우 내 컴퓨터에서 바이러스 검사를 어떻게 실행합니까? 다른 바이러스 백신 프로그램을 사용하여 바이러스 검사를 수행하는 방법을 찾는 안내서입니다.
방법 8: Windows 업데이트
경우에 따라 손상되거나 오래된 Windows 업데이트로 인해 문제가 발생할 수 있습니다. Windows 업데이트가 Microsoft Office 및 Word와 호환되지 않는 경우 Word에서 작업하는 동안 다양한 문제와 버그가 발생할 수 있습니다. 따라서 Word가 원활하게 실행되도록 컴퓨터에서 최신 Windows 업데이트를 확인하는 것이 가장 좋습니다. Windows 10 컴퓨터에 업데이트를 설치하는 방법을 잘 모르는 경우 Windows 10 최신 업데이트 다운로드 및 설치 방법 가이드를 확인하여 Windows 10 컴퓨터에서 Windows를 안전하게 업데이트하는 단계를 찾을 수 있습니다.
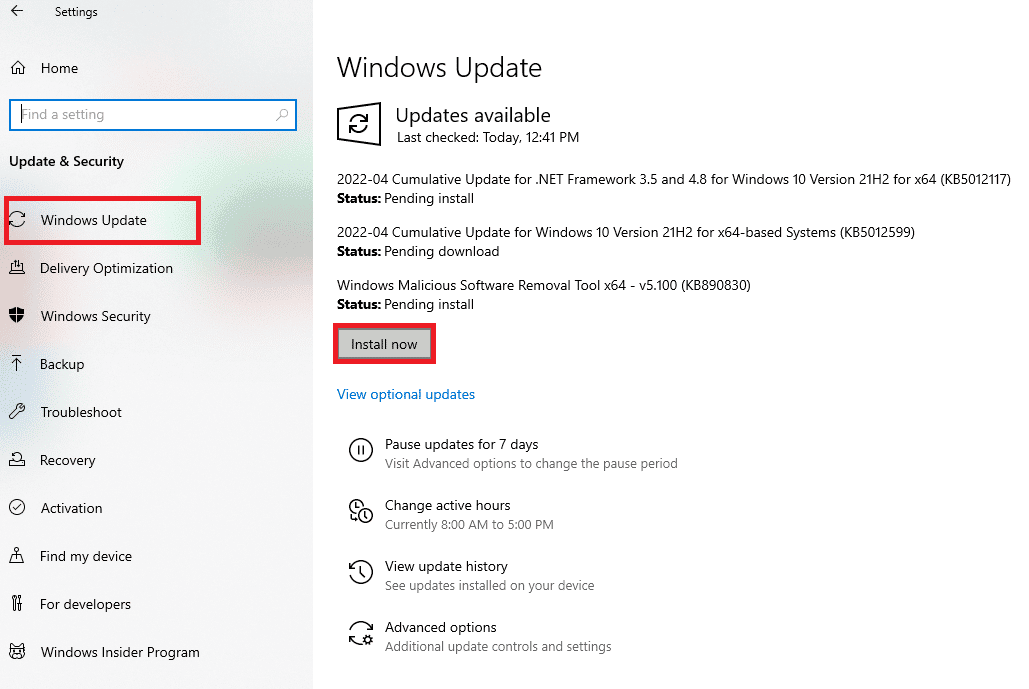
방법 9: 텍스트 복구 옵션 사용
파일에서 텍스트 복구 도구는 MS Word 파일에서 읽을 수 없는 텍스트 문제를 해결하는 효과적인 도구입니다. 이 도구를 사용하여 Word에서 파일의 텍스트를 읽고 문제를 방지할 수 있습니다.
참고: 파일에서 텍스트 복구는 안정적이고 효과적인 방법이지만 한계가 있습니다. 이 방법은 이미지, 그래프, 차트 또는 애니메이션과 같은 파일의 그래픽을 복구할 수 없습니다.
1. 시작 메뉴 에서 MS Word를 열고 새 파일을 엽니다.
2. 이제 화면 오른쪽 상단에서 파일을 클릭합니다.
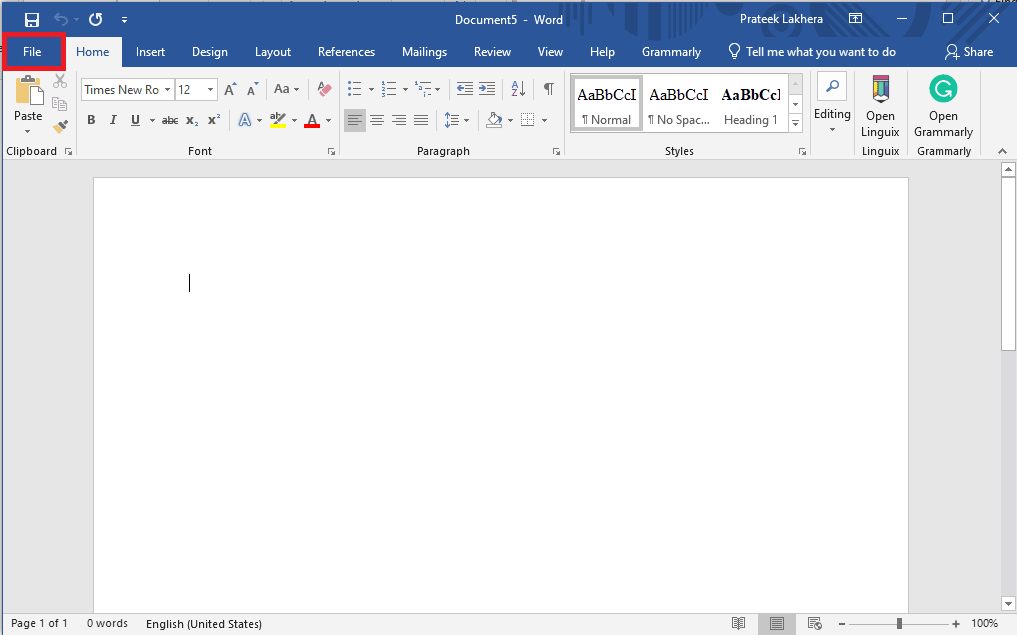
3. 여기에서 열기 탭으로 이동하고 찾아보기를 클릭합니다.
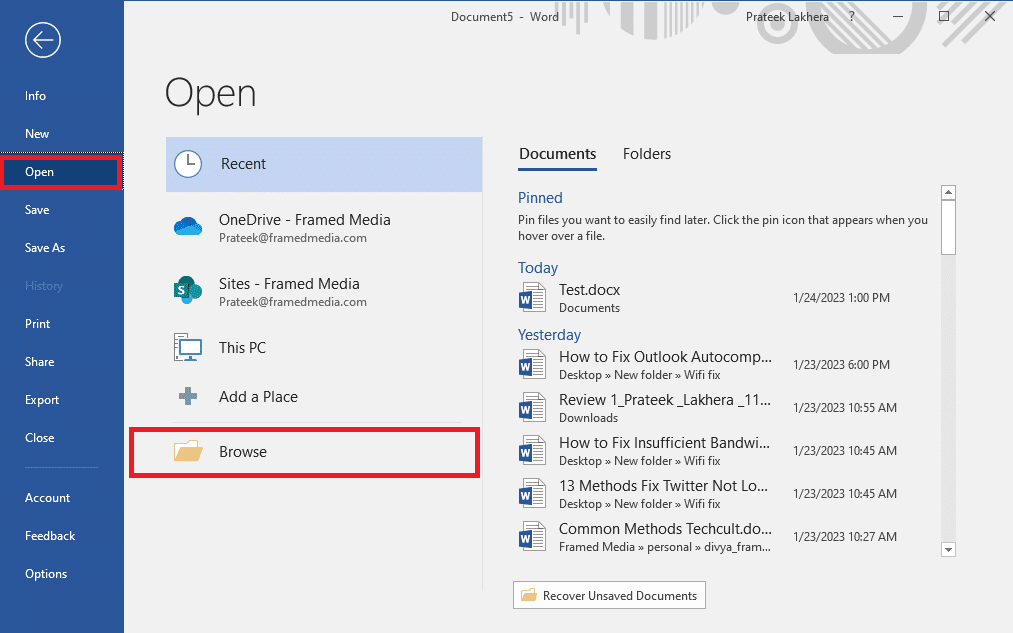
4. 문제가 있는 파일을 찾습니다.
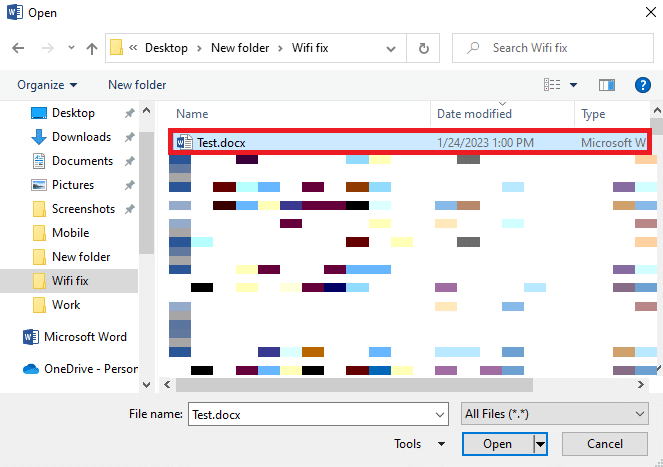
5. 파일을 선택하고 모든 파일 드롭다운 메뉴를 클릭합니다.
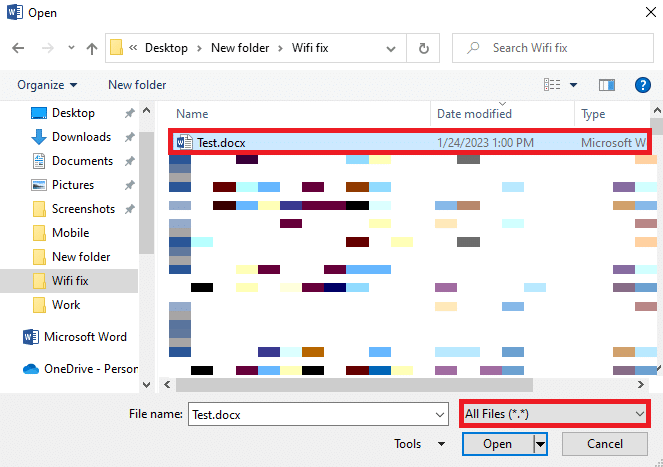
6. 이제 모든 파일에서 텍스트 복구 옵션을 찾아 선택합니다.
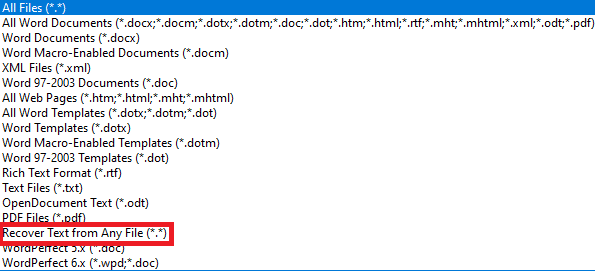
7. 마지막으로 열기 옵션을 클릭합니다.
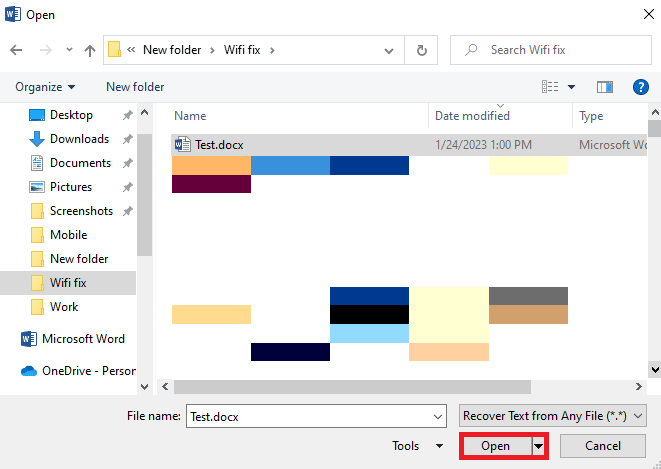
또한 읽기: Windows 10에서 Word 파일 권한 오류 수정
방법 10: 열기 및 복구 옵션 사용
열기 및 복구 옵션은 컴퓨터에서 버그를 제거하고 손상된 Word 파일을 복구하는 데 도움이 되는 내장 Word 도구이기도 합니다. 읽을 수 없는 텍스트 오류를 표시하는 파일을 복구하는 효과적인 방법입니다.
1. 시작 메뉴 에서 MS Word를 열고 새 파일을 엽니다.
2. 이제 화면 오른쪽 상단에서 파일을 클릭합니다.
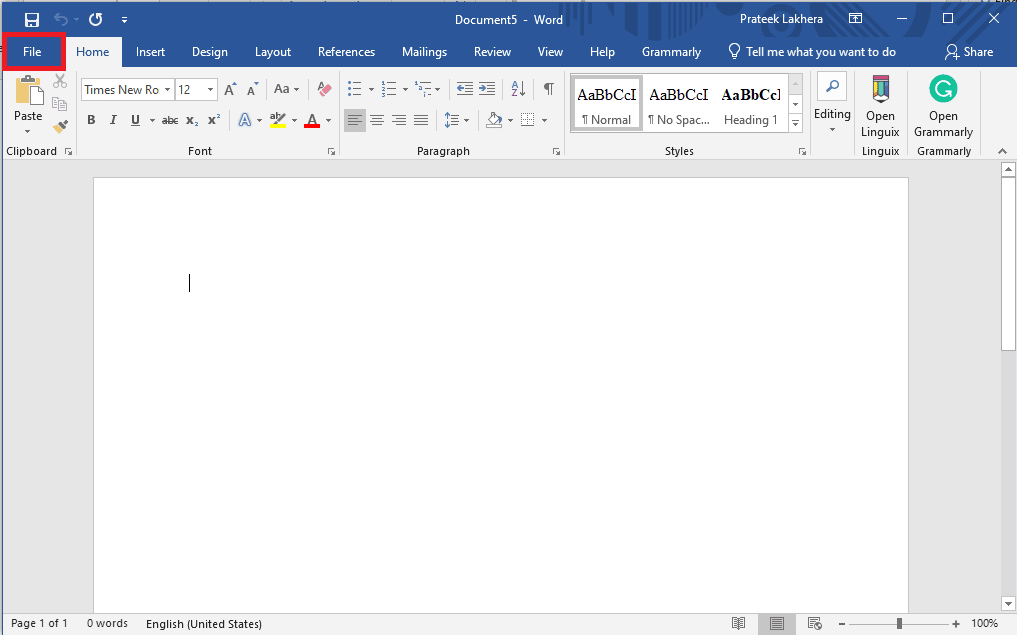
3. 여기에서 열기 탭을 찾아 탐색한 다음 찾아보기를 클릭합니다.
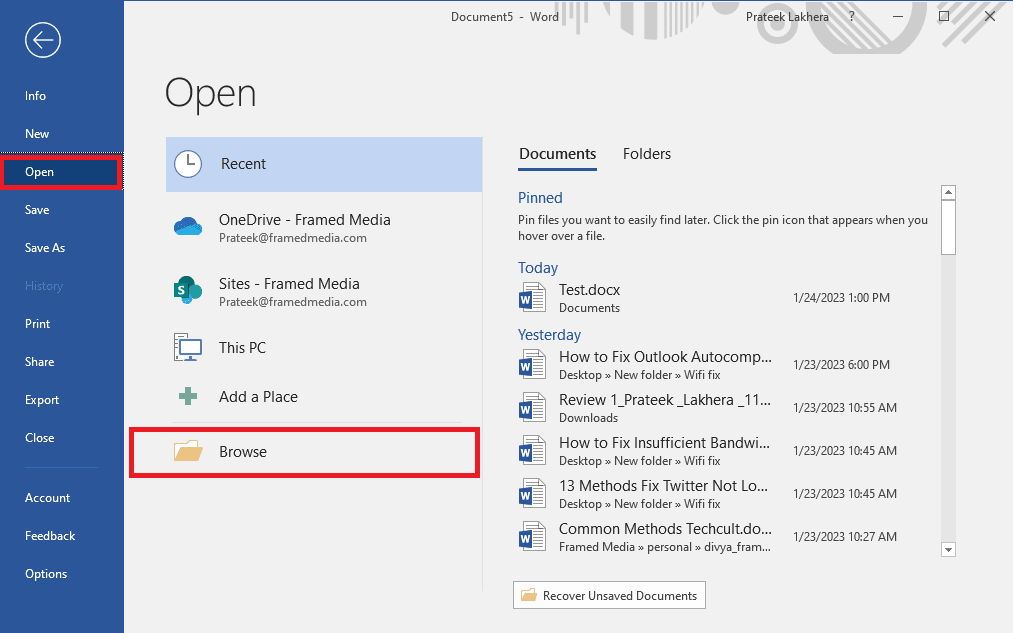
4. 문제가 있는 파일을 찾아 선택합니다 .
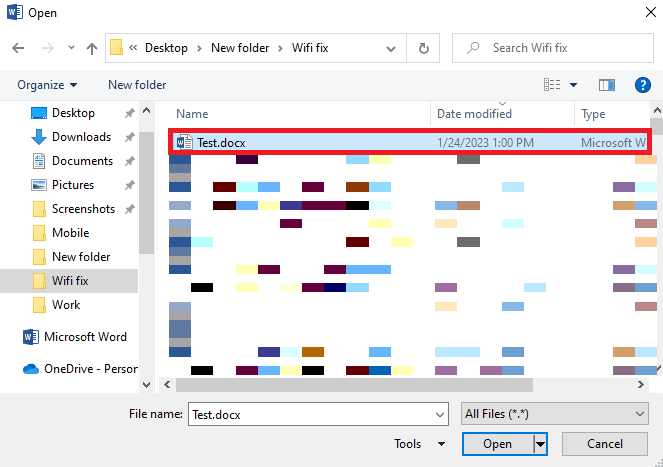
5. 이제 열기 옆에 있는 드롭다운 아이콘을 찾아 클릭합니다.
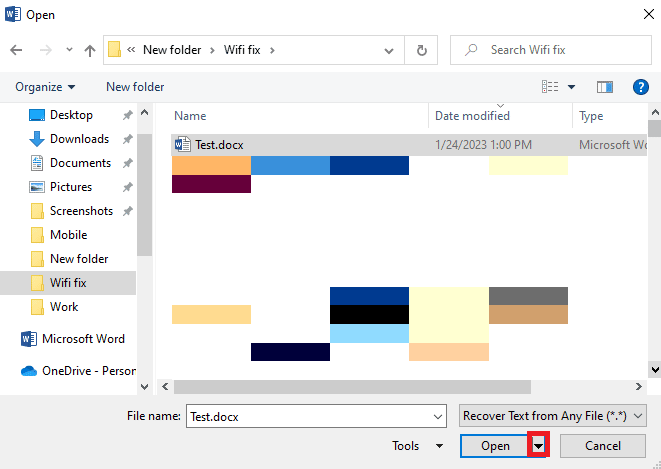
6. 여기에서 열기 및 복구를 선택합니다.
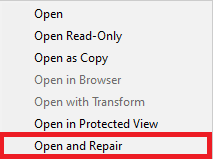
방법 11: 차단 해제 옵션 활성화
내 Microsoft Word 문서에 읽을 수 없는 이상한 텍스트가 표시되는 이유 중 하나는 부적절한 파일 권한 때문일 수 있습니다. 다른 컴퓨터에서 Word 파일을 전송하거나 전자 메일 첨부 파일로 파일을 받는 경우 Word는 컴퓨터의 바이러스로 인한 위협을 방지하기 위해 이러한 파일을 열지 않습니다. Word에서 읽을 수 없는 콘텐츠 발견 Windows 10 문제를 방지하려면 파일에 대한 권한을 부여해야 합니다.
1. 컴퓨터에서 Windows + E 키를 눌러 파일 탐색기를 엽니다.
2. 이제 문제가 있는 파일을 찾아 마우스 오른쪽 버튼으로 클릭합니다.
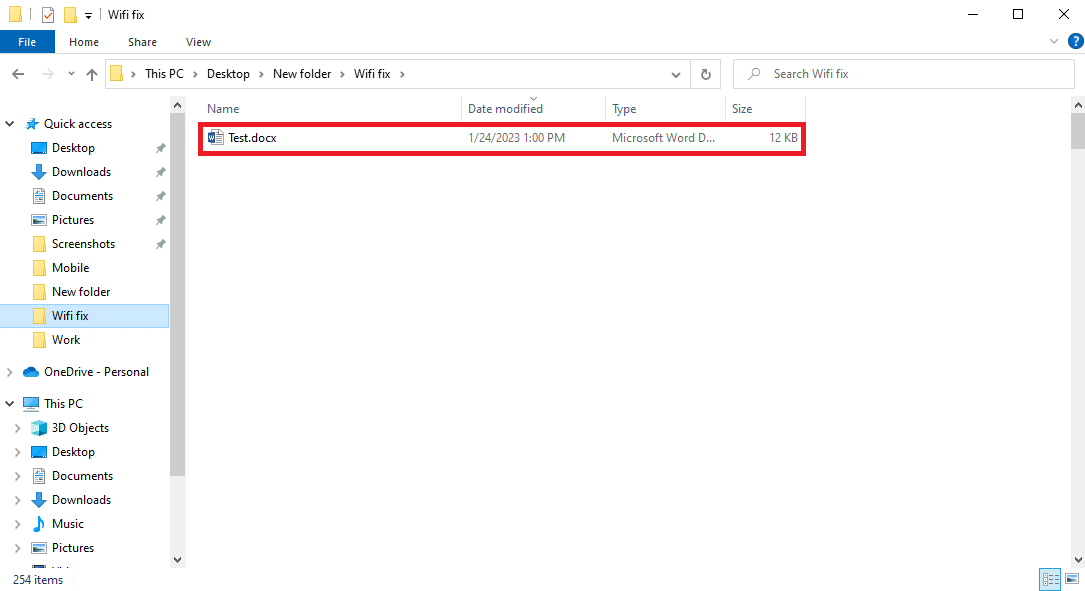
3. 여기에서 속성을 찾아 클릭합니다.
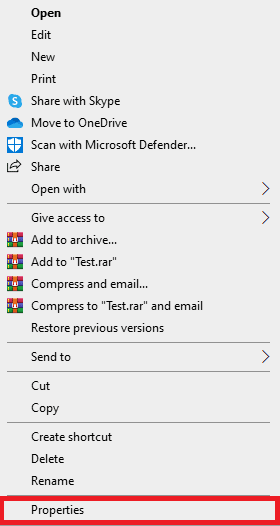
4. 속성 대화 상자에서 차단 해제를 찾아 클릭한 다음 확인을 클릭합니다.
이렇게 해도 Windows 11에서 읽을 수 없는 콘텐츠 발견 문제가 해결되지 않으면 다음 방법을 시도하십시오.
방법 12: 타사 소프트웨어 사용
참고: 아래 제공된 정보는 정보 제공 목적으로만 제공됩니다. 당사는 후속 사용을 위해 그러한 웹사이트 및 도구를 보증하지 않습니다.
이전 방법이 도움이 되지 않고 여전히 읽을 수 없는 콘텐츠 Microsoft Word를 수정하는 방법을 모르는 경우 다양한 타사 소프트웨어를 확인하여 .docx 파일을 복구할 수 있습니다. WPS Office는 데스크톱에서 Word 파일을 읽고 편집하는 데 사용할 수 있는 최고의 Word 대안 중 하나입니다. Word 파일 자체의 문제를 해결하기 위해 다양한 타사 복구 도구를 선택할 수도 있고 EaseUS Word 복구 도구를 확인하여 Word 문제에서 읽을 수 없는 텍스트를 수정할 수 있습니다.
또한 읽기: Microsoft Word에서 페이지 나누기란 무엇입니까?
추가 방법 및 팁
다음은 나중에 텍스트 관련 문제를 방지하기 위해 Word 문서를 편집하는 동안 사용할 수 있는 몇 가지 추가 방법 및 팁입니다.
1. 여러 파일 변환 방지
다른 형식의 Word 파일을 여러 번 변환한 경우 다양한 형식 문제가 발생할 수 있으며 이 오류가 표시될 수 있습니다. 파일을 다른 형식으로 여러 번 변환하지 않으면 이를 방지할 수 있습니다.
2. MS Word의 부적절한 종료 방지
MS Word가 작동을 멈추고 갑자기 종료되면 Word 파일 내용이 손실될 수 있습니다. 따라서 컴퓨터에서 MS Word를 갑자기 종료하지 않도록 하십시오. 정기적으로 충분한 전력을 받고 있고 컴퓨터나 노트북이 충전되어 있는지 확인하십시오.
3. Word 파일에서 여러 그래픽 피하기
그래프, 차트 및 이미지와 같은 여러 그래픽이 포함된 파일을 편집하는 경우 Word 파일이 부피가 커지고 문서의 텍스트를 읽을 수 없는 등 파일에 다양한 문제가 발생할 수 있습니다. 따라서 이 문제를 방지하려면 문서에서 그래픽 사용을 제한할 수 있습니다.
추천:
- Premiere Pro가 내보내지 않는 문제 수정
- Excel 파일을 읽기 전용으로 만드는 방법
- ChatGPT를 Microsoft Word에 통합하는 방법
- 비어 있는 Microsoft Word 문서를 수정하는 9가지 방법
이 가이드가 도움이 되었기를 바라며 읽을 수 없는 콘텐츠 Microsoft Word 문제를 해결할 수 있었습니다. 어떤 방법이 효과가 있었는지 알려주세요. 우리에게 제안이나 질문이 있으면 의견 섹션에 알려주십시오.
