보내지 않은 많은 멀티미디어 메시지에 메시지를 보낼 수 없는 문제를 해결하는 8가지 방법
게시 됨: 2022-09-24
여러 번 사용자가 전화에서 여러 멀티미디어 메시지를 보내려고 시도하는 동안 보내지 않은 많은 멀티미디어 메시지에 메시지를 보낼 수 없다는 오류를 받았습니다. 보낼 편지함 폴더에 실패한 멀티미디어 메시지가 너무 많은 경우 이 오류가 발생합니다. 보내지 않은 멀티미디어 메시지가 너무 많다는 오류는 셀룰러, 모바일 또는 WiFi 네트워크를 통해 멀티미디어 메시지를 보내려고 할 때 문제를 일으킬 수 있는 일반적인 오류입니다. 이 가이드에서는 휴대전화에서 전송되지 않은 멀티미디어 메시지가 너무 많은 문제를 해결할 수 없는 이유와 방법에 대해 설명합니다.
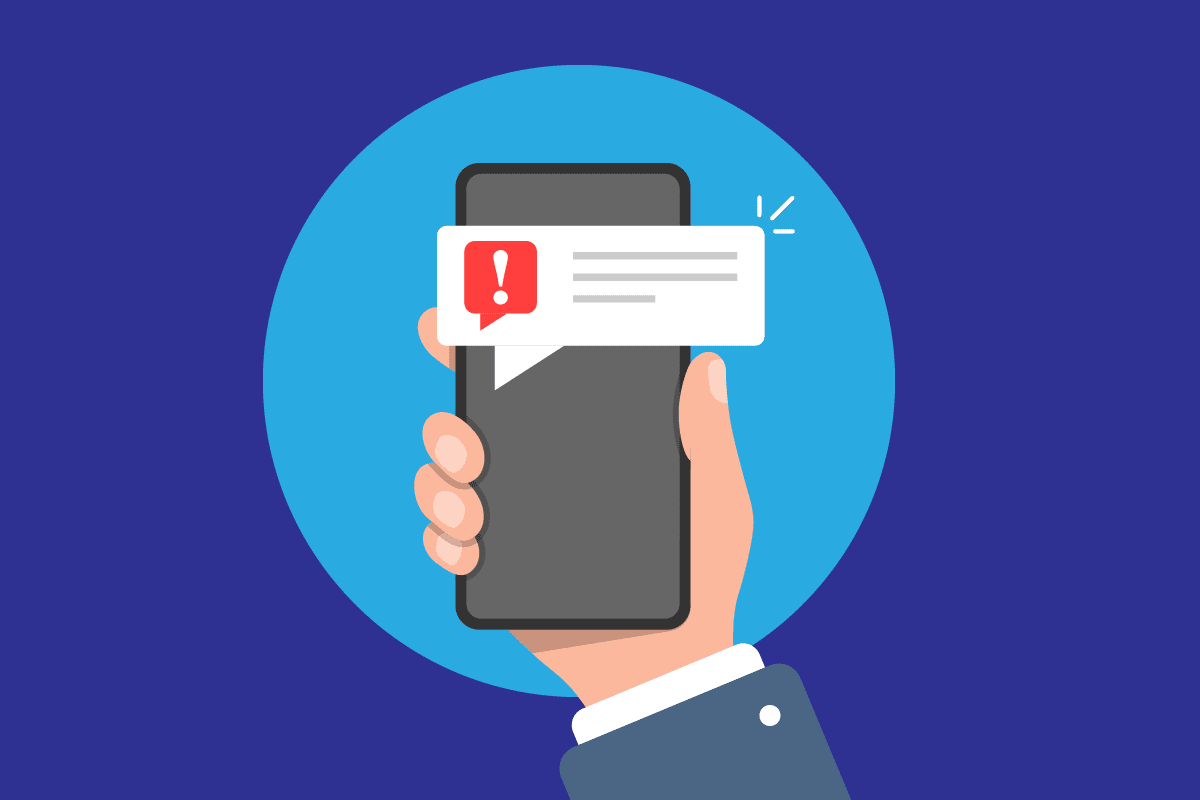
내용물
- 보내지 않은 많은 멀티미디어 메시지에 메시지를 보낼 수 없음을 수정하는 방법
- 방법 1: 전화 다시 시작
- 방법 2: 네트워크 연결 문제 해결
- 방법 3: 멀티미디어 옵션 켜기
- 방법 4: 전송되지 않은/실패한 멀티미디어 메시지 삭제
- 방법 5: 메시지 앱 강제 종료
- 방법 6: 메시지 앱 캐시 데이터 지우기
- 방법 7: Android MMS 자동 다운로드 설정 비활성화
- 방법 8: 공장 초기화 수행
보내지 않은 많은 멀티미디어 메시지에 메시지를 보낼 수 없음을 수정하는 방법
보내지 않은 멀티미디어 메시지 오류가 너무 많은 메시지를 보낼 수 없는 데에는 여러 가지 이유가 있을 수 있습니다. 여기에 몇 가지 가능한 이유가 언급되어 있습니다.
- 전화 지연은 이 오류의 일반적인 원인입니다.
- 네트워크 연결이 잘못되어도 이 오류가 발생할 수 있습니다.
- 부적절한 멀티미디어 메시지 설정도 이 오류의 원인입니다.
- 보낼 편지함 폴더에 보내지 않은 멀티미디어 메시지가 너무 많기 때문에 이 오류가 발생합니다.
- 메시지 앱이 제대로 작동하지 않으면 이 오류가 발생할 수도 있습니다.
- 메시지 앱의 과도한 캐시 메모리도 이 오류의 원인이 되는 경우가 있습니다.
- MMS 설정을 자동 다운로드하면 이 오류가 발생할 수도 있습니다.
- 전화기의 기타 지연 및 시스템 오류로 인해 이 오류가 발생할 수도 있습니다.
이 가이드에서는 보내지 않은 많은 멀티미디어 메시지에 메시지를 보낼 수 없음 오류를 해결하는 방법에 대해 설명합니다.
참고: 스마트폰에는 동일한 설정 옵션이 없고 제조업체마다 다르므로 변경하기 전에 올바른 설정을 확인하십시오. 다음 방법은 Moto G60 스마트폰에서 가져온 것입니다.
방법 1: 전화 다시 시작
보내지 않은 많은 멀티미디어 메시지에 메시지를 보낼 수 없는 문제를 해결하기 위해 가장 먼저 해야 할 일은 장치를 다시 시작하는 것입니다. 대부분의 경우 전송되지 않은 멀티미디어 메시지 오류는 휴대전화의 지연으로 인해 발생하며 다시 시작하면 이 문제를 해결할 수 있습니다.
1. 전화기의 전원 버튼을 길게 누릅니다.
2. 전원 옵션이 나타날 때까지 기다렸다가 다시 시작을 누릅니다.
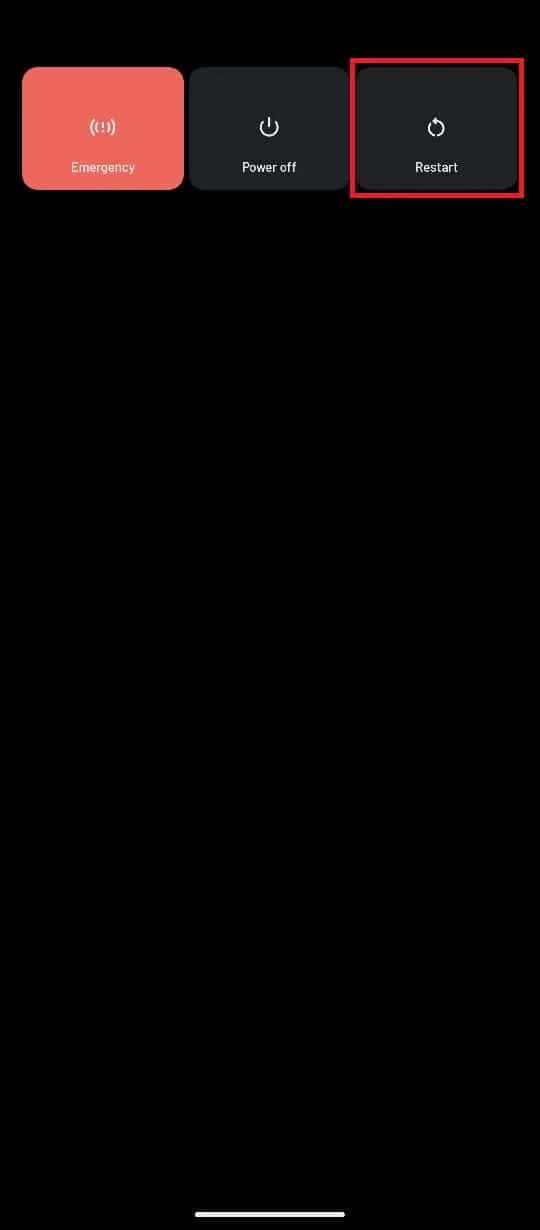
3. 전화가 다시 시작될 때까지 기다렸다가 메시지를 다시 보내십시오.
방법 2: 네트워크 연결 문제 해결
잘못된 네트워크 연결로 인해 전송되지 않은 멀티미디어 메시지 오류가 발생할 수도 있습니다. 이 문제를 해결하려면 장치의 네트워크 연결을 확인하십시오.
옵션 I: 셀룰러 서비스로 네트워크 연결 확인
셀룰러 서비스로 멀티미디어 메시지를 보내는 경우 필수 요금제에 가입했는지 확인하십시오. 또한 셀룰러 네트워크 공급자로부터 안정적이고 강력한 신호를 수신하고 있는지 확인해야 합니다.
옵션 II: WiFi 라우터 다시 연결
WiFi 네트워크를 통해 멀티미디어 메시지를 보내려는 경우. 보내지 않은 많은 멀티미디어 메시지에 메시지를 보낼 수 없는 것은 WiFi 연결 문제와 관련될 수 있습니다. WiFi 연결 문제를 해결하기 위해 라우터를 다시 연결할 수 있습니다.
1. WiFi 라우터의 전원 버튼을 누릅니다.

2. 전원이 꺼지면 주 전원 스위치에서 라우터의 플러그를 뽑습니다 .
3. 몇 분 동안 기다렸다가 WiFi 라우터를 다시 전원에 연결하고 전원 버튼을 켭니다 .
옵션 III: 모바일 데이터 확인
모바일 데이터 네트워크를 통해 멀티미디어 메시지를 보내려는 경우. 보내지 않은 멀티미디어 메시지가 너무 많다는 오류는 휴대전화의 잘못된 데이터 연결로 인해 발생할 수 있습니다. 이 문제를 해결하려면 모바일 장치에 활성 인터넷 요금제가 있고 활성 상태이고 강력한 네트워크 신호가 있는지 확인하십시오. 메시지를 보낼 수 없는 경우 전송되지 않은 멀티미디어 메시지가 너무 많으면 문제가 네트워크 연결로 인한 것이 아니라 다음 방법을 시도하십시오.
또한 읽기: Android에서 Discord 알 수 없는 네트워크 오류 수정
방법 3: 멀티미디어 옵션 켜기
장치에서 멀티미디어 옵션을 활성화하지 않았기 때문에 보내지 않은 많은 멀티미디어 메시지에 메시지를 보낼 수 없다는 오류가 표시될 수 있습니다. 이 문제를 효과적으로 해결하려면 네트워크에서 멀티미디어 옵션을 활성화해야 합니다.
1. 먼저 앱 서랍 에서 설정 앱 아이콘 을 눌러 엽니다.
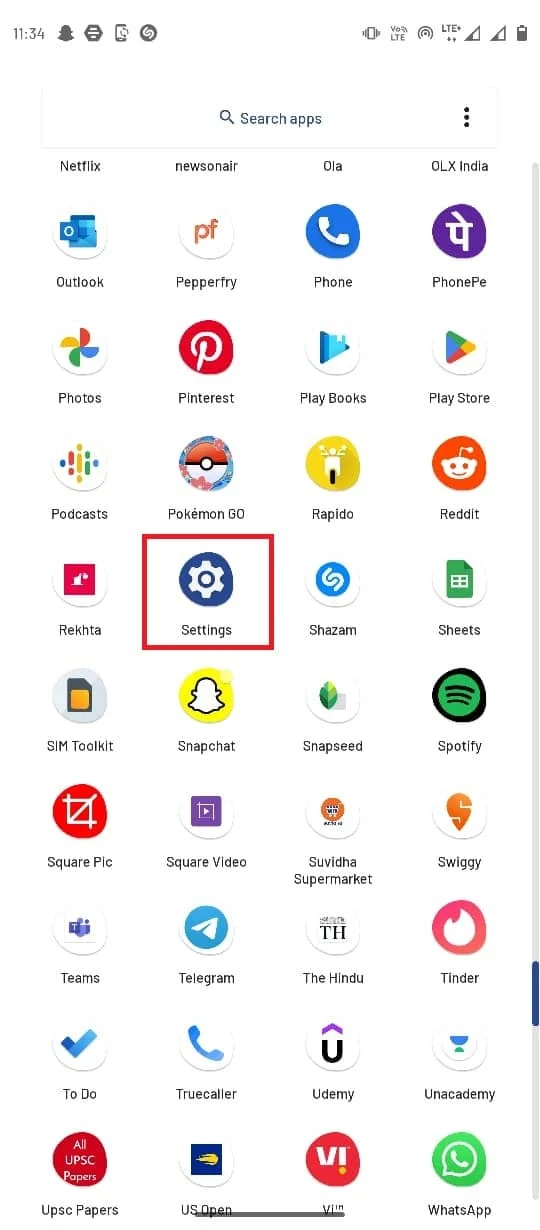
2. 네트워크 및 인터넷 을 탭합니다.
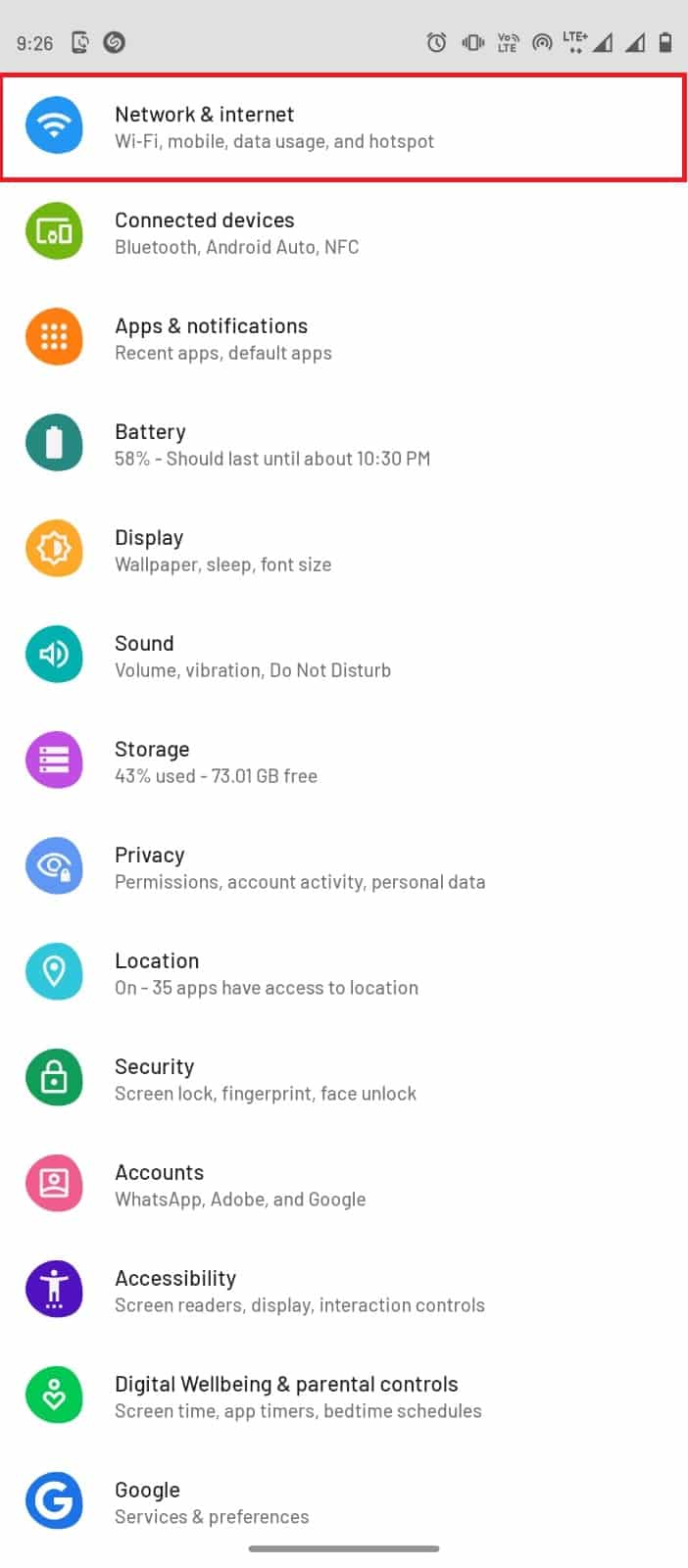
3. 그런 다음 모바일 네트워크를 누릅니다.
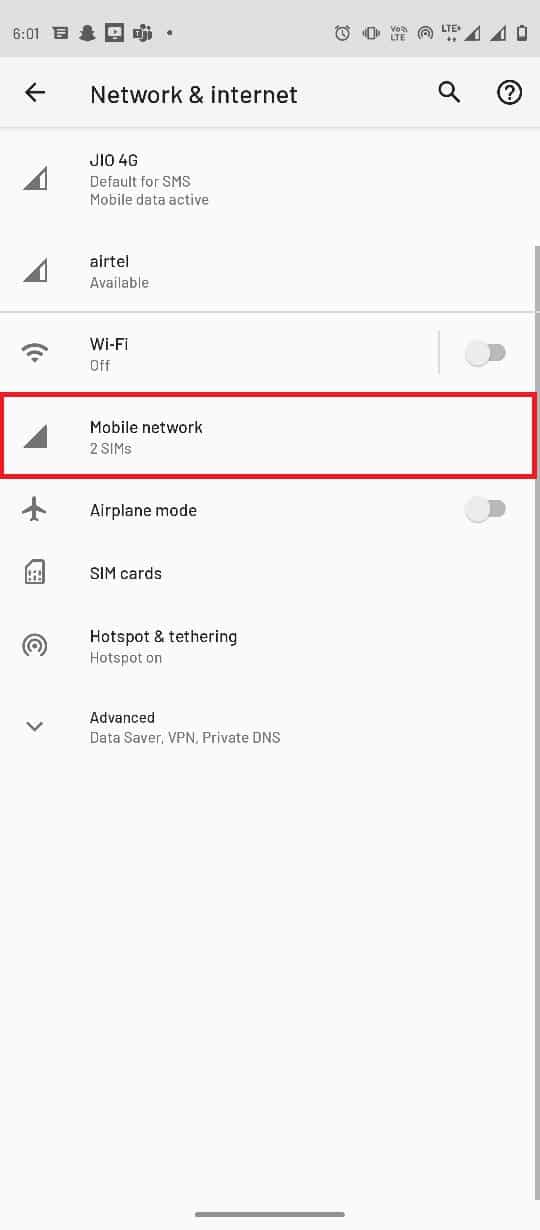
4. 선호하는 네트워크를 선택합니다.
5. 고급 을 눌러 옵션을 확장합니다.
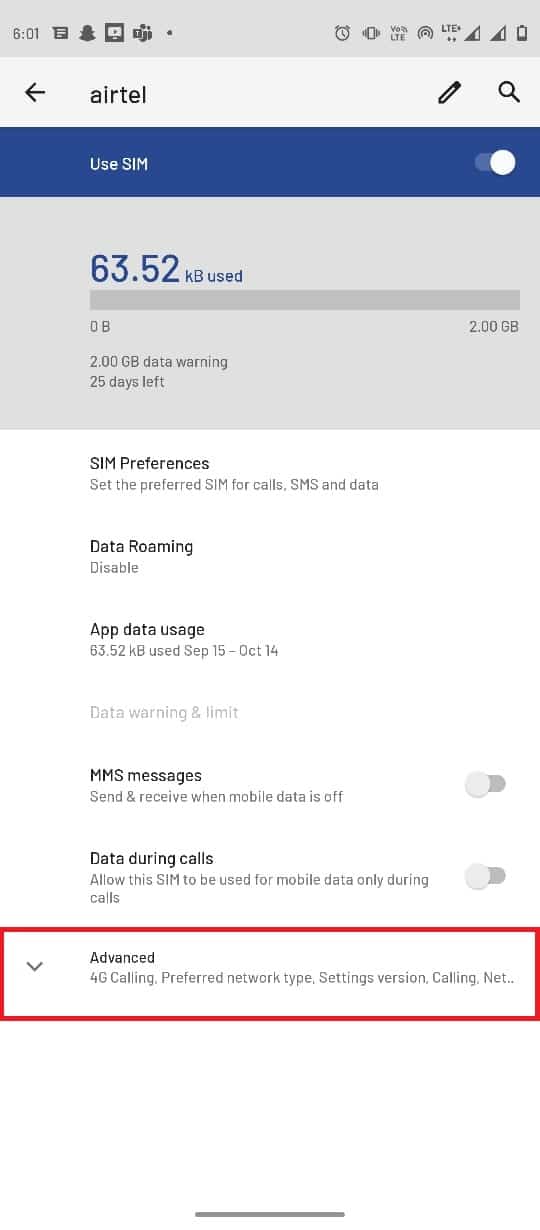
6. 이제 액세스 포인트 이름 을 탭합니다.
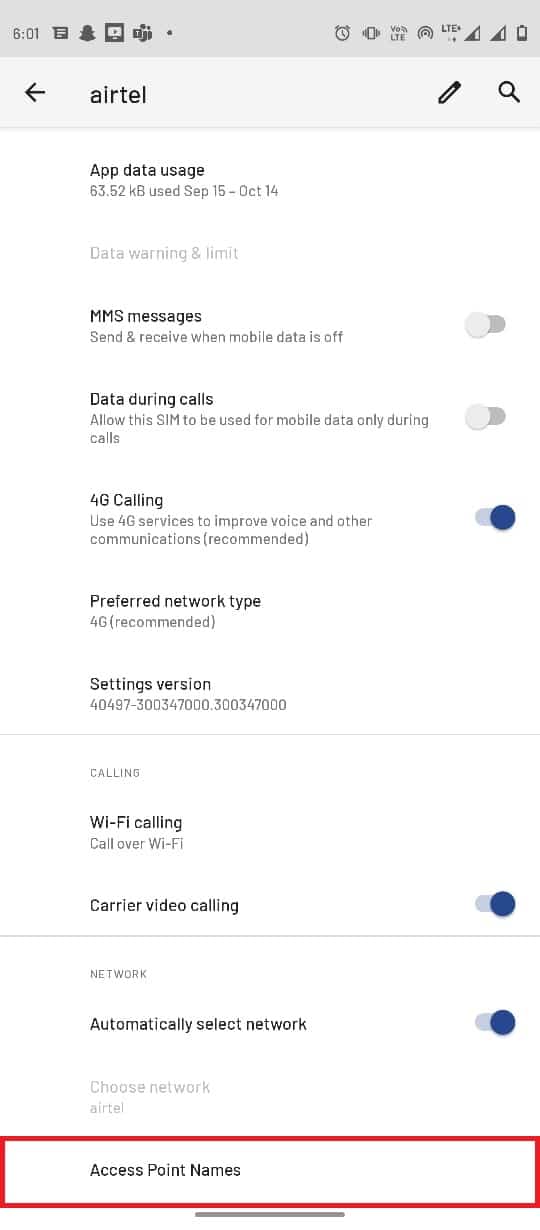
7. 오른쪽 상단 모서리에서 메뉴 옵션을 누릅니다.
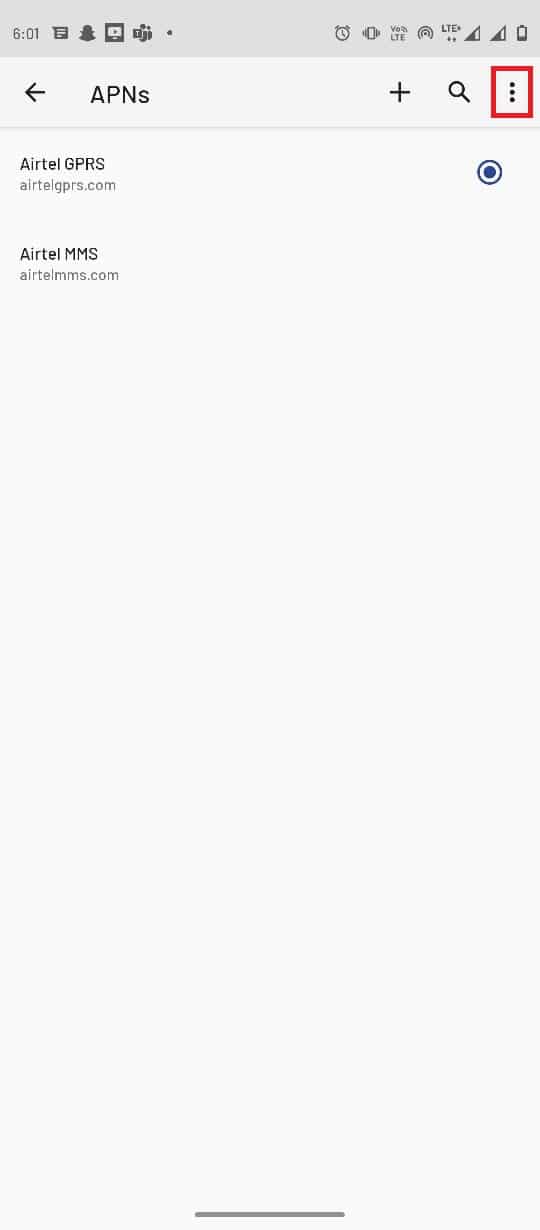
8. 그런 다음 기본값으로 재설정을 탭합니다.
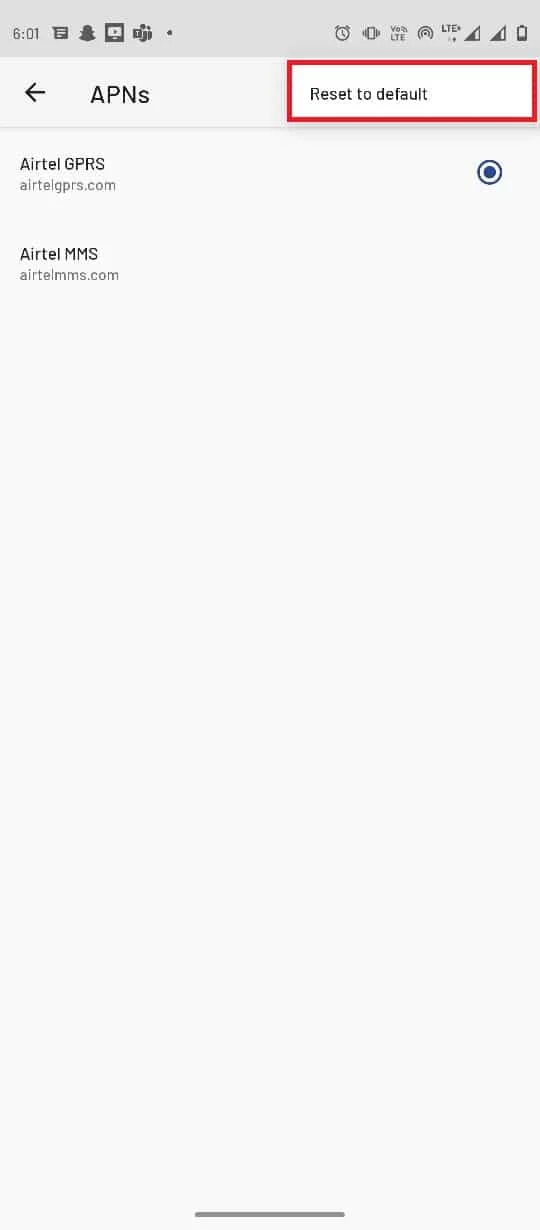
9. 이제 추가 버튼을 누릅니다.
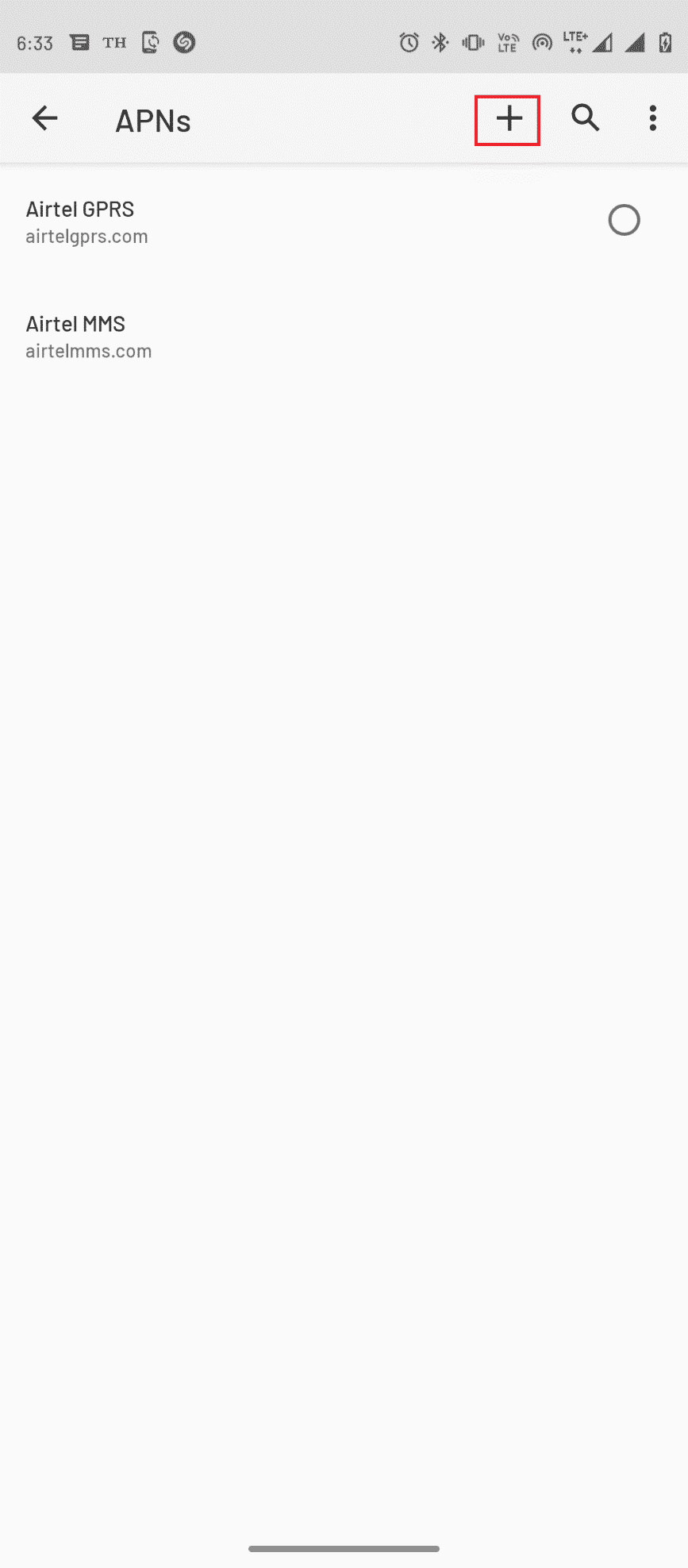
10. 이름, APN, MMSC, MMS 프록시, MMS 포트 및 APN 유형에 대해 적절한 MMS 정보 를 설정합니다.
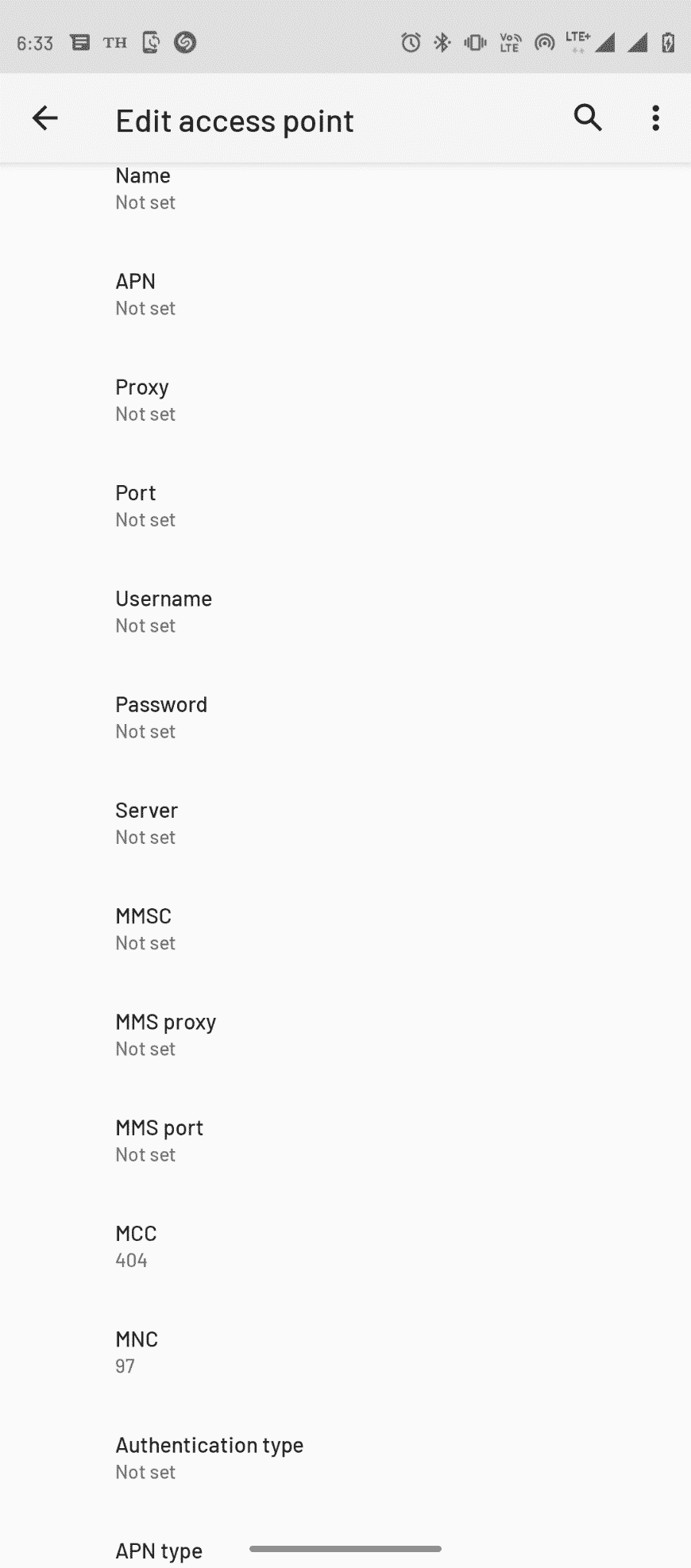
11. 적절한 정보를 설정한 후 오른쪽 상단의 메뉴 옵션을 누르고 저장 버튼을 누릅니다.

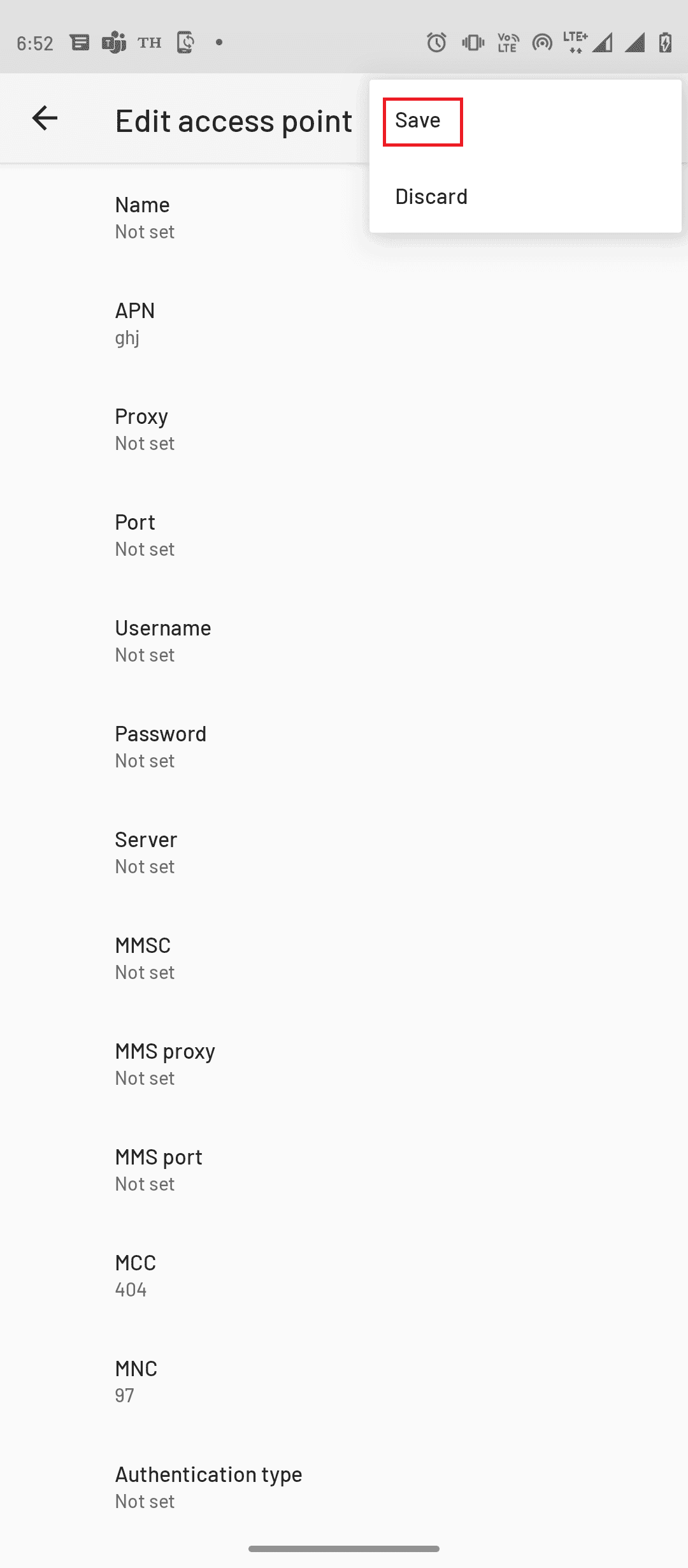
또한 읽기: Android에서 SIM 카드가 작동하지 않는 문제 수정
방법 4: 전송되지 않은/실패한 멀티미디어 메시지 삭제
많은 사용자가 보낼 편지함 폴더에 보내지 않은 멀티미디어 메시지가 너무 많기 때문에 오류가 발생할 수 있음을 알고 있습니다. 보내지 않은 멀티미디어 메시지 오류를 너무 많이 해결하려면 실패한 멀티미디어 메시지를 모두 삭제해야 합니다.
1. 휴대폰에서 메시지 앱을 엽니다.
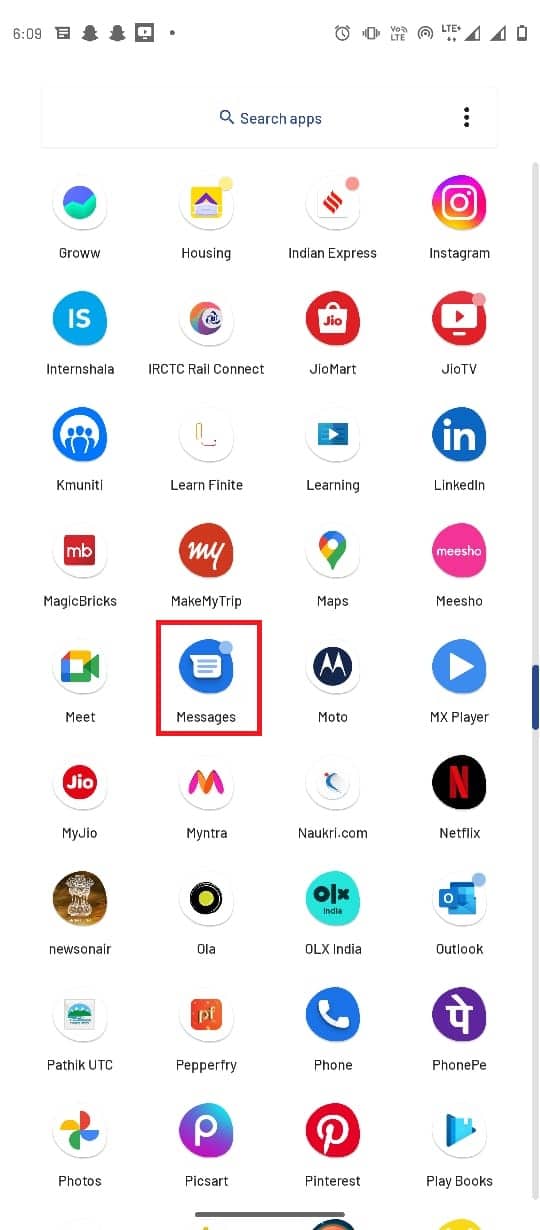
2. 멀티미디어 메시지가 실패한 채팅을 엽니다.
3. 보내지 않은 메시지를 길게 누르고 삭제 아이콘을 누릅니다.
4. 마찬가지로 보내지 않은 멀티미디어 메시지를 모두 삭제합니다.
방법 5: 메시지 앱 강제 종료
메시지를 보낼 수 없는 일반적인 이유 중 하나는 보내지 않은 멀티미디어 메시지 문제가 너무 많아서 메시징 앱이 제대로 작동하지 않기 때문일 수 있습니다. 앱이 휴대전화에서 제대로 작동하지 않는 경우 앱을 강제로 중지하여 보내지 않은 많은 멀티미디어 메시지에 메시지를 보낼 수 없는 문제를 해결할 수 있습니다.
1. 휴대폰 메뉴에서 설정 앱을 엽니다.
2. 앱 및 알림 을 탭합니다.
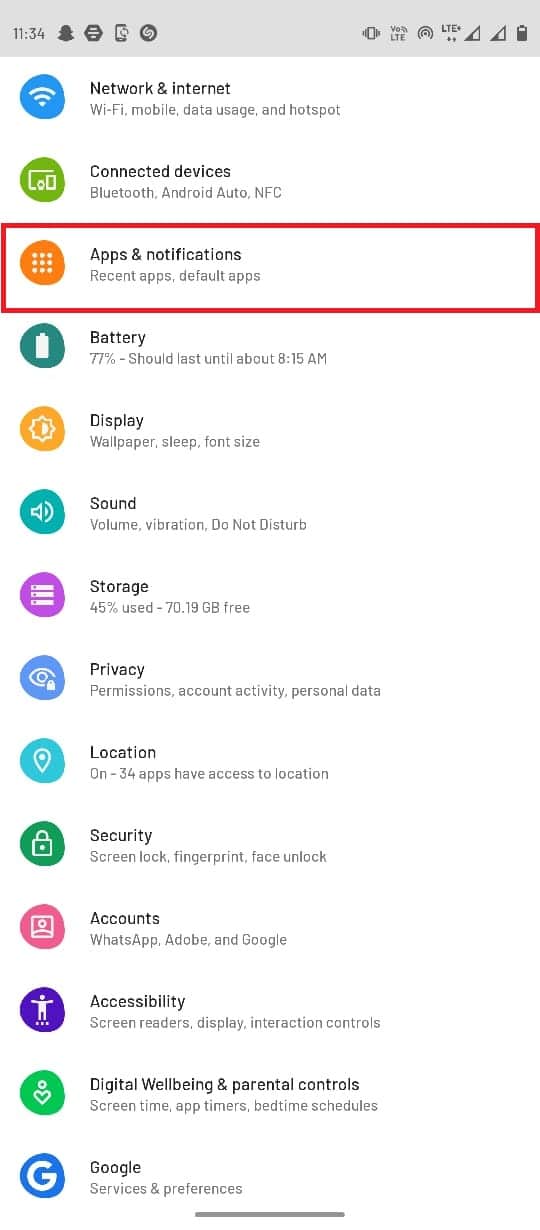
3. 모든 앱 보기 를 탭합니다.
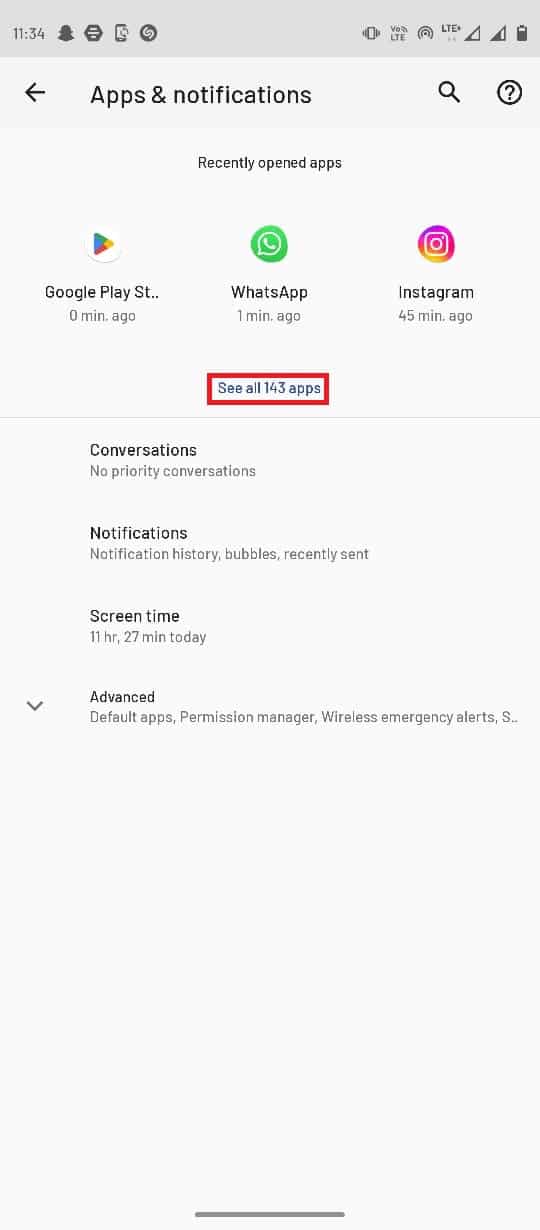
4. 메시지를 탭합니다.
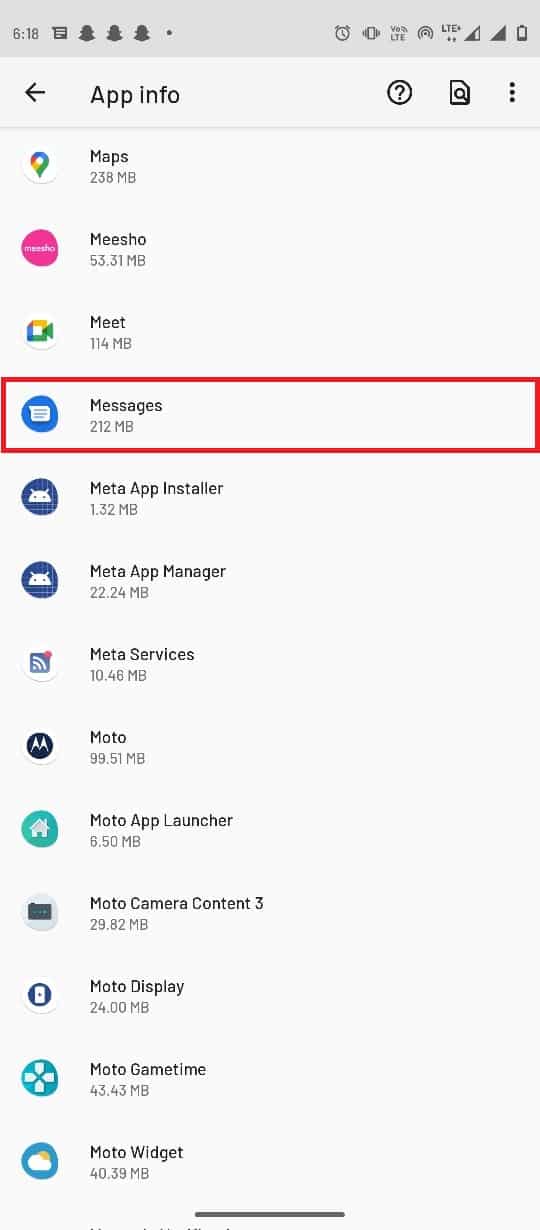
5. 마지막으로 강제 중지 를 탭합니다.
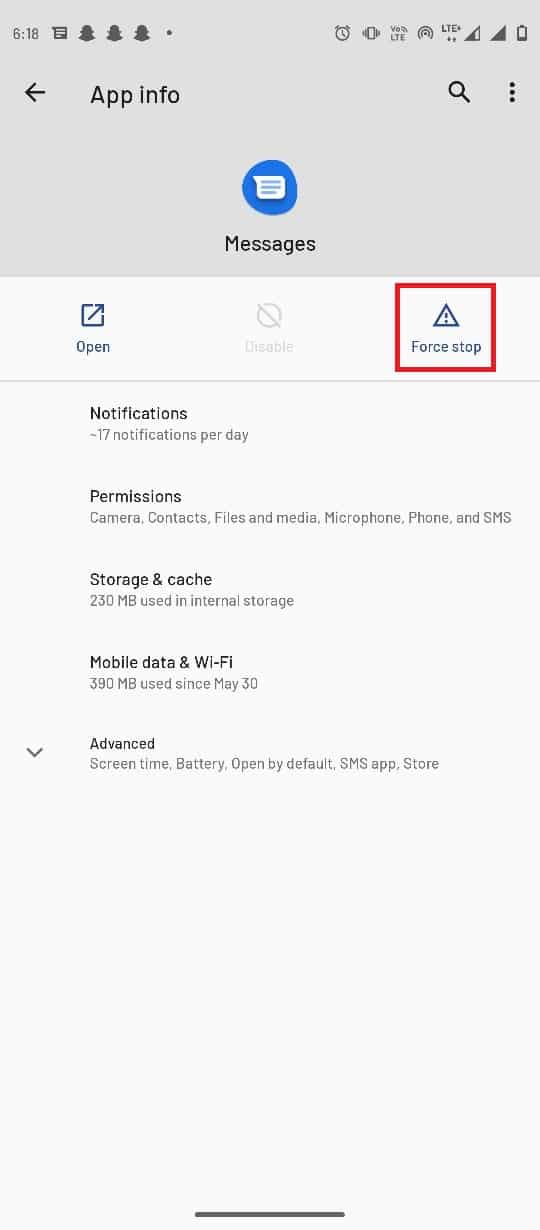
또한 읽기: 플래시 메시지를 중지하는 방법
방법 6: 메시지 앱 캐시 데이터 지우기
오류가 여전히 귀찮다면 메시지 앱의 과도한 캐시 데이터로 인해 문제가 발생할 수 있습니다. 이 문제를 해결하려면 메시징 앱에서 캐시 데이터를 지우십시오.
1. 앱 및 알림 설정으로 이동합니다.
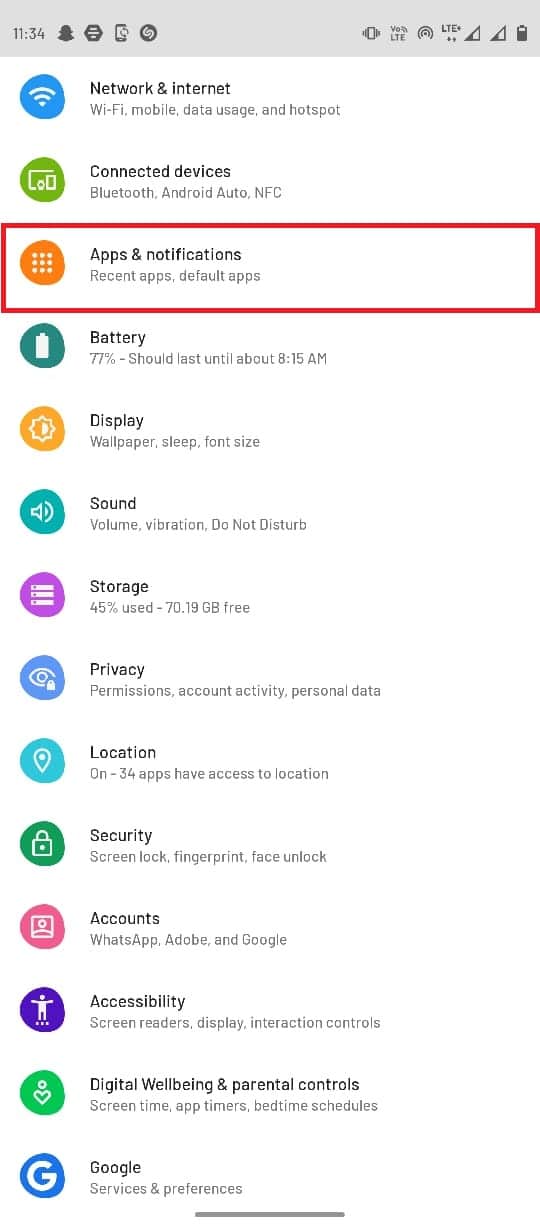
2. 모든 앱 보기 를 탭합니다.
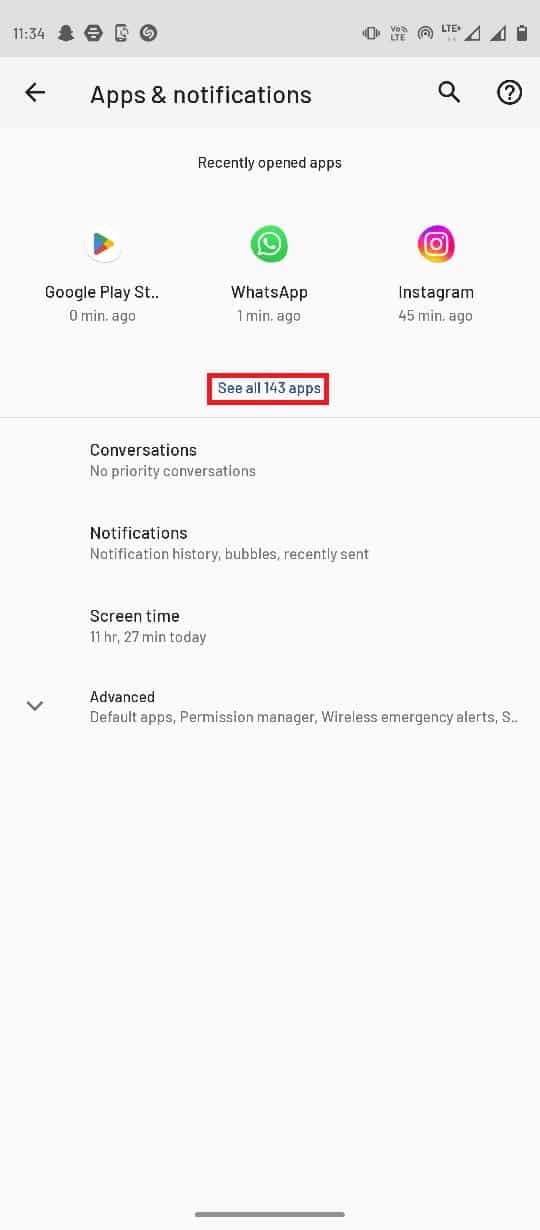
3. 그런 다음 메시지를 탭합니다.
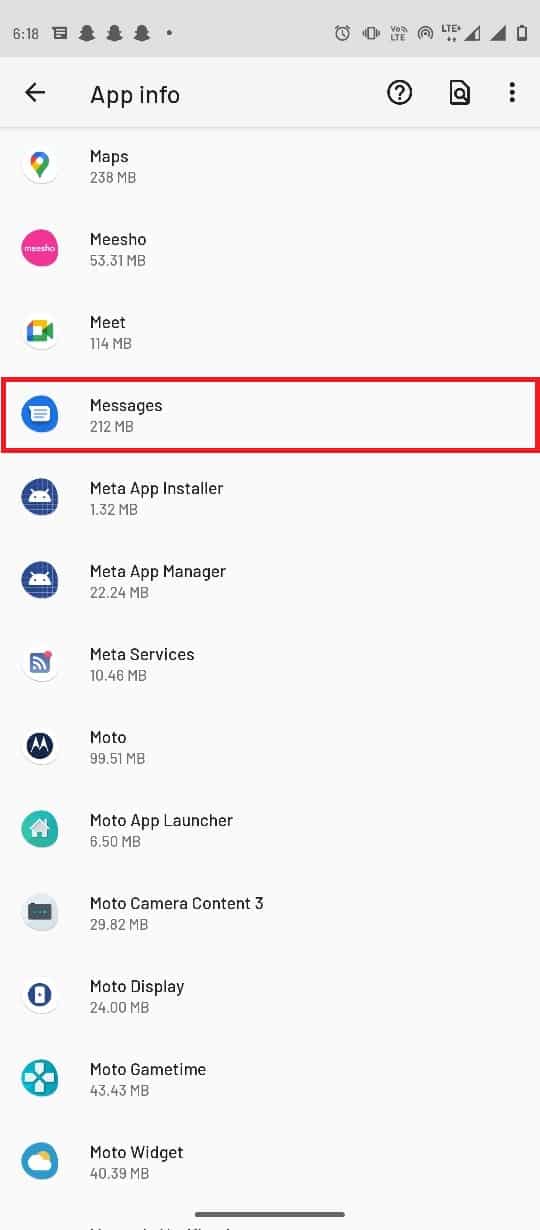
4. 이제 스토리지 및 캐시 를 탭합니다.
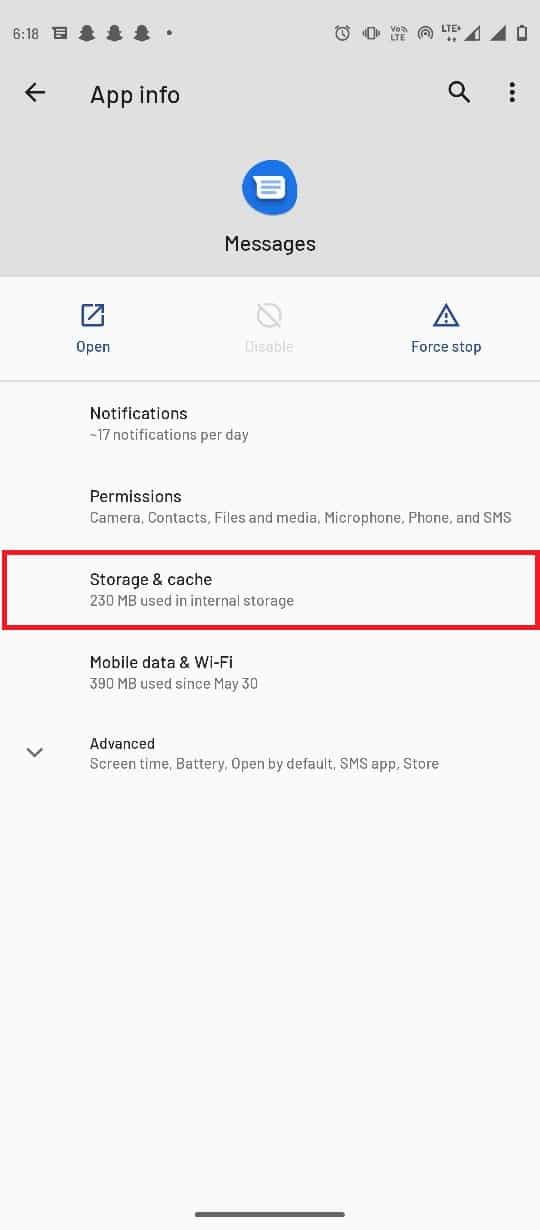
5. 마지막으로 캐시 지우기 를 누릅니다.
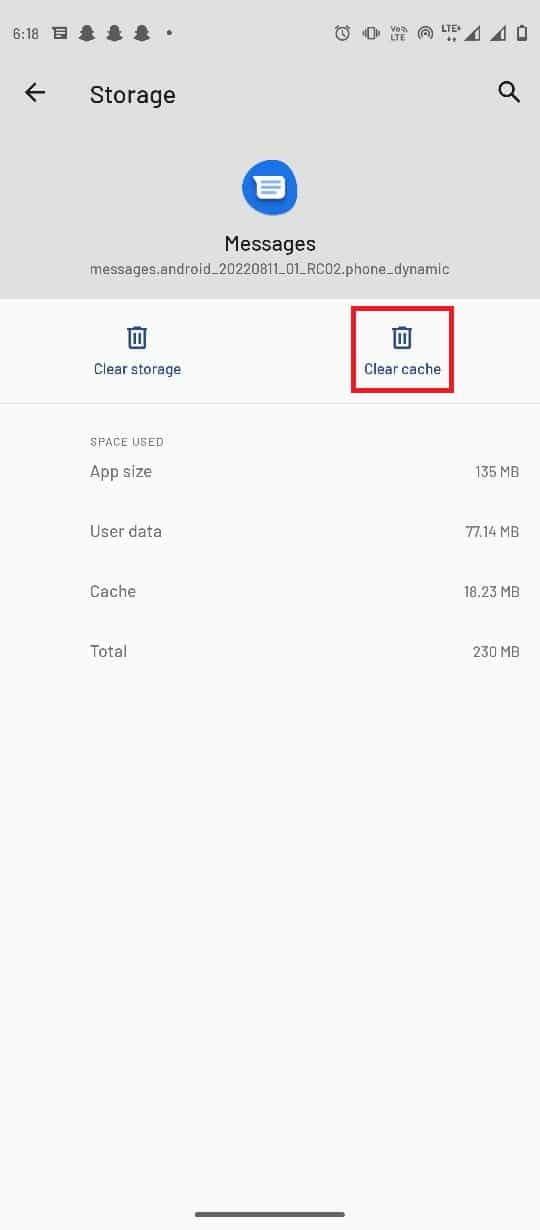
방법 7: Android MMS 자동 다운로드 설정 비활성화
메시징 앱에서 MMS 자동 다운로드 옵션을 활성화한 경우 여러 멀티미디어 메시지를 보내지 못하는 경우가 있습니다. 보내지 않은 많은 멀티미디어 메시지에 메시지를 보낼 수 없음 오류를 해결하려면 이 설정을 비활성화할 수 있습니다.
1. 휴대폰 메뉴에서 메시지 앱을 엽니다.
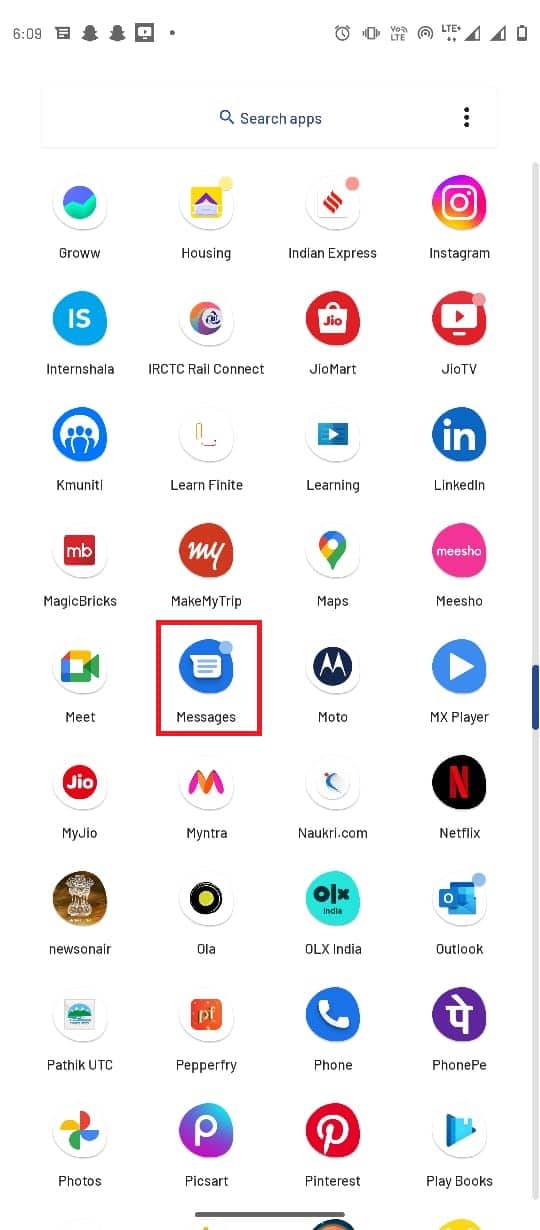
2. 오른쪽 상단 모서리에서 세 개의 점 옵션을 누르고 설정 을 선택합니다.
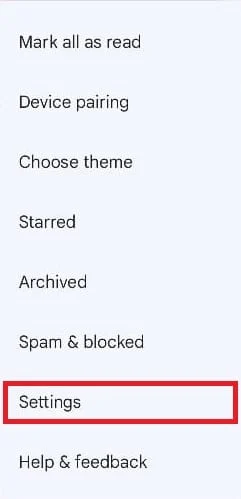
3. 네트워크 공급자를 선택합니다.
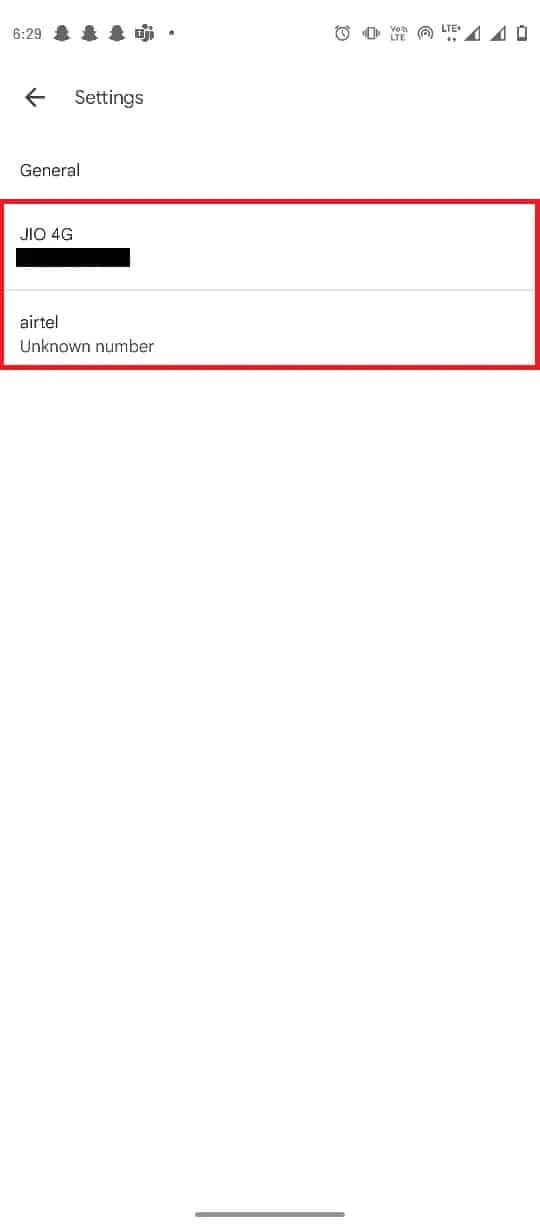
4. 자동 다운로드 MMS 설정을 찾아 끕니다.
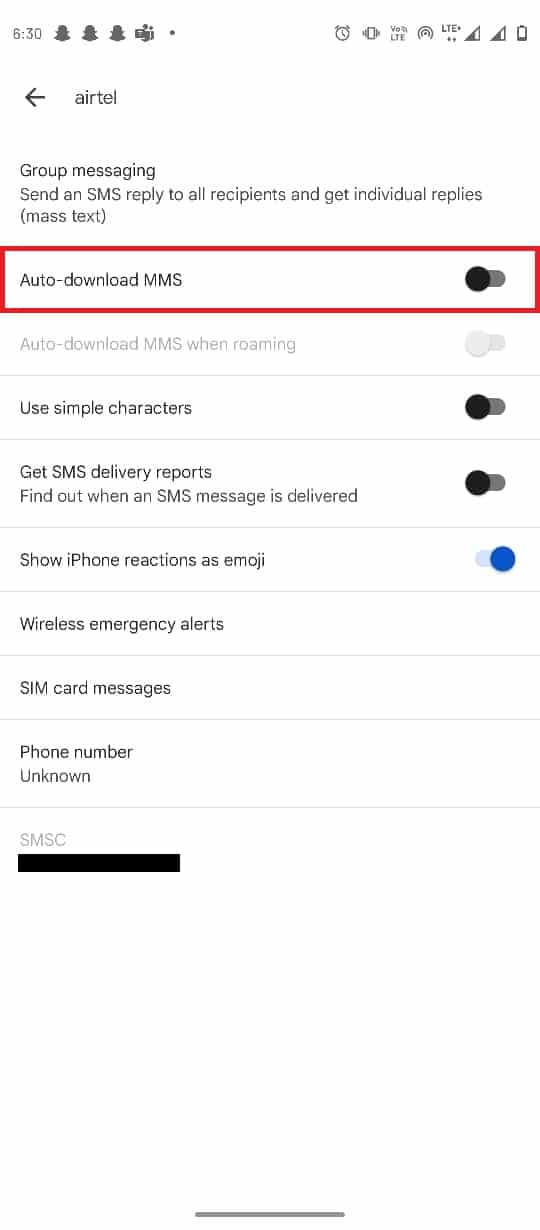
더 읽어보기: Android용 최고의 MMS 앱 12개
방법 8: 공장 초기화 수행
이전 방법 중 어느 것도 작동하지 않고 동일한 문제가 계속 발생하는 경우. 휴대전화를 초기화하여 문제를 해결할 수 있습니다.
참고: Android를 초기화하기 전에 모든 데이터를 백업해야 합니다. Android를 백업하는 방법을 모르는 경우 Android 휴대전화 데이터 백업 가이드를 따르세요.
모바일을 초기화하려면 Android 기기를 하드 리셋하는 방법 가이드의 단계를 읽고 구현하세요.
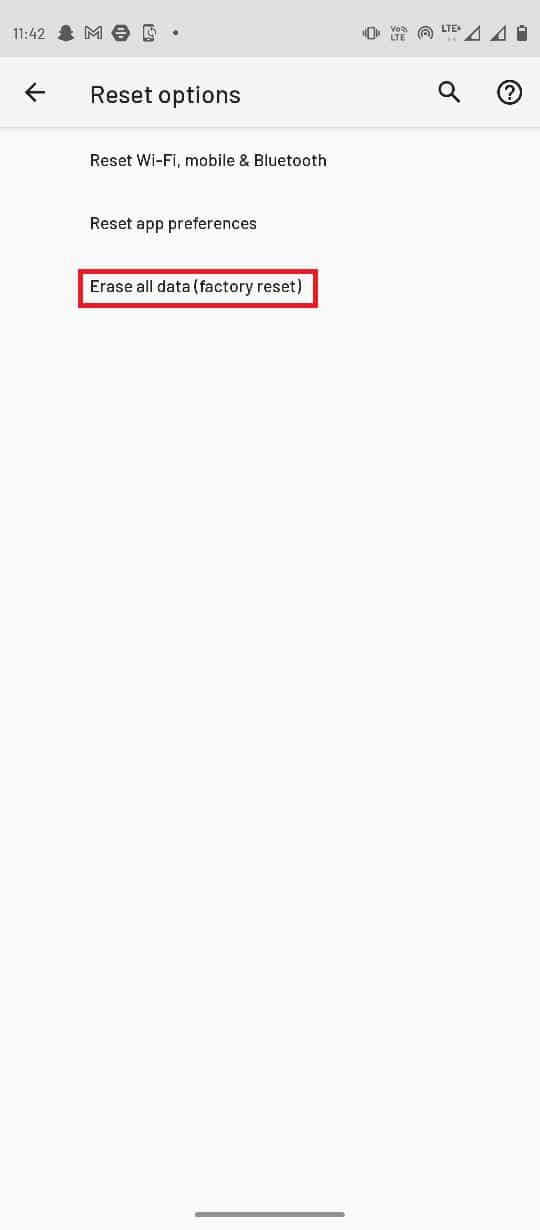
자주 묻는 질문(FAQ)
Q1. 휴대폰에서 MMS를 보낼 수 없는 이유는 무엇입니까?
앤. 네트워크 연결 불량 , 캐시 , 데이터 문제 등과 같이 휴대폰에서 멀티미디어 메시지를 보낼 수 없는 몇 가지 문제가 있을 수 있습니다.
Q2. 멀티미디어 메시지란 무엇입니까?
앤. 사용자가 이미지 , 비디오 및 오디오 형식 의 메시지를 보낼 때 이러한 메시지를 멀티미디어 메시지라고 합니다.
Q3. WiFi 네트워크를 통해 멀티미디어 메시지를 보낼 수 있습니까?
앤. 예 , 사용자는 WiFi 네트워크를 통해 그리고 휴대폰의 모바일 데이터를 사용하여 여러 멀티미디어 메시지를 보낼 수 있습니다.
추천:
- Windows 10에서 설치 오류 OBS 수정
- 서버 RPC에서 정보 검색 오류 수정
- 현재 Outlook Mobile에서 메시지를 보낼 수 없는 문제 수정
- ADB 장치 승인되지 않은 메시지를 우회하는 방법
이 가이드가 도움이 되었기를 바라며 휴대전화에서 보내지 않은 많은 멀티미디어 메시지에 메시지를 보낼 수 없음 오류를 해결할 수 있기를 바랍니다. 어떤 방법이 효과가 있었는지 알려주십시오. 제안 사항이나 문의 사항이 있으면 의견 섹션에 알려주십시오.
