Windows 10에서 Steam API를 초기화할 수 없는 문제 수정
게시 됨: 2022-07-15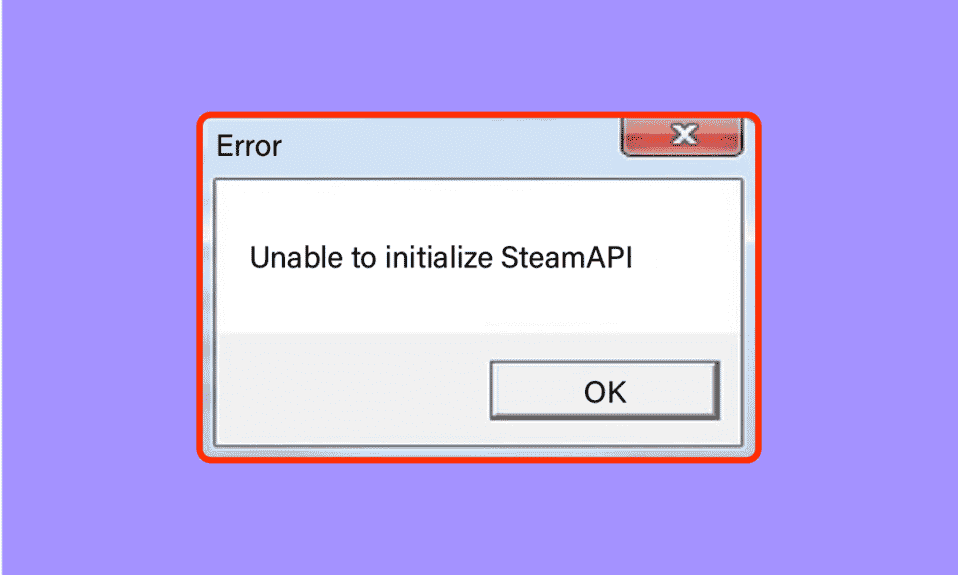
좋아하는 게임을 로드하는 것보다 더 실망스러운 것은 없습니다. 다만 악명 높은 Steam API를 초기화할 수 없습니다. Steam이 실행 중이고 오류가 기록되었는지 확인하십시오 . 이 오류는 Steam 클라이언트에서 흔히 발생하는 오류 중 하나입니다. 이 오류의 주요 원인은 손상된 게임 파일, 잘못 구성된 설정 또는 손상된 데이터 때문일 수 있습니다. 사용자는 위에서 언급한 오류와 유사하게 Steam을 완전히 초기화할 수 없다는 오류도 보고했습니다. 이 오류가 발생하여 문제를 해결하는 방법을 모르는 경우 올바른 위치에 있습니다. 여기에서는 오류를 수정하기 위해 시도할 수 있는 다양한 방법을 언급합니다.
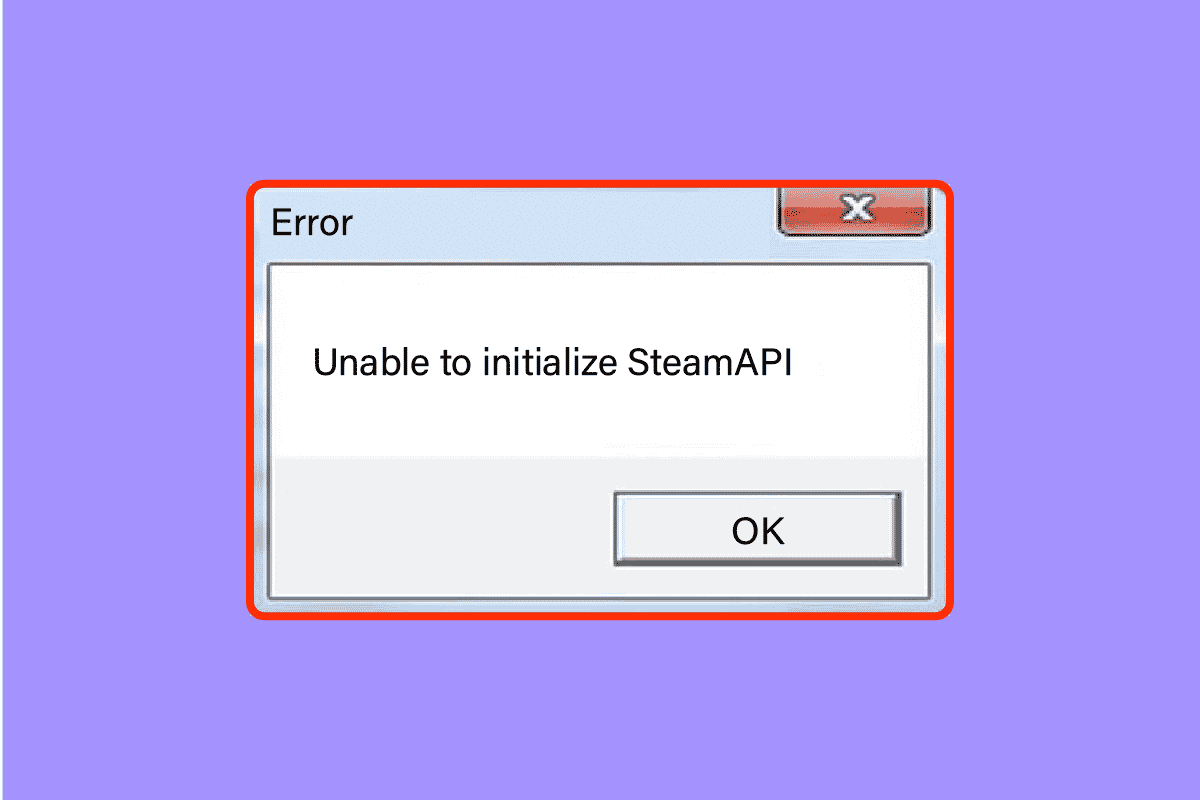
내용물
- Windows 10에서 Steam API를 초기화할 수 없는 문제를 해결하는 방법
- 방법 1: 기본 문제 해결 방법
- 방법 2: Steam을 관리자로 실행
- 방법 3: Steam 베타 참여 비활성화
- 방법 4: 게임 무결성 확인
- 방법 5: Windows 방화벽에서 Steam 클라이언트 허용
- 방법 6: 바이러스 백신을 일시적으로 비활성화(해당되는 경우)
- 방법 7: Steam 클라이언트 재설치
- 방법 8: 지원에 문의
Windows 10에서 Steam API를 초기화할 수 없는 문제를 해결하는 방법
먼저 이 문제의 가능한 원인을 살펴보겠습니다.
- Windows 방화벽 또는 바이러스 백신이 Steam 클라이언트에 대한 인터넷 액세스를 차단합니다.
- 베타 프로그램 참여를 선택했습니다.
- 관리자 권한으로 Steam을 실행하고 있지 않습니다.
- 작업 관리자의 Steam 프로세스 문제
- 오래된 Steam 클라이언트 또는 Windows
- 설치된 Steam 클라이언트 문제
- 손상된 게임 파일
방법 1: 기본 문제 해결 방법
계속 진행하기 전에 다음 기본 문제 해결 방법에 따라 오류를 빠르게 수정하십시오.
방법 1A: PC 다시 시작
컴퓨터에 일시적으로 손상된 파일이 있는 경우 컴퓨터를 다시 시작하여 해결할 수 있습니다. 따라서 PC를 재부팅하고 작동하는지 확인하십시오.
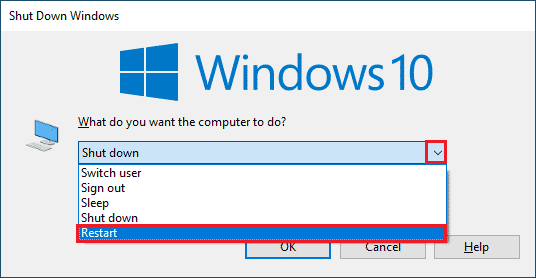
방법 1B: Steam 클라이언트 다시 시작
1. Windows 작업 표시줄 에서 Steam 클라이언트를 마우스 오른쪽 버튼으로 클릭하고 종료 를 클릭합니다.
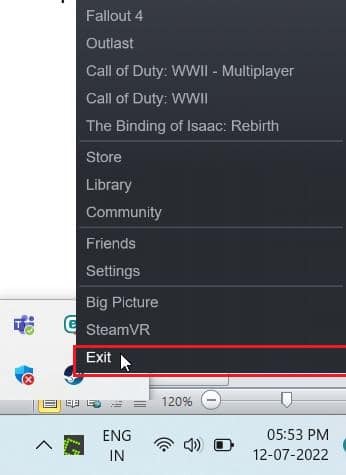
2. Ctrl + Shift + Esc 키를 동시에 눌러 작업 관리자 를 시작합니다.
3. 이제 Steam 클라이언트 서비스(32비트) 를 마우스 오른쪽 버튼으로 클릭하고 작업 끝내기 를 선택하여 Steam을 종료합니다.
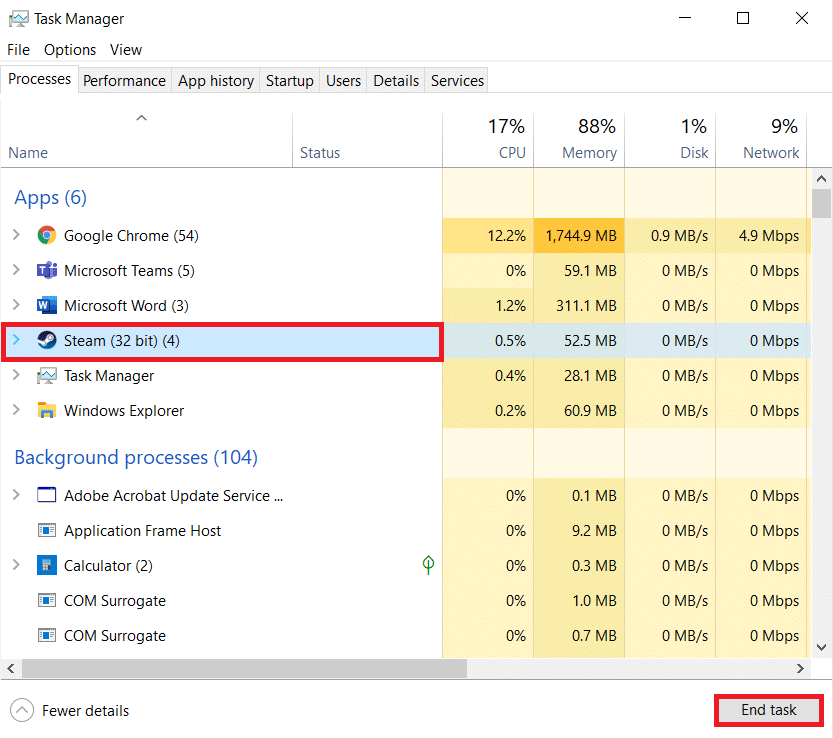
4. 마지막으로 Steam 앱을 다시 실행합니다.
방법 1C: Steam 클라이언트 업데이트
1. Windows 키 를 누르고 Steam 을 입력한 다음 열기 를 클릭합니다.
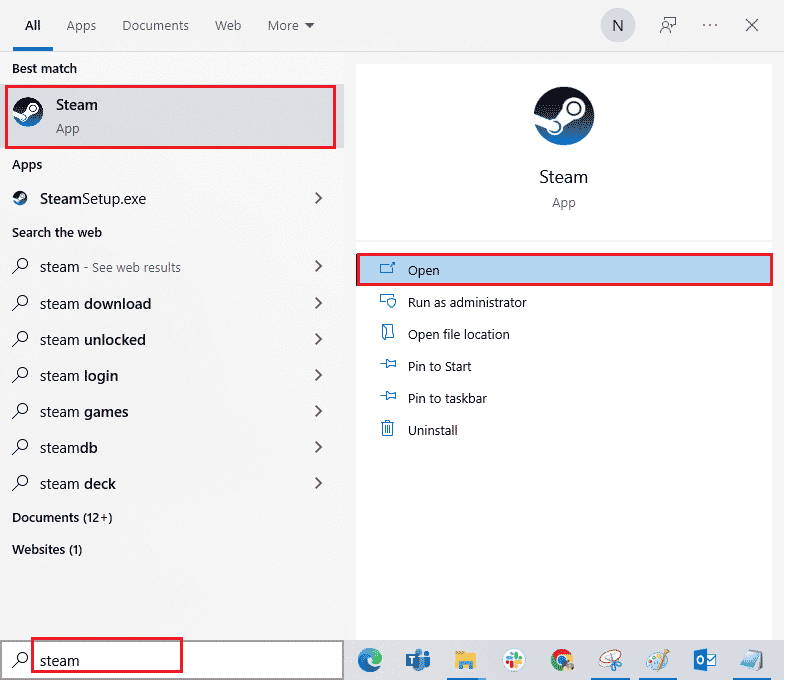
2. 이제 화면 왼쪽 상단 모서리에 있는 Steam 을 클릭하고 아래에 강조 표시된 대로 Steam 클라이언트 업데이트 확인... 을 클릭합니다.
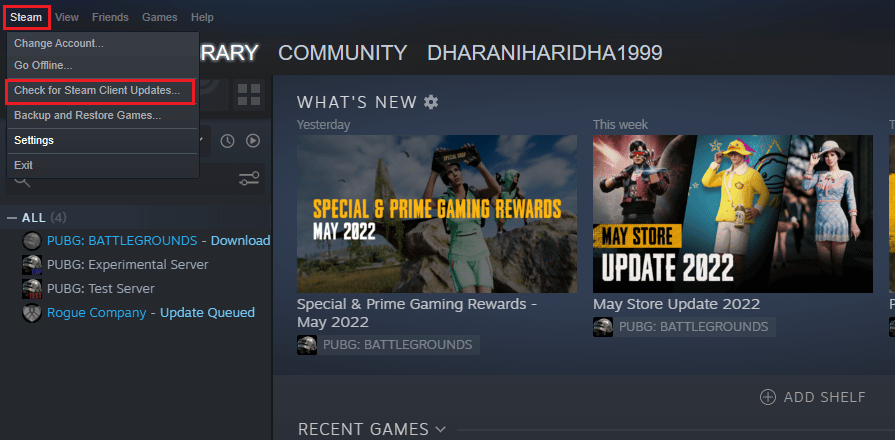
3A. 사용 가능한 새 업데이트가 있으면 업데이트가 완료될 때까지 기다리십시오.
3B. Steam 클라이언트가 이미 최신 상태이면 귀하의 Steam 클라이언트가 최신 상태입니다.
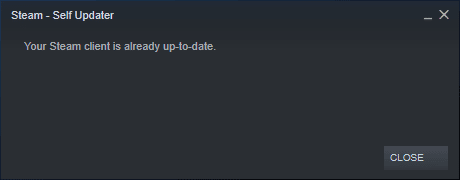
4. 이제 Steam 을 다시 시작하십시오.
방법 1D: Steam 계정 확인
게임을 구매하거나 다운로드할 때 사용한 것과 동일한 Steam 계정으로 로그인했는지 확인하세요. 계정이 다른 경우 다운로드에 사용한 것과 동일한 계정으로 로그인해야 합니다.
또한 읽기: Steam 콘텐츠 파일 잠금 오류 수정
방법 2: Steam을 관리자로 실행
Steam 클라이언트가 의도한 대로 제대로 작동하려면 시스템에서 API를 올바르게 초기화하는 데 필요한 권한이 필요합니다. 이 문제를 해결하려면 Steam을 관리자로 실행해 보세요.
1. 바탕 화면에서 Steam 바로 가기를 마우스 오른쪽 버튼으로 클릭하고 속성 을 선택합니다.
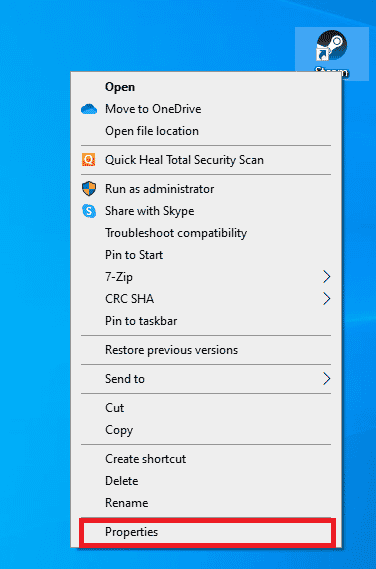
2. 호환성 탭으로 이동합니다.
3. 이 프로그램을 관리자로 실행 확인란을 선택합니다.
4. 마지막으로 적용 > 확인 을 클릭하여 변경 사항을 저장합니다.
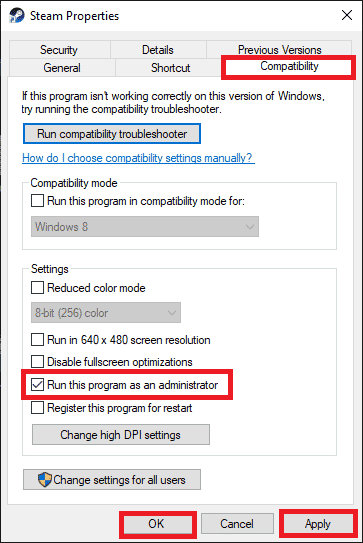
5. 이제 Steam 클라이언트를 다시 엽니다.
방법 3: Steam 베타 참여 비활성화
실수로 Steam 베타 프로그램에 참여했다면 비활성화해야 합니다. 실행 중인 Steam 버전은 불안정하며 Steam을 완전히 초기화할 수 없음 오류를 포함하여 수많은 버그를 포함할 수 있습니다. Steam 베타 참여를 비활성화하면 발생하는 모든 버그를 수정할 수 있습니다.
1. Steam 앱 을 실행합니다.
2. 왼쪽 상단 모서리에 있는 Steam 을 클릭하고 설정 을 선택하여 설정 메뉴를 엽니다.
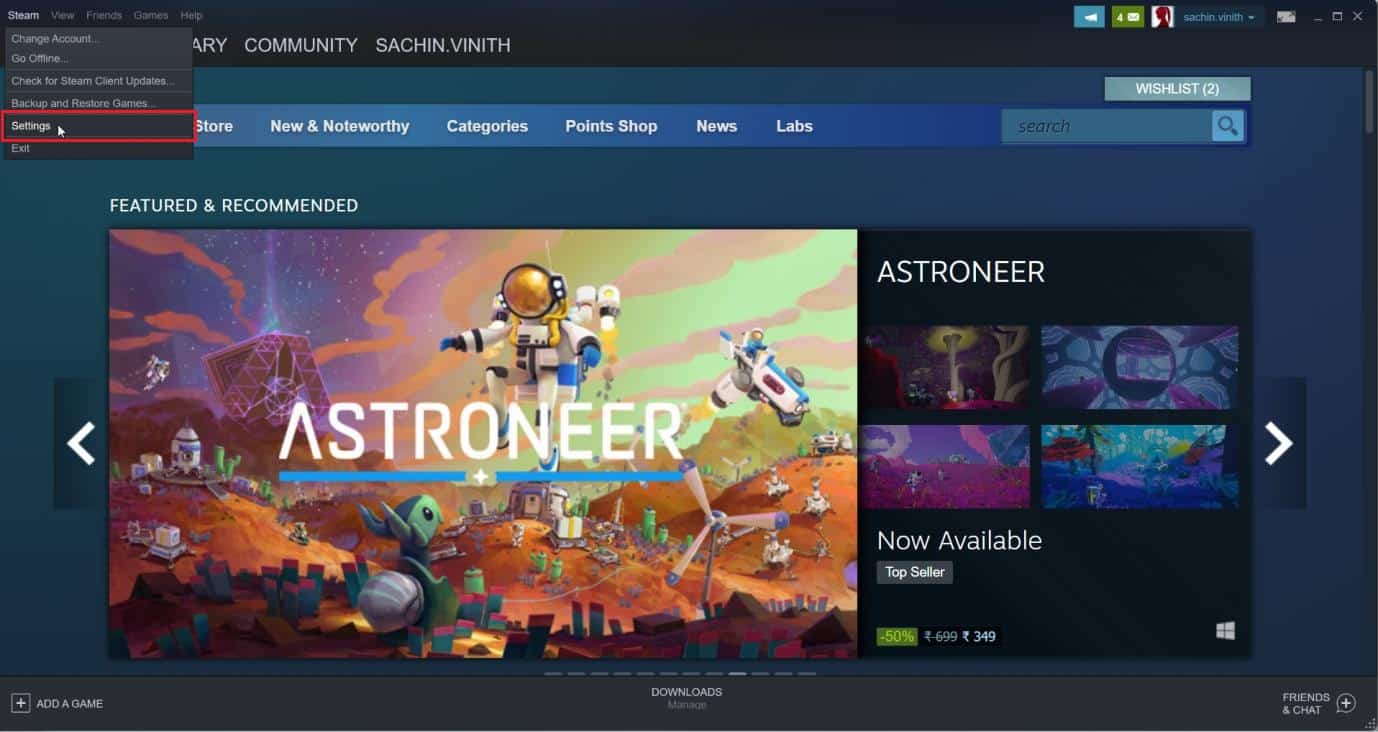
3. 베타 참여 에서 계정 탭의 변경 버튼을 클릭합니다.
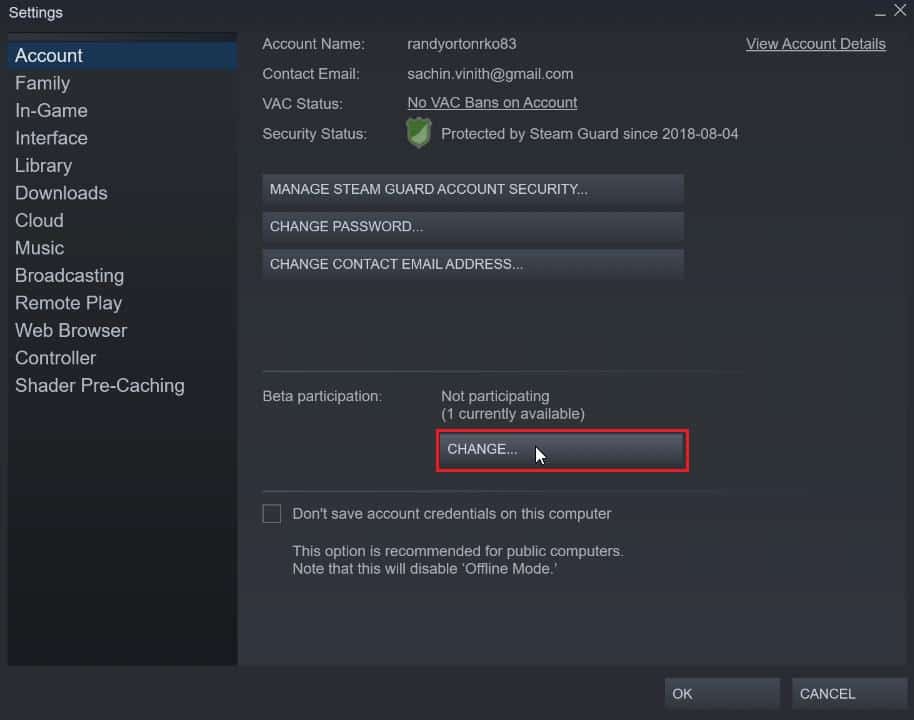
4. 아래쪽 화살표 를 클릭하여 베타 참여 옵션 아래의 드롭다운 목록을 엽니다.
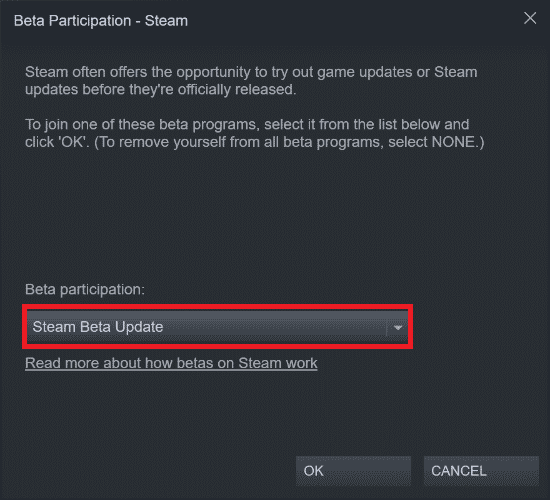
5. 없음을 선택하십시오 – 모든 베타 프로그램에서 탈퇴 하십시오.
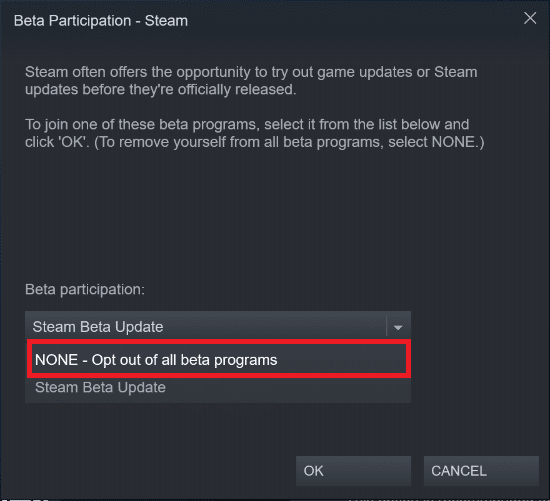
6. 확인 을 클릭합니다.
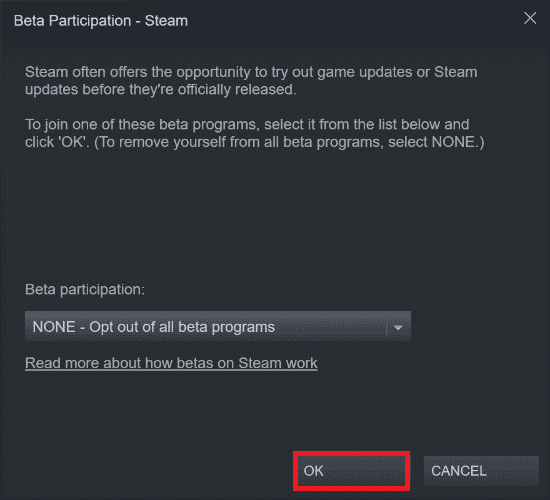
또한 읽기: Steam이 계속 충돌하는 문제 수정
방법 4: 게임 무결성 확인
이 해결 방법은 Steam의 손상된 파일로 인해 발생하는 Steam API를 초기화할 수 없는 문제를 해결합니다. 게임의 모든 손상된 파일은 게임 파일의 무결성을 확인하여 복구할 수 있습니다. 동일한 작업을 수행하려면 Steam에서 게임 파일의 무결성을 확인하는 방법에 대한 가이드를 읽어보세요.
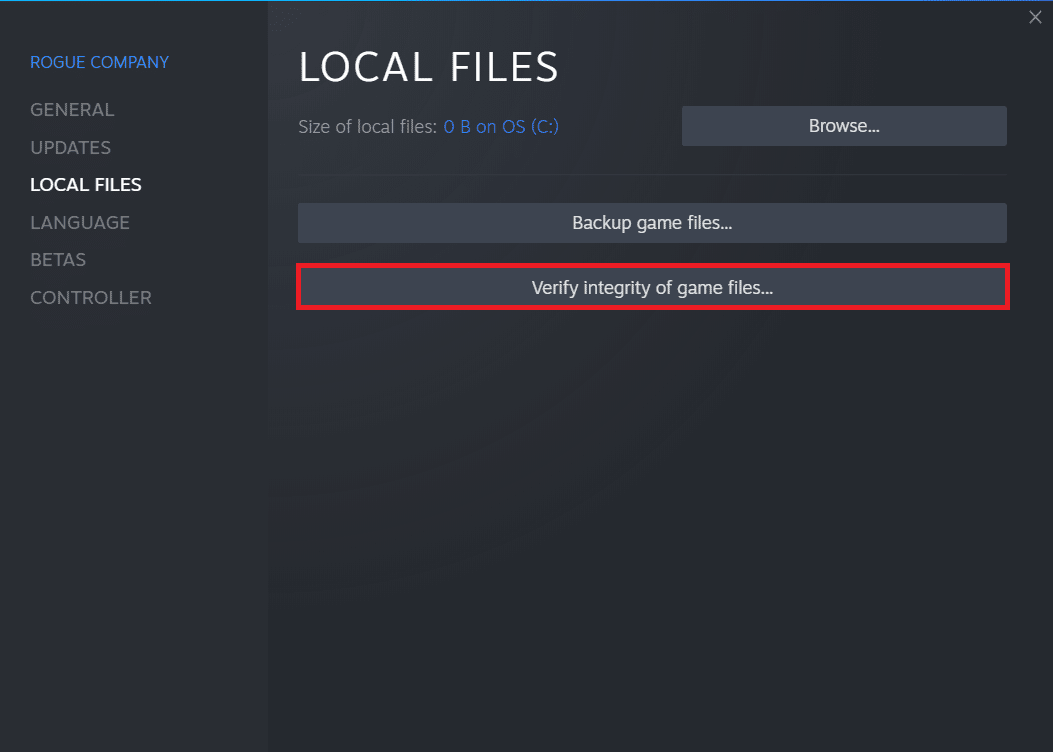
방법 5: Windows 방화벽에서 Steam 클라이언트 허용
때때로 Steam 클라이언트가 Windows 방화벽에 의해 차단될 수 있습니다. Windows 방화벽에서 Steam 클라이언트를 허용하려면 Windows 방화벽을 통해 앱 허용 또는 차단 가이드의 단계를 따르고 지침에 따라 단계를 구현하세요.
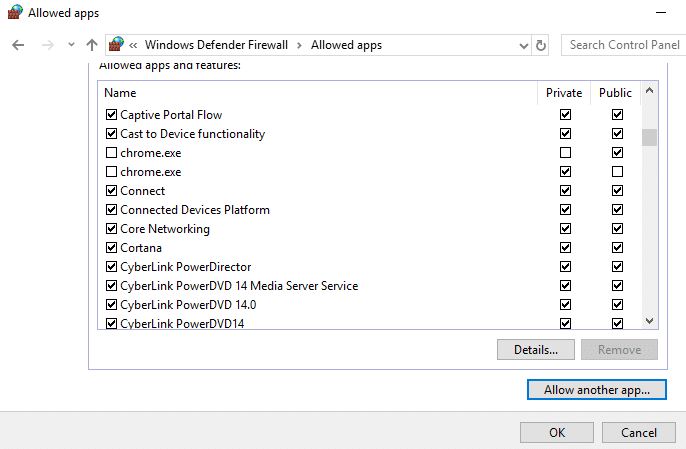
방법 6: 바이러스 백신을 일시적으로 비활성화(해당되는 경우)
컴퓨터에 설치된 일부 호환되지 않는 바이러스 백신 프로그램으로 인해 Steam API를 초기화할 수 없습니다. Steam이 실행 중이고 문제가 기록되었는지 확인하십시오. 충돌을 피하려면 Windows 10 PC의 보안 설정을 확인하고 안정적인지 확인해야 합니다. 바이러스 백신 제품군이 이 문제의 원인인지 확인하려면 한 번 비활성화하고 네트워크에 연결해 보십시오. Windows 10에서 바이러스 백신을 일시적으로 비활성화하는 방법에 대한 가이드를 읽고 지침에 따라 PC에서 바이러스 백신 프로그램을 일시적으로 비활성화합니다.
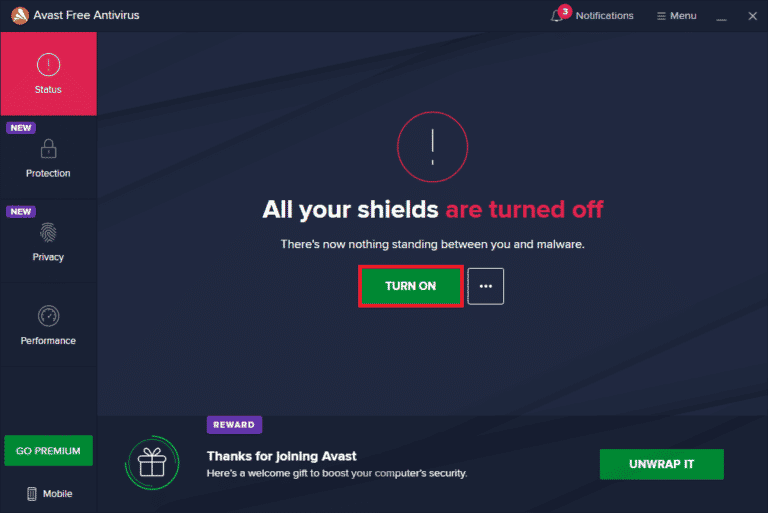
더 읽어보기: Steam 게임을 백업하는 방법
방법 7: Steam 클라이언트 재설치
위의 해결 방법 중 어느 것도 Steam API를 초기화할 수 없음 오류를 해결하는 데 효과가 없으면 Steam을 다시 설치해야 합니다. Steam을 제거하기 전에 Steam 설치 후 게임 파일을 다시 다운로드하지 않도록 게임 파일을 백업하십시오. 게임을 백업하고 Steam을 다시 설치하려면 다음 단계를 따르세요.

1. Steam을 열고 왼쪽 상단 모서리에 있는 Steam 을 클릭합니다. 여기에서 메뉴에서 설정 옵션을 선택합니다.
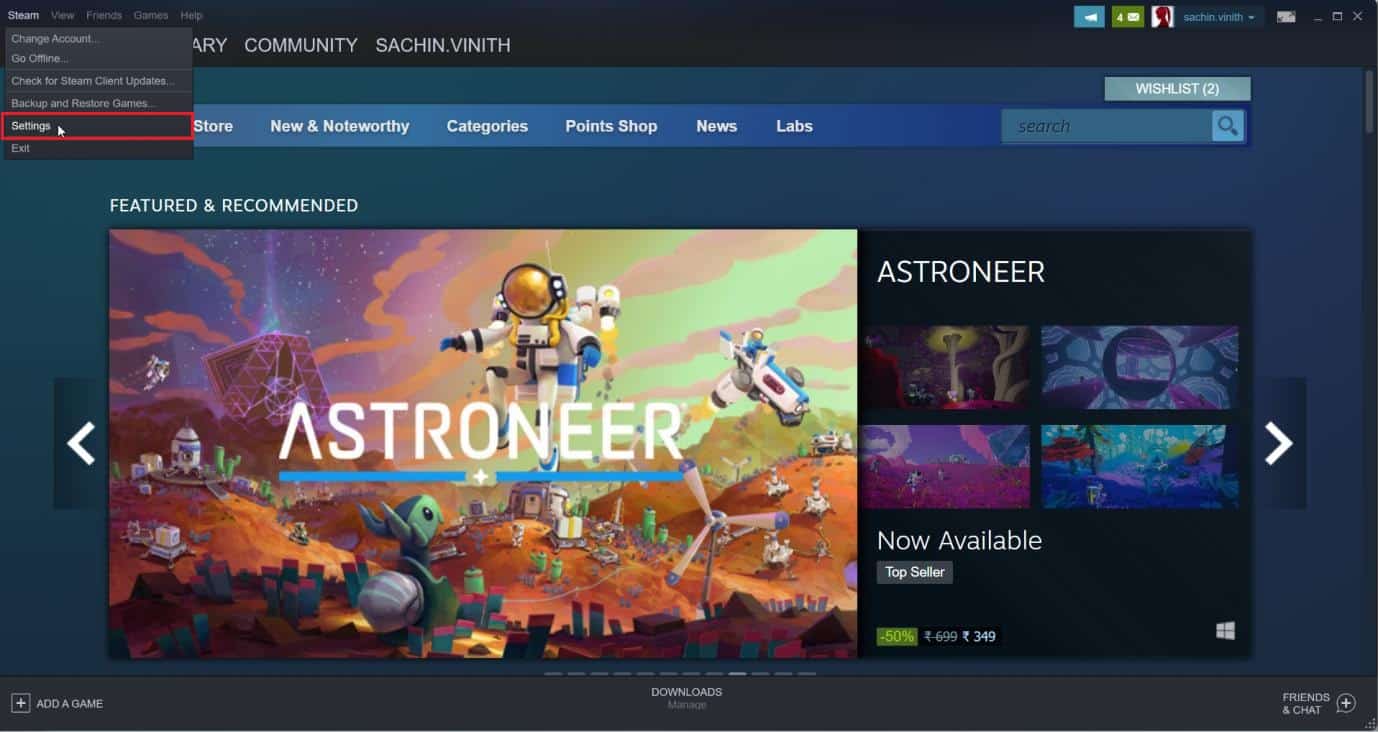
2. 다운로드 탭에서 STEAM LIBRARY FOLDERS 를 클릭하여 저장소 관리자를 엽니다.
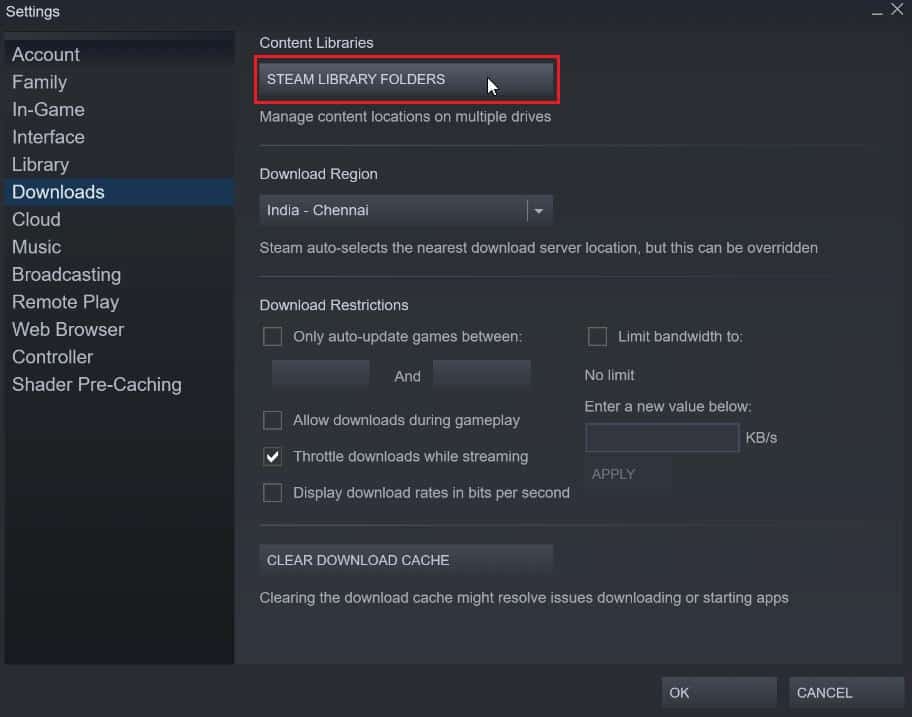
3. 게임이 설치된 로컬 드라이브 를 선택합니다. 여기서는 로컬 드라이브(d) 를 선택했습니다.
참고: Steam 게임의 기본 설치 위치는 로컬 드라이브(c)입니다.
4. 세 개의 점 을 클릭하고 폴더 찾아보기 를 선택하여 steamapps 폴더를 엽니다.
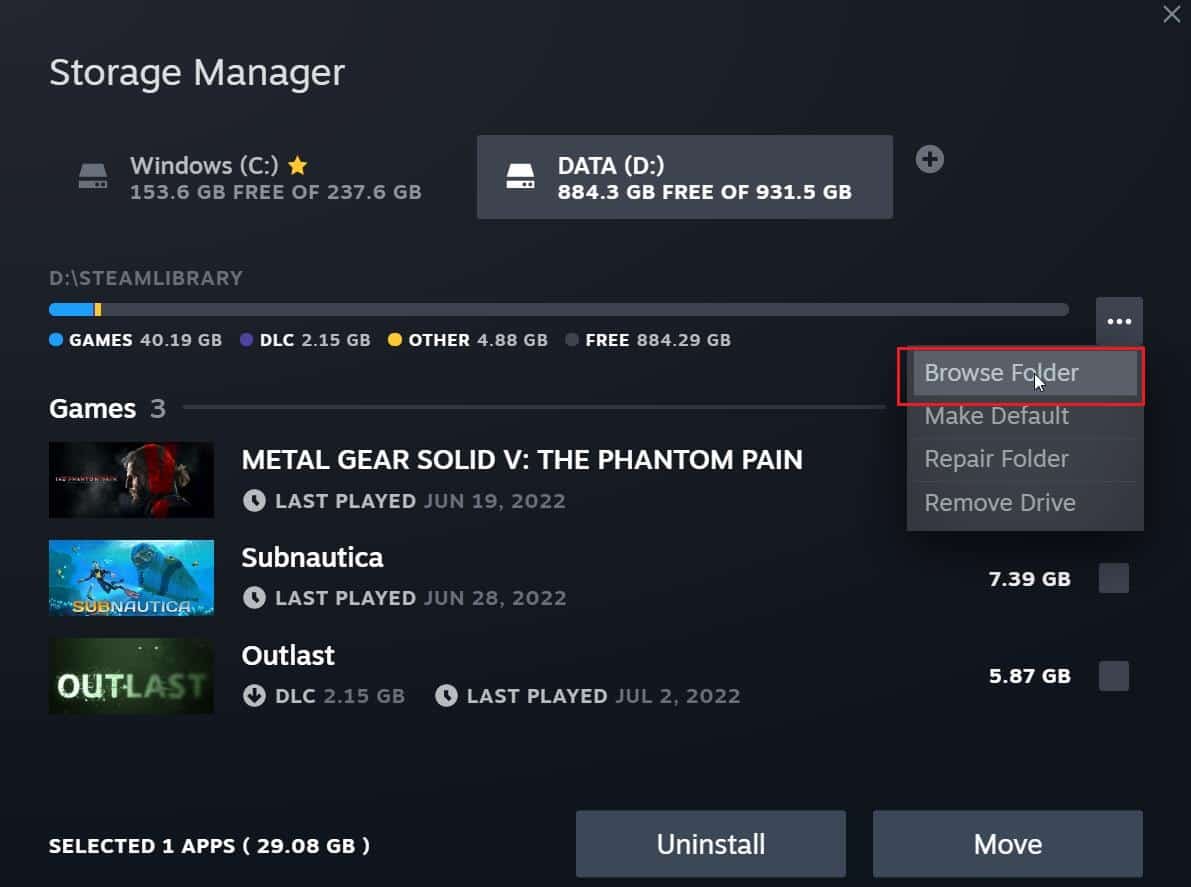
5. 뒤로 돌아가려면 아래와 같이 SteamLibrary 를 클릭하십시오.
참고: 주소 표시줄에서 SteamLibrary를 찾을 수 없으면 이전 폴더로 이동하여 SteamLibrary 폴더를 찾으세요.
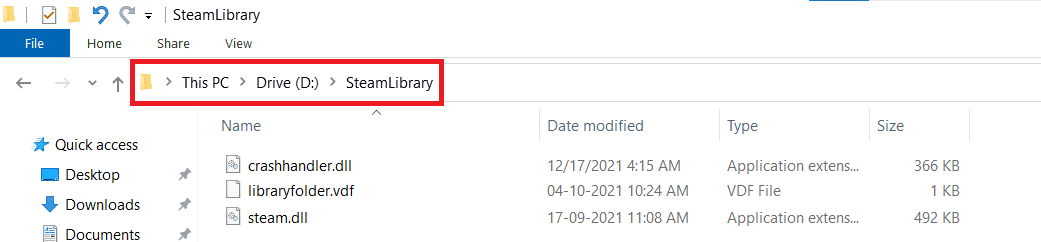
6. Ctrl + C 키 를 눌러 steamapps 폴더를 복사합니다.
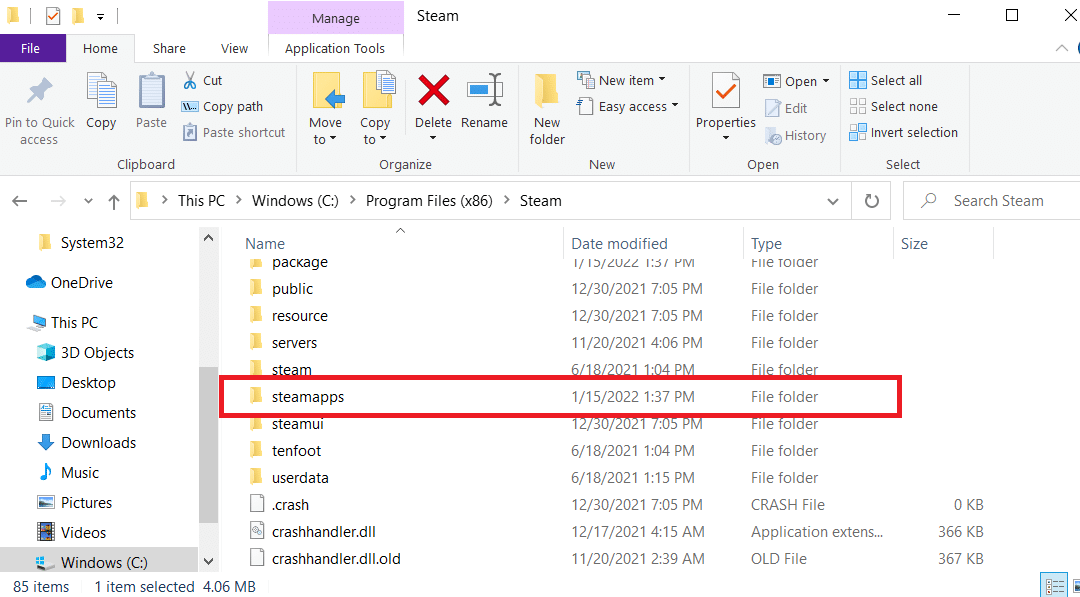
7. Ctrl + V 키 를 눌러 steamapps 폴더를 백업을 위해 다른 위치에 붙여넣습니다.
8. Windows + I 키를 함께 눌러 설정 을 엽니다.
9. 앱 설정을 클릭합니다.
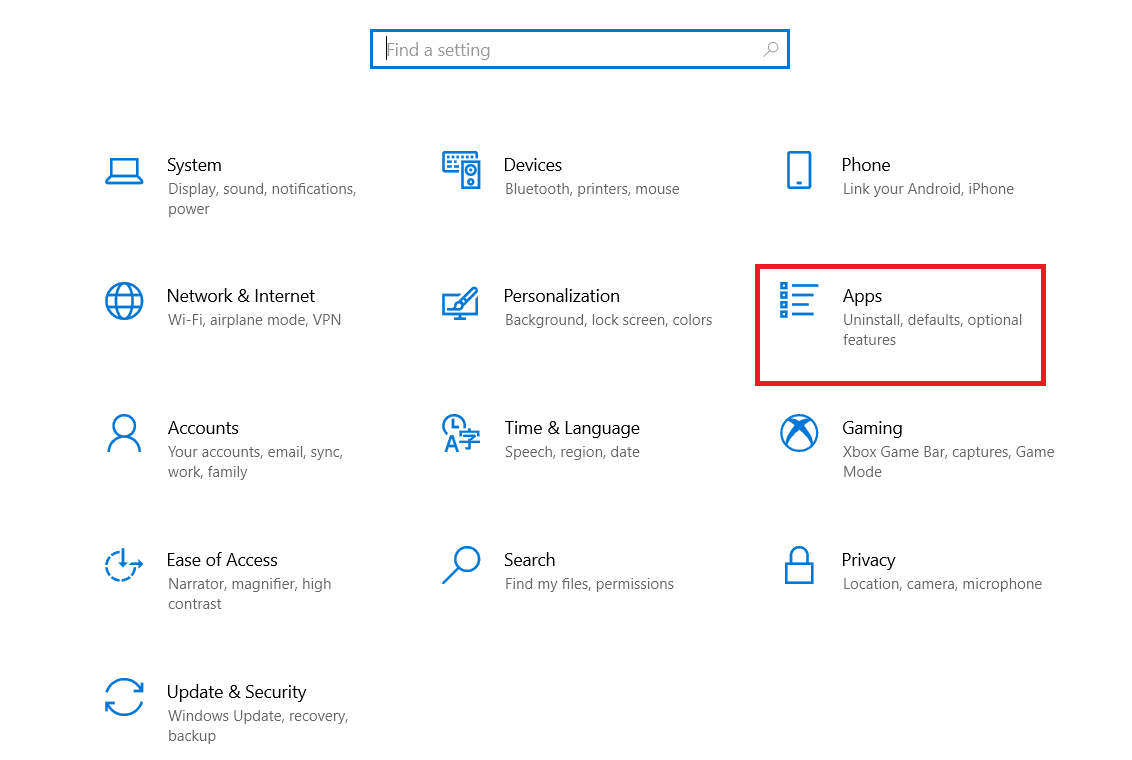
10. Steam 앱을 선택합니다.
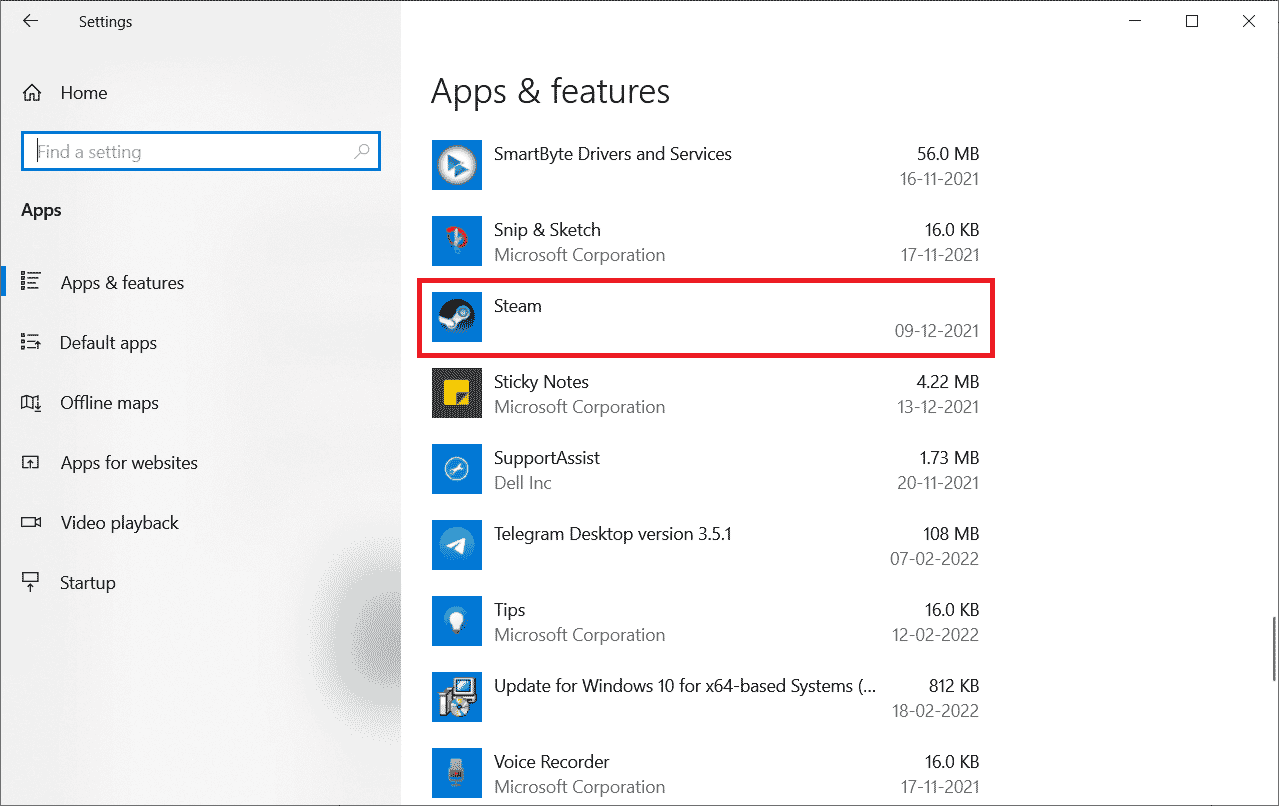
11. 제거 를 클릭합니다.
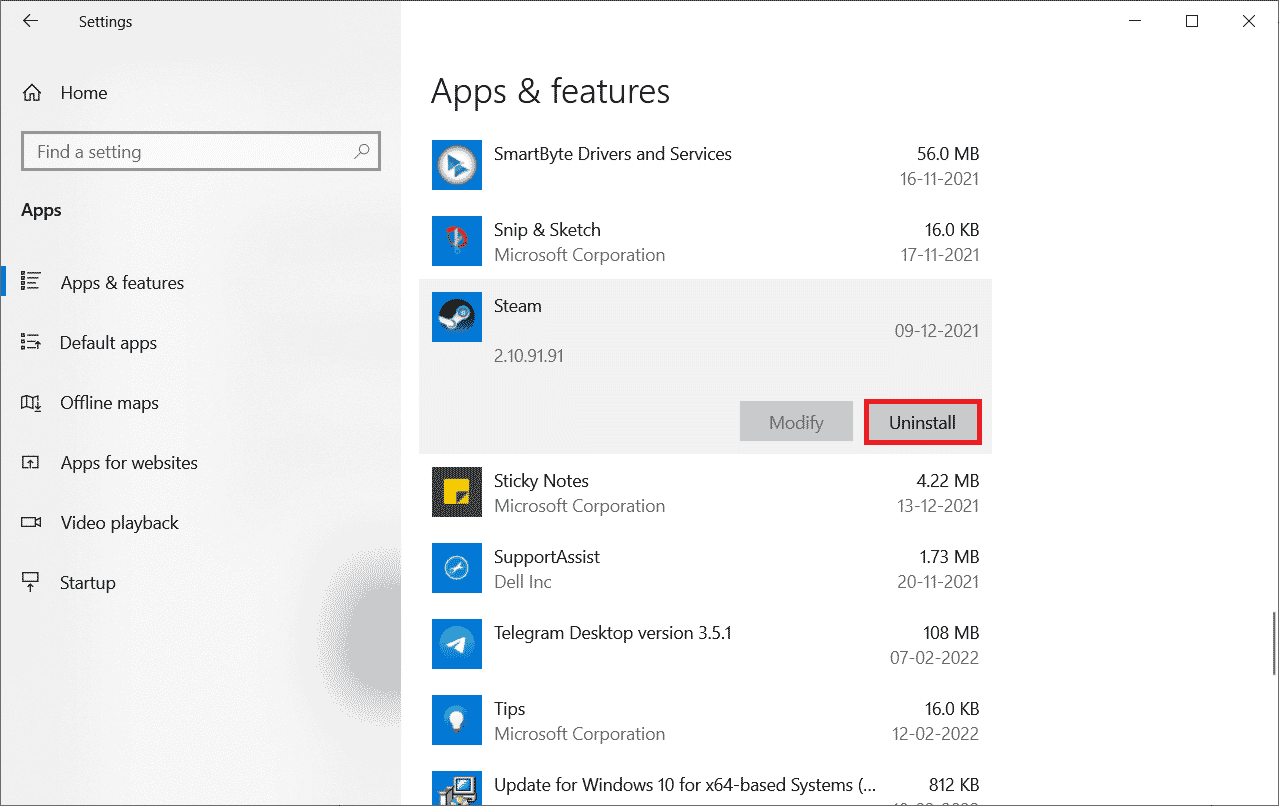
12. 다시 제거 를 클릭하여 팝업을 확인합니다.
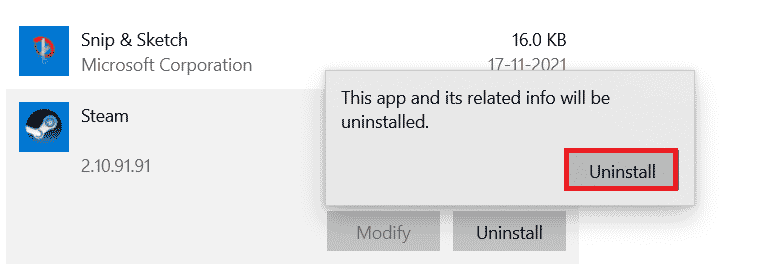
13. 프롬프트에서 예 를 클릭합니다.
14. 제거를 클릭하여 제거 를 확인합니다.
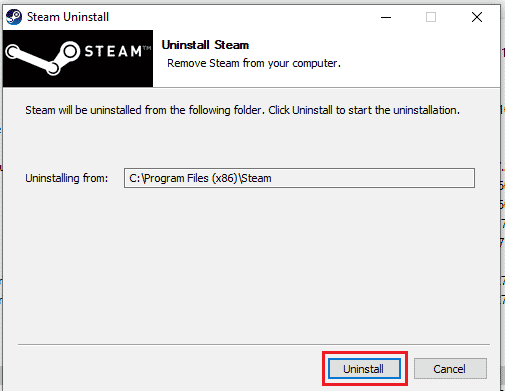
15. 시스템에서 응용 프로그램이 완전히 제거되면 닫기 를 클릭합니다.
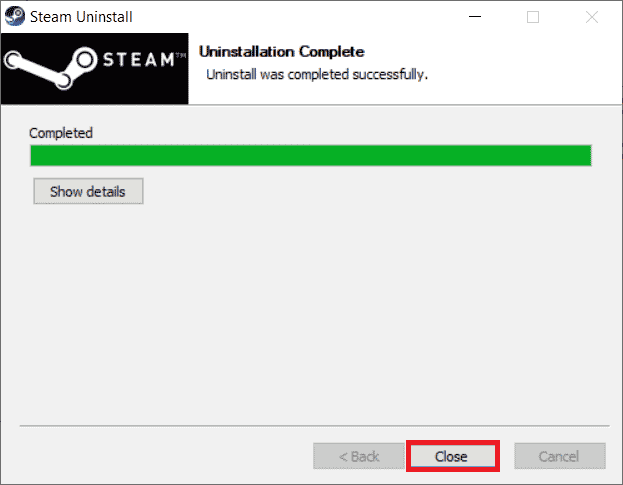
16. 시작 을 클릭하고 %localappdata% 를 입력한 다음 Enter 키 를 누르십시오.
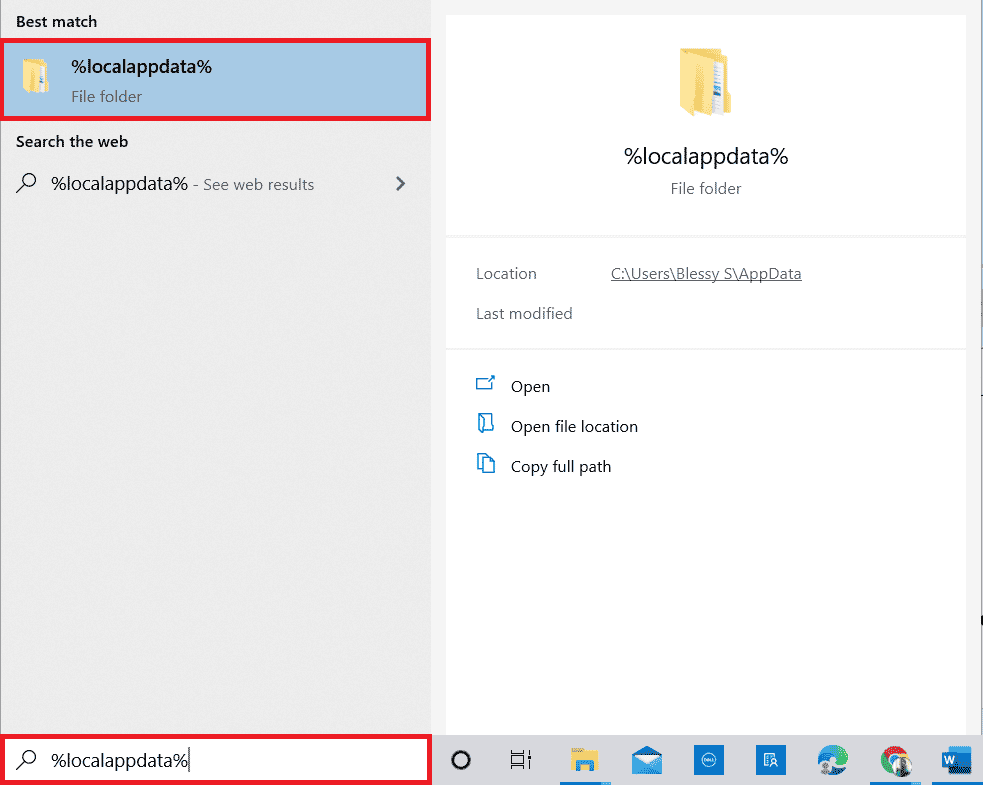
17. 이제 Steam 폴더를 마우스 오른쪽 버튼으로 클릭하고 삭제 합니다.
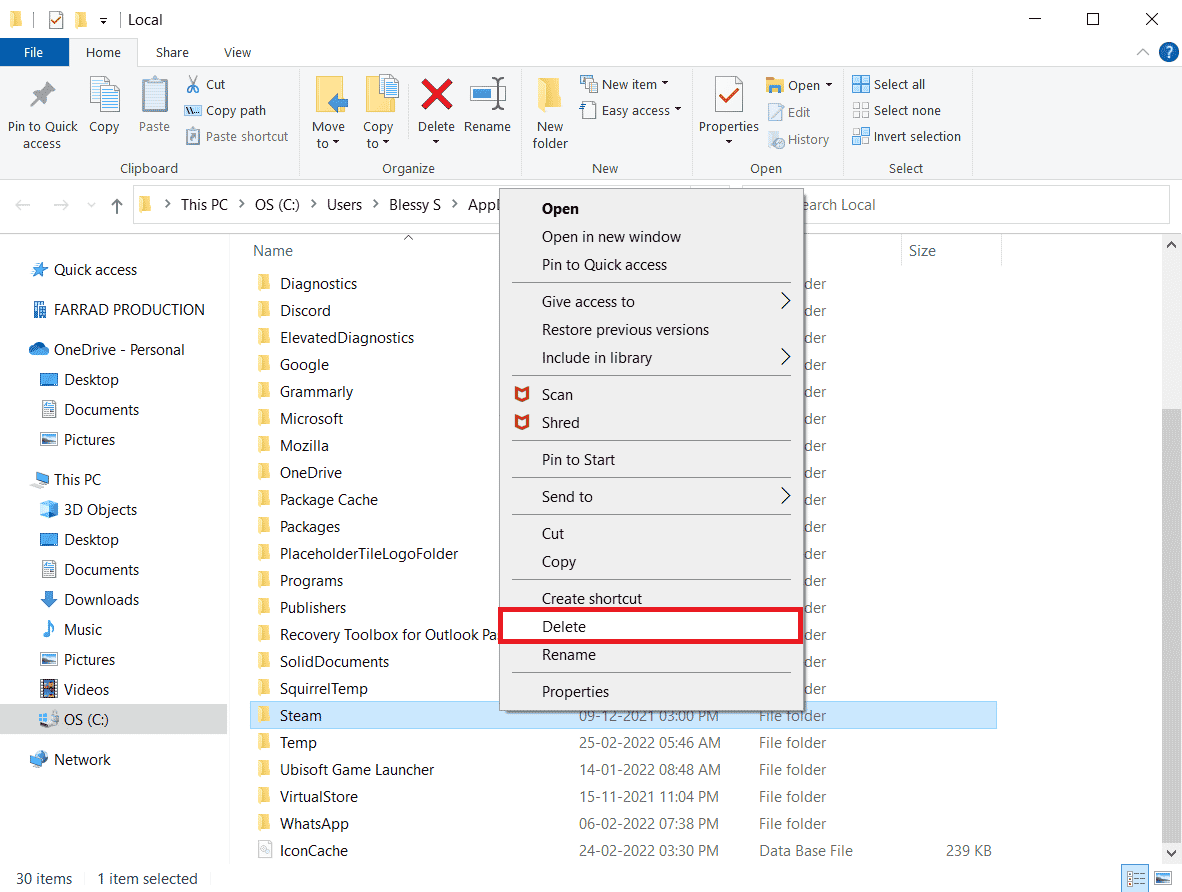
18. 다시 Windows 키 를 누릅니다. %appdata% 를 입력하고 열기 를 클릭합니다.
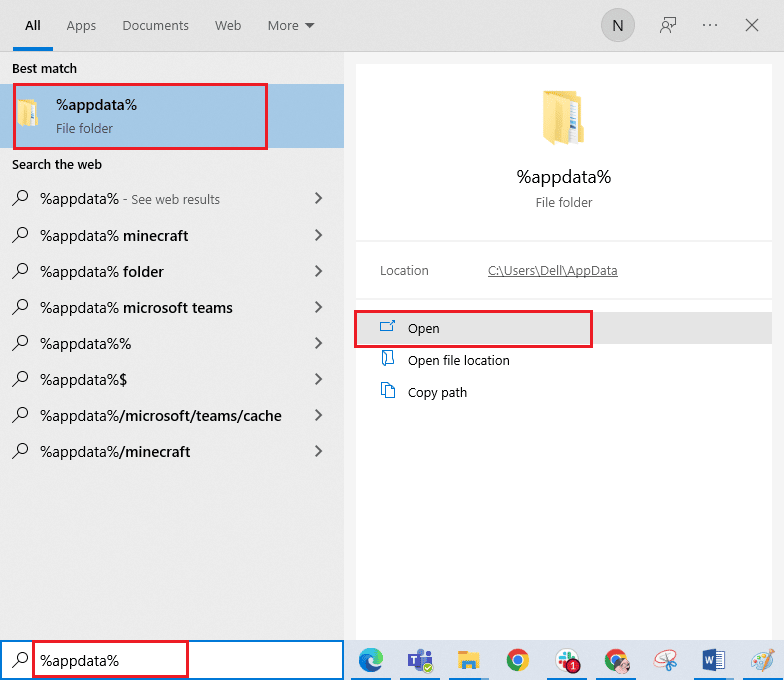
19. 이전과 같이 Steam 폴더를 삭제합니다.
20. 그런 다음 PC를 다시 시작합니다 .
21. Steam 공식 사이트를 방문하여 INSTALL STEAM 을 클릭하여 Steam 설치 실행 파일을 받으세요.
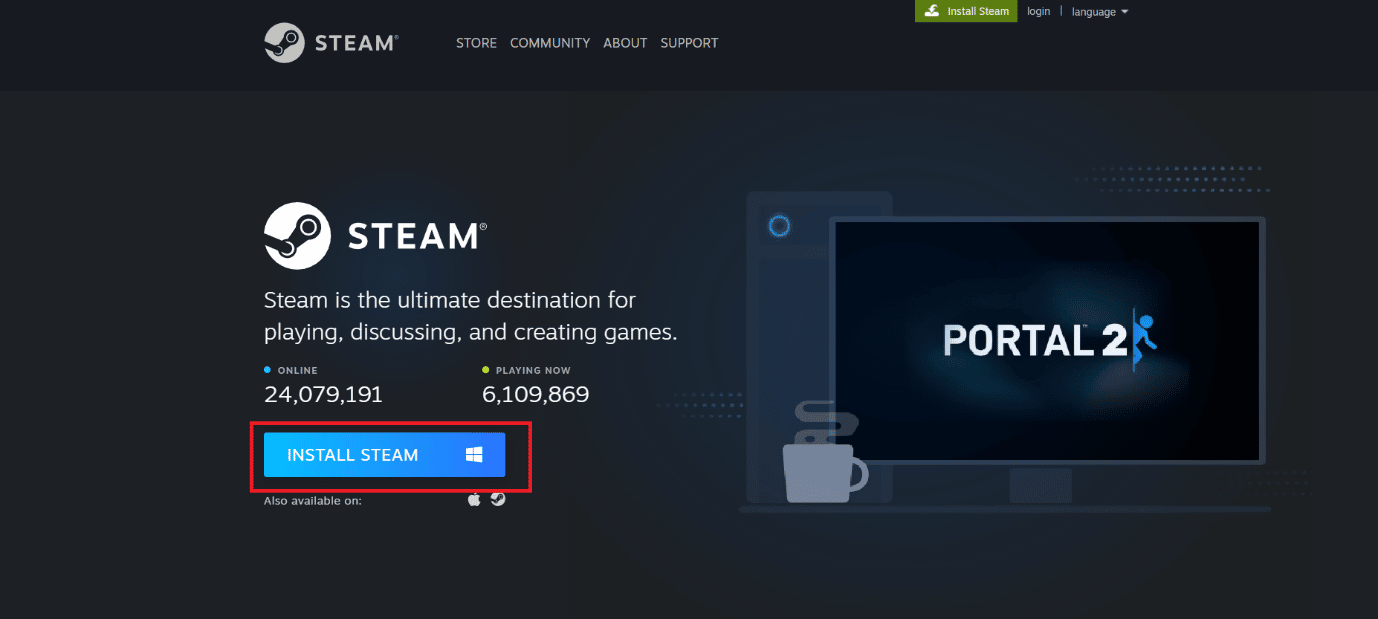
22. 설치된 실행 파일 을 클릭하여 응용 프로그램을 설치하고 Steam API를 초기화할 수 없음 오류를 수정합니다.
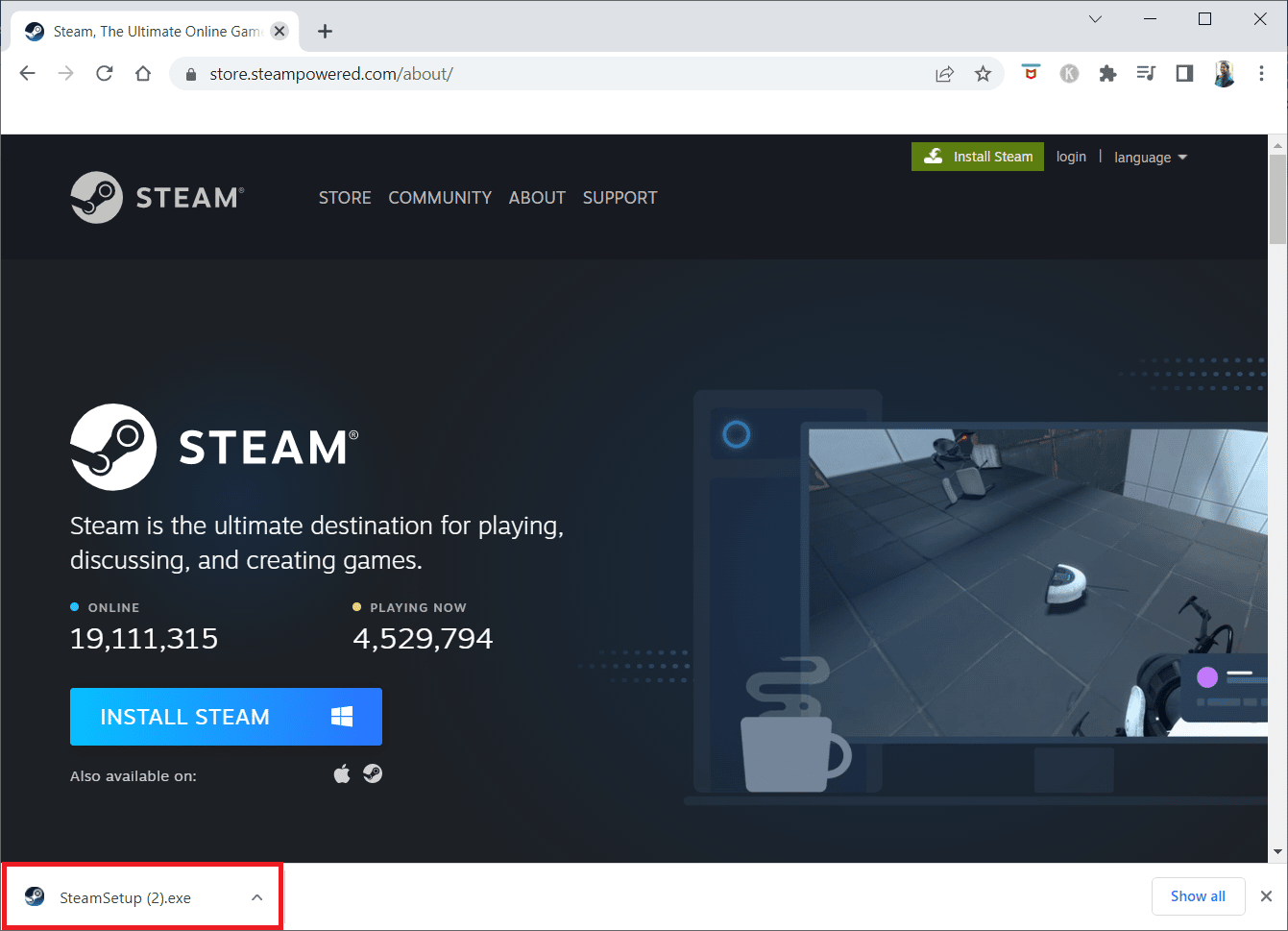
23. 프롬프트에서 예 를 클릭합니다.
24. 설치 마법사에서 다음 을 클릭합니다.
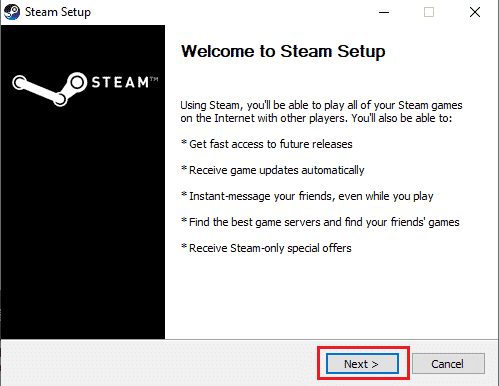
25. 원하는 언어 를 선택하고 다음 을 클릭합니다.
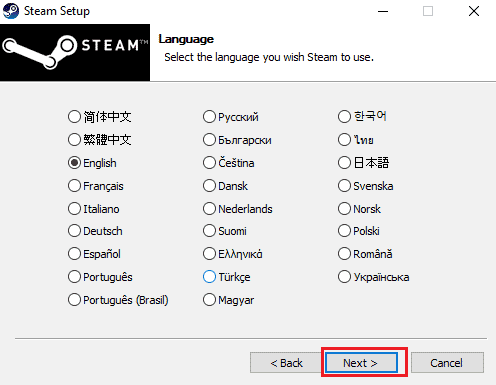
26. 그런 다음 설치 를 클릭합니다.
참고: 언급된 기본 폴더에 앱을 설치하지 않으려면 찾아보기 옵션을 클릭하여 원하는 대상 폴더를 선택하십시오.
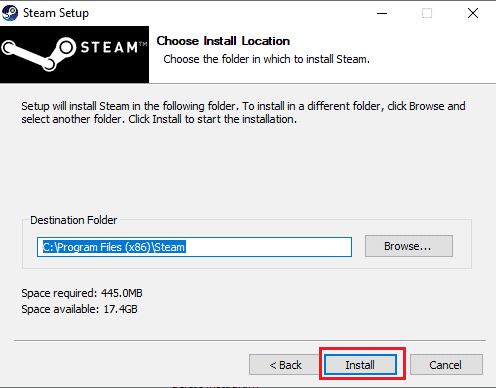
27. Steam 클라이언트가 설치될 때까지 기다렸다가 마침 을 클릭합니다.
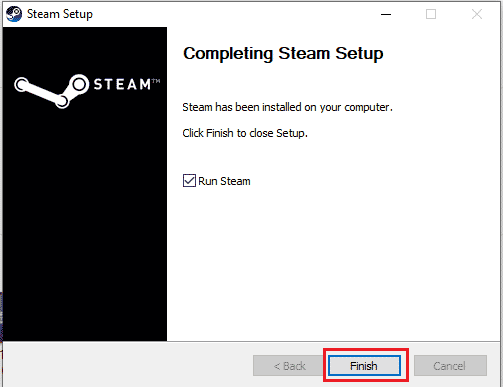
28. 설치가 완료되면 Steam 자격 증명 으로 로그인합니다.
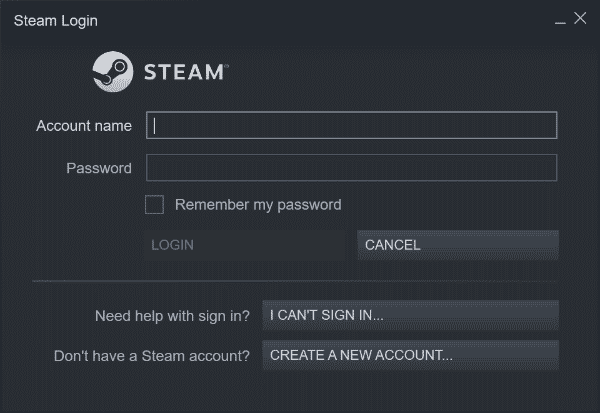
29. steamapps 폴더를 기본 위치 경로에 붙여넣습니다.
C:\Program Files (x86)\Steam\SteamLibrary
참고 : 게임을 다운로드하는 위치에 따라 위치가 변경될 수 있습니다.
또한 읽기: Windows 10에서 누락된 steam_api64.dll 수정
방법 8: 지원에 문의
위에서 언급한 방법 중 어느 것도 효과가 없으면 최후의 수단으로 Steam 지원에 문의해 보세요. 그들은 당신이 문제를 해결하는 데 도움이 될 것입니다.
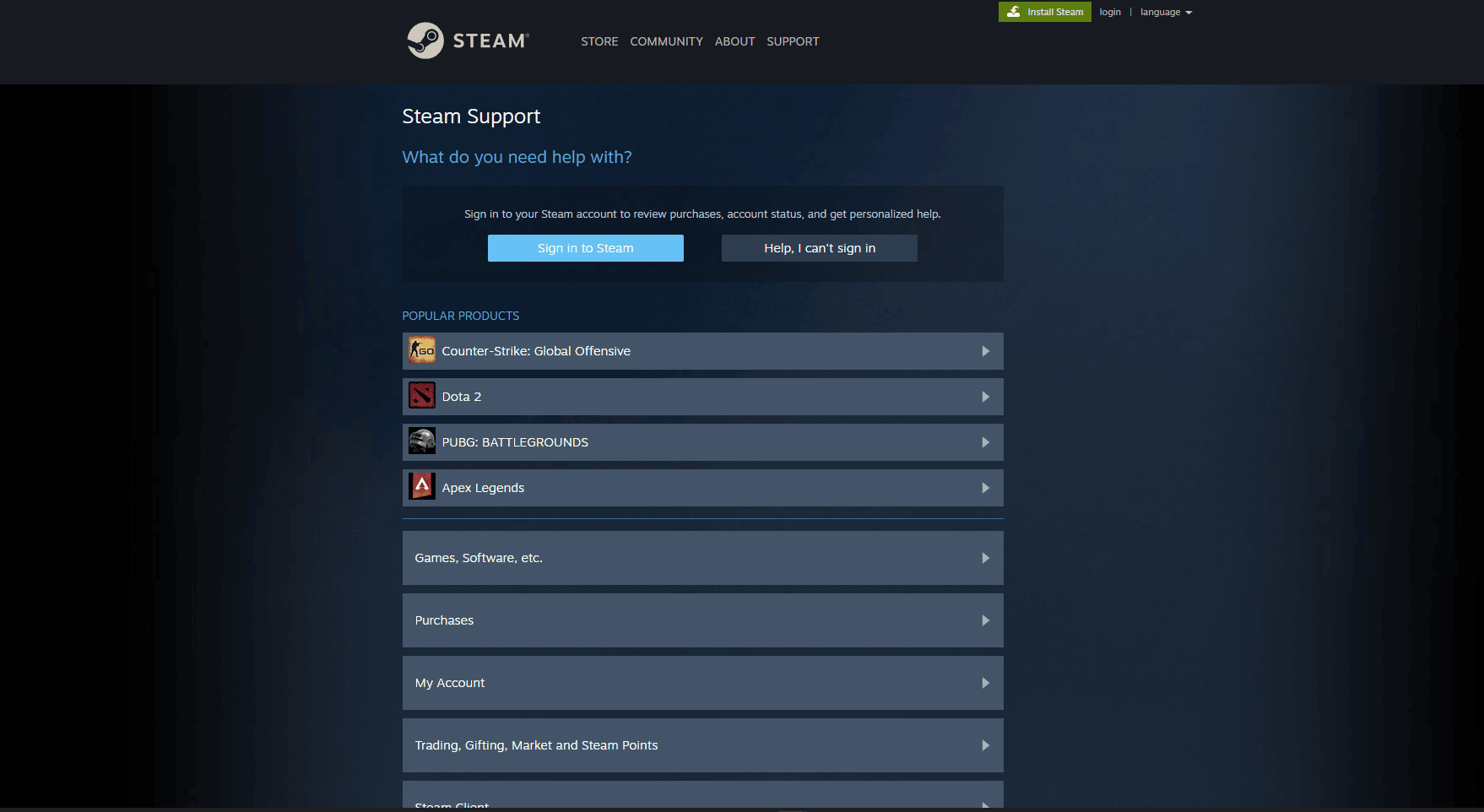
자주 묻는 질문(FAQ)
Q1. Windows에서 Steam 게임은 어디에 저장되나요?
앤. Steam 게임을 저장하는 기본 경로는 C:\Program Files (x86)\Steam 입니다.
Q2. Steam API를 수동으로 초기화하려면 어떻게 해야 하나요?
앤. Steam API를 수동으로 초기화할 수 없습니다. Steam을 관리자로 실행 해 보십시오.
Q3. Steam에서 손상된 게임 파일을 수정하는 방법은 무엇입니까?
앤. Steam 클라이언트 에서 게임 파일의 무결성을 확인 하여 손상된 파일을 수정하세요.
추천:
- 영구적으로 삭제된 사진은 어디로 가나요?
- Windows 10에서 Call of Duty Warzone Dev 오류 6635 수정
- Windows 10에서 Steam 게임이 임의로 제거되는 문제 수정
- Windows 10에서 오류 코드 118 Steam 수정
이 자세한 가이드가 도움이 되었기를 바라며 Steam API를 초기화할 수 없는 문제를 해결할 수 있기를 바랍니다. 어떤 방법이 효과가 있었는지 알려주십시오. 질문이나 제안 사항이 있으면 아래의 댓글 섹션에 남겨주세요. 또한 다음에 배우고 싶은 내용을 알려주십시오.
