원격 데스크톱 세션에 복사하여 붙여넣을 수 없는 문제 수정
게시 됨: 2022-12-22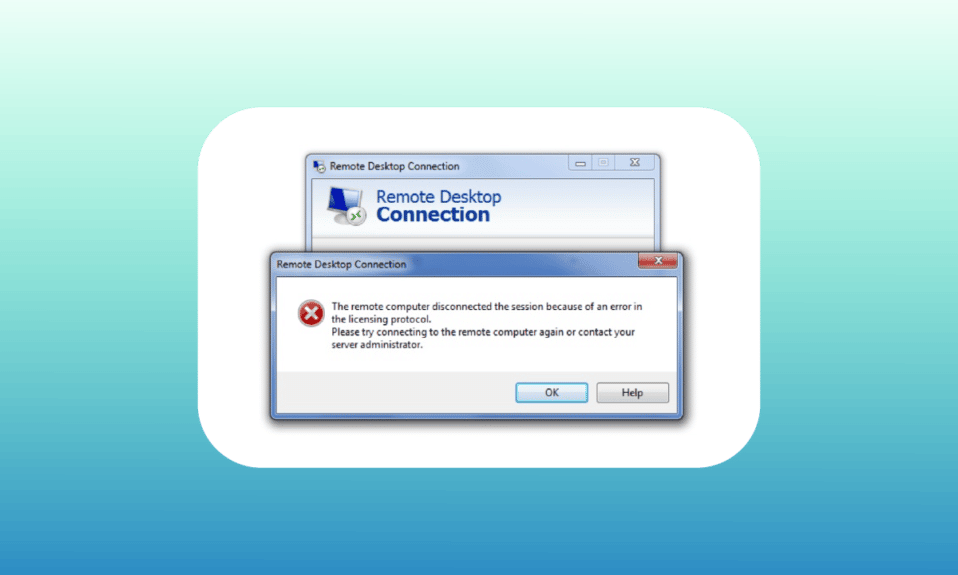
원격 데스크톱을 사용하면 사용자가 원격 컴퓨터에 쉽게 연결할 수 있습니다. 원격 액세스는 컴퓨터에서 앱을 관리하고 문제를 수정하며 관리 작업을 수행하는 데 도움이 됩니다. RDC(원격 데스크톱 연결)는 인터넷이나 네트워크를 통해 로컬 컴퓨터를 원격 PC에 연결합니다. 그것은 어떤 위치, 집 또는 사무실에서 당신을 돕습니다. 이러한 상황에서는 네트워크 연결이 필요하지 않습니다. RDC를 사용하는 것은 원격 위치에서 작업하는 회사나 직원을 위한 자산이지만, 원격 데스크톱 세션에 복사하여 붙여넣을 수 없을 때 때때로 RDC를 작동하는 것이 어려울 수 있습니다. 연결에서 동일한 문제가 발생한 경우 RDC에서 복사-붙여넣기 문제를 해결하는 데 도움이 되는 완벽한 가이드가 있습니다. 이 문서에서는 원격 데스크톱에서 복사-붙여넣기를 활성화하는 다양한 방법을 다루고 이 기능을 비활성화하는 방법도 알려드립니다. 이제 바로 시작하여 원격 데스크톱에서 필수 복사-붙여넣기 기능을 활성화 및 비활성화하는 방법에 대해 모두 알아보십시오.
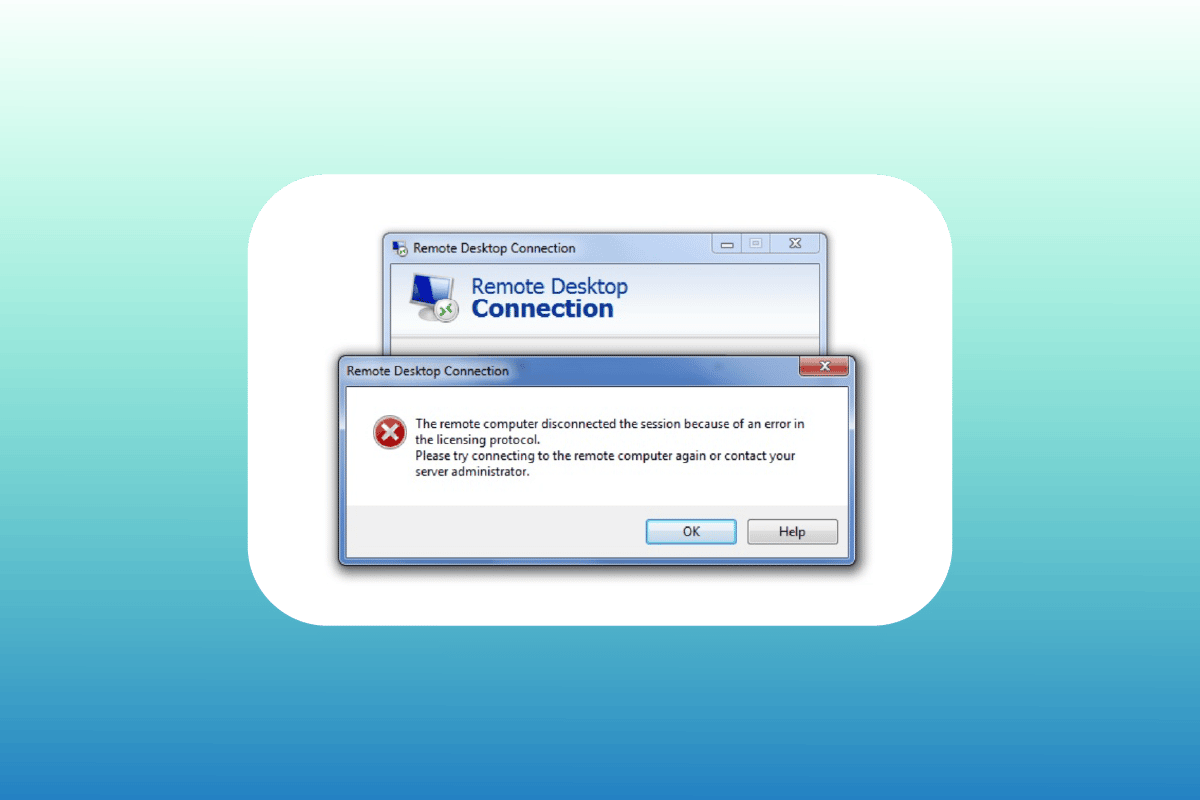
내용물
- 원격 데스크톱 세션에 복사하여 붙여넣을 수 없는 문제를 해결하는 방법
- 방법 1: 클립보드 기능 활성화
- 방법 2: 레지스트리 키 수정
- 방법 3: RDP 모니터 프로세스 다시 시작
- 방법 4: 원격 컴퓨터에서 RDP 클립보드 리디렉션 활성화
- 방법 5: 그룹 정책 편집기 설정 수정
- 원격 데스크톱에서 복사/붙여넣기를 비활성화하는 방법
원격 데스크톱 세션에 복사하여 붙여넣을 수 없는 문제를 해결하는 방법
일반적으로 기본적으로 원격 데스크톱 세션에서 복사 및 붙여넣기가 불가능할 수 있습니다. 일부 사용자의 경우 클립보드 기능이 비활성화되지만 다른 사용자는 복사/붙여넣기 기능을 활성화한 후에도 문제가 발생할 수 있습니다. 이제 다양한 상황을 고려하여 문제를 해결하는 데 도움이 되는 여러 가지 방법을 아래에서 설명합니다.
방법 1: 클립보드 기능 활성화
원격 데스크톱에서 복사-붙여넣기를 활성화하는 첫 번째 단계는 클립보드 기능이 활성화되어 있는지 확인하는 것입니다. 이 옵션은 연결 속성에서 켤 수 있습니다. 아래 단계에서 클립보드 기능에 대해 자세히 알아보세요.
1. 검색 창 을 실행하고 원격 데스크톱 연결 을 입력한 다음 열기 를 클릭합니다.
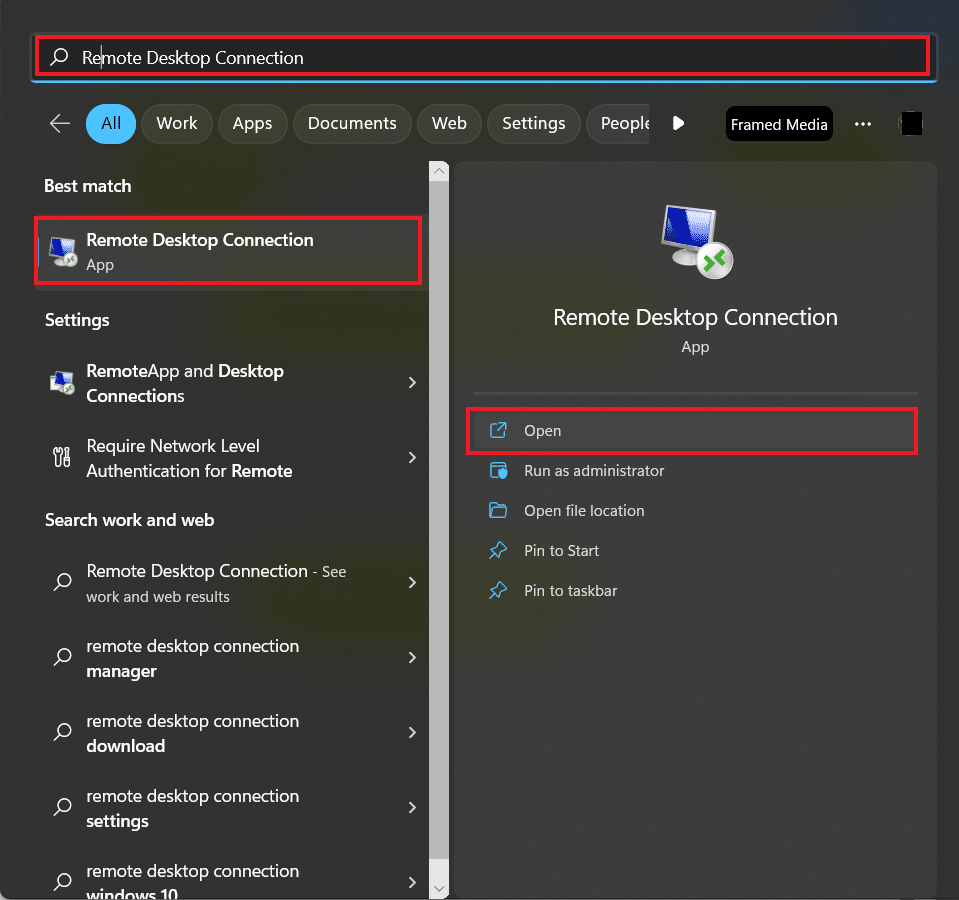
2. 팝업 상자에서 옵션 표시 를 선택합니다.
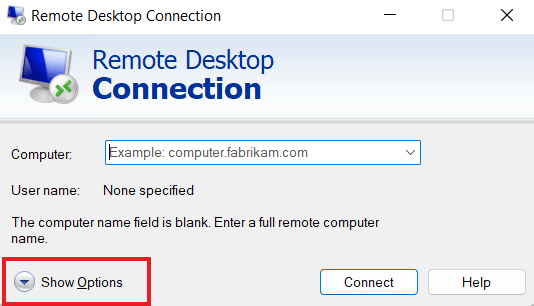
3. 이제 로컬 리소스 탭에서 클립보드 를 선택하고 자세히... 를 클릭합니다.
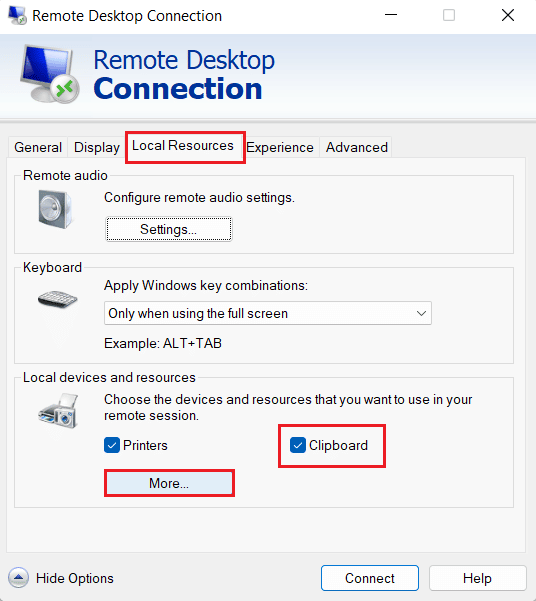
4. 제공된 목록에서 드라이브 를 선택하고 확인 을 클릭합니다.
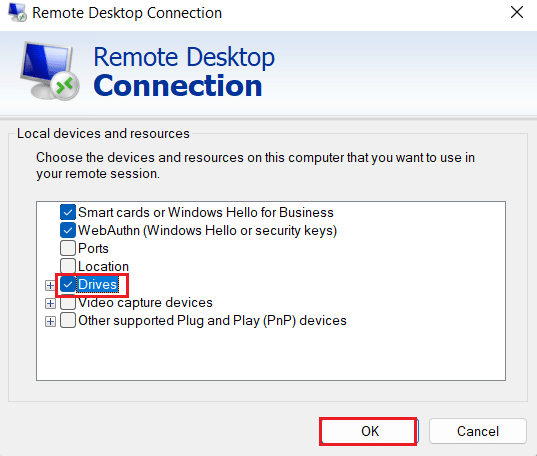
5. 이제 로컬 컴퓨터와 원격 컴퓨터 간에 복사 및 붙여넣기 기능을 활성화했으므로 일반 탭을 선택하고 저장 을 클릭합니다.
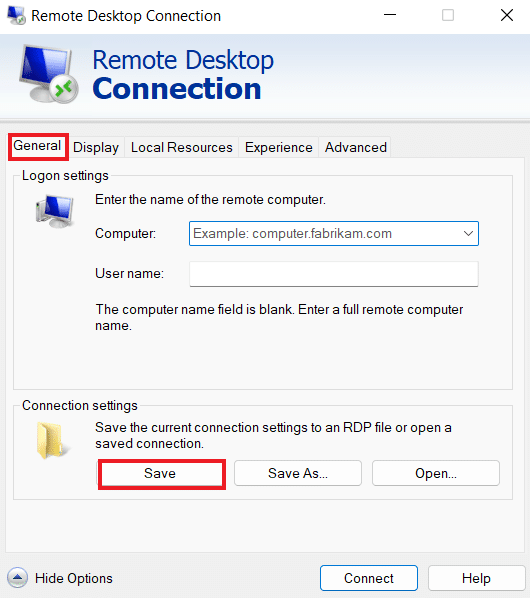
방법 2: 레지스트리 키 수정
RDP에서 작동하지 않는 복사/붙여넣기 문제는 시스템 레지스트리 편집기에서 변경하여 해결할 수도 있습니다. 레지스트리 편집기를 변경하려면 아래 단계를 따르십시오.
1. Windows + R 키를 함께 눌러 실행 대화 상자를 엽니다.
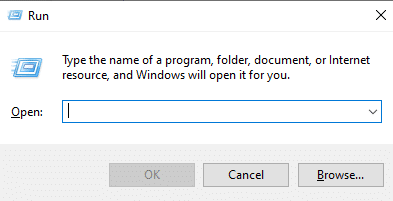
2. 이제 regedit 명령을 입력하고 Enter 키 를 눌러 레지스트리 편집기 를 시작합니다.
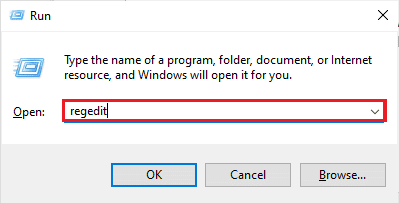
3. 파일 탭을 누르고 메뉴에서 내보내기 를 선택하여 새 레지스트리 백업을 만듭니다.
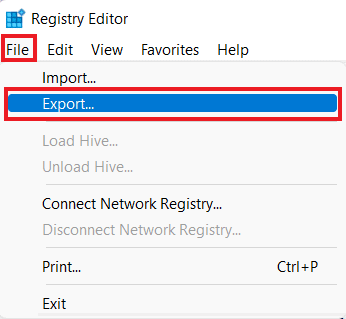
4. 레지스트리 백업을 생성한 후 주어진 키 폴더 경로로 이동합니다.
컴퓨터\HKEY_LOCAL_MACHINE\SOFTWARE\Policies\Microsoft\Windows NT\터미널 서비스
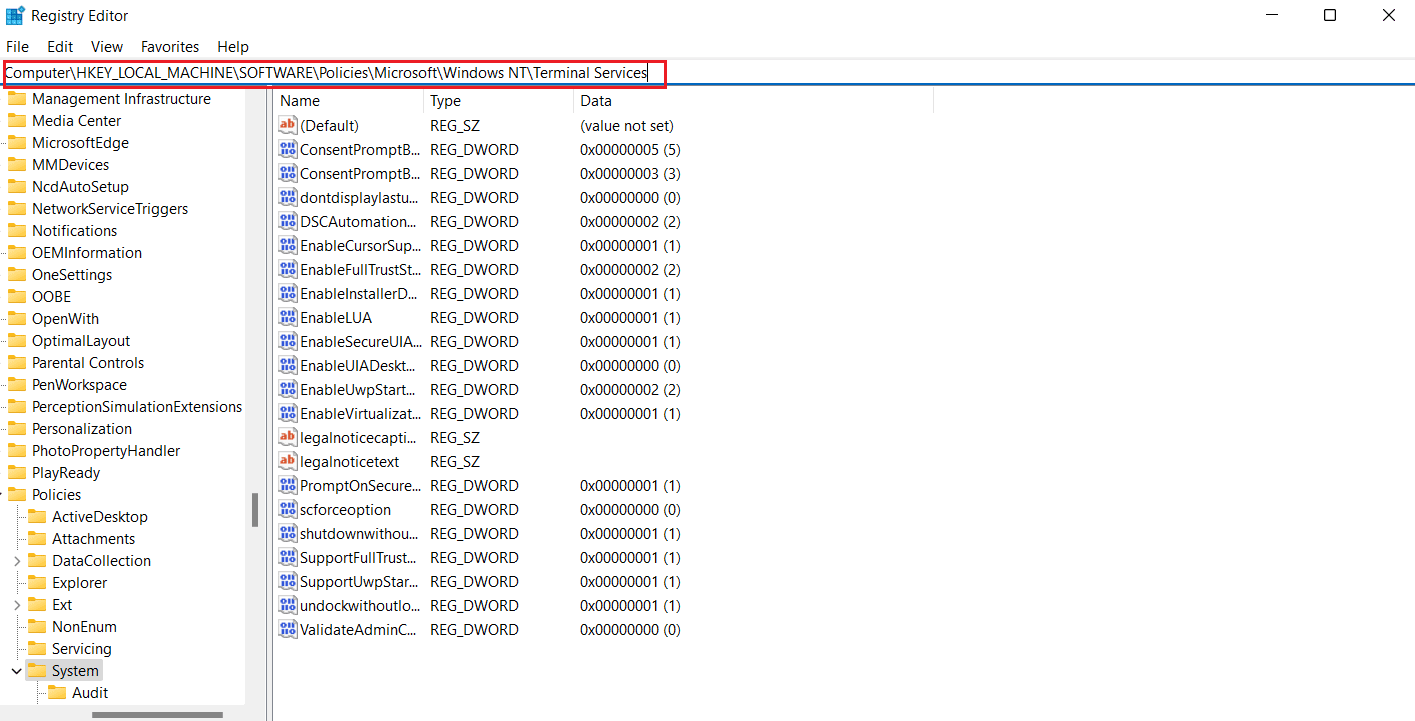
5. 이제 공간을 마우스 오른쪽 버튼으로 클릭하고 새로 만들기를 눌러 DWORD(32비트) 값 을 만듭니다.
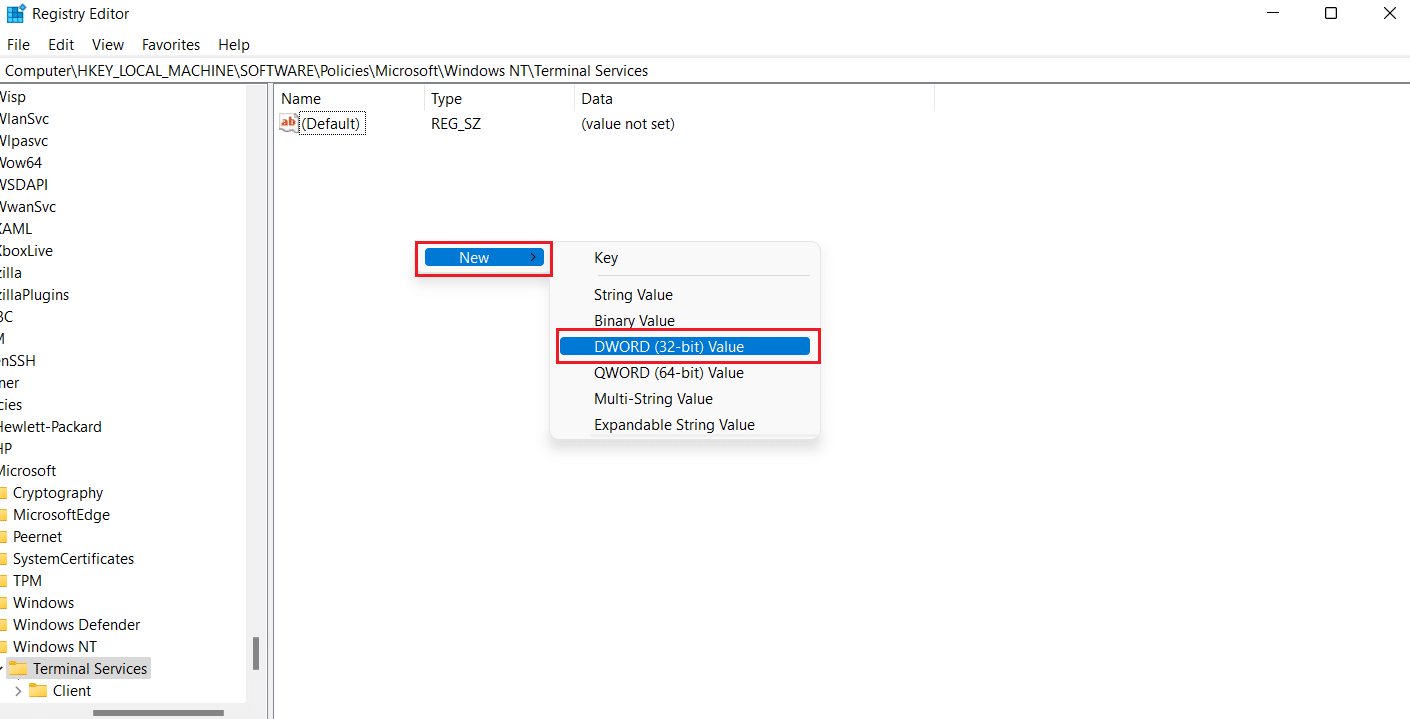
6. 다음으로 새로 만든 값의 이름을 DisableClipboardRedirection 으로 바꿉니다.
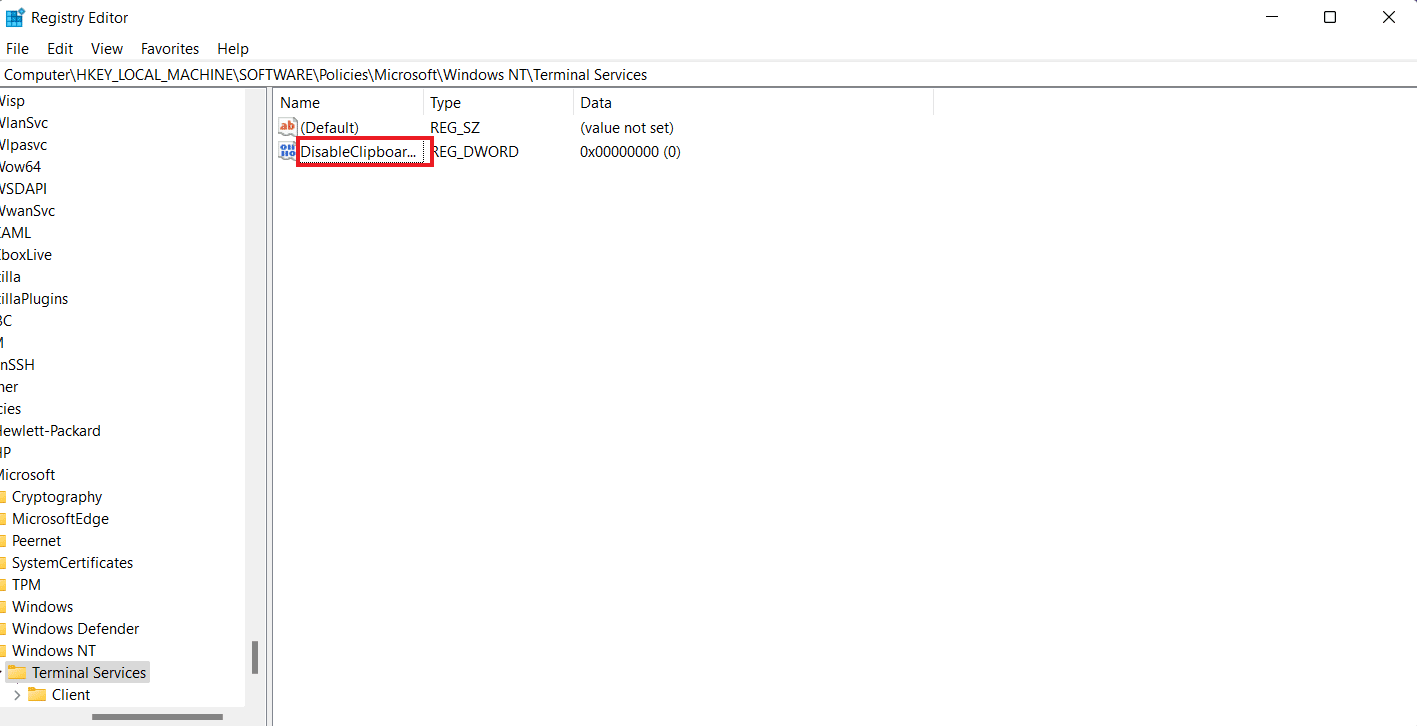
7. 이제 두 번 클릭하여 값 을 0 으로 설정하고 확인 을 클릭합니다.
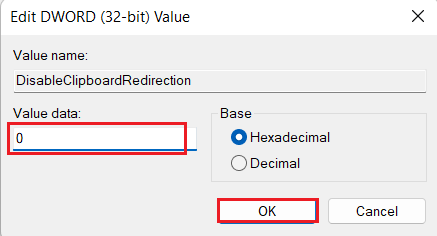
8. DWORD(32비트) 값 을 선택하여 새 값을 생성하려면 해당 공간을 다시 마우스 오른쪽 버튼으로 클릭합니다.
9. 이제 이름을 DisableDriveRedirection 으로 바꿉니다.
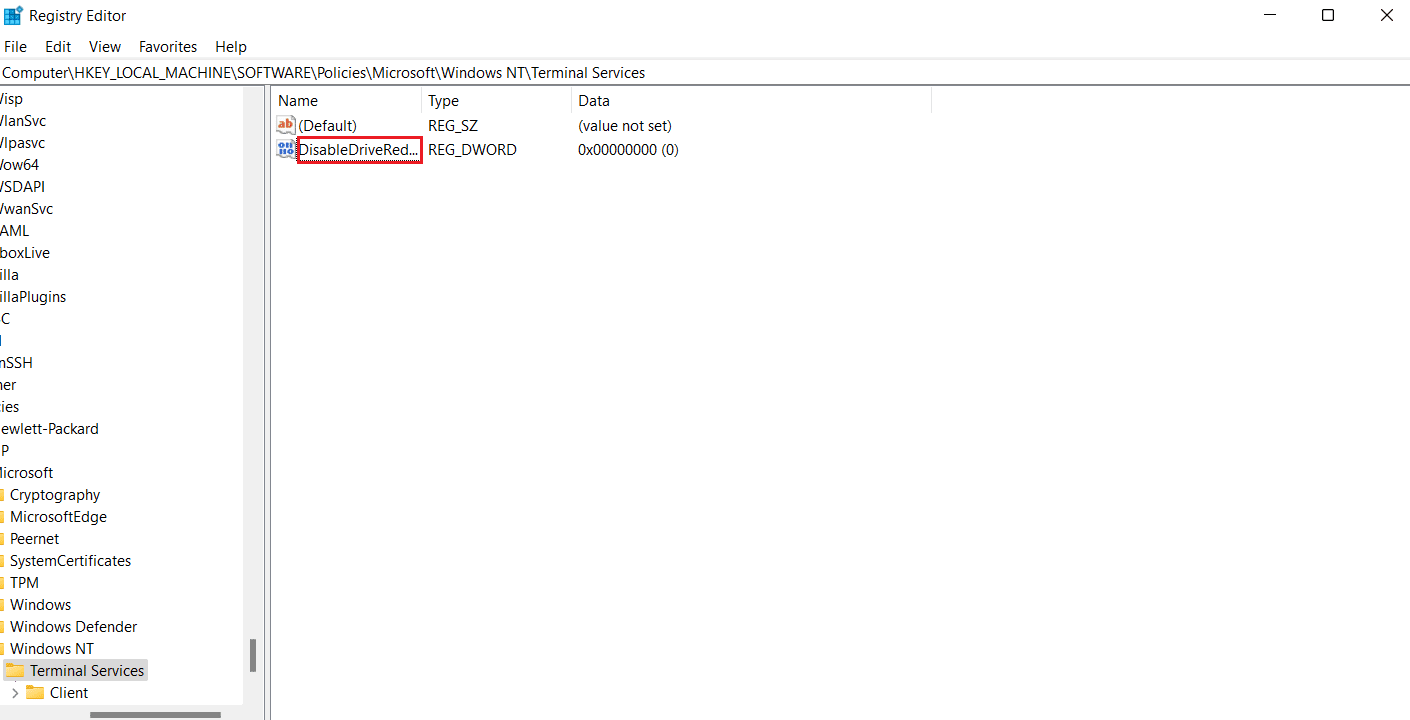
10. 두 번 클릭하고 값 을 0 으로 설정한 다음 마지막으로 확인을 선택 합니다 .
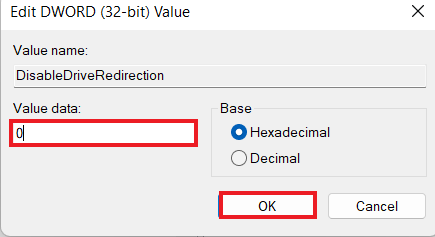
변경 사항이 저장되면 레지스트리 편집기를 닫고 장치를 다시 시작하십시오. 이제 RDP에서 작동하지 않는 복사/붙여넣기가 원격 데스크톱에서 해결되었는지 확인하십시오.
또한 읽기: 원격 데스크톱 수정으로 원격 컴퓨터에 연결할 수 없음
방법 3: RDP 모니터 프로세스 다시 시작
원격 데스크톱에서 Ctrl C 및 Ctrl V를 활성화하려면 원격 데스크톱 프로토콜 모니터 프로세스(rdpclip.exe)를 종료해 볼 수도 있습니다. 이는 Windows의 원격 데스크톱에서 복사 붙여넣기 문제를 해결하는 가장 안정적인 방법 중 하나로도 알려져 있습니다.
참고 : 원격 데스크톱/컴퓨터에 연결하여 다음 단계를 수행하십시오.
1. Ctrl + Alt + End 를 눌러 원격 데스크톱에서 작업 관리자 창을 엽니다.
2. 세부 정보 탭을 열고 rdpclip.exe 프로세스를 마우스 오른쪽 버튼으로 클릭하고 작업 끝내기를 선택합니다.
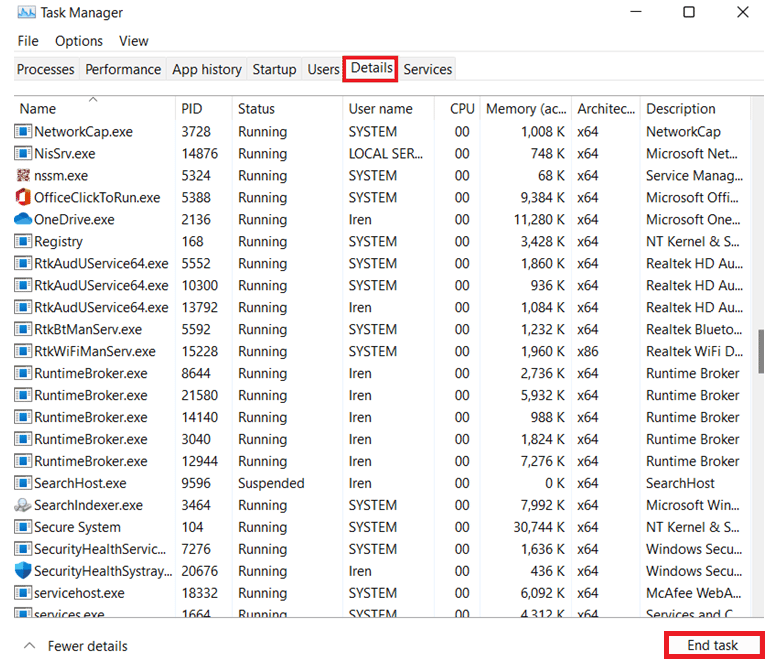
3. 이제 파일 탭을 선택하고 새 작업 실행 을 클릭합니다.
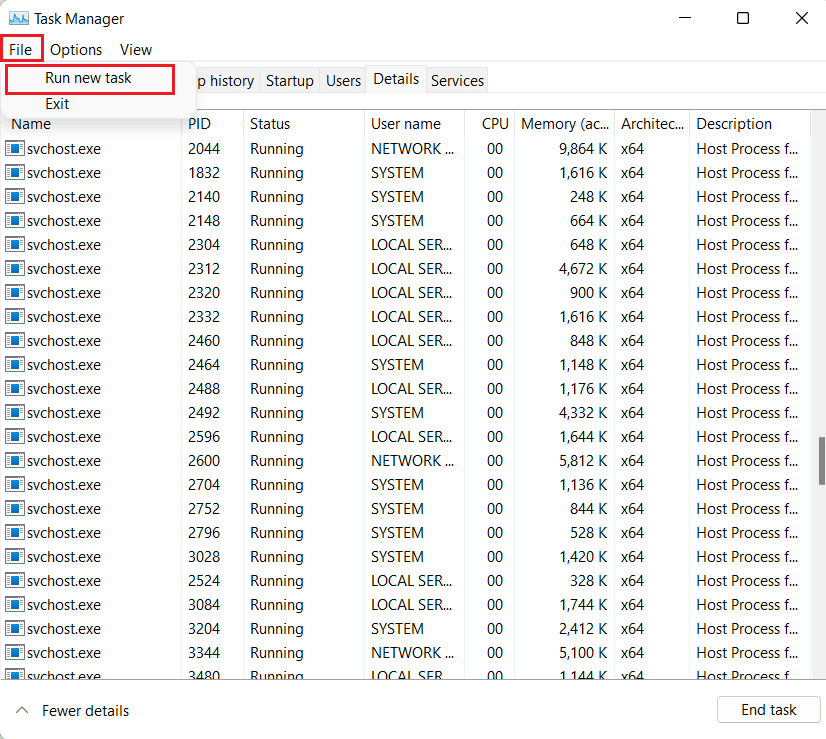

4. 상자에 rdpclip 을 입력하고 확인 을 클릭합니다.
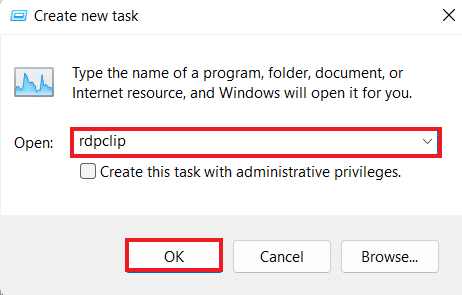
이제 원격 데스크톱의 복사-붙여넣기 기능이 작동합니다.
방법 4: 원격 컴퓨터에서 RDP 클립보드 리디렉션 활성화
여전히 원격 데스크톱 세션에 복사하여 붙여넣을 수 없는 경우 원격 컴퓨터에서 원격 데스크톱 클립보드 리디렉션을 활성화할 수도 있습니다. 활성화하려면 아래 단계를 수행하십시오.
1. 원격 컴퓨터에서 Windows + R 키를 함께 눌러 실행 대화 상자를 엽니다.
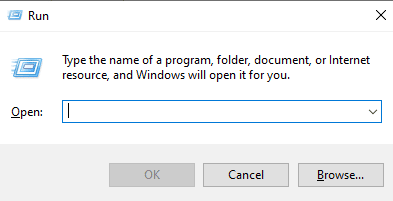
2. regedit 를 입력하고 Enter 키 를 눌러 레지스트리 편집기 를 엽니다.
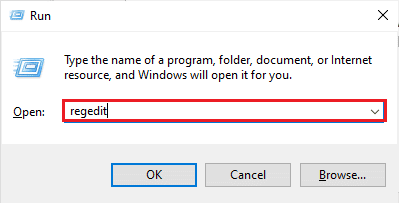
3. 이제 지정된 키 폴더 경로로 이동합니다.
컴퓨터\HKEY_LOCAL_MACHINE\SYSTEM\CurrentControlSet\Control\Terminal Server\Wds\rdpwd
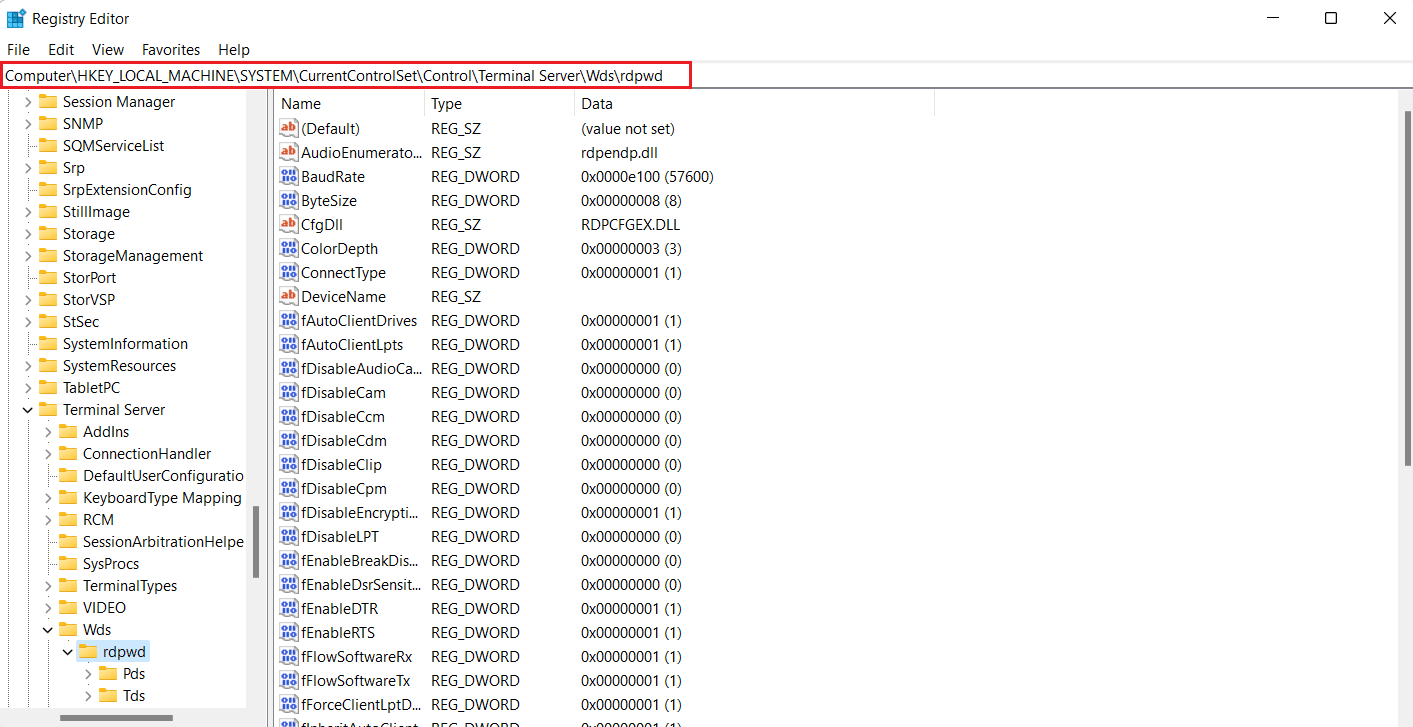
5. 이제 오른쪽 창에서 fDisableClip 값을 0 으로 설정하고 확인 을 클릭합니다.
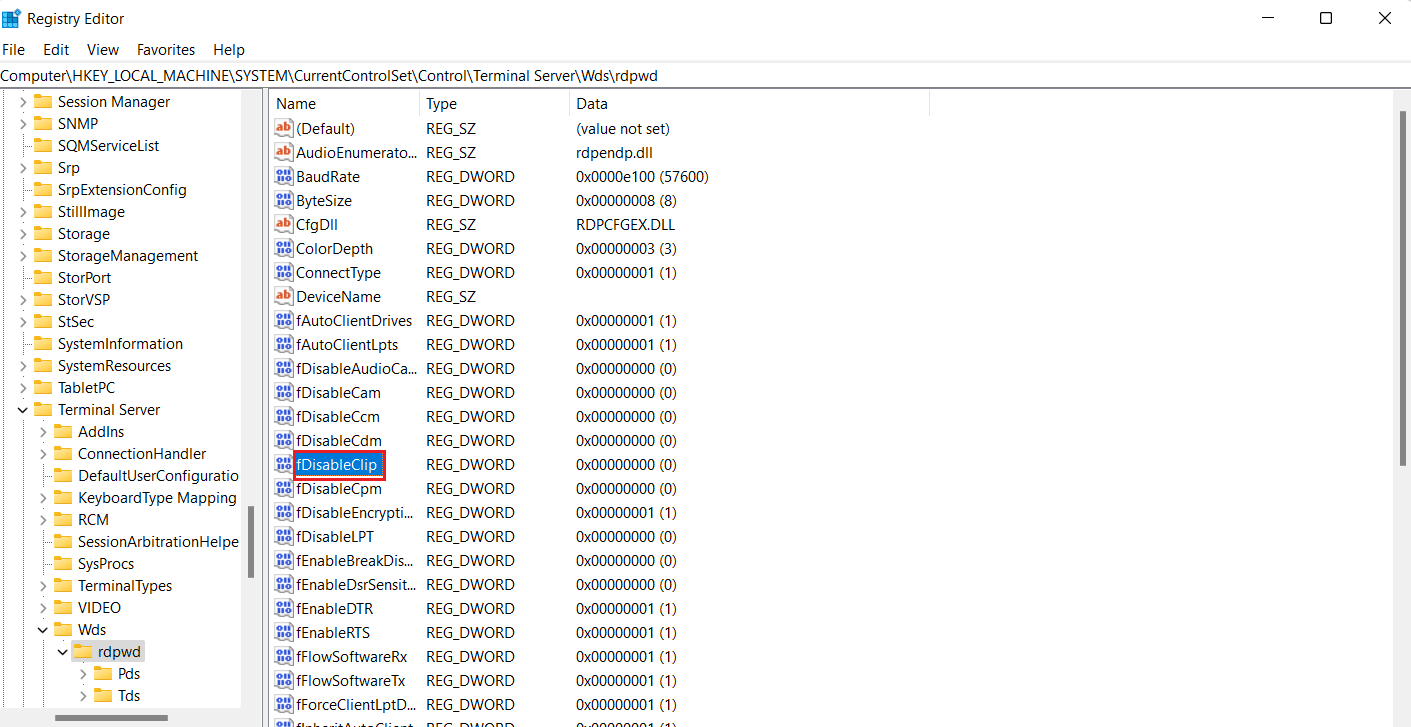
6. 다음으로 다음 키 폴더 위치 로 이동합니다.
컴퓨터\HKEY_LOCAL_MACHINE\SYSTEM\CurrentControlSet\Control\Terminal Server\WinStations\RDP-Tcp
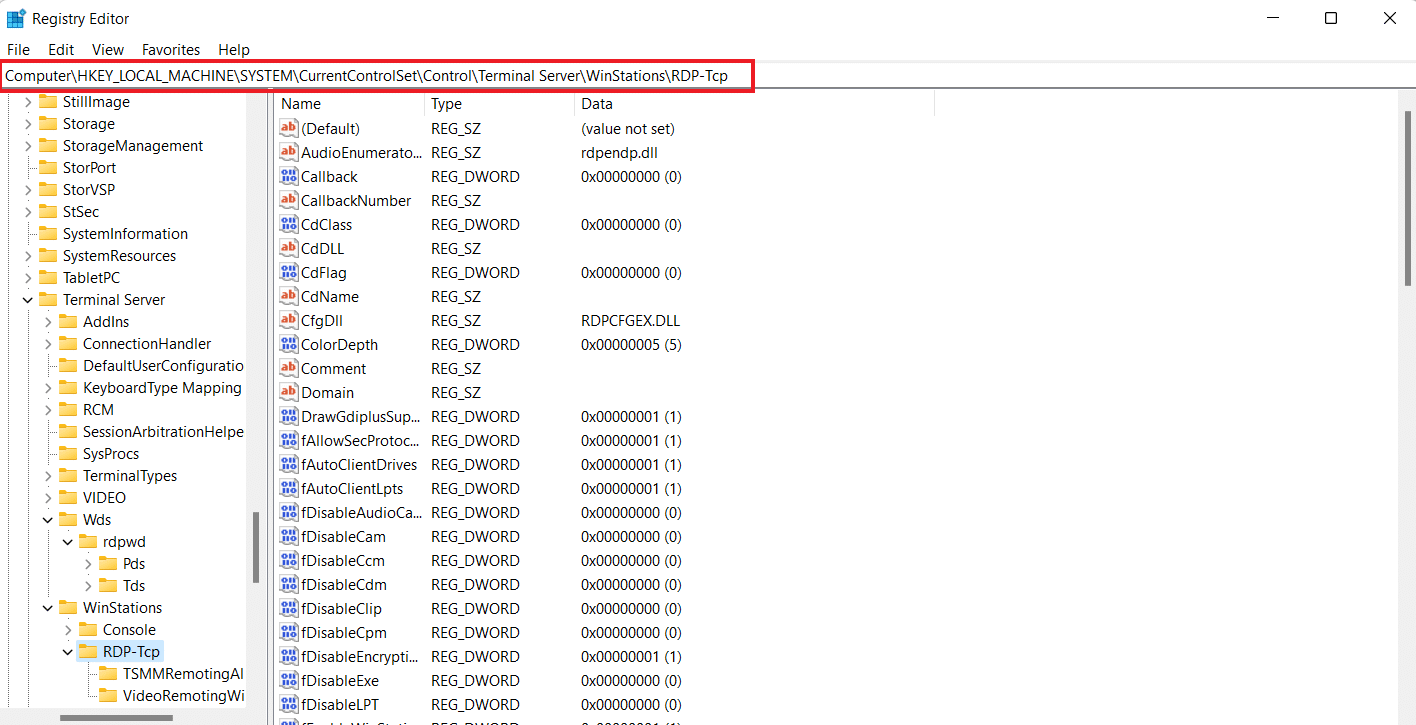
7. fDisableClip 값을 0 으로 설정하고 확인 을 클릭합니다.
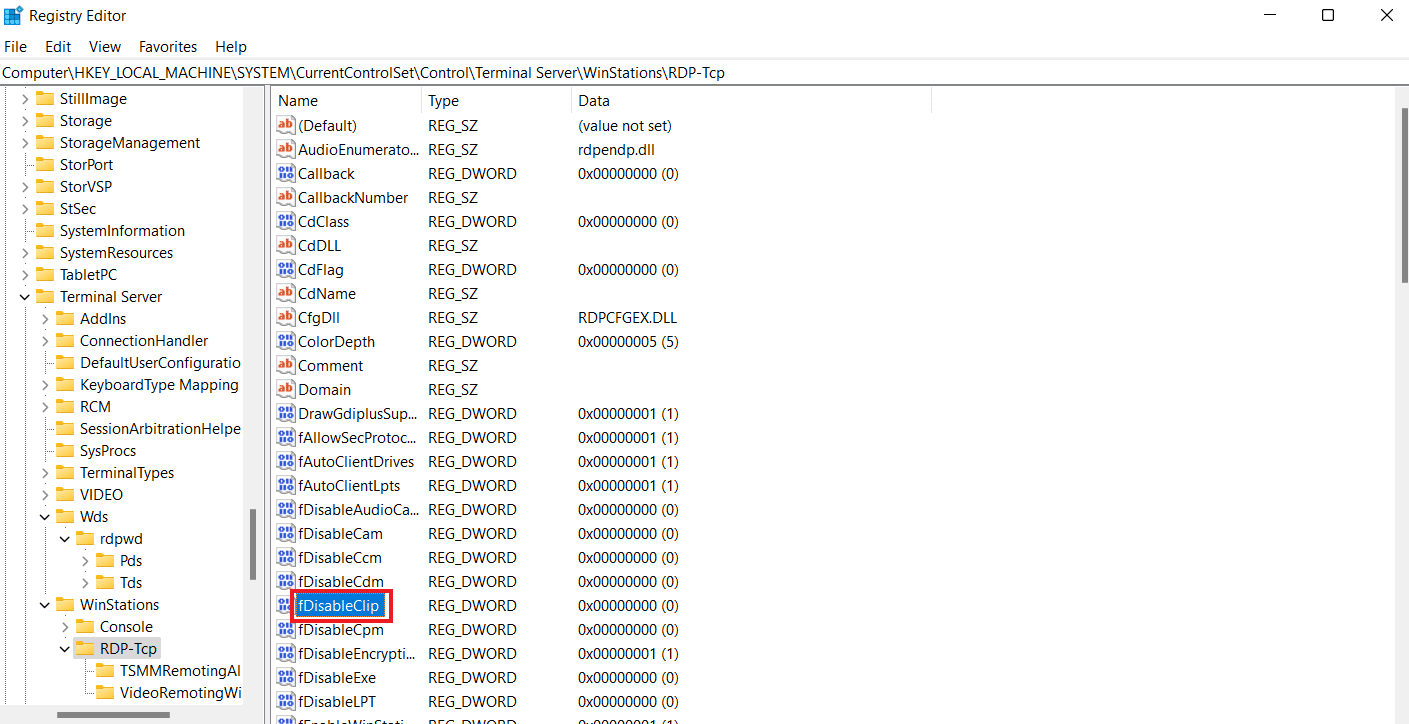
8. 이제 레지스트리 편집기를 닫은 후 PC 를 다시 시작하고 원격 데스크톱에서 Ctrl C 및 Ctrl V 활성화에 성공했는지 확인하십시오.
또한 읽기: Windows 10에서 원격 데스크톱이 연결되지 않는 문제 수정
방법 5: 그룹 정책 편집기 설정 수정
원격 데스크톱 세션에 복사하여 붙여넣을 수 없는 경우 선택할 수 있는 마지막 방법은 그룹 정책에서 문제를 수정하는 것입니다. 이 방법에 대해 자세히 알아보려면 아래 단계를 살펴보겠습니다.
참고 : 다음 단계는 Windows Professional 및 Server 버전에서만 수행할 수 있습니다.
1. 실행 대화 상자를 엽니다.
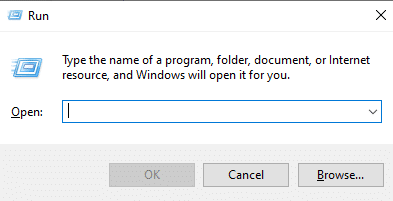
2. 텍스트 필드에 gpedit.msc 를 입력하고 Enter 키 를 누릅니다.
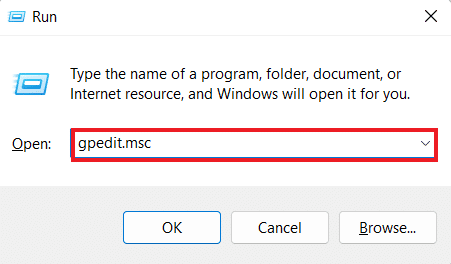
3. 이제 로컬 그룹 정책 편집기 에서 지정된 경로 로 이동합니다.
컴퓨터 구성\관리 템플릿\Windows 구성 요소\원격 데스크톱 서비스\원격 데스크톱 세션 호스트\장치 및 리소스 리디렉션
4. 이제 오른쪽에서 클립보드 리디렉션 허용 안 함 정책을 엽니다.
5. 이제 이 정책 설정을 비활성화 로 설정하고 적용 을 클릭한 다음 확인 을 클릭합니다.
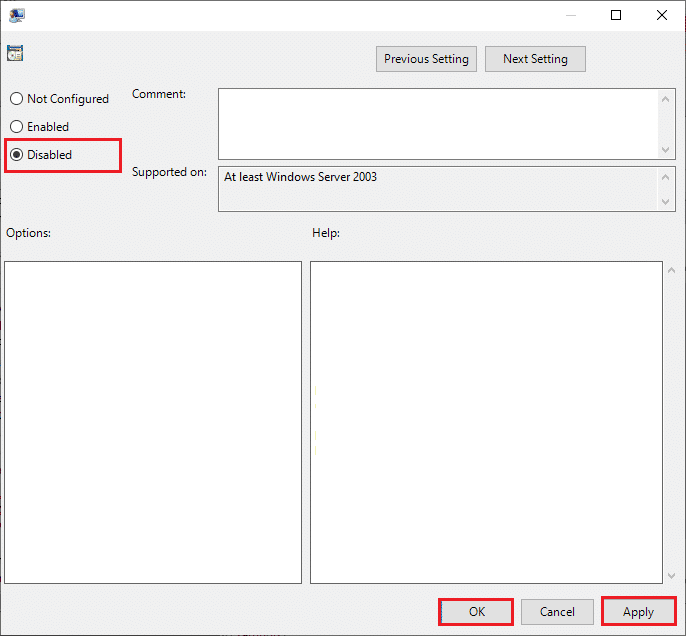
6. 그룹 정책 편집기를 닫은 후 검색 메뉴에서 명령 프롬프트 를 검색하고 관리자 권한으로 실행을 선택합니다.
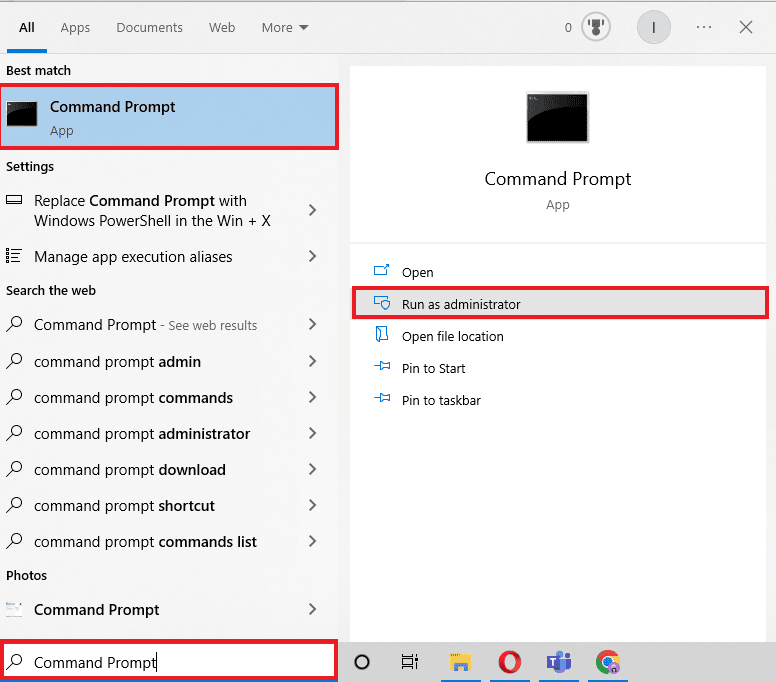
7. 이제 gpupdate /force 명령을 입력하고 시스템을 다시 시작 합니다.
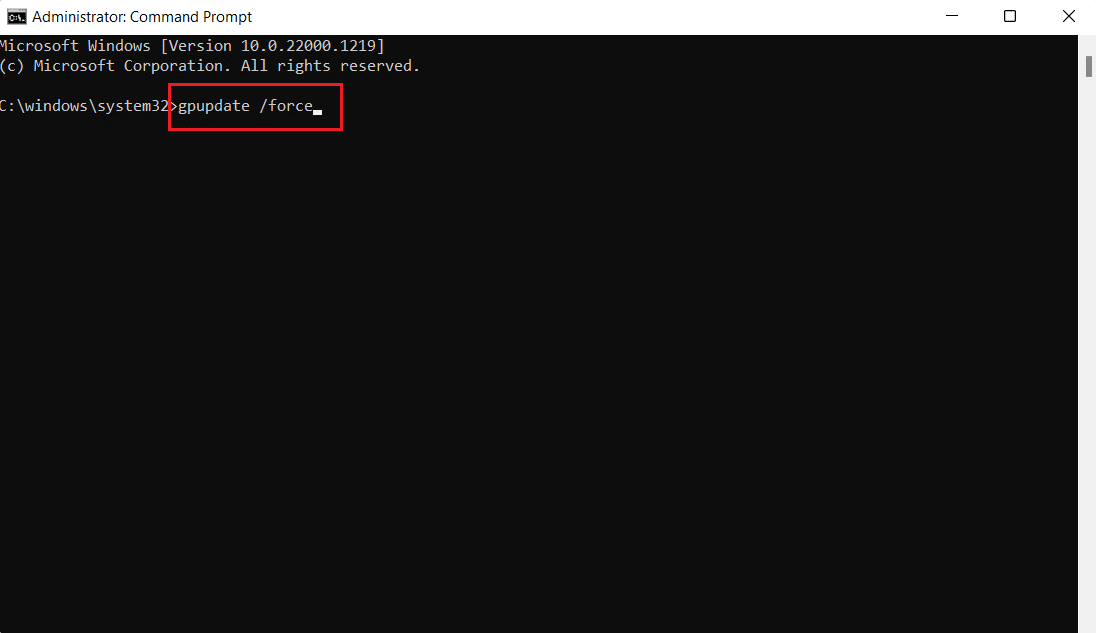
또한 읽기: 진단 정책 서비스가 실행되지 않는 오류 수정
원격 데스크톱에서 복사/붙여넣기를 비활성화하는 방법
그룹 정책 편집기를 사용하여 원격 데스크톱에서 복사 및 붙여넣기 기능을 비활성화할 수도 있습니다. 이 기능을 비활성화하려면 아래 단계를 따르십시오.
1. 원격 데스크톱에서 실행 대화 상자를 시작합니다.
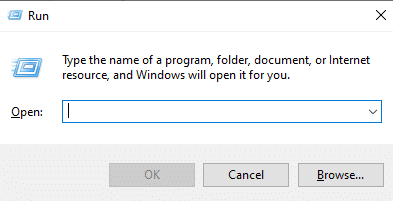
2. gpedit.msc 명령을 입력하고 Enter 키 를 누릅니다.
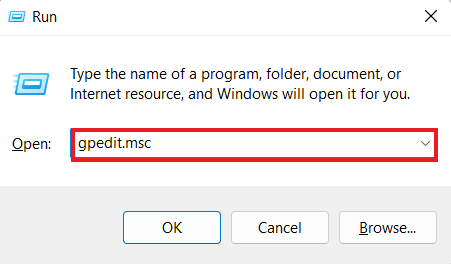
3. 이제 다음 위치 경로로 이동합니다.
컴퓨터 구성\관리 템플릿\Windows 구성 요소\원격 데스크톱 서비스\원격 데스크톱 세션 호스트\장치 및 리소스 리디렉션
4. 창 오른쪽에서 클립보드 리디렉션 허용 안 함 정책을 엽니다.
5. 정책을 사용 으로 설정하고 적용 을 클릭한 다음 확인 을 클릭합니다.
완료되면 복사 및 붙여넣기 기능이 원격 데스크톱에서 비활성화됩니다. 원격 데스크톱에서 복사-붙여넣기를 활성화하려면 위의 단계를 따르되 5단계 에서 비활성화 옵션을 선택하십시오.
자주 묻는 질문(FAQ)
Q1. RDP에서 복사-붙여넣기 기능이 작동하지 않는 이유는 무엇입니까?
답. RDP에서 복사 및 붙여넣기 기능이 작동하지 않는 경우 원격 컴퓨터의 rdpclip.exe 프로그램 때문일 수 있습니다. 프로그램을 다시 시작하면 문제를 해결하는 데 도움이 될 수 있습니다.
Q2. 갑자기 복사-붙여넣기 명령을 수행할 수 없는 이유는 무엇입니까?
답. 클립보드를 손상시키거나 비활성화 할 수 있는 맬웨어나 바이러스 로 인해 복사-붙여넣기 명령과 관련된 갑작스러운 문제가 발생할 수 있습니다.
Q3. 원격 데스크톱에 Ctrl Alt를 보내려면 어떻게 해야 합니까?
답. Ctrl Alt를 원격 데스크톱으로 보내려면 키보드에서 Ctrl + Alt + End 키 를 동시에 누르면 됩니다.
Q4. Ctrl Alt Del은 원격 데스크톱에서 무엇을 합니까?
답. 원격 데스크톱에서 Ctrl + Alt + Del 키 조합은 작업 관리자, 사용자 전환, 로그아웃 및 잠금 에 액세스할 수 있는 메뉴를 표시합니다.
Q5. 키보드를 사용하여 원격 데스크톱과 로컬 데스크톱 간에 전환하려면 어떻게 해야 합니까?
답. 키보드를 사용하여 원격 데스크톱과 로컬 데스크톱 간에 전환하려면 Win + Ctrl + 왼쪽/오른쪽 키를 동시에 누릅니다.
추천:
- Google 문서에서 화살표, 위 첨자 및 기호를 추가하는 방법
- Microsoft IPP 클래스 드라이버가 색상을 제공하지 않고 그레이스케일만 제공하는 문제 수정
- 원격 데스크톱에 표시되지 않는 로컬 프린터에 대한 6가지 수정 사항
- 내부 오류가 발생한 원격 데스크톱 연결 수정
원격 데스크톱 세션에 복사하여 붙여넣을 수 없음에 대한 기사가 이 문제를 해결하는 데 도움이 되는 다양한 방법을 안내하기에 충분한 정보가 되었기를 바랍니다. 어떤 방법이 긍정적인 결과를 가져왔는지 알려주세요. 또한 더 많은 제안, 질문 또는 의심이 있는 경우 아래에 의견을 남겨 당사에 문의할 수 있습니다.
