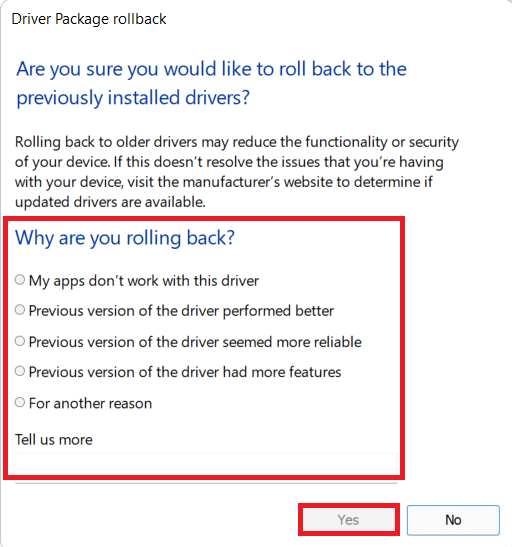Ubisoft Connect가 작동하지 않는 문제 수정
게시 됨: 2022-02-11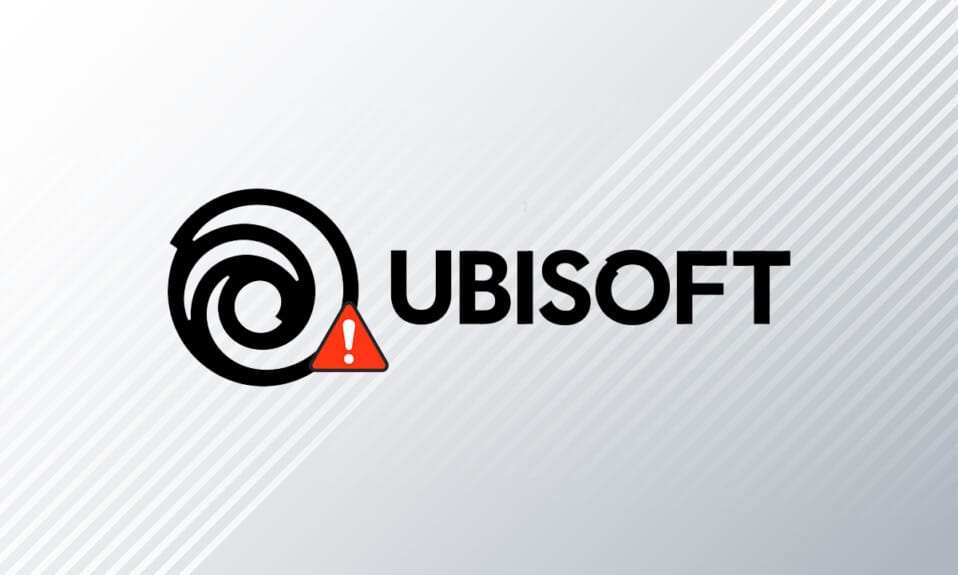
Ubisoft는 Ubisoft Connect(UPPlay)라는 비디오 게임 배포 플랫폼을 소유하고 있으며 Far Cry, Tom Clancy's 시리즈, Assassin's Creed, Just Dance 등과 같은 몇 가지 놀라운 게임을 개발했습니다. Uplay는 디지털 배포, 멀티플레이어 지원 및 커뮤니케이션을 제어하기 때문에 모든 Ubisoft 게임의 필수 구성요소입니다 . Ubisoft 게임을 즐기려면 먼저 컴퓨터가 Ubisoft 서버에 연결되어 있어야 합니다. 이 단계에서 Uplay를 사용할 수 없음 오류가 발생할 수 있습니다. 이 기사에서는 Ubisoft 연결이 작동하지 않는 원인과 이를 해결하기 위한 전체 문제 해결 방법에 대해 자세히 설명했습니다. 따라서 계속 읽으십시오!

내용물
- Windows 10에서 Ubisoft Connect가 작동하지 않는 문제를 해결하는 방법
- 방법 1: PC 다시 시작
- 방법 2: 라우터 다시 시작
- 방법 3: 백그라운드 프로세스 닫기
- 방법 4: 네트워크 문제 해결사 실행
- 방법 5: 명령 프롬프트를 통해 ipconfig 문제 해결
- 방법 6: Winsock 카탈로그 항목 제거
- 방법 7: SFC 및 DISM 스캔 실행
- 방법 8: VPN 비활성화
- 방법 9: IPV6 비활성화
- 방법 10: DNS 서버 주소 변경
- 방법 11: 데이터 및 시간 형식 변경
- 방법 12: 네트워크 드라이버 업데이트 또는 롤백
- 방법 13: 호스트 파일 재설정
- 방법 14: Windows 업데이트
- 방법 15: 네트워크 재설정 수행
- 방법 16: Ubisoft 지원에 문의
Windows 10에서 Ubisoft Connect가 작동하지 않는 문제를 해결하는 방법
이 섹션을 자세히 읽고 오류 메시지의 원인을 식별하는 것이 좋습니다. 오류를 쉽게 수정할 수 있지만 근본 원인을 찾는 데 적절한 문제 해결 단계를 따르는 데 시간이 걸릴 수 있습니다. 따라서 아래에 설명된 대로 Windows 10의 Ubisoft에서 오류 메시지로 이어지는 요인을 분석하십시오.
- 네트워크 문제: 네트워크 연결 또는 네트워크 설정에 문제가 있는 경우 해당 문제에 직면할 수 있습니다. 이 문서에서 설명한 것처럼 네트워크 설정 문제를 해결하는 방법은 많습니다.
- 호환되지 않는 프로그램: ProgramData의 실행 파일로 인해 Ubisoft 서비스를 현재 사용할 수 없음 오류 메시지가 발생할 수 있습니다. 삭제하고 백그라운드에서 실행 중인 원치 않는 응용 프로그램과 프로그램을 모두 닫아 동일한 문제를 해결하세요.
- 날짜 및 시간 설정: 많은 온라인 게임 서버는 특히 전 세계에서 작동하는 경우 완벽한 날짜 및 시간 설정에 의존합니다. 날짜 및 시간 설정이 잘못된 경우 오류가 발생합니다.
- IPv6 비호환성 문제: PC에서 활성화된 인터넷 프로토콜 버전 6을 사용하는 경우 해당 문제에 직면할 수 있습니다. 이 문제를 해결하려면 프로토콜을 일시적으로 비활성화하고 작동하는지 확인하십시오.
다음은 오류 메시지를 수정하기 위한 몇 가지 문제 해결 방법입니다. 최고의 결과를 얻으려면 그들을 따르십시오.
방법 1: PC 다시 시작
나머지 방법을 시도하기 전에 주어진 단계에 따라 시스템을 재부팅하는 것이 좋습니다.
1. Win + D 키를 동시에 눌러 바탕 화면 으로 이동합니다.
2. 이제 Alt + F4 키를 함께 누릅니다. 아래와 같이 Shut Down Windows 팝업 창이 나타납니다.
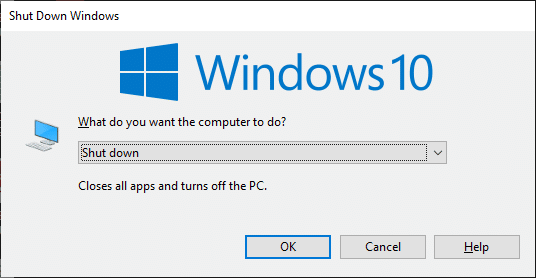
3. 이제 드롭다운 상자를 클릭하고 다시 시작 옵션을 선택합니다.
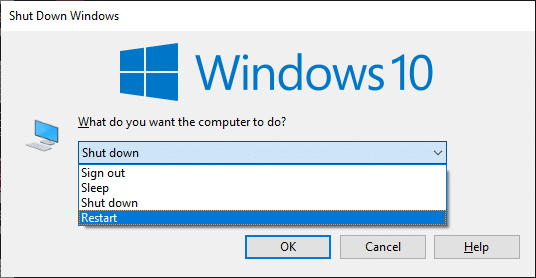
4. 마지막으로 Enter 키를 누르거나 확인 을 클릭하여 시스템을 재부팅합니다.
방법 2: 라우터 다시 시작
라우터를 다시 시작하면 네트워크 연결이 다시 시작되며 라우터를 다시 시작할 때 구성 설정에 표시된 모든 변경 사항이 적용된다고 보고한 사용자는 거의 없습니다. 따라서 아래 단계에 따라 라우터를 다시 시작하십시오.
1. 라우터 뒷면에서 전원 버튼 을 찾습니다.
2. 버튼을 한 번 눌러 끕니다.

3. 이제 라우터 전원 케이블 을 분리 하고 커패시터에서 전력이 완전히 방전될 때까지 기다립니다.
4. 그런 다음 전원 케이블 을 다시 연결 하고 1분 후에 전원을 켜십시오.
5. 네트워크 연결이 다시 설정될 때까지 기다렸다가 다시 로그인해 보세요 .
또한 읽기: Windows 10에서 컴퓨터가 네트워크에 표시되지 않는 문제 수정
방법 3: 백그라운드 프로세스 닫기
백그라운드에서 실행되는 많은 응용 프로그램이 있을 수 있습니다. 이렇게 하면 CPU와 메모리 공간이 늘어나 시스템 성능에 영향을 미칩니다. 백그라운드 작업을 닫으려면 아래에 언급된 단계를 따르십시오.
1. 작업 관리자 를 시작하고 Ctrl + Shift + Esc 키 를 동시에 누릅니다.
2. 높은 메모리를 사용하여 원하지 않는 백그라운드 프로세스 를 찾아 선택합니다.
3. 그런 다음 강조 표시된 대로 작업 끝내기 를 클릭합니다.
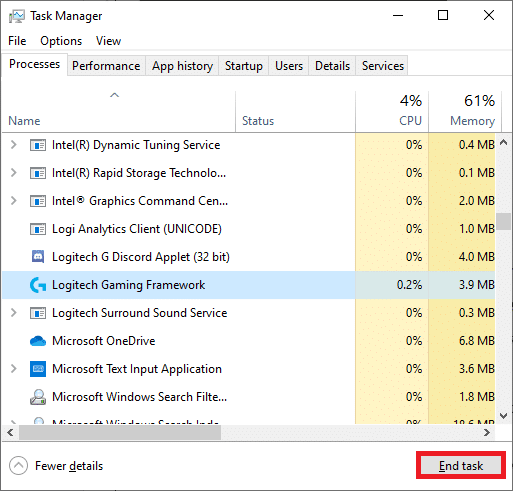
방법 4: 네트워크 문제 해결사 실행
네트워크 어댑터 문제 해결사를 실행하면 이더넷 연결의 모든 결함이 해결되어 Uplay를 사용할 수 없음 오류가 해결됩니다. 이 방법은 Windows 7 뿐만 아니라 Windows 7 & 8.1에서도 적용됩니다.
1. Windows + I 키를 동시에 눌러 설정 을 시작합니다.
2. 그림과 같이 업데이트 및 보안 타일을 클릭합니다.

3. 왼쪽 창에서 문제 해결 메뉴로 이동하고 오른쪽 창에서 다른 문제 찾기 및 수정 을 찾습니다.
4. 네트워크 어댑터 문제 해결사를 선택하고 강조 표시된 대로 문제 해결사 실행 버튼을 클릭합니다.
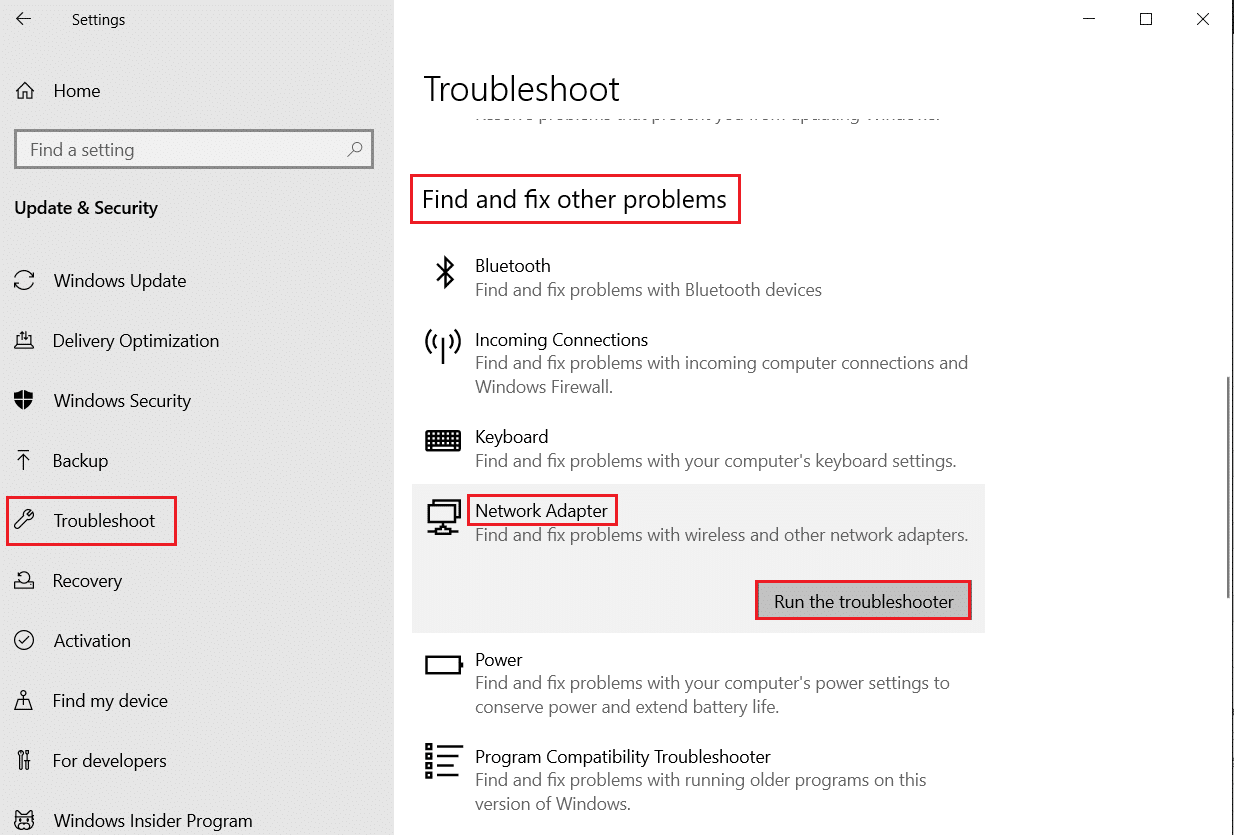
5. 문제 해결사가 문제를 감지하고 해결할 때까지 기다립니다. 프로세스가 완료되면 화면의 지시에 따라 PC 를 다시 시작 합니다.
또한 읽기: Windows가 이 네트워크의 프록시 설정을 자동으로 감지하지 못하는 문제 수정
방법 5: 명령 프롬프트를 통해 ipconfig 문제 해결
그러나 네트워크 문제 해결사를 실행한 후에도 Uplay를 사용할 수 없음 오류가 발생하면 네트워크 충돌이 있음을 나타냅니다. 아래 지침에 따라 몇 가지 명령을 사용하여 Ubisoft 연결이 작동하지 않는 문제를 해결할 수 있습니다.
1. Windows 키 를 누르고 명령 프롬프트 를 입력한 다음 관리자 권한으로 실행을 클릭합니다.

2. 이제 다음 명령을 하나씩 입력하고 Enter 키를 누릅니다.
ipconfig/flushdns ipconfig/릴리스 ipconfig/release6 ipconfig/갱신
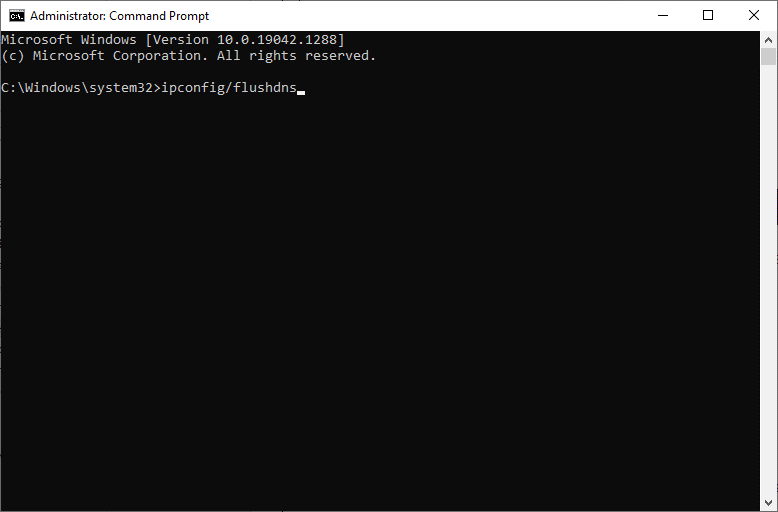
3. 마지막으로 프로세스가 완료될 때까지 기다렸다가 문제가 지금 해결되었는지 확인합니다.
방법 6: Winsock 카탈로그 항목 제거
Winsock을 사용하면 네트워크에 연결할 때마다 OS에서 TCP/IP 연결을 설정할 수 있습니다. 그러나 설정된 연결에 대해 여러 항목이 생성되어 Uplay를 사용할 수 없음 오류가 발생합니다. 아래 설명된 지침을 사용하여 지울 수 있습니다.
1. 관리자 권한으로 명령 프롬프트를 실행합니다.

2. 이제 netsh winsock 명령을 입력하고 Enter 키 를 누르십시오.
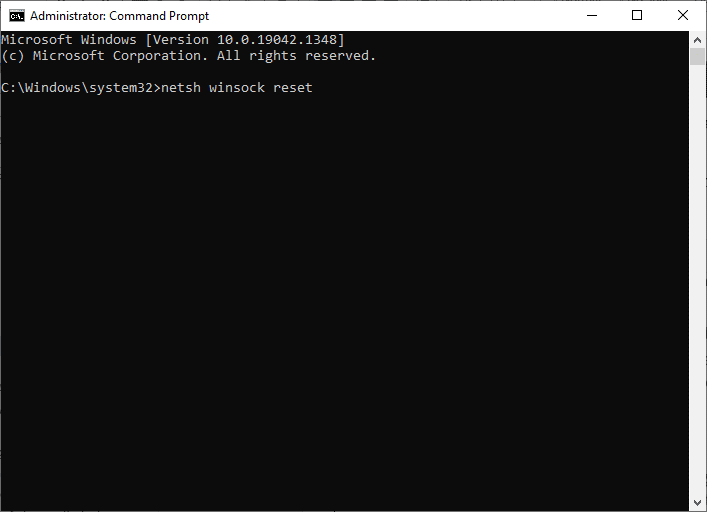
Winsock 재설정 알림을 기다리고 Ubisoft 연결이 작동하지 않는 문제가 해결되었는지 확인하십시오.
또한 읽기: 이더넷에 유효한 IP 구성 오류가 없는 문제 수정
방법 7: SFC 및 DISM 스캔 실행
Windows 10 사용자는 시스템 파일 검사기(SFC) 및 DISM 검사를 실행하여 시스템 파일을 자동으로 검사하고 복구할 수 있습니다. 또한 사용자가 파일을 삭제하고 오류 메시지를 수정할 수 있는 내장 도구입니다. 그런 다음 아래에 언급된 단계에 따라 동일하게 구현하십시오.
1. 관리자 권한으로 명령 프롬프트 를 엽니다.
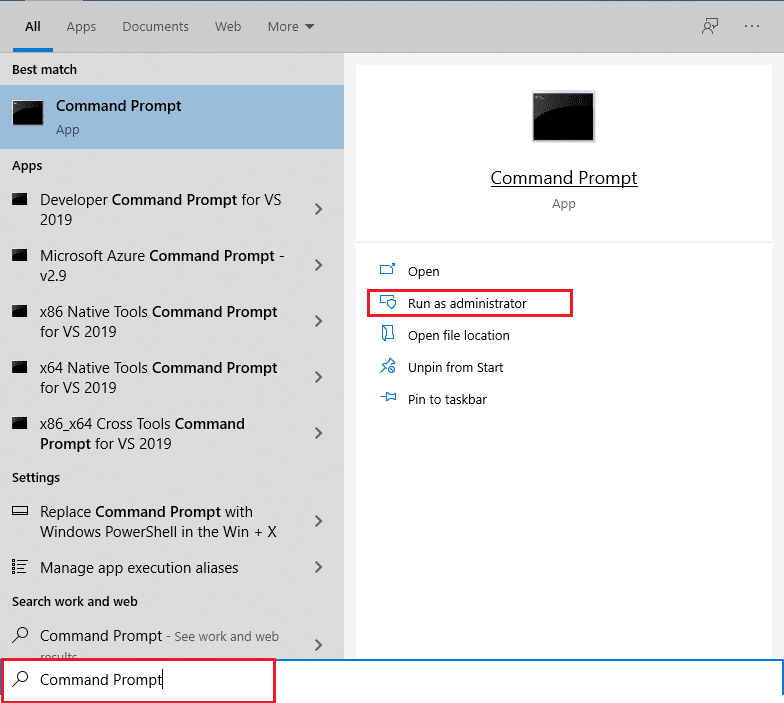
2. 사용자 계정 컨트롤 프롬프트에서 예 를 클릭합니다.
3. sfc /scannow 명령을 입력하고 Enter 키 를 눌러 시스템 파일 검사기 검사를 실행합니다.
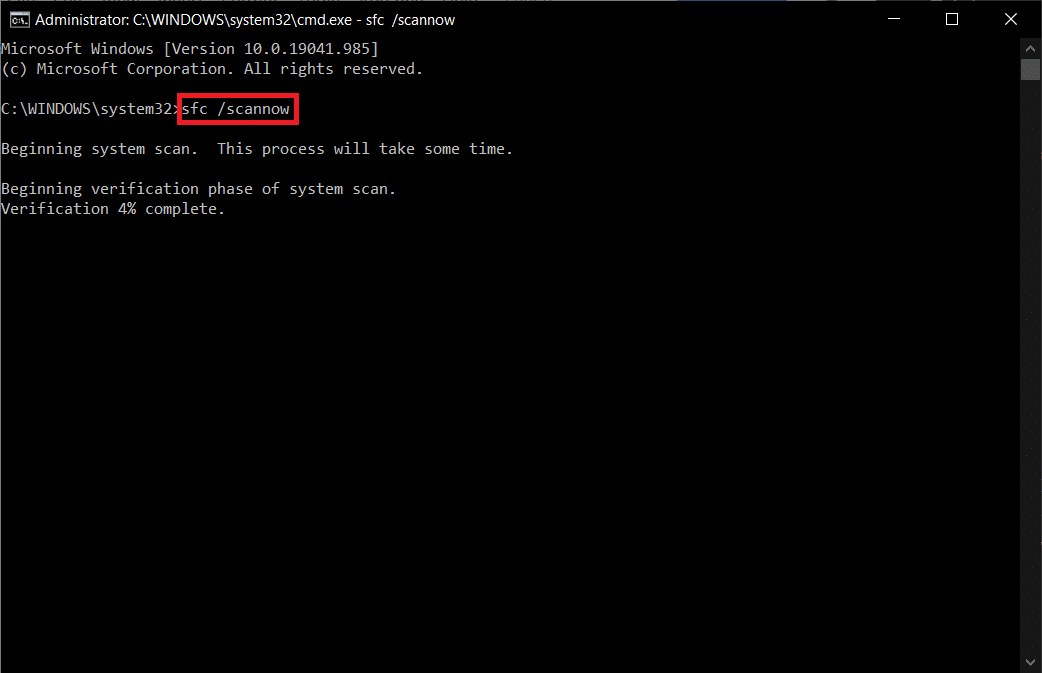
참고: 시스템 검사가 시작되며 완료하는 데 몇 분 정도 걸립니다. 그동안 다른 활동을 계속할 수 있지만 실수로 창을 닫지 않도록 주의하십시오.
스캔을 완료하면 다음 메시지 중 하나가 표시됩니다.
- Windows 리소스 보호에서 무결성 위반을 찾지 못했습니다.
- Windows 리소스 보호에서 요청한 작업을 수행할 수 없습니다.
- Windows 리소스 보호에서 손상된 파일을 찾아 성공적으로 복구했습니다.
- Windows 리소스 보호에서 손상된 파일을 찾았지만 일부를 수정할 수 없습니다.
4. 스캔이 완료되면 PC 를 다시 시작 합니다.
5. 다시 명령 프롬프트를 관리자 로 실행하고 주어진 명령을 차례로 실행합니다.
dism.exe /온라인 /cleanup-image /scanhealth dism.exe /온라인 /cleanup-image /restorehealth dism.exe /온라인 /cleanup-image /startcomponentcleanup
참고: DISM 명령을 제대로 실행하려면 인터넷에 연결되어 있어야 합니다.
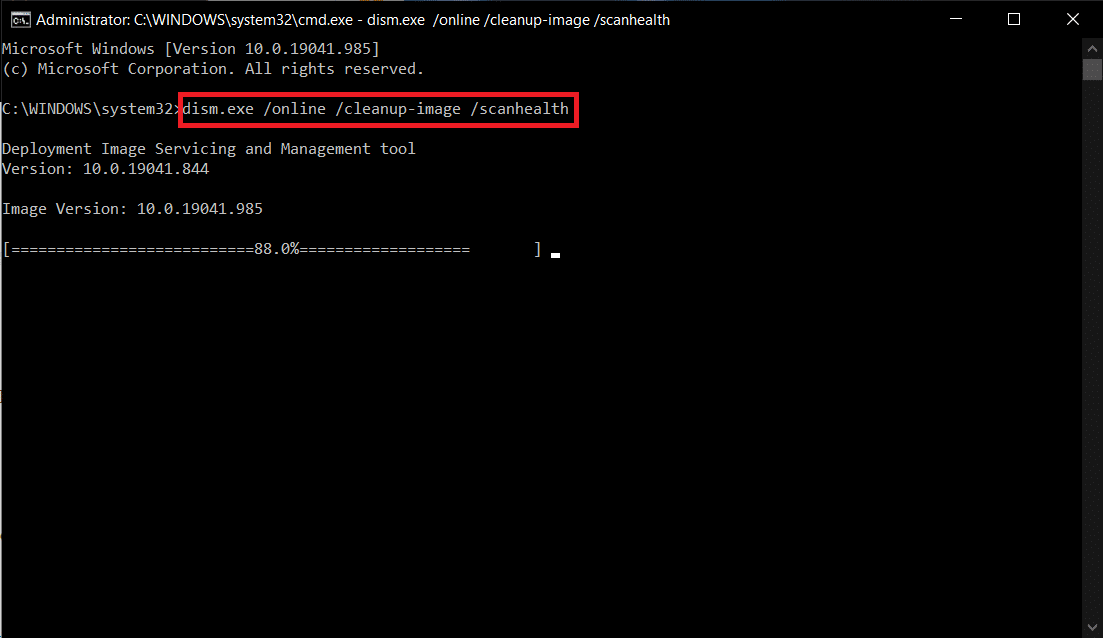
방법 8: VPN 비활성화
다음 단계에 따라 VPN을 비활성화하여 Ubisoft 연결이 작동하지 않는 문제를 해결하십시오.
1. Windows 키 를 누르고 Windows 검색 표시줄에 VPN 설정 을 입력한 다음 열기 를 클릭합니다.
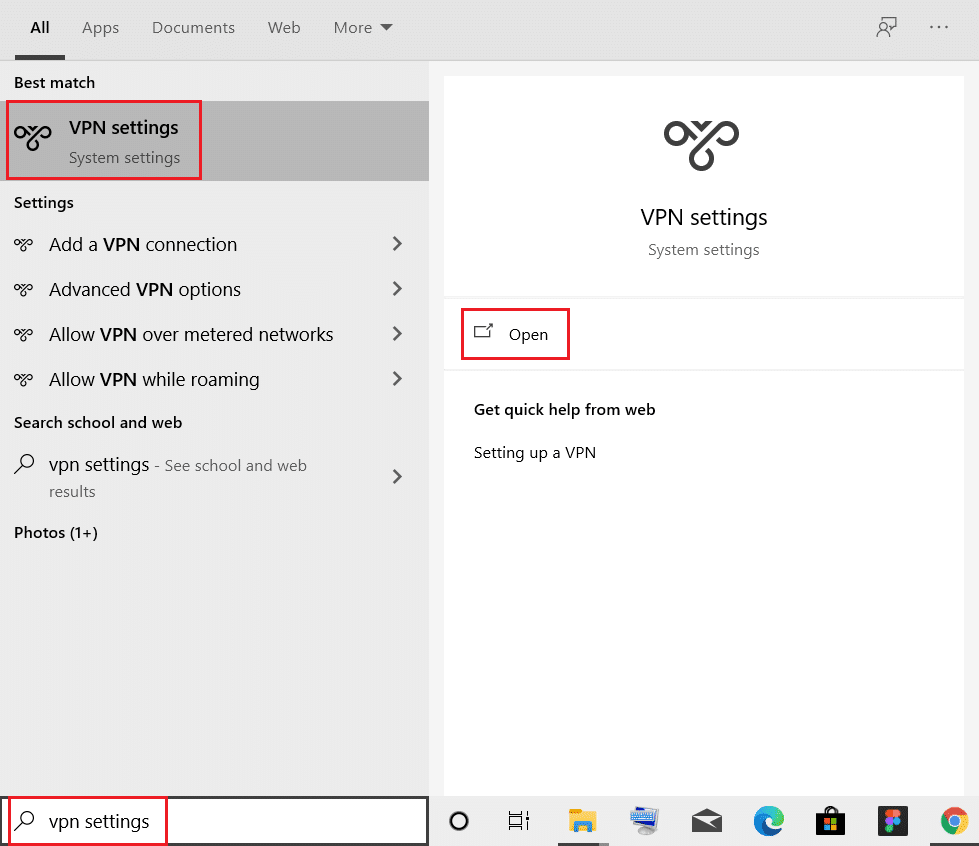
2. 설정 창에서 연결된 VPN (예: vpn2 )을 선택합니다.
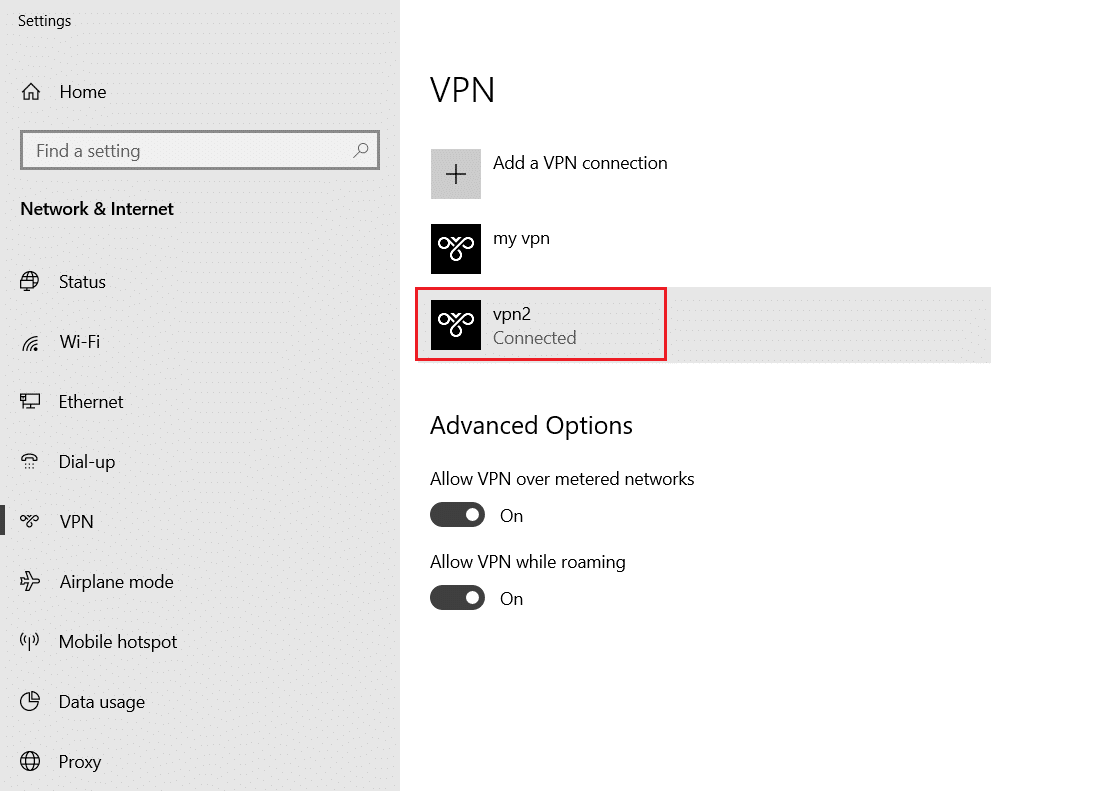
3. 연결 해제 버튼을 클릭합니다.
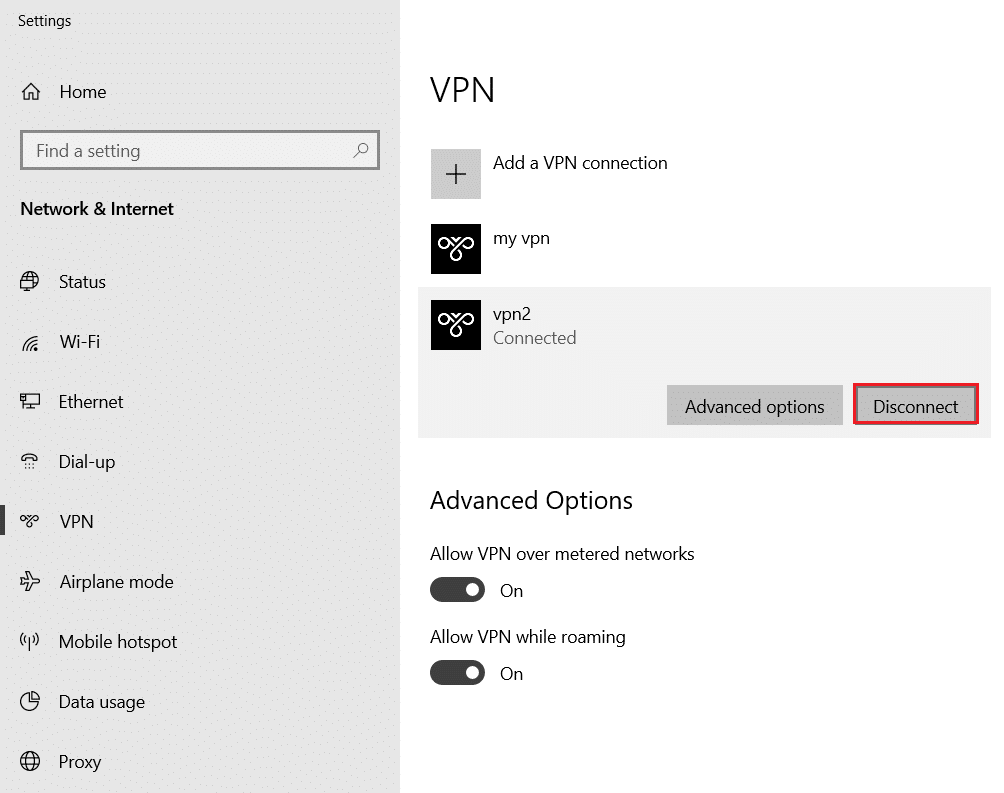
4. 이제 고급 옵션 에서 다음 VPN 옵션 에 대한 토글을 끕니다 .
- 데이터 통신 네트워크를 통한 VPN 허용
- 로밍 중 VPN 허용
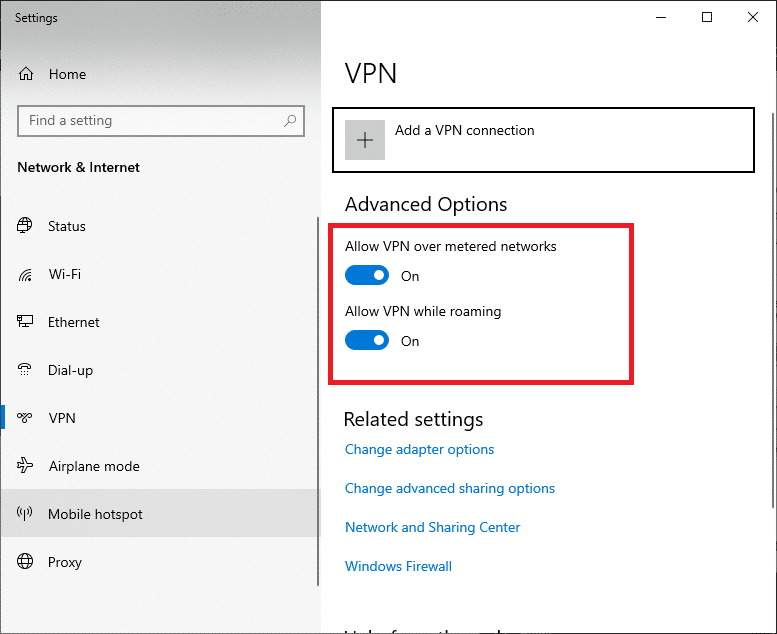
Ubisoft 연결이 작동하지 않는 문제가 지속되는지 확인하십시오.
또한 읽기: VPN이란 무엇이며 어떻게 작동합니까?
방법 9: IPV6 비활성화
IPv6은 IPv4에 비해 장점을 추가했지만 몇 가지 제한 사항이 있습니다. 그러나 시스템이 IPv6 프로토콜을 채택하지 않으면 Uplay를 사용할 수 없음 오류가 발생합니다. 따라서 아래 지침에 따라 IPv6을 비활성화하는 것이 좋습니다.
참고: 여기에서는 Wi-Fi 연결에 대한 단계를 보여줍니다. 이더넷 연결을 사용하는 경우 그에 따라 설정을 선택하십시오.
1. Windows 키 를 누르고 네트워크 연결 보기 를 입력하고 열기 를 클릭합니다.
2. 이제 활성 네트워크 어댑터 를 마우스 오른쪽 버튼으로 클릭하고 그림과 같이 속성 을 클릭합니다.
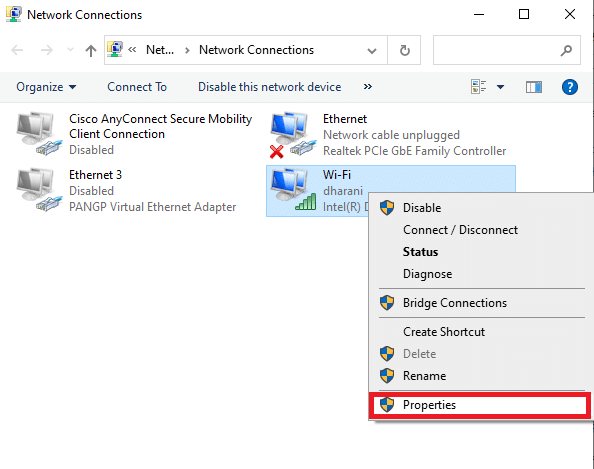
3. 여기 Wi-Fi 속성 창에서 인터넷 프로토콜 버전 6(TCP/IPv6) 옵션의 선택을 취소합니다.
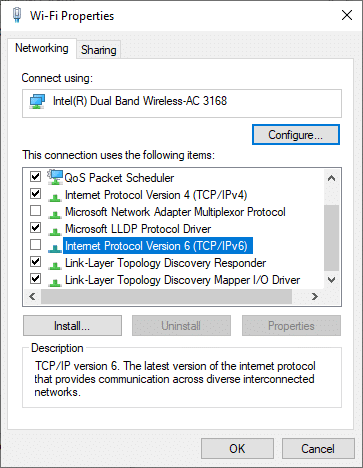
4. 마지막으로 확인 을 클릭하여 변경 사항을 저장하고 문제가 해결되었는지 확인합니다.
참고: 여러 네트워크 연결을 사용하는 경우 지정된 단계를 따르십시오.
1. 네트워크 연결 창으로 이동합니다.
2. 이제 어댑터를 마우스 오른쪽 버튼으로 클릭하고 비활성화 옵션을 선택합니다.
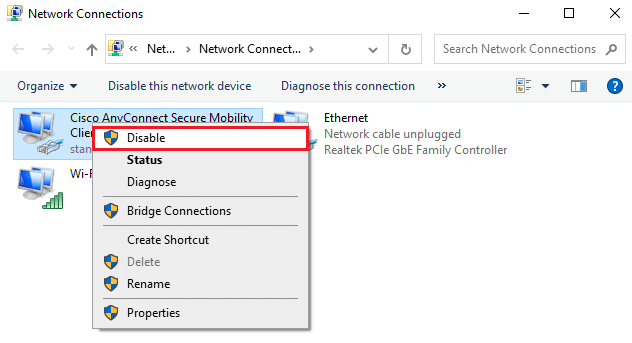

마찬가지로 사용 중인 연결을 제외한 모든 추가 연결을 비활성화하고 Uplay를 사용할 수 없음 문제가 해결되었는지 확인하십시오.
방법 10: DNS 서버 주소 변경
IPv4 주소에는 더 큰 패킷이 있으므로 변경하면 네트워크 연결이 안정화됩니다. 따라서 Ubisoft 연결이 작동하지 않는 문제를 해결하기 위해 IPv4 주소를 변경하려면 아래 단계를 따르십시오.
1. Windows 키 를 누르고 제어판 을 입력한 다음 열기 를 클릭합니다.

2. 보기 기준: > 큰 아이콘 을 설정하고 목록에서 네트워크 및 공유 센터 를 클릭합니다.
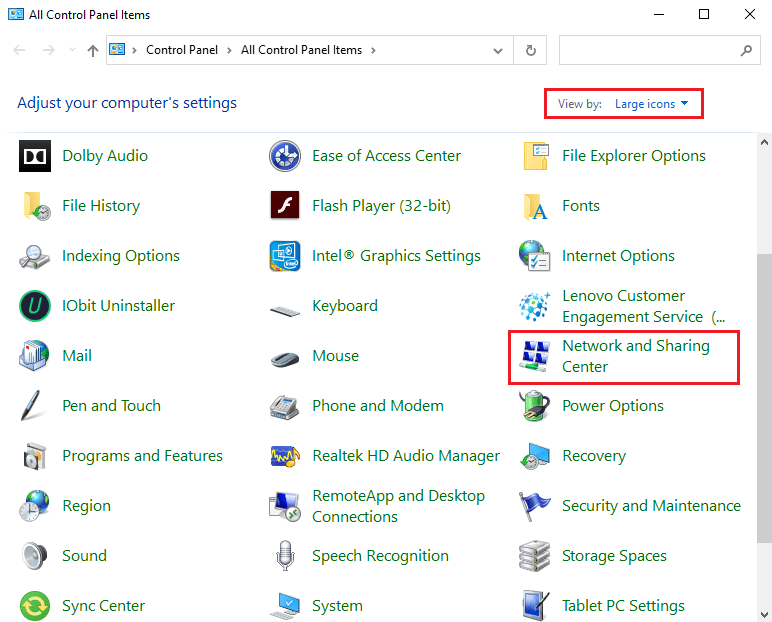
3. 그런 다음 왼쪽 창에 있는 어댑터 설정 변경 하이퍼링크를 클릭합니다.
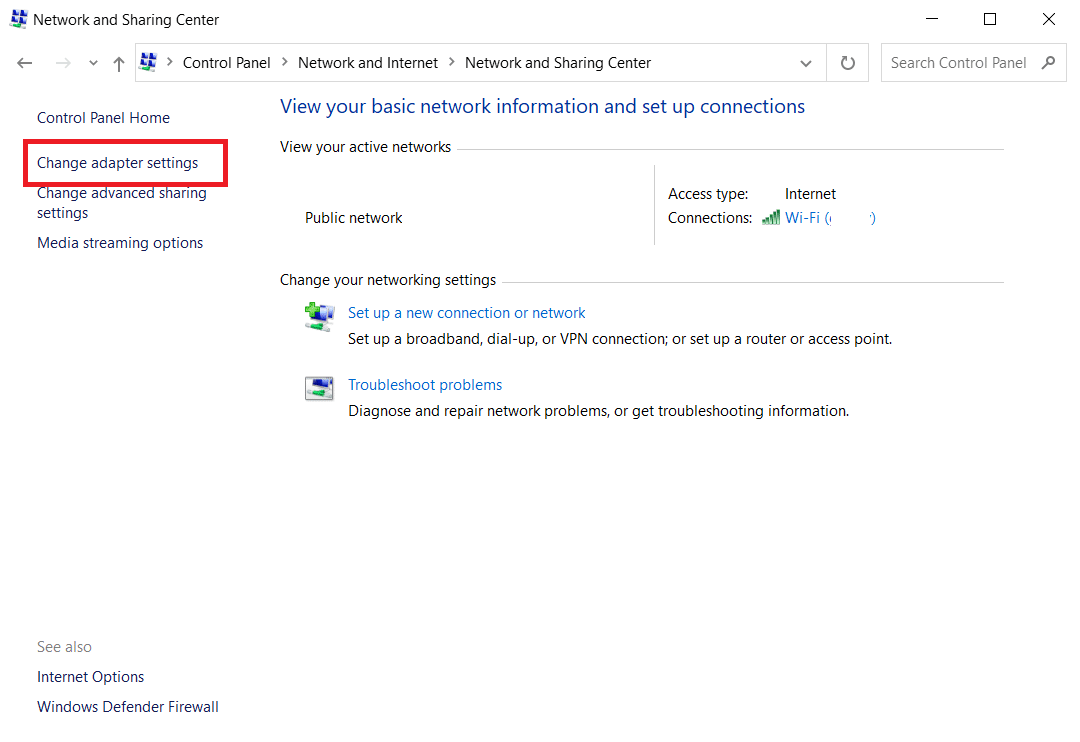
4. 그림과 같이 현재 네트워크 연결(예: Wi-Fi )을 마우스 오른쪽 버튼으로 클릭하고 속성 을 선택합니다.
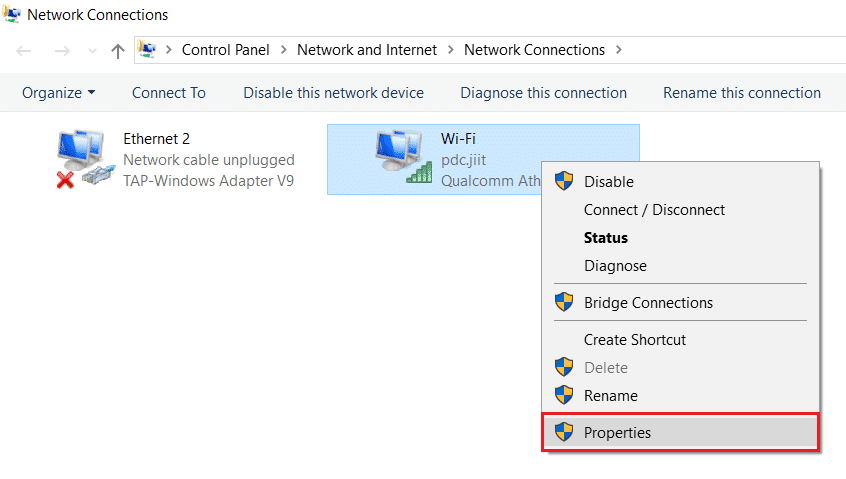
5: 이 연결은 다음 항목을 사용합니다: 목록에서 인터넷 프로토콜 버전 4(TCP/IPv4) 를 찾아 클릭합니다.
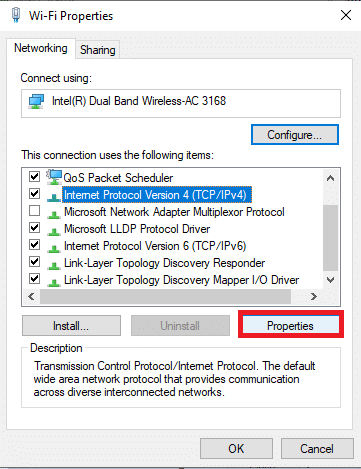
6. 위에서 강조 표시된 대로 속성 버튼을 클릭합니다.
7. 여기 에서 다음 DNS 서버 주소 사용: 옵션을 선택하고 다음을 입력합니다.
선호하는 DNS 서버: 8.8.8.8
대체 DNS 서버: 8.8.4.4
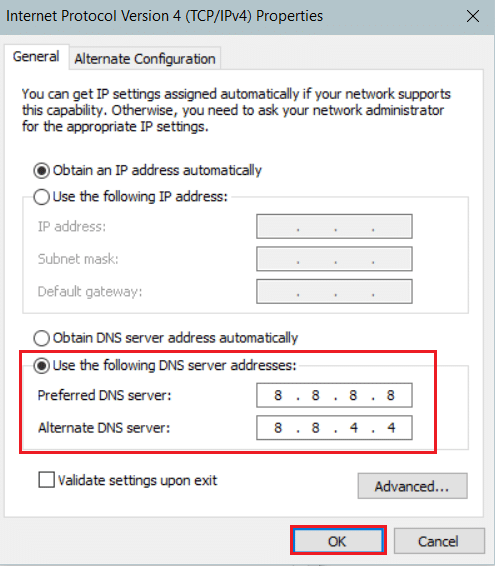
8. 확인 을 클릭하여 변경 사항을 저장합니다.
또한 읽기: 수정 S/MIME 컨트롤을 사용할 수 없기 때문에 콘텐츠를 표시할 수 없습니다.
방법 11: 데이터 및 시간 형식 변경
Ubisoft 연결이 작동하지 않는 오류를 방지하려면 온라인 인터넷 서버 타이밍을 PC 설정과 일치시키십시오. 매우 간단하며 수행 방법은 다음과 같습니다.
1. 검색 창 에 제어판 을 입력하여 시작합니다.

2. 최상의 결과를 열고 그림과 같이 시계 및 지역 에서 날짜, 시간 또는 숫자 형식 변경 을 클릭합니다.
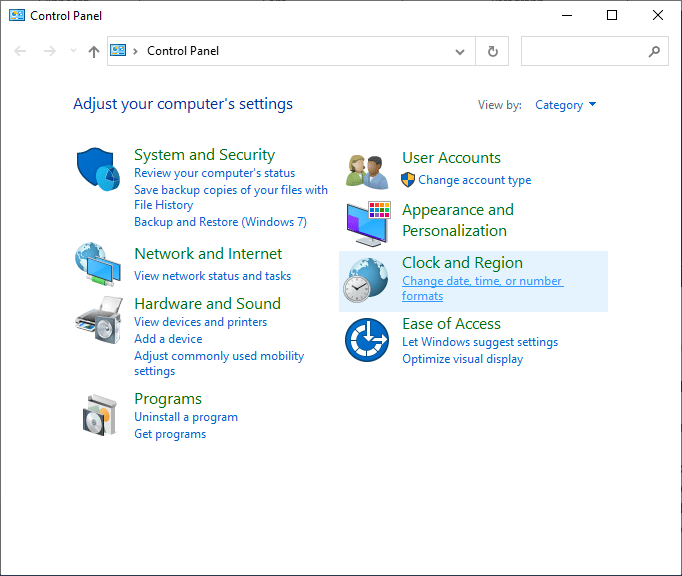
3. 여기에서 형식 이 지리적 위치로 설정되어 있는지 확인하고 날짜 및 시간 형식 이 표시된 대로 올바른 설정으로 설정되어 있는지 확인합니다.
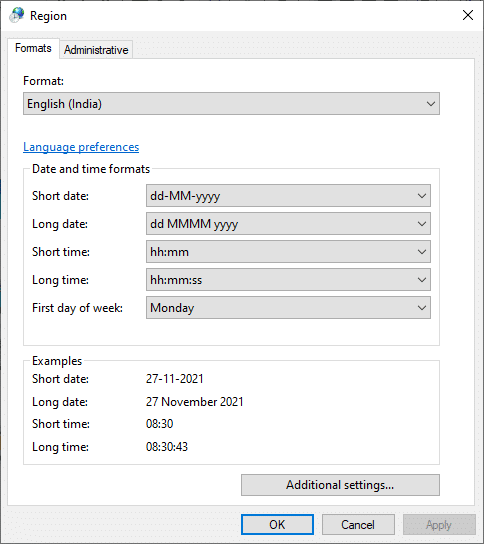
4. 마지막으로 적용 및 확인 을 클릭하여 변경 사항이 있는 경우 저장합니다.
방법 12: 네트워크 드라이버 업데이트 또는 롤백
시스템의 현재 드라이버가 게임 파일과 호환되지 않거나 오래된 경우 Ubisoft 연결이 작동하지 않는 문제가 발생할 수 있습니다. 따라서 Uplay를 사용할 수 없음 문제를 방지하려면 장치와 드라이버를 업데이트하는 것이 좋습니다.
옵션 1: 드라이버 업데이트
1. Windows 10 검색 메뉴에서 장치 관리자 를 입력합니다.
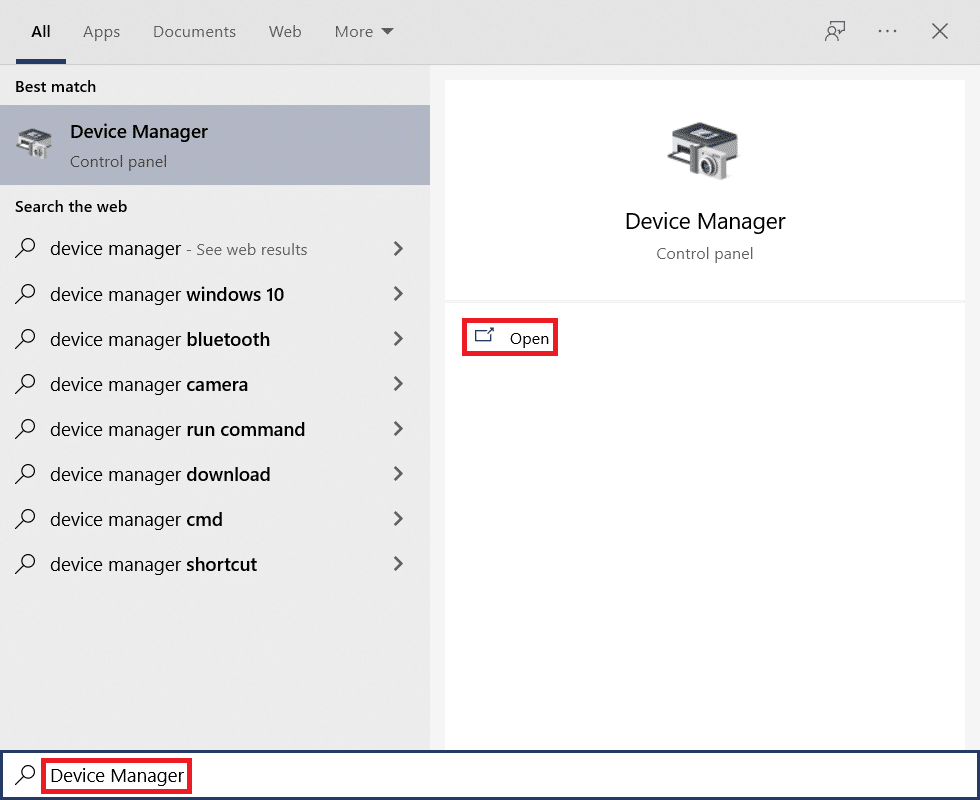
2. 네트워크 어댑터 를 두 번 클릭하여 확장합니다.
3. 아래 그림과 같이 무선 네트워크 드라이버 (예: Qualcomm Atheros QCA9377 무선 네트워크 어댑터 )를 마우스 오른쪽 버튼으로 클릭하고 드라이버 업데이트 를 선택합니다.
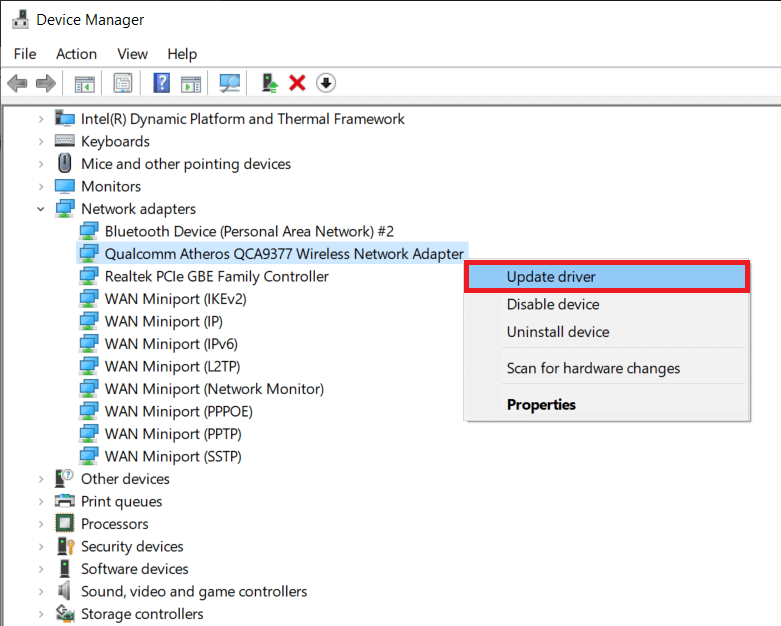
4. 그런 다음 드라이버 자동 검색을 클릭하여 사용 가능한 최상의 드라이버 를 자동으로 다운로드하고 설치합니다.
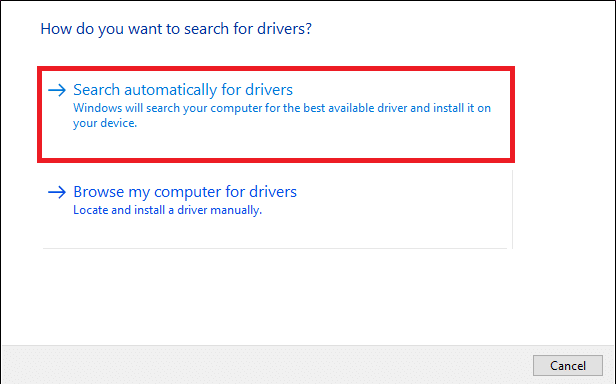
5A. 이제 드라이버가 업데이트되지 않은 경우 최신 버전으로 업데이트 및 설치됩니다.
5B. 이미 업데이트된 단계에 있는 경우 장치에 가장 적합한 드라이버가 이미 설치 되었다는 메시지가 표시됩니다.
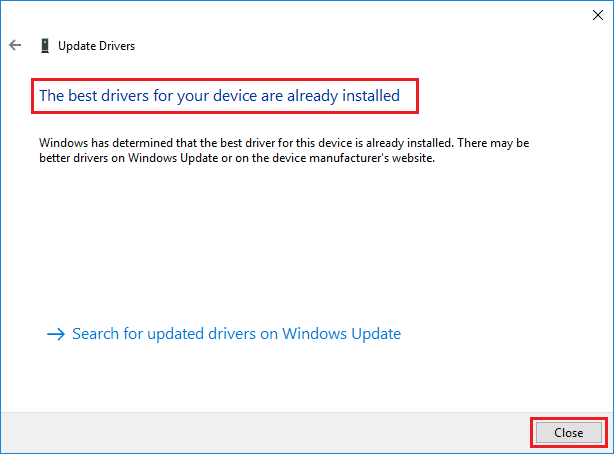
6. 닫기 버튼을 클릭하여 창을 종료하고 PC를 다시 시작합니다 .
Windows 10에서 작동하지 않는 고정 Ubisoft 연결이 있는지 확인하십시오.
옵션 2: 드라이버 업데이트 롤백
1. 이전과 같이 장치 관리자 > 네트워크 어댑터 로 이동합니다.
2. Wi-Fi 드라이버 (예: Intel(R) Dual Band Wireless-AC 3168 )를 마우스 오른쪽 버튼으로 클릭하고 그림과 같이 속성 을 선택합니다.
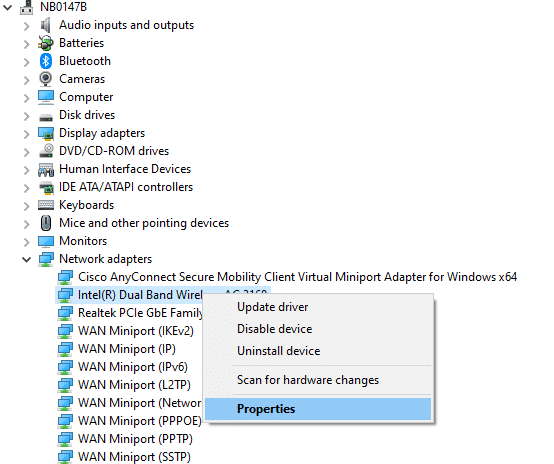
3. 드라이버 탭 으로 전환하고 강조 표시된 대로 드라이버 롤백 을 선택합니다.
참고: 드라이브 r 롤백 옵션이 회색으로 표시되면 컴퓨터에 사전 설치된 드라이버 파일이 없거나 업데이트되지 않았음을 나타냅니다.
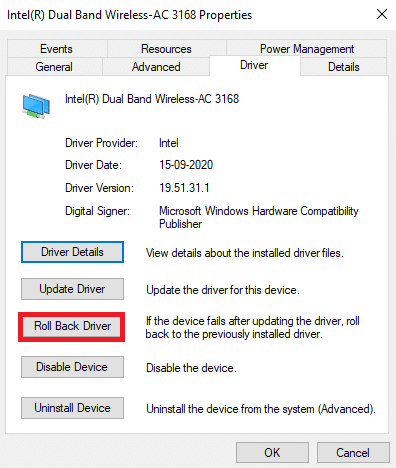
4. 롤백하는 이유를 제공하십시오. 드라이버 패키지 롤백 에서 . 그런 다음 아래 그림과 같이 예 를 클릭합니다.
5. 그런 다음 확인 을 클릭하여 이 변경 사항을 적용합니다. 마지막으로 PC를 다시 시작합니다 .
또한 읽기: Uplay가 실행되지 않는 문제를 해결하는 방법
방법 13: 호스트 파일 재설정
여러 번 게임 호스트 파일은 특히 온라인 게임 및 런처 연결에 대한 잘못된 네트워킹 동안 영향을 받습니다. Ubisoft 연결이 작동하지 않는 문제가 발생한 경우 시스템의 호스트 파일이 영향을 받았을 수 있으며 이를 재설정하는 방법은 다음과 같습니다.
1. Windows + E 키를 함께 눌러 파일 탐색기 를 엽니다.
2. 보기 탭을 클릭하고 숨김 항목 옵션을 선택합니다.
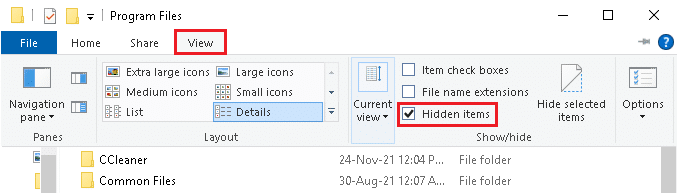
3. 그런 다음 주소 표시줄에서 다음 경로로 이동합니다.
C:\Windows\System32\drivers\etc
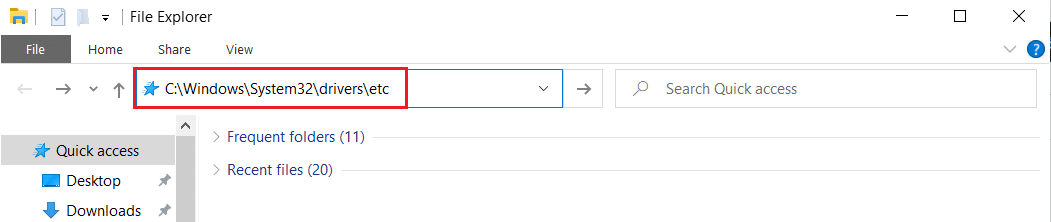
4. 여기에서 호스트 파일을 마우스 오른쪽 버튼으로 클릭하고 연결 프로그램 > 메모장을 선택합니다.
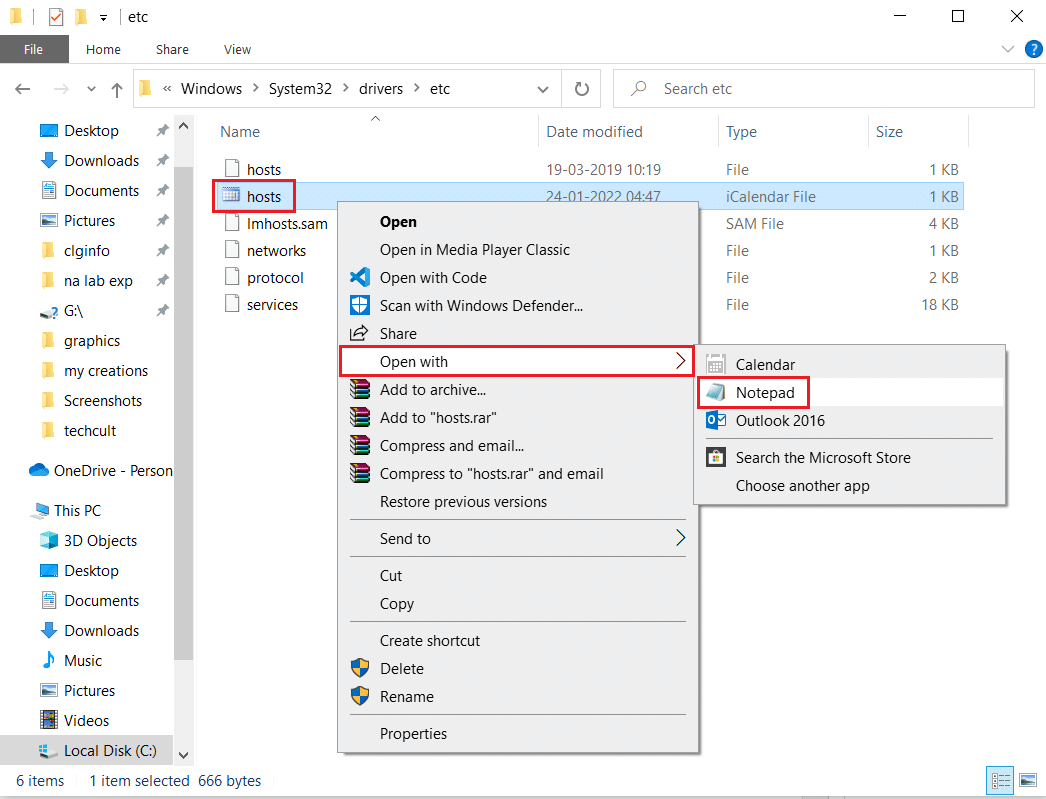
5. 이제 메모장 의 텍스트를 다음 텍스트 로 바꿉니다.
# Copyright (c) 1993-2006 Microsoft Corp. # # Windows용 Microsoft TCP/IP에서 사용하는 샘플 HOSTS 파일입니다. # # 이 파일에는 호스트 이름에 대한 IP 주소 매핑이 포함되어 있습니다. 각 # 항목은 개별 행에 유지되어야 합니다. IP 주소는 # 첫 번째 열에 배치되고 해당 호스트 이름이 뒤따릅니다. # IP 주소와 호스트 이름은 적어도 하나로 구분되어야 합니다. # 우주. # # 또한, 주석(예: 이러한)이 개별적으로 삽입될 수 있습니다. # 줄 또는 '#' 기호로 표시된 시스템 이름 뒤에 옵니다. # # 예를 들어: # # 102.54.94.97 rhino.acme.com # 소스 서버 # 38.25.63.10 x.acme.com # x 클라이언트 호스트 # localhost 이름 확인은 DNS 자체 내에서 처리됩니다. # 127.0.0.1 로컬 호스트 # ::1 로컬 호스트
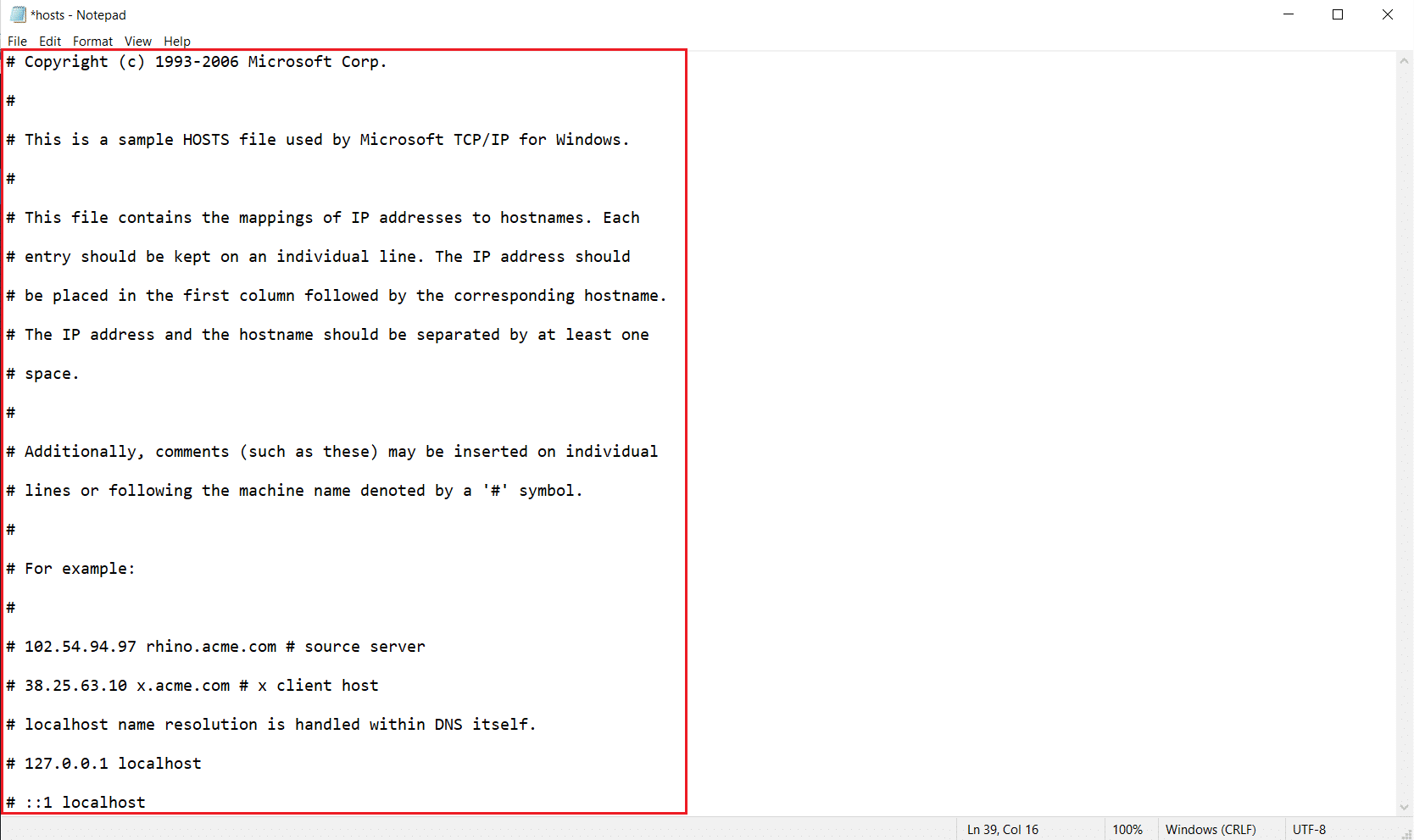
6. 마지막으로 Ctrl + S 키를 동시에 눌러 파일을 저장합니다.
방법 14: Windows 업데이트
Ubisoft 연결이 작동하지 않는 문제를 해결하기 위해 Windows를 업데이트하는 단계는 다음과 같습니다.
1. Windows + I 키를 동시에 눌러 설정 을 시작합니다.
2. 그림과 같이 업데이트 및 보안 타일을 클릭합니다.

3. Windows 업데이트 탭에서 업데이트 확인 버튼을 클릭합니다.
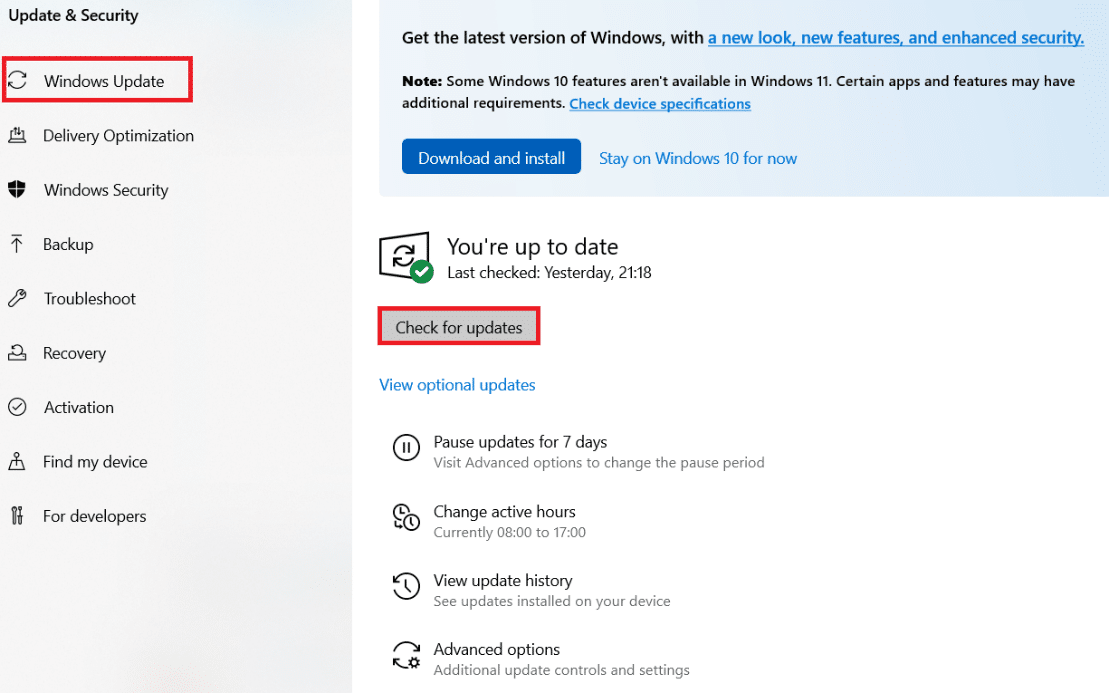
4A. 새 업데이트를 사용할 수 있는 경우 지금 설치 를 클릭하고 지침에 따라 업데이트합니다.
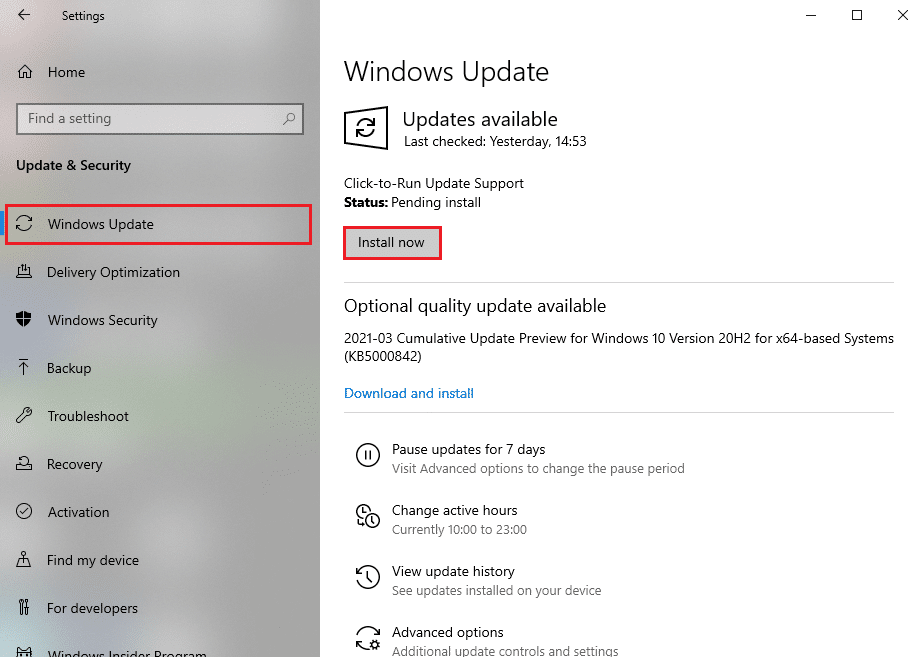
4B. 그렇지 않고 Windows가 최신 상태이면 You're up to date(최신 상태입니다) 메시지가 표시됩니다.
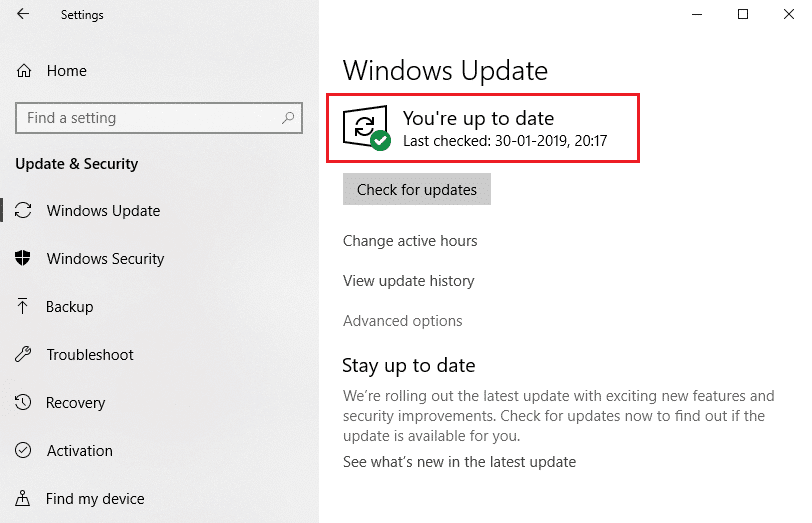
Windows 업데이트 후 Uplay를 사용할 수 없음 오류가 지속되는지 확인하십시오.
또한 읽기: Windows 10에서 Origin 오류 9:0을 수정하는 방법
방법 15: 네트워크 재설정 수행
이러한 방법으로 Ubisoft 연결이 작동하지 않는 문제에 대한 수정 사항을 얻지 못한 경우 아래에 설명된 대로 네트워크 설정을 재설정하여 Uplay를 사용할 수 없음 오류를 수정하십시오.
1. Windows + I 키를 함께 눌러 Windows 설정 을 엽니다.
2. 강조 표시된 대로 네트워크 및 인터넷 옵션을 클릭합니다.
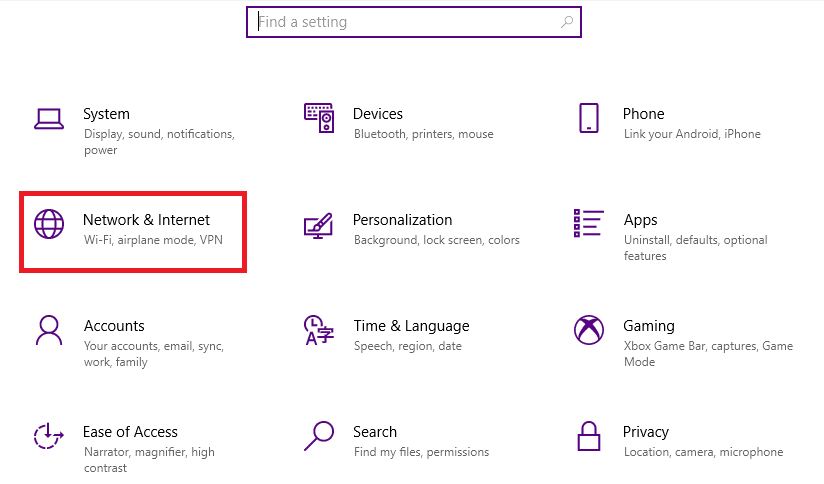
3. 아래로 스크롤하여 화면 하단의 네트워크 재설정 을 클릭합니다.
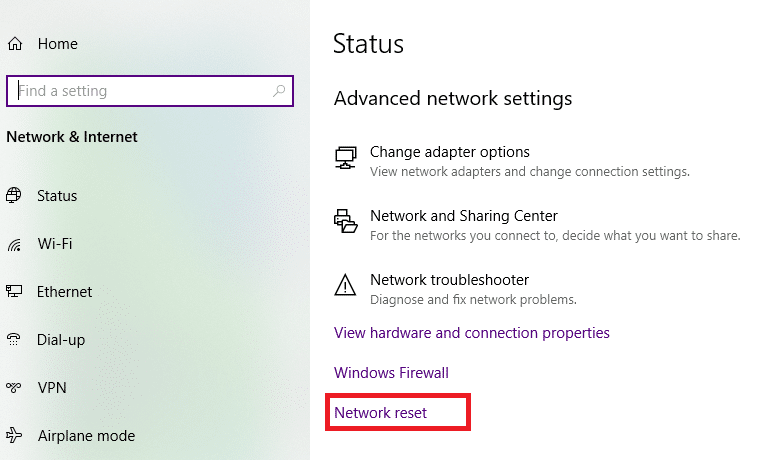
4. 그런 다음 지금 재설정을 클릭합니다.
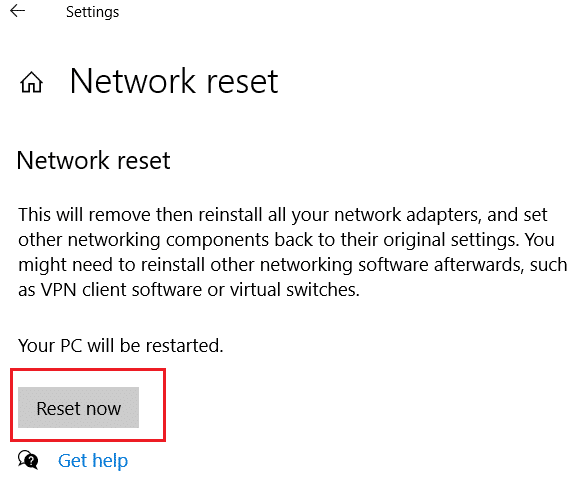
5. 프로세스가 성공적으로 완료되면 Windows 10 PC가 다시 시작 됩니다.
방법 16: Ubisoft 지원에 문의
Uplay를 사용할 수 없음 오류를 수정하는 마지막 방법은 Ubisoft 지원 팀에 도움을 요청하는 것입니다. 지원 페이지로 이동하여 오류를 검색하십시오.
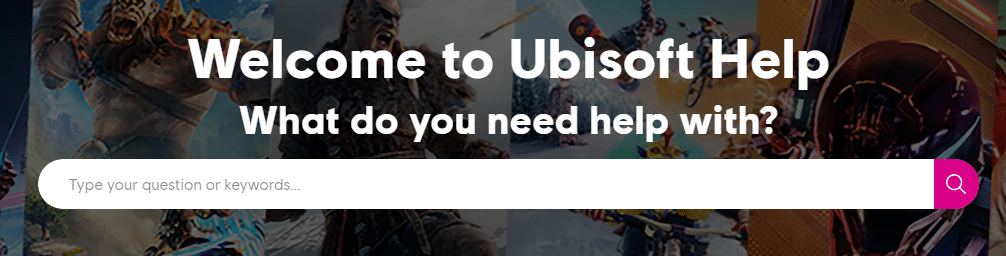
추천:
- Windows 10에서 OGG 파일을 재생하는 방법
- Kodi 업데이트 실패 수정
- Firestick을 끄는 방법
- Windows 10에서 Steam이 느린 문제 수정
이 가이드가 도움이 되었기를 바라며 작동하지 않는 Ubisoft 연결 문제를 해결할 수 있기를 바랍니다. 어떤 방법이 가장 효과적인지 알려주십시오. 또한 이 기사와 관련하여 질문/제안 사항이 있으면 댓글 섹션에 자유롭게 남겨주세요.