Twitch가 채팅에 연결할 수 없는 문제 수정
게시 됨: 2022-09-05
Twitch 웹 사이트가 시작된 직후 커뮤니티의 다양한 미디어 콘텐츠로 인해 많은 사용자와 팔로워를 계속 얻었습니다. 웹사이트의 큰 성공에 기여한 기능 중 하나는 채팅 기능입니다. 그러나 좋아하는 채널을 스트리밍하는 동안 Twitch 채팅이 작동하지 않는다는 오류가 발생하면 어떻게 될까요? Twitch 채팅이 중단되어 채널의 팔로워 또는 친구와 채팅 기능을 사용하지 못할 수 있습니다. 이 문제의 원인을 잘 알고 있다면 Twitch가 채팅에 연결할 수 없는 문제를 쉽게 해결할 수 있습니다. 스트리밍 브라우저 또는 스트리밍 장치의 일시적인 결함 때문일 수 있습니다. 이 문서에서는 Windows PC에서 Twitch 채팅 중단 문제를 해결하는 방법에 대해 설명합니다.
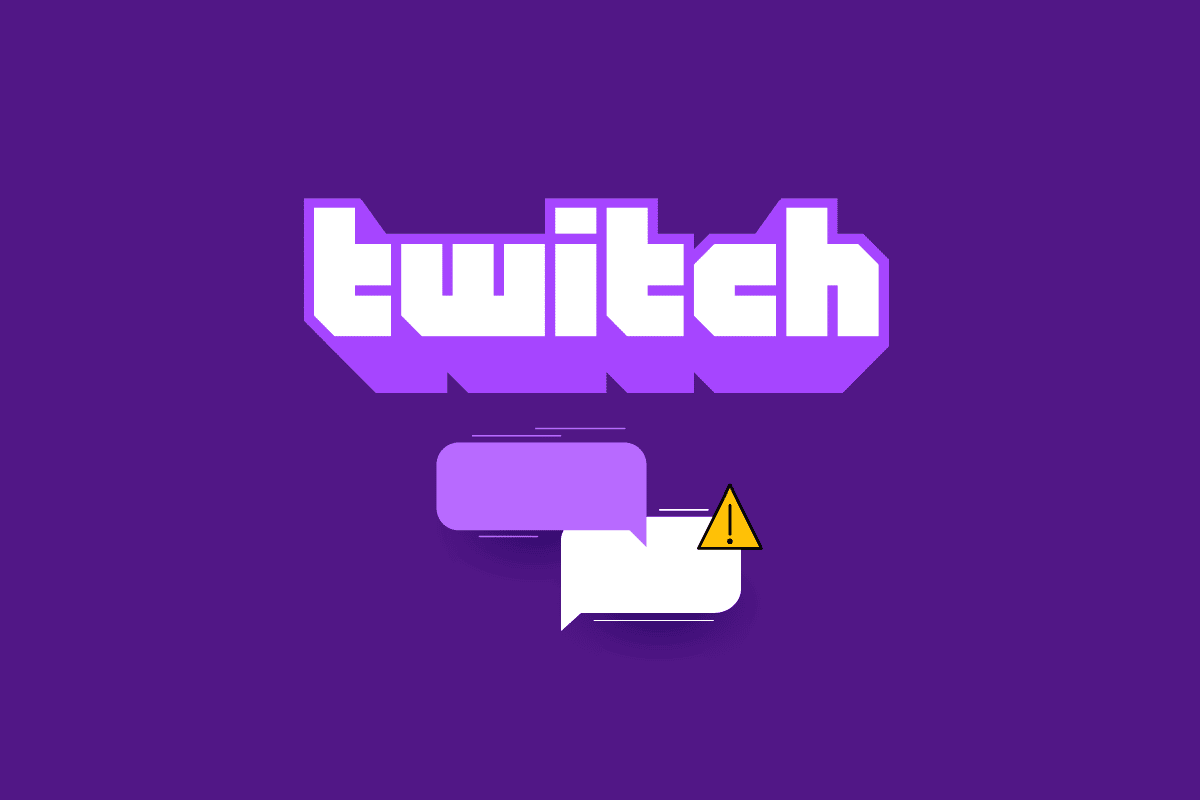
내용물
- Twitch가 채팅에 연결할 수 없는 문제를 해결하는 방법
- 방법 1: 기본 문제 해결 방법
- 방법 2: 채팅 패널 축소 및 다시 확장
- 방법 3: 팝업 채팅 기능 사용
- 방법 4: GIF 이모티콘 비활성화
- 방법 5: Twitch 웹사이트 허용 목록
- 방법 6: Twitch 앱 사용
- 방법 7: Twitch 지원팀에 문의
Twitch가 채팅에 연결할 수 없는 문제를 해결하는 방법
스트림 채팅 기능이 Twitch 웹사이트에서 작동하지 않을 수 있는 이유는 아래 이 섹션에 설명되어 있습니다.
- 인터넷 연결 문제 - Windows PC가 연결된 인터넷 연결 속도는 Twitch 웹사이트를 지원하기 위해 약할 수 있습니다.
- 브라우저 관련 문제 - 사용 중인 웹 브라우저에 웹 확장 또는 캐시와 같은 문제가 있을 수 있습니다. IRC 채널은 이러한 도구 및 서비스에 의해 중단될 수 있습니다.
- 프록시 및 VPN 서비스 문제 - PC의 VPN 서비스 및 프록시가 Twitch 웹사이트를 위협으로 취급할 수 있으며 웹사이트를 사용하지 못할 수 있습니다.
- 페이지 스크립트 실행 오류 - 페이지 스크립트는 Twitch 웹사이트의 IRC 세션을 검색하는 데 필요합니다. 웹사이트의 페이지 스크립트 실행에 오류가 있는 경우 이 오류가 발생할 수 있습니다.
이 섹션에서는 Twitch 채팅이 작동하지 않는 문제를 해결하는 데 도움이 되는 몇 가지 일반적인 문제 해결 방법을 소개합니다. 완벽한 결과를 얻으려면 동일한 순서로 따르십시오.
방법 1: 기본 문제 해결 방법
Twitch 플랫폼에서 채팅 오류를 수정하려면 여기에 나열된 기본 문제 해결 방법을 구현해 보세요.
1A. 웹 페이지 새로 고침
Twitch가 채팅에 연결할 수 없는 문제를 해결하는 첫 번째 방법으로 Twitch 웹사이트를 연 웹페이지를 새로 고칠 수 있습니다. 이렇게 하려면 웹 페이지의 왼쪽 상단 모서리에 있는 새로고침 아이콘을 클릭하거나 Ctrl+R 키 를 동시에 눌러 페이지를 새로고침할 수 있습니다.
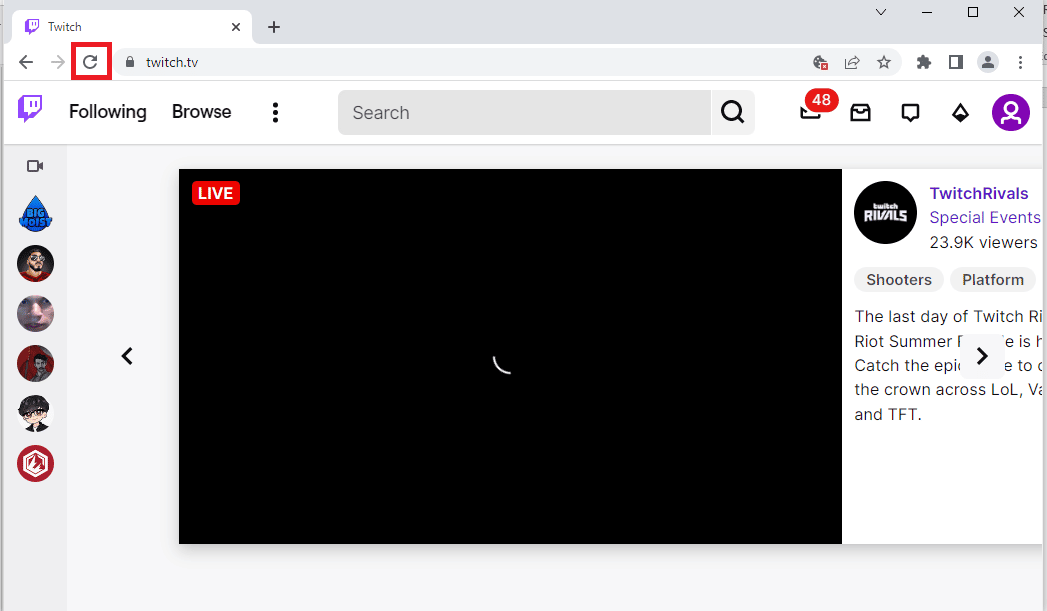
1B. 인터넷 연결 확인
다음 방법은 인터넷 연결 속도가 Twitch 웹사이트를 지원하기에 충분한지 확인하는 것입니다. Twitch 웹사이트에는 미디어 콘텐츠가 많기 때문에 최소 속도가 5Mbps 인 인터넷 연결을 사용해야 합니다.
1. 왼쪽 하단에 있는 Windows 검색 창을 사용하여 Google Chrome 앱을 실행합니다.
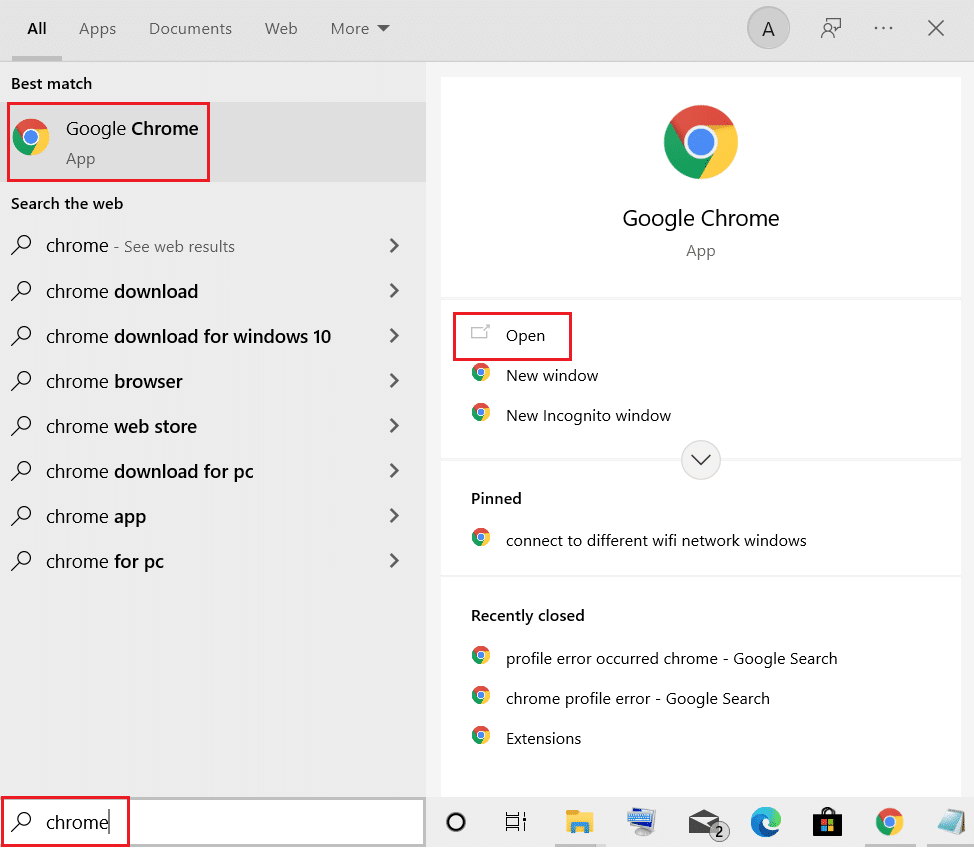
2. Speedtest 웹사이트를 열고 GO 버튼을 클릭하여 인터넷 연결 속도를 확인합니다.
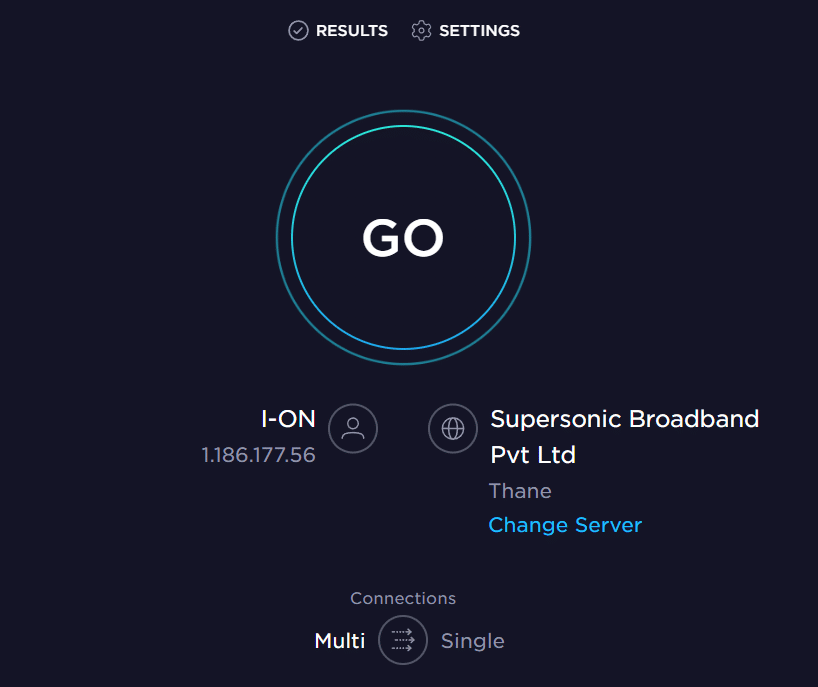
인터넷 연결 속도가 필요한 최소 속도보다 낮은 경우 다음 중 하나를 수행할 수 있습니다.
- Wi-Fi 네트워크 요금제를 변경하거나
- ACTION CENTER 를 사용하여 Windows PC를 다른 Wi-Fi 네트워크에 연결합니다.
1C. 라우터 다시 시작
Twitch 채팅 다운 문제를 해결하는 옵션은 Wi-Fi 라우터의 결함을 해결하고 인터넷 연결 문제를 해결하는 것입니다. 라우터를 다시 시작할 수 있습니다.
1. 라우터/모뎀 뒷면에서 전원 버튼 을 찾습니다.
2. 버튼을 한 번 눌러 끕니다.

3. 이제 라우터/모뎀 전원 케이블 을 분리 하고 커패시터에서 전원이 완전히 방전될 때까지 기다립니다.
4. 그런 다음 전원 케이블 을 다시 연결 하고 1분 후에 전원을 켜십시오.
5. 네트워크 연결이 다시 설정될 때까지 기다렸다가 다시 로그인해 보세요.
1D. 웹 브라우저 전환
Twitch가 채팅에 연결할 수 없음 오류를 해결하기 위해 시도할 수 있는 다음 방법은 Windows PC에서 대체 웹 브라우저를 사용하는 것입니다. Windows 검색 창을 사용하여 Mozilla Firefox 또는 Microsoft Edge와 같은 다른 웹 브라우저를 사용할 수 있습니다.
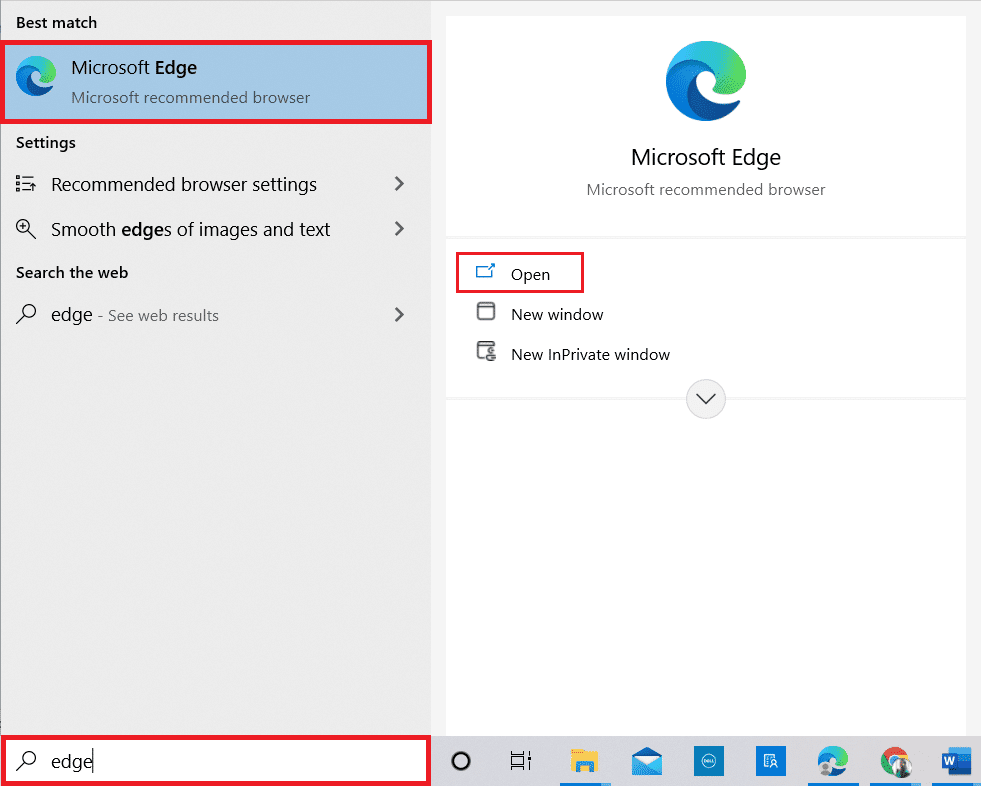
1E. 시크릿 모드 시도(Google 크롬에서)
Chrome 웹 브라우저 사용 중 Twitch 채팅이 작동하지 않는 오류를 수정하는 방법은 브라우저에서 시크릿 모드를 사용하는 것입니다. 이렇게 하면 모든 웹 확장 프로그램을 비활성화하고 앱의 기록을 지우고 결함 없이 Twitch 웹사이트에서 스트리밍하는 데 도움이 됩니다. 여기에 제공된 링크를 사용하여 Google Chrome 앱에서 시크릿 모드를 여는 방법을 알아보세요.
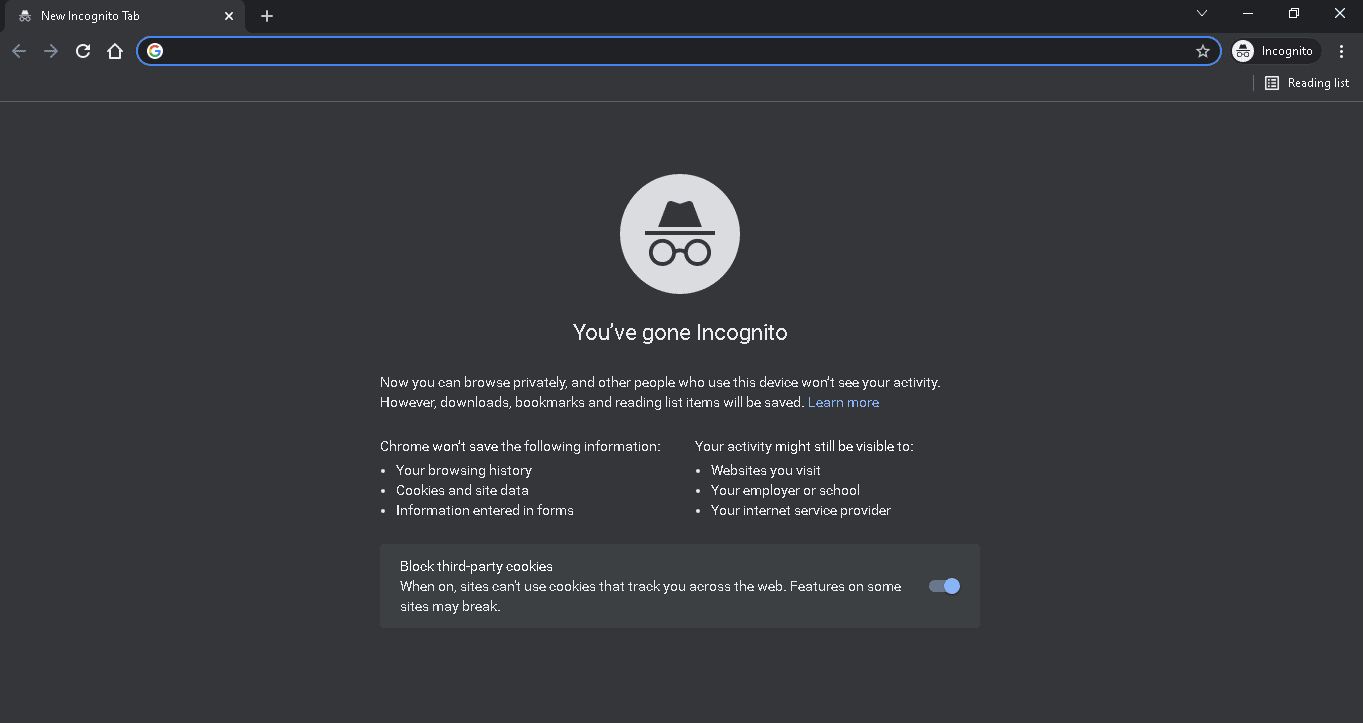
1층 Twitch 서버 확인
Twitch 플랫폼에서 채팅 사용 오류가 발생할 수 있는 또 다른 일반적인 이유는 서버 유지 관리입니다. 기본 웹 브라우저에서 Twitch 서버의 상태를 보고 Twitch 플랫폼에 문제가 있는지 확인할 수 있습니다.
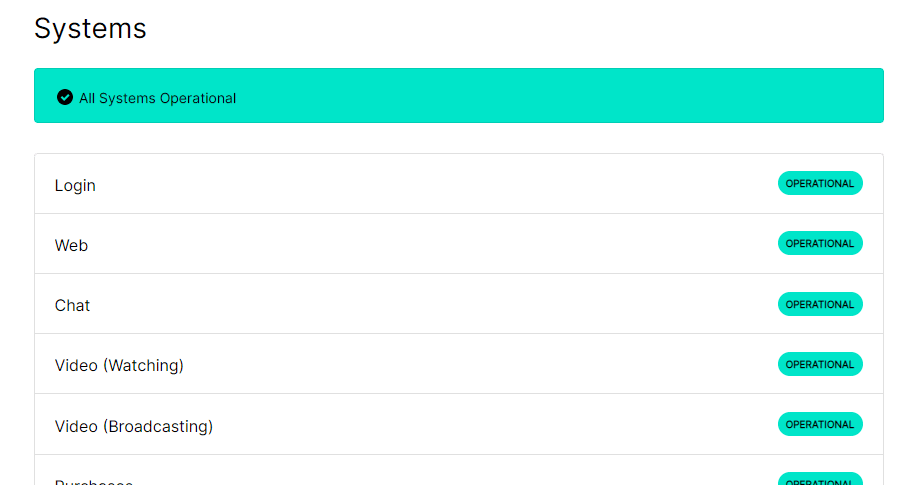
1G. Twitch 계정에 다시 로그인
Twitch 계정에서 로그아웃했다가 다시 로그인하여 오류를 수정할 수 있습니다.
1. Windows 검색 창에서 Google 크롬 앱을 엽니다.
2. Twitch 웹사이트를 방문하여 오른쪽 상단 모서리에 있는 프로필 아이콘을 클릭하고 로그아웃 옵션을 클릭합니다.
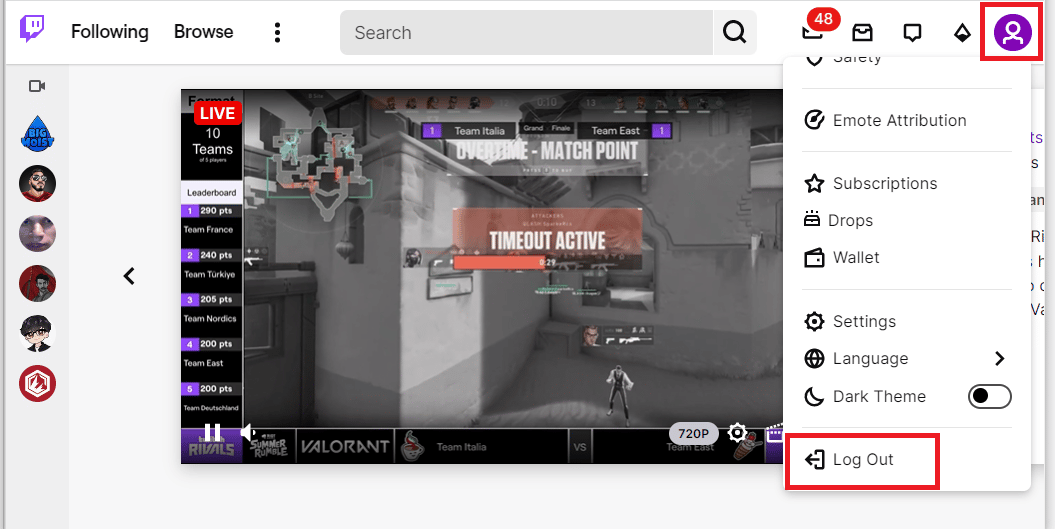
3. 검색 창을 사용하여 Google Chrome 앱을 다시 실행하고 Twitch 웹사이트를 엽니다.
4. 오른쪽 상단 모서리에 있는 로그인 버튼을 클릭합니다.
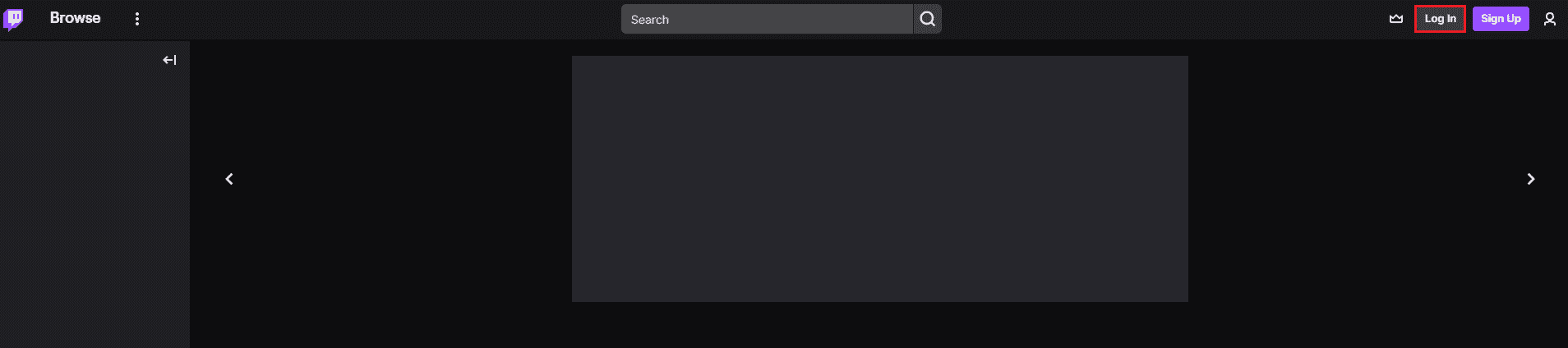
5. 로그인 탭에서 Twitch 계정 자격 증명을 입력하고 로그인 버튼을 클릭합니다.
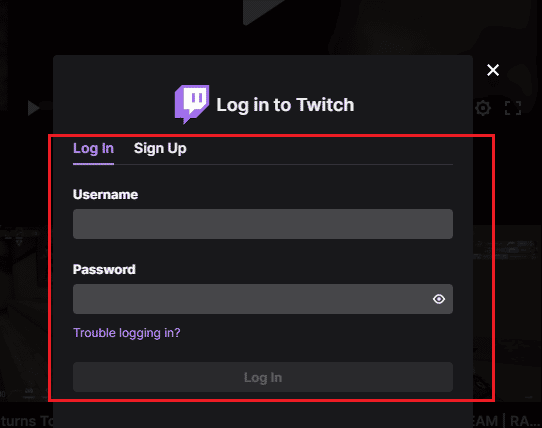
또한 읽기: Chrome에서 메모리 부족 문제를 해결하는 방법
1H. Twitch에서 쿠키 허용
Twitch가 채팅에 연결할 수 없음 오류를 수정하려면 Twitch 플랫폼 또는 Google Chrome 앱에서 쿠키를 허용해야 합니다.
1. 구글 크롬 앱을 실행합니다.
2. Twitch 웹사이트로 이동하여 URL 주소 옆에 있는 잠금 옵션을 클릭합니다.
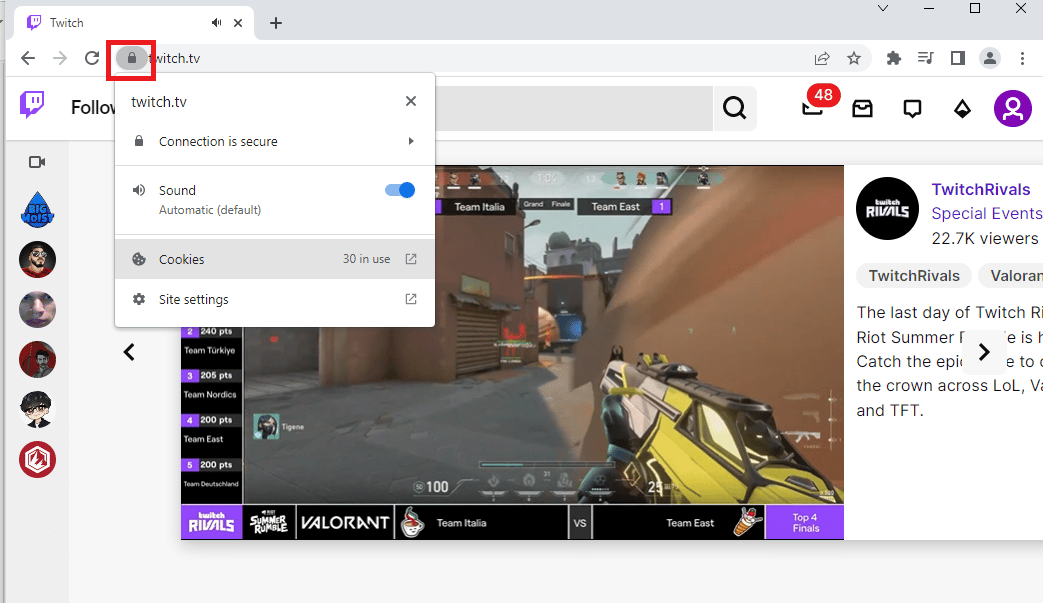
3. 쿠키 옵션을 클릭하여 사용 중인 쿠키 창을 표시합니다.
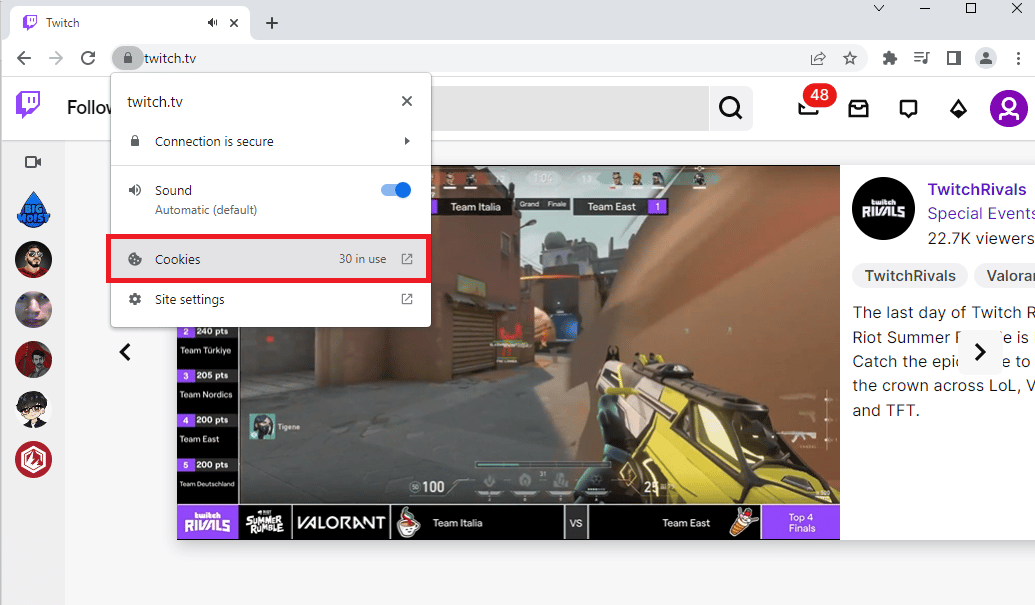
4. 차단됨 탭으로 이동하여 쿠키를 개별적으로 선택한 후 허용 버튼을 클릭합니다.
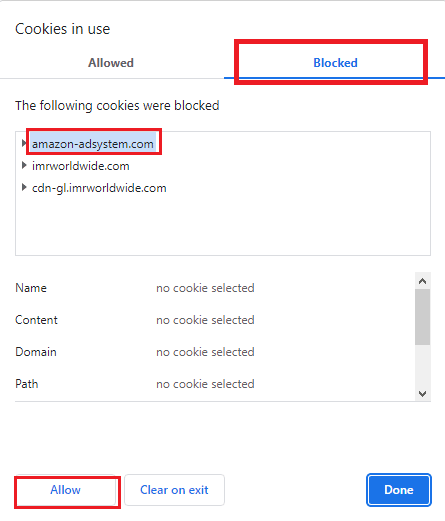
5. 모든 쿠키가 활성화되면 완료 버튼을 클릭합니다.
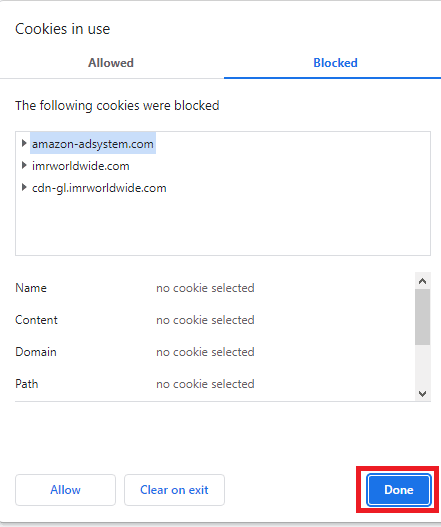
6. 변경 후 Twitch 웹사이트를 새로고침하려면 새로고침 버튼을 클릭하세요.
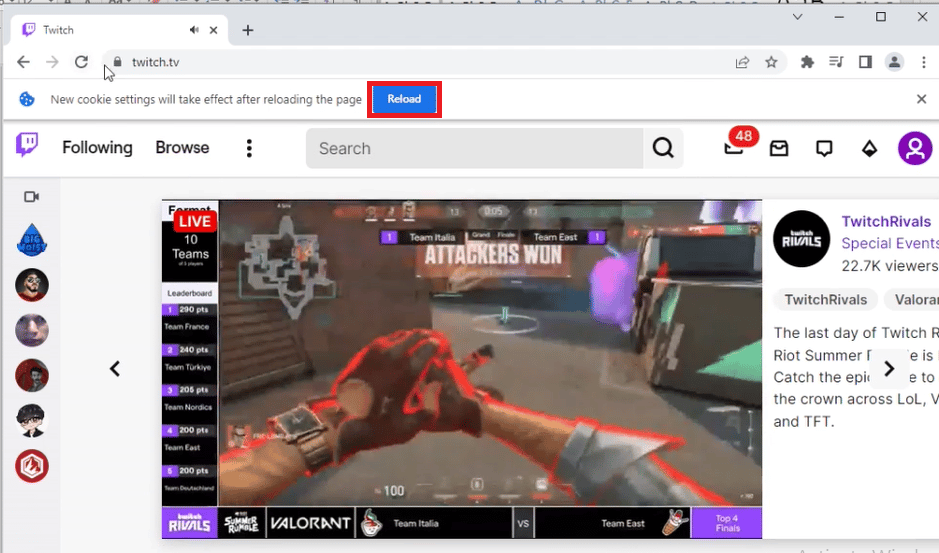
1나. 브라우저 확장 비활성화
Google 크롬 앱에서 웹 확장 프로그램을 비활성화하여 Twitch 웹사이트에서 Twitch 채팅 다운 오류를 수정할 수 있습니다.
1. Google 크롬 을 실행하고 이전 방법과 같이 세 개의 수직 점 을 클릭합니다.
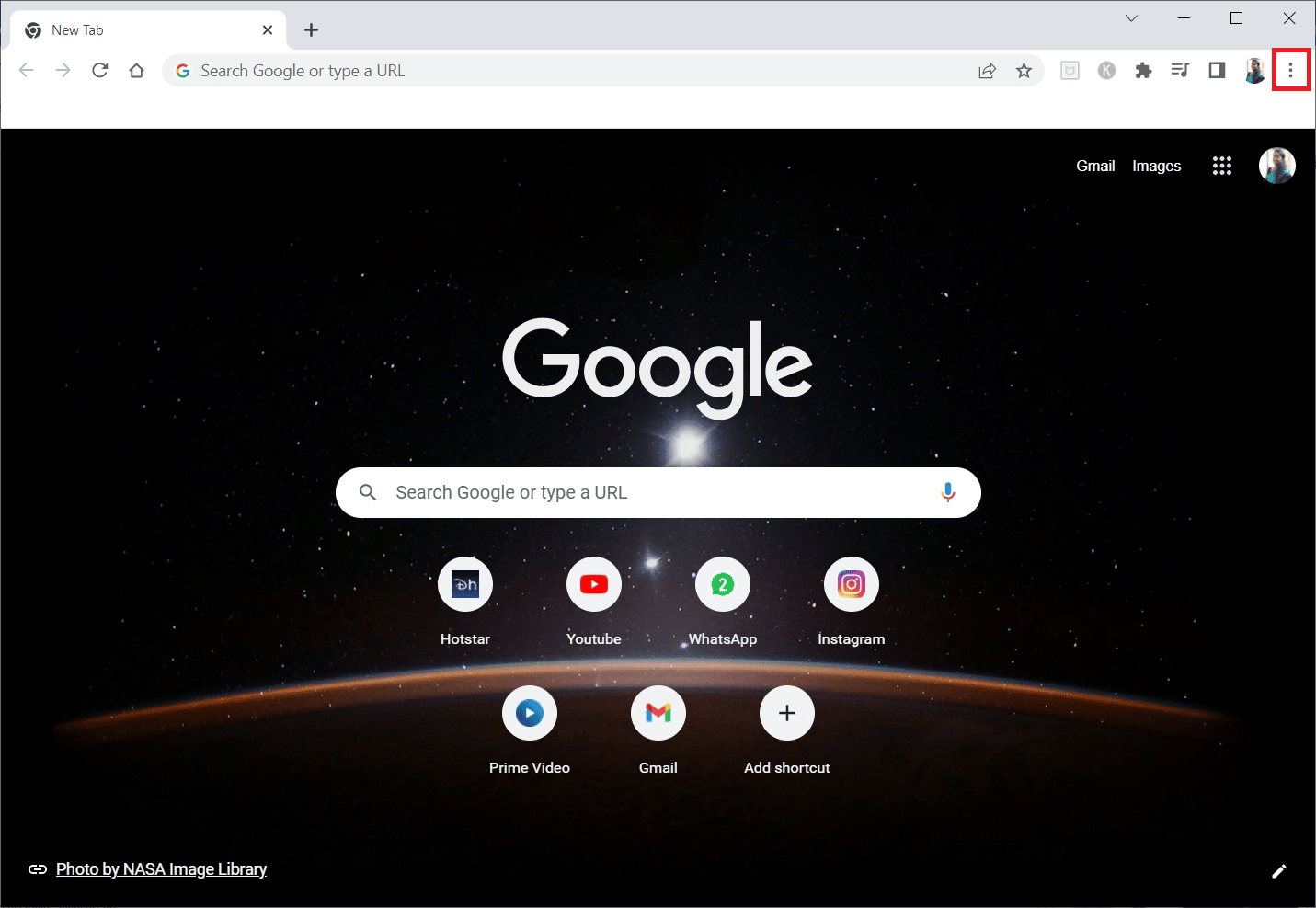

2. 추가 도구 를 클릭한 다음 확장 을 선택합니다.
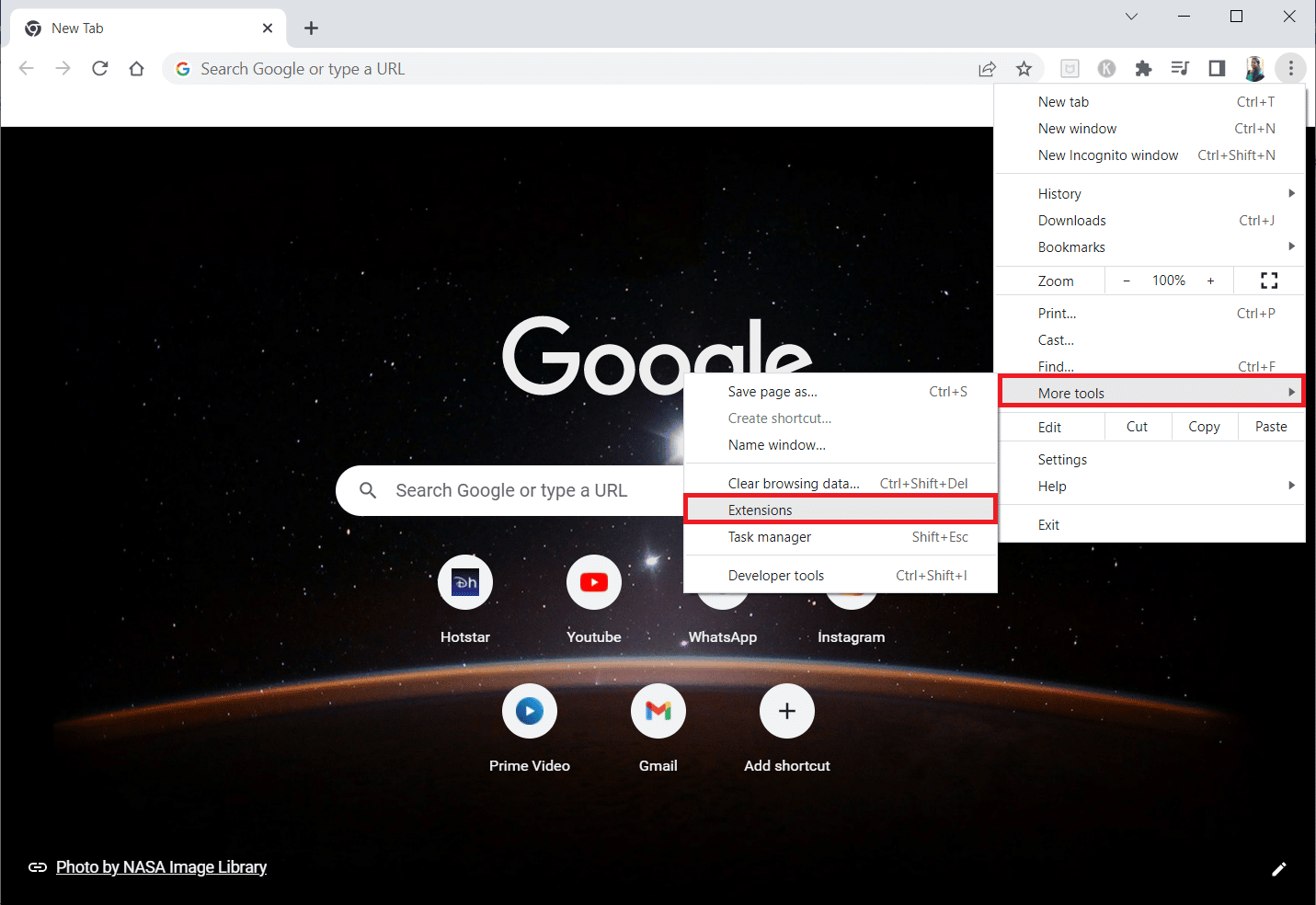
3. 사용하지 않는 확장 에 대한 토글을 끕니다 . 여기서는 Google Meet Grid View를 예로 들어 보겠습니다.
참고: 웹 확장이 필수가 아닌 경우 제거 버튼을 클릭하여 삭제할 수 있습니다.
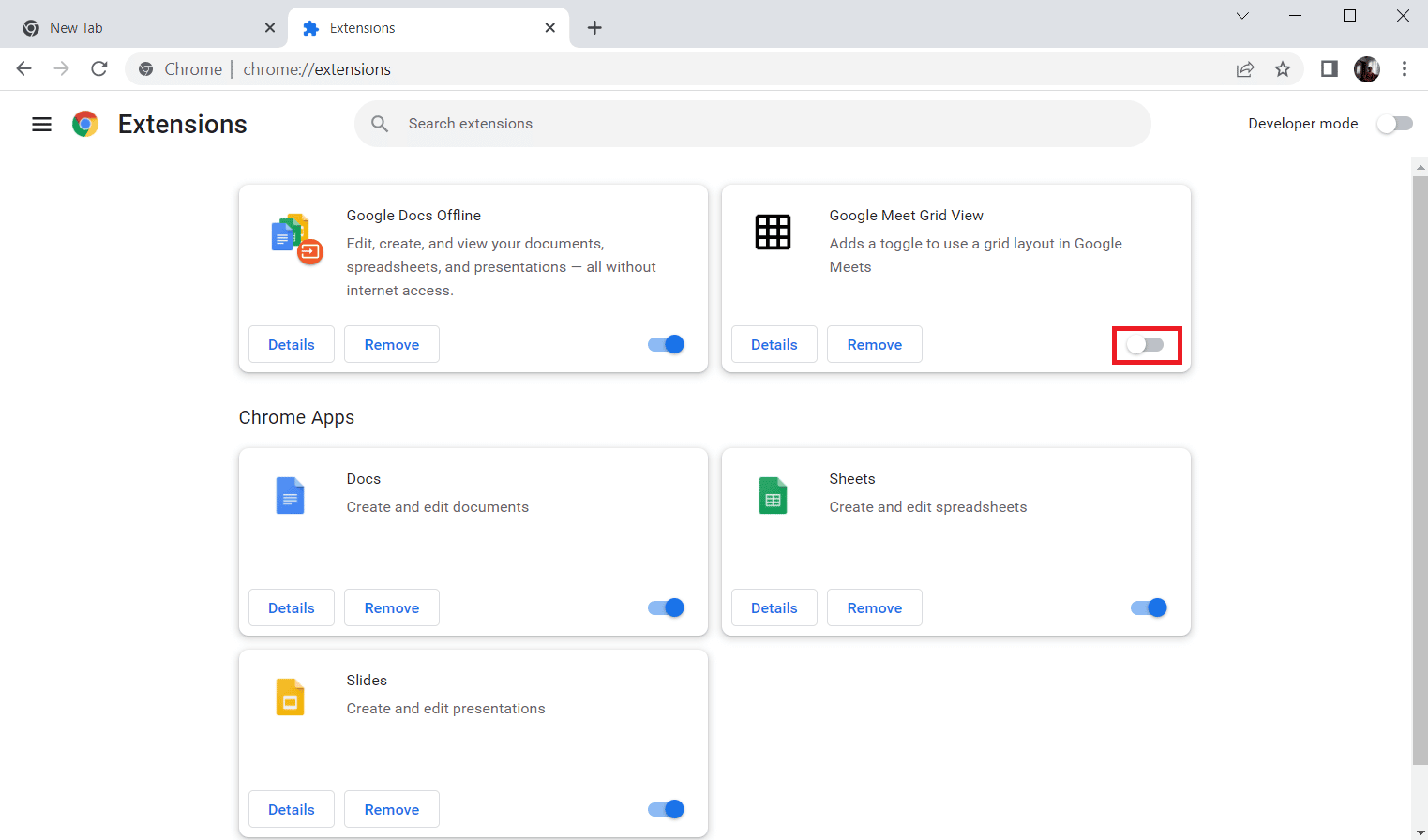
또한 읽기: AdBlock이 Twitch에서 작동하지 않는 문제 수정
1J. 브라우저 캐시 및 쿠키 지우기
Twitch가 채팅에 연결할 수 없음 오류를 수정하는 또 다른 옵션은 Google Chrome 브라우저에서 캐시된 모든 데이터와 쿠키를 지우는 것입니다. 이렇게 하면 Twitch 웹페이지를 로드할 때 지연 시간이 줄어듭니다. 여기에 제공된 링크를 사용하여 브라우저 캐시 데이터 및 쿠키를 지우는 방법을 알아보세요.
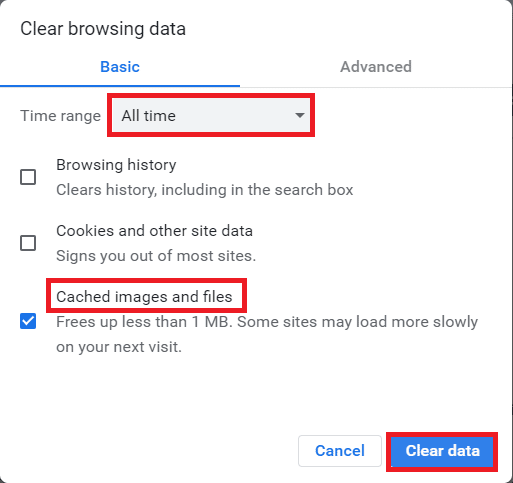
1K VPN 및 프록시 서버 비활성화
Twitch 웹사이트에서 Twitch 채팅이 작동하지 않는 오류의 또 다른 가능한 이유는 PC에서 사용 중인 VPN 서비스 또는 프록시 때문일 수 있습니다. 이 문제를 해결하려면 여기 링크에 제공된 단계를 구현하여 PC의 Windows 10에서 VPN 및 프록시 서버를 비활성화할 수 있습니다.
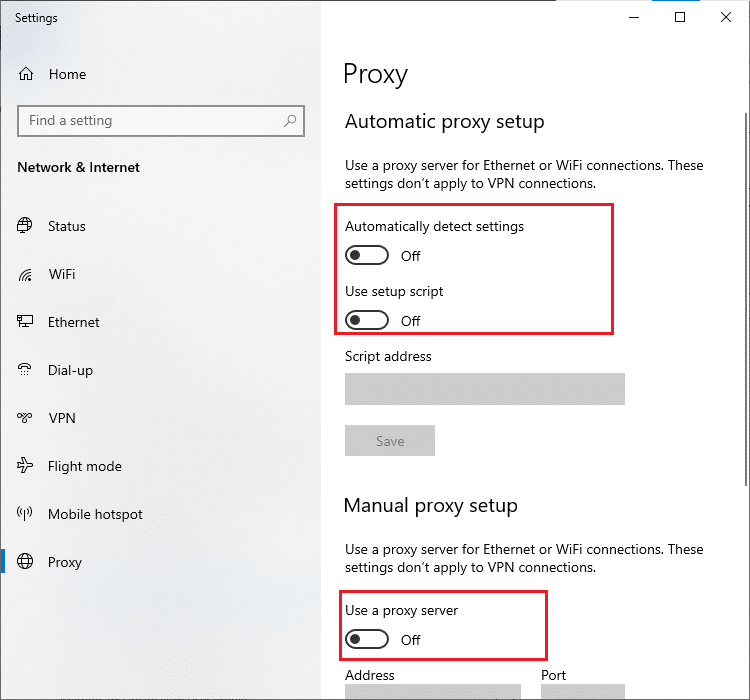
1L. DNS 설정 변경
경우에 따라 Windows PC의 DNS 또는 도메인 이름 시스템이 이 오류의 원인일 수 있습니다. 여기에 제공된 링크를 사용하여 PC의 DNS 설정을 변경하여 문제를 해결할 수 있습니다.
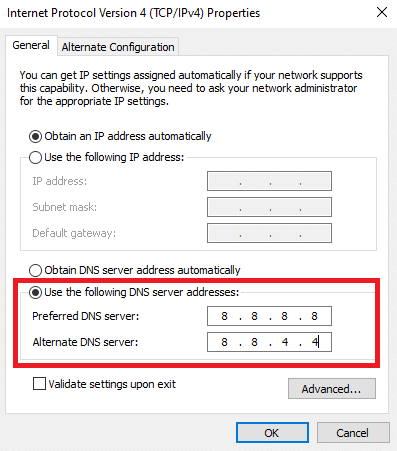
1M. DNS 캐시 재설정
오류를 수정하는 또 다른 옵션은 Windows PC의 DNS 캐시를 기본 설정으로 재설정하는 것입니다. 여기에 제공된 링크를 사용하여 PC에서 DNS 캐시를 재설정하는 방법을 알 수 있습니다.
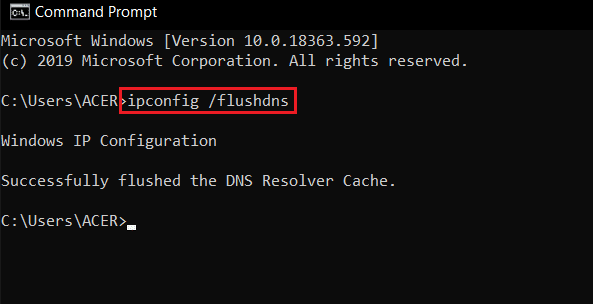
방법 2: 채팅 패널 축소 및 다시 확장
Twitch가 채팅에 연결할 수 없는 문제를 해결하기 위한 또 다른 기본 수정은 채팅 창의 결함을 수정하는 것입니다. Twitch 웹사이트에서 채팅 패널을 접었다가 다시 확장할 수 있습니다.
1. Twitch 웹사이트를 열고 보고 싶은 채널을 스트리밍합니다.
2. STREAM CHAT 패널에서 축소 버튼을 클릭합니다.
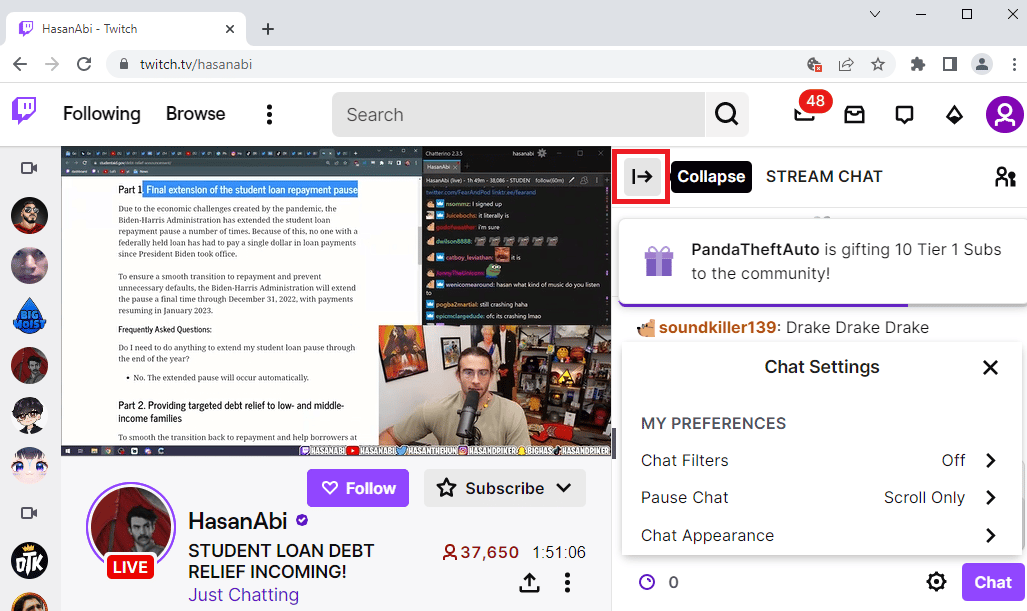
3. 확장 버튼을 클릭하여 Twitch 웹사이트에서 채팅 패널을 다시 확장합니다.
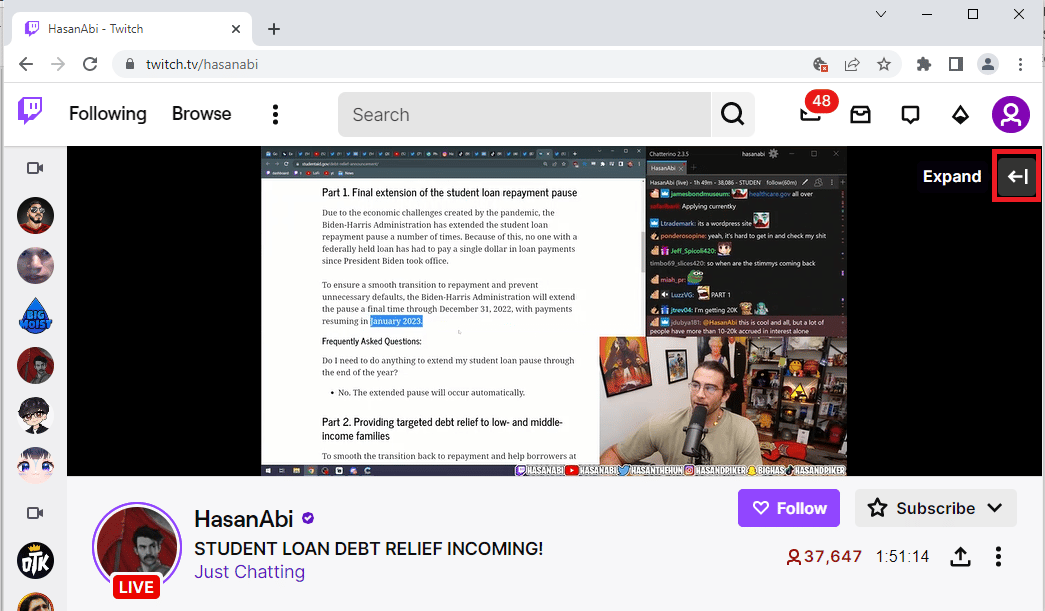
또한 읽기: Twitch 리소스 형식이 지원되지 않는 문제 수정
방법 3: 팝업 채팅 기능 사용
Twitch 웹사이트의 채널에서 채팅 패널을 사용할 수 없는 경우 팝업 채팅 창을 사용할 수 있습니다.
1. Twitch 웹사이트로 이동하여 웹사이트의 모든 채널을 스트리밍합니다.
2. STREAM CHAT 패널에서 채팅 설정 옵션을 클릭합니다.
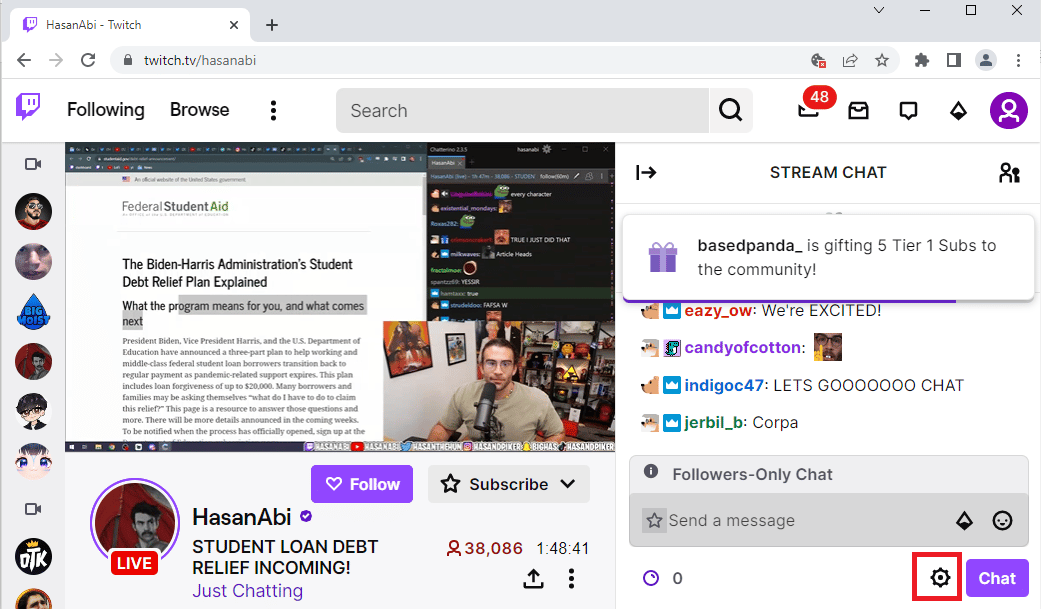
3. 표시된 목록에서 팝업 채팅 옵션을 클릭합니다.
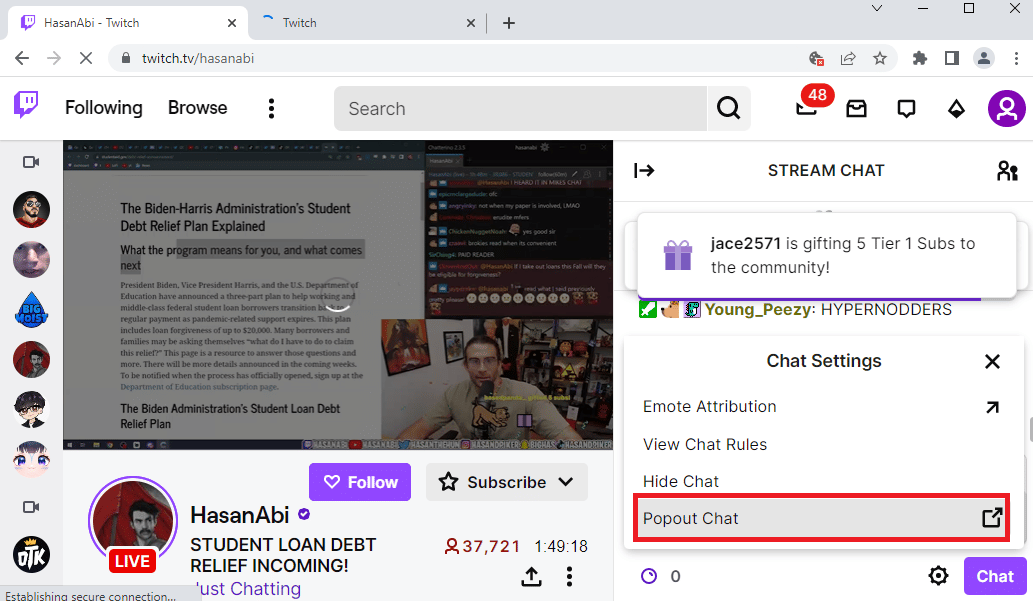
4. 브라우저에서 다음 창으로 STREAM CHAT 팝업을 볼 수 있습니다.
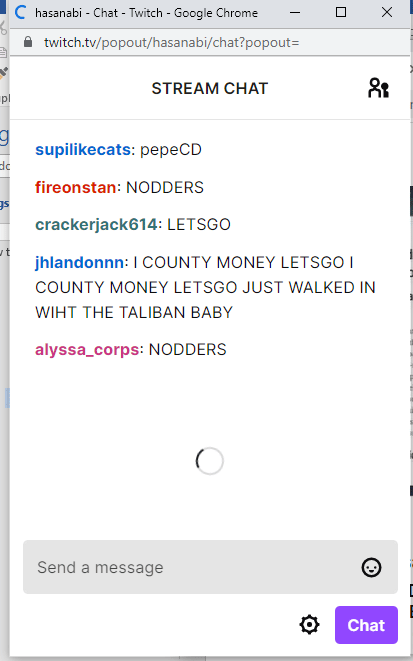
방법 4: GIF 이모티콘 비활성화
Twitch 채팅 다운 오류의 또 다른 가능한 이유는 채팅의 애니메이션 또는 GIF 이모티콘일 수 있습니다. 더 많은 그래픽이 필요한 미디어 콘텐츠이므로 채팅이 중단될 수 있습니다. GIF 이모티콘을 완전히 비활성화하여 Twitch가 채팅에 연결할 수 없음 오류를 수정할 수 있습니다.
1. 구글 크롬 웹 브라우저를 엽니다.
2. Twitch 웹사이트로 이동하여 아무 채널이나 스트리밍합니다.
3. 채팅 창의 오른쪽 하단 모서리에 있는 채팅 설정 옵션을 클릭합니다.
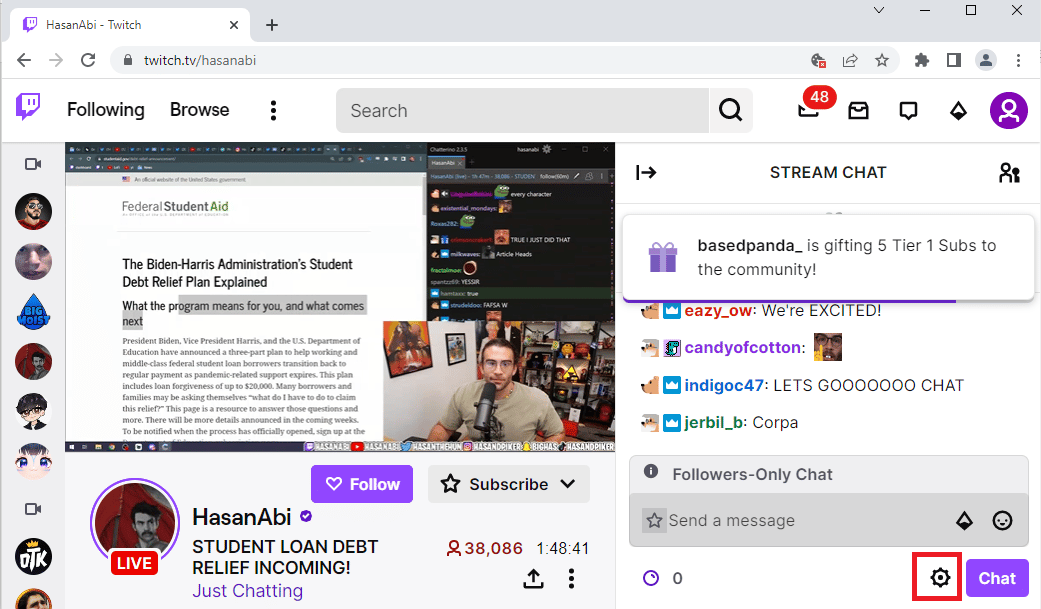
4. 팝업 목록에서 채팅 모양 옵션을 클릭합니다.
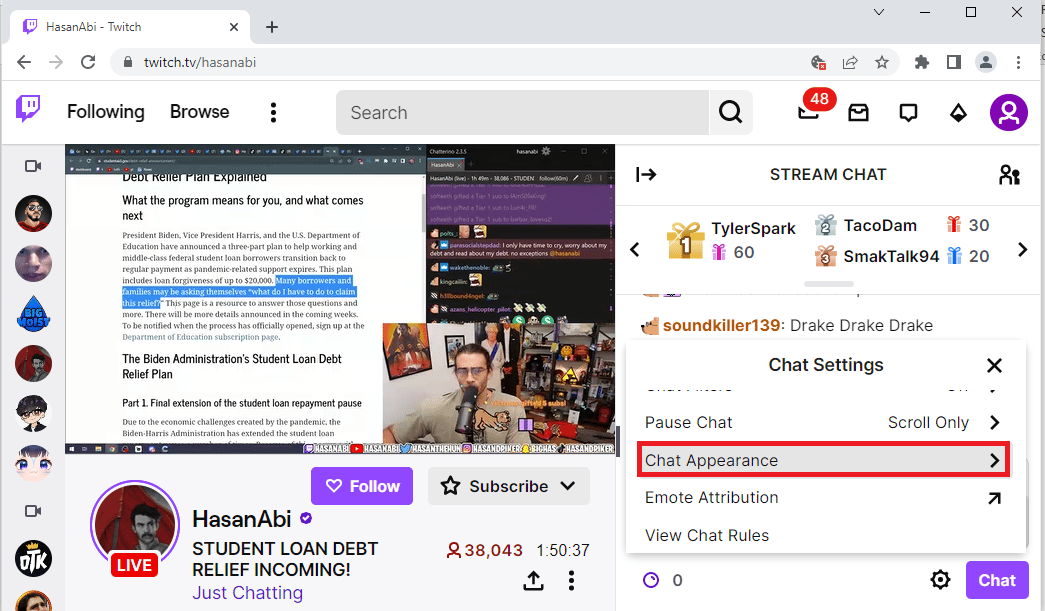
5. GIF 이모티콘을 비활성화하려면 이모티콘 애니메이션 옵션을 끕니다 .
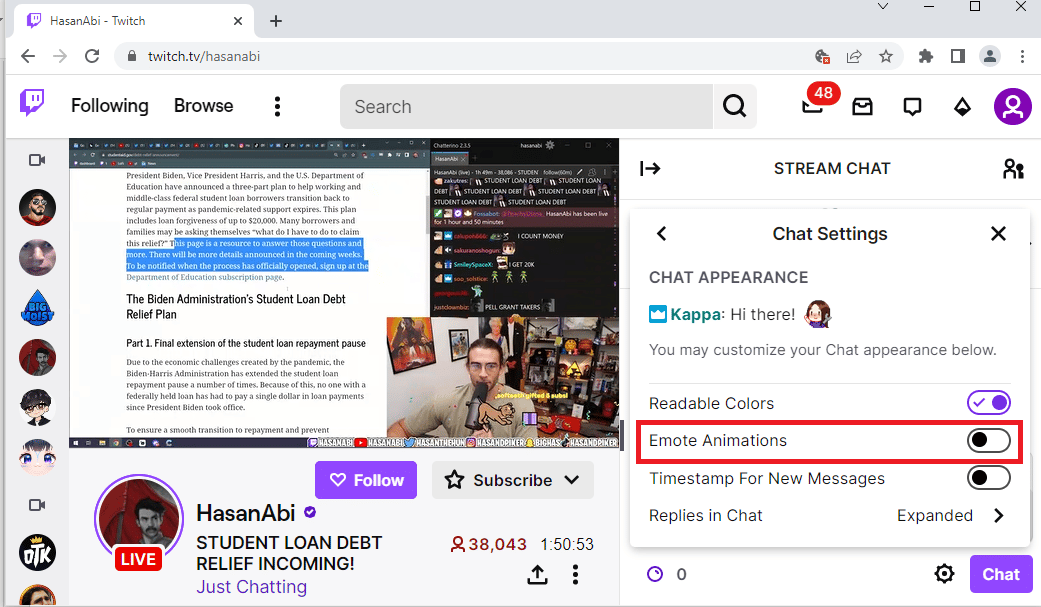
또한 읽기: Twitch Leecher 다운로드 오류 수정
방법 5: Twitch 웹사이트 허용 목록
웹 브라우저에서 웹사이트를 스트리밍하는 중 트위치 채팅이 작동하지 않는 오류가 발생한 경우 웹 확장 프로그램인 AdBlock의 설정을 확인할 수 있습니다. AdBlock 확장 프로그램을 사용하는 동안 Twitch 웹사이트가 거부 목록에 추가될 수 있습니다. 다음 두 가지 방법 중 하나를 수행하여 이 오류를 수정할 수 있습니다.
옵션 I: AdBlock 웹 확장 비활성화
앞에서 설명한 대로 웹 확장을 비활성화하는 단계에 따라 AdBlock 웹 확장을 일시적으로 비활성화할 수 있습니다.
옵션 II: Twitch 웹사이트를 화이트리스트에 추가
AdBlock 확장 프로그램의 화이트리스트에 Twitch 웹사이트를 추가할 수 있습니다.
1. Twitch 웹사이트를 방문하여 상단 표시줄에서 확장 프로그램 옵션을 클릭합니다.
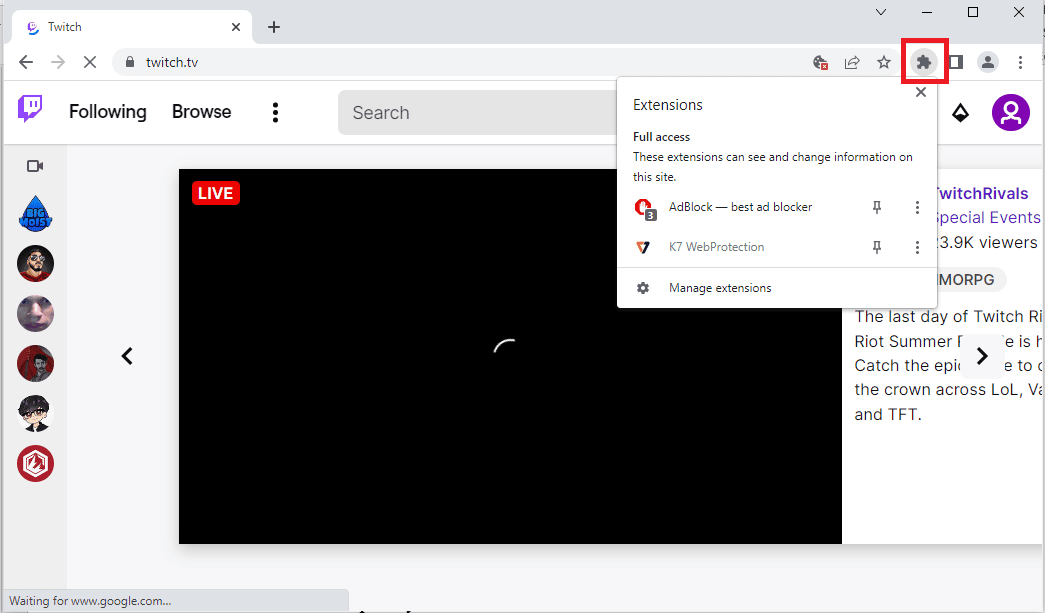
2. AdBlock – 최고의 광고 차단 확장 프로그램을 클릭합니다.
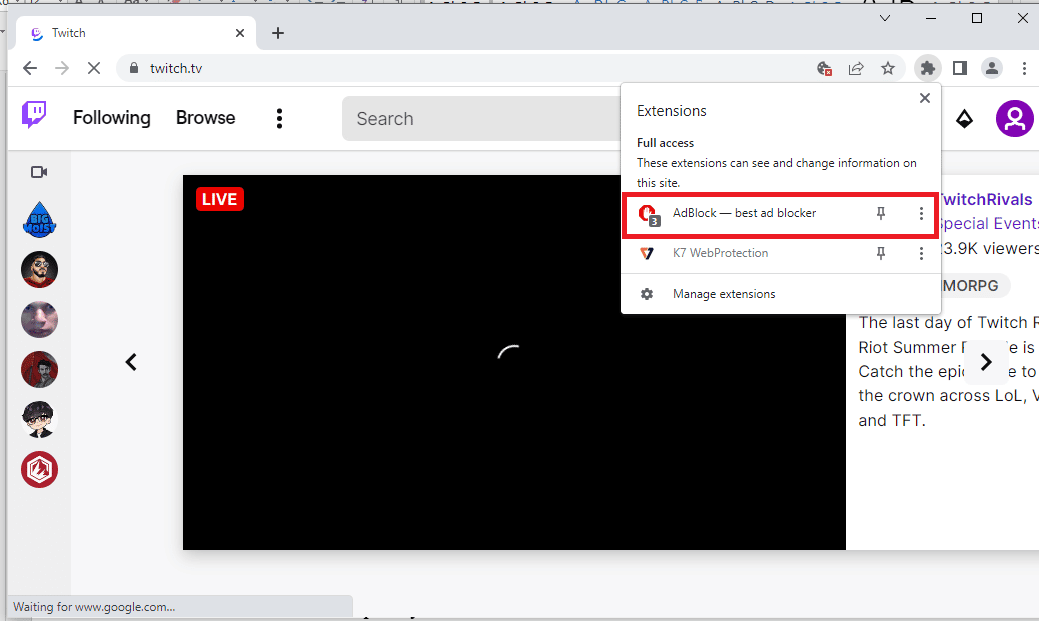
3. 이 사이트에서 일시 중지 섹션에서 항상 버튼을 클릭하여 Twitch 웹사이트를 허용 목록에 추가합니다.
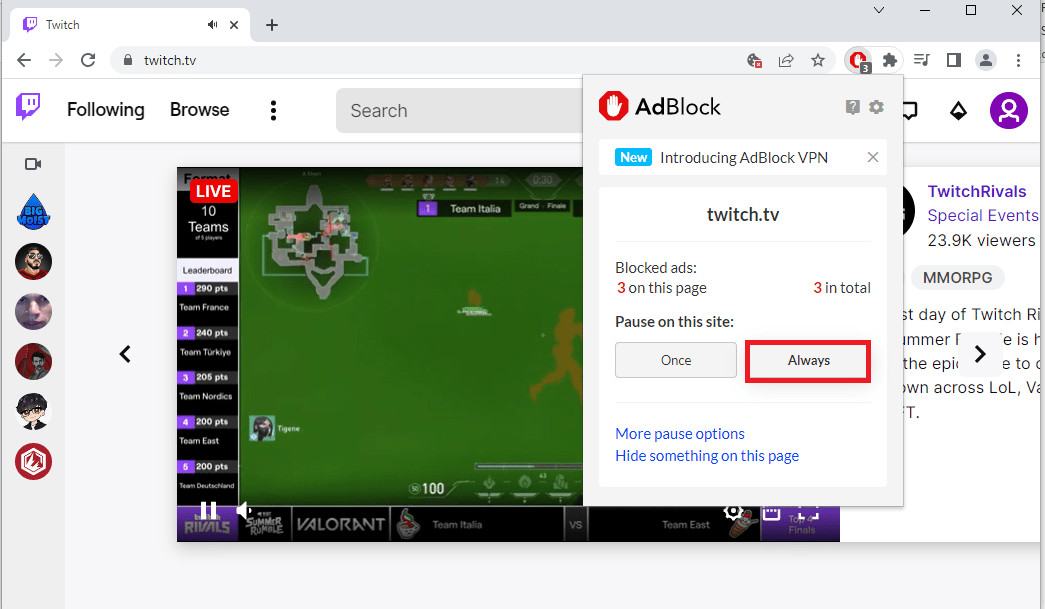
방법 6: Twitch 앱 사용
웹 사이트를 사용하는 동안 Twitch에서 채팅에 연결할 수 없는 문제가 발생하는 경우 Twitch Windows 전용 앱을 대신 사용할 수 있습니다. 이렇게 하면 모든 기능이 허용되고 오류를 쉽게 수정할 수 있습니다.
1. 구글 크롬 앱을 실행합니다.
2. Twitch 앱의 공식 웹사이트를 열고 다운로드 버튼을 클릭합니다.
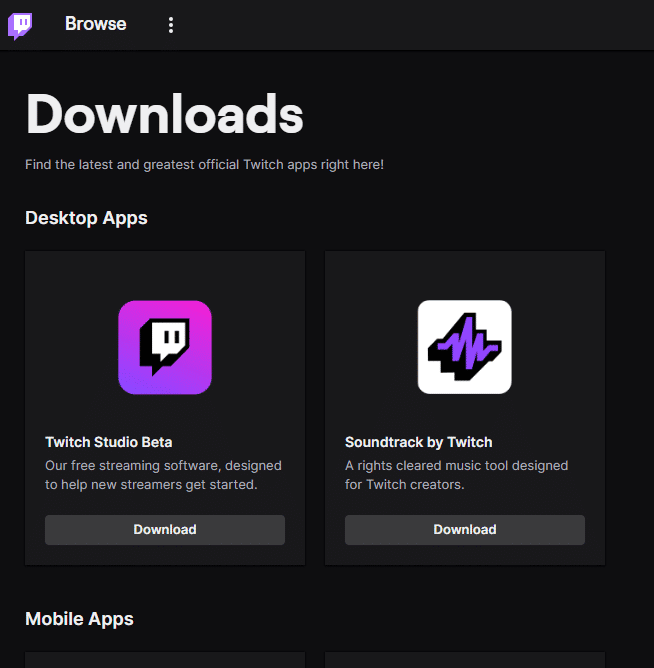
3. 다운로드한 파일을 더블 클릭하여 Twitch 실행 파일을 실행합니다.
4. 설치 버튼을 클릭하고 예 버튼을 클릭하여 관리자 권한을 부여합니다.
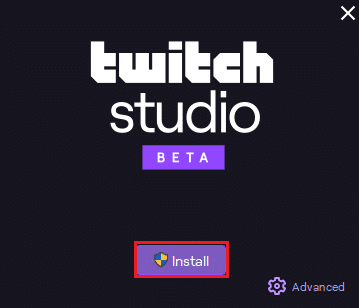
5. 화면의 지시에 따라 다음 버튼을 클릭하고 마지막 창에서 마침 버튼을 클릭합니다.
또한 읽기: Twitch에서 2000 네트워크 오류를 수정하는 방법
방법 7: Twitch 지원팀에 문의
문제를 해결하는 방법을 알기 위한 마지막 수단으로 Twitch 커뮤니티의 지원 팀에 문의할 수 있습니다. 기본 웹 브라우저의 링크를 사용하고 필드에 필요한 세부 정보를 제공하고 오류를 해결합니다. 일주일 이내에 오류의 해결 방법과 원인을 설명하는 회신 이메일을 받게 됩니다.
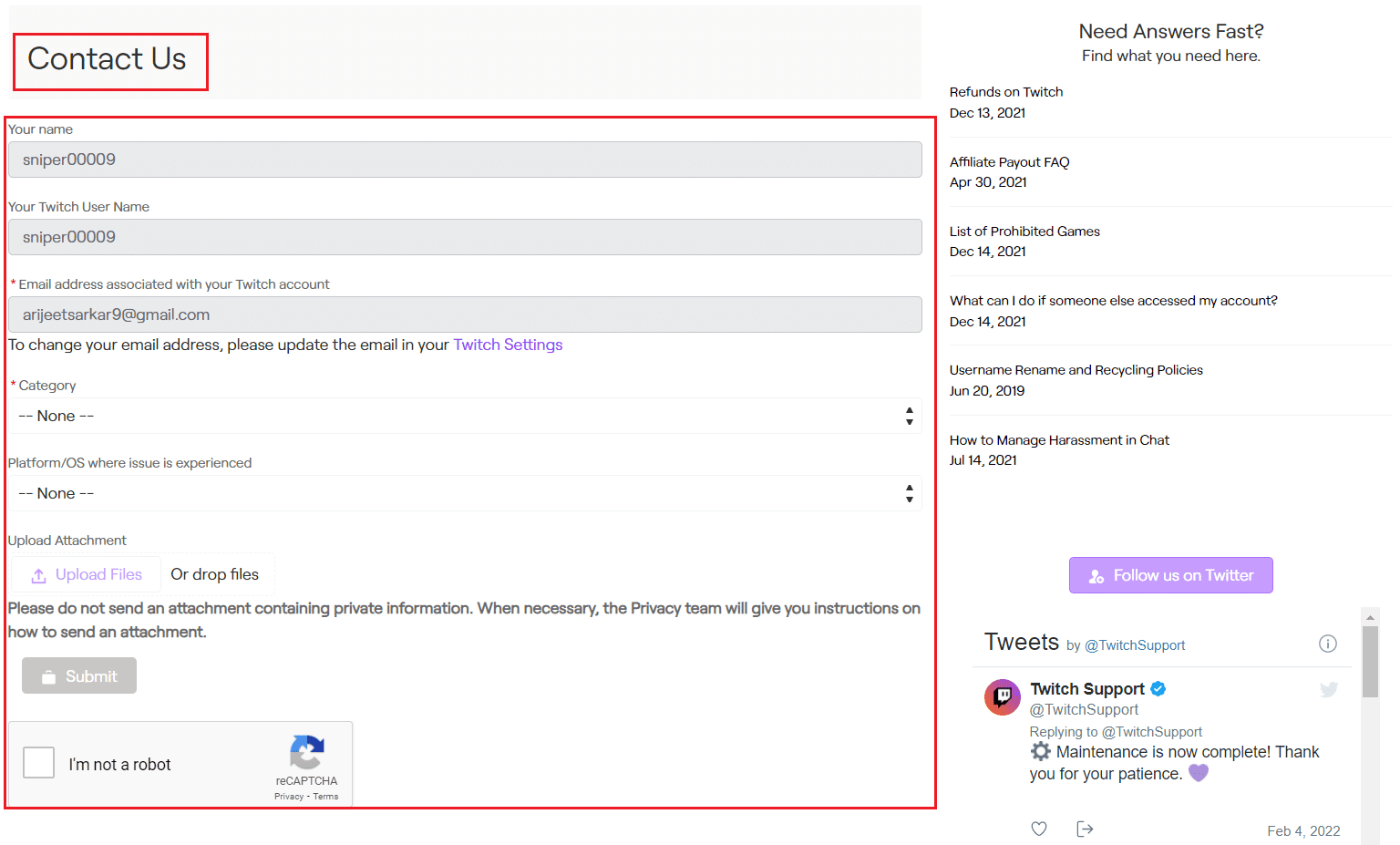
추천:
- Windows 10에서 Civilization 5 런타임 오류를 수정하는 방법
- Chrome에서 YouTube 오류 400 수정
- Twitch 앱이 WOW 게임 및 애드온을 감지하지 못하는 문제 수정
- Windows 10에서 Twitch가 전체 화면으로 전환되지 않는 문제 수정
Twitch가 채팅에 연결할 수 없는 문제를 해결하는 방법은 기사에 설명되어 있습니다. 댓글 섹션에서 이러한 방법 중 Twitch 채팅 중단 문제를 해결하는 데 효과가 있었던 방법을 알려주십시오. 의견에 동일한 제안 및 쿼리를 자유롭게 드롭하십시오.
