Twitch 프로필 사진 업로드 오류 수정
게시 됨: 2022-11-02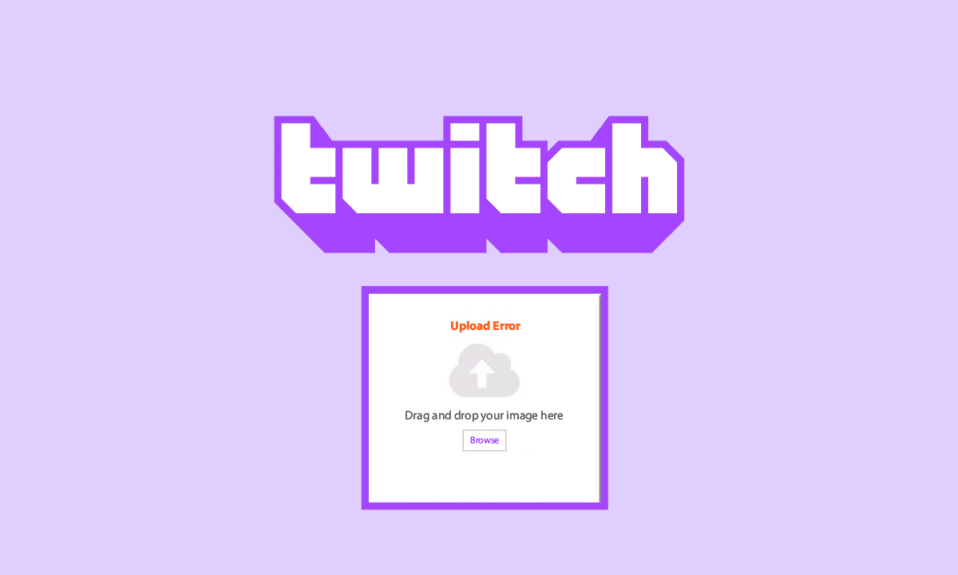
플랫폼에 관계없이 모든 사람이 새 소셜 계정을 만들 때 가장 먼저 하는 일은 프로필 사진을 업로드하는 것입니다. Twitch 계정 소유자도 다르지 않습니다. Twitch에 프로필 사진을 업로드하는 것은 어린아이의 장난입니다. 그러나 몇 년 동안 오류가 사용자를 괴롭히고 있습니다. 업로드 오류는 사용자가 Twitch 프로필 사진 및 배너 사진을 변경하려고 할 때 나타나는 메시지로, 작업을 완료할 수 없습니다. Twitch 프로필 사진 업로드 오류의 일반적인 원인을 검토하고 이미지 업로드 문제를 해결할 수 있는 여러 가지 방법을 보여드리겠습니다.
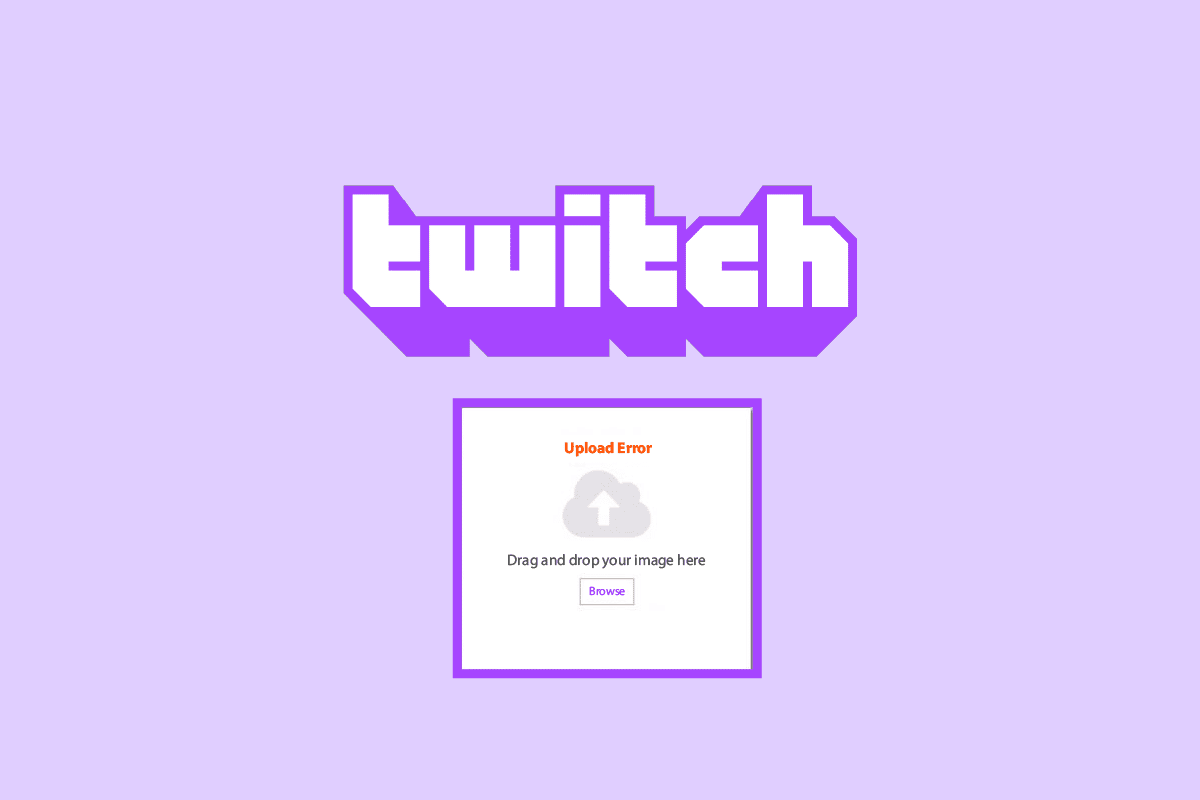
내용물
- Twitch 프로필 사진 업로드 오류를 수정하는 방법
- 방법 1: 사진 문제 해결
- 방법 2: Twitch 서버 확인
- 방법 3: 계정에 다시 로그인
- 방법 4: 시크릿 모드에서 업데이트
- 방법 5: Adblocker 비활성화
- 방법 6: 브라우저 캐시 및 쿠키 지우기
- 방법 7: Twitch에 문의
- 추가 방법: 다른 브라우저 사용
Twitch 프로필 사진 업로드 오류를 수정하는 방법
Twitch 프로필 사진 업로드 오류의 원인은 다음과 같습니다.
- Twitch 아바타 크기 요구 사항을 충족하지 못했습니다.
- 지원되지 않는 이미지 형식 유형
- 활성 광고 차단기 확장
- 손상된 캐시 파일 및 쿠키
- 트위치 서버 문제
참고 : 이 기사에서는 설명을 위해 Google Chrome 을 선택했습니다.
방법 1: 사진 문제 해결
- Twitch를 사용하면 JPEG, PNG 또는 GIF 를 프로필 사진으로 설정할 수 있습니다. 따라서 그림의 형식이 다른 경우 그림판이나 Photoshop과 같은 응용 프로그램을 사용하여 필요한 형식으로 변경합니다 . 버튼 클릭으로 사진 형식을 변경할 수 있는 온라인 서비스가 많이 있습니다(예: Convertio 및 Simple Image Converter).
- 또 다른 요구 사항은 Twitch 아바타 크기가 요구 사항을 충족해야 한다는 것입니다. 크기는 10MB 미만 이어야 합니다. 다시 한 번 TinyPNG 및 Compress2Go와 같은 온라인 서비스가 도움이 될 것입니다. 일부 포럼에서는 사진 크기가 1MB 미만이어야 한다고 보고합니다. 그러나 우리는 약 7MB의 사진을 성공적으로 업로드할 수 있었습니다. 아래 해결 방법 중 어느 것도 작동하지 않으면 파일 크기를 1MB 미만으로 줄이고 업로드해 보세요.
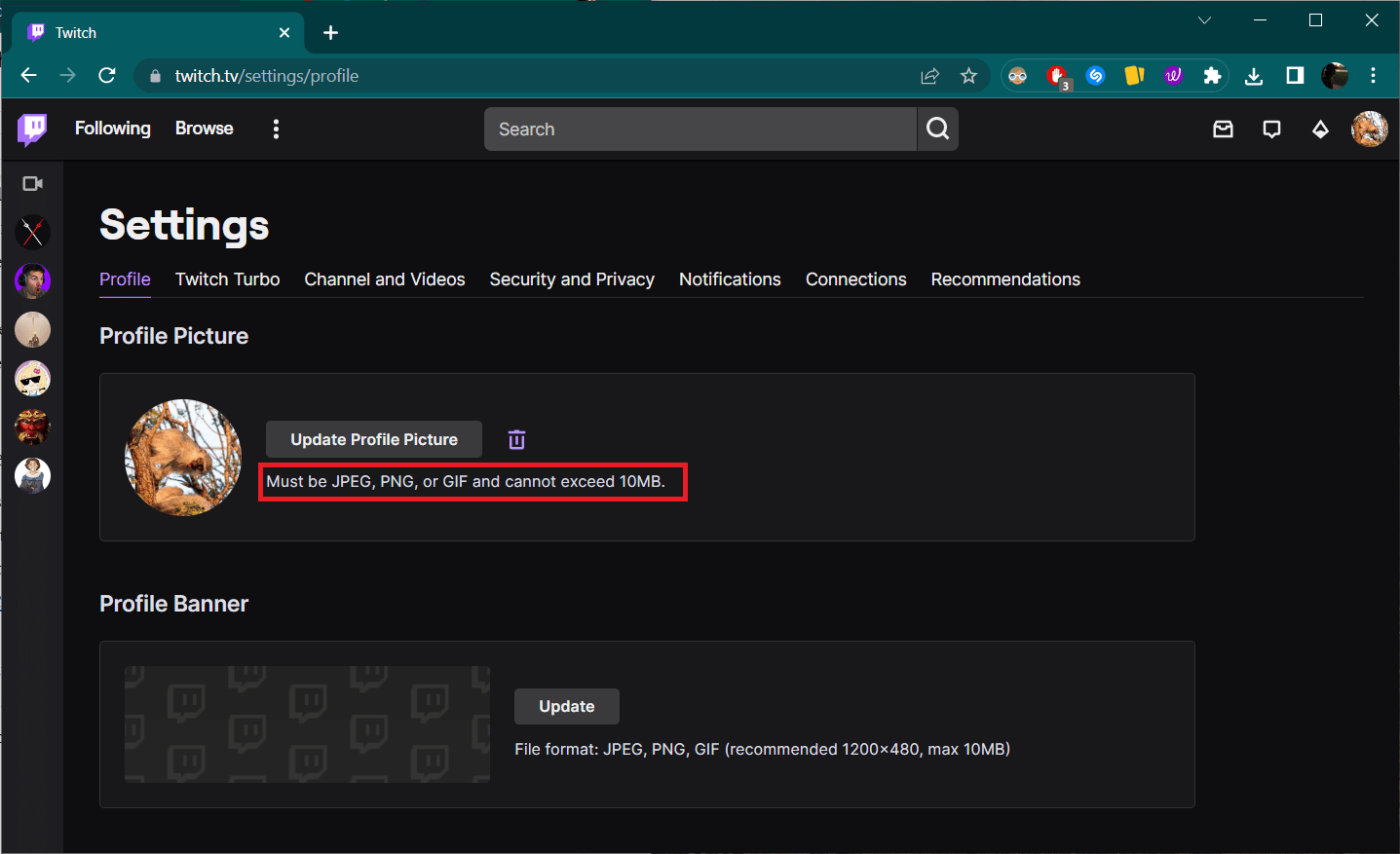
- 사진이 Twitch의 요구 사항을 충족하더라도 업로드 오류가 발생하는 경우 사진 자체가 범인일 수 있습니다. 다른 사진을 업로드 하고 오류가 다시 나타나면 다른 해결 방법을 확인하십시오.
방법 2: Twitch 서버 확인
또한 Twitch 자체에 문제가 없는지 확인해야 합니다. 플랫폼에는 동일한 전용 페이지인 Twitch Status가 있습니다. 서버에 문제가 있는 경우 문제가 해결될 때까지 기다리십시오.
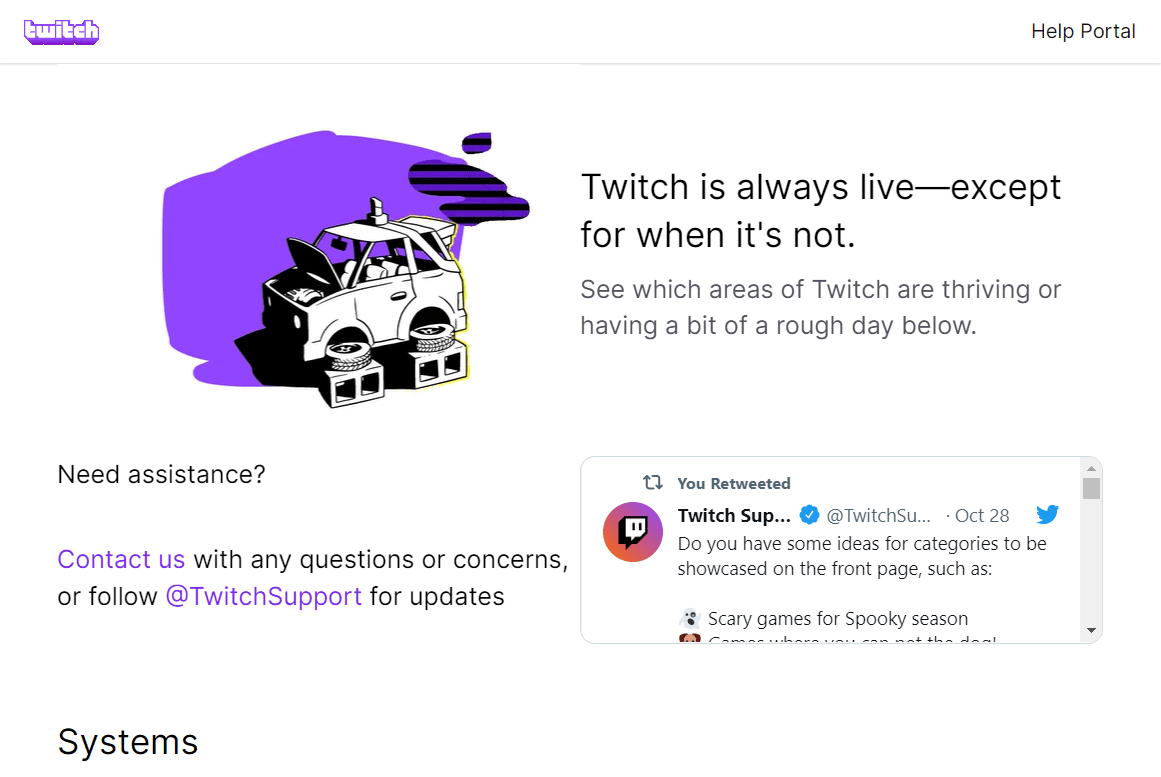
또한 읽기: Twitch에서 2000 네트워크 오류를 수정하는 방법
방법 3: 계정에 다시 로그인
서버 문제가 없으면 계정에 다시 로그인을 시도할 수 있습니다. 다음 단계를 따르세요.
1. 오른쪽 상단 모서리에 있는 프로필 아이콘 을 클릭하고 로그아웃 을 선택합니다.
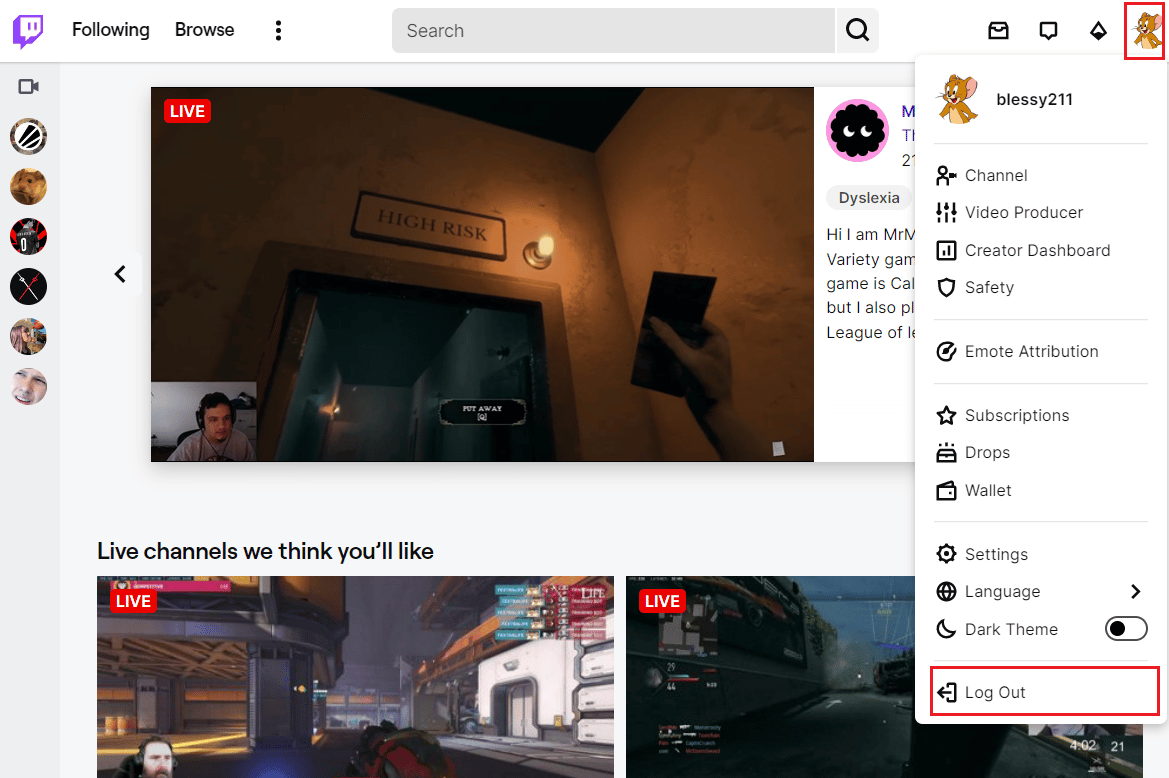
2. 이제 로그인 을 클릭합니다.
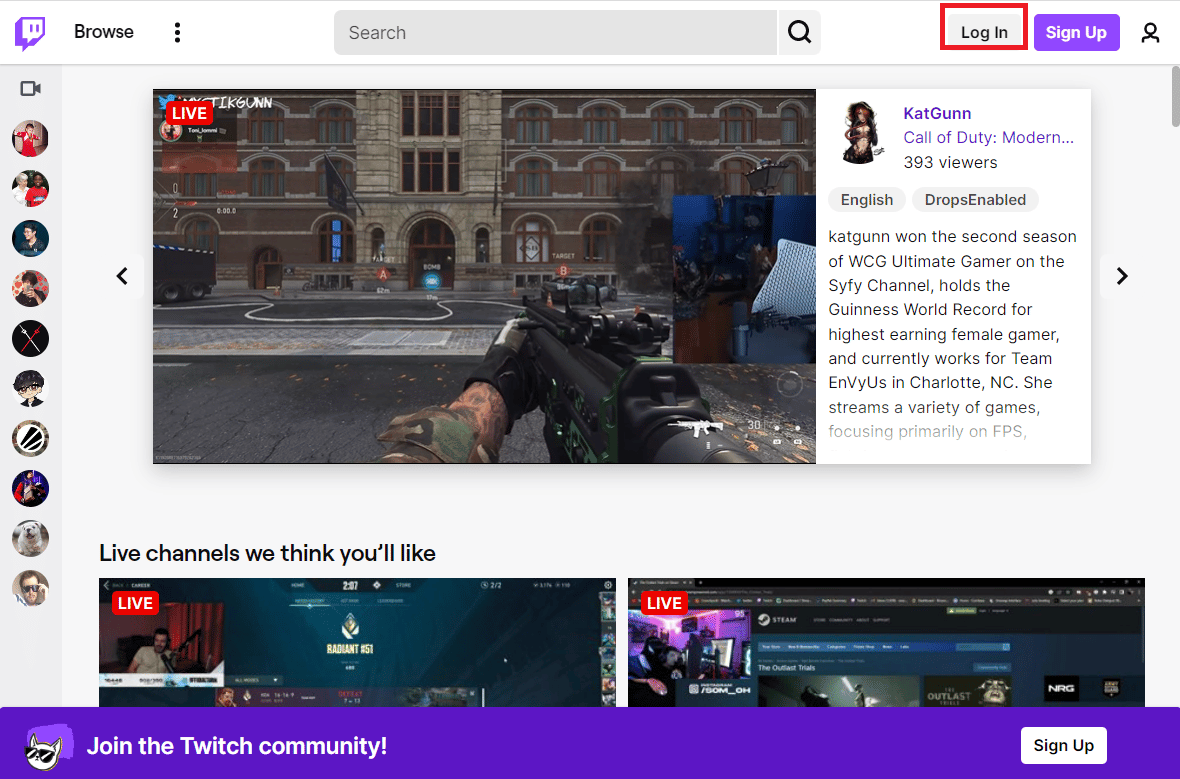
3. 사용자 이름과 암호 를 입력하고 Enter 키 를 누르십시오.
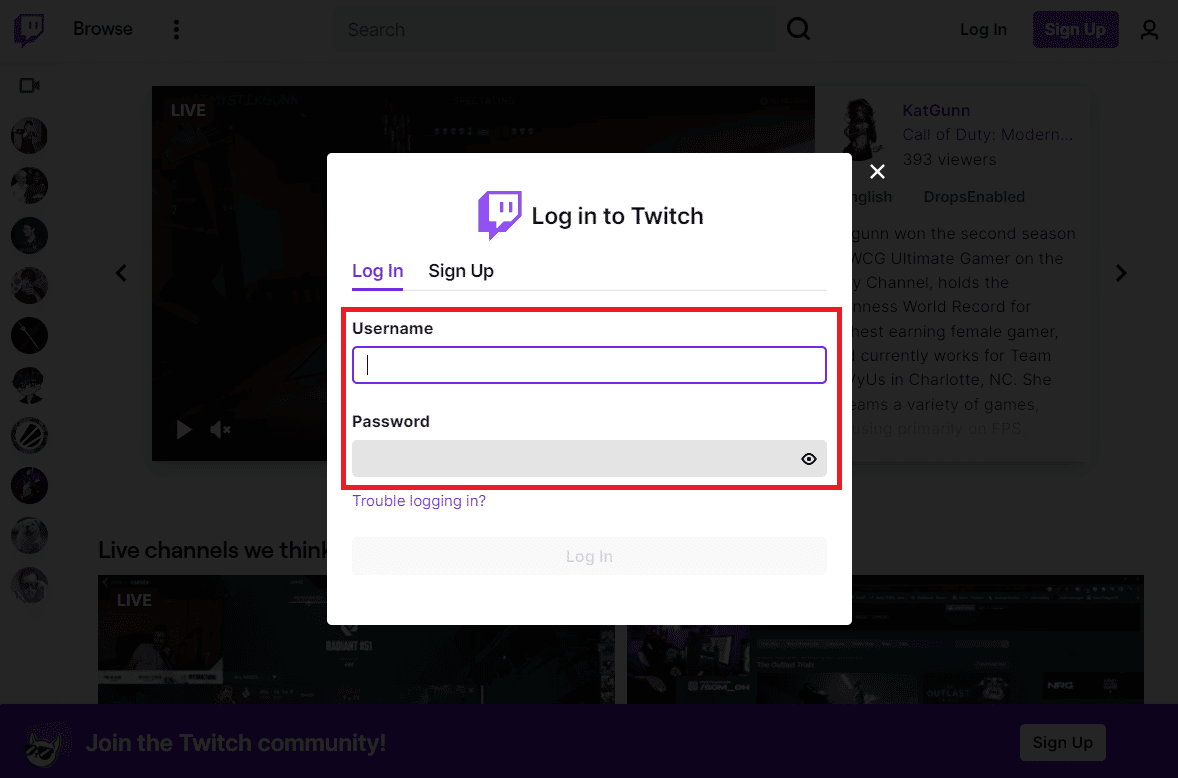
방법 4: 시크릿 모드에서 업데이트
업로드 오류가 발생하지 않고 Twitch 프로필 사진을 쉽게 변경할 수 있는 방법은 시크릿 모드에서 변경하는 것입니다. 여러 사용자가 같은 내용을 보고했습니다.
Chrome에서 시크릿 모드를 활성화하는 방법에 대한 가이드를 읽고 동일하게 구현하세요.

참고 : Opera와 Microsoft Edge에서 Ctrl + Shift + N 키를 동시에 누릅니다. Firefox에서 새 시크릿 창을 사용하려면 Ctrl + Shift + P 키를 동시에 누릅니다.
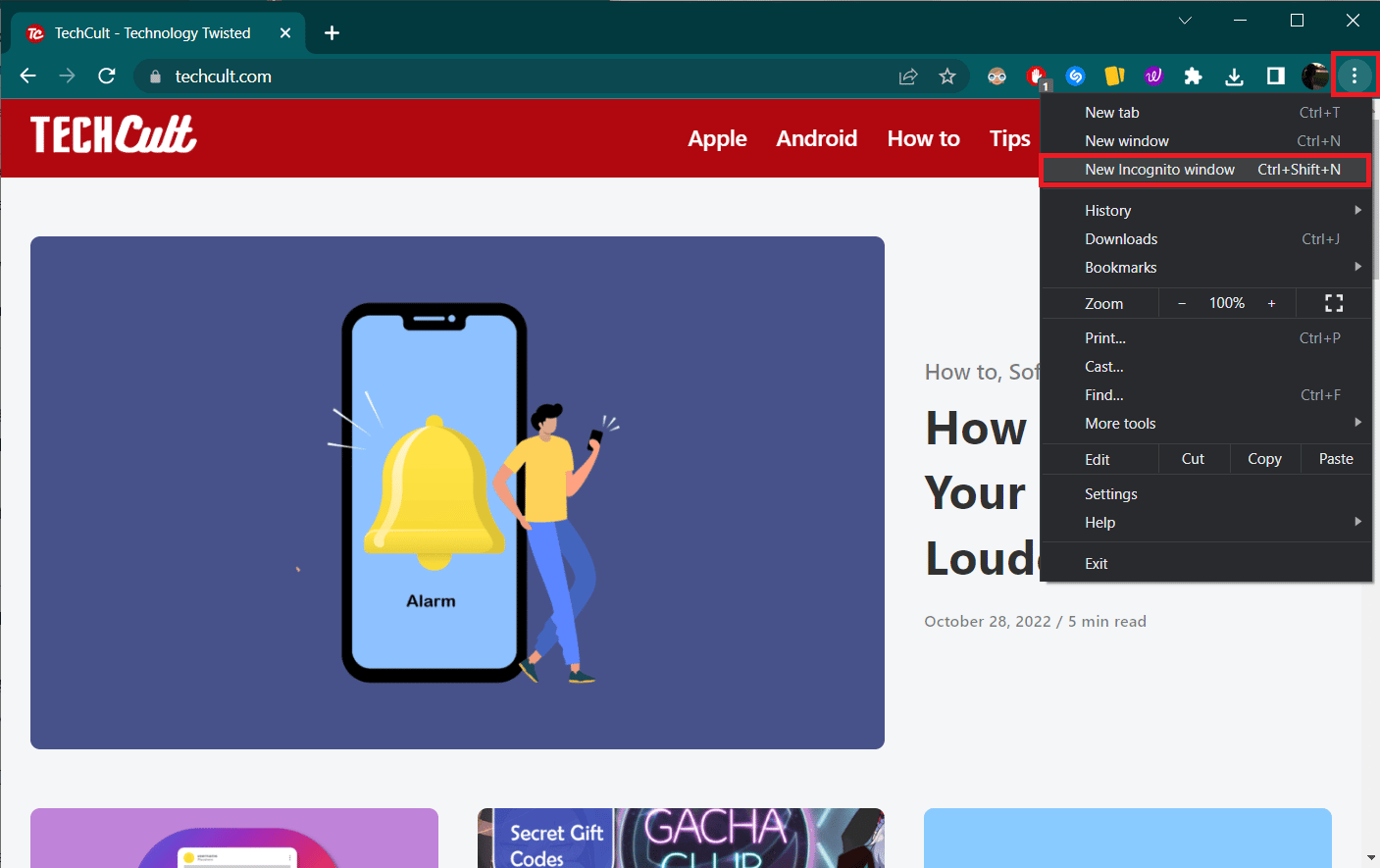
시크릿/비공개 탭에서 Twitch 웹사이트를 방문하고 Twitch 계정에 로그인한 다음 프로필 사진을 업데이트해 보세요. 이제 업로드 오류가 발생하지 않기를 바랍니다.
또한 읽기: Chrome에서 메모리 부족 문제를 해결하는 방법
방법 5: Adblocker 비활성화
Adblockers는 성가신 광고로부터 사용자를 보호하면서 많은 검색 관련 문제를 일으킬 수 있습니다. 광고를 차단하려는 시도에서 확장 프로그램이 Twitch의 서버 연결을 방해하여 업로드 오류를 표시할 수 있습니다. 따라서 Adblock 확장을 일시적으로 비활성화한 다음 Twitch 프로필 사진을 업로드해 보세요.
1. Windows 검색 창 에 Chrome 을 입력하고 열기 를 클릭합니다.
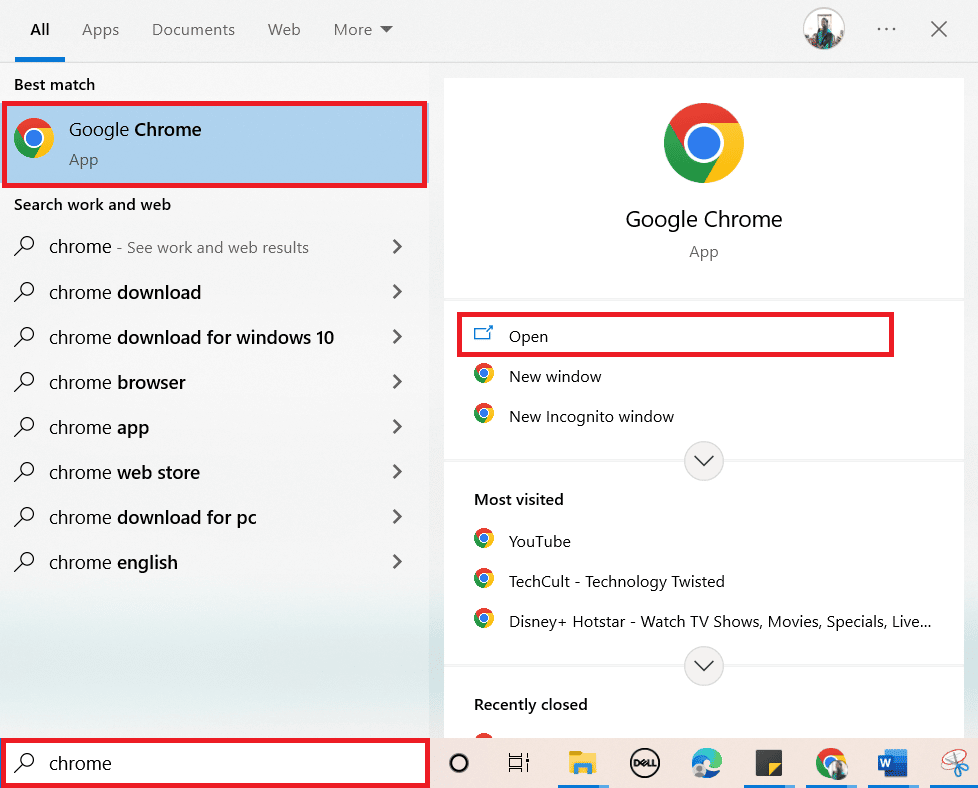
2. 세 개의 수직 점 을 클릭하고 추가 도구 > 확장 을 선택합니다.
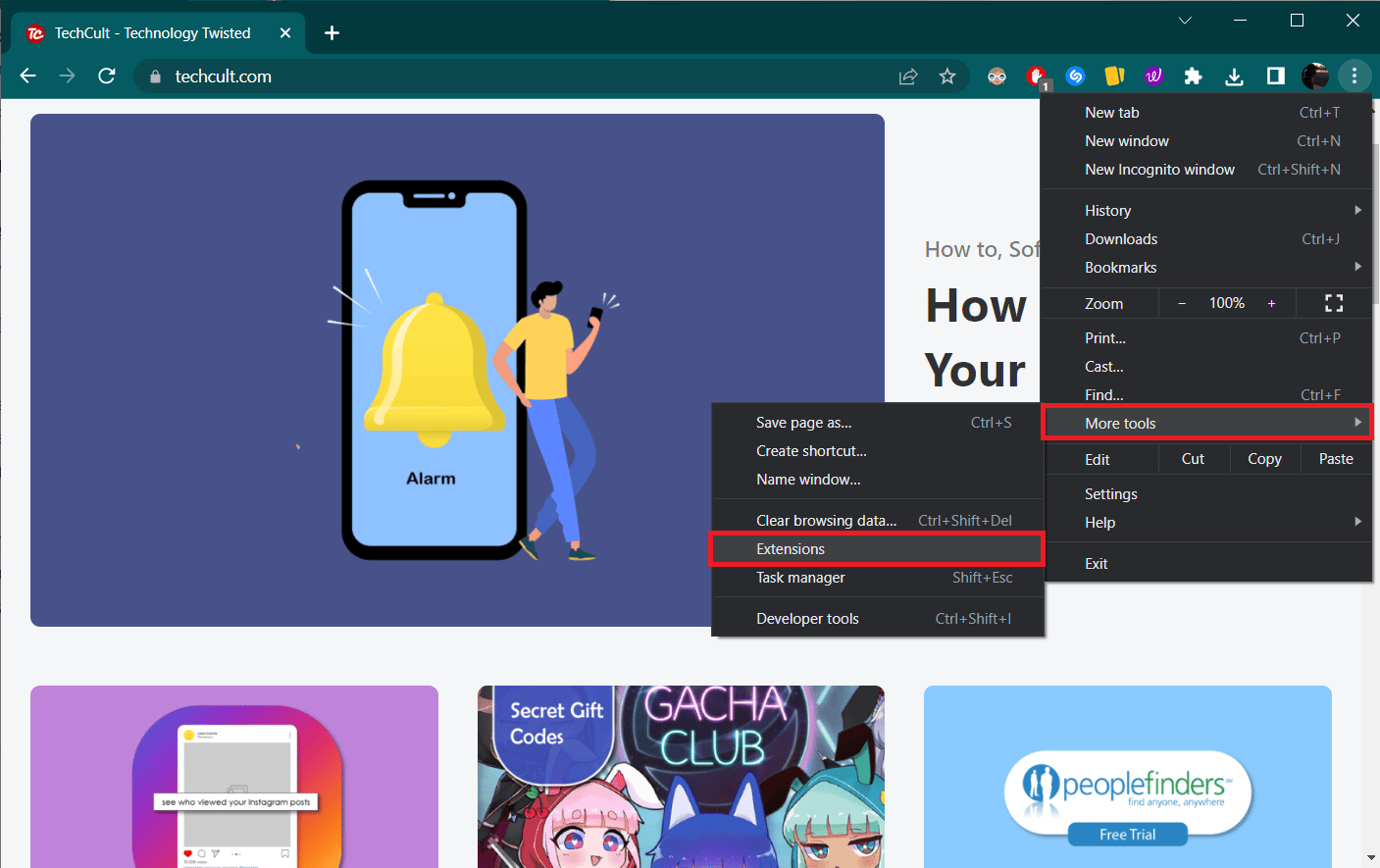
3. AdBlock 확장 에 대한 토글을 끕니다 .
참고 : 모든 확장 프로그램을 비활성화하고 Twitch 프로필 사진을 변경할 수도 있습니다.
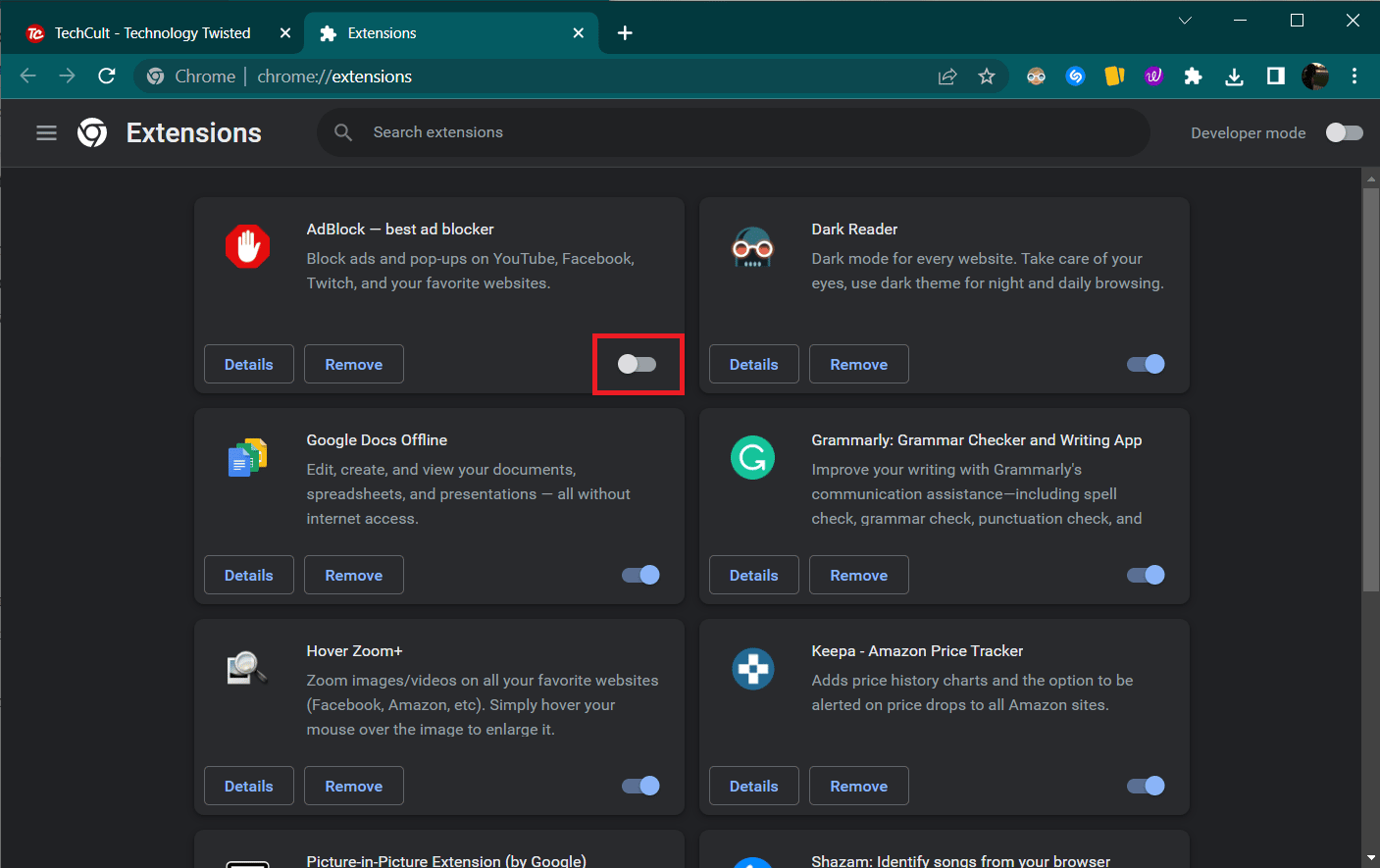
4. Twitch 웹페이지를 새로고침하고 프로필 사진을 업로드해 보세요.
방법 6: 브라우저 캐시 및 쿠키 지우기
캐시 파일과 쿠키는 일반적으로 브라우징 경험에 도움이 되지만 이러한 임시 파일이 쌓이면 여러 가지 원치 않는 문제가 발생할 수 있습니다. 잘못 캐시된 Twitch 인스턴스로 인해 업로드 오류가 발생할 수 있습니다. 어쨌든 정기적으로 캐시와 쿠키를 지우는 것은 브라우저 성능을 위해 필수적입니다.
Google Chrome에서 캐시 및 쿠키를 지우는 방법에 대한 가이드를 읽고 동일하게 구현하세요.
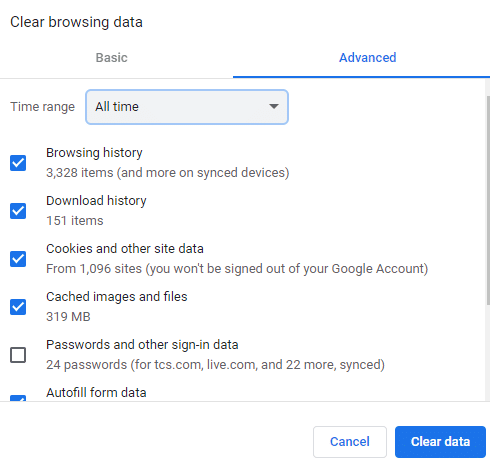
참고 1 : Firefox의 경우 설정 > 개인 정보 및 보안 > 쿠키 및 사이트 데이터 > 데이터 지우기… > 지우기 로 이동하십시오.
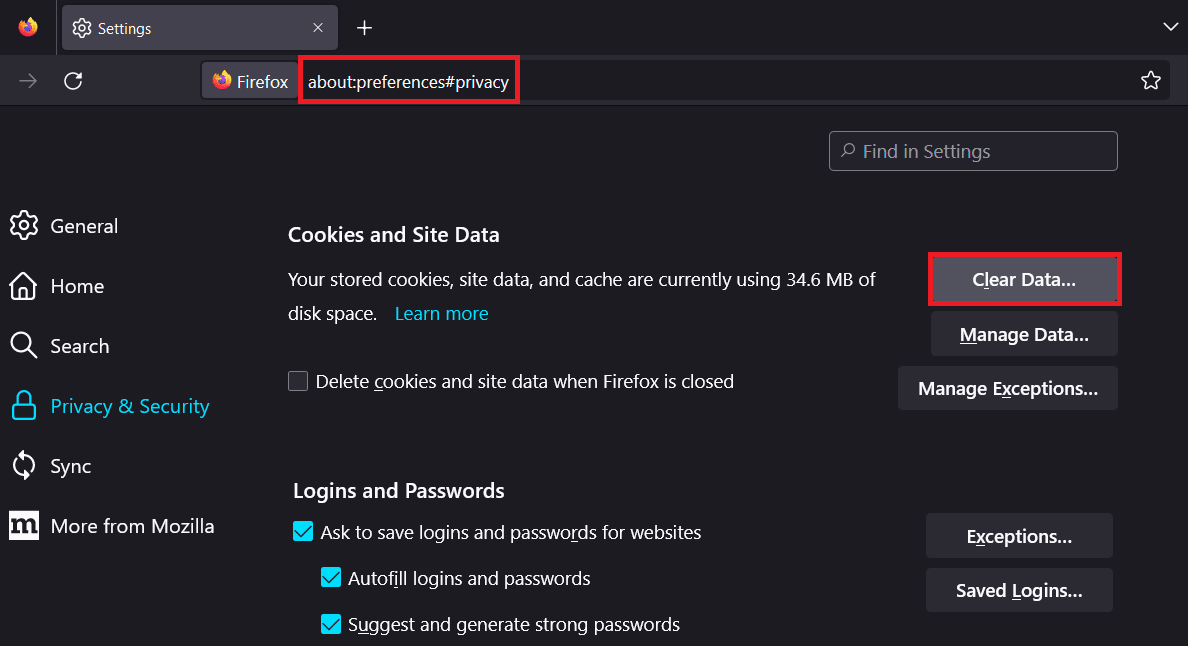
참고 2 : Opera에서 설정 > 개인 정보 및 보안 > 인터넷 사용 기록 지우기 > 데이터 지우기 를 선택합니다.
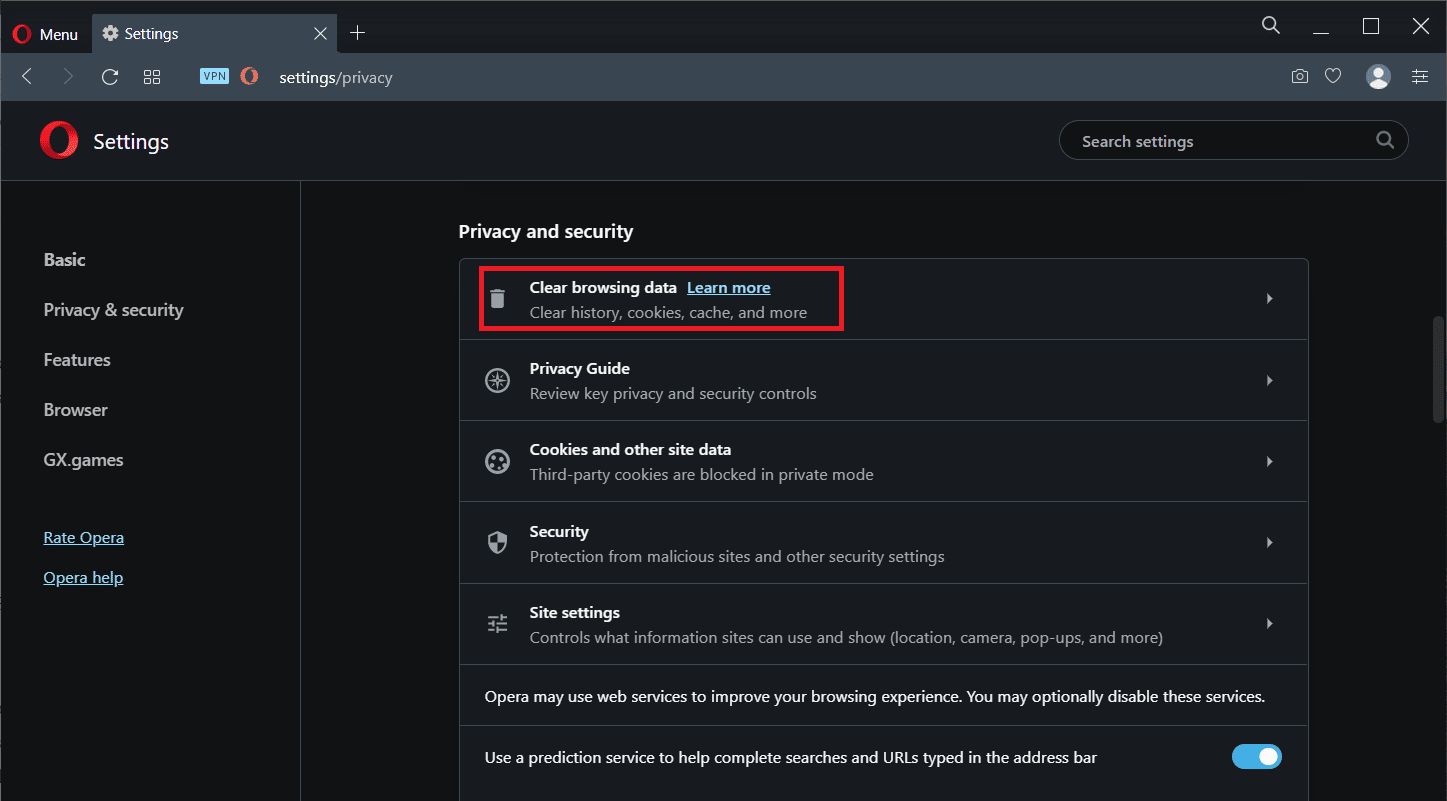
또한 읽기: Twitch 리소스 형식이 지원되지 않는 문제 수정
방법 7: Twitch에 문의
문제가 계속 발생하면 Twitch 지원 담당자에게 문의하여 도움을 받으세요. 그들은 더 나은 해결책을 제시할 것입니다.
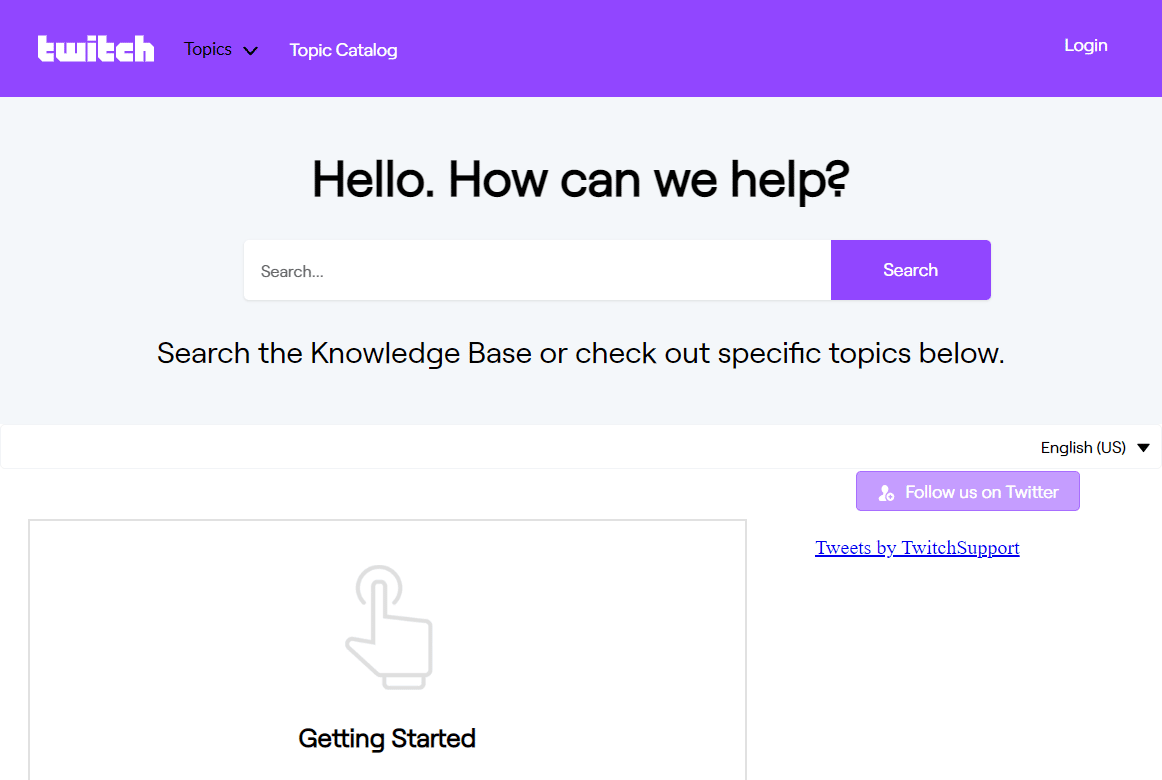
추가 방법: 다른 브라우저 사용
또한 Twitch 아바타 크기에 문제가 있는 경우 다른 브라우저를 사용해 볼 수 있습니다. 이것은 당면한 문제에 대한 다소 이상한 해결책처럼 보일 수 있습니다. 그러나 사용자에 대한 여러 보고서는 단순히 Firefox, Microsoft Edge 및 Opera와 같은 다른 브라우저로 전환하여 Twitch 프로필 사진 업로드 오류를 성공적으로 피했습니다.
추천:
- 무료 Netflix 기프트 카드 코드를 받는 방법
- PC에 표시되지 않는 확대/축소 필터 수정
- Twitch 지연 문제에 대한 12가지 쉬운 수정
- Twitch 오류 #4000을 수정하는 9가지 방법
위 솔루션 중 하나가 Twitch 프로필 사진 업로드 오류 를 해결하는 데 도움이 되었기를 바랍니다. 문의 사항이나 제안 사항이 있는 경우 아래 댓글 섹션에 남겨주세요. 또한 다음에 배우고 싶은 내용을 알려주십시오.
