Windows 10에서 프로세스가 파일에 액세스할 수 없음 오류 수정
게시 됨: 2022-06-28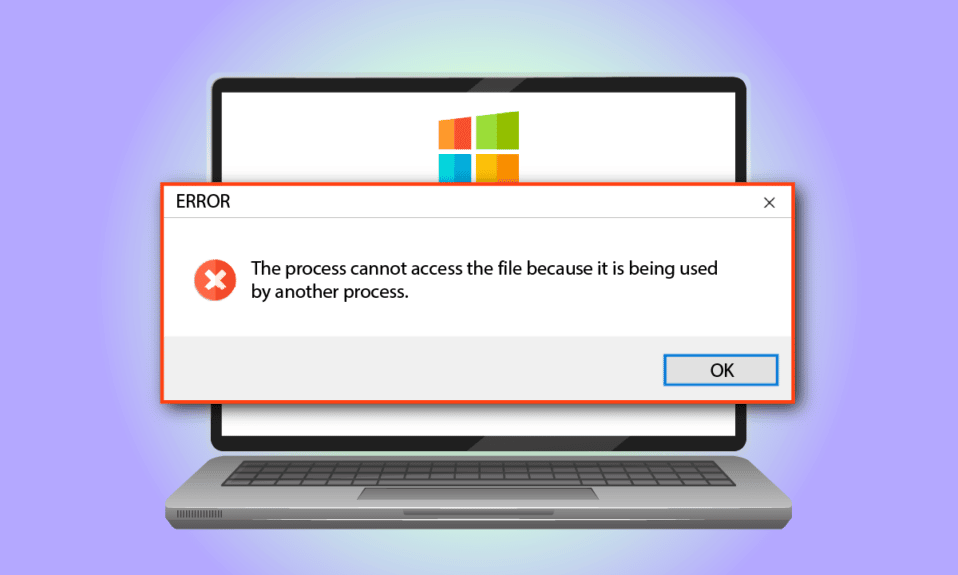
즐겨 사용하는 앱을 사용하려고 하는데 다른 프로세스에서 파일을 사용 중이기 때문에 Windows 10 프로세스에서 파일에 액세스할 수 없다는 오류 메시지를 발견했다고 상상해 보십시오. 이제 마음에 떠오르는 유일한 해결책은 오류 메시지를 닫는 것입니다. 불행히도 이 방법으로는 PC의 오류가 수정되지 않습니다. 전체 기사를 읽고 Windows 10 PC에서 오류를 수정하는 방법에 대해 알아보세요.
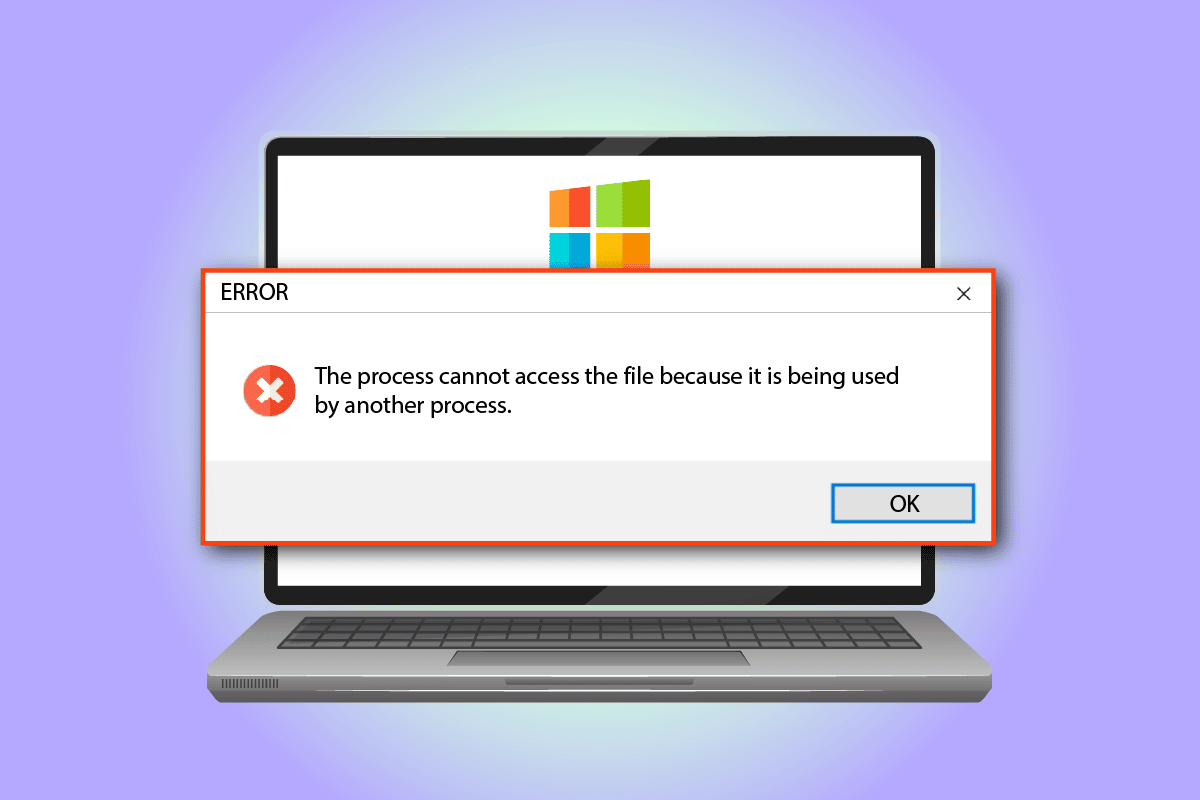
내용물
- Windows 10에서 프로세스가 파일에 액세스할 수 없음 오류를 수정하는 방법
- 방법 1: 기본 문제 해결 방법
- 방법 2: IP 범위 변경
- 방법 3: IIS 포트 충돌 해결
- 방법 4: 포트 번호 수정
Windows 10에서 프로세스가 파일에 액세스할 수 없음 오류를 수정하는 방법
파일 액세스 오류 메시지의 원인 목록은 이 섹션에 나와 있습니다.
- 관리 권한 - 드라이버 액세스를 위한 기본 폴더에 관리 권한이 부여되지 않은 경우 오류 메시지가 표시될 수 있습니다.
- 다른 프로세스가 포트 80 또는 포트 443을 사용 중입니다. 다른 프로세스가 IP 범위나 포트 80 또는 포트 443을 사용하는 경우 이 오류 메시지가 나타날 수 있습니다.
- ListenOnlyList 레지스트리 하위 키가 잘못 구성됨 - ListenOnlyList 하위 키와 IIS 포트가 레지스트리 편집기에서 잘못 구성되었을 수 있습니다.
방법 1: 기본 문제 해결 방법
Windows 10에서 프로세스가 파일에 액세스할 수 없는 문제를 해결하는 첫 번째 방법은 아래에 제공된 기본 문제 해결 방법을 구현해 보는 것입니다.
1. 백그라운드 프로세스 닫기
많은 앱이 백그라운드에서 열려 있는 경우 PC에 오류 메시지가 표시될 수 있습니다. 여기에 제공된 링크를 사용하여 백그라운드에서 실행 중인 모든 앱을 닫으면 문제를 해결할 수 있습니다.
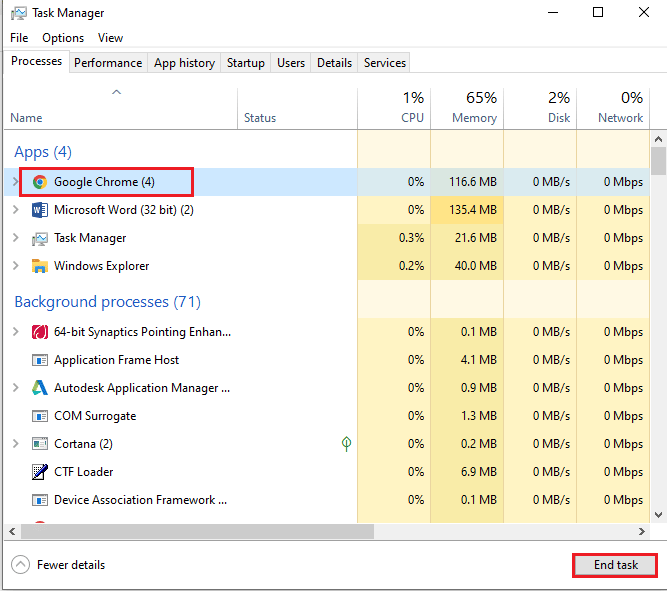
2. 관리자 권한으로 애플리케이션 실행
앱에 관리 권한이 부여되지 않은 경우 오류 메시지가 발생할 수 있습니다. 앱을 관리자로 실행하여 오류를 수정할 수 있습니다.
1. Windows 키 를 누르고 명령 프롬프트를 입력한 다음 관리자 권한으로 실행을 클릭합니다.
참고: 명령 프롬프트 앱은 설명을 위해 선택되었습니다.
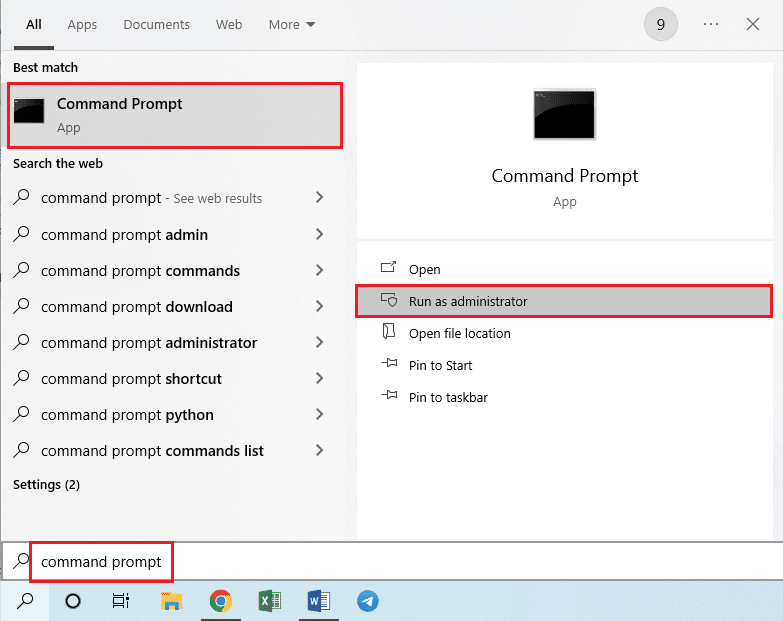
2. 사용자 계정 컨트롤 프롬프트 창에서 예 버튼을 클릭하여 앱을 관리자로 실행합니다.
또한 읽기: Windows 10 파일 시스템 오류 2147219196 수정
방법 2: IP 범위 변경
다른 프로세스가 포트 80 또는 포트 443을 사용하는 경우 프로세스가 파일에 액세스할 수 없음 오류가 발생할 수 있습니다. 프로세스의 IP 범위를 변경하거나 다른 IP 범위를 설정하여 문제를 해결할 수 있습니다.
1. 관리자 권한으로 명령 프롬프트 를 실행합니다.

2. 앱에서 다음 명령을 입력하고 Enter 키를 눌러 TCP 포트에 다른 IP 범위를 설정합니다.
netsh int ipv4 set dynamicport tcp 시작=10000 숫자=1000
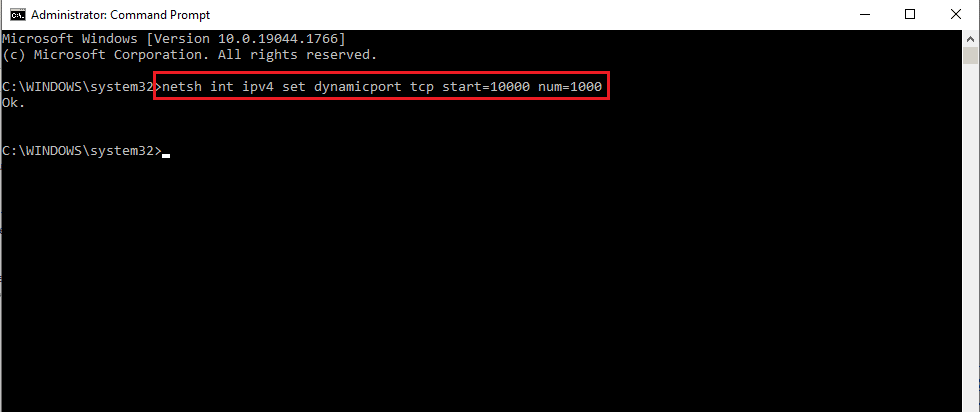
3. 앱에 다음 명령을 입력하고 Enter 키를 눌러 UDP 포트에 다른 IP 범위를 설정합니다.
netsh int ipv4 set dynamicport udp 시작=10000 숫자=1000
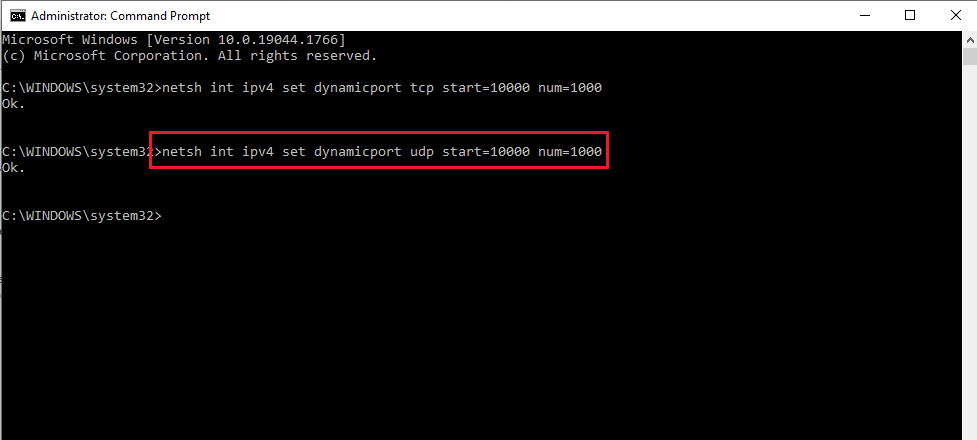
또한 읽기: 현재 Active Directory 도메인 서비스를 사용할 수 없는 문제 수정
방법 3: IIS 포트 충돌 해결
IIS 포트 및 HTTP 서비스와 충돌이 있는 경우 다른 프로세스에서 파일을 사용 중이므로 프로세스가 파일에 액세스할 수 없다는 오류 메시지가 발생할 수 있습니다. 레지스트리 편집기에서 ListenOnlyList 하위 키를 변경하여 오류를 해결할 수 있습니다.
1. 관리자 권한으로 명령 프롬프트 를 엽니다.

2. netstat –ano 명령을 입력하고 Enter 키 를 눌러 Netstat.exe 유틸리티를 시작하고 활성 연결 목록을 봅니다.
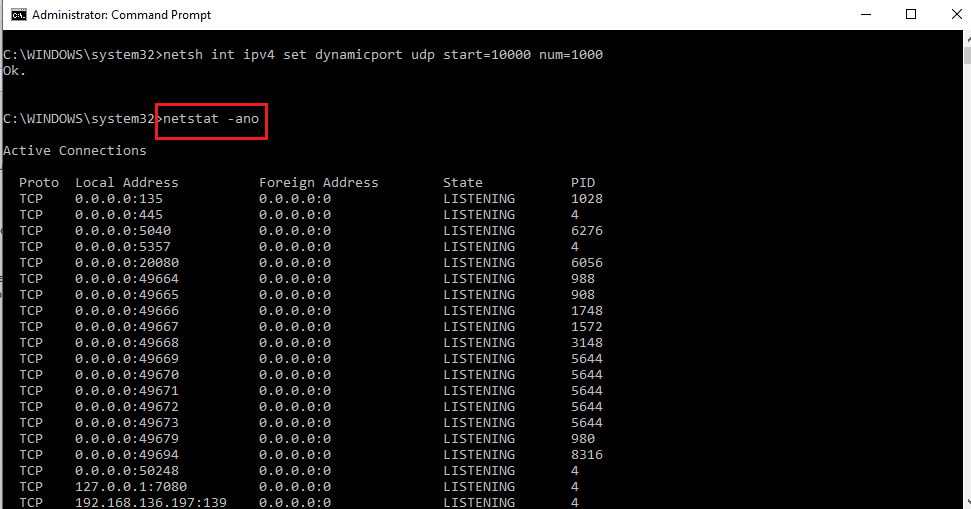
3. net stop http 명령을 입력하고 Enter 키를 눌러 PC에서 HTTP 서비스 를 중지합니다.

참고: HTTP 서비스 는 IIS 포트 를 사용하므로 키를 변경하기 전에 이 서비스를 중지해야 합니다.
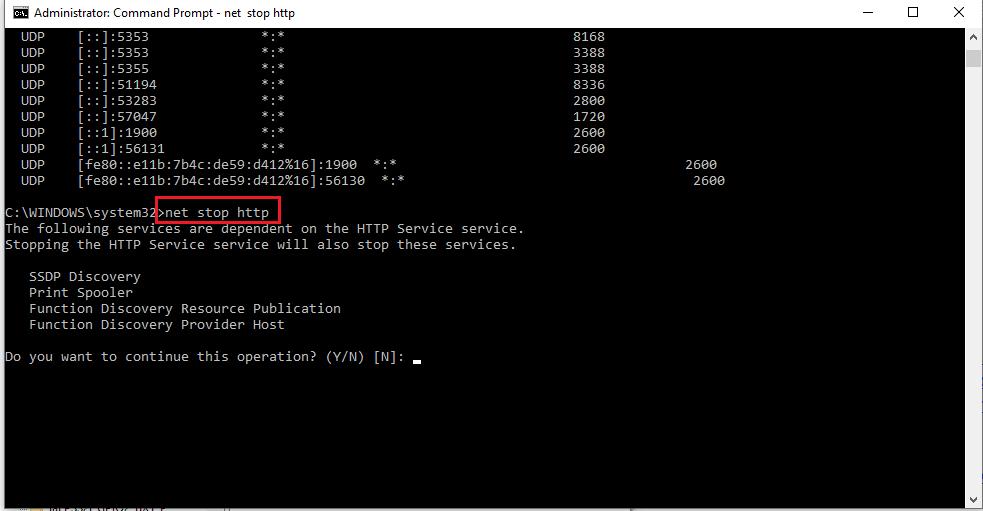
4. Y 를 입력 하고 이 작업을 계속하시겠습니까? 에서 Enter 키 를 누릅니다.
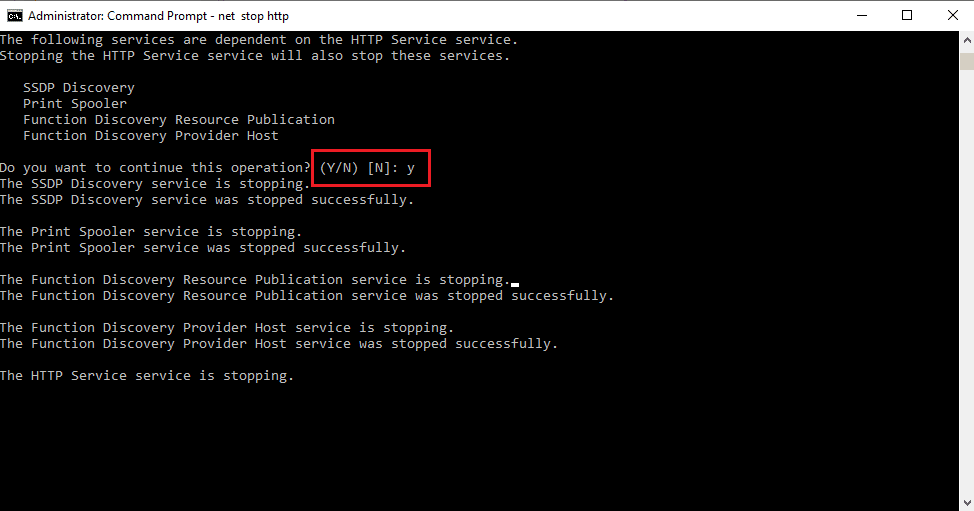
5. Windows 키 를 누르고 레지스트리 편집기를 입력한 다음 열기를 클릭합니다.
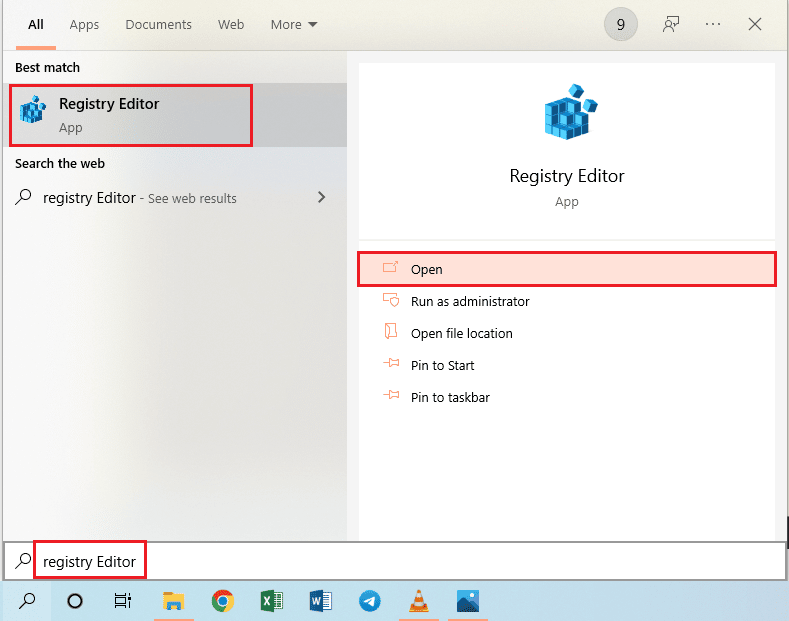
6. 레지스트리 편집기에서 다음 위치 경로 를 사용하여 ListenOnlyList 디렉터리로 이동합니다.
Computer\HKEY_LOCAL_MACHINE\SYSTEM\CurrentControlSet\Services\HTTP\Parameters\ListenOnlyList
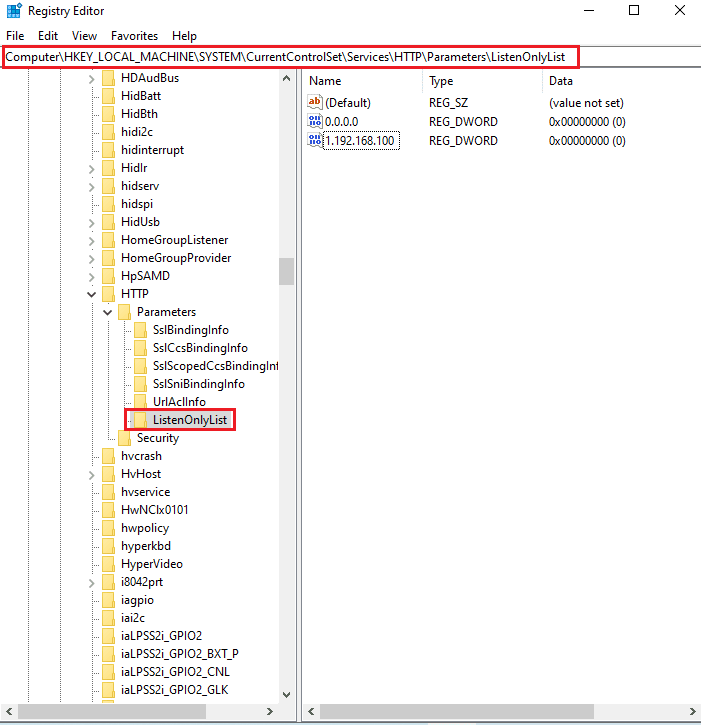
7. 기본값 0.0.0.0 이외의 모든 IP 주소를 개별적으로 마우스 오른쪽 버튼으로 클릭하고 삭제 옵션을 클릭하여 하위 키를 삭제합니다.
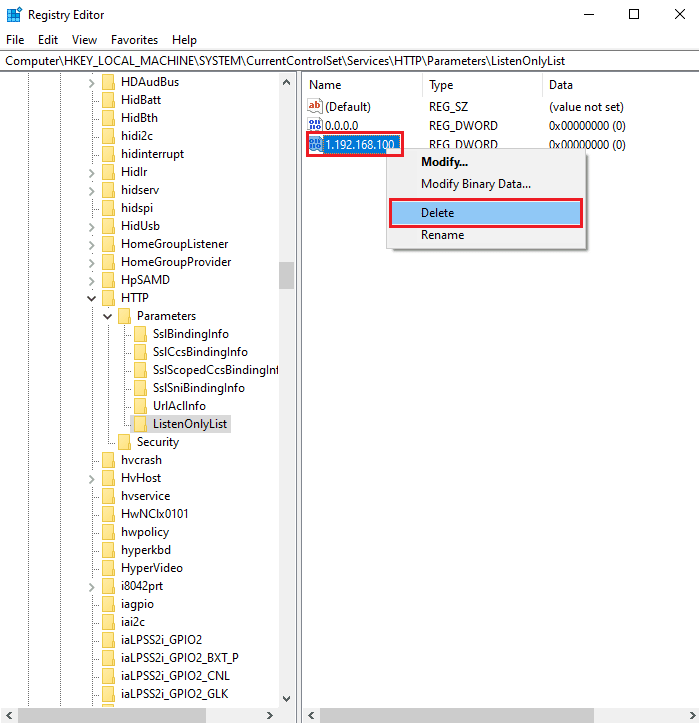
8. 값 확인 UAC 삭제 창에서 예 버튼을 클릭합니다.
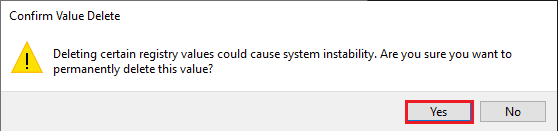
9. 레지스트리 편집기 를 닫고 PC를 다시 시작합니다 .
10. 위에서 지시한 대로 명령 프롬프트 를 시작하여 HTTP 서비스가 시작되었는지 확인합니다.
11. net start http 명령을 입력하고 Enter 키 를 누르십시오.
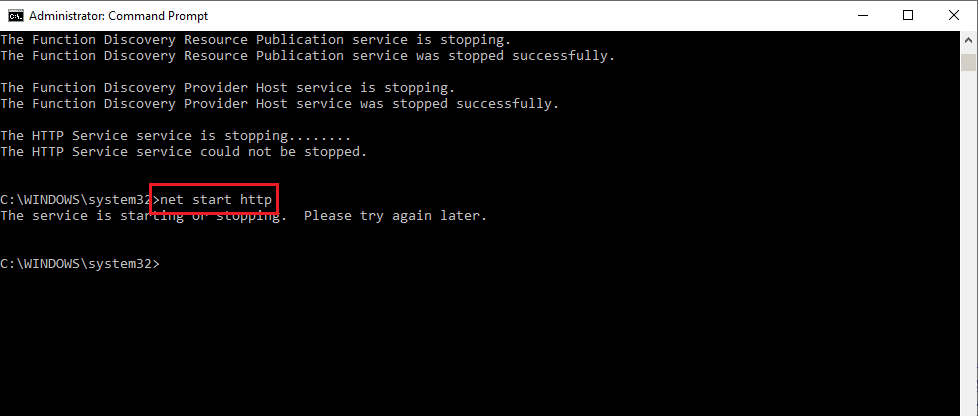
추가 읽기 : 이 워크스테이션과 기본 도메인 간의 신뢰 관계 수정 실패
방법 4: 포트 번호 수정
Windows 10 프로세스가 파일에 액세스할 수 없는 이유 중 하나는 HubCapp 주변 장치 에이전트를 사용하기 때문입니다. PC에 주변 장치로 연결된 드라이버 및 스케일에 액세스하는 데 사용할 수 있는 타사 소프트웨어입니다. 그러나 소프트웨어의 포트 번호가 다른 프로세스와 충돌하는 경우 이 오류가 발생할 수 있습니다.
1. Windows+ E 키를 함께 눌러 파일 탐색기를 열고 위치 경로를 사용하여 HubCapp 주변 장치 에이전트 폴더로 이동합니다.
C:\Program Files (x86)\HubCapp 주변 장치 에이전트
참고: 변경을 진행하기 전에 HubCapp 주변 장치 에이전트 를 닫으십시오.
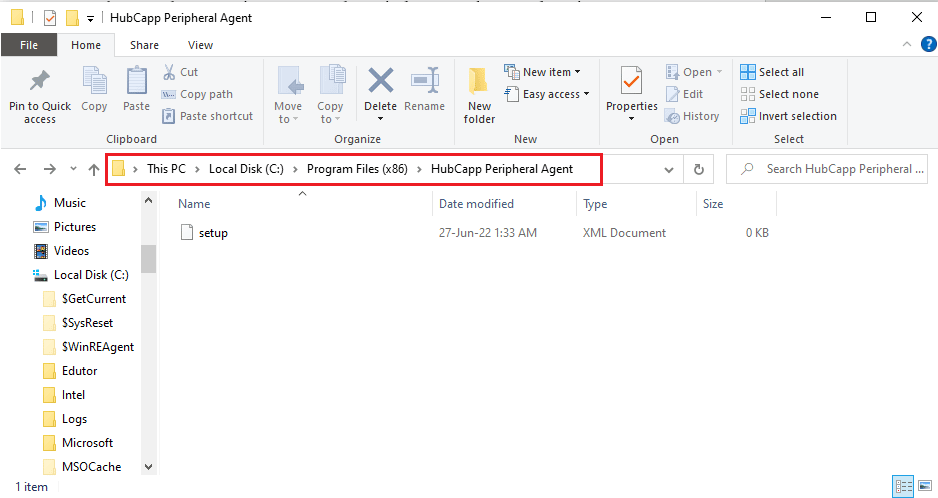
2. 목록에서 setup.xml 파일을 두 번 클릭합니다.
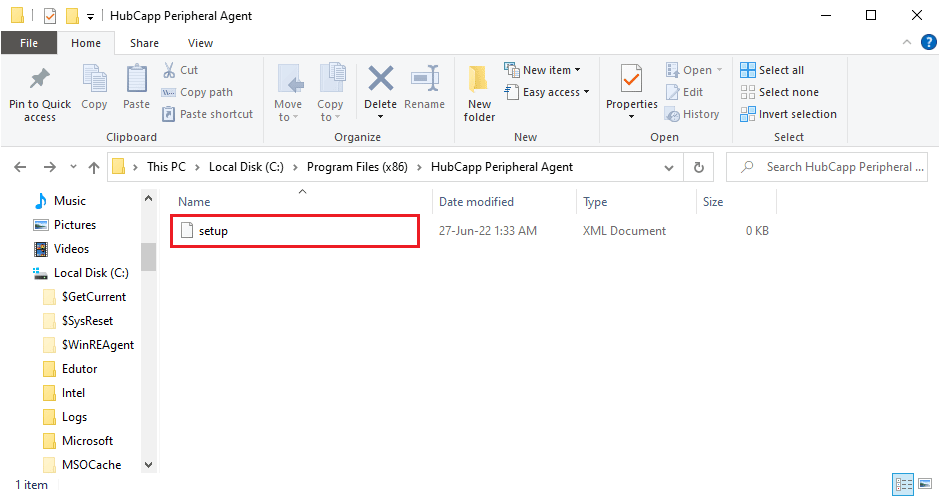
참고: 데스크탑 에서 이 파일의 복사본을 만들고 이 파일의 이름을 setup.xml_OLD 로 변경할 수도 있습니다. 바탕 화면에서 파일을 수정한 후 이 폴더로 파일을 이동할 수 있습니다.
3. MinPortNumber 값을 50000 에서 60000 으로 수정하고 Ctrl+ S 키를 눌러 파일을 저장합니다.
4. PC에서 HubCapp 주변기기 에이전트 를 열어 문제가 해결되었는지 확인합니다.
자주 묻는 질문(FAQ)
Q1. Windows 10 PC의 파일 액세스 오류 메시지에 대한 책임이 있는 타사 앱이 있습니까?
앤. HubCapp 주변 장치 에이전트 는 PC에 연결된 주변 장치에 액세스할 수 있는 타사 소프트웨어입니다. 소프트웨어의 포트 번호가 제대로 구성되지 않은 경우 이 오류 메시지가 표시될 수 있습니다.
Q2. 앱을 열려고 할 때 프로세스가 파일에 액세스할 수 없음 오류가 발생하는 이유는 무엇입니까?
앤. 오류 메시지는 일반적으로 포트 번호 및 IP 범위 의 잘못된 구성으로 인해 발생합니다. 오류를 수정하기 위해 포트 번호 및 IP 범위를 수정하는 방법은 문서에 설명되어 있습니다.
추천:
- 이 작업을 수정하려면 대화형 윈도우 스테이션이 필요합니다
- Windows 10에서 L2TP 연결 시도 실패 오류 수정
- Windows 업데이트 서비스를 중지할 수 없는 문제 수정
- Windows 10 구성 준비 중 멈춤 수정
이 문서에서는 다른 프로세스에서 파일을 사용하고 있기 때문에 프로세스를 수정하는 원인과 방법으로 파일에 액세스할 수 없습니다 . 기사에 설명된 모든 방법을 구현하고 의견 섹션에 제안 및 쿼리를 남겨주세요.
