Windows에서 프로시저 진입점 오류 수정
게시 됨: 2022-09-17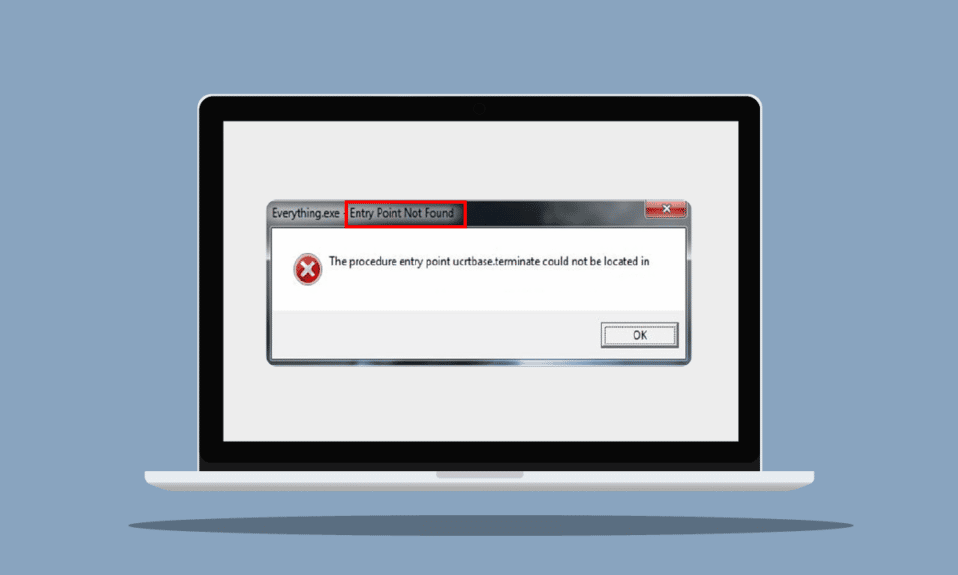
작업하는 동안 수신되는 모든 오류 메시지는 생산성을 저하시키고 지연으로 이어질 수 있습니다. 문제가 발생하는 즉시 셜록 홈즈로 변신하여 오류의 미스터리를 해결하려고 합니다. Holmes가 Dr. Watson 없이 불완전한 것처럼 오류를 조사하고 최상의 솔루션을 제공하는 데 도움을 주는 Dr. Watson이 되어드리겠습니다. Windows에서 절차 진입점 오류가 발생하는 것이 얼마나 답답한지 잘 알고 있습니다. 동일한 문제를 겪고 있다면 올바른 위치에 있습니다. Windows 7에서 찾을 수 없는 진입점을 수정하고 동적 링크 라이브러리 다운로드를 수행하는 데 도움이 되는 완벽한 가이드를 제공합니다.
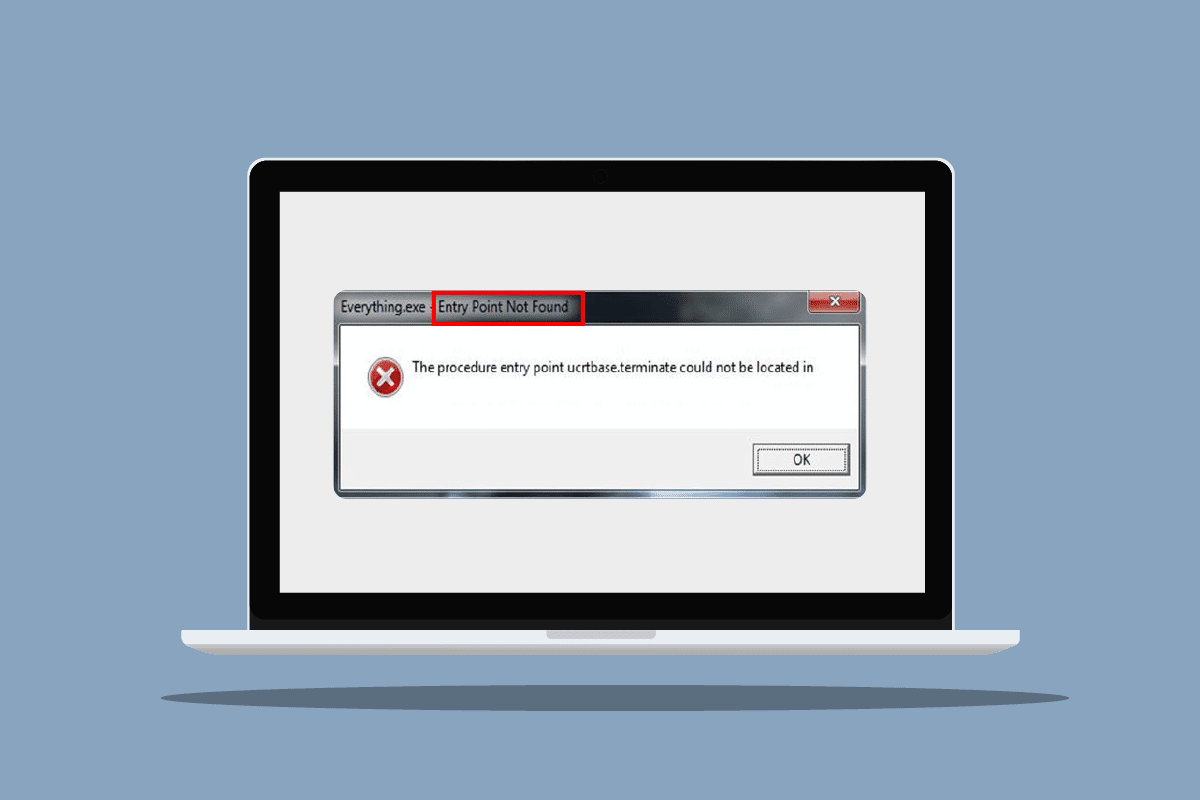
내용물
- Windows에서 프로시저 진입점 오류를 수정하는 방법
- 방법 1: 시스템 파일 복구
- 방법 2: Windows 업데이트
- 방법 3: 바이러스 검사 실행
- 방법 4: Windows 방화벽 비활성화(권장하지 않음)
- 방법 5: 문제가 있는 앱 다시 설치
- 방법 6: 그래픽 드라이버 재설치
- 방법 7: DLL 파일 다시 등록
- 방법 8: 이벤트 뷰어 사용
- 방법 9: Microsoft Visual C++ 재배포 가능 패키지 복구
- 방법 10: DLL 파일 수동 다운로드
- 방법 11: 시스템 복원 수행
Windows에서 프로시저 진입점 오류를 수정하는 방법
DLL은 동적 링크 라이브러리를 나타냅니다. DLL 파일에는 시스템의 앱에 대한 모든 작업과 기능을 수행하기 위한 코드 및 지침이 포함되어 있습니다. 해당 DLL 프로시저 진입점 오류는 주어진 가능한 이유로 인해 발생합니다.
- DLL 파일이 없거나 손상되었습니다.
- Microsoft Visual C++ 재배포 가능 패키지의 손상된 파일.
- 드라이버가 DLL 파일을 찾지 못했습니다.
- 오래된 드라이버입니다.
아래에 이 DLL 오류를 수정하기 위한 문제 해결 방법이 나와 있습니다.
방법 1: 시스템 파일 복구
시스템 파일 검사기는 시스템 파일 및 폴더의 문제를 감지하고 복구하는 스캐너입니다. DLL은 시스템 파일이며 이 파일의 손상이나 결함으로 인해 Windows에서 프로시저 진입점 오류가 발생할 수 있습니다. 결과적으로 가장 먼저 권장하는 것은 시스템 파일 검사기 유틸리티를 사용하는 것입니다. 다음을 수행하려면 시스템 파일을 복구하는 방법에 대한 가이드를 읽으십시오.
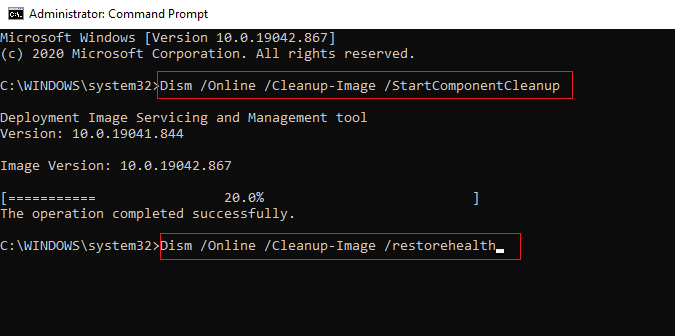
방법 2: Windows 업데이트
PC를 업데이트하면 모든 버그, 손상된 파일 및 시스템 오류가 해결되고 수정되며 사용자 경험과 보안도 향상됩니다. Windows 10 최신 업데이트를 다운로드하고 설치하는 방법에 대한 가이드를 읽어보세요.
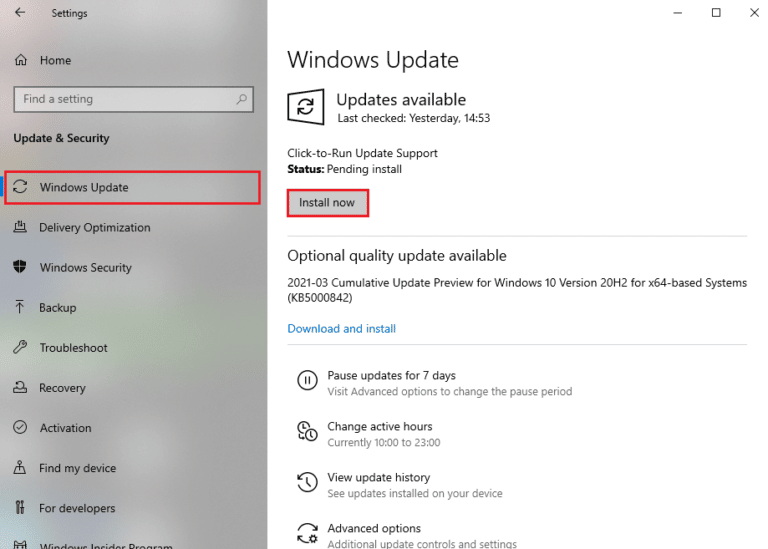
또한 읽기: Windows에서 장치용 드라이버를 찾았지만 오류가 발생했습니다.
방법 3: 바이러스 검사 실행
바이러스나 맬웨어가 DLL 파일에 영향을 미치고 변경할 가능성이 높습니다. Windows에는 위협을 감지하고 시스템에서 제거할 수 있는 바이러스 및 위협 방지 응용 프로그램이 내장되어 있습니다. Windows에서 절차 진입점 오류를 수정하려면 내 컴퓨터에서 바이러스 검사를 실행하는 방법에 대한 가이드를 읽으십시오.
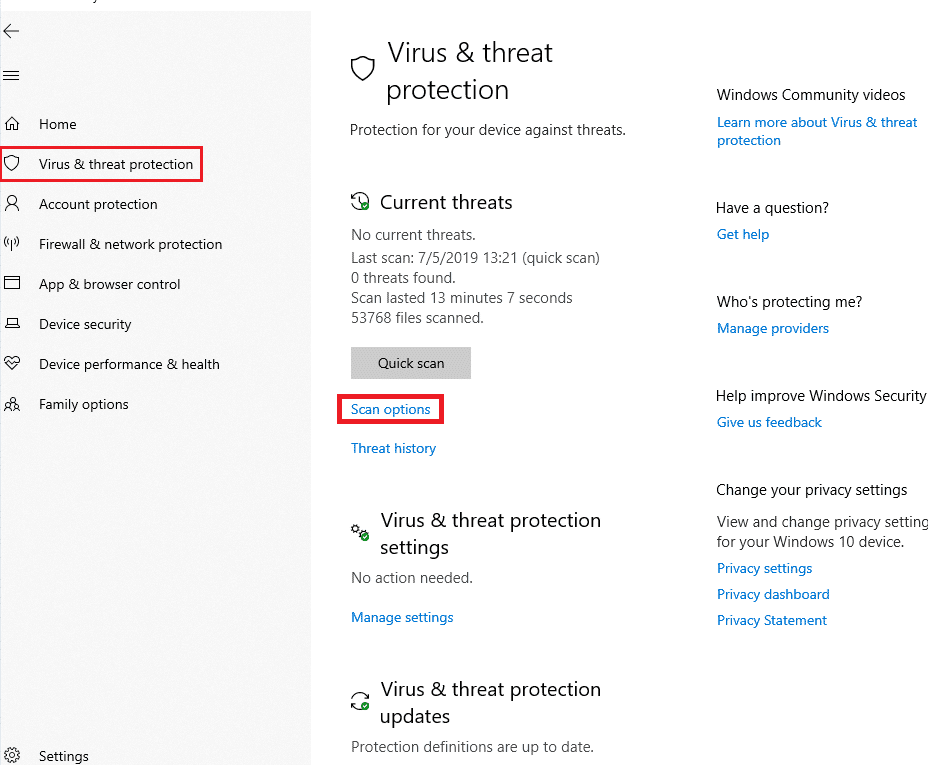
참고 : 전체 검색 옵션을 완료하는 데 몇 시간이 걸릴 수 있습니다. 더 빠르고 짧은 스캔을 위해 기본 빠른 스캔 옵션을 사용할 수도 있습니다.
방법 4: Windows 방화벽 비활성화(권장하지 않음)
DLL 파일 오류의 또 다른 원인은 일반적으로 게임을 할 때 나타나는 Windows Defender입니다. 수비수를 끄고 오류가 해결되었는지 확인하십시오. 다음을 수행하고 Windows Defender를 비활성화하는 방법에 대한 가이드를 읽으십시오.
참고 : 방어자를 끄면 시스템이 더 이상 위험할 수 있는 바이러스 및 맬웨어를 검색하지 않습니다. 따라서 방법을 시도하거나 작업을 완료한 후에는 다시 켜십시오.
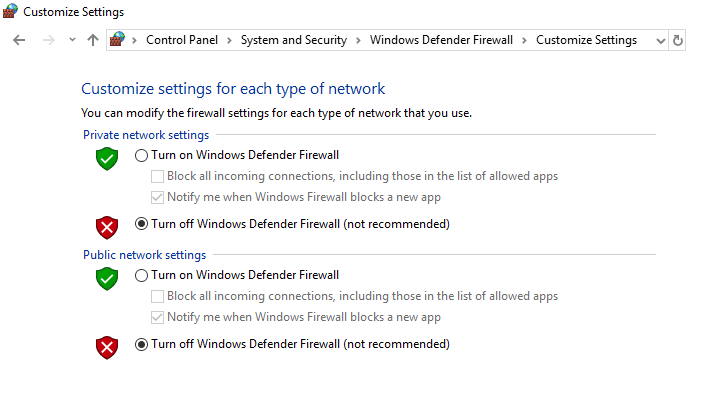
이 문제를 해결하기 위해 Windows 10에서 일시적으로 바이러스 백신을 비활성화할 수도 있습니다.
또한 읽기: StartupCheckLibrary.dll 누락 오류를 수정하는 방법
방법 5: 문제가 있는 앱 다시 설치
이제 DLL 파일에 대해 알고 있으므로 Windows에서 오류를 생성하는 앱 및 해당 패키지 파일의 성능에 영향을 줍니다. 지금까지 위의 방법 중 어느 것도 효과가 없다면 앱을 다시 설치할 수 있습니다. 새로운 파일과 기본 설정을 사용하면 오류가 자동으로 수정될 수 있습니다.
참고: 이 방법의 예로 Flipboard 앱을 보여주었습니다.
1. Windows 키 를 누르고 앱 및 기능 을 입력한 다음 열기 를 클릭합니다.
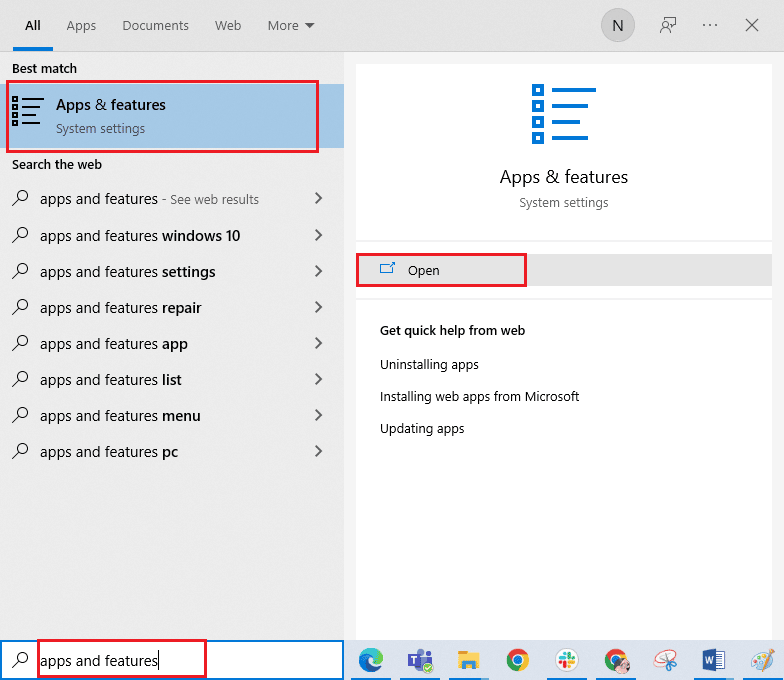
2. 앱 을 선택하고 제거 를 클릭합니다.
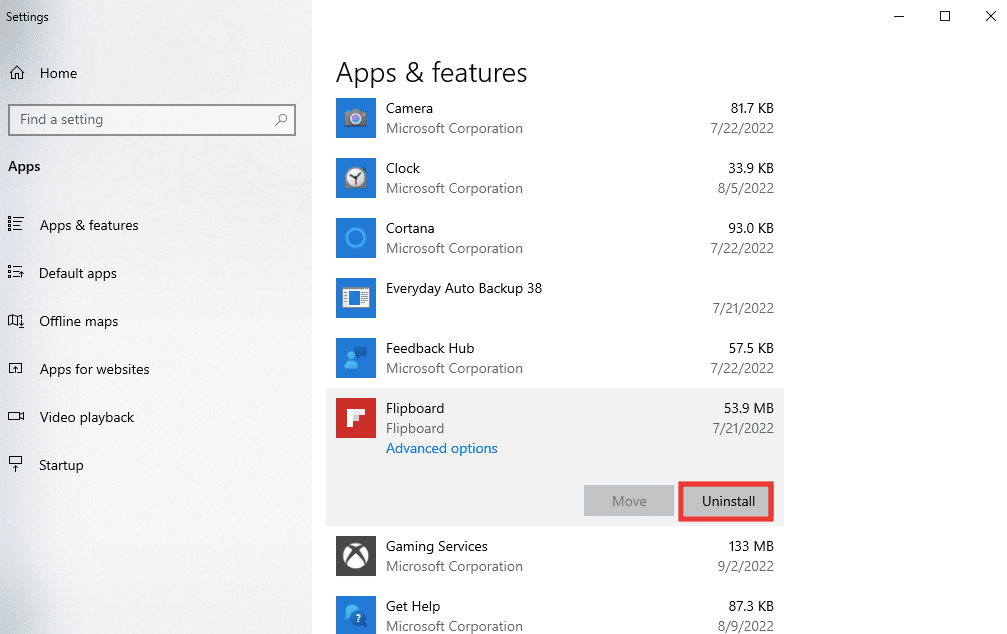
3. 그런 다음 해당 웹사이트 또는 Microsoft Store에서 앱을 다운로드합니다. 그리고, 다시 설치 하십시오.
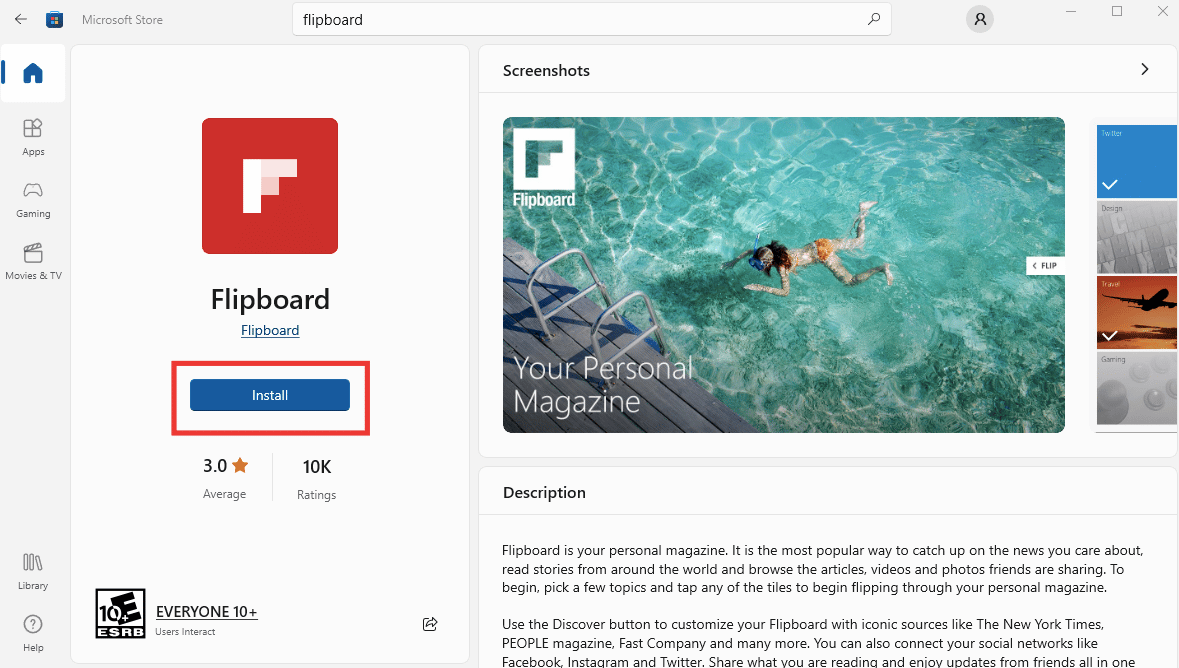

방법 6: 그래픽 드라이버 재설치
그래픽 드라이버, 특히 Nvidia GPU의 특정 문제로 인해 많은 사용자가 Windows에서 오류를 경험할 수 있습니다. 따라서 드라이버를 다시 설치할 수 있습니다. 다음을 수행하려면 드라이버 제거 및 재설치 방법에 대한 가이드를 읽으십시오.
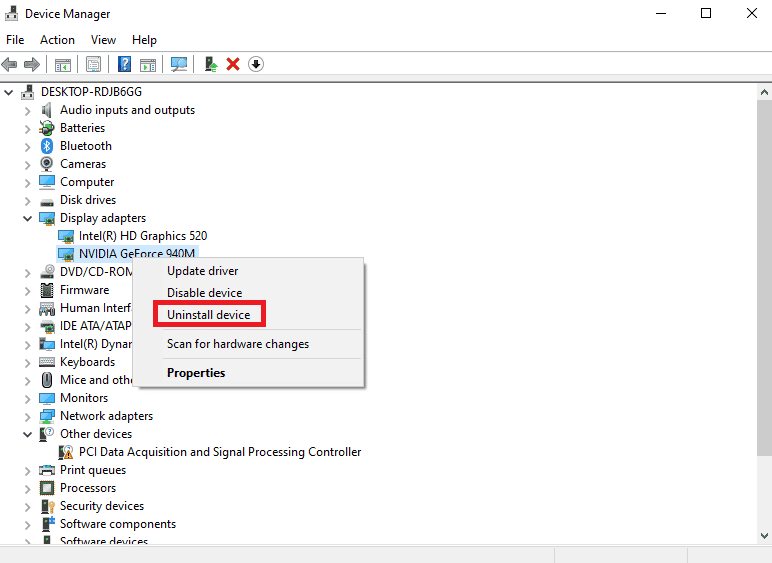
또한 읽기: 수정 VCRUNTIME140.dll이 Windows 10에서 누락되었습니다.
방법 7: DLL 파일 다시 등록
진입점을 찾을 수 없음 Windows 7 문제는 오류 메시지에 언급된 DLL 파일을 다시 등록하여 해결할 수도 있습니다. 다음을 수행합니다.
1. Windows 키 를 누르고 명령 프롬프트 를 입력한 다음 관리자 권한으로 실행을 클릭합니다.
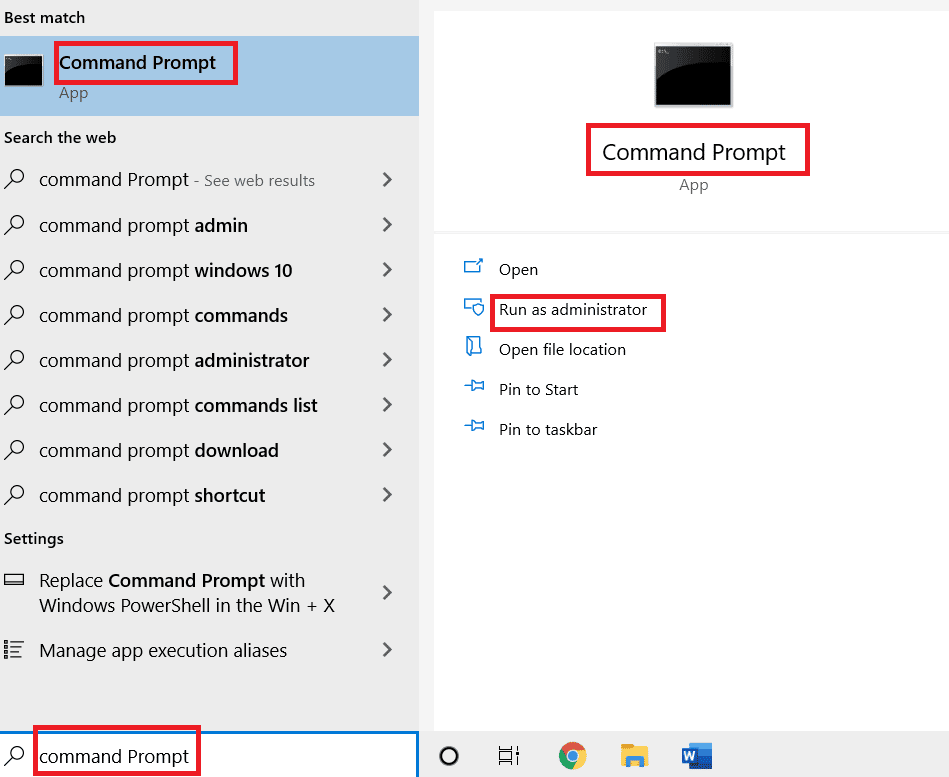
2. 그런 다음 다음 명령 을 입력하고 Enter 키 를 눌러 실행합니다.
regsvr32 /u WSClient.dll
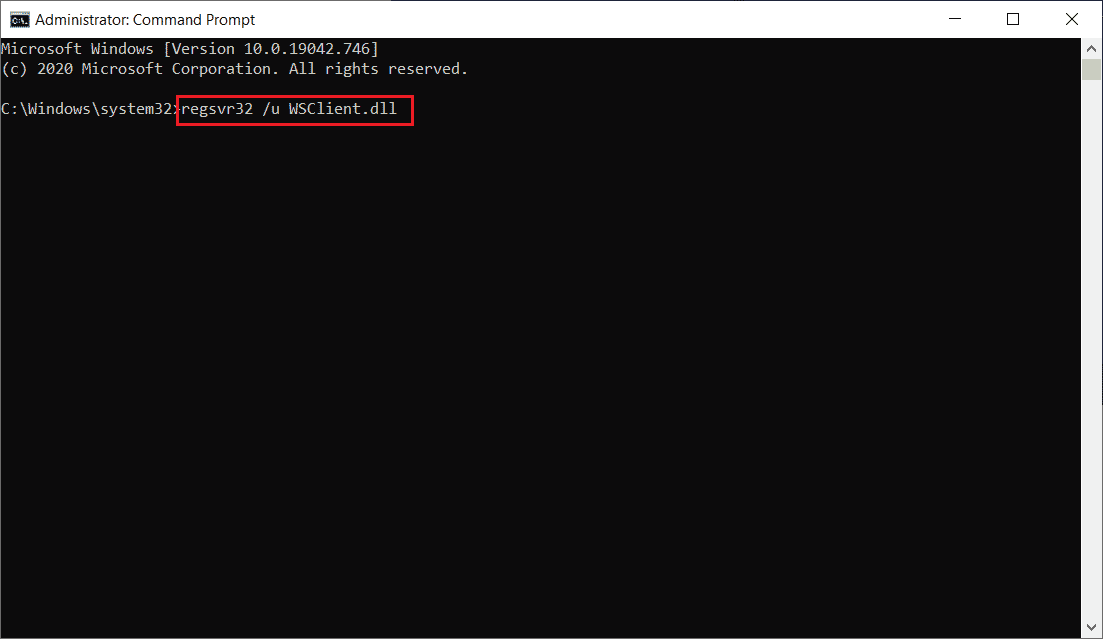
3. 그런 다음 주어진 명령 을 입력하고 Enter 키 를 누릅니다.
regsvr32 /i WSClient.dll
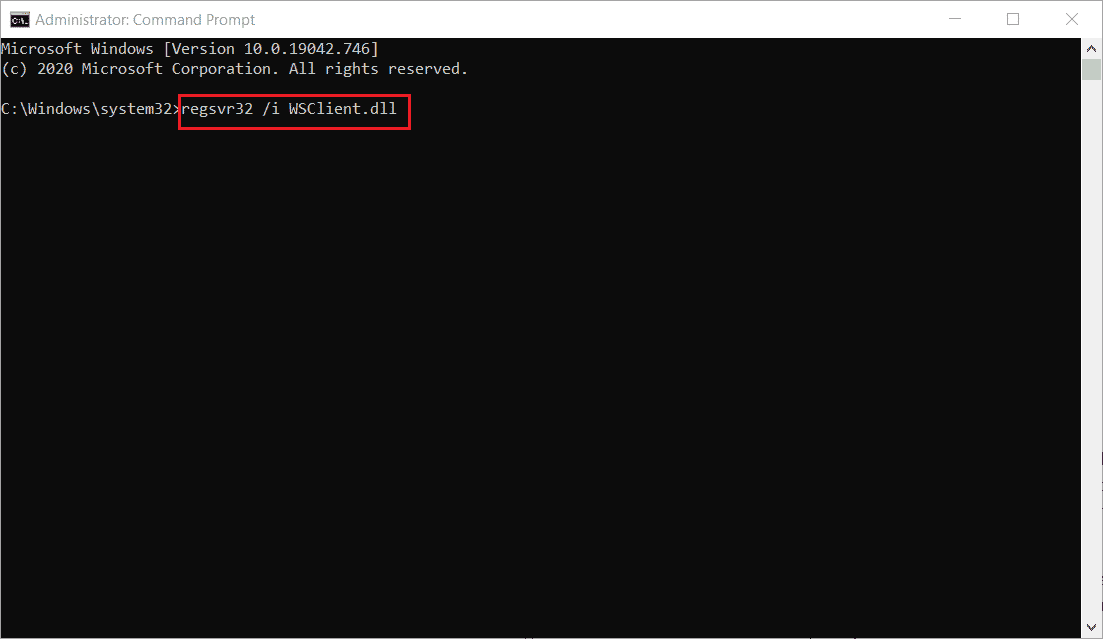
이러한 명령이 실행되면 계속 진행할 수 있습니다. 이 방법으로 wsclient.dll의 오류가 해결되기를 바랍니다. 그렇지 않은 경우 다음을 시도하십시오.
방법 8: 이벤트 뷰어 사용
이벤트 뷰어는 오류 또는 갑작스러운 충돌 직전에 무슨 일이 일어났는지 확인하는 데 사용할 수 있는 환상적인 내장 Windows 도구로, 쉽게 범인을 식별하고 수정할 수 있습니다. Windows에서 프로시저 진입점 오류를 수정하려면 다음 단계를 수행하십시오.
1. Windows 키 를 누르고 이벤트 뷰어 를 입력한 다음 열기 를 클릭합니다.
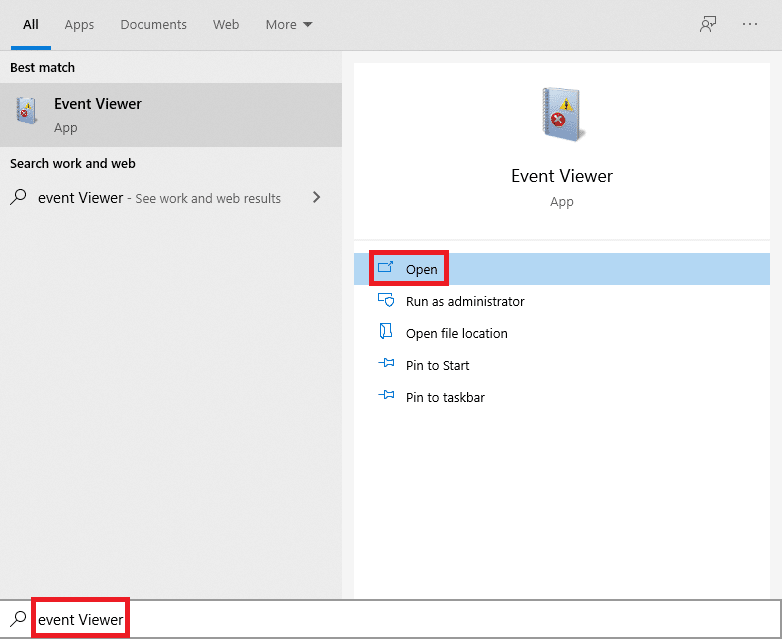
2. Windows 로그 를 두 번 클릭한 다음 시스템 을 두 번 클릭합니다.
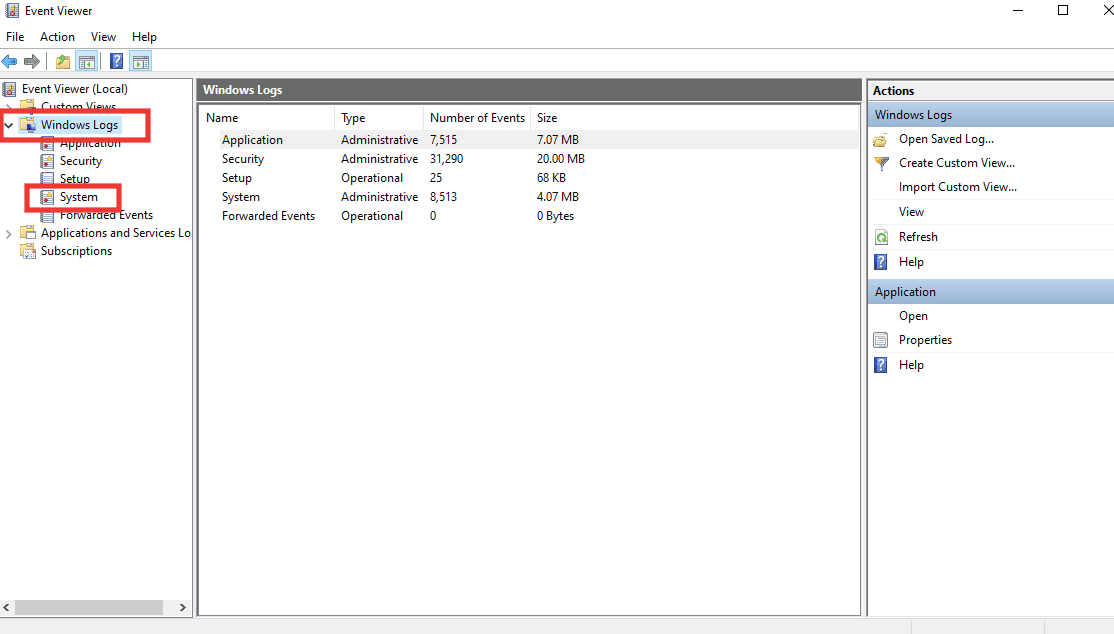
Windows에서 오류 메시지를 확인하고 해당 이벤트 전에 무슨 일이 있었는지 확인하십시오. 앱이나 서비스에 대해 언급하는 경우 오류의 원인을 찾았을 가능성이 큽니다.
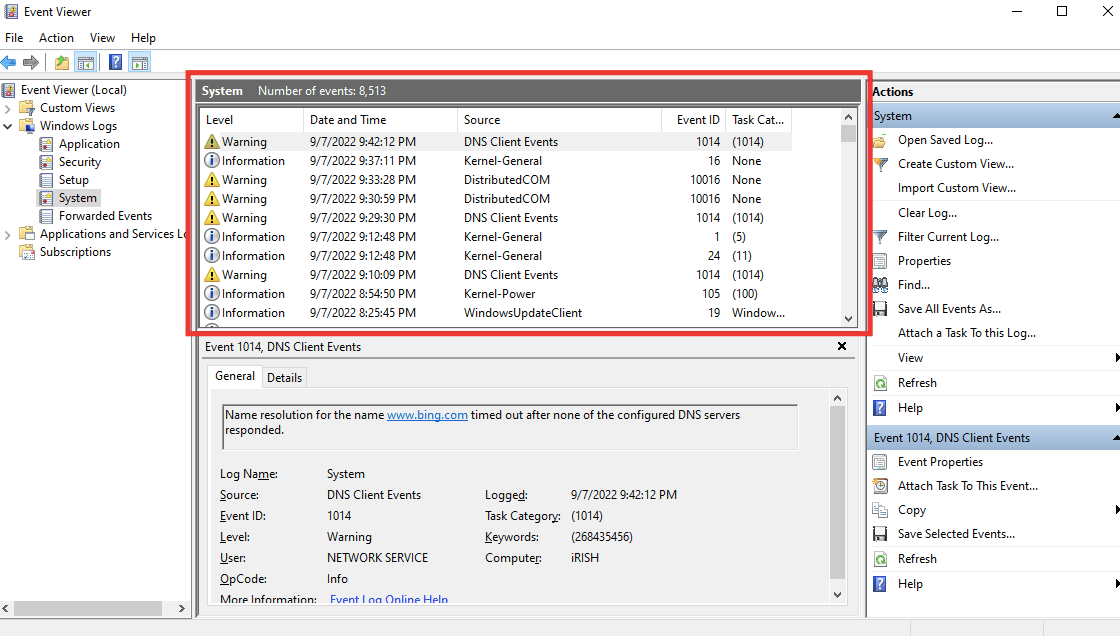
방법 9: Microsoft Visual C++ 재배포 가능 패키지 복구
대부분의 앱은 제대로 작동하기 위해 Visual C++ 재배포 가능 패키지에 의존합니다. 실제로 많은 DLL 파일이 그 일부입니다. 따라서 이를 복구하면 오류를 일으키는 잘못된 DLL 파일도 수정할 수 있습니다. Microsoft Visual C++ 재배포 가능 패키지 복구 가이드를 읽어보십시오.
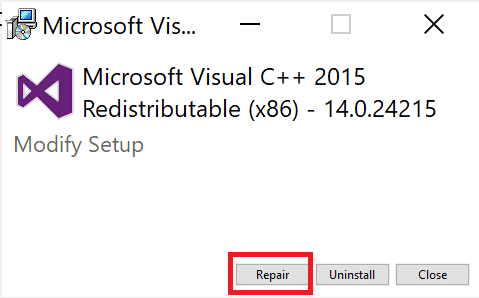
또한 읽기: Windows 컴퓨터에서 DLL을 찾을 수 없거나 누락된 수정
방법 10: DLL 파일 수동 다운로드
인터넷에서 DLL 파일을 다운로드하여 손상된 파일로 교체할 수 있습니다. 동적 링크 라이브러리 다운로드를 위해 다음 단계를 따르십시오.
1. DLL 파일 웹사이트로 이동합니다.
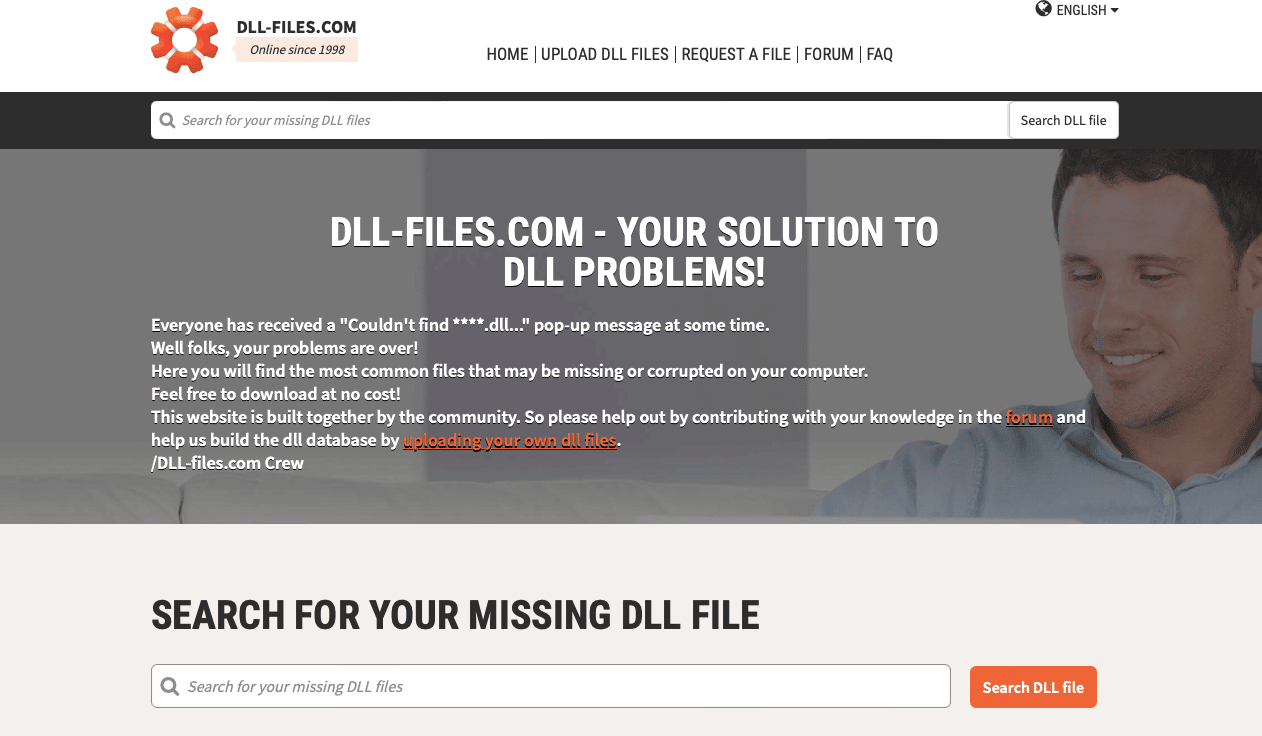
2. 오류 메시지에서 파일 이름의 정보를 가져오고 검색 상자에 동일하게 입력하고 Enter 키 를 누릅니다.
3. 파일 을 클릭합니다.
4. 그런 다음 시스템 요구 사항에 따라 파일을 다운로드합니다 .
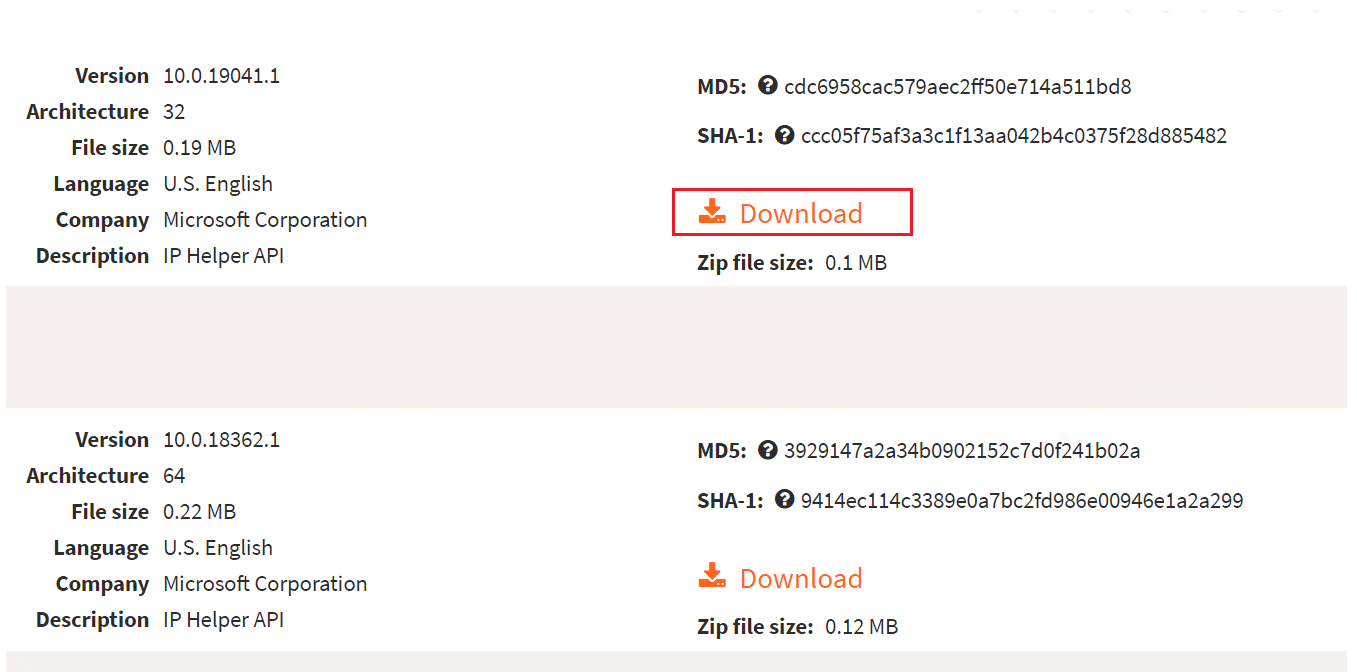
5. 오류 메시지에 언급된 이전 DLL 파일을 새 파일로 교체합니다 .
따라서 동적 링크 라이브러리 다운로드를 수행하는 방법입니다.
방법 11: 시스템 복원 수행
시스템을 복원하여 Windows에서 프로시저 진입점 오류를 복구할 수도 있습니다. 최근에 오류가 발생했고 이전에 문제 없이 앱을 실행할 수 있었다면 시스템 복원 옵션이 구세주가 될 것입니다. 사용 가능한 복원 지점이 있는 경우 시스템을 특정 시점으로 다시 복원할 수 있습니다. 다음은 시스템 복원 수행에 대한 가이드입니다.
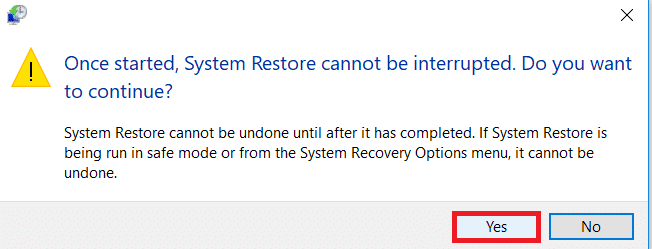
추천:
- 기본 PlayStation 결제 방법을 변경하는 방법
- Windows 10에서 리소스가 소유되지 않음 오류 수정
- Windows 10에서 오류 코드 0x8078012D 수정
- Windows 10에서 wsclient.dll의 오류 수정
이 가이드가 도움이 되었기를 바라며 Windows에서 절차 진입점 오류 를 수정할 수 있기를 바랍니다. 어떤 방법이 가장 효과적인지 알려주십시오. 기술 관련 문제와 관련하여 질문이나 제안 사항이 있는 경우 아래 의견 섹션에 자유롭게 남겨주세요.
