텔레그램 웹이 작동하지 않는 문제 수정
게시 됨: 2022-03-15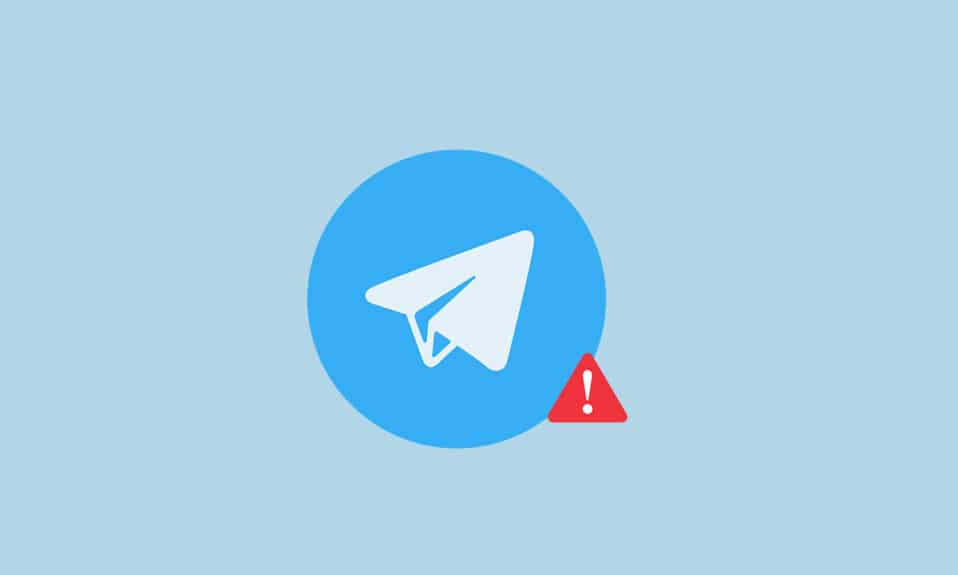
Telegram은 사람들 사이에서 많은 인기를 얻었으며 앱을 사용하는 방법 중 하나는 웹 버전입니다. 이것을 텔레그램 웹이라고 하며 웹 브라우저의 도움으로 사용됩니다. Telegram 사용자이고 Telegram Web이 작동하지 않는 문제를 해결하는 방법을 찾고 있다면 올바른 페이지에 도달했습니다. 이 기사는 Telegram Web이 연결되지 않거나 작동하지 않는 문제를 해결하는 방법에 대한 통찰력을 제공합니다.
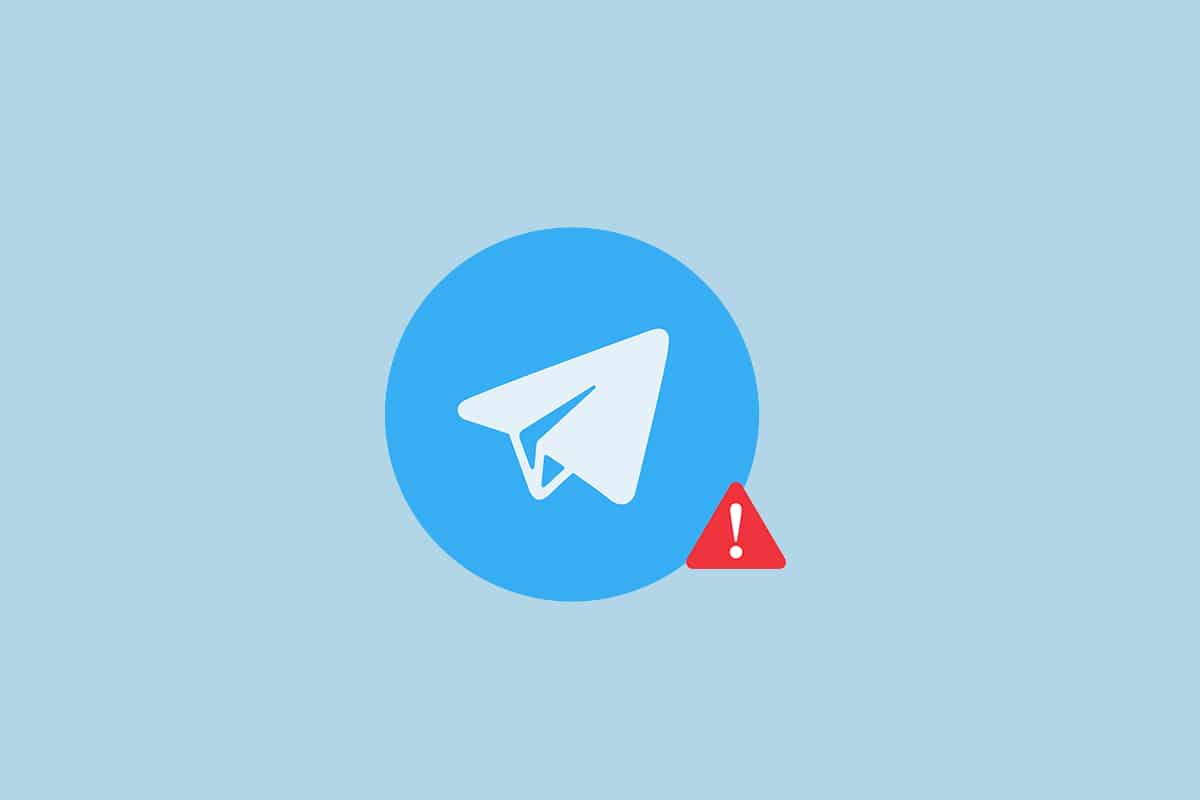
내용물
- Chrome에서 Telegram 웹이 작동하지 않는 문제를 해결하는 방법
- 기본 문제 해결 방법
- 방법 1: 브라우저 캐시 지우기
- 방법 2: 브라우저 확장 비활성화(해당되는 경우)
- 방법 3: 브라우저 업데이트
- 방법 4: 프록시 끄기
- 방법 5: 인터넷 연결 문제 해결사 실행
- 방법 6: Windows 방화벽에서 Chrome 앱 허용
- 방법 7: 포트 예외 추가
- 방법 8: Telegram 데스크톱 앱으로 전환
- 방법 9: 텔레그램 지원에 문의
Chrome에서 Telegram 웹이 작동하지 않는 문제를 해결하는 방법
텔레그램 웹은 아래와 같은 여러 가지 이유로 작동하지 않을 수 있습니다.
- 인터넷 연결 불량: Telegram Web이 작동하려면 양호하고 안정적인 인터넷 연결이 필요합니다. 연결이 불안정할 경우 웹사이트가 제대로 작동하지 않을 수 있습니다.
- 웹 브라우저의 문제: 웹 브라우저가 오래되었을 수 있습니다. 때로는 손상된 캐시 파일 이나 문제가 있는 확장자 가 포함될 수 있습니다.
- Windows의 문제: 방화벽 또는 바이러스 백신 권한 에 문제가 있을 수 있습니다. 그렇지 않은 경우 다른 네트워크 연결 문제가 있을 수 있습니다.
- 때때로 높은 서버 부하로 인해 유지 보수 또는 일시적인 결함으로 인해 서버가 다운될 수 있습니다.
기본 문제 해결 방법
아래 방법을 시도하기 전에 이러한 기본 문제 해결 방법을 시도하십시오. 기본적인 문제 해결은 간단한 단계로 Telegram Web이 연결되지 않는 문제를 해결할 수 있습니다.
참고: 이 문서에서 설명하는 방법은 Windows 10 PC 및 Google Chrome을 고려하여 설명합니다. 다른 장치 및 브라우저에서는 변경될 수 있습니다.
- 이 문제를 해결하는 첫 번째 방법은 잠시 기다렸다가 웹 사이트에서 새로 고침 버튼을 클릭하는 것입니다.
- 기기가 안정적인 Wi-Fi 네트워크 에 연결되어 있는지 확인하세요.
- 다른 웹 브라우저로 전환해 보십시오. Microsoft Edge, Firefox 또는 Opera 와 같은 다른 브라우저에서 Telegram Web을 엽니다.
- 페이지 상단의 닫기 아이콘을 클릭하여 브라우저를 닫습니다. 그런 다음 브라우저를 다시 시작 하여 이 문제를 해결하십시오.
- 유지 보수를 위해 서버가 다운되었는지 확인하십시오. Downdetector 사이트에서 상태를 확인할 수 있습니다.
- 텔레그램은 매우 안정적인 인터넷 연결이 필요하기 때문에 느린 인터넷 서비스로 인해 텔레그램 웹이 중단되었을 수 있습니다. 연결이 원활하지 않아 텔레그램 웹이 평소처럼 작동하지 않았을 수 있습니다. 아래 단계에 따라 네트워크 속도를 확인하여 Telegram Web이 작동하지 않는 문제를 해결하십시오.
1. Windows 키 를 누릅니다. Chrome 을 입력하고 실행합니다.
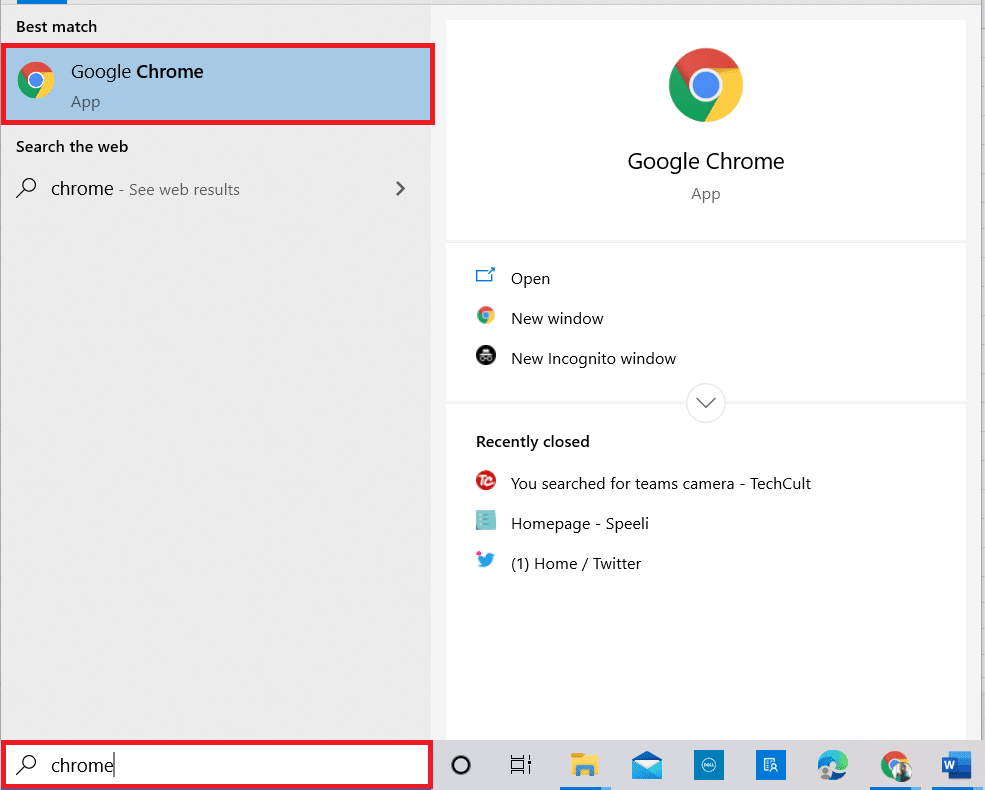
2. Speedtest 웹사이트를 방문합니다.
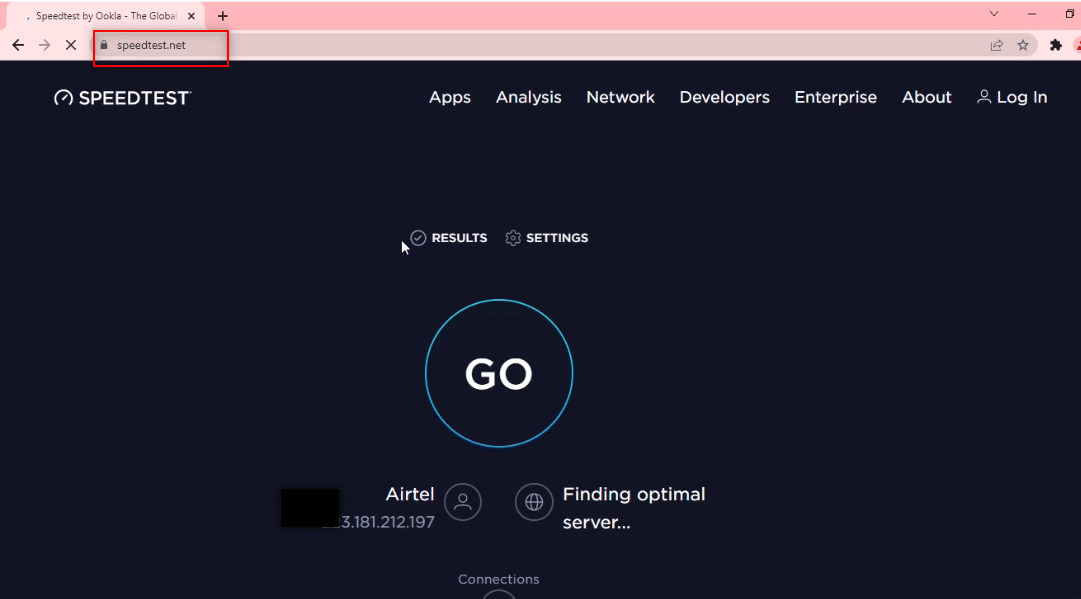
2. 연결 테스트를 시작하려면 이동 버튼을 클릭하십시오.
참고: 이 웹사이트에서 인터넷 서비스 공급자의 이름을 찾을 수 있습니다. 여기에 Airtel 이 표시됩니다.
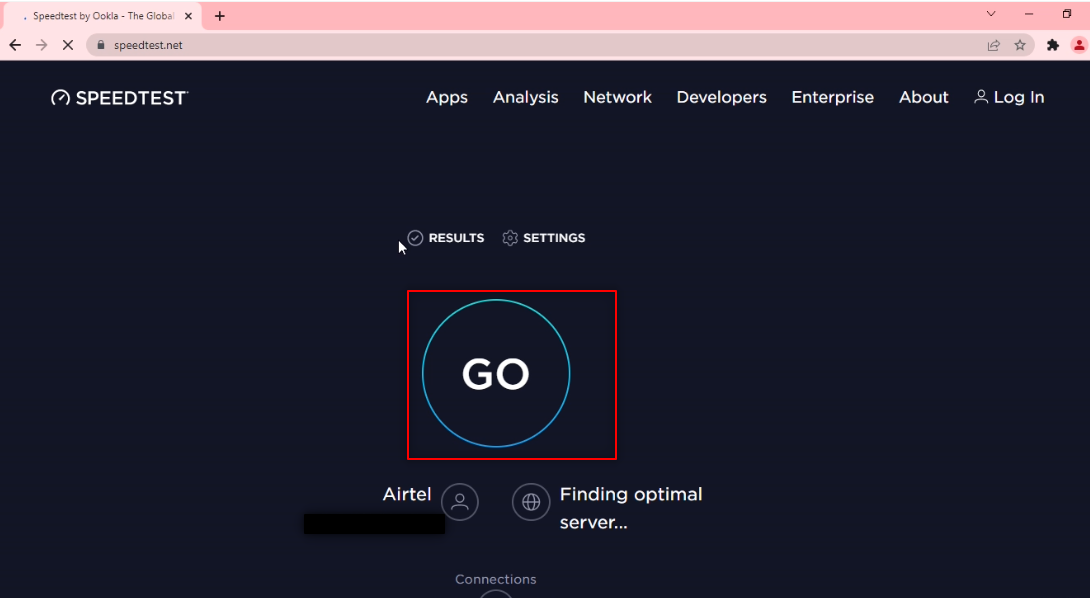
3. 몇 분 정도 기다리면 네트워크 연결에 대한 통계 보고서를 받게 됩니다. 연결에 다운로드 및 업로드 속도가 충분하지 않은 경우 네트워크 계획을 변경하는 것이 좋습니다.
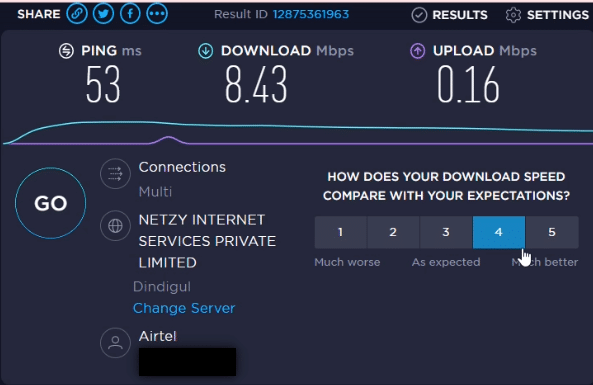
참고: 아래에 설명된 방법을 사용하면 웹 브라우저의 문제를 해결할 수 있습니다. 설명을 위해 Google 크롬 은 웹 브라우저로 간주됩니다.
방법 1: 브라우저 캐시 지우기
Google Chrome 앱의 캐시 파일로 인해 Telegram 웹을 사용할 수 없었을 수 있습니다. Telegram Web이 연결되지 않는 문제를 해결하려면 아래 단계에 따라 캐시를 지울 수 있습니다.
1. 이전과 같이 PC에서 Google 크롬 을 엽니다.
2. 화면 오른쪽 상단 모서리에 있는 세 개의 수직 점 을 클릭합니다.
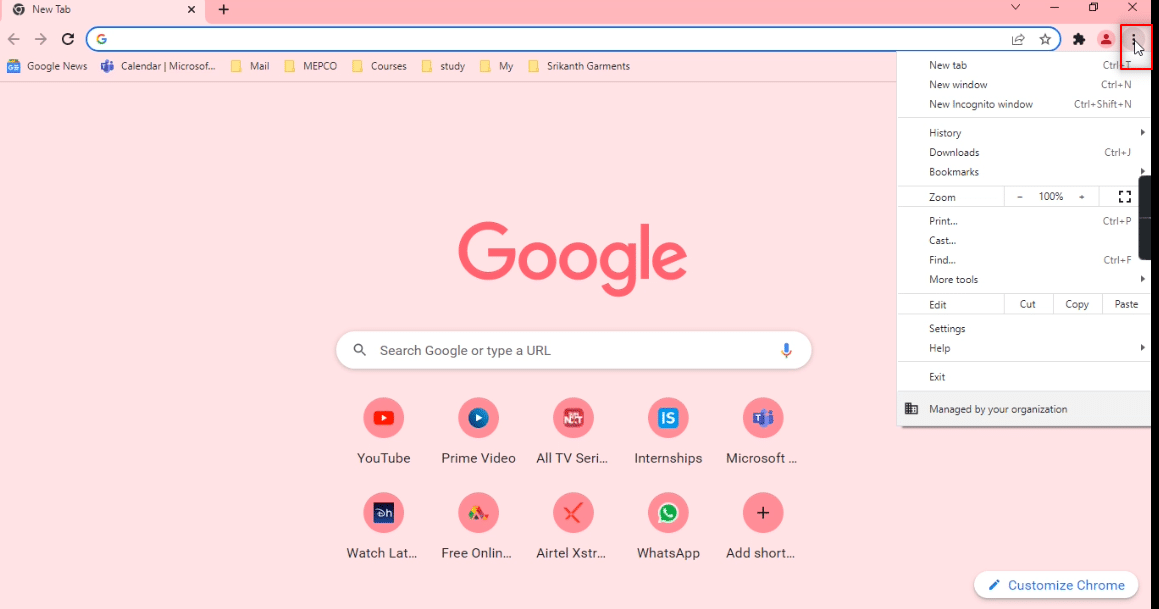
3. 목록에서 설정 옵션을 선택합니다.
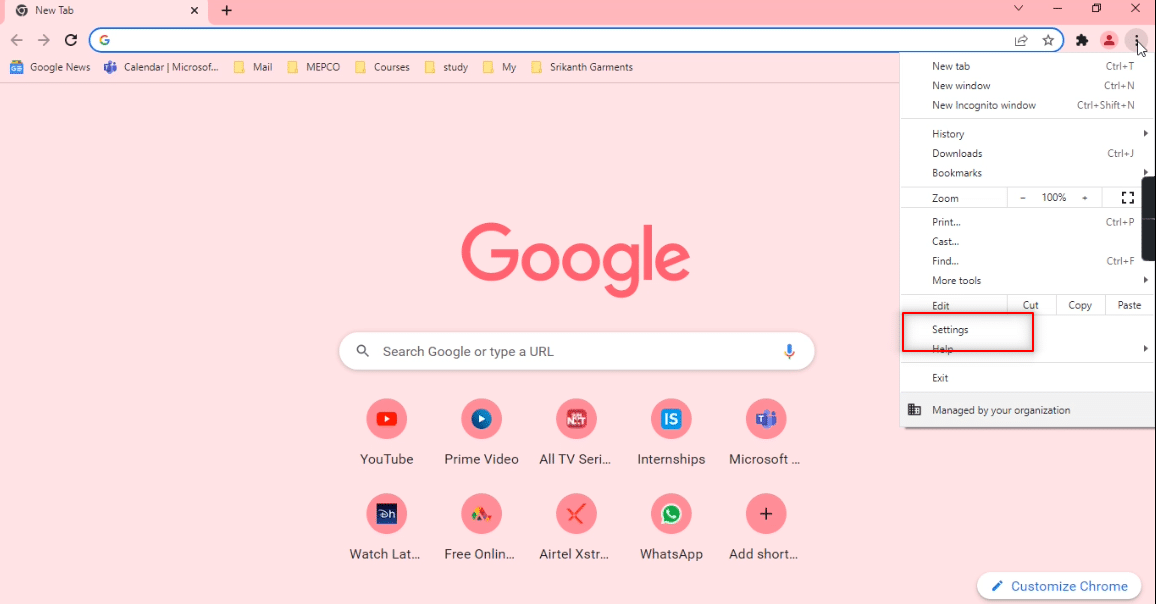
4. 창 왼쪽 창에서 보안 및 개인 정보 보호 를 클릭합니다.
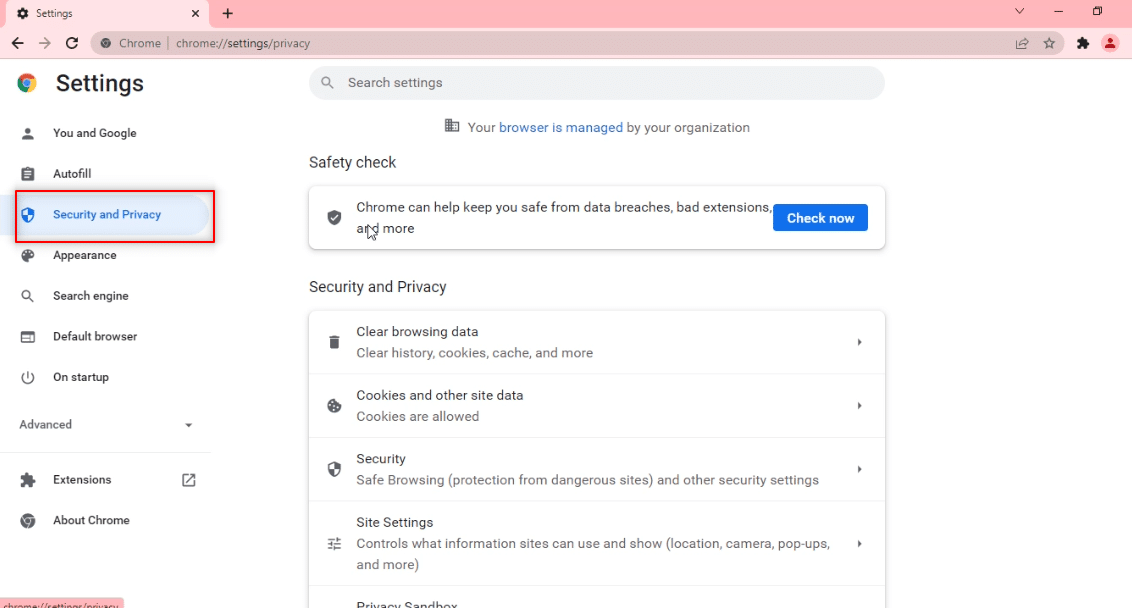
5. 오른쪽 창에서 인터넷 사용 기록 삭제를 클릭합니다.
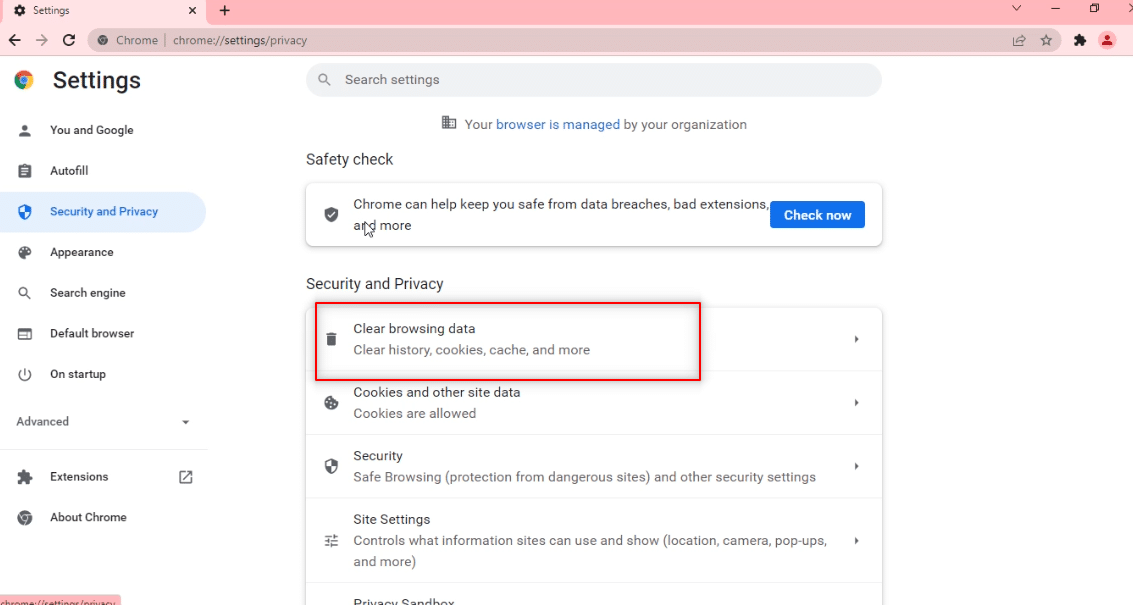
6. 다음 화면의 시간 범위 옆에 있는 드롭다운 목록에서 전체 시간 을 선택합니다.
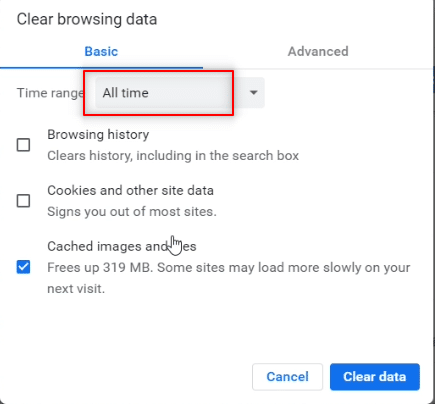
7. 캐시된 이미지 및 파일 옵션 옆에 있는 확인란을 선택하고 데이터 지우기 버튼을 클릭합니다.
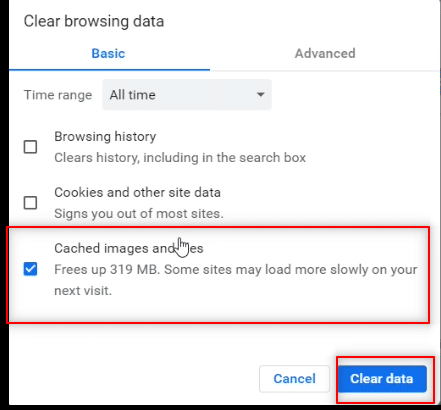
방법 2: 브라우저 확장 비활성화(해당되는 경우)
Chrome 브라우저에 설치한 웹 확장 프로그램으로 인해 Telegram Web 사용 속도가 느려졌을 수 있습니다. 웹 확장을 비활성화하려면 PC에서 아래 단계를 실행하고 Telegram Web이 연결되지 않는 문제를 수정하십시오.
1. Chrome 을 열고 이전 방법과 같이 세 개의 수직 점 을 클릭합니다.
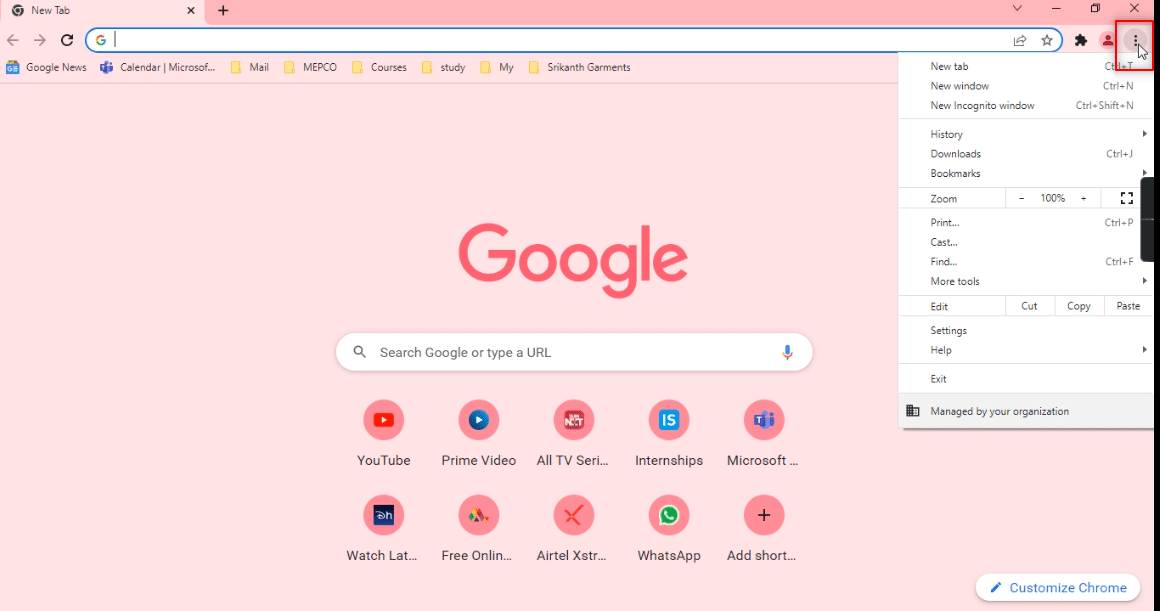
2. 목록에서 추가 도구 를 클릭합니다. 옆에 있는 드롭다운 목록에서 확장 프로그램 을 클릭합니다.
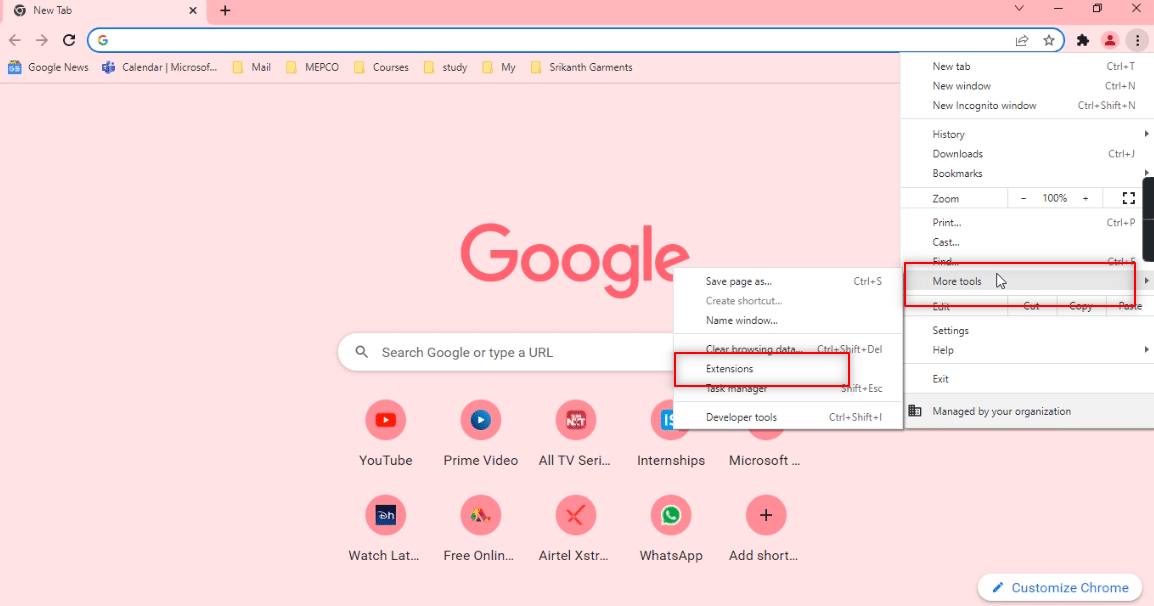
3. Google 크롬 앱에 사용 중인 모든 웹 확장 프로그램을 끕니다 .
참고: 웹 확장이 필수가 아닌 경우 제거 버튼을 클릭하여 삭제할 수 있습니다. 이것은 또한 당신의 서핑 속도를 향상시킬 것입니다.
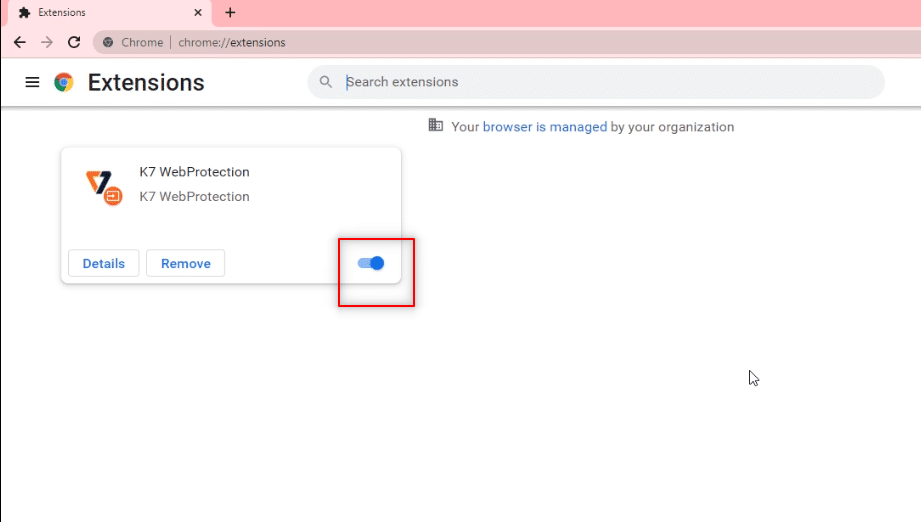
또한 읽기: Snapchat에서 회색 화살표는 무엇을 의미합니까?
방법 3: 브라우저 업데이트
때로는 오래된 브라우저 버전으로 인해 Telegram Web이 작동하지 않는 문제가 발생할 수도 있습니다. 문제를 해결하려면 아래 단계를 따르십시오.
1. 이전과 같이 Chrome 을 실행합니다.
2. 페이지 오른쪽 상단 모서리에 있는 세로로 점 세 개 를 클릭합니다.
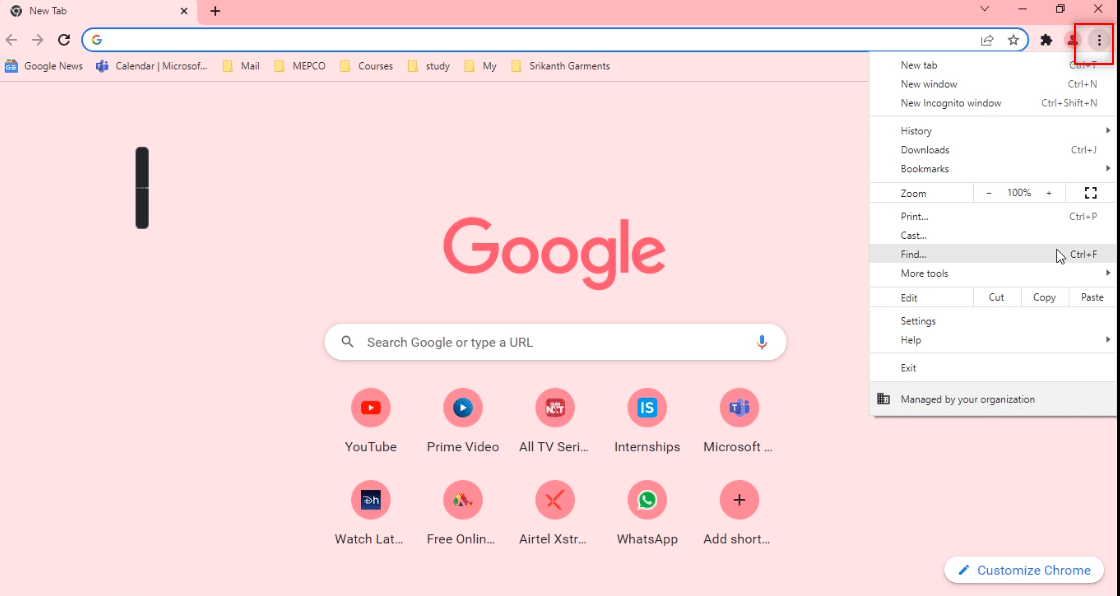
3. 커서를 도움말 옵션으로 이동하고 옆에 표시되는 드롭다운 메뉴에서 Google 크롬 정보 를 선택합니다.
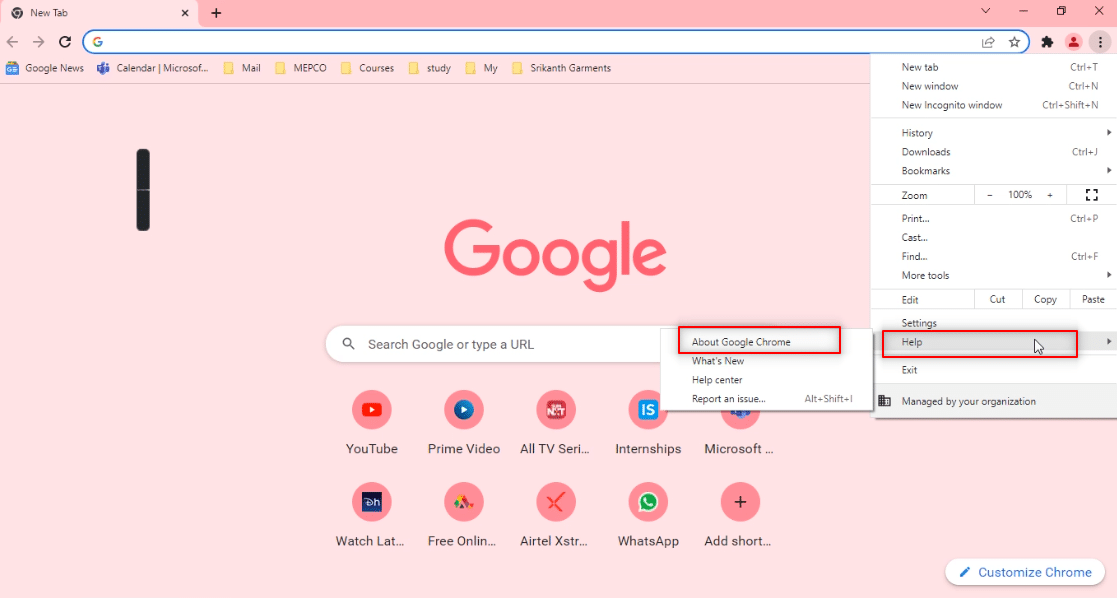
4A. 브라우저가 최신 버전으로 업데이트되면 Chrome이 최신 버전이라고 표시됩니다.
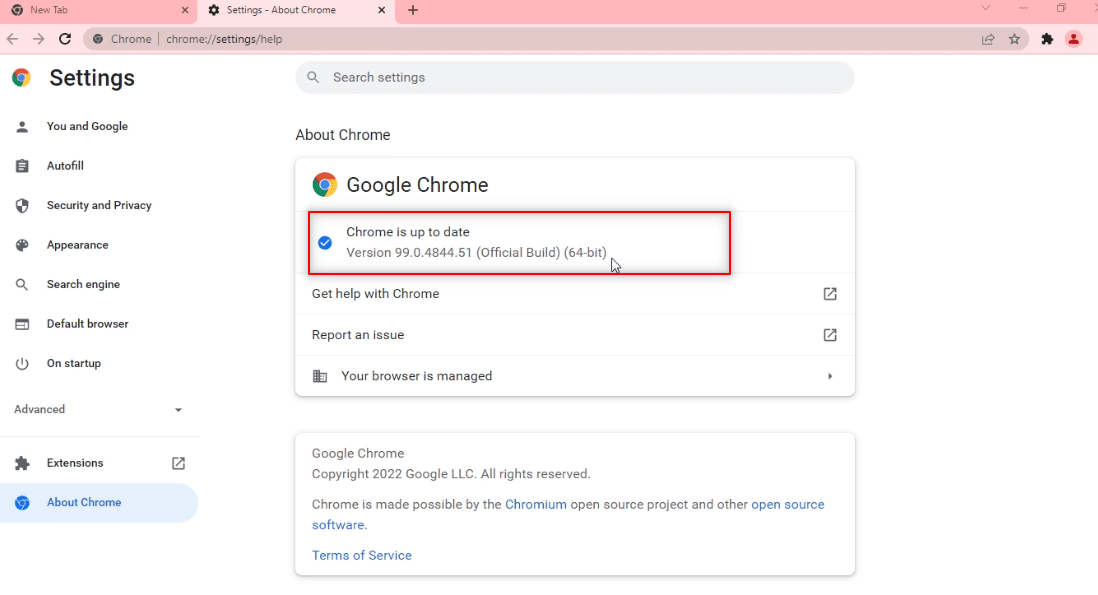
4B. 새 업데이트를 사용할 수 있는 경우 브라우저는 자동으로 브라우저를 최신 버전으로 업데이트합니다. 다시 시작을 클릭하여 브라우저 를 다시 시작합니다.
참고: 아래에서 설명하는 방법은 PC에 결함이 있거나 Telegram Web의 작동을 방해하는 일부 기능이 있는 것으로 간주합니다. 이 섹션에서는 또한 Telegram 웹이 작동하지 않는 문제를 해결하기 위해 PC의 Telegram 웹 웹사이트에 예외를 제공하는 방법을 소개합니다.
방법 4: 프록시 끄기
이 방법을 사용하면 PC에서 프록시 설정을 끄고 텔레그램 웹에서 작업할 수 있습니다. 아래 단계를 따르세요.
1. Windows 키를 누르고 아래에 강조 표시된 대로 Proxy 를 입력합니다.
2. 검색 결과에서 프록시 설정 변경 을 엽니다.
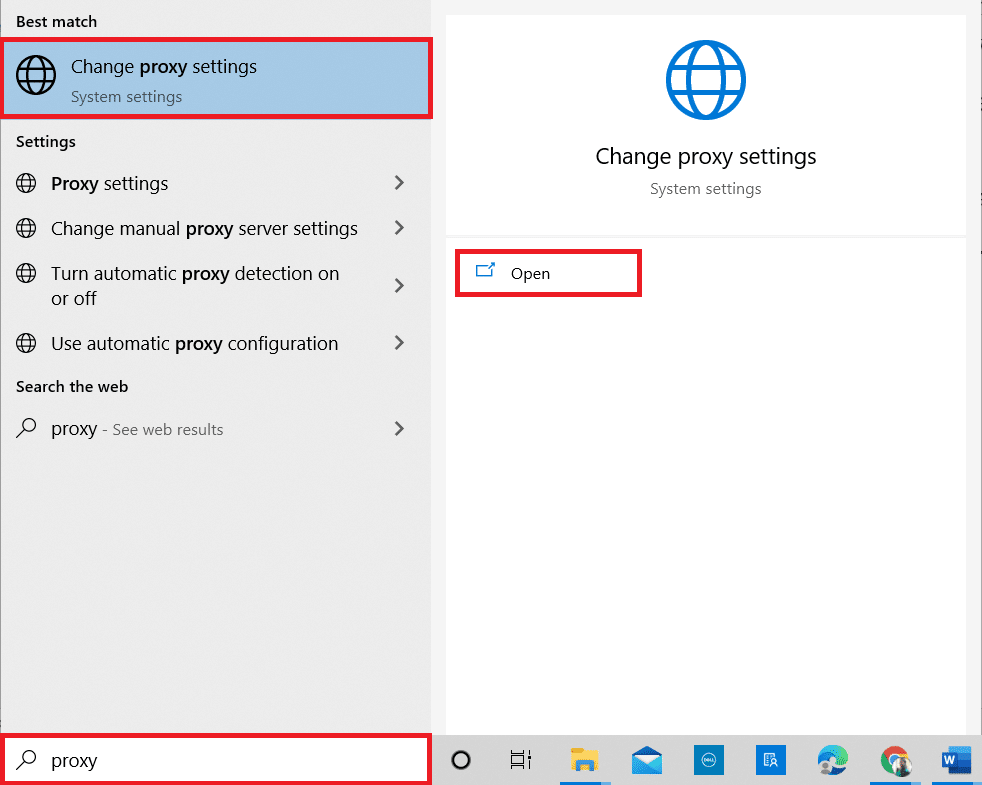
3. 여기에서 다음 설정을 OFF로 전환합니다.
- 자동으로 설정 감지
- 설정 스크립트 사용
- 프록시 서버 사용
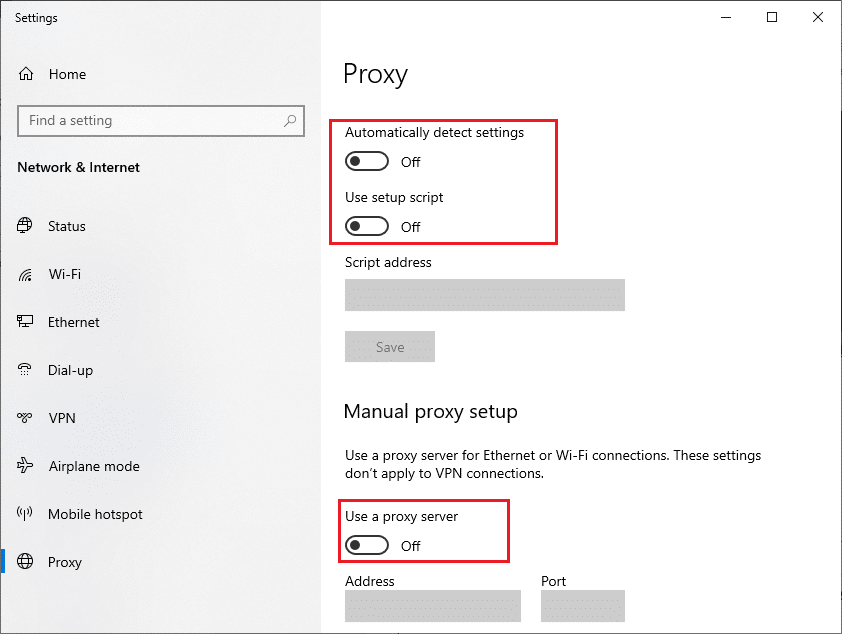
4. 이제 Chrome 브라우저 를 다시 실행하고 Telegram Web을 열어 Telegram Web 이 연결되지 않는 문제가 지속되는지 확인합니다.
또한 읽기: WhatsApp 화상 및 음성 통화를 녹음하는 방법은 무엇입니까?
방법 5: 인터넷 연결 문제 해결사 실행
이 방법은 인터넷 연결의 모든 문제를 해결하고 Telegram Web이 작동하지 않는 문제를 해결할 수 있도록 합니다.
1. Windows 키를 누르고 설정 아이콘을 클릭합니다.
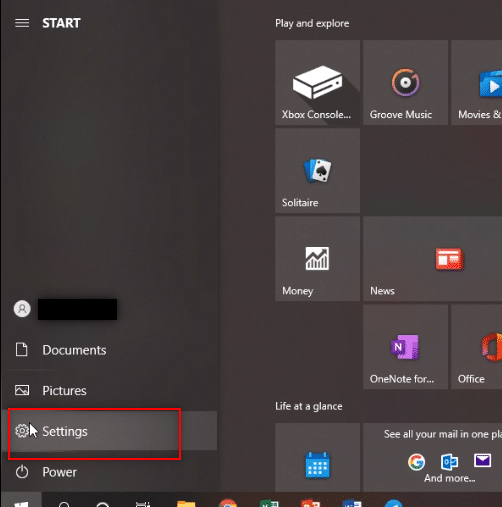
2. 제공된 검색 창에 네트워크 문제 찾기 및 수정 을 입력하고 Enter 키를 누릅니다.
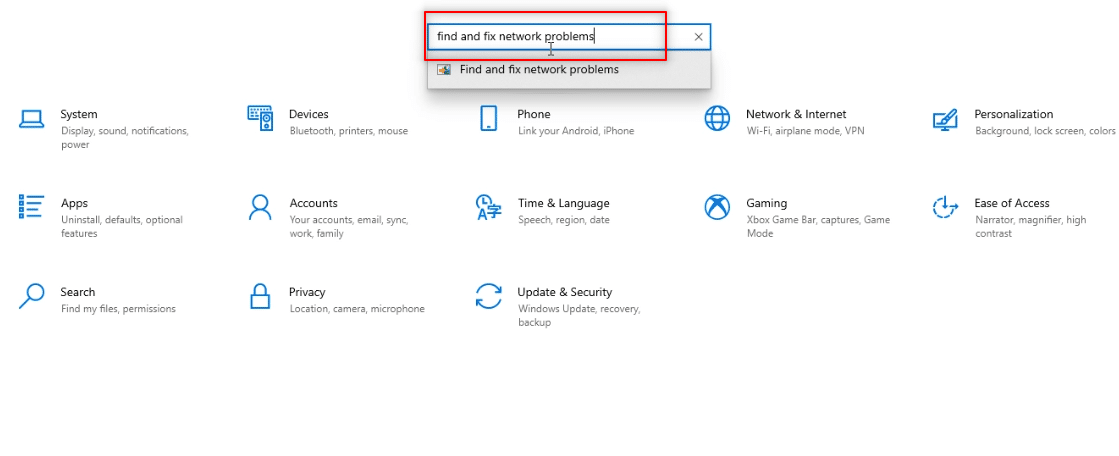
3. 인터넷 연결 창에서 고급 을 클릭합니다.
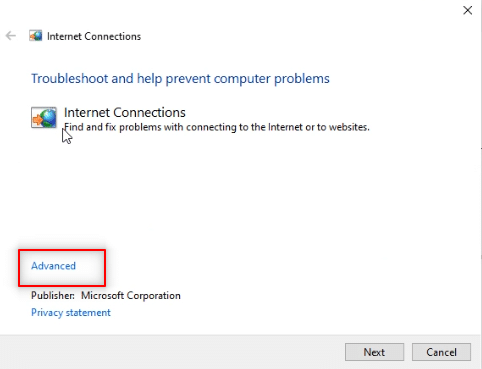
4. 자동으로 수리 적용 옵션 옆의 확인란을 선택합니다.
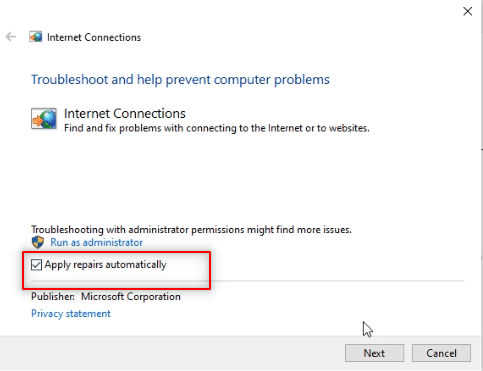
5. 다음 을 클릭하여 문제 해결 프로세스를 시작합니다.
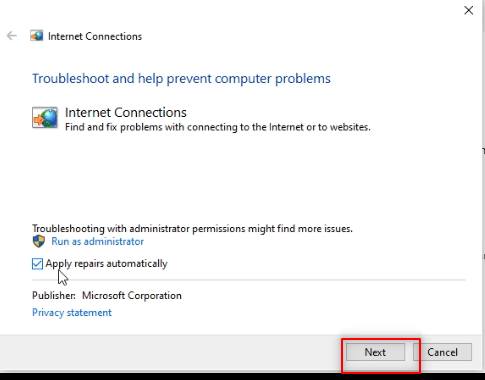
6. Windows에서 해결해야 할 문제를 선택하십시오 창 에서 특정 웹 페이지에 연결할 수 있도록 도와주세요 옵션을 클릭합니다.
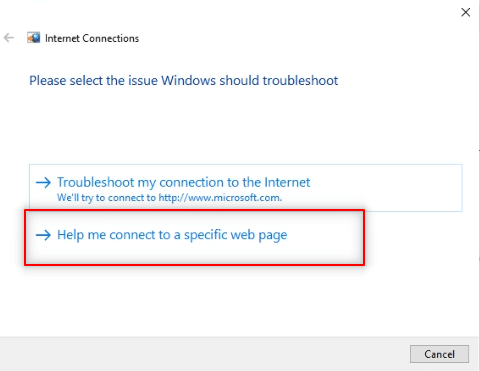
7. 다음 창에서 바에 텔레그램 웹 주소를 입력하고 화면 하단의 다음 을 클릭합니다.
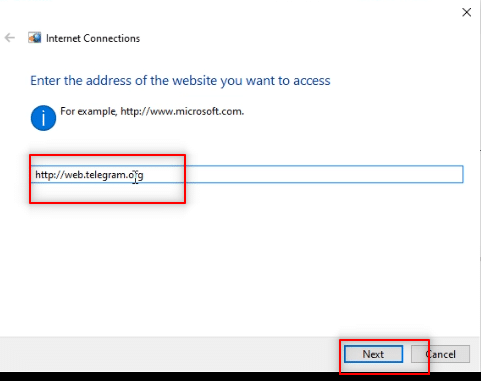
8A. Windows 네트워크에 문제가 있는 경우 화면의 지시에 따라 Telegram Web이 작동하지 않는 문제를 해결하십시오.
8B. Windows 네트워크에 문제가 없으면 문제 해결사 닫기 를 클릭합니다.
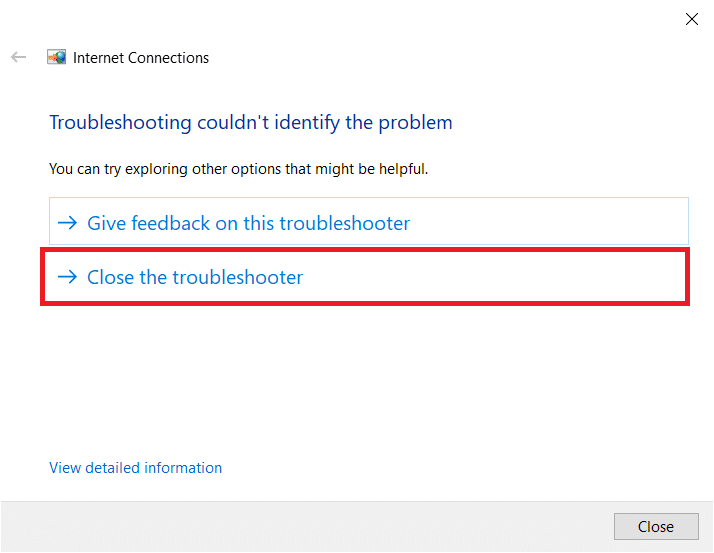
방법 6: Windows 방화벽에서 Chrome 앱 허용
때때로 웹 브라우저 앱, 즉 Google Chrome이 Windows 방화벽에서 허용되지 않았을 수 있습니다. Telegram Web이 연결되지 않는 문제를 해결하려면 이 브라우저가 Telegram Web에서 작동하도록 Windows 방화벽을 설정해야 합니다.
1. Windows 검색 표시줄 에 제어판 을 입력하고 앱을 클릭하여 PC에서 실행합니다.
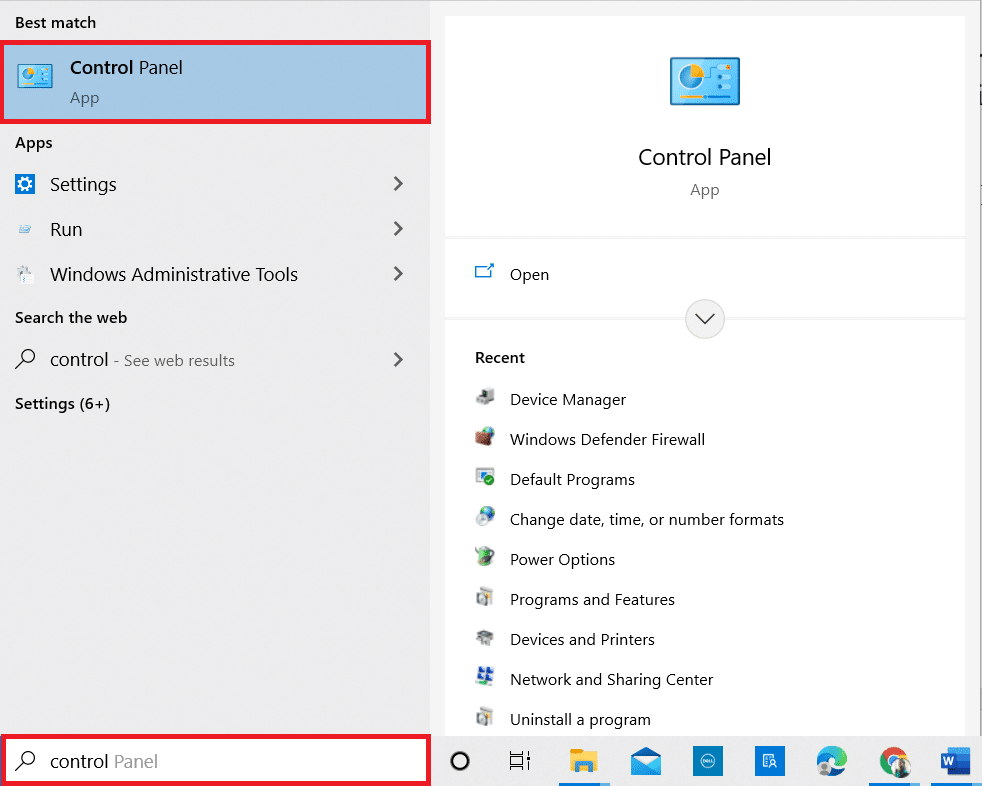

2. 보기 기준을 범주 로 설정하고 시스템 및 보안 옵션을 클릭합니다.
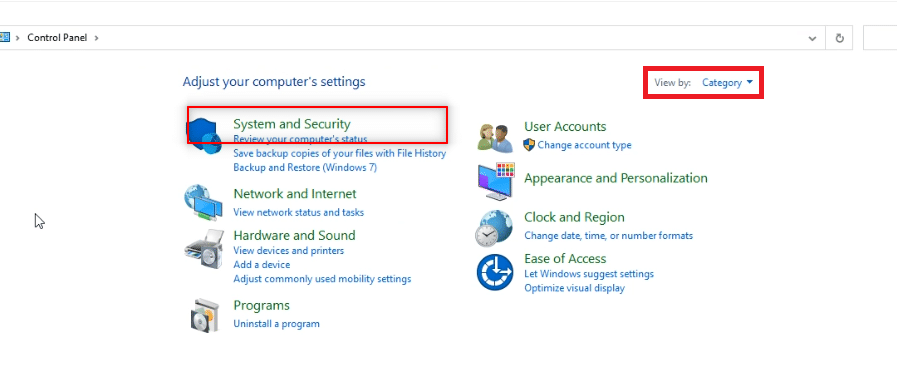
3. Windows Defender 방화벽 옵션 아래에 있는 Windows 방화벽을 통해 앱 허용 옵션을 클릭합니다.
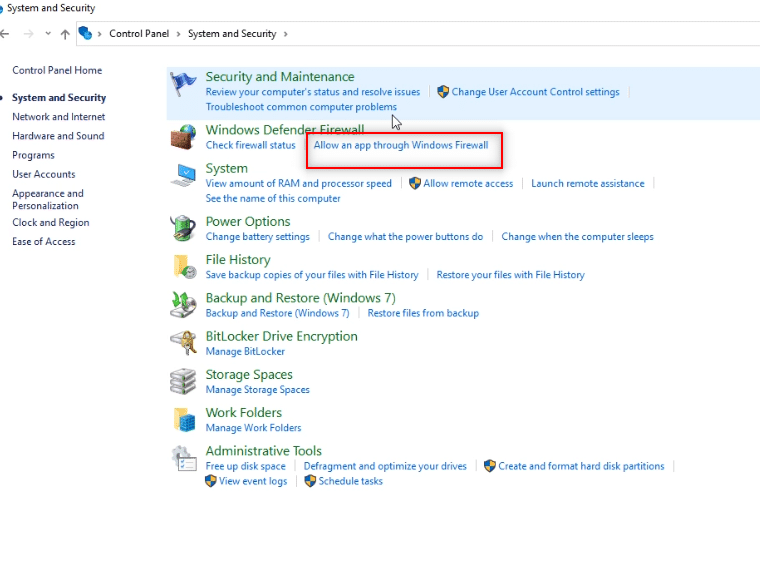
4. 설정 변경 버튼을 클릭하여 기본 설정을 변경합니다.
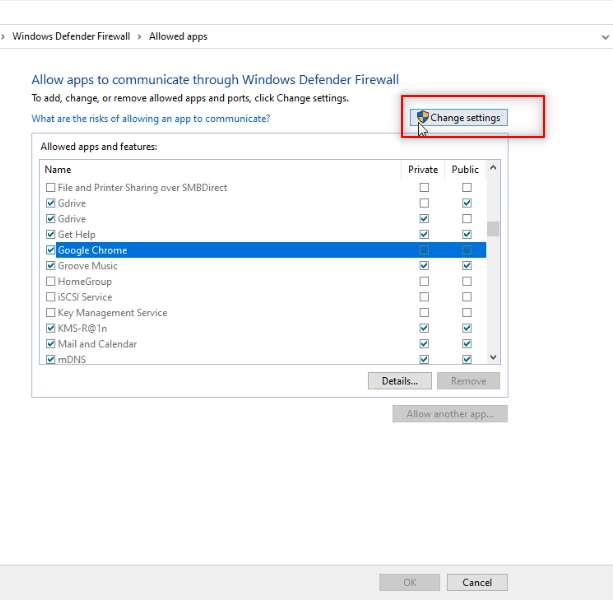
5. 이제 목록에서 Chrome 앱을 찾습니다. PC에서 앱이 허용됨을 나타내는 Chrome 옆의 상자가 선택되어 있는지 확인합니다.
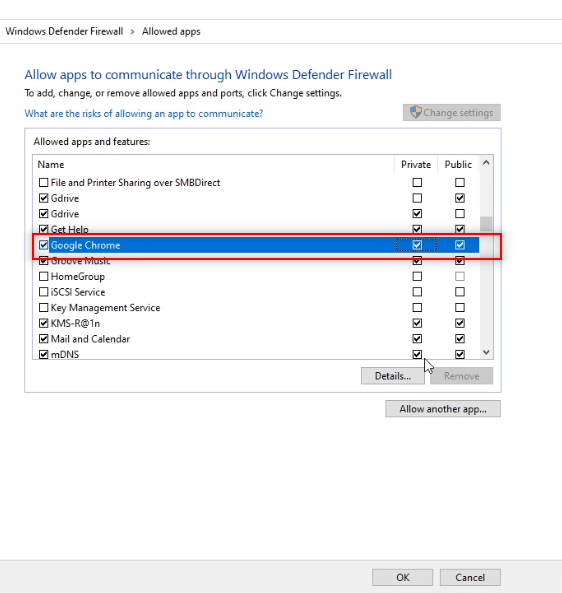
6. 확인 버튼을 클릭하여 PC에서 Google 크롬 을 허용합니다.
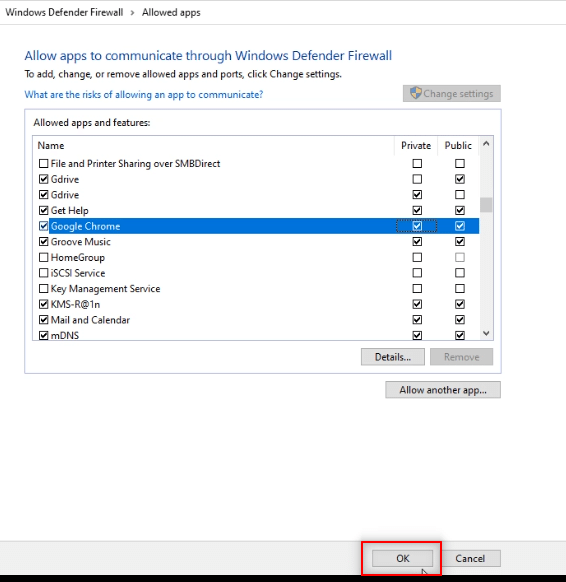
또한 읽기: '비디오가 일시 중지되었습니다. YouTube에서 계속 시청'
방법 7: 포트 예외 추가
PC에서 방화벽을 끄는 것은 바람직하지 않으므로 아래에 언급된 단계에 따라 텔레그램 웹에 예외를 줄 수 있습니다. Telegram Web이 작동하지 않는 문제를 해결하려면 아래 옵션 중 하나 또는 둘 다를 수행할 수 있습니다.
참고: 포트 예외를 추가하면 PC가 HTTP 서버에 연결할 수 있습니다.
옵션 I: 방화벽에 포트 예외 추가
1. 이전 방법과 같이 제어판 을 실행합니다.
2. 보기 기준을 범주 로 설정하고 시스템 및 보안 옵션을 클릭합니다.
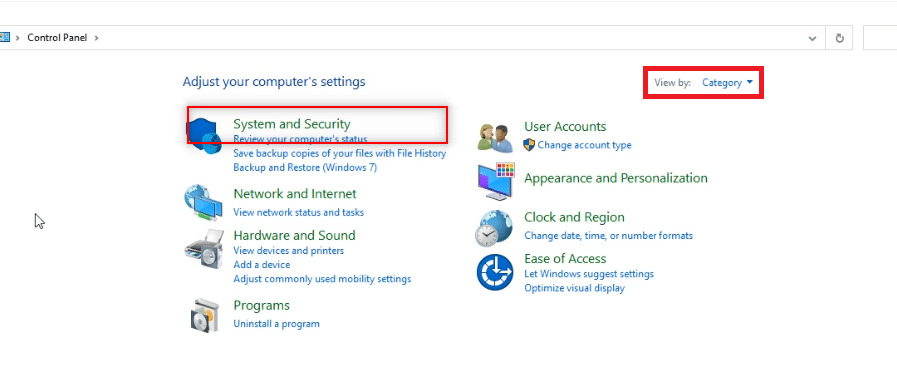
3. 다음 창에서 Windows Defender 방화벽 을 클릭합니다.
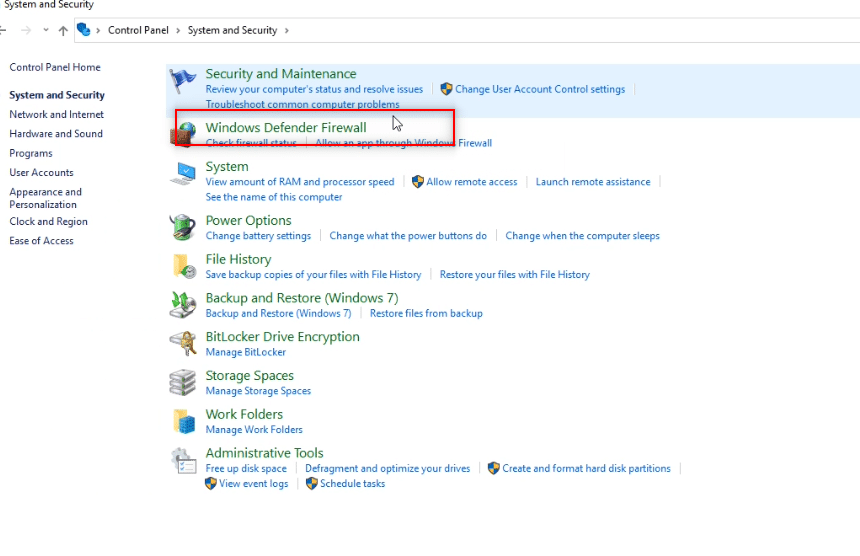
4. 고급 설정 옵션을 클릭합니다.
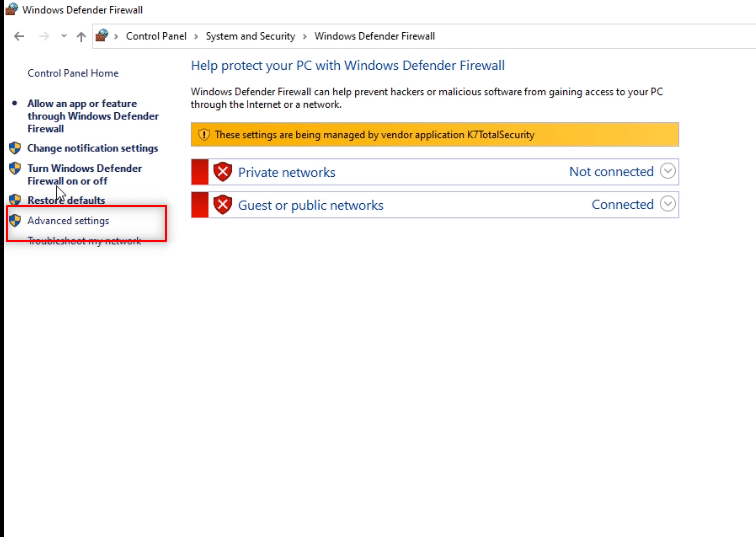
5. 다음 창에서 인바운드 규칙 옵션을 선택합니다.
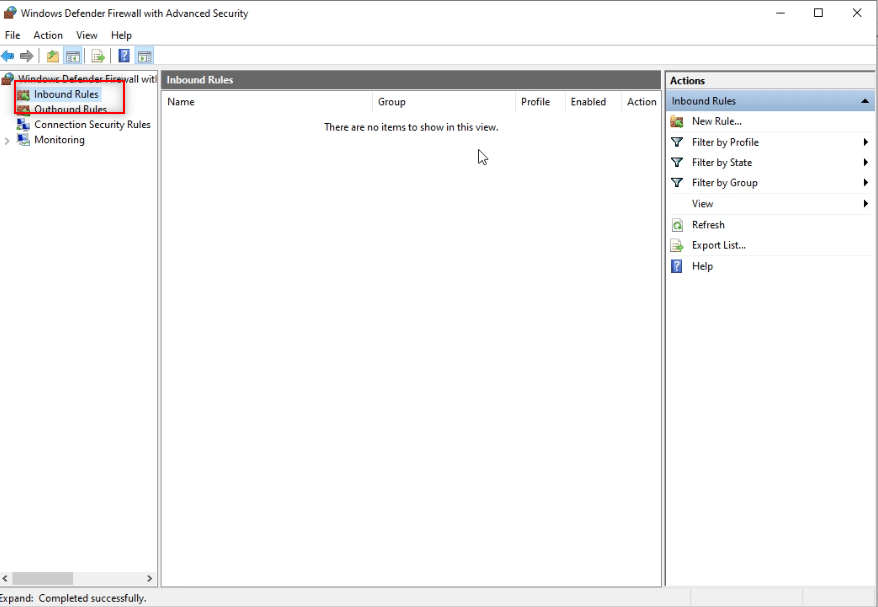
6. 창의 오른쪽 창에서 새 규칙... 옵션을 클릭합니다.
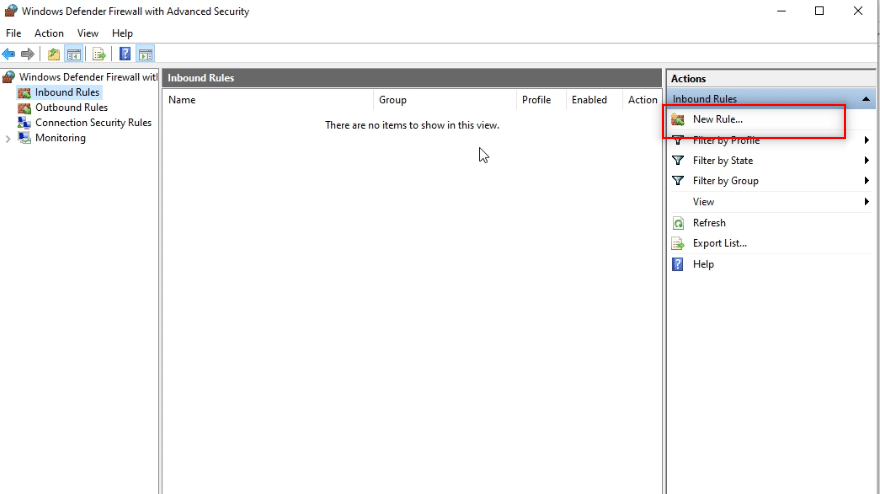
7. 다음 창에서 포트 를 선택하고 다음 을 클릭합니다.
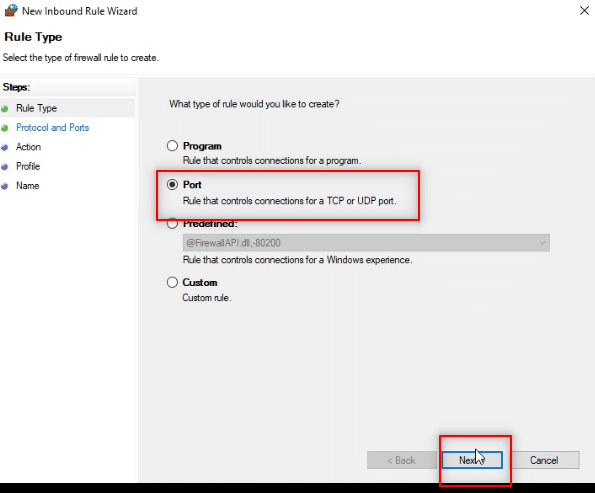
8. 이 규칙이 TCP 또는 UDP에 적용됩니까? 질문에서 TCP 를 선택합니다.
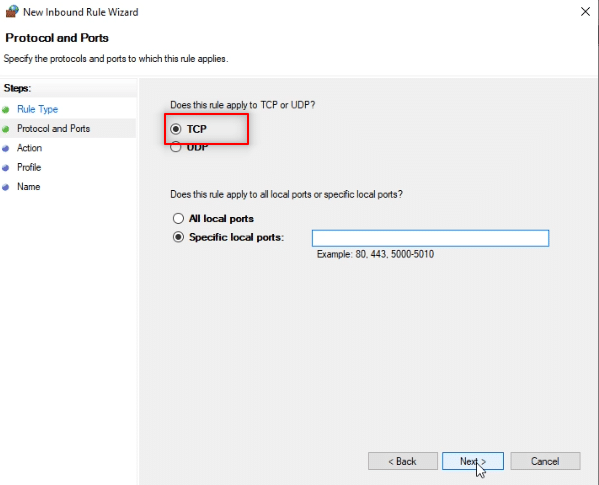
9. 다음 질문 에서 이 규칙은 모든 로컬 포트에 적용됩니까 아니면 특정 로컬 포트에 적용됩니까? 제공된 옵션에서 특정 로컬 포트 를 클릭합니다.
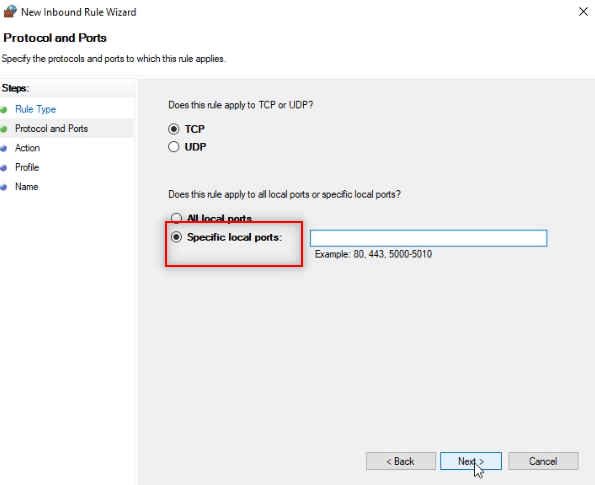
10. 특정 로컬 포트 옆에 제공된 표시줄에 값 443 을 입력하고 다음 을 클릭합니다.
참고: 컴퓨터는 로컬 포트 443 을 사용하여 네트워크 트래픽을 전환합니다.
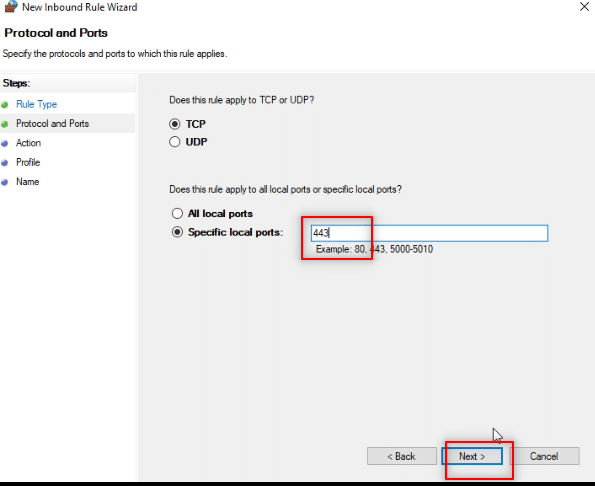
11. 연결 허용 옵션을 선택하고 다음 창에서 다음 을 클릭합니다.
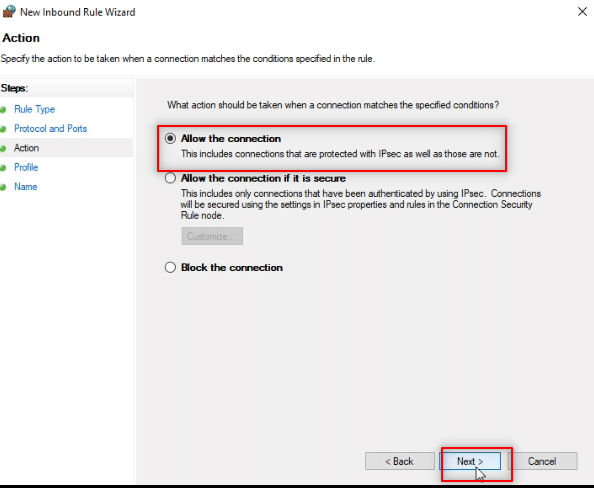
12. 목록에서 Domain, Private 및 Public 옵션 옆의 모든 상자를 선택하고 Next 버튼을 클릭합니다.
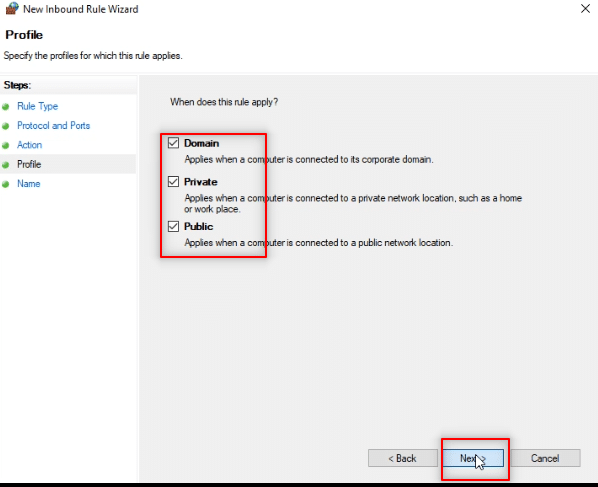
13. 제공된 표시줄에 규칙 이름으로 TW 를 입력하고 마침 버튼을 클릭하여 프로세스를 종료합니다.
참고: 설명을 위해 TW 라는 이름이 선택되었습니다. 편의에 따라 규칙의 이름을 지정할 수 있습니다.
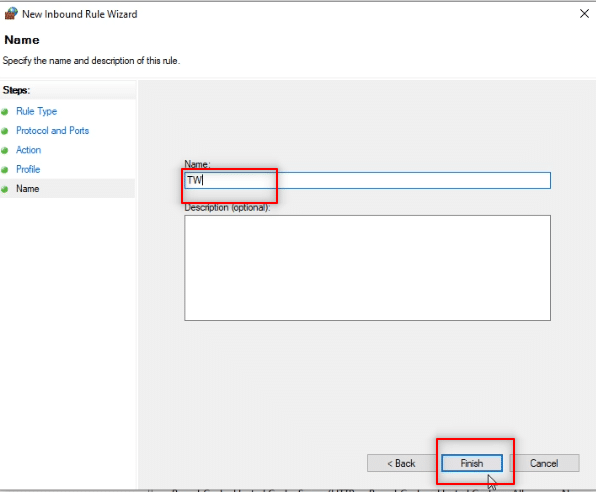
14. 이제 규칙 TW 가 Inbound Rules 창에 추가되었는지 확인합니다.
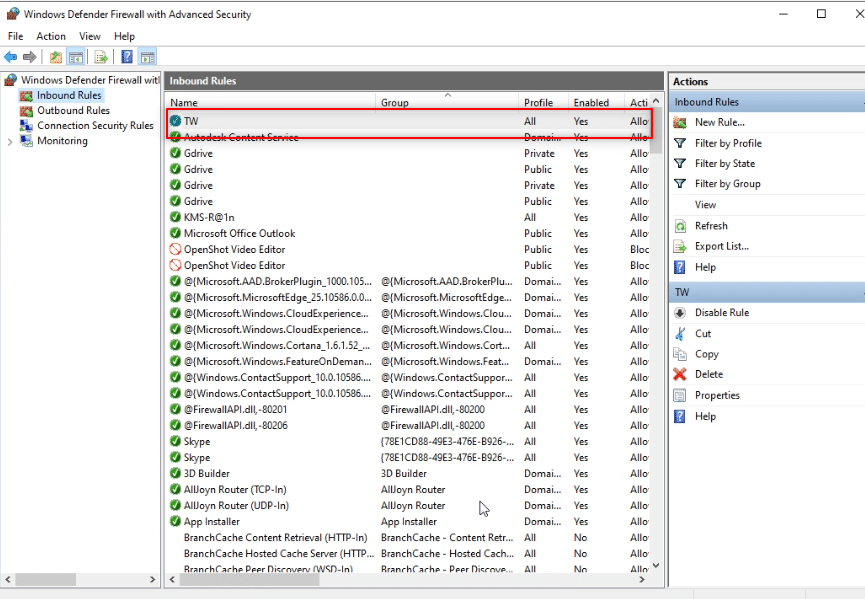
옵션 II: 바이러스 백신에 포트 예외 추가(해당되는 경우)
아래 단계와 절차는 사용하는 바이러스 백신 소프트웨어에 따라 다를 수 있습니다. 따라서 다음 단계에 따라 Antivirus에 포트 예외를 추가하고 Telegram Web이 연결되지 않거나 작동하지 않는 문제를 수정하십시오.
1. Windows 키를 누르고 PC에서 설정 앱을 엽니다.
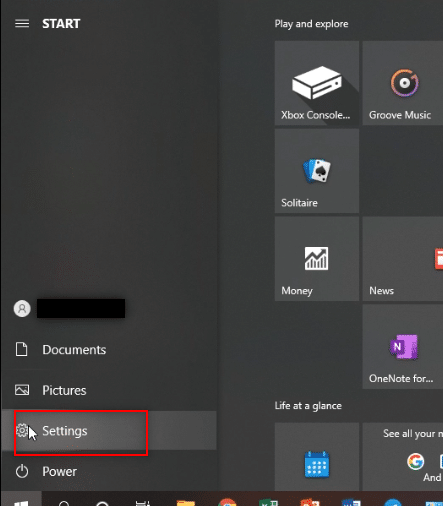
2. 업데이트 및 보안 옵션을 클릭합니다.
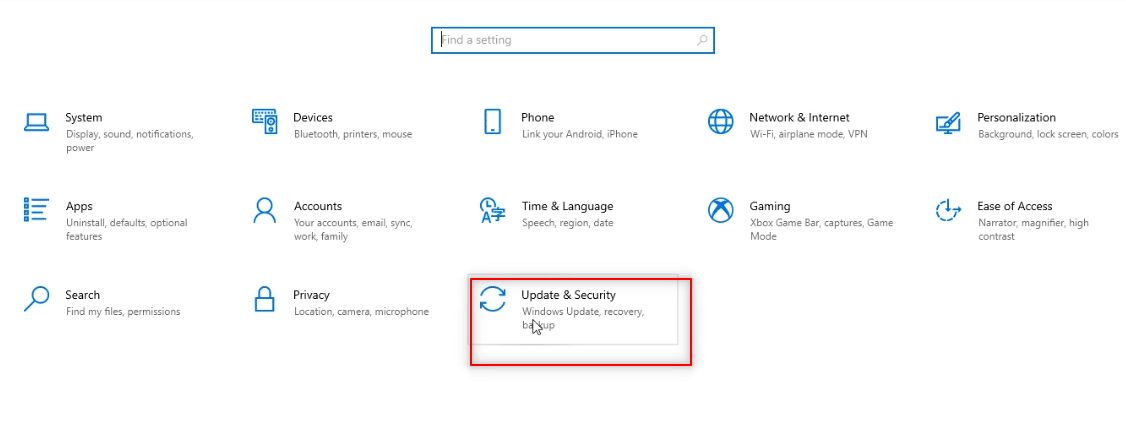
3. 다음 창의 왼쪽 창에서 Windows 보안 옵션을 클릭합니다.
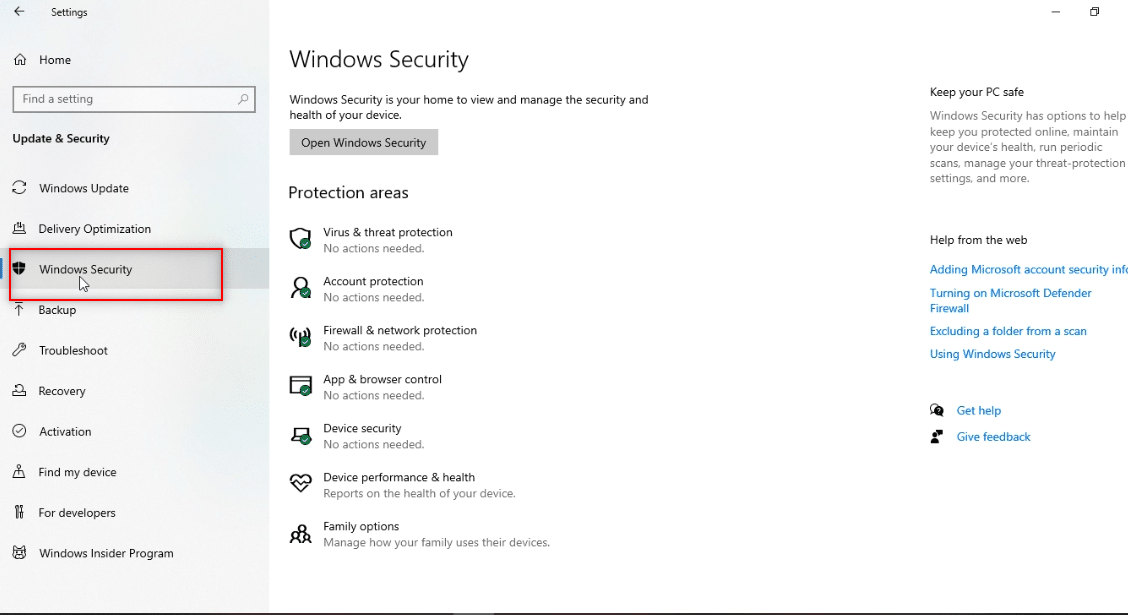
4. Windows 보안 열기 버튼을 클릭합니다.
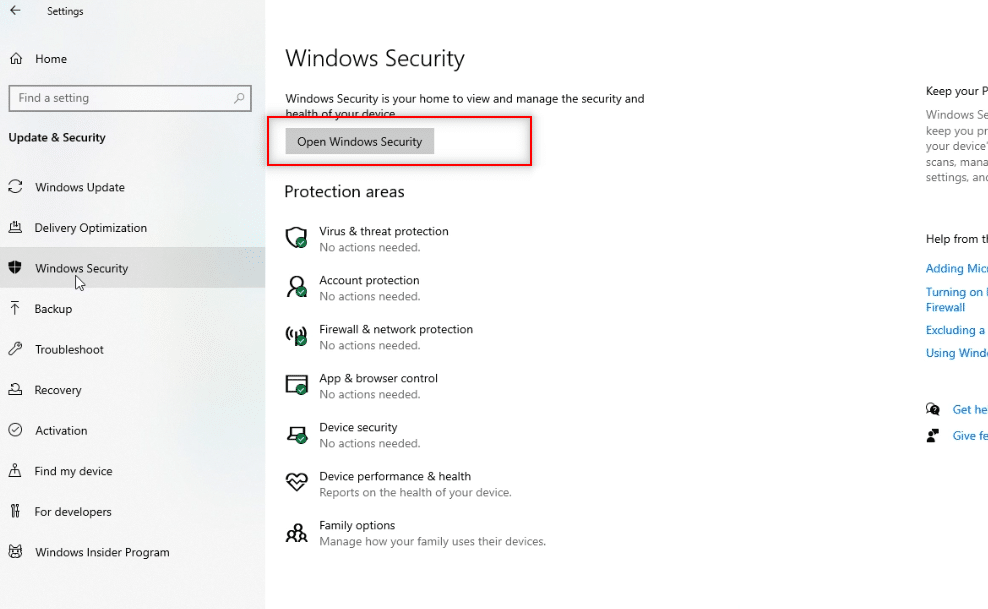
5. 새 창의 왼쪽 창에서 바이러스 및 위협 방지 옵션을 클릭합니다.
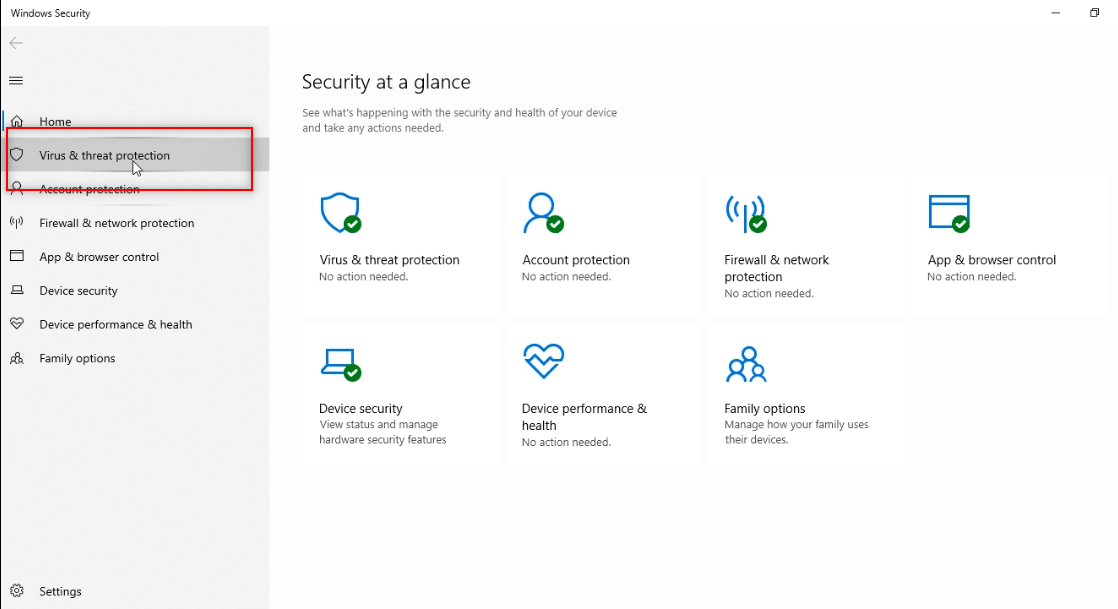
6. 바이러스 백신 프로그램 세부 정보에서 사용할 수 있는 앱 열기 옵션을 클릭합니다.
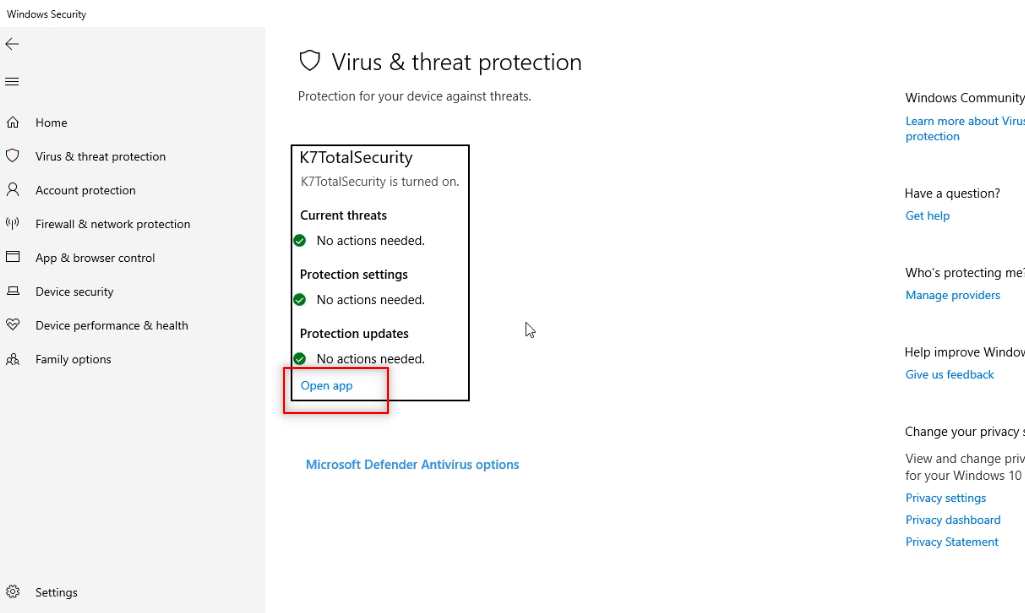
7. 바이러스 백신 소프트웨어에서 화면 상단에 있는 설정 옵션을 클릭합니다.
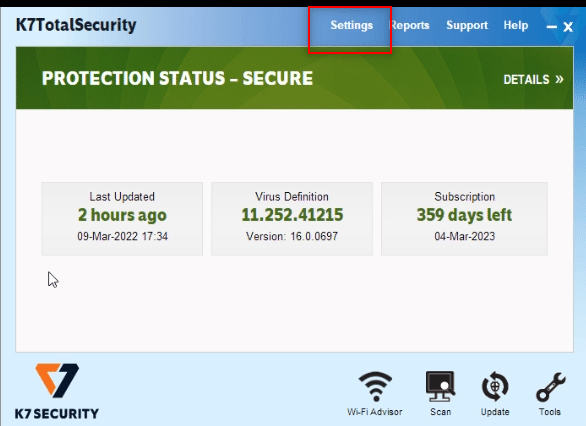
8. 방화벽 옵션 에서 네트워크 연결 을 클릭합니다.
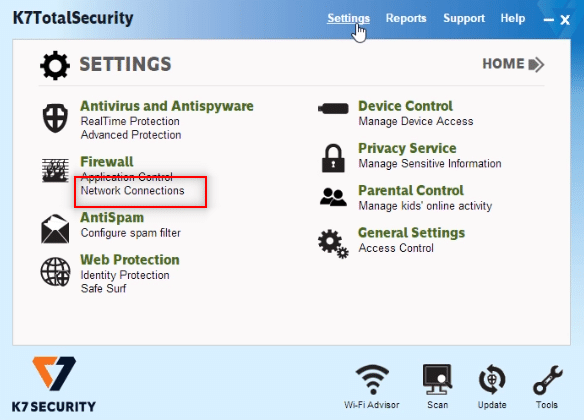
9. 다음 창에서 예외 탭으로 이동합니다.
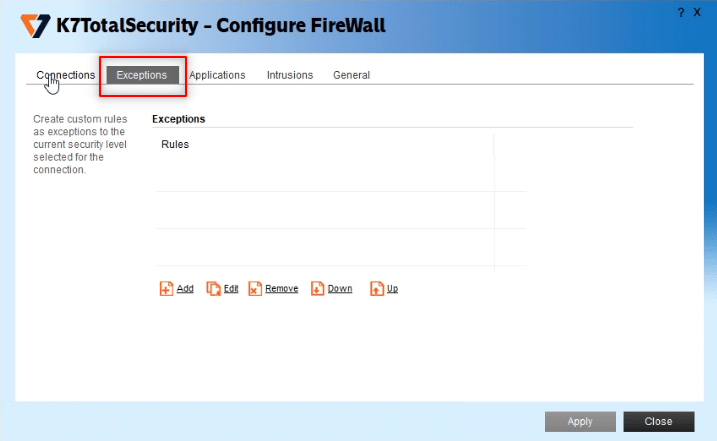
10. 추가 버튼을 클릭하여 포트 예외를 추가합니다.
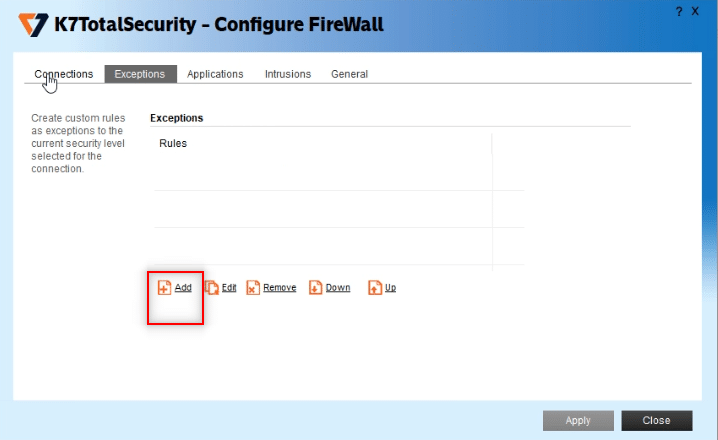
11. 이 규칙에 대한 간단한 설명 아래에 tw 를 입력하여 규칙 이름을 설정합니다.
참고: 설명을 위해 tw 라는 이름이 선택되었습니다.
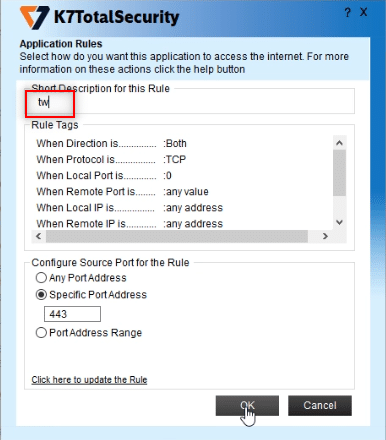
11. 목록에서 When Local Port is… 설명을 클릭합니다.
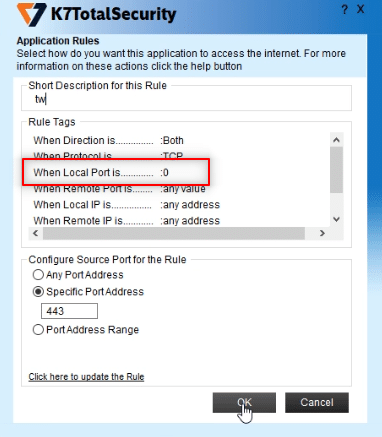
12. 구성 옵션에서 특정 포트 주소 를 선택하고 포트 값 443 을 입력합니다. 이제 확인 을 클릭합니다.
참고: 컴퓨터는 로컬 포트 443 을 사용하여 네트워크 트래픽을 전환합니다.
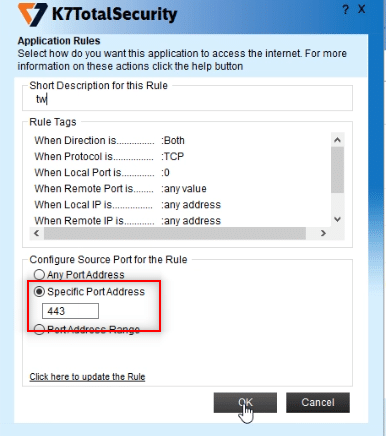
13. 적용 버튼을 클릭하여 변경 사항을 적용하고 닫기 를 클릭합니다.
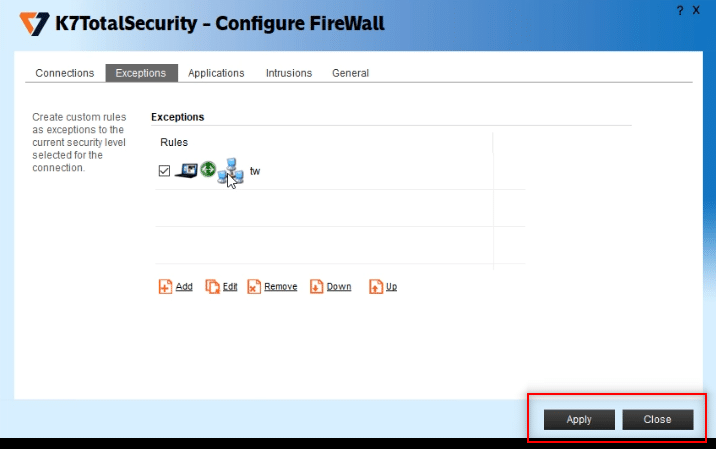
또한 읽기: 텔레그램에서 영상 통화를 하는 방법
방법 8: Telegram 데스크톱 앱으로 전환
사용 가능한 방법이 PC에서 작동하지 않는 경우 PC에서 Telegram Desktop 앱을 사용하도록 전환할 수 있습니다. 앱은 텔레그램 웹에 비해 문제가 없을 것입니다.
1. 텔레그램 공식 사이트에서 앱을 다운로드합니다.
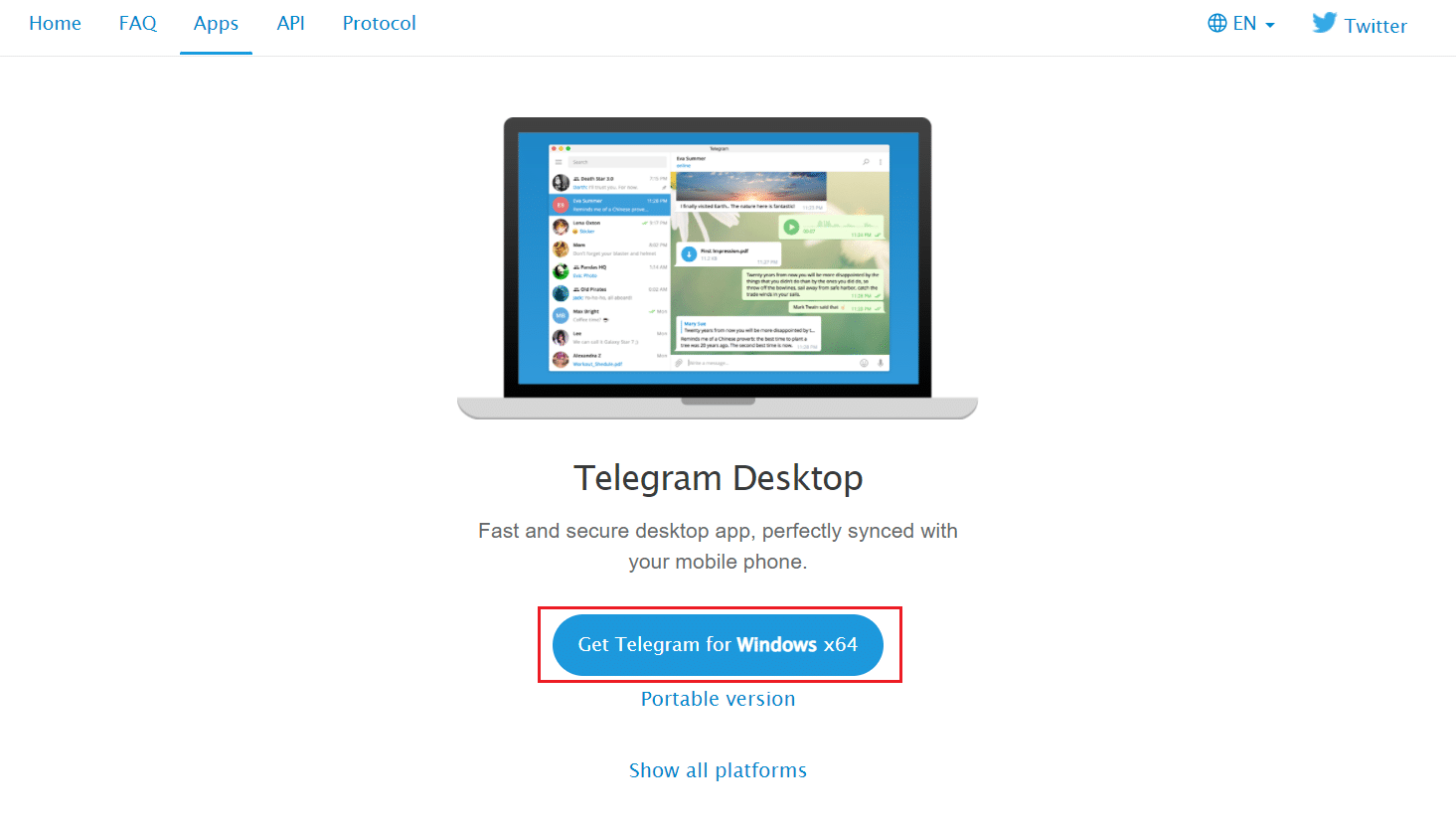
2. 다운로드한 설치 파일을 실행하고 설치 언어 를 선택한 다음 확인 을 클릭합니다.
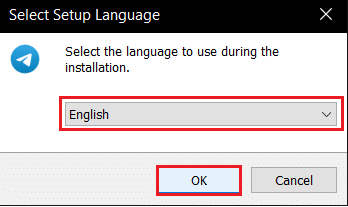
3. 대상 위치를 선택 하고 다음 버튼을 클릭합니다.
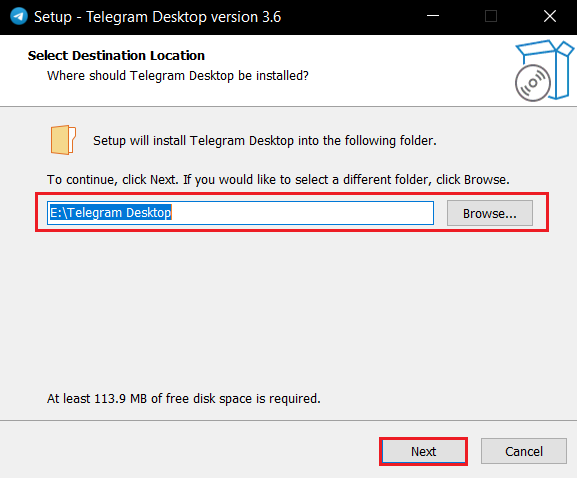
4. 시작 메뉴 폴더를 선택 하고 다음 을 클릭합니다.
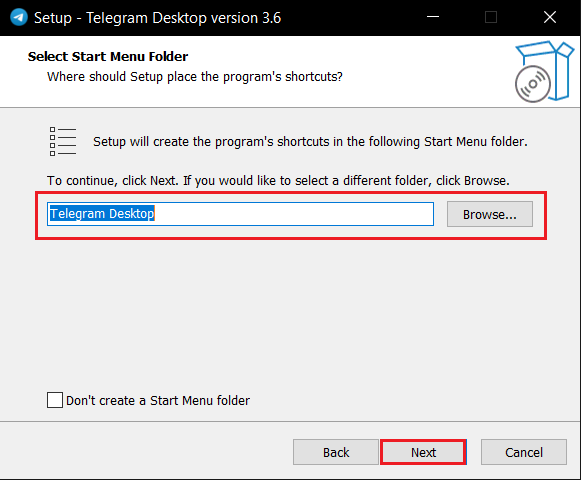
5. 바탕 화면 바로 가기 만들기 옵션을 선택하고 다음 을 클릭합니다.
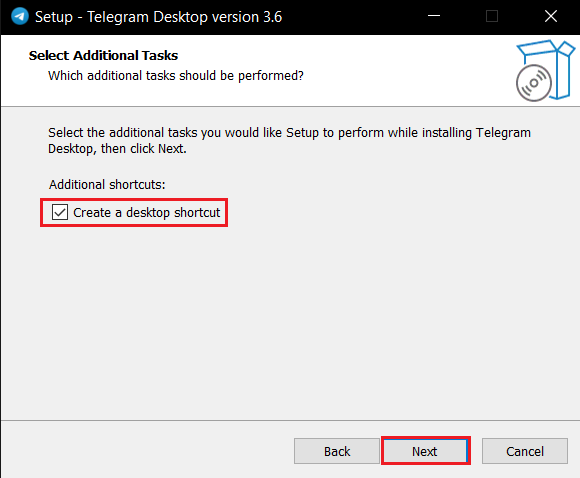
6. 마지막으로 설치가 완료되면 마침 버튼을 클릭합니다.
방법 9: 텔레그램 지원에 문의
모든 방법을 시도해도 텔레그램 웹을 사용할 수 없다면 텔레그램 지원팀에 문의할 수 있습니다. Twitter와 같은 소셜 미디어 플랫폼에 메시지를 남길 수 있습니다.
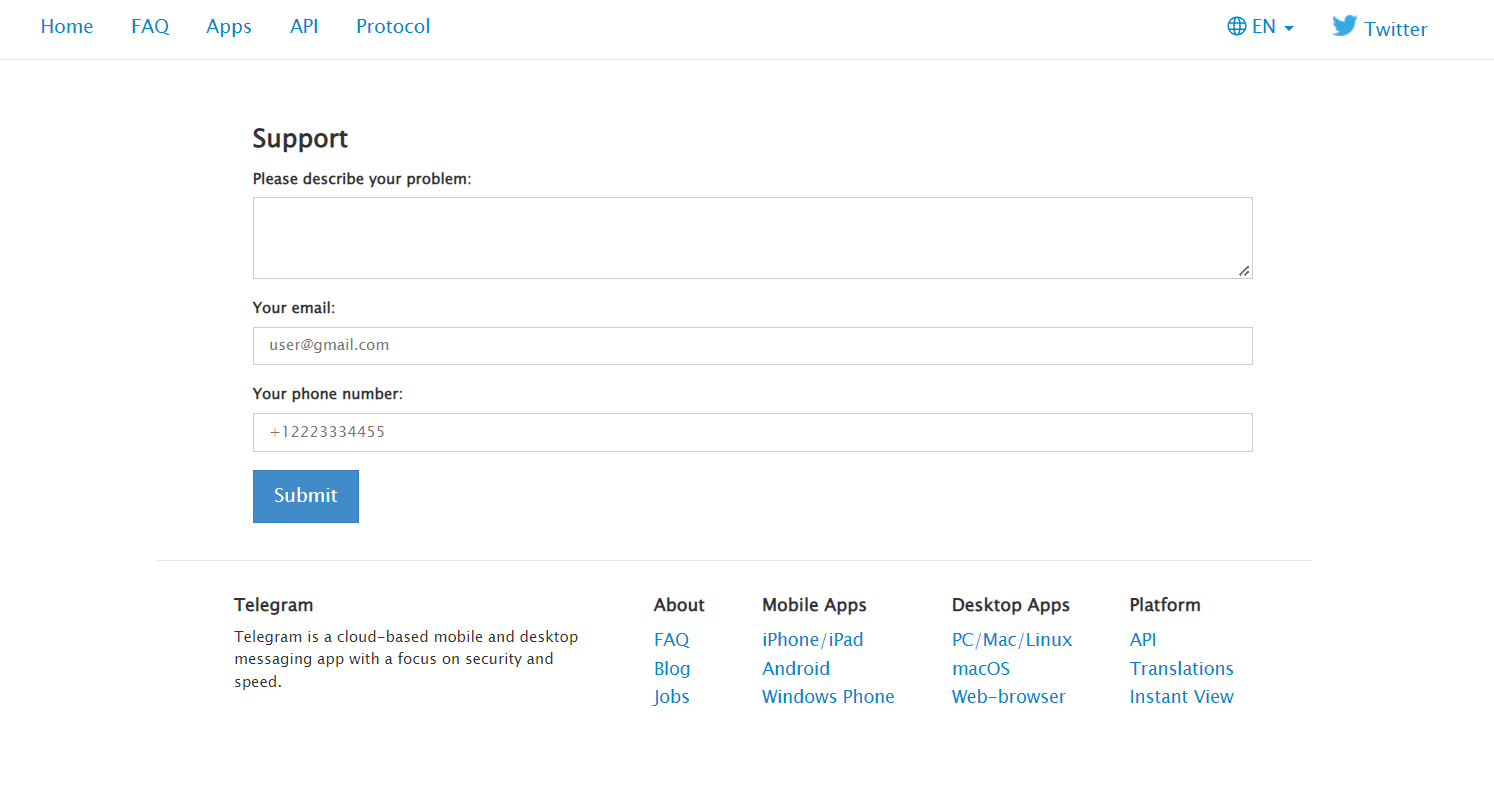
추천:
- Windows 11에서 여러 페이지에 큰 이미지를 인쇄하는 방법
- Microsoft Outlook 다크 모드를 켜는 방법
- Chrome에서 Google 계정을 삭제하는 방법
- Snapchat이 스토리를 로드하지 않는 문제 수정
이 기사가 도움이 되었기를 바라며 Telegram Web이 작동하지 않는 문제를 해결할 수 있기를 바랍니다. 의견 섹션에 소중한 제안과 질문을 자유롭게 남겨주세요. 또한 다음에 배우고 싶은 내용을 알려주십시오.
