수정 시스템이 입력한 환경 옵션을 찾을 수 없음
게시 됨: 2022-09-15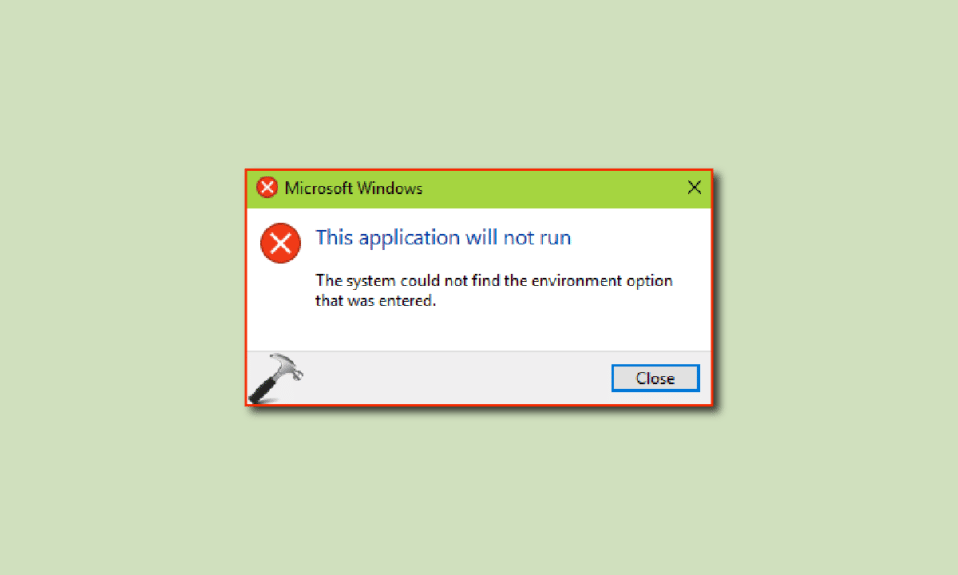
시스템에서 입력한 환경 옵션을 찾을 수 없음 문제는 Windows 10 사용자가 때때로 경험하는 시스템 오류입니다. 이 문제는 Windows 업데이트 및 기타 Windows 파일 손상으로 인해 발생합니다. Windows 10 고급 시스템 설정이 잘못된 경우 환경 변수가 변경되어 컴퓨터에 다양한 문제가 발생할 수 있습니다. 이 가이드에서는 환경 변수를 설정하는 방법과 이 오류가 발생하는 원인에 대해 설명합니다.
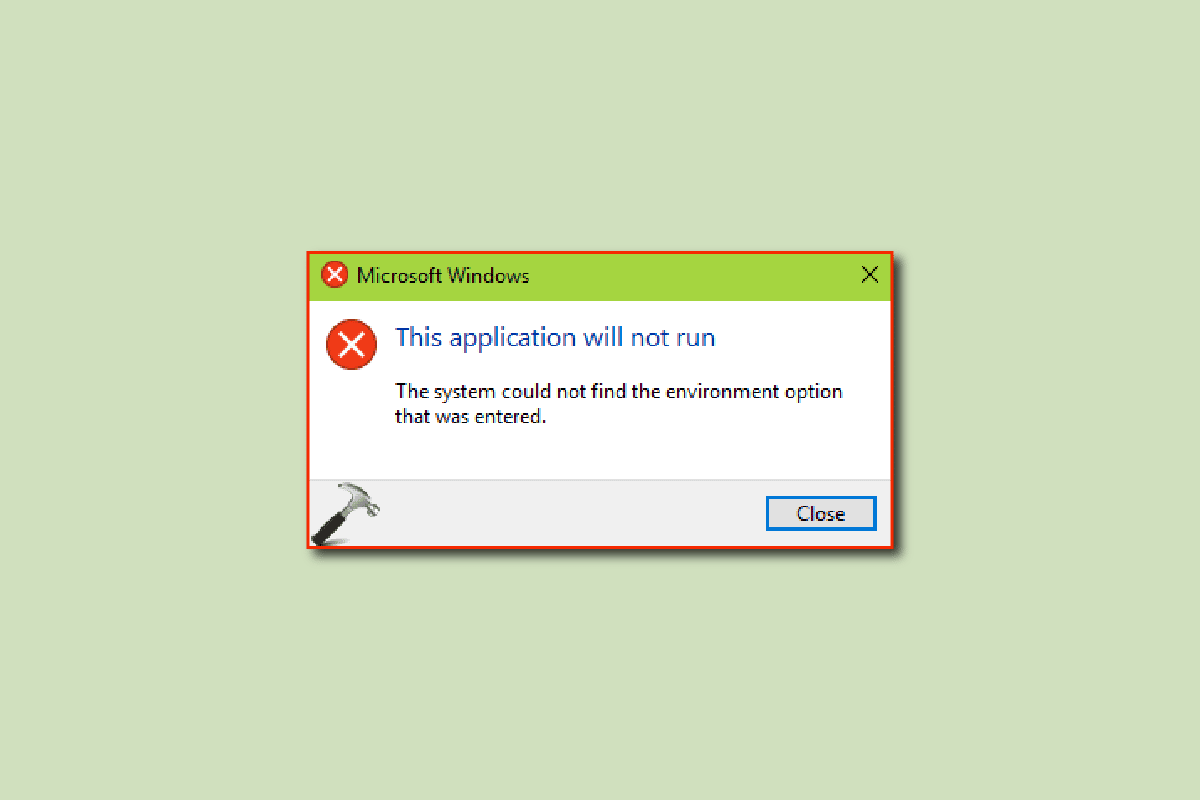
내용물
- 시스템이 Windows 10에 입력한 환경 옵션을 찾을 수 없음을 수정하는 방법
- 방법 1: 시스템 파일 복구
- 방법 2: 맬웨어 검사 실행
- 방법 3: 누락된 환경 변수 추가
- 방법 4: Microsoft Visual C++ 재배포 가능 패키지 재설치
- 방법 5: 시스템 레지스트리 수정
- 방법 6: 새 사용자 프로필 만들기
- 방법 7: 시스템 복원 수행
- 방법 8: PC 초기화
시스템이 Windows 10에 입력한 환경 옵션을 찾을 수 없음을 수정하는 방법
시스템이 오류를 입력한 환경 옵션을 찾을 수 없는 데에는 여러 가지 이유가 있을 수 있습니다. 가능한 이유 중 일부는 아래에 나열되어 있습니다.
- 시스템 파일의 손상은 Windows 10에서 이 오류의 주요 원인 중 하나입니다.
- 종종 타사 바이러스 백신도 환경 변수 오류에 대한 책임이 있는 것으로 간주됩니다.
- 시스템 설정에서 환경 변수가 누락된 경우 사용자에게 이 오류가 발생할 수 있습니다.
- 손상되거나 누락된 시각적 C++ 재배포 가능 파일도 컴퓨터에서 이 문제를 일으킬 수 있습니다.
- 부적절한 시스템 레지스트리로 인해 이 오류가 발생할 수도 있습니다.
- 손상된 Windows 사용자 프로필은 때때로 시스템이 오류를 입력한 환경 옵션을 찾을 수 없음과 연결됩니다.
- Windows 버그 및 오류로 인해 이 오류가 발생할 수도 있습니다.
다음 가이드에서는 Windows 10에서 오류가 입력된 환경 옵션을 찾을 수 없는 시스템을 해결하는 방법을 제공합니다.
방법 1: 시스템 파일 복구
손상된 시스템 파일은 Windows 10 컴퓨터에서 발생하는 오류가 입력된 환경 옵션을 시스템에서 찾을 수 없는 주요 이유 중 하나입니다. 이러한 손상된 파일은 시스템에 다른 심각한 문제를 일으킬 수도 있습니다. 환경 변수를 설정하는 방법을 알 수 없는 경우 문제를 해결하기 위해 가장 먼저 시도할 수 있는 것 중 하나는 내장 시스템 검사를 실행하는 것입니다. SFC 스캔은 Microsoft에서 개발한 유틸리티입니다. 이 유틸리티는 손상된 시스템 파일을 검색하고 복구 및 복구를 시도합니다. Windows 10에서 시스템 파일을 복구하는 방법 가이드를 확인하여 부적절한 Windows 10 고급 시스템 설정으로 인해 발생하는 문제를 해결하기 위해 검사를 수행하십시오.
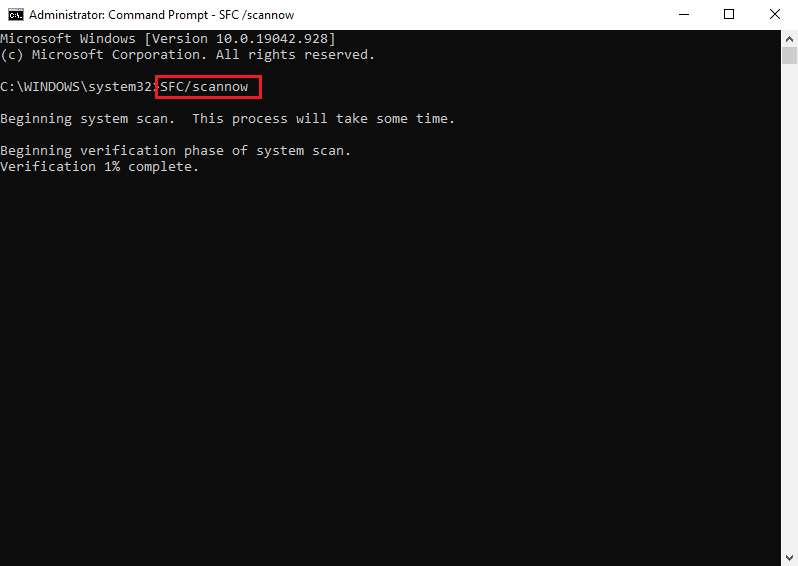
방법 2: 맬웨어 검사 실행
때때로 시스템이 입력한 환경 옵션을 찾을 수 없음은 컴퓨터를 감염시킨 맬웨어 또는 바이러스로 인해 발생할 수 있습니다. 이 문제를 해결하려면 맬웨어 및 바이러스 백신 검사를 실행해야 합니다. 내 컴퓨터에서 바이러스 검사를 실행하려면 어떻게 합니까?를 확인할 수 있습니다. Windows 10의 PC에서 맬웨어를 제거하는 방법은 컴퓨터에서 바이러스 또는 맬웨어를 제거하는 방법을 찾는 방법을 안내합니다.
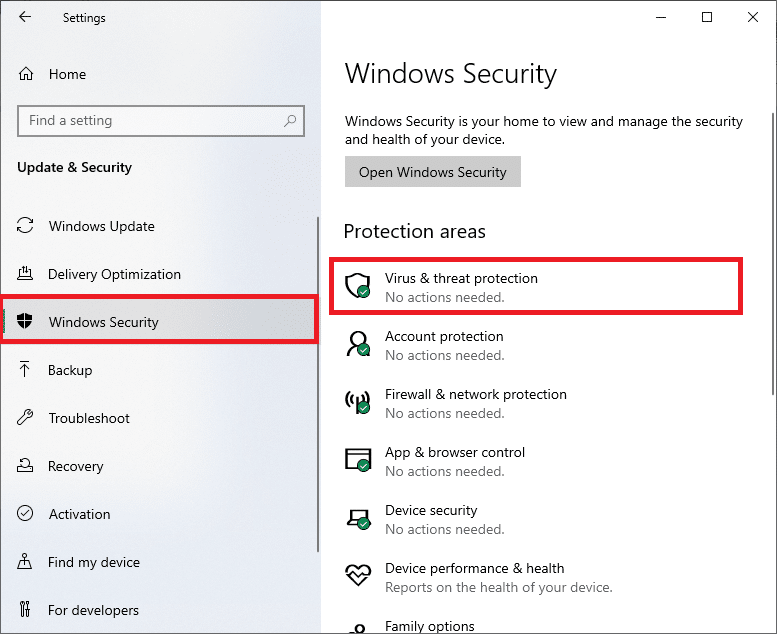
또한 읽기: Windows 업데이트 오류 80072ee2를 수정하는 방법
방법 3: 누락된 환경 변수 추가
누락된 환경 변수는 이 오류의 가장 일반적인 원인 중 하나입니다. 변수를 수동으로 추가하여 이 문제를 해결할 수 있습니다. 두 가지 다른 방법으로 환경 변수를 추가할 수 있습니다.
옵션 I: 안전 모드에서 고급 시스템 설정을 통해
컴퓨터에서 환경 변수를 설정하는 방법을 알 수 없으면 고급 시스템 설정으로 이동하여 변수를 추가하여 입력한 환경 옵션을 시스템에서 찾을 수 없음 오류를 해결할 수 있습니다. Windows 10에서 안전 모드로 부팅하는 방법에 대한 가이드를 읽고 아래에 언급된 단계를 따르십시오.
1. Windows 키 를 누르고 고급 시스템 설정 보기 를 입력하고 열기 를 클릭합니다.
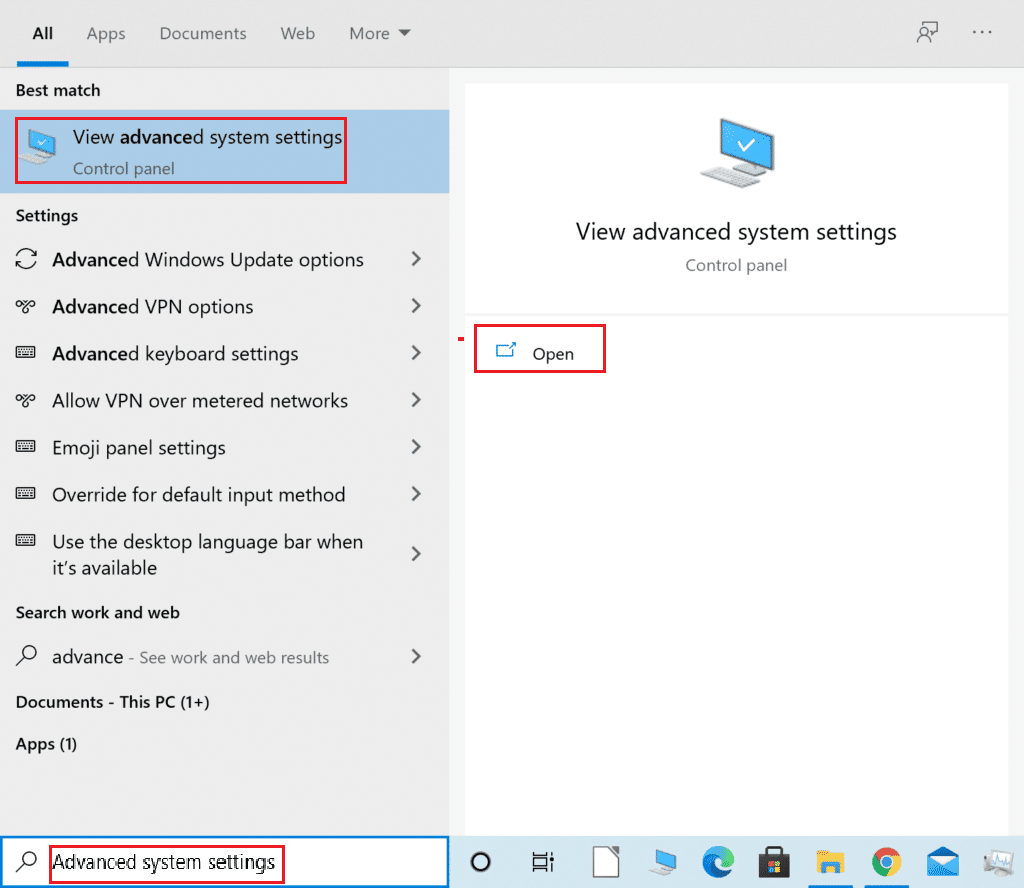
2. 시스템 속성 에서 환경 변수… 를 클릭합니다.
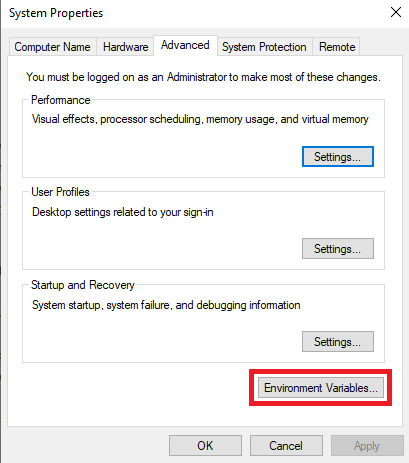
3. 시스템 변수 옵션에서 새로 만들기… 옵션을 클릭합니다.
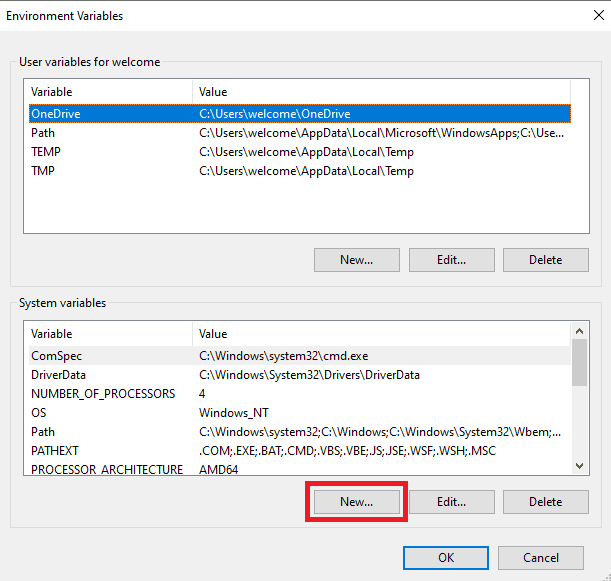
4. 변수 이름 에는 windir 을, 변수 값 에는 C:\Windows 를 사용하고 확인 을 클릭하여 변경 사항을 저장합니다.
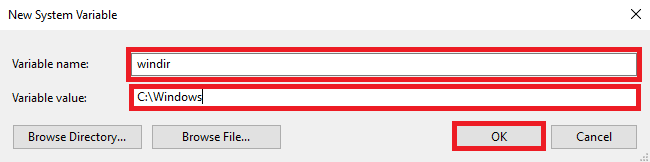
5. 마지막으로 PC를 재부팅합니다 .
옵션 II: 레지스트리 편집기를 통해
Windows 10 고급 시스템 설정을 변경해도 도움이 되지 않으면 레지스트리 편집기를 사용하여 변수를 추가할 수 있습니다.
1. Windows + R 키를 함께 눌러 실행 대화 상자를 엽니다.
2. 여기에 regedit 를 입력하고 Enter 키 를 눌러 레지스트리 편집기 를 시작합니다.
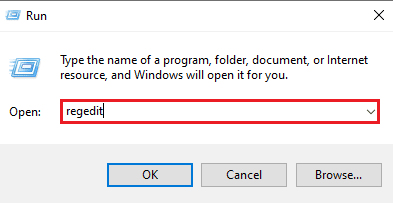
3. 레지스트리 편집기에서 다음 위치 경로 로 이동합니다.
HKEY_LOCAL_MACHINE/SYSTEM/CurrentControlSet/Control/세션 관리자/환경
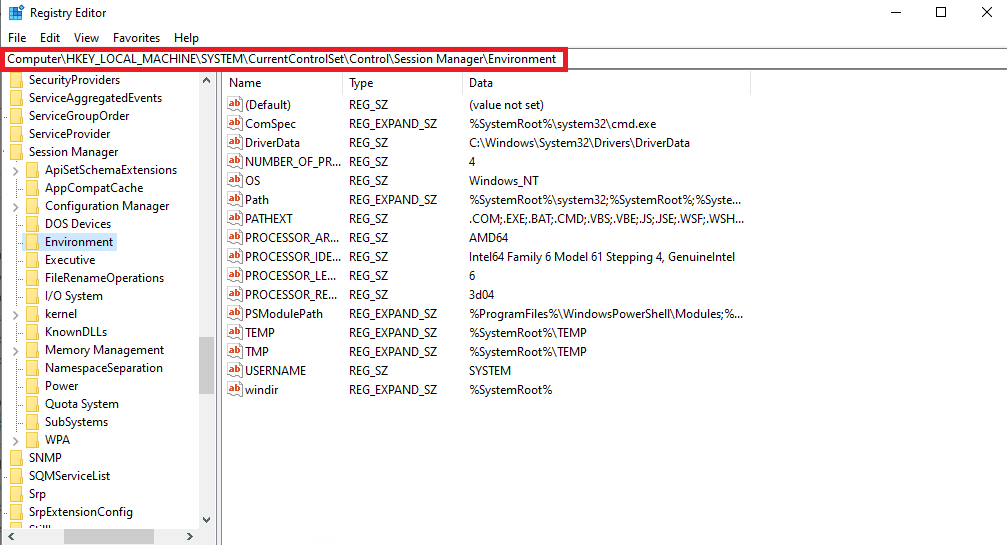

4. windir 값을 찾아 더블 클릭합니다.
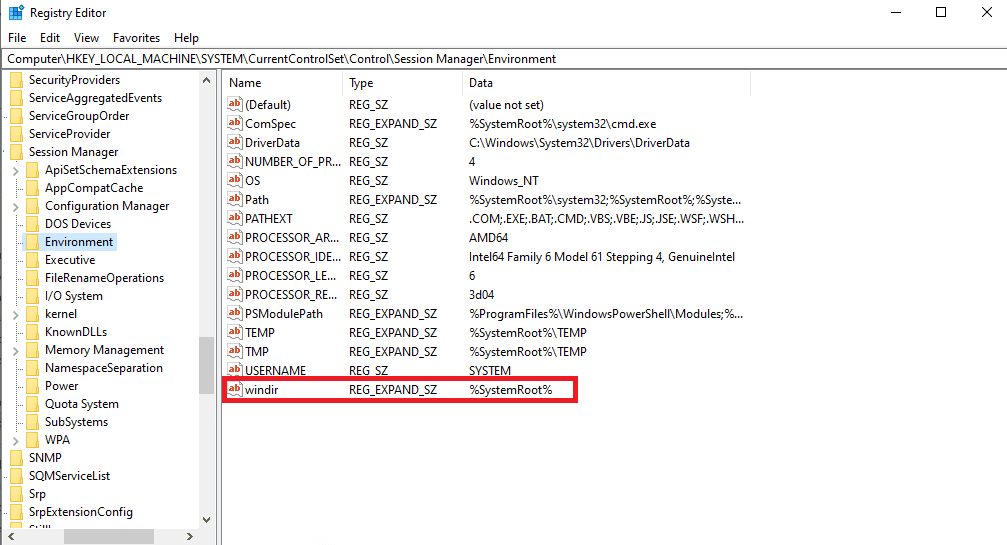
5. 값 데이터 필드에 C:/Windows 를 입력하고 확인 을 클릭하여 변경 사항을 저장합니다.
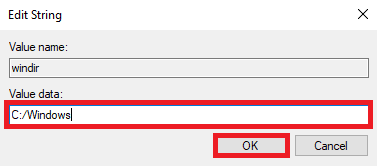
6. 레지스트리를 닫고 PC를 다시 시작합니다 .
방법 4: Microsoft Visual C++ 재배포 가능 패키지 재설치
컴퓨터에 Visual C++ 재배포 가능 구성 요소가 없는 경우 일부 응용 프로그램을 사용하는 동안 오류가 입력된 환경 옵션을 시스템에서 찾을 수 없습니다. 이 문제를 해결하려면 Visual C++ 재배포 가능 구성 요소를 설치해야 합니다. Visual C++를 다시 설치하여 환경 변수를 설정하고 변수 문제를 수정하는 방법을 이해하지 못하는 경우 Microsoft Visual C++ 재배포 가능 패키지를 재설치하는 방법 가이드에 따라 컴퓨터에 Visual C++ 구성 요소를 설치하는 방법을 찾으십시오.
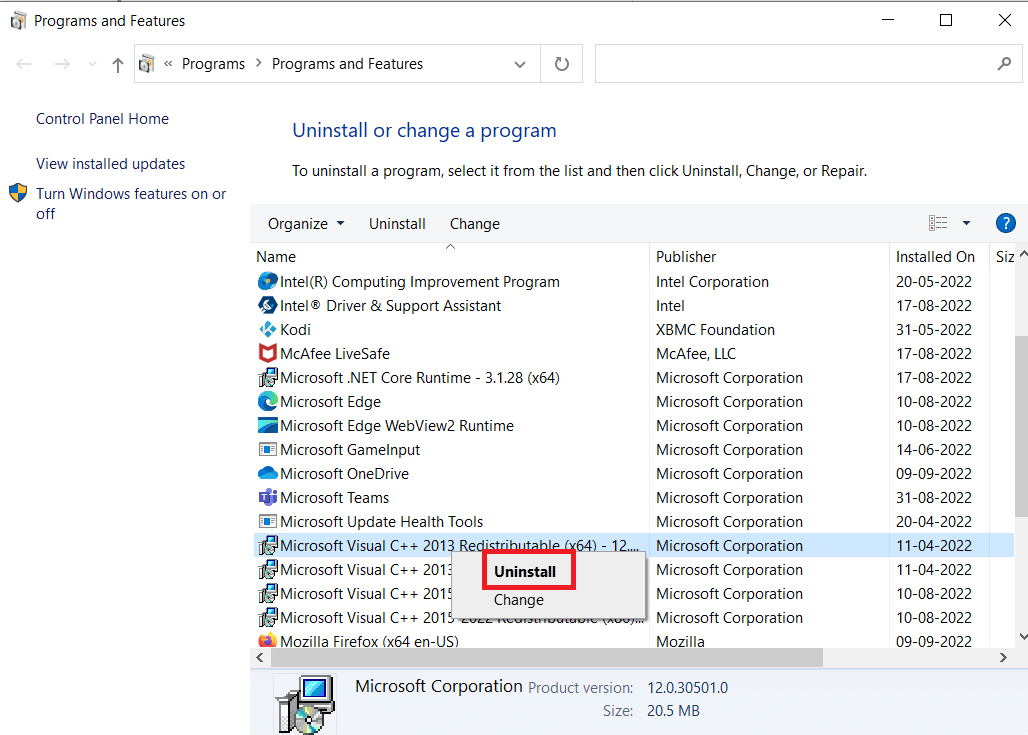
또한 읽기: Windows 업데이트 오류 0x800704c7 수정
방법 5: 시스템 레지스트리 수정
잘못된 시스템 레지스트리로 인해 문제가 발생한 경우 레지스트리를 수정하여 문제를 해결할 수 있습니다.
참고: Windows 10 고급 시스템 설정을 변경하는 동안 수정하는 동안 수동 오류가 발생한 경우 이전 설정으로 복원하기 위해 레지스트리 키를 백업합니다. 레지스트리 키를 백업 및 복원하려면 Windows에서 레지스트리를 백업 및 복원하는 방법 가이드를 확인하십시오.
1. 레지스트리 편집기 에서 다음 위치 경로 로 이동합니다.
HKEY_LOCAL_MACHINE/SYSTEM/CurrentControlSet/Services/LanmanServer/매개변수
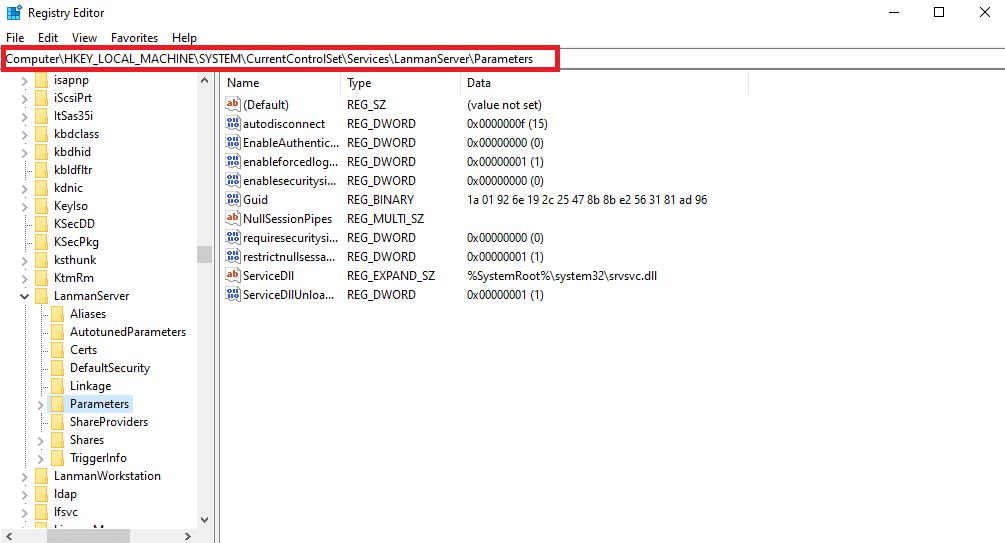
2. 오른쪽 창에서 빈 공간을 마우스 오른쪽 버튼으로 클릭하고 새로 만들기를 클릭한 다음 DWORD(32비트) 값 옵션을 클릭합니다.
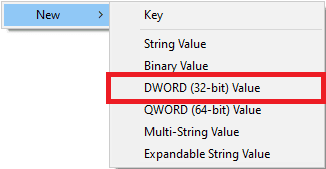
3. 새 DWORD 파일의 이름을 IRPStackSize 로 지정하고 두 번 클릭합니다.
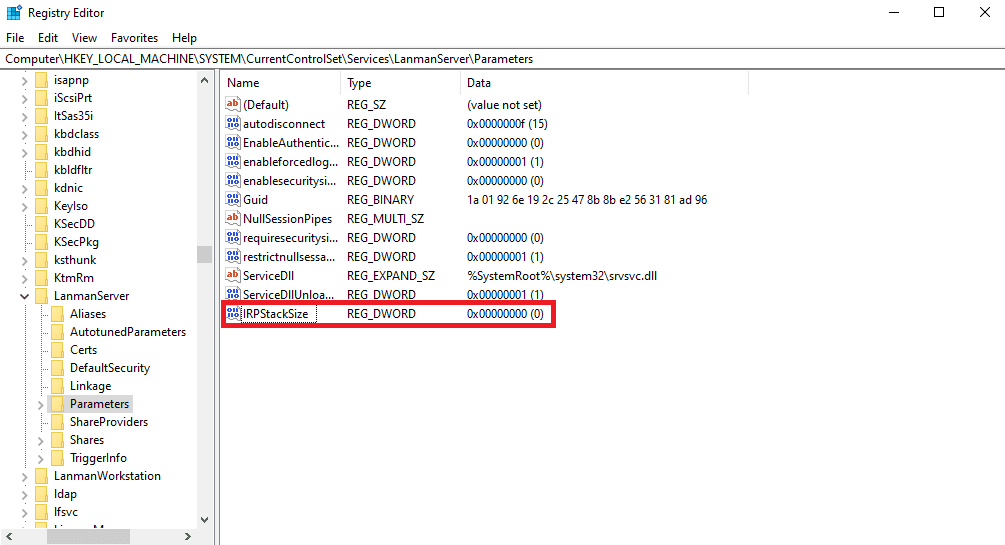
4. 값 데이터 에서 네트워크 요구 사항에 따라 적절한 데이터를 추가하고 확인 을 클릭합니다.
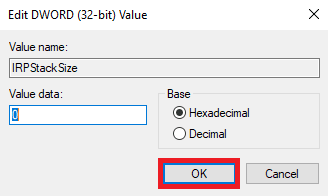
방법 6: 새 사용자 프로필 만들기
Windows 사용자 프로필이 손상된 경우 시스템이 입력한 환경 옵션을 찾을 수 없는 가장 일반적인 이유 중 하나입니다. 이 문제를 해결하려면 손상된 사용자 프로필을 새 프로필로 변경해 보십시오. Windows 10에서 로컬 사용자 계정을 만드는 방법에 대한 가이드를 읽어보세요.
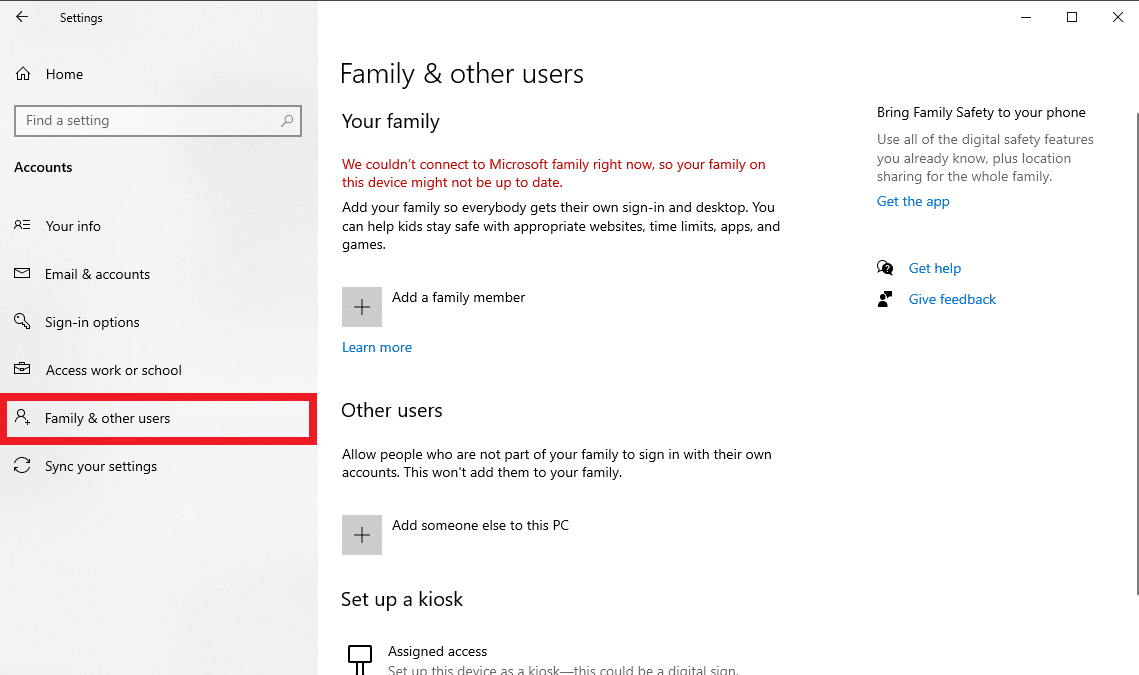
방법 7: 시스템 복원 수행
이전 방법이 작동하지 않고 동일한 오류가 계속 발생하고 환경 변수 설정 방법을 모르는 경우 시스템 복원을 수행하여 부적절한 설정 및 기타 Windows 문제로 인해 발생하는 모든 문제를 해결할 수 있습니다. Windows 10에서 시스템 복원을 사용하는 방법 가이드를 확인하여 Windows 10 컴퓨터에서 시스템 복원을 안전하게 수행하기 위한 지침을 이해하십시오.
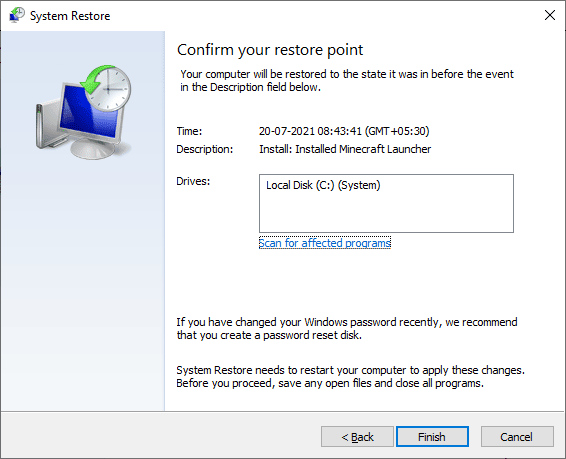
또한 읽기: 0x80004002 수정: Windows 10에서 이러한 인터페이스가 지원되지 않음
방법 8: PC 초기화
이전 방법이 효과가 없으면 컴퓨터에서 Windows 10을 재설정할 수 있습니다. 일반적으로 Windows를 재설정하는 것은 데이터가 손실될 수 있으므로 권장되지 않지만 문제가 지속되면 Windows를 재설정하는 것이 오류를 해결하기 위한 최후의 수단이 될 수 있습니다. 데이터 손실 없이 Windows 10을 재설정하는 방법 가이드를 확인하여 Windows 10을 안전하게 재설정하여 시스템에서 입력된 환경 옵션을 찾을 수 없음 문제를 해결할 수 있습니다.
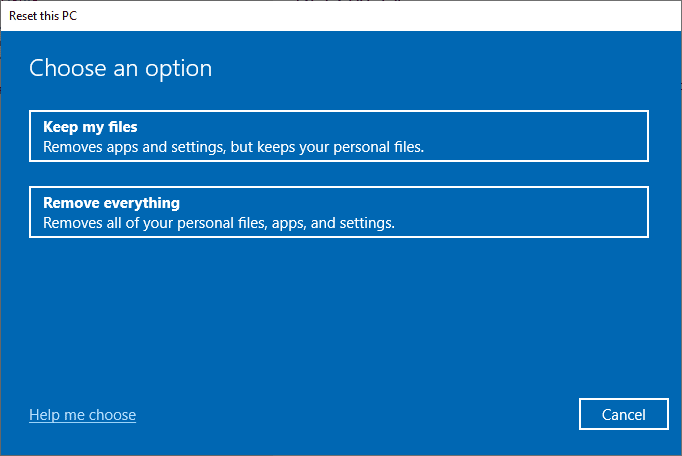
자주 묻는 질문(FAQ)
Q1. 시스템에서 입력된 환경 옵션을 찾을 수 없음 문제는 무엇입니까?
앤. 시스템에서 입력한 환경 옵션을 찾을 수 없음 오류는 Windows 10의 일반적인 시스템 오류입니다. 컴퓨터의 부적절한 환경 변수로 인해 발생합니다.
Q2. 레지스트리를 수정하여 환경 변수 오류를 수정할 수 있습니까?
앤. 레지스트리 편집기 를 사용하여 변수 문제를 해결할 수 있습니다. 그러나 수정에 실패할 경우 키를 복원하기 위해 레지스트리 백업을 생성해야 합니다.
Q3. 환경 변수 문제의 원인은 무엇입니까?
앤. 여러 요인으로 인해 이 오류가 발생할 수 있으며 가장 일반적인 요인으로는 손상된 시스템 파일 , Windows 문제 , 맬웨어 또는 바이러스 문제 등이 있습니다.
추천:
- 오류 1310 수정 해당 디렉토리에 대한 액세스 권한이 있는지 확인
- Windows 시스템 구성 요소를 수정해야 문제를 해결해야 합니다.
- 스크립팅된 진단 기본 호스트가 작동하지 않는 문제 수정
- Windows 업데이트에서 오류 0x800705b3 수정
이 가이드가 도움이 되었기를 바라며 입력한 환경 옵션을 시스템에서 찾을 수 없음 오류를 수정할 수 있기를 바랍니다. 어떤 방법이 가장 효과적인지 알려주십시오. 질문이나 제안 사항이 있으면 의견 섹션에 작성하십시오.
