Windows 10에서 Steam 게임이 임의로 제거되는 문제 수정
게시 됨: 2022-06-23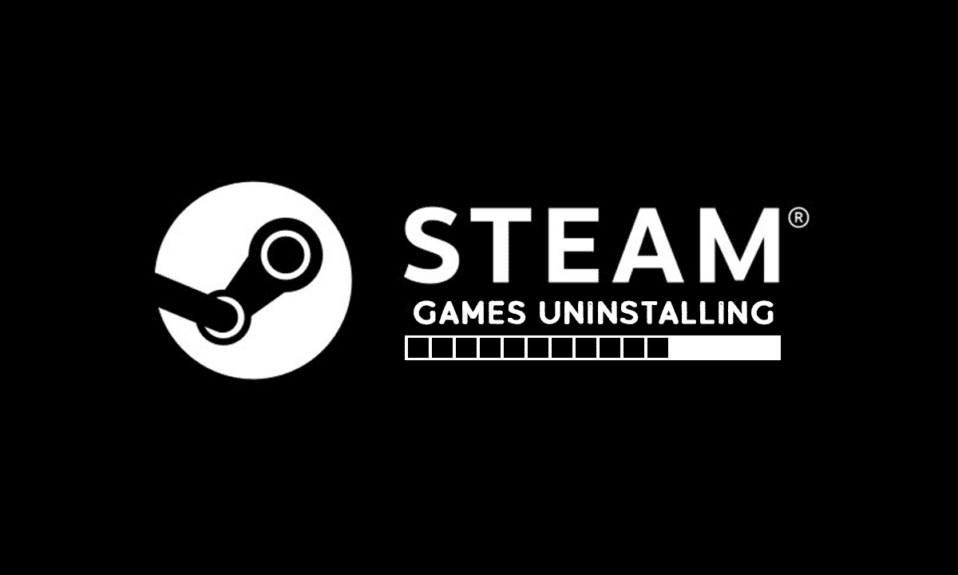
Steam은 게이머들 사이에서 인기 있는 플랫폼입니다. Valve에서 제작했으며 사용자가 다운로드할 수 있는 여러 게임이 포함되어 있습니다. 또한 사용자는 Steam에서 게임을 판매하고 다른 게이머와 아이템 거래 및 그룹 채팅과 같은 다양한 작업을 수행할 수 있습니다. 플랫폼은 Valve에 의해 훌륭하게 유지 관리되었지만 때때로 몇 가지 문제가 나타납니다. 최근에 일부 사용자는 Steam 게임이 무작위로 제거되었으며 경우에 따라 설치된 게임이 제거된 것으로 표시된다고 보고했습니다. Steam 게임이 자동으로 제거되었다는 사실을 알게 되면 답답할 수 있습니다. 같은 문제를 겪고 있다면 올바른 위치에 있습니다. Steam 게임이 무작위로 제거된 문제를 해결하는 데 도움이 되는 완벽한 가이드를 제공합니다.

내용물
- Windows 10에서 무작위로 제거된 Steam 게임을 수정하는 방법
- 방법 1: 새 라이브러리 폴더 만들기
- 방법 2: 게임을 직접 실행
- 방법 3: Appmanifest 파일 수정
Windows 10에서 무작위로 제거된 Steam 게임을 수정하는 방법
Steam 게임이 무작위로 제거된 문제 뒤에는 여러 가지 이유가 있을 수 있습니다. 다음은 그 중 일부입니다.
- Steam이 라이브러리 폴더를 감지하지 못함
- ClientRegistry 파일 읽기 문제
- 손상된 Appmanifest 파일
Steam 게임이 자동으로 제거되는 가능한 이유를 알게 된 후 설치된 게임이 제거된 것으로 표시되는 이 문제를 해결하는 몇 가지 방법을 살펴보겠습니다.
방법 1: 새 라이브러리 폴더 만들기
Steam 게임을 별도의 폴더에 다운로드하면 Steam에서 찾기가 어려워 게임을 감지하지 못할 수 있습니다. Steam 게임이 무작위로 제거되는 문제를 일으킬 수 있습니다. 이 문제를 해결하려면 게임을 저장할 새 라이브러리 폴더를 만들 수 있습니다. 동일한 작업을 수행하려면 다음 단계를 따르세요.
1. Windows 키 를 누르고 Steam 을 입력한 다음 열기 를 클릭합니다.
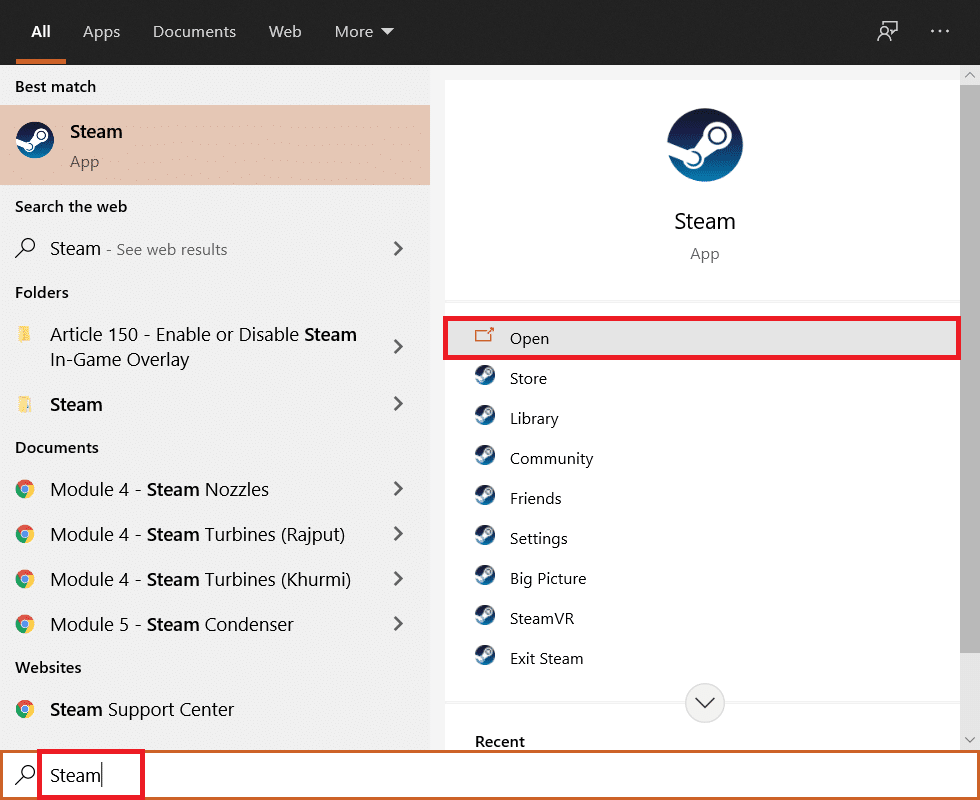
2. 왼쪽 상단에서 Steam 옵션을 클릭하고 설정 을 선택합니다.
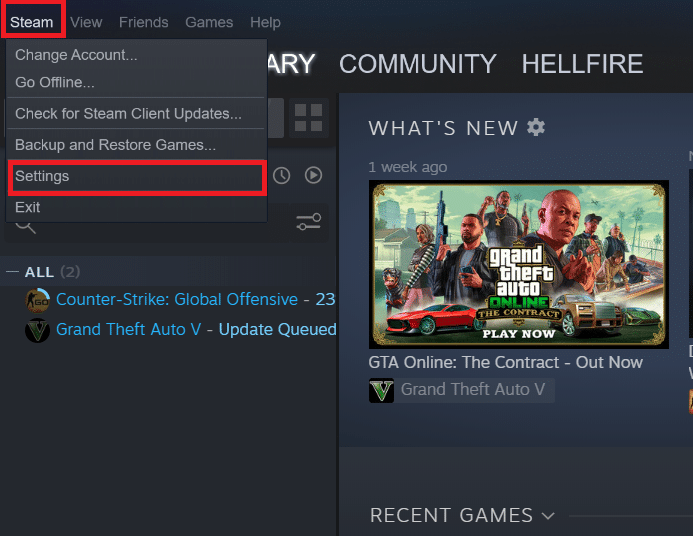
3. 그런 다음 왼쪽 창에 있는 다운로드 옵션을 클릭합니다.
4. 이제 콘텐츠 라이브러리 섹션에서 STEAM LIBRARY FOLDERS 버튼을 클릭합니다. 현재 스토리지 드라이브를 표시하는 스토리지 관리자 창이 열립니다.
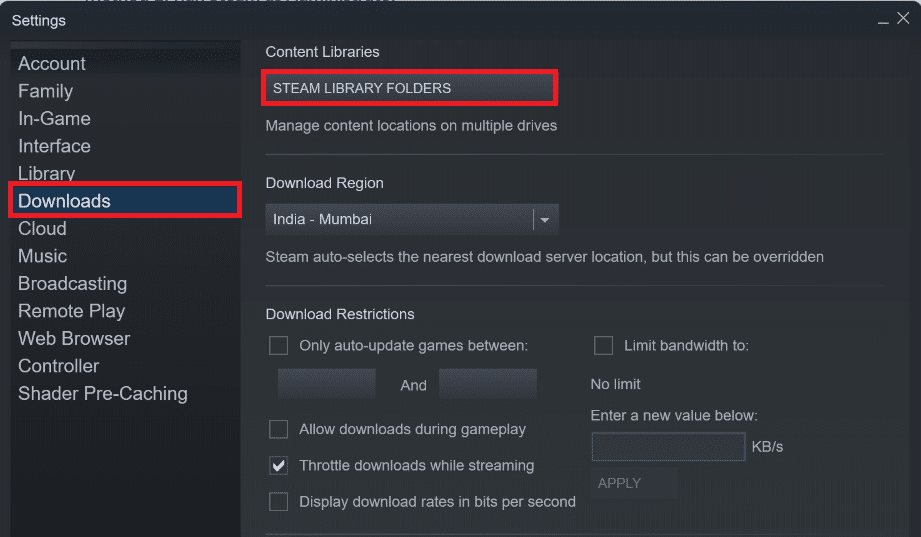
5. 다음으로 스토리지 드라이브 옆에 있는 + 기호 를 클릭합니다. 새 Steam 라이브러리 폴더 추가 라는 메시지가 표시됩니다.
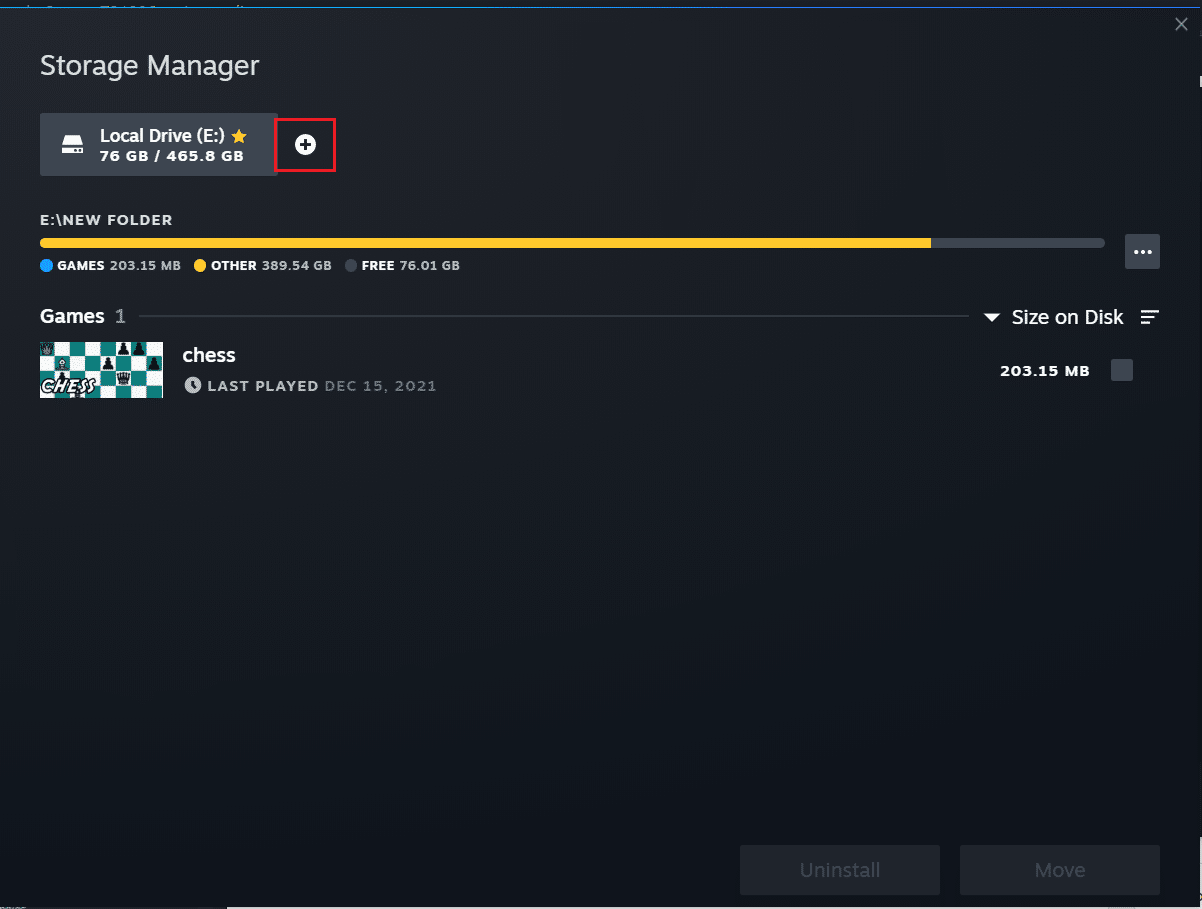
6. 그런 다음 드롭다운 메뉴를 클릭 하고 다른 위치 선택 옵션을 선택합니다.
7. 추가 옵션을 클릭합니다.
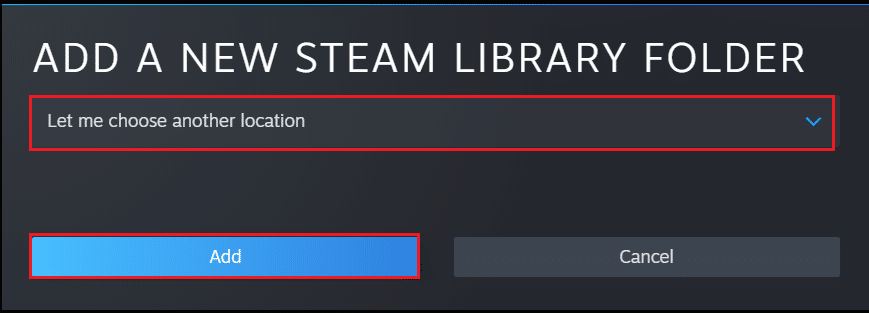
8. 이 후 새 Steam 라이브러리 폴더 만들기 또는 선택: 창이 나타납니다. 다음 중 하나를 선택하십시오.
- 기존 폴더 또는
- 새 폴더... 버튼을 클릭하여 새 폴더를 만듭니다.
9. 원하는 폴더를 선택한 후 선택 버튼을 클릭합니다.
또한 읽기: 업로드하지 못한 Steam 이미지 수정
방법 2: 게임을 직접 실행
Steam 게임이 무작위로 제거된 문제에 여전히 직면하고 있다면 실행 파일을 선택하여 공통 폴더에서 직접 게임을 실행하고 실행할 수 있습니다. 일부 사용자는 이 방법으로 문제가 해결되었다고 보고했습니다. 이렇게 하려면 다음 단계를 따르세요.
1. Steam 바로가기 아이콘을 마우스 오른쪽 버튼으로 클릭하고 파일 위치 열기 를 선택합니다.
참고: Steam 바로 가기가 없는 경우 기본 위치 인 C:\Program Files (x86)\Steam 으로 이동하여 Steam 폴더에 도달할 수 있습니다. 또는 여기에서 Steam 게임이 설치된 위치 가이드를 읽어보세요.
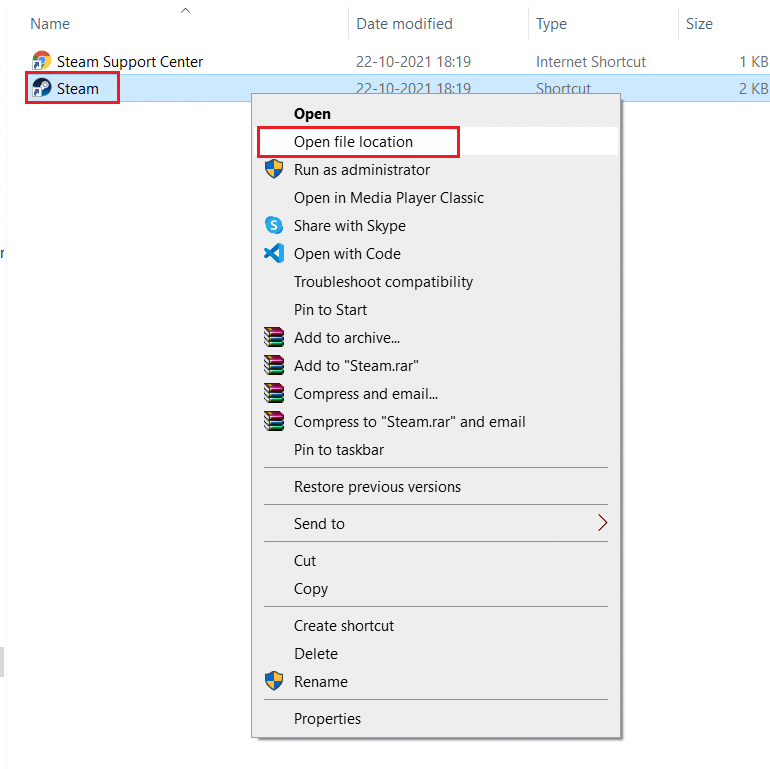
2. Steam 폴더 내에서 steamapps 폴더를 찾아 더블 클릭합니다.

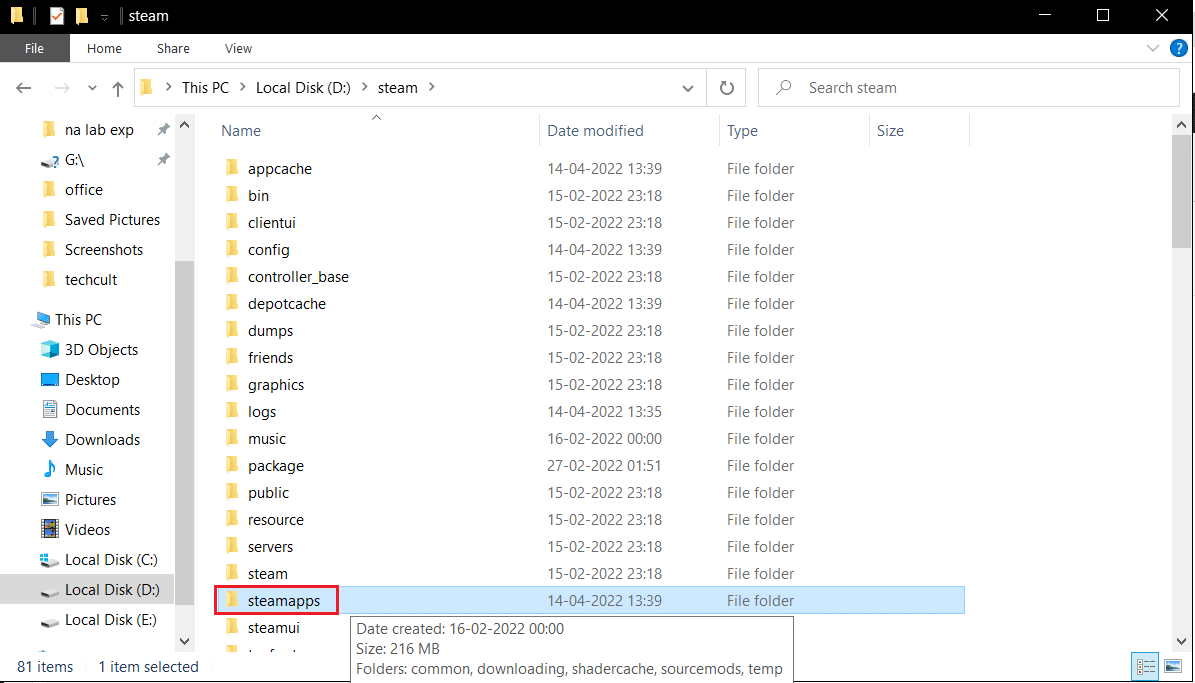
3. Steamapps 폴더 내에서 common 폴더를 찾아 더블 클릭합니다.
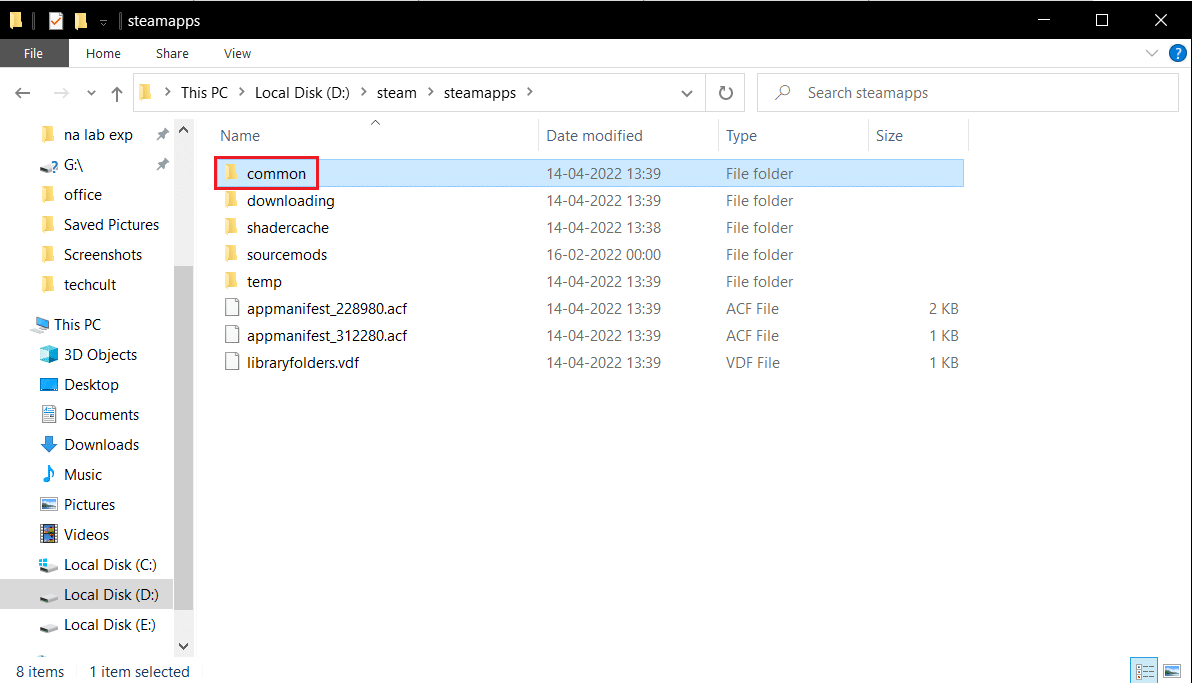
4. 문제를 일으키는 게임 폴더 (예: Chess )를 찾아 더블 클릭합니다.
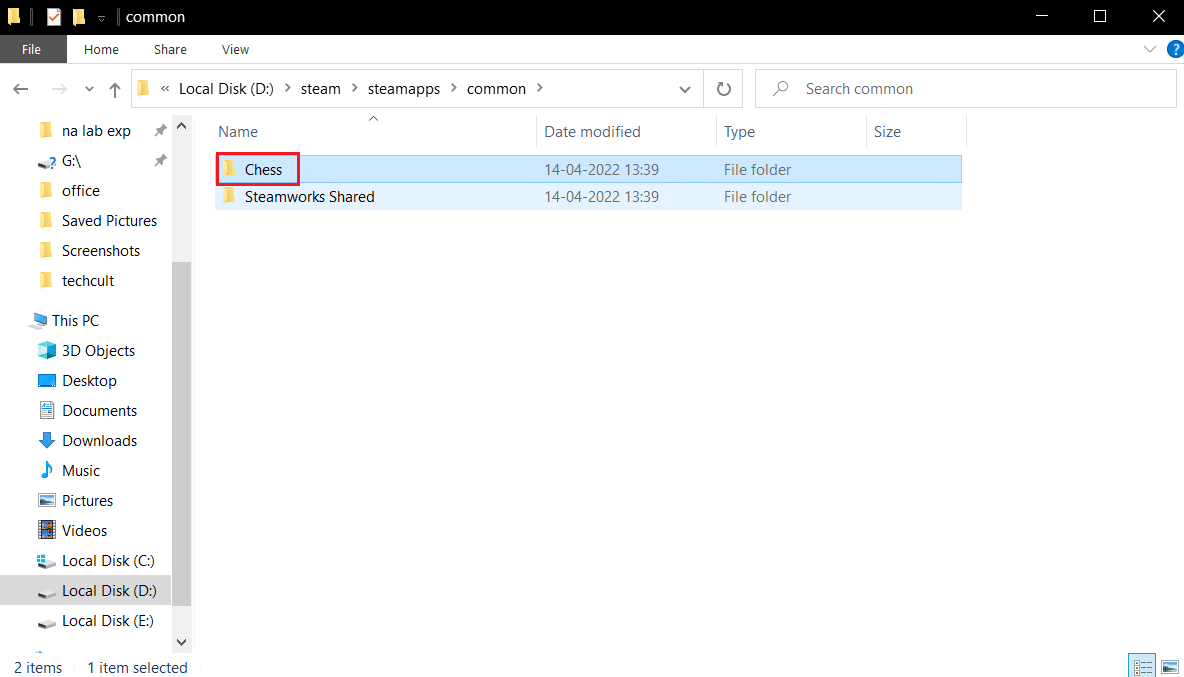
5. 해당 게임의 .exe 파일을 찾아 두 번 클릭하여 엽니다. Steam 프롬프트를 확인합니다.
또한 읽기: Windows 10에서 Steam 오류 코드 e502 l3 수정
방법 3: Appmanifest 파일 수정
Appmanifest 파일은 steamapps 폴더에 존재하며 Steam 게임의 위치에 대한 정보를 저장합니다. 그러나 악성 파일로 탐지할 수 있는 바이러스 백신 프로그램에 의해 손상되거나 손상될 수 있습니다. Steam 게임이 무작위로 제거되는 문제를 일으킬 수 있습니다. 다음 단계에 따라 appmanifest 파일을 수정하여 이 문제를 해결할 수 있습니다.
1. 방법 2 와 같이 Steamapps 폴더로 이동합니다.
2. 여기에서 appmanifest_X.acf 파일을 찾습니다. 여기서 X는 게임마다 다를 수 있는 게임 ID를 의미합니다.
참고: 어떤 ID가 어떤 게임을 나타내는지 헷갈리면 steamdb 정보 페이지에서 해당 ID를 검색할 수 있습니다. 필요한 정보를 얻을 수 있습니다.
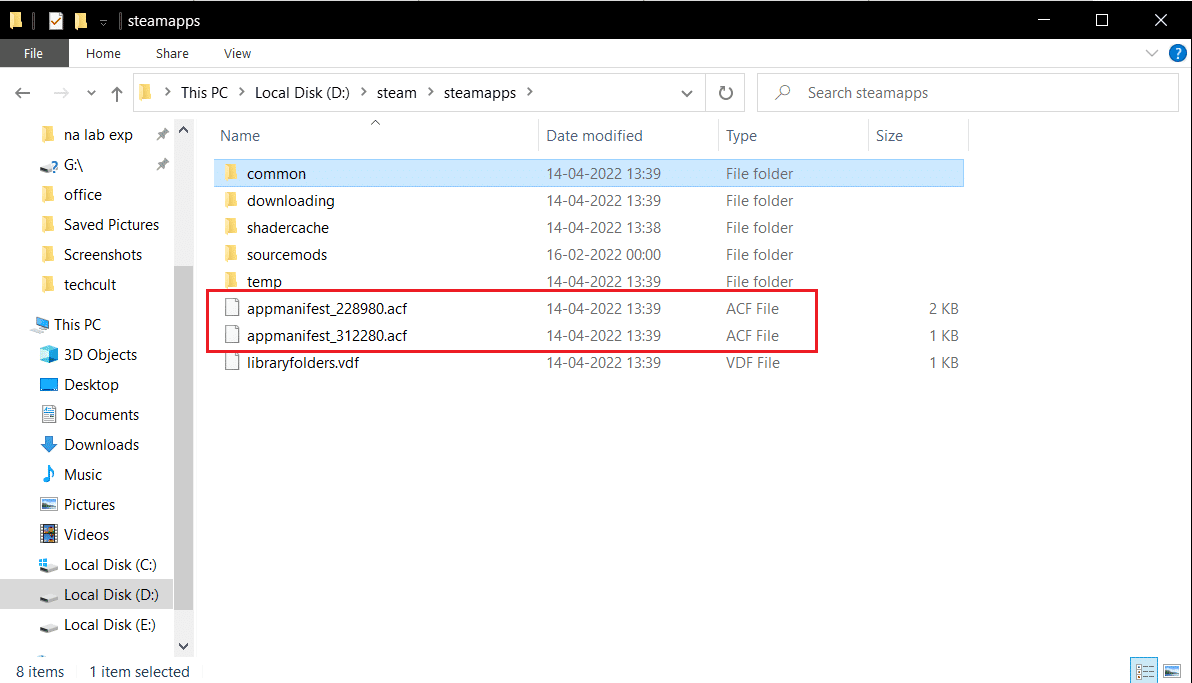
3. appmanifest_X.acf 파일을 마우스 오른쪽 버튼으로 클릭하고 연결 프로그램 > 메모장 옵션을 선택합니다.
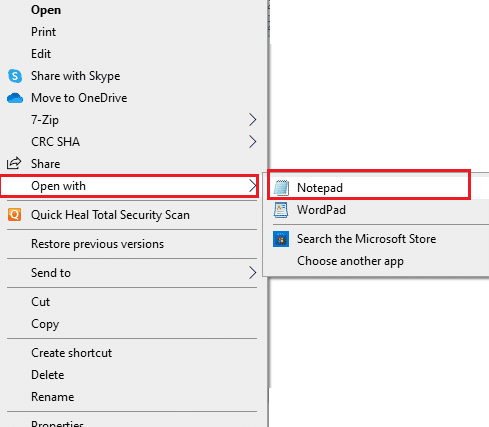
4. 메모장에서 Ctrl + F 키를 동시에 눌러 찾기 창을 엽니다.
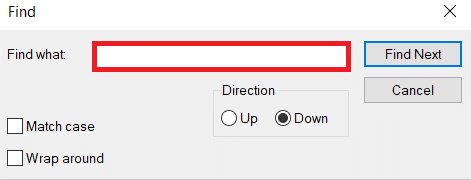
5. 찾을 내용 옆의 텍스트 상자에 installdir 을 입력하고 다음 찾기 버튼을 클릭합니다.
6. installdir을 찾으면 거기에 있는 텍스트를 게임 폴더 이름으로 바꿉니다.
참고: 게임 폴더 이름은 C:\Program Files (x86)\Steam\steamapps\common 에서 확인할 수 있습니다. 모든 게임이 여기에 있습니다.
7. Windows 검색 창에서 Steam 앱 을 실행합니다.
때때로 바이러스 백신 프로그램이 appmanifest 파일을 삭제할 수 있습니다. steamapps 폴더에서 appmanifest 파일을 찾을 수 없으면 다음 단계를 따르십시오.
8. steamdb 정보 페이지로 이동하여 오류를 일으키는 게임의 게임 ID 를 찾습니다. 메모해 두세요.
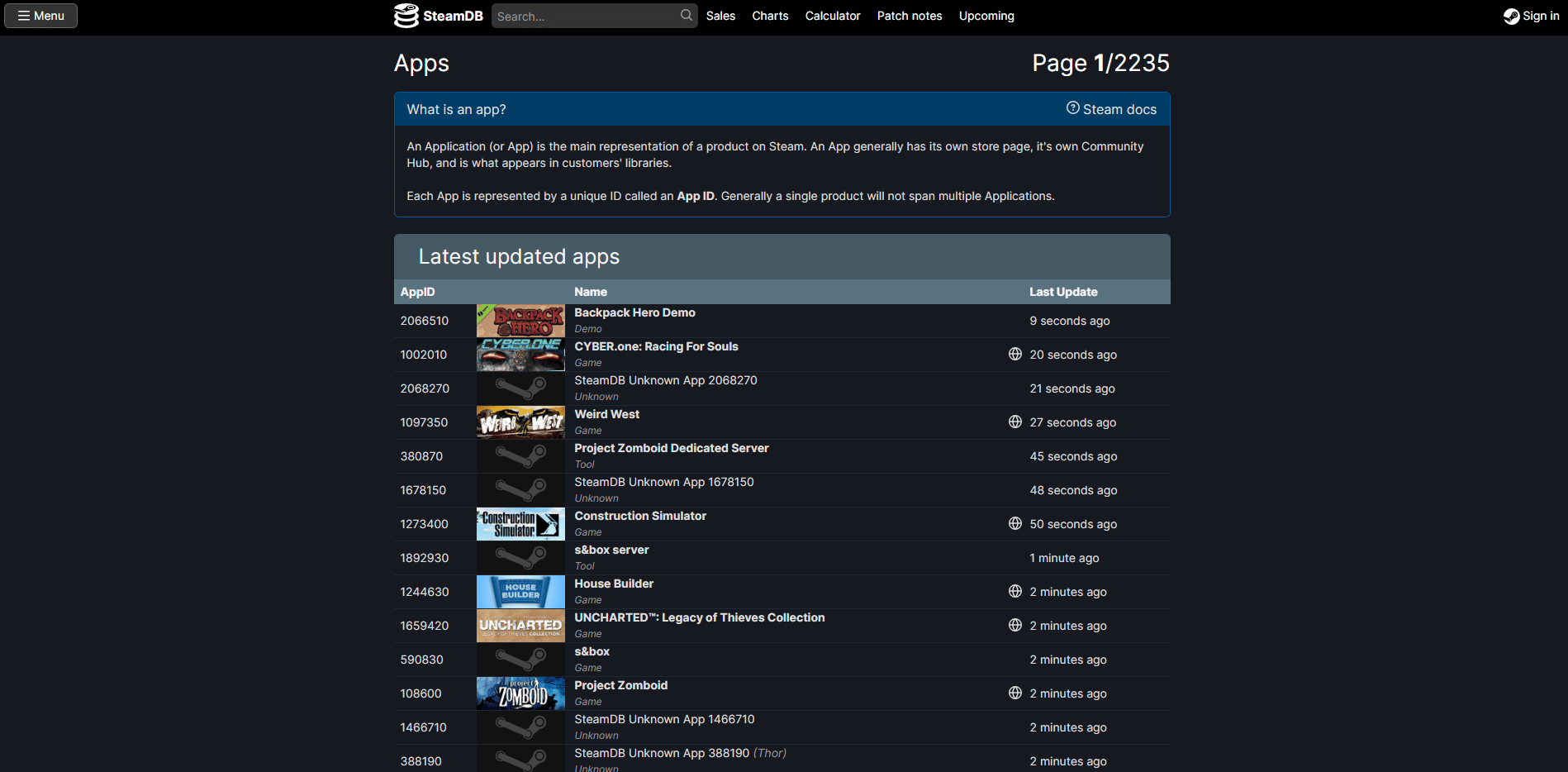
9. 파일 탐색기 에서 지정된 위치 경로 로 이동합니다.
C:\Program Files (x86)\Steam\steamapps\downloading
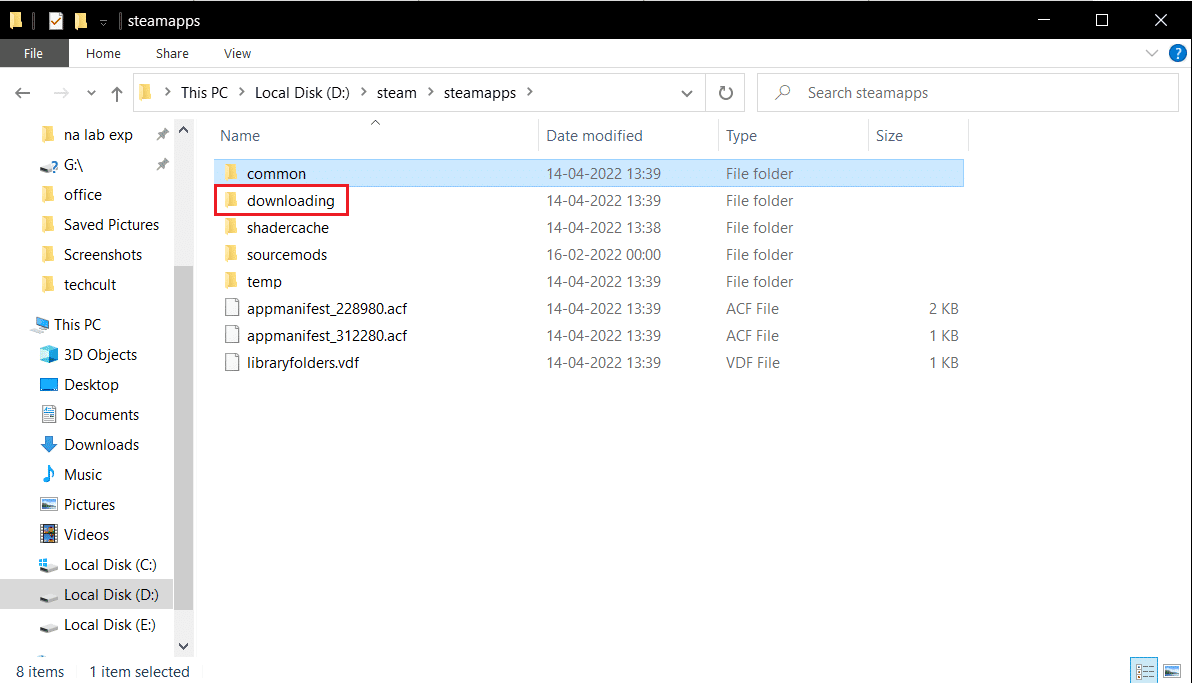
10. 다운로드 폴더 내에서 8단계에서 기록해 둔 ID 번호의 폴더 를 찾습니다. 폴더를 두 번 클릭하여 연 다음 최소화합니다.
11. Steam을 실행하고 라이브러리 탭을 선택합니다.
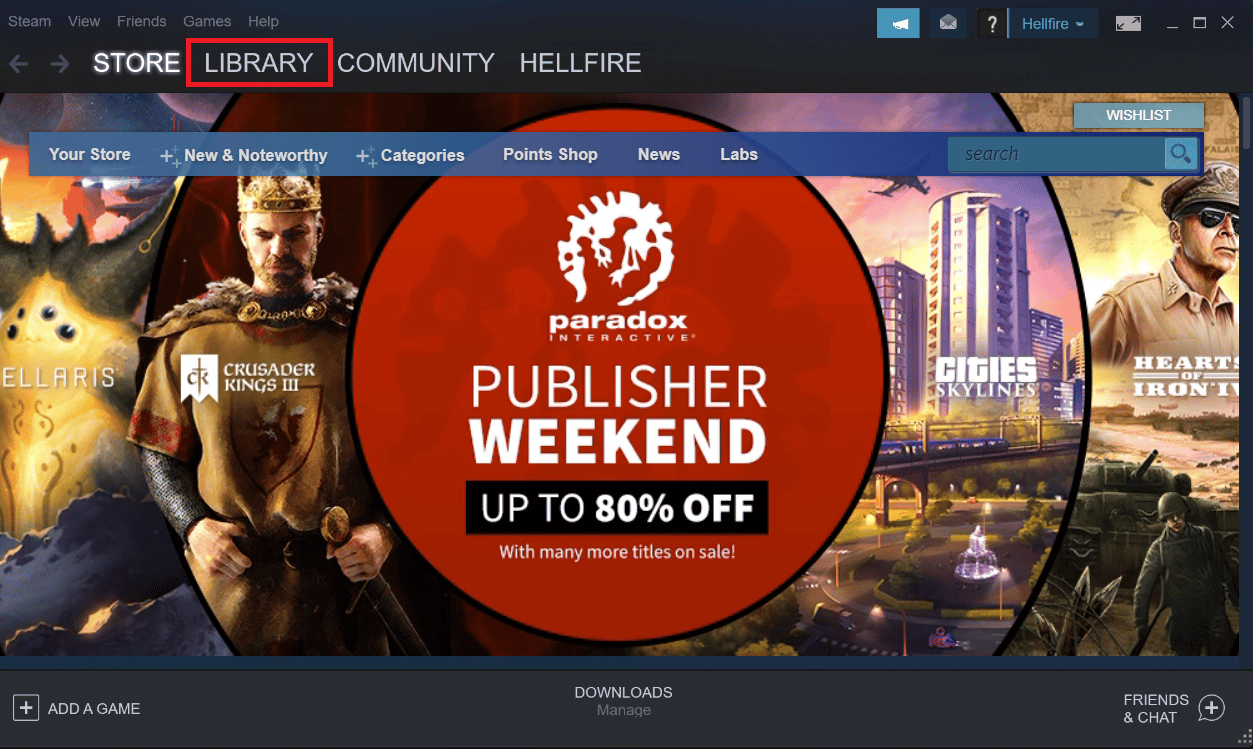
12. 오른쪽 창의 게임 섹션 아래에서 문제가 있는 게임을 찾아 마우스 오른쪽 버튼으로 클릭하고 설치 를 선택합니다.
13. 설치를 클릭하는 즉시 11단계에서 최소화한 폴더를 확인합니다. Ctrl + A 키를 함께 눌러 모든 파일을 선택한 다음 마우스 오른쪽 버튼을 클릭하고 삭제 옵션을 선택하여 폴더에 있는 모든 파일을 삭제합니다.
그 후 Steam은 게임 다운로드를 중지하고 누락된 파일을 확인하여 나중에 다운로드할 것입니다. 이렇게 하면 문제가 해결됩니다.
추천:
- Windows 10에서 5.1 서라운드 사운드 테스트를 수행하는 방법
- Windows 10에서 작동하지 않는 Microsoft Solitaire Collection 수정
- Windows 10에서 Steam 클라이언트 부트스트래퍼 높은 CPU 사용량 수정
- Windows 10에서 Steam 다운로드 중지 수정
이 가이드가 도움이 되었기를 바라며 Steam 게임이 무작위로 제거 되는 문제를 해결할 수 있기를 바랍니다. 어떤 방법이 가장 효과적인지 알려주십시오. 질문이나 제안 사항이 있으면 댓글 섹션에 자유롭게 남겨주세요.
