Chrome에서 상태 액세스 위반 수정
게시 됨: 2022-02-24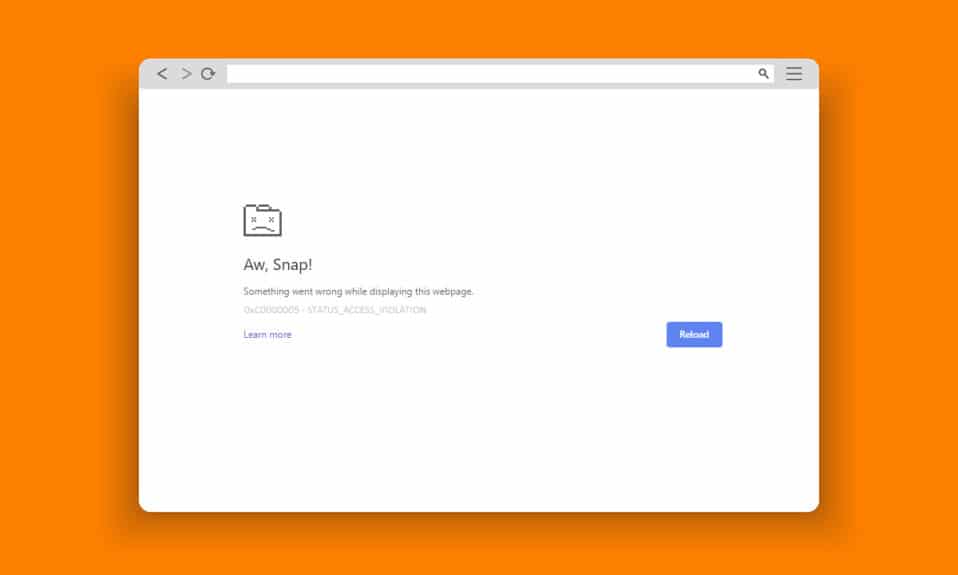
Google Chrome 및 Microsoft Edge는 전 세계적으로 가장 일반적으로 사용되는 브라우저입니다. 그러나 인터넷을 서핑하는 동안 몇 가지 오류에 직면할 수 있습니다. Chrome 또는 Edge의 STATUS ACCESS VIOLATION 오류는 Edge 및 Chrome과 같은 여러 Chromium 기반 브라우저 에서 일반적입니다. 이 오류가 발생했다면 혼자가 아닙니다! 이 가이드는 STATUS ACCESS VIOLATION Edge 또는 Chrome 오류를 수정하기 위한 효과적인 문제 해결 단계로 문제를 해결하는 데 도움이 됩니다. 따라서 계속 읽으십시오.
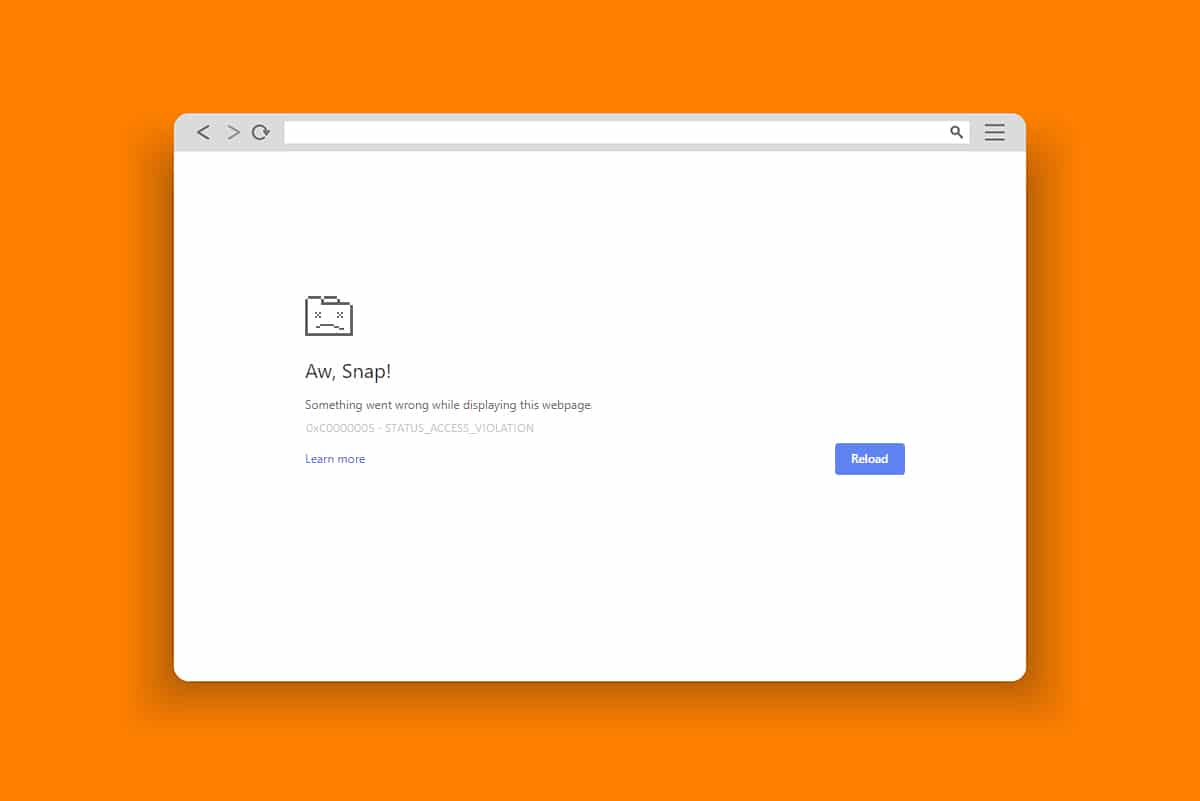
내용물
- Chrome에서 상태 액세스 위반을 수정하는 방법
- 방법 1: 브라우저를 관리자로 실행
- 방법 2: 검색 기록 지우기
- 방법 3: 샌드박스 없음 플래그 사용
- 방법 4: 확장 프로그램 비활성화(해당되는 경우)
- 방법 5: .exe 파일 이름 바꾸기
- 방법 6: RendererCodeIntegrity 기능 비활성화
- 방법 7: 새 사용자 프로필로 전환
- 방법 8: 네트워크 드라이버 업데이트
- 방법 9: 브라우저 설정 재설정
- 방법 10: Windows 업데이트
- 방법 11: 브라우저 업데이트
- 방법 12: 브라우저 재설정
- 방법 13: 브라우저 다시 설치
Chrome에서 상태 액세스 위반을 수정하는 방법
몇 가지 일반적인 오류에는 앗, 맙소사! STATUS_ACCESS_VIOLATION 잘못된 코드 관리 로 인해 발생하거나 적절한 권한 없이 지정되지 않은 프로그램 에 액세스하려고 할 때 발생합니다. 브라우저에 너무 많은 확장 프로그램 이 활성화되어 있거나 오래된 버전 을 사용하는 경우 STATUS_ACCESS_VIOLATION Chrome 오류가 발생합니다. 대부분의 경우 브라우저를 다시 시작하면 오류가 사라집니다. 이 섹션에서는 이 오류 코드를 수정하는 방법 목록을 컴파일했습니다. 빠른 시일 내에 완벽한 결과를 얻으려면 동일한 순서로 따르십시오.
방법 1: 브라우저를 관리자로 실행
관리자 권한으로 브라우저를 실행하면 제한된 부분에 액세스할 수 있는 권한이 부여되고 STATUS ACCESS VIOLATION 오류가 수정됩니다. 그러나 이것은 몇 가지 위험을 초래할 수 있음을 기억하십시오. Chrome 및 Edge 브라우저의 경우 아래 단계를 따르세요.
옵션 I: Google 크롬
1. Chrome 바탕 화면 바로 가기로 이동하여 마우스 오른쪽 버튼을 클릭합니다.
2. 이제 그림과 같이 속성 옵션을 클릭합니다.
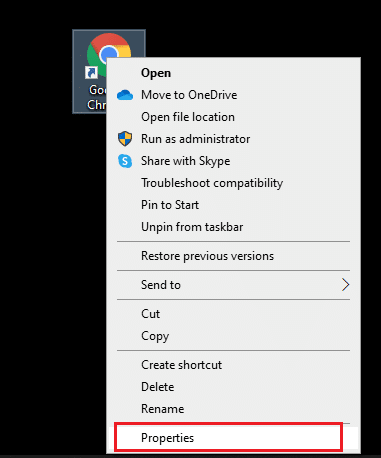
3. 그런 다음 바로 가기 탭에서 고급 을 클릭합니다.
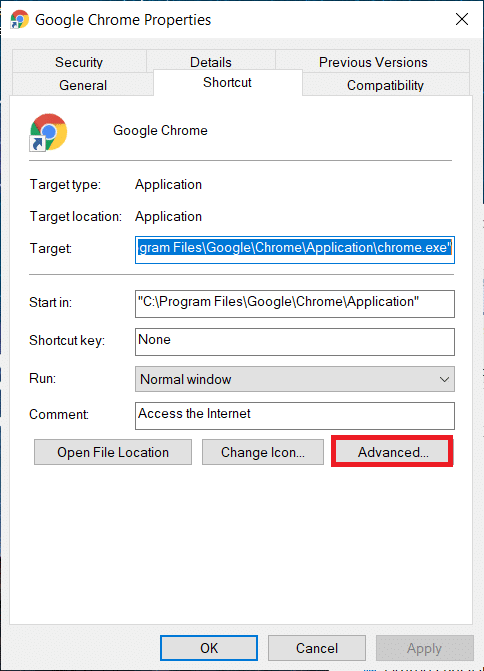
4. 관리자 권한으로 실행 확인란을 선택하고 확인을 클릭합니다 .
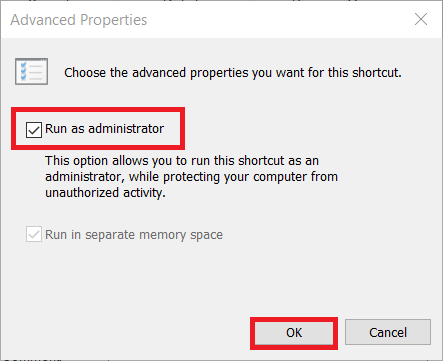
5. 이제 관리자 권한이 있는 바탕 화면 바로 가기를 사용하여 Chrome 을 실행합니다.
옵션 II: Microsoft Edge의 경우
1. Edge 바탕 화면 바로 가기로 이동하여 마우스 오른쪽 버튼을 클릭합니다.
2. 이제 그림과 같이 속성 옵션을 클릭합니다.
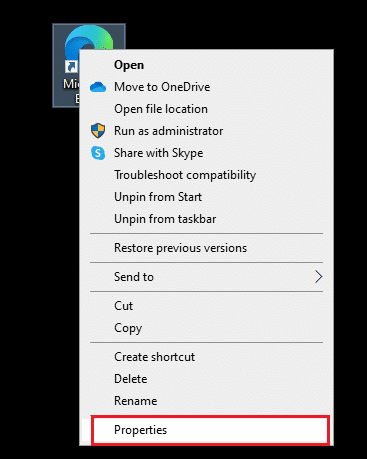
3. 그런 다음 바로 가기 탭에서 고급 을 클릭합니다.
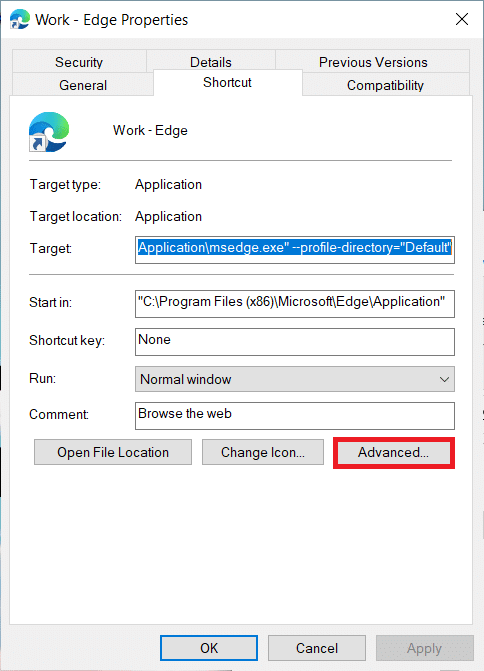
4. 관리자 권한으로 실행 확인란을 선택하고 확인을 클릭합니다 .
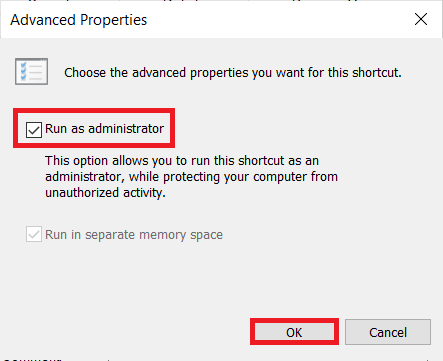
5. 이제 관리자 권한이 있는 바탕 화면 바로 가기를 사용하여 Microsoft Edge 를 시작합니다.
또한 읽기: Chrome 차단 다운로드 문제 수정
방법 2: 검색 기록 지우기
형식 문제와 로딩 문제는 브라우저에서 캐시와 쿠키를 지워서 해결할 수 있습니다. 그러나 시간이 지나면 캐시와 쿠키의 크기가 커지고 디스크 공간이 소모됩니다. 다음 단계를 구현하여 Chrome 또는 Edge에서 STATUS ACCESS VIOLATION 오류를 수정하기 위해 삭제할 수 있습니다.
옵션 I: Google 크롬의 경우
1. 구글 크롬 을 실행합니다.
2. 그런 다음 아래 그림과 같이 점 3개 아이콘 > 추가 도구 > 인터넷 사용 기록 삭제... 를 클릭합니다.
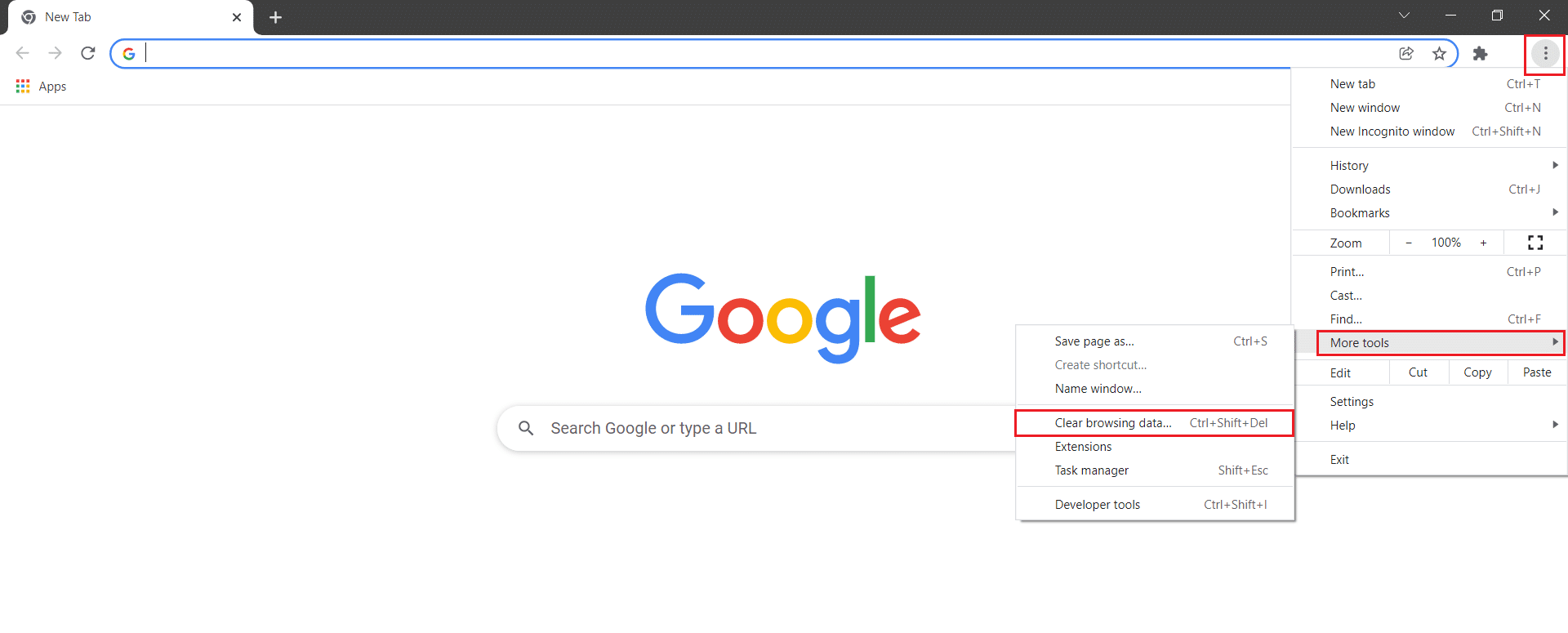
3. 다음 옵션을 확인합니다.
- 쿠키 및 기타 사이트 데이터
- 캐시된 이미지 및 파일
4. 이제 시간 범위 에 대해 전체 시간 옵션을 선택합니다.
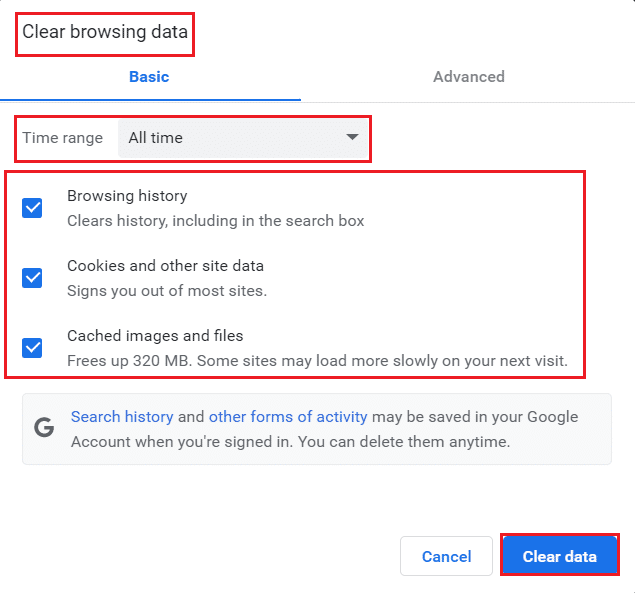
5. 마지막으로 데이터 지우기 를 클릭합니다.
옵션 II: Microsoft Edge의 경우
1. 이전과 같이 Edge 브라우저 를 시작합니다.
2. 이전과 마찬가지로 프로필 이미지 근처에 있는 점 3개 아이콘 을 클릭합니다.
참고: 검색 창에 edge://settings/clearBrowserData 를 입력하여 페이지를 직접 탐색하여 Edge에서 검색 기록을 삭제할 수 있습니다.

3. 설정 을 클릭합니다.
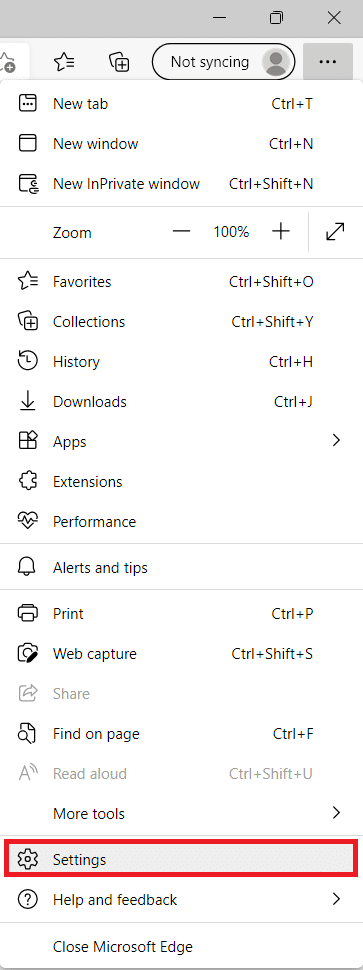
4. 이제 그림과 같이 왼쪽 창에서 개인 정보, 검색 및 서비스 옵션으로 이동합니다.
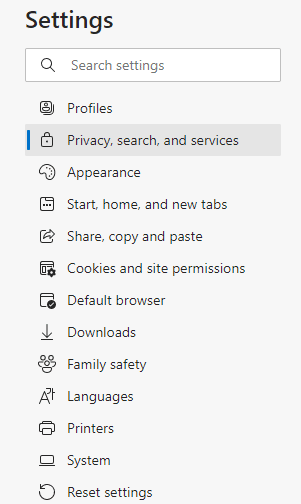
5. 그런 다음 오른쪽 화면을 아래로 스크롤하고 그림과 같이 검색 데이터 지우기 에서 지울 항목 선택 옵션을 클릭합니다.
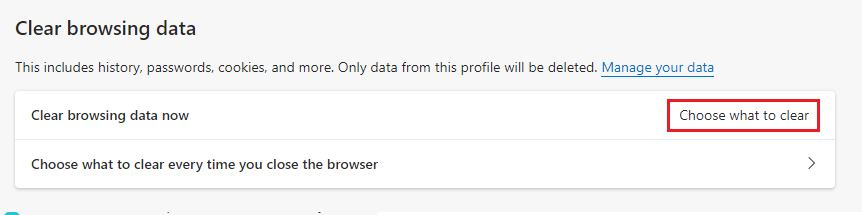
6. 다음 창에서 주어진 옵션을 선택하고 지금 지우기 버튼을 클릭합니다.
- 검색 기록
- 쿠키 및 기타 사이트 데이터
- 캐시된 이미지 및 파일
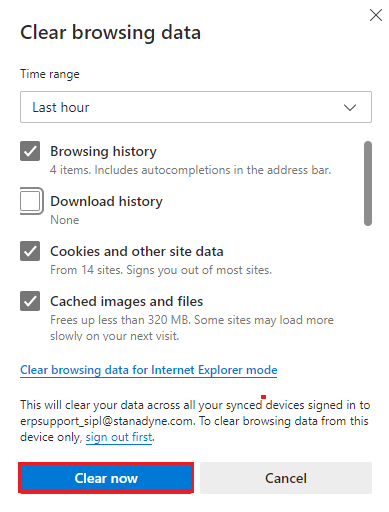
마지막으로 모든 검색 데이터가 이제 지워집니다. 문제가 해결되었는지 확인하십시오.
또한 읽기: Windows 10에서 작동하지 않는 Microsoft Edge 수정
방법 3: 샌드박스 없음 플래그 사용
STATUS ACCESS VIOLATION Chrome 오류 코드의 주요 원인은 Sandbox입니다. 이 문제를 해결하려면 no-sandbox 플래그를 사용하는 것이 좋습니다.
참고 : 이 방법은 Chrome에서 발생한 STATUS ACCESS VIOLATION 오류 코드를 효과적으로 수정합니다. 그러나 Chrome을 샌드박스 상태에서 해제하는 것은 위험하므로 권장하지 않습니다.
그래도 이 방법을 시도하고 싶다면 아래에 설명된 지침을 따를 수 있습니다.
1. Chrome 바탕 화면 바로 가기 로 이동하여 마우스 오른쪽 버튼을 클릭합니다.
2. 이제 아래 그림과 같이 속성 옵션을 선택합니다.
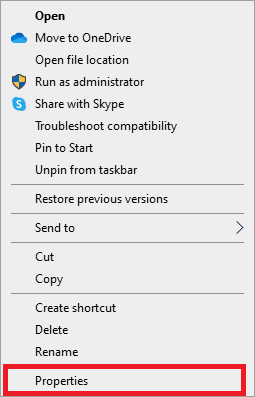
3. 이제 chrome-Shortcut 속성 창이 화면에 나타납니다. 바로 가기 탭에서 대상 필드의 텍스트를 클릭합니다.
4. 여기에서 텍스트 끝에 –no-sandbox 를 입력합니다.
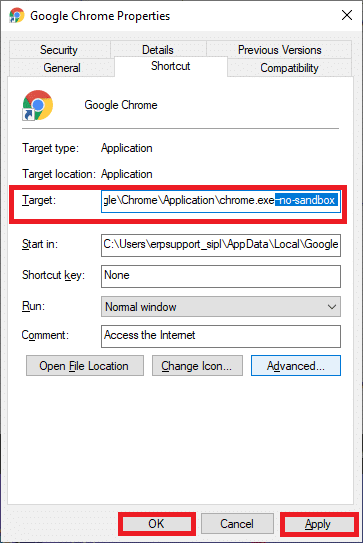
5. 마지막으로 적용 을 클릭하고 확인 을 클릭하여 변경 사항을 저장합니다.
방법 4: 확장 프로그램 비활성화(해당되는 경우)
브라우저에 타사 확장 프로그램을 설치한 경우 웹 페이지의 올바른 기능이 때때로 영향을 받습니다. 예를 들어, 시스템에 탭이 너무 많으면 브라우저 및 컴퓨터 속도가 매우 느려집니다. 이 경우 시스템이 정상적으로 작동하지 않아 Aw, Snap! STATUS ACCESS_VIOLATION 오류 코드입니다. 이제 불필요한 탭을 모두 닫고 시스템을 다시 시작할 수 있습니다.
모든 탭을 닫았지만 여전히 문제가 발생하면 모든 확장 프로그램을 비활성화하십시오.
옵션 I: Google 크롬의 경우
Google 크롬에서 확장 프로그램을 삭제하려면 아래 지침을 따르십시오.
1. Chrome 을 실행하고 URL 표시줄 에 chrome://extensions 를 입력합니다. Enter 키 를 눌러 설치된 모든 확장 목록을 가져옵니다.
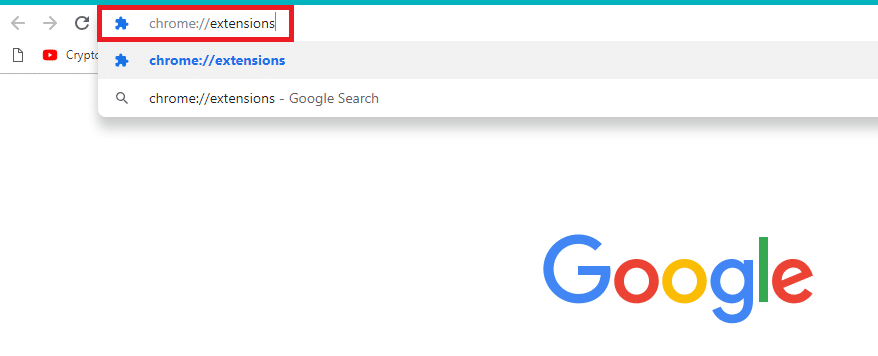
2. 비활성화하려면 확장 기능 (예: Grammarly for Chrome )의 토글 을 끕니다 .
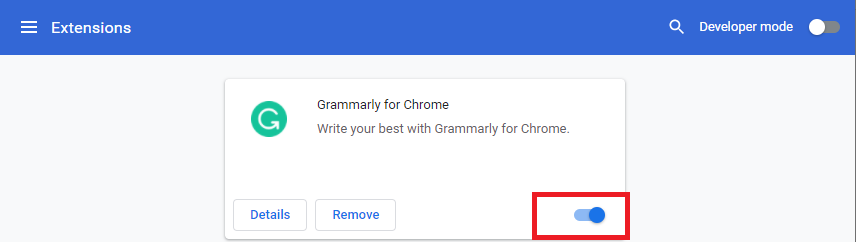
3. 브라우저를 새로 고치고 오류가 다시 표시되는지 확인하십시오.
4. 위의 단계 를 반복하여 확장 프로그램을 하나씩 비활성화하여 오류가 수정되었는지 확인합니다.
옵션 II: Microsoft Edge의 경우
1. Edge 브라우저 를 실행하고 이전과 같이 오른쪽 상단 모서리에 있는 점 3개 아이콘 을 클릭합니다.
![]()
2. 이제 아래에 강조 표시된 대로 확장 을 클릭합니다.
참고: 확장 페이지에 도달하는 긴 단계를 건너뛰려면 검색 창에 edge://extensions/ 를 입력하고 Enter 키를 누르 십시오.
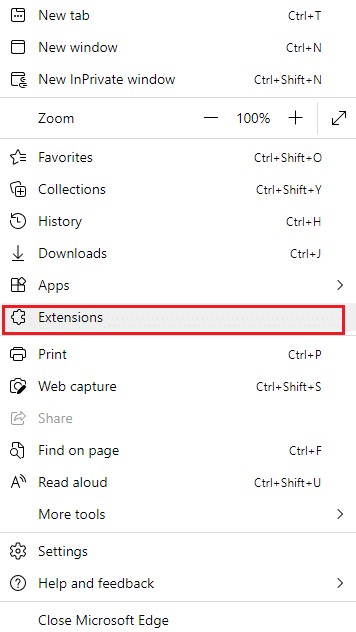
3. 이제 추가한 모든 확장 프로그램이 화면에 나타납니다. 확장을 선택하고 표시된 대로 확장 관리 를 클릭합니다.
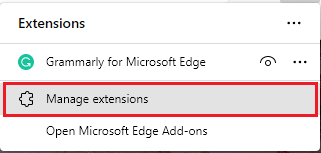
4. 이제 확장 기능을 끄고 오류가 다시 발생하는지 확인하십시오.
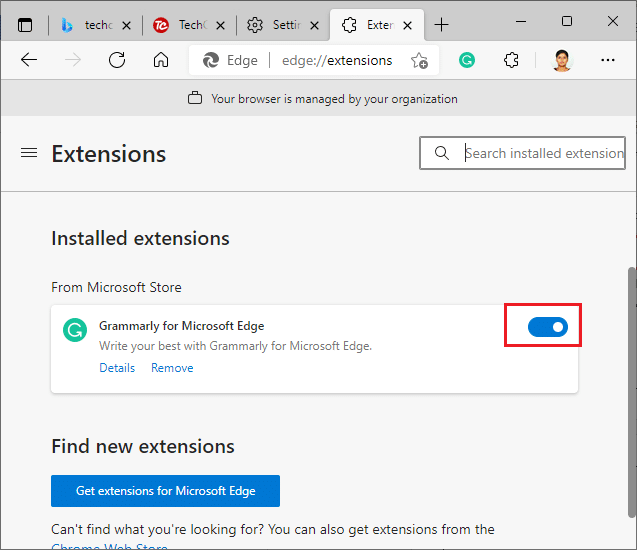
5. 마찬가지로 모든 확장을 하나씩 비활성화하고 동시에 오류가 발생하는지 확인하십시오. 특정 확장 프로그램을 제거한 후에도 오류가 나타나지 않으면 브라우저에서 완전히 제거하십시오.
6. 이제 제거 옵션을 선택합니다.
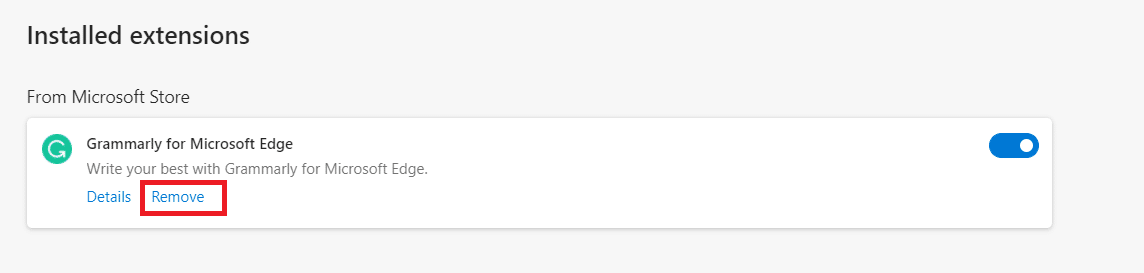
7. 이제 그림과 같이 제거 를 클릭하여 프롬프트를 확인합니다.
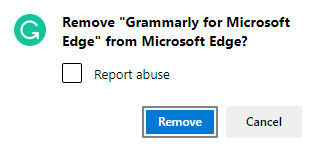
오류가 다시 발생하는지 확인하십시오.
또한 읽기: Google Chrome 승격 서비스란 무엇입니까?
방법 5: .exe 파일 이름 바꾸기
Chrome 또는 Edge에서 STATUS ACCESS VIOLATION 오류를 수정하는 간단한 트릭은 실행 파일의 이름을 바꾸는 것입니다. 아래에 언급된 단계에 따라 브라우저의 .exe 파일 이름을 바꾸십시오.
옵션 I: Google 크롬의 경우
1. Windows + E 키를 함께 눌러 파일 탐색기 를 엽니다.
2. 이제 다음 경로로 이동합니다.
C:\Program Files\Google\Chrome\Application
참고: 다른 위치에 Chrome을 설치한 경우 동일한 위치로 이동합니다.
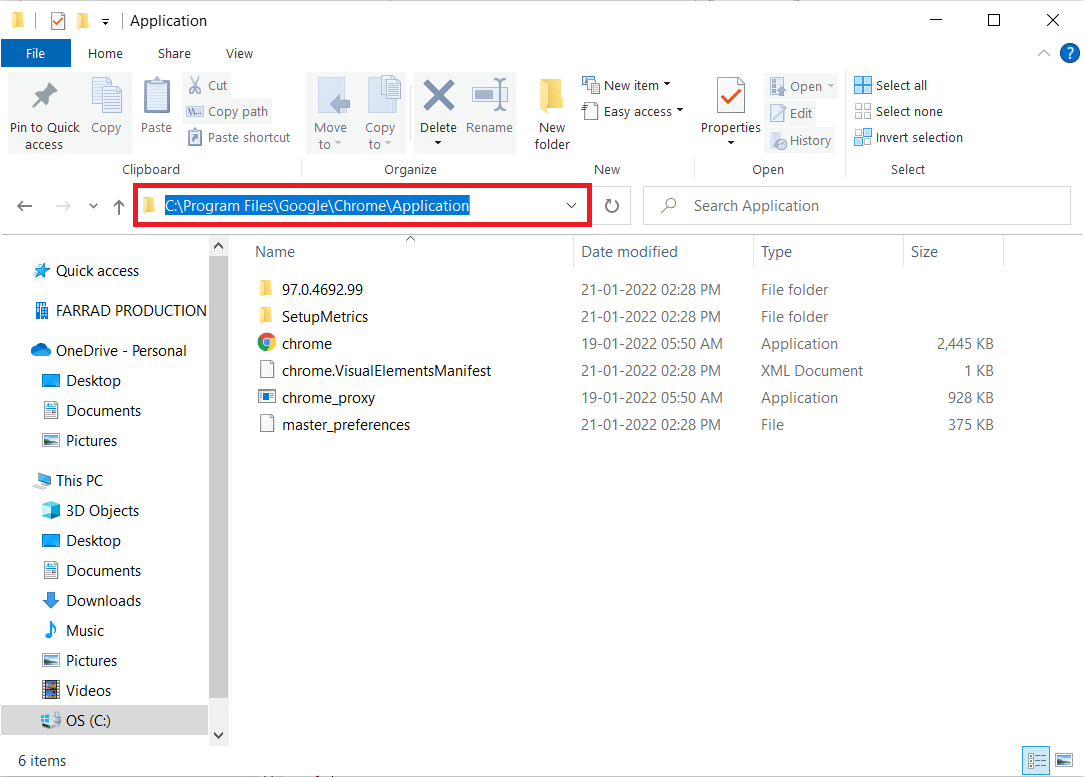
3. 그런 다음 Chrome.exe를 마우스 오른쪽 버튼으로 클릭하고 Chromeold.exe 또는 원하는 이름으로 이름을 바꿉니다 .
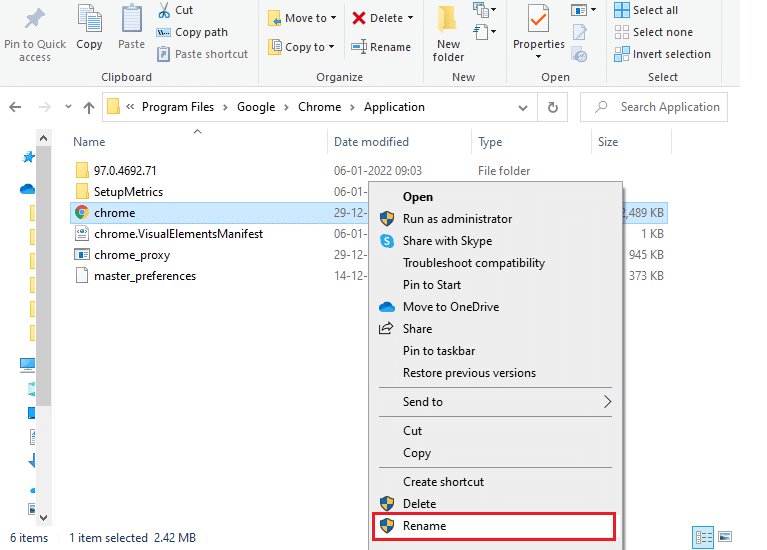
4. 마지막으로 Chrome 을 다시 시작하고 문제가 해결되었는지 확인합니다.
옵션 2: Microsoft Edge의 경우
1. Windows + E 키를 함께 눌러 파일 탐색기 를 엽니다.
2. 이제 다음 경로로 이동합니다.
C:\Program Files (x86)\Microsoft\Edge\Application
참고: 다른 위치에 Edge를 설치한 경우 동일한 위치로 이동합니다.
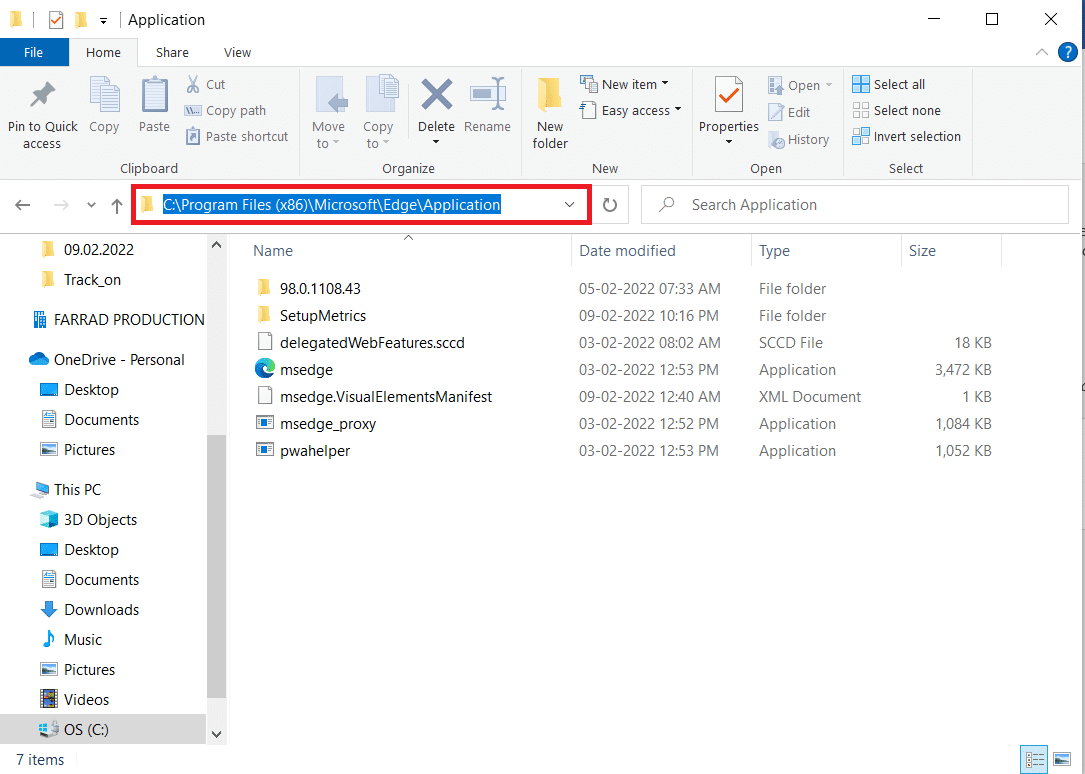
3. 그런 다음 msedge.exe를 마우스 오른쪽 버튼으로 클릭하고 msedgeold.exe 또는 원하는 이름으로 이름을 바꿉니다 .
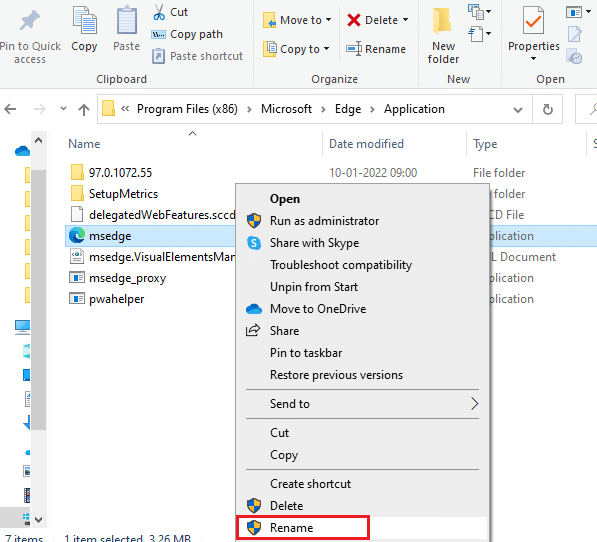
4. 마지막으로 Edge 를 다시 시작하고 문제가 해결되었는지 확인합니다.
또한 읽기: Google 크롬에서 저장된 비밀번호를 내보내는 방법
방법 6: RendererCodeIntegrity 기능 비활성화
Windows 10 PC에는 서명되지 않은 코드가 브라우저 웹 페이지를 방해하는 것을 방지하는 기능이 있습니다. 많은 사용자가 RendererCodeIntegrity 기능을 비활성화하면 STATUS ACCESS VIOLATION 오류를 수정하는 데 도움이 된다고 보고했습니다.
옵션 I: Google 크롬의 경우
1. Chrome 바탕 화면 바로 가기로 이동하여 마우스 오른쪽 버튼을 클릭합니다.
2. 이제 그림과 같이 속성 옵션을 클릭합니다.
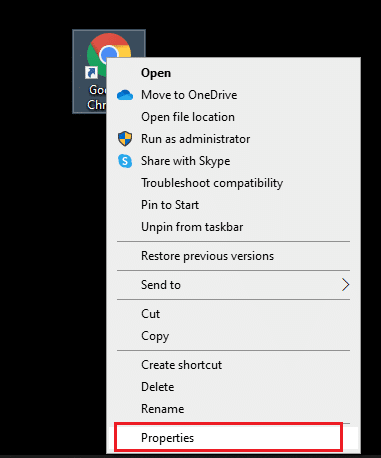
3. 그런 다음 바로 가기 탭에서 공백을 추가하고 대상 필드에 –disable-features=RendererCodeIntegrity 를 입력합니다.
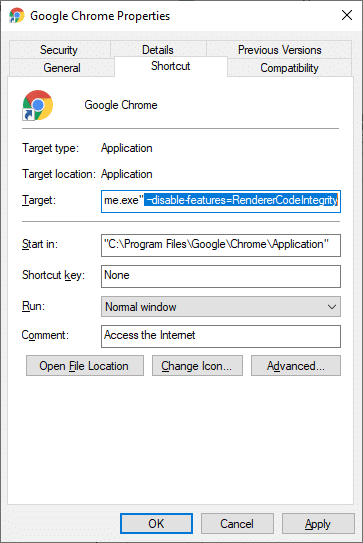
4. 이제 적용 > 확인 을 클릭하여 변경 사항을 저장하고 문제가 해결되었는지 확인합니다.
옵션 II: Microsoft Edge의 경우
1. Edge Desktop 바로 가기로 이동하여 마우스 오른쪽 버튼으로 클릭합니다.
2. 이제 그림과 같이 속성 옵션을 클릭합니다.
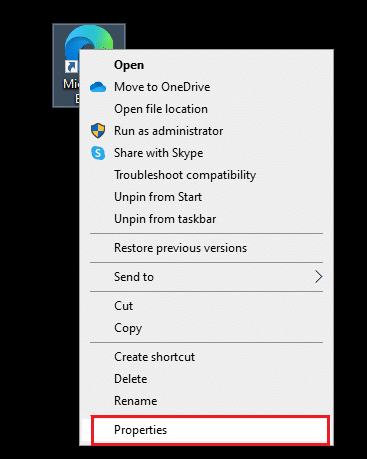
3. 그런 다음 바로 가기 탭에서 공백을 추가하고 대상 필드에 –disable-features=RendererCodeIntegrity 를 입력합니다.
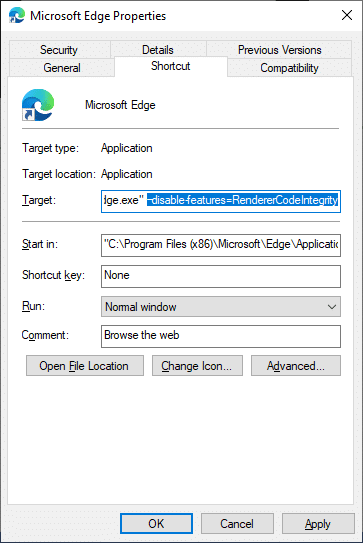
4. 이제 적용 > 확인 을 클릭하여 변경 사항을 저장하고 문제가 해결되었는지 확인합니다.
방법 7: 새 사용자 프로필로 전환
때로는 간단한 방법으로 최상의 결과를 얻을 수도 있습니다! 예를 들어 많은 사용자가 Chrome 또는 Edge에서 STATUS ACCESS VIOLATION 오류를 수정하기 위해 새 사용자 프로필로 전환할 수 있다고 제안했습니다. 따라서 아래에 언급된 지침에 따라 새 사용자 프로필로 전환하고 기존 프로필을 삭제하십시오.
옵션 I: Google 크롬의 경우
Chrome에서 새 사용자 프로필로 전환하려면 다음 단계를 따르세요.
1. Windows 키를 누릅니다. Chrome 을 입력하고 엽니다.
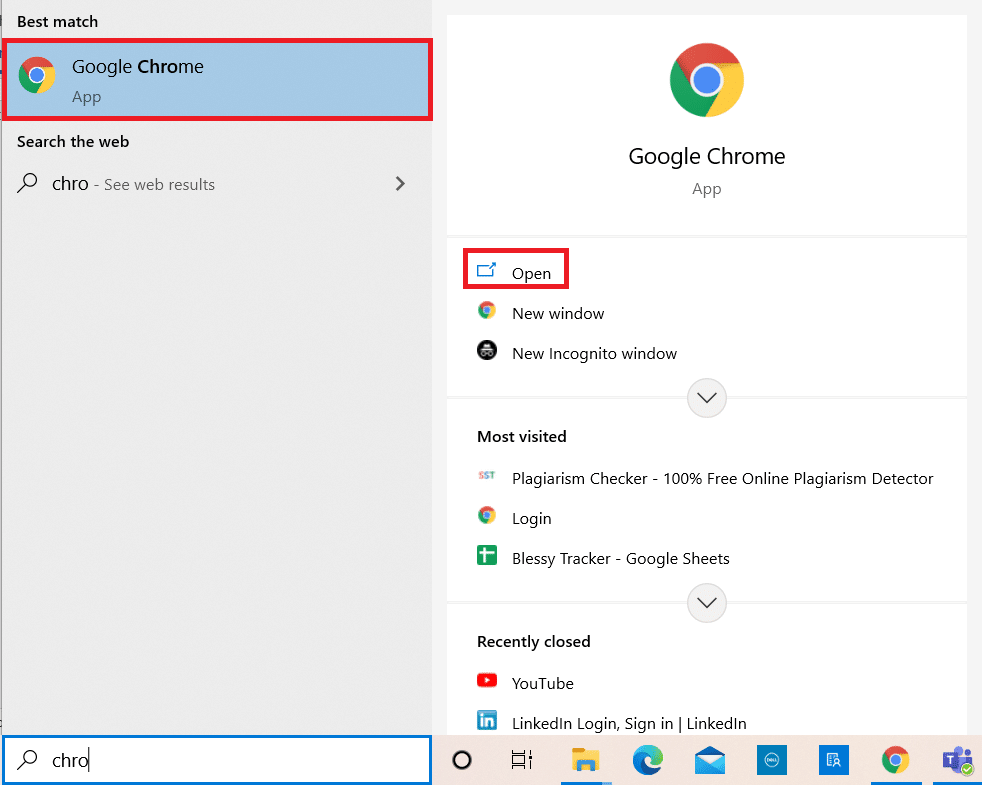
2. 프로필 아이콘 을 클릭합니다.
3. 이제 아래 그림과 같이 다른 사람 메뉴에서 톱니바퀴 아이콘 을 선택합니다.
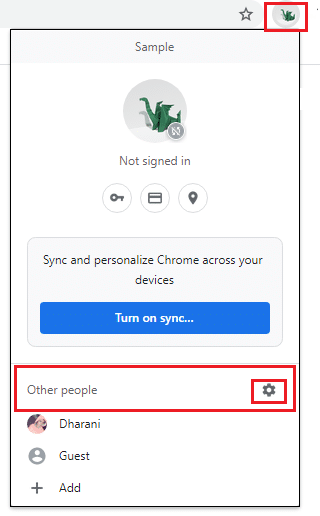
4. 이제 추가 아이콘을 클릭합니다.
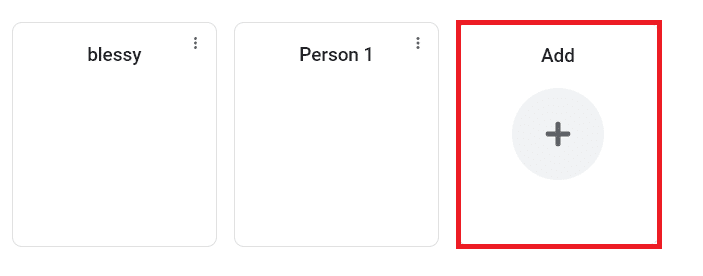
5. 계정 없이 계속을 클릭합니다.
참고 : Gmail 계정을 사용하여 로그인하려면 로그인을 클릭하십시오.
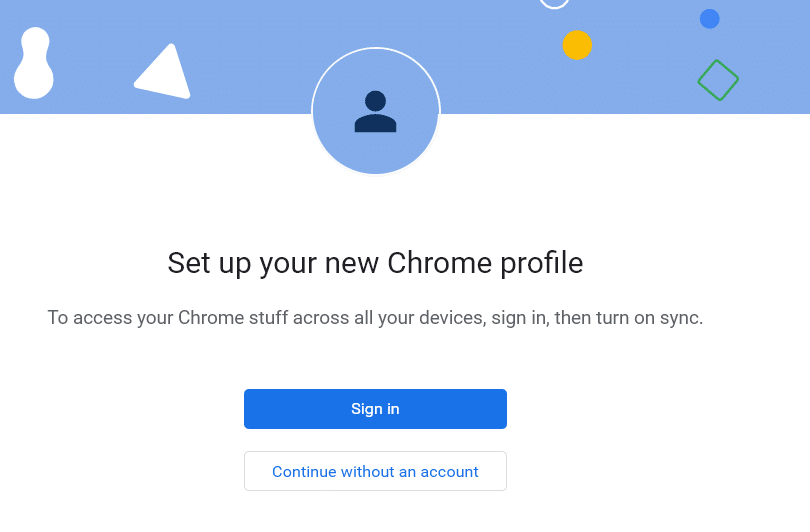
6. 여기에 원하는 이름 을 입력하고 프로필 사진과 테마 색상 을 선택합니다.
7. 이제 아래 그림과 같이 완료 를 클릭합니다.
참고: 이 사용자에 대한 바탕 화면 바로 가기를 원하지 않으면 이 사용자에 대한 바탕 화면 바로 가기 만들기 상자 를 선택 취소합니다.
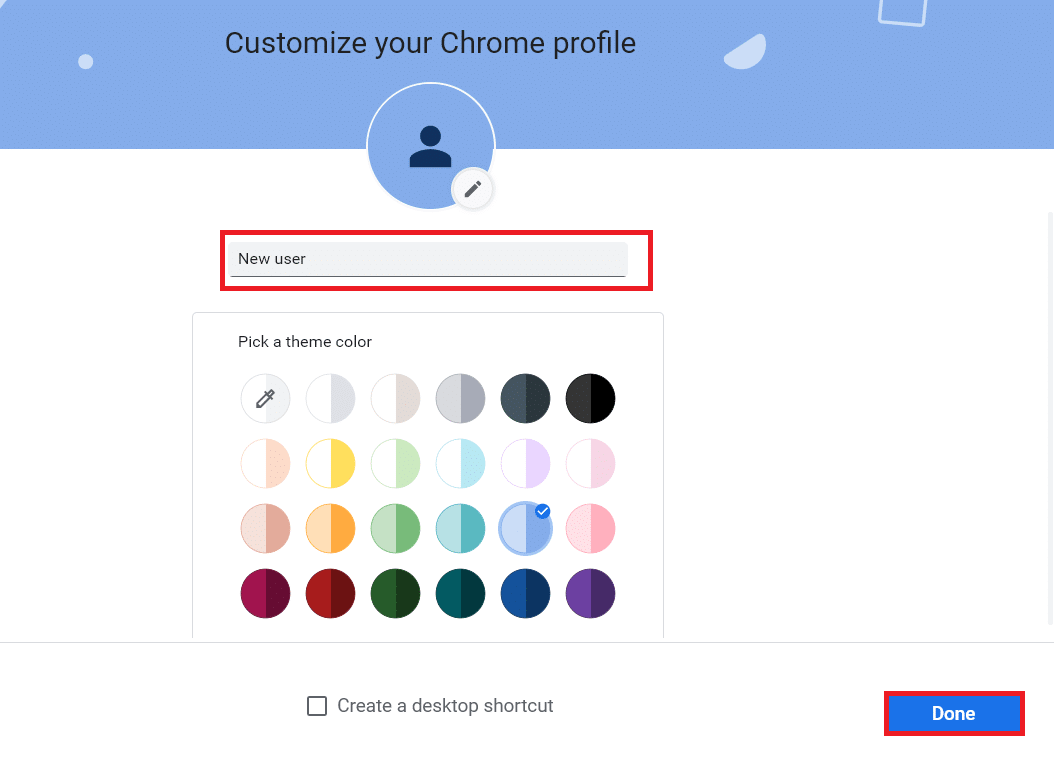
참고: 기존 사용자 프로필을 삭제하려면 아래 지침을 따르세요.
1. 다시 브라우저를 실행하고 이전 방법과 같이 프로필 아이콘 을 클릭합니다.
2. 이제 톱니바퀴 아이콘 을 클릭합니다.
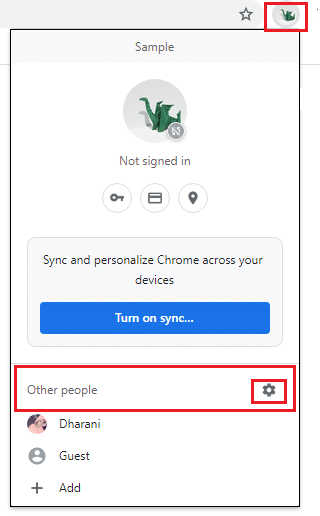
3. 삭제하려는 사용자 프로필 위로 마우스를 가져간 후 점 3개 아이콘 을 클릭합니다.
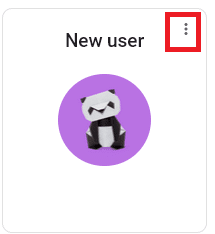
4. 이제 아래 그림과 같이 삭제 옵션을 선택합니다.
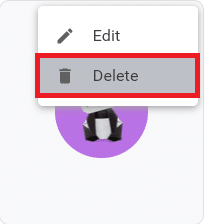
5. 이제 이 장치에서 검색 데이터가 영구적으로 삭제된다는 메시지가 표시됩니다. 삭제 를 클릭하여 계속 진행합니다.
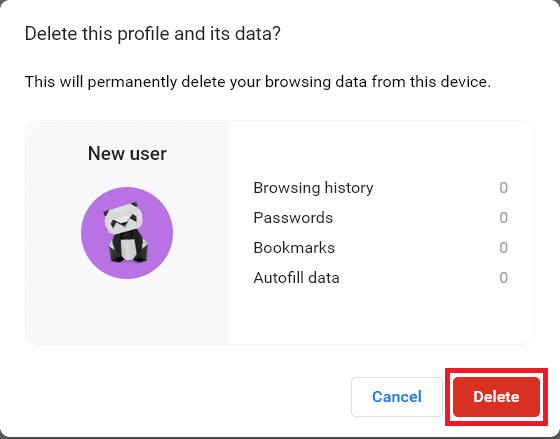

이제 원치 않는 중단 없이 브라우저 서핑을 즐길 수 있습니다.
또한 읽기: Chrome 테마를 제거하는 방법
옵션 II: Microsoft Edge의 경우
다음 단계에 따라 Microsoft Edge에서 새 프로필로 전환하고 STATUS ACCESS VIOLATION 오류를 수정하십시오.
1. Microsoft Edge 를 시작하고 프로필 아이콘 을 클릭합니다.
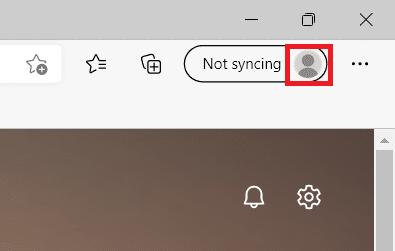
2. 이제 아래와 같이 프로필 추가 옵션을 클릭합니다.
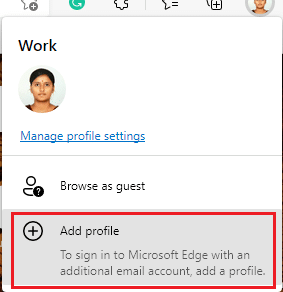
3. 다시 추가 를 클릭하여 계속 진행합니다.
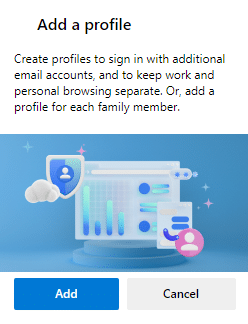
4. 데이터 없이 시작을 클릭합니다.
참고: 로그인을 클릭하여 데이터를 동기화 하여 Microsoft 계정을 사용하여 로그인할 수도 있습니다.
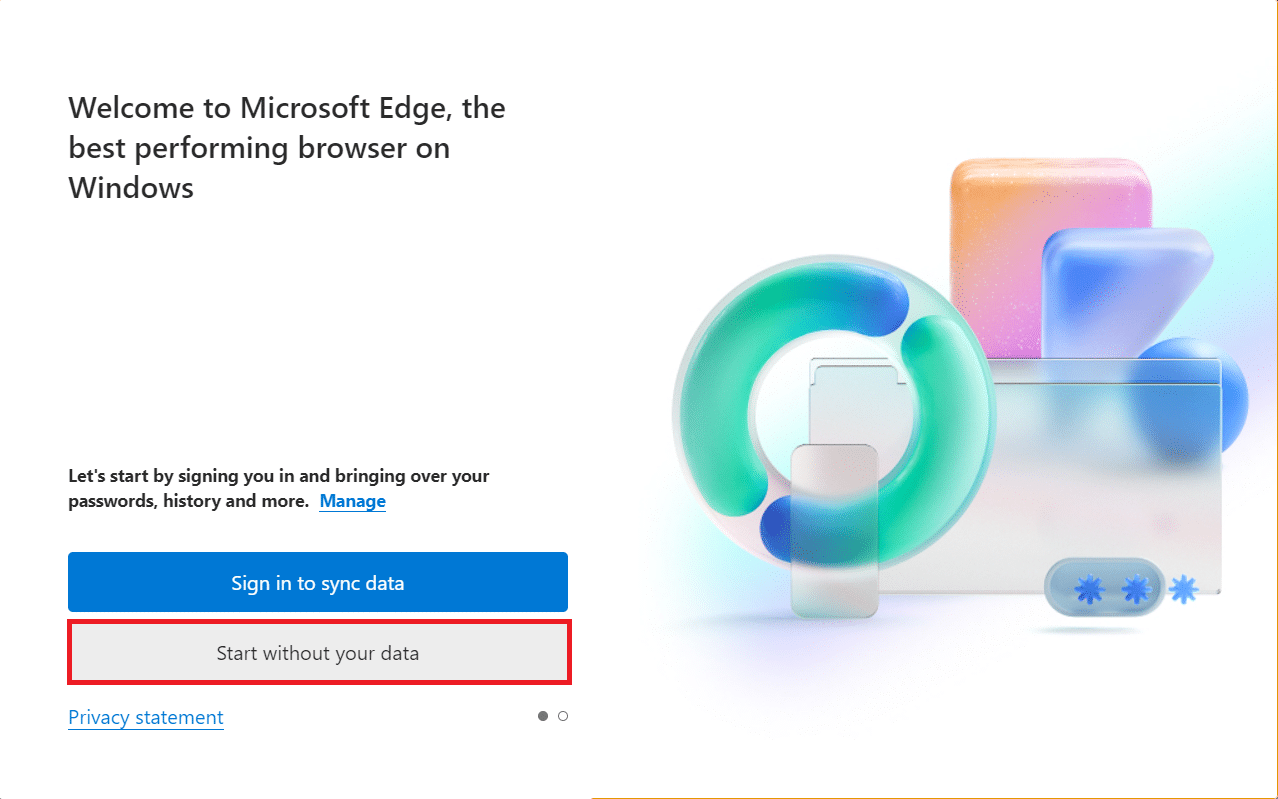
5. 확인을 클릭하고 검색을 시작 합니다.
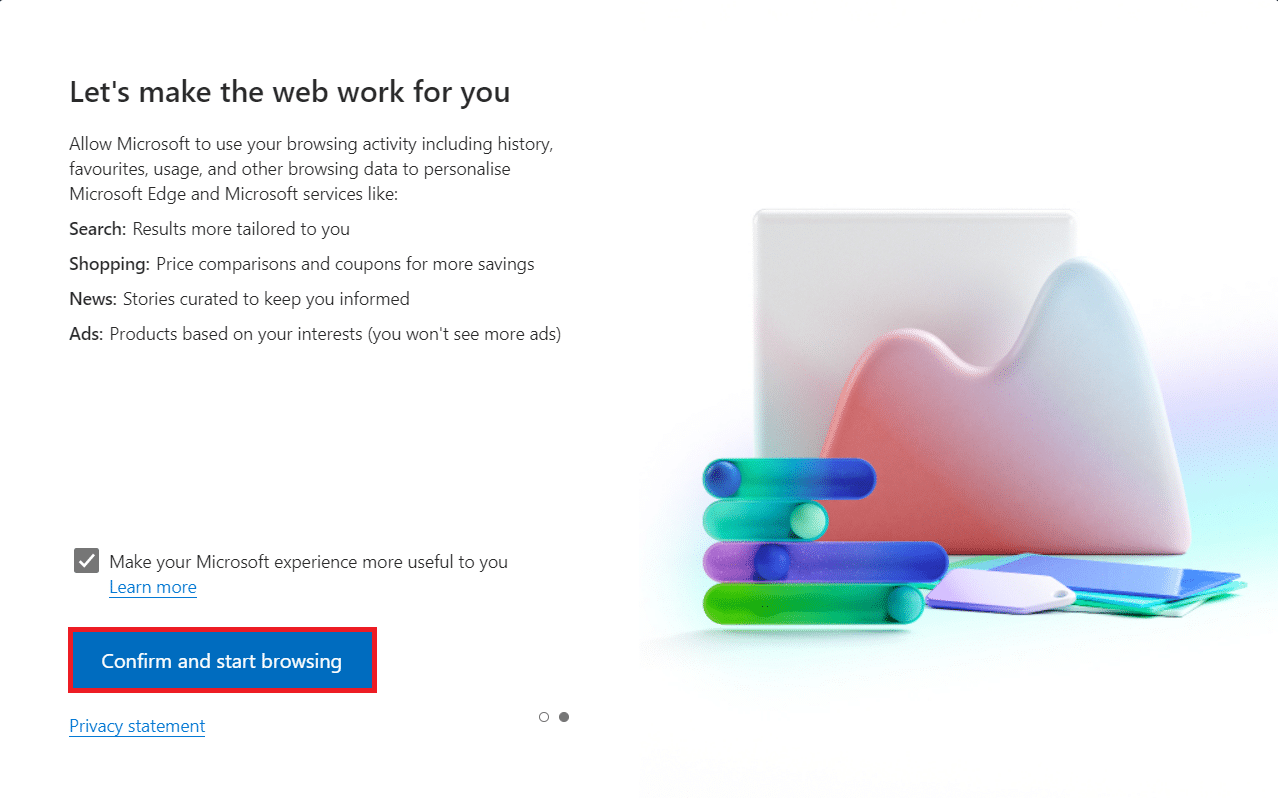
6. 전체적인 모양 과 테마 를 선택합니다. 다음 을 클릭합니다.
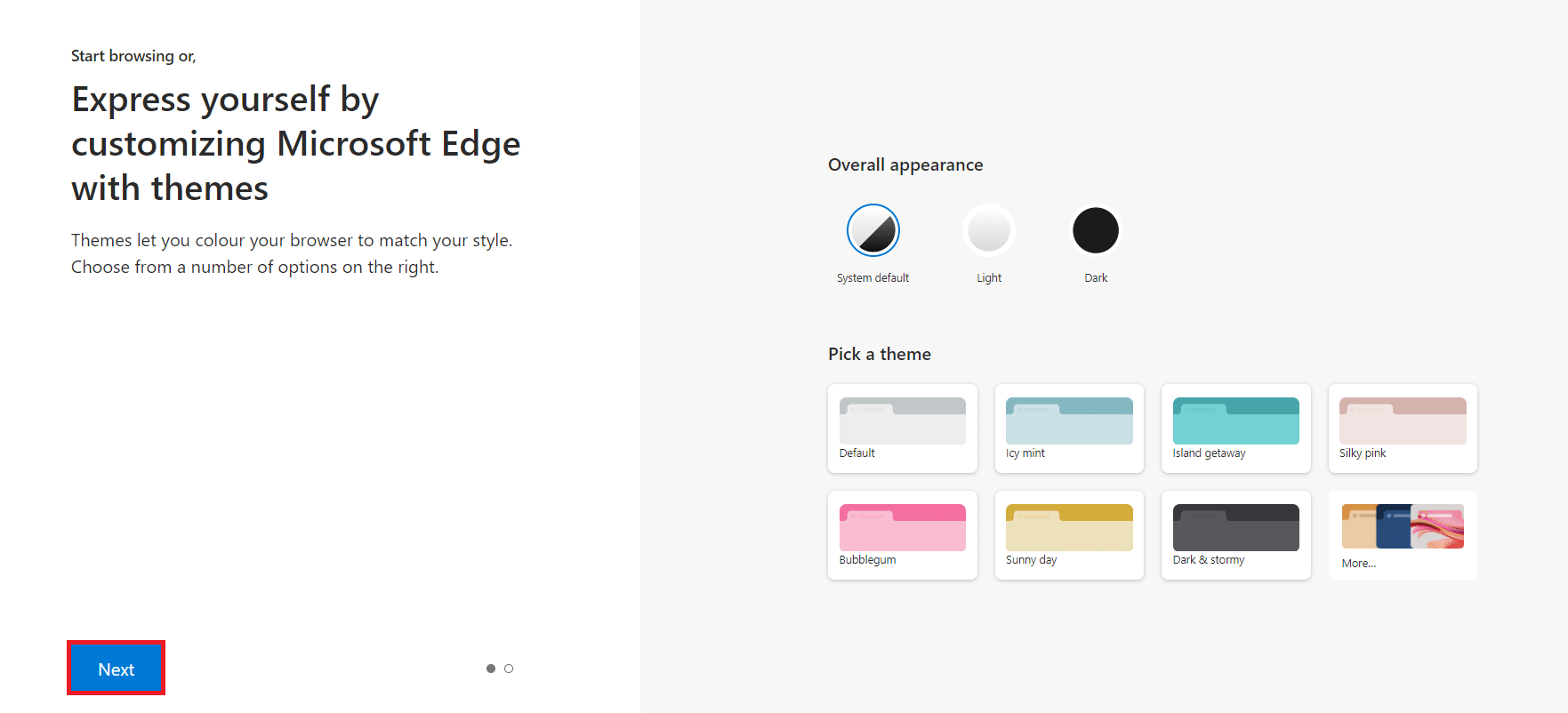
7. 마침 을 클릭합니다.
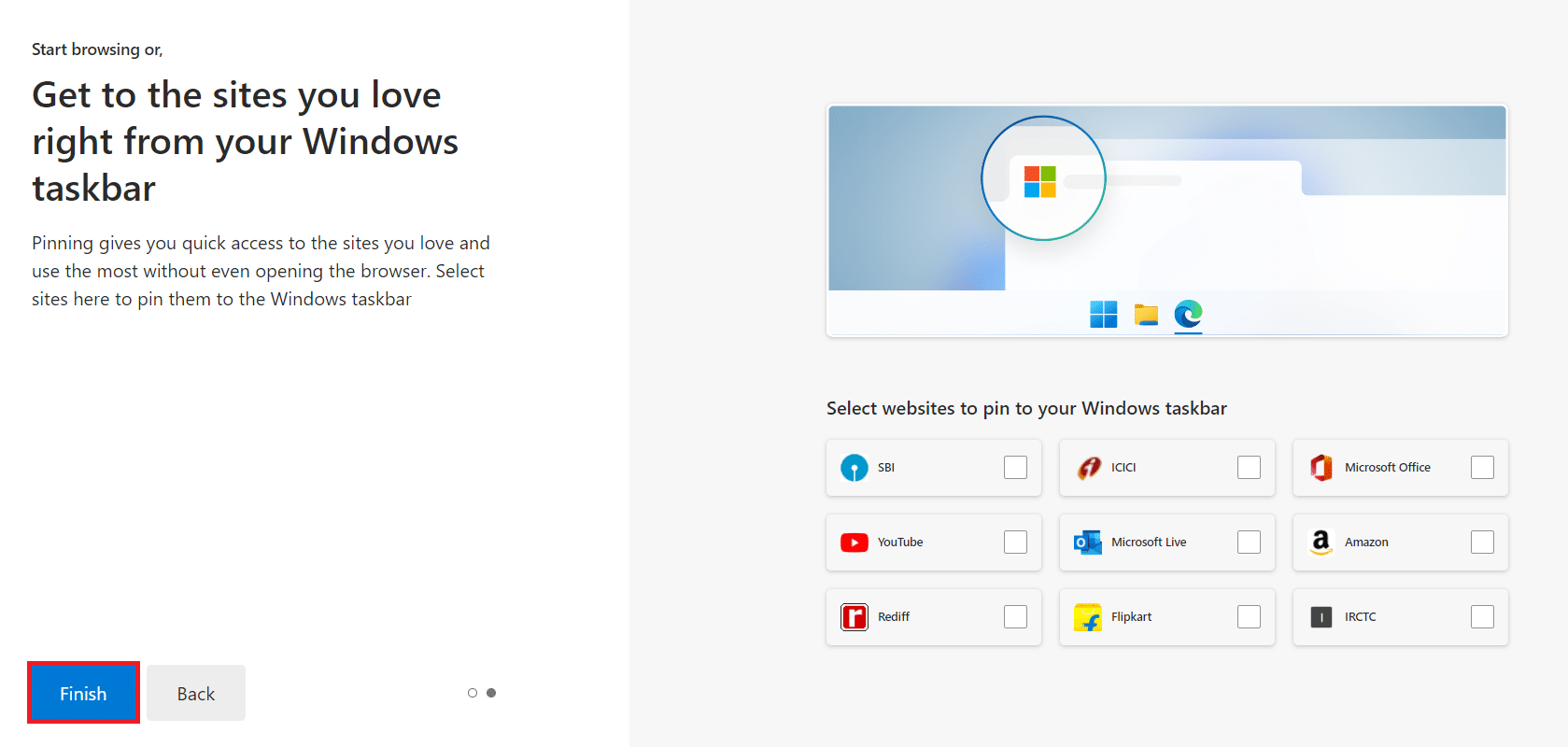
마지막으로 프로필 2 가 브라우저에 생성됩니다. 문제가 해결되었는지 확인하십시오.
방법 8: 네트워크 드라이버 업데이트
시스템의 현재 드라이버가 브라우저와 호환되지 않는 경우 이 오류 코드가 표시됩니다. 따라서 Chrome 또는 Edge에서 STATUS ACCESS VIOLATION 오류를 수정하려면 장치와 드라이버를 업데이트하는 것이 좋습니다.
1. Windows 10 검색 메뉴에서 장치 관리자 를 입력합니다.
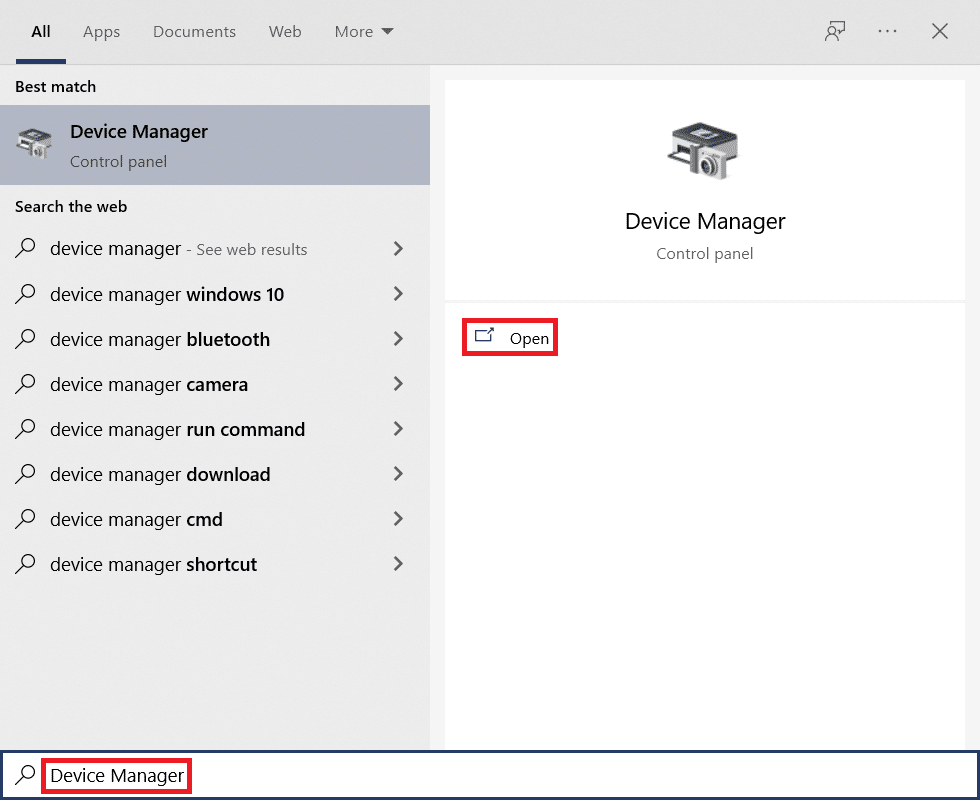
2. 네트워크 어댑터 를 두 번 클릭하여 확장합니다.
3. 아래 그림과 같이 무선 네트워크 드라이버 (예: Qualcomm Atheros QCA9377 무선 네트워크 어댑터 )를 마우스 오른쪽 버튼으로 클릭하고 드라이버 업데이트 를 선택합니다.
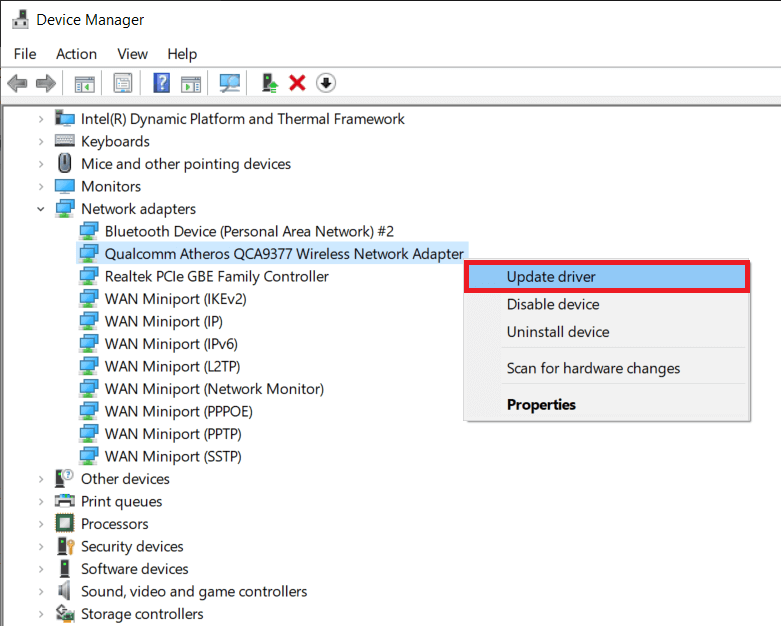
4. 그런 다음 드라이버 자동 검색을 클릭하여 사용 가능한 최상의 드라이버 를 자동으로 다운로드하고 설치합니다.
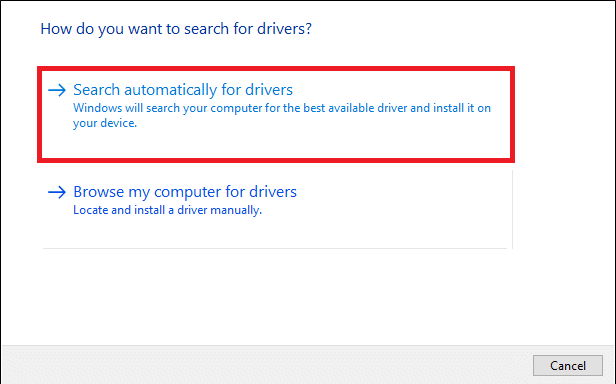
5A. 이제 드라이버가 업데이트되지 않은 경우 최신 버전으로 업데이트 및 설치됩니다.
5B. 이미 업데이트된 단계에 있는 경우 장치에 가장 적합한 드라이버가 이미 설치 되었다는 메시지가 표시됩니다.
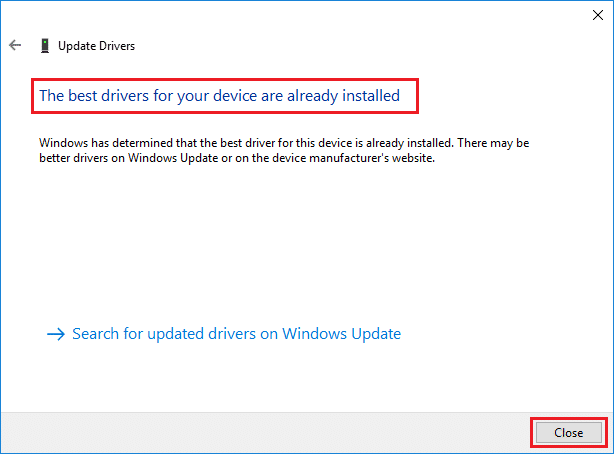
6. 닫기 버튼을 클릭하여 창을 종료하고 PC를 다시 시작합니다 .
또한 읽기: Chrome에서 HTTPS를 통한 DNS를 활성화하는 방법
방법 9: 브라우저 설정 재설정
브라우저를 재설정하면 기본 설정으로 복원되며 논의된 오류를 수정할 수 있는 가능성이 더 있습니다. 먼저 아래 단계에 따라 Google Chrome 및 Microsoft Edge를 재설정한 다음 STATUS ACCESS VIOLATION 문제가 해결되었는지 확인하십시오.
옵션 I: Google 크롬의 경우
1. Google 크롬 을 열고 chrome://settings/reset 으로 이동합니다.
2. 강조 표시된 원래 기본값으로 설정 복원 옵션을 클릭합니다.

3. 이제 설정 재설정 버튼을 클릭하여 작업을 확인합니다.

옵션 II: Microsoft Edge의 경우
1. Edge 브라우저 를 시작하고 설정 으로 이동합니다.
참고: edge://settings/reset 을 입력하여 Edge 재설정 페이지를 직접 실행할 수도 있습니다.
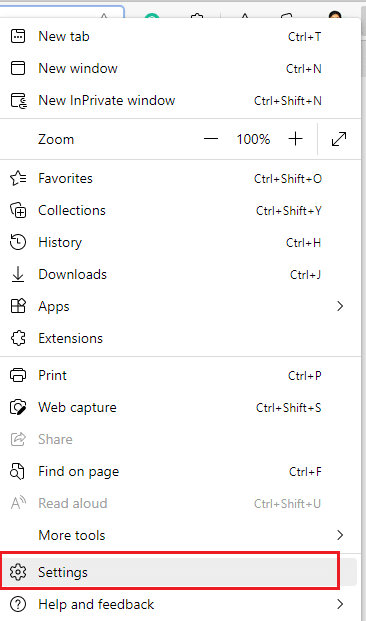
2. 이제 왼쪽 창에서 그림과 같이 재설정 설정 을 클릭합니다.
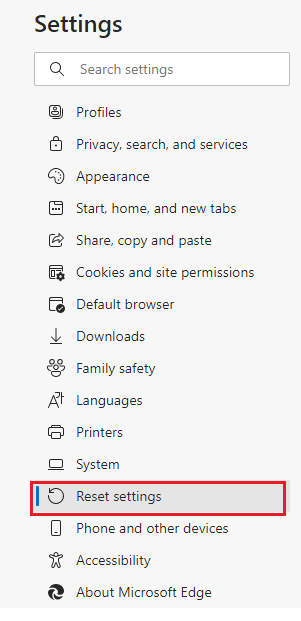
3. 이제 그림과 같이 설정을 기본값으로 복원 옵션을 클릭합니다.
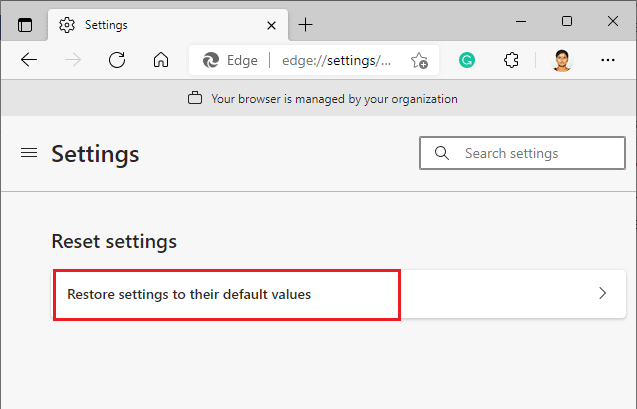
4. 이제 그림과 같이 재설정 을 클릭하여 프롬프트를 확인합니다.
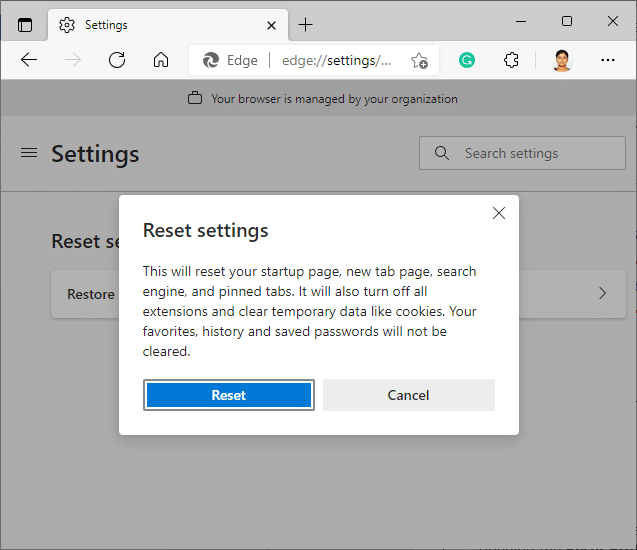
마지막으로 STATUS ACCESS VIOLATION Edge 오류를 수정했는지 확인하십시오.
또한 읽기: Chrome 프로필 오류를 수정하는 14가지 방법
방법 10: Windows 업데이트
위의 방법으로 수정 사항을 얻지 못했다면 시스템에 버그가 있을 가능성이 거의 없습니다. 이러한 버그는 Windows를 업데이트하여 해결할 수 있습니다. 항상 업데이트된 버전에서 시스템을 사용하는 것이 좋습니다. 아래 언급된 단계에 따라 STATUS ACCESS VIOLATION 오류를 수정하십시오.
1. Windows + I 키를 동시에 눌러 설정 을 시작합니다.
2. 그림과 같이 업데이트 및 보안 타일을 클릭합니다.
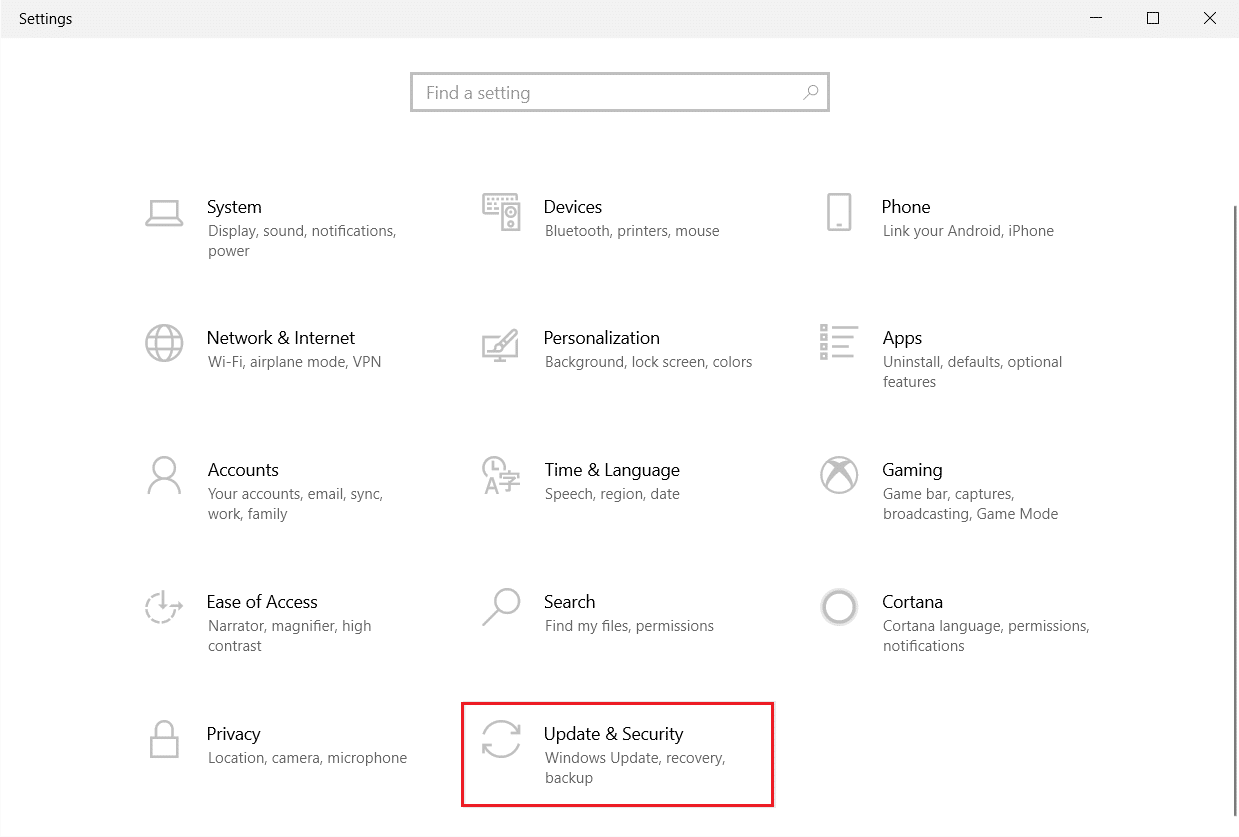
3. Windows 업데이트 탭에서 업데이트 확인 버튼을 클릭합니다.
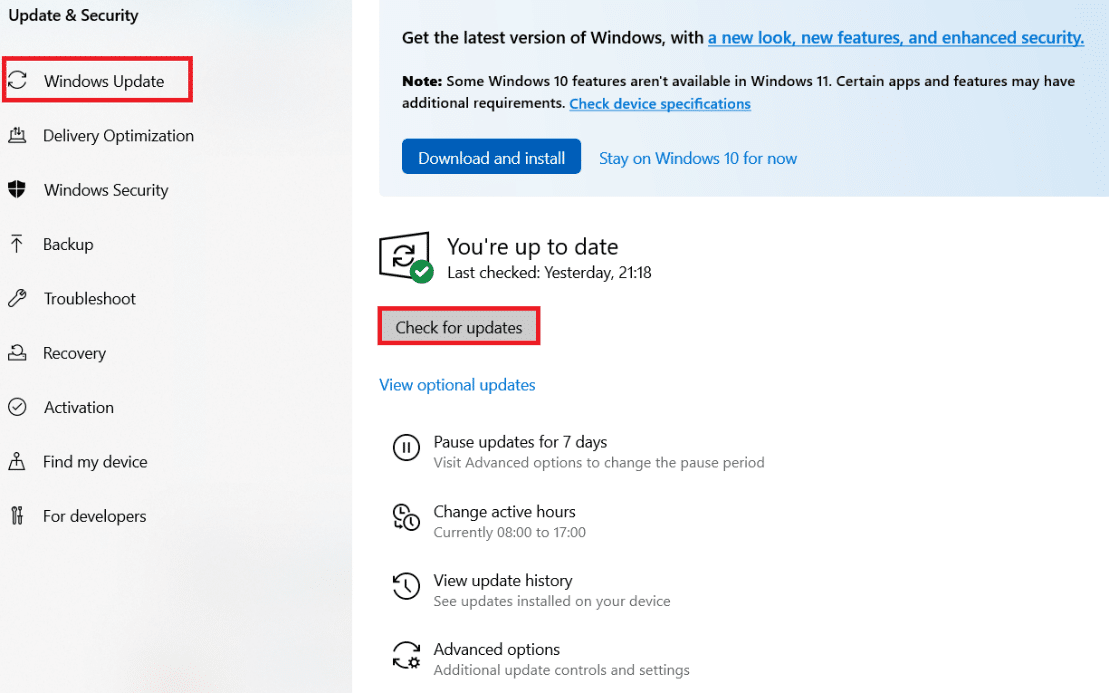
4A. 새 업데이트를 사용할 수 있는 경우 지금 설치 를 클릭하고 지침에 따라 업데이트합니다.
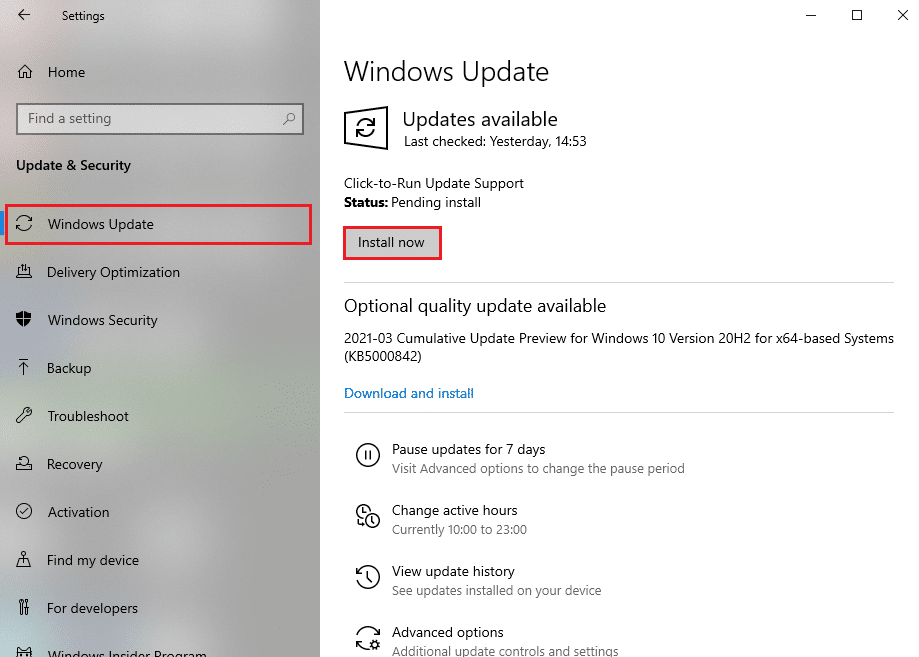
4B. 그렇지 않고 Windows가 최신 상태이면 You're up to date(최신 상태입니다) 메시지가 표시됩니다.
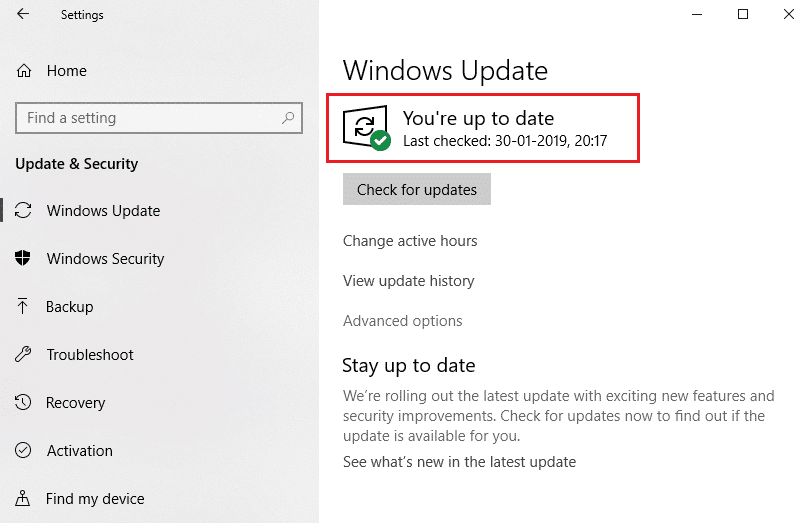
방법 11: 브라우저 업데이트
Chrome 또는 Edge에서 STATUS ACCESS VIOLATION 오류를 해결하는 주요 방법은 사용하는 브라우저의 최신 버전을 설치하는 것입니다. 오래된 브라우저를 사용하는 경우 일부 웹 페이지의 향상된 기능이 지원되지 않습니다. 브라우저의 일부 오류 및 버그를 수정하려면 최신 버전으로 업데이트하십시오. 방법은 다음과 같습니다.
옵션 I: Google 크롬의 경우
1. 구글 크롬 브라우저를 실행합니다.
2. 점 3개 아이콘 을 클릭 하여 설정 메뉴를 확장합니다.
3. 그런 다음 아래 그림과 같이 도움말 > Google 크롬 정보 를 선택합니다.
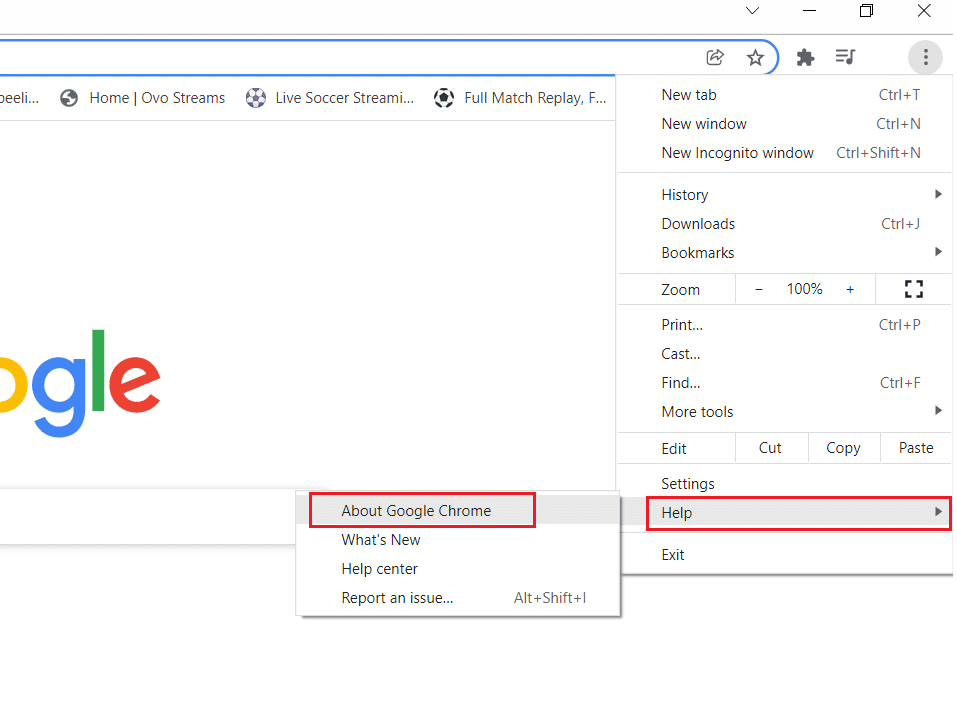
4. Google 크롬 이 업데이트를 검색하도록 허용합니다. 화면에 표시된 대로 업데이트 확인 중 메시지가 표시됩니다.
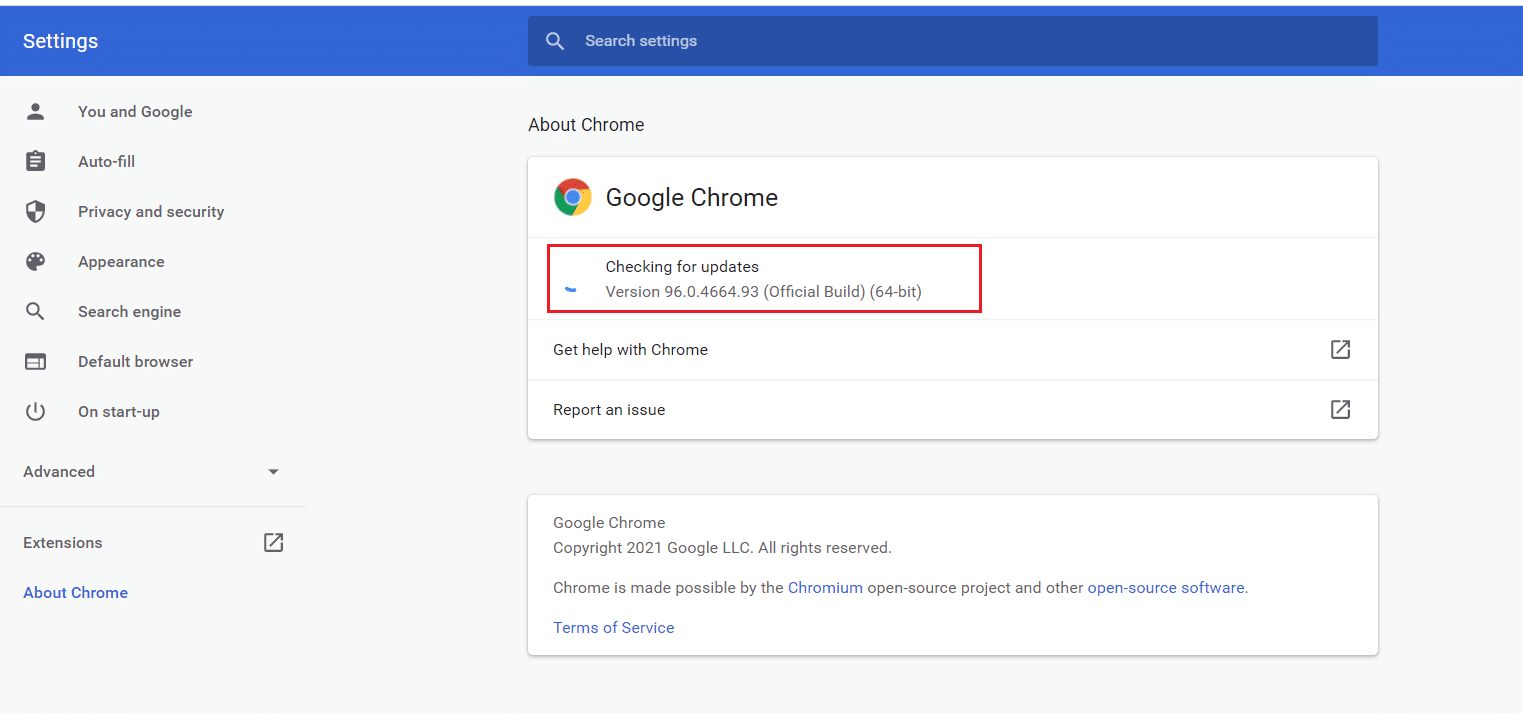
5A. 업데이트가 있는 경우 업데이트 버튼을 클릭합니다.
5B. Chrome이 이미 업데이트된 경우 Google Chrome이 최신 상태 입니다 메시지가 표시됩니다.
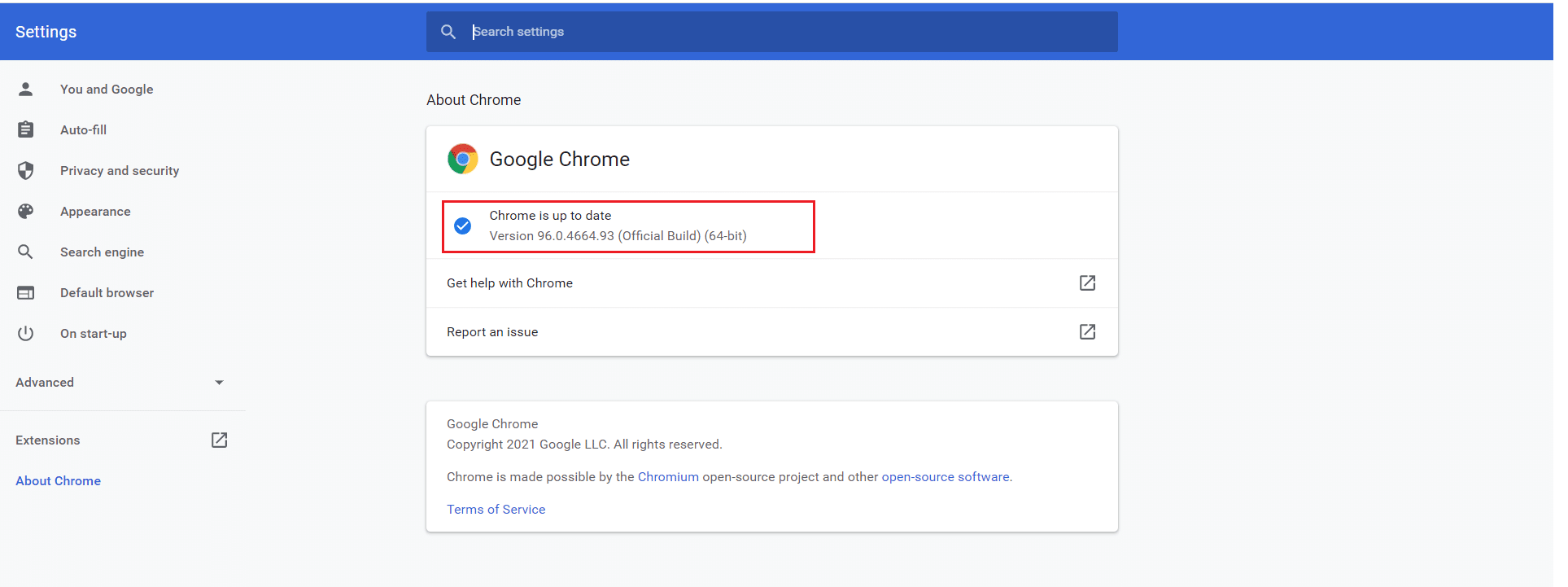
옵션 II: Microsoft Edge의 경우
1. Windows 검색 창에 Microsoft Edge 를 입력하고 엽니다.
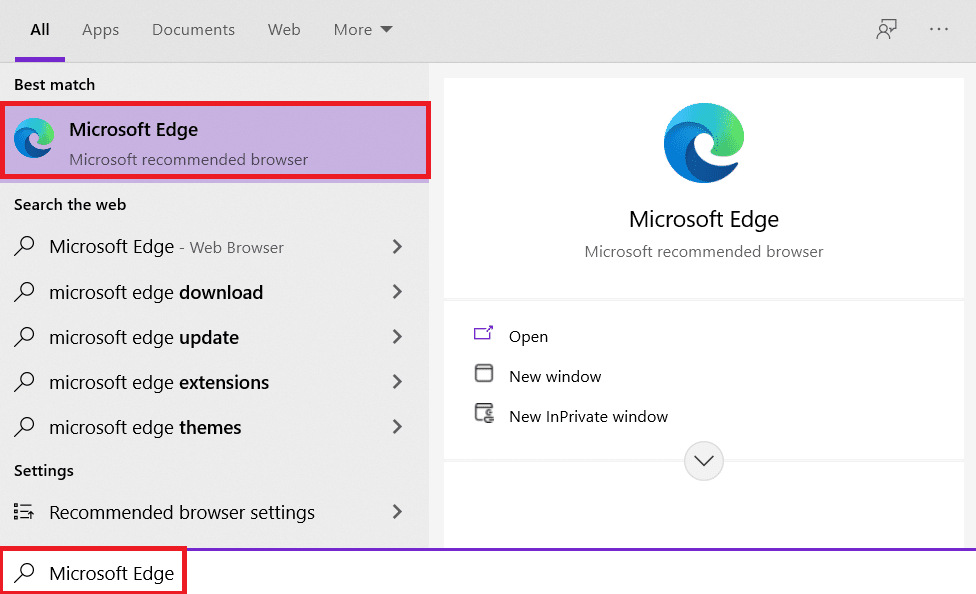
2. 점 3개 아이콘 을 클릭합니다.
참고: edge://settings/help 를 입력하여 Microsoft Edge 정보 페이지를 직접 실행할 수도 있습니다.

3. 이제 강조 표시된 도움말 및 피드백 옵션을 클릭합니다.
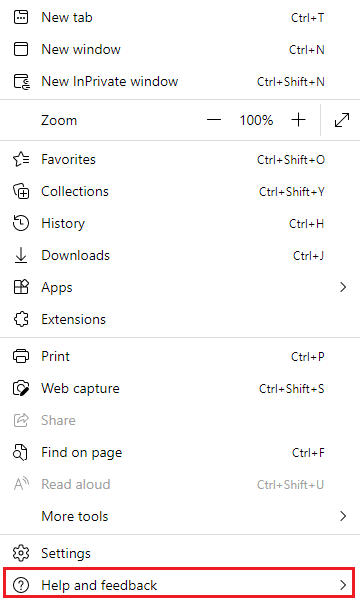
4. 그런 다음 그림과 같이 Microsoft Edge 정보 를 클릭합니다.
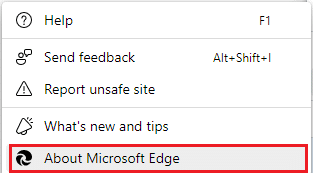
5A. Microsoft Edge가 업데이트되지 않은 경우 업데이트 버튼을 클릭하여 브라우저를 업데이트하십시오.
5B. 브라우저가 최신 상태이면 Microsoft Edge가 최신 상태 라는 메시지가 표시됩니다.
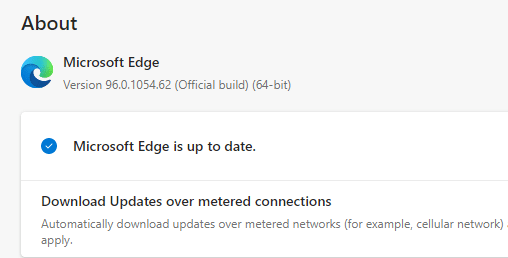
6. 마지막으로 최신 버전의 브라우저에서 웹 페이지 를 실행하고 문제가 반복되는지 확인합니다.
또한 읽기: Windows 11에서 Microsoft Edge를 비활성화하는 방법
방법 12: 브라우저 재설정
주어진 단계에 따라 웹 브라우저를 재설정하여 Chrome 또는 Edge에서 STATUS ACCESS VIOLATION 오류를 수정하십시오.
옵션 I: Chrome 재설정
1. Google 크롬 을 열고 chrome://settings/reset 으로 이동합니다.
2. 강조 표시된 원래 기본값으로 설정 복원 옵션을 클릭합니다.

3. 이제 설정 재설정 버튼을 클릭하여 작업을 확인합니다.

옵션 II: Microsoft Edge 재설정
1. Windows 키 를 누르고 제어판 을 입력한 다음 열기 를 클릭합니다.

2. 보기 기준을 범주 로 설정하고 프로그램 제거 를 클릭합니다.

3. 프로그램 및 기능 창에서 Microsoft Edge 를 클릭하고 아래 그림과 같이 변경 옵션을 선택합니다.
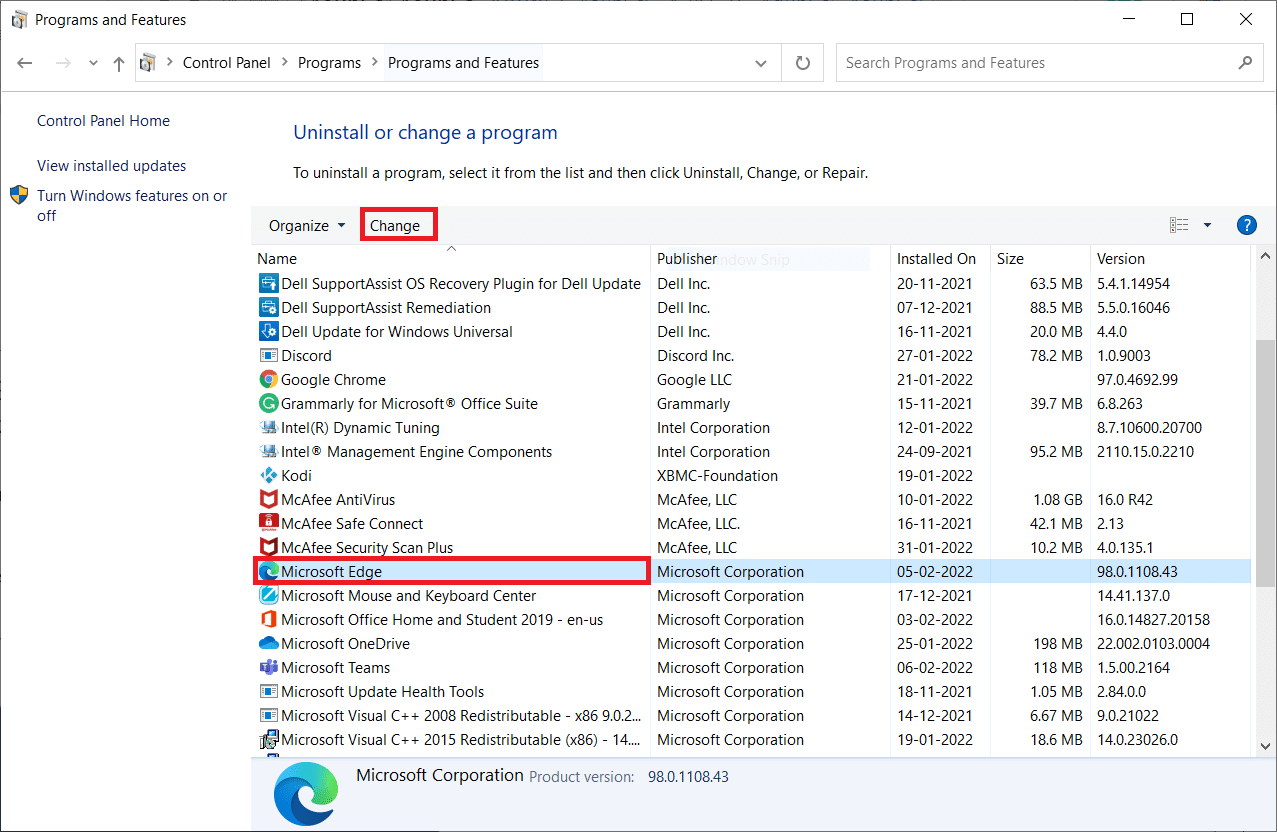
4. 프롬프트에서 예 를 클릭합니다.
5. 이제 복구 를 클릭하여 프롬프트를 확인합니다.
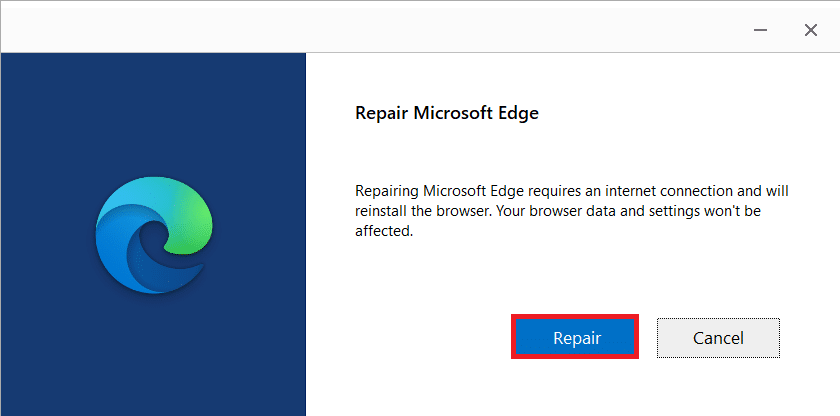
6. 위에서 언급한 모든 단계를 완료하면 컴퓨터를 다시 시작 합니다.
또한 읽기: Chrome에서 PDF가 열리지 않는 문제를 해결하는 방법
방법 13: 브라우저 다시 설치
위에서 언급한 방법 중 어느 것도 도움이 되지 않으면 Google Chrome 및 Microsoft Edge를 다시 설치해 볼 수 있습니다. 이렇게 하면 검색 엔진과 관련된 모든 문제, 업데이트 또는 앗, 맙소사를 유발하는 기타 관련 문제가 해결됩니다. Chrome 또는 Edge의 STATUS ACCESS VIOLATION 오류 코드.
참고: 모든 즐겨찾기를 백업하고 비밀번호를 저장하고 책갈피를 만들고 Google 또는 Microsoft 계정을 메일과 동기화하십시오. Google Chrome 및 Microsoft Edge를 제거하면 저장된 모든 파일이 삭제됩니다.
옵션 I: Chrome 다시 설치
다음은 Chrome 재설치 단계를 보여줍니다.
1. Windows 키 를 누르고 앱 및 기능 을 입력하고 열기 를 클릭합니다.
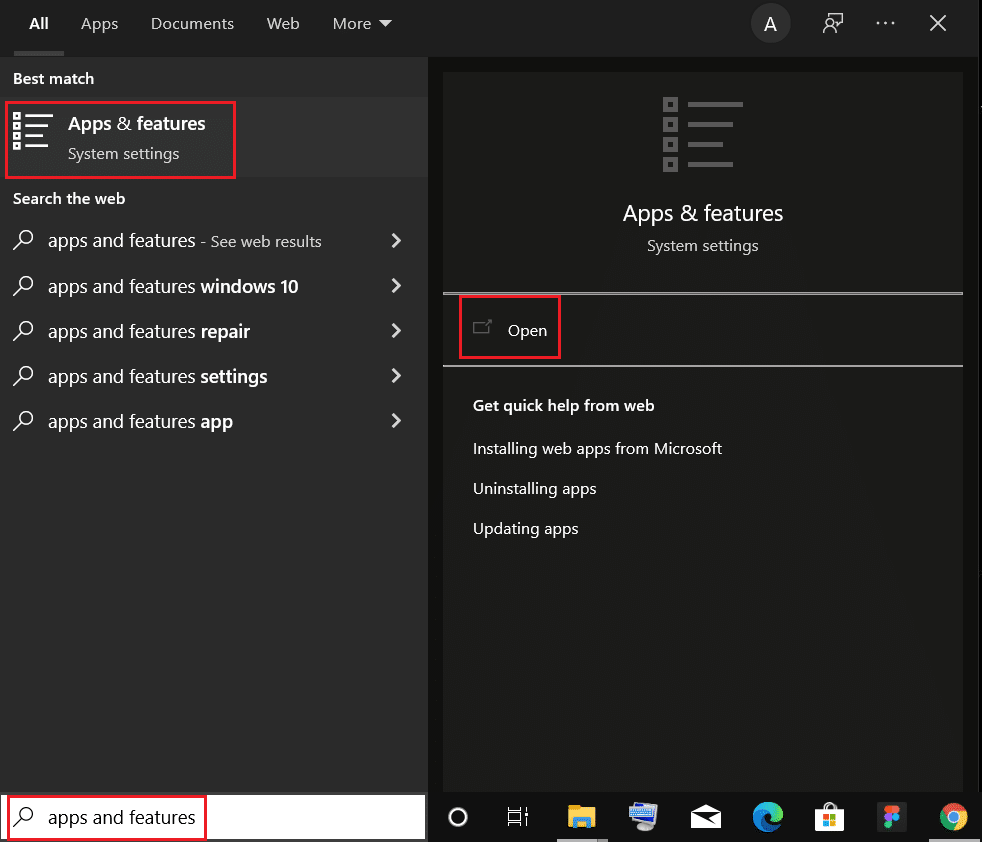
2. 이 목록 검색 필드에서 Chrome 을 검색합니다.
3. 그런 다음 Chrome 을 선택하고 강조 표시된 제거 버튼을 클릭합니다.
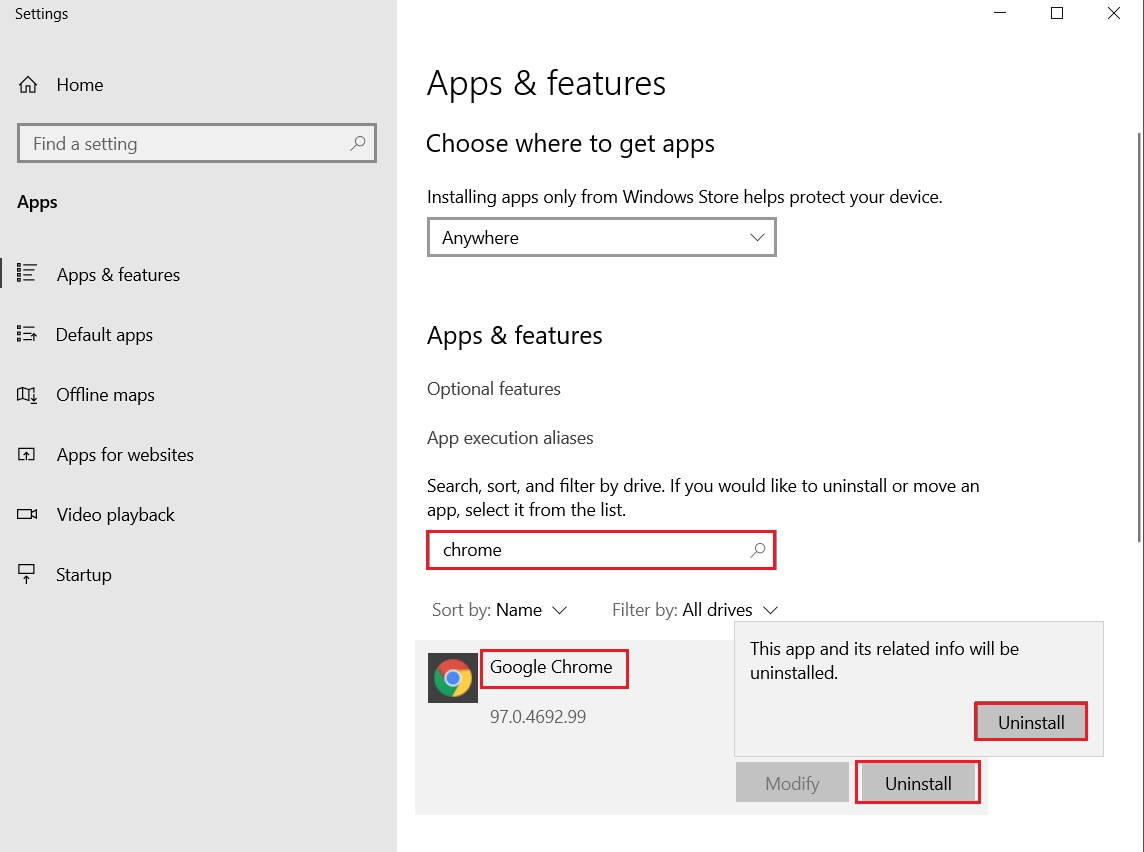
4. 다시 제거 를 클릭하여 확인합니다.
5. 이제 Windows 키 를 누르고 %localappdata% 를 입력한 다음 열기 를 클릭하여 AppData Local 폴더로 이동합니다.
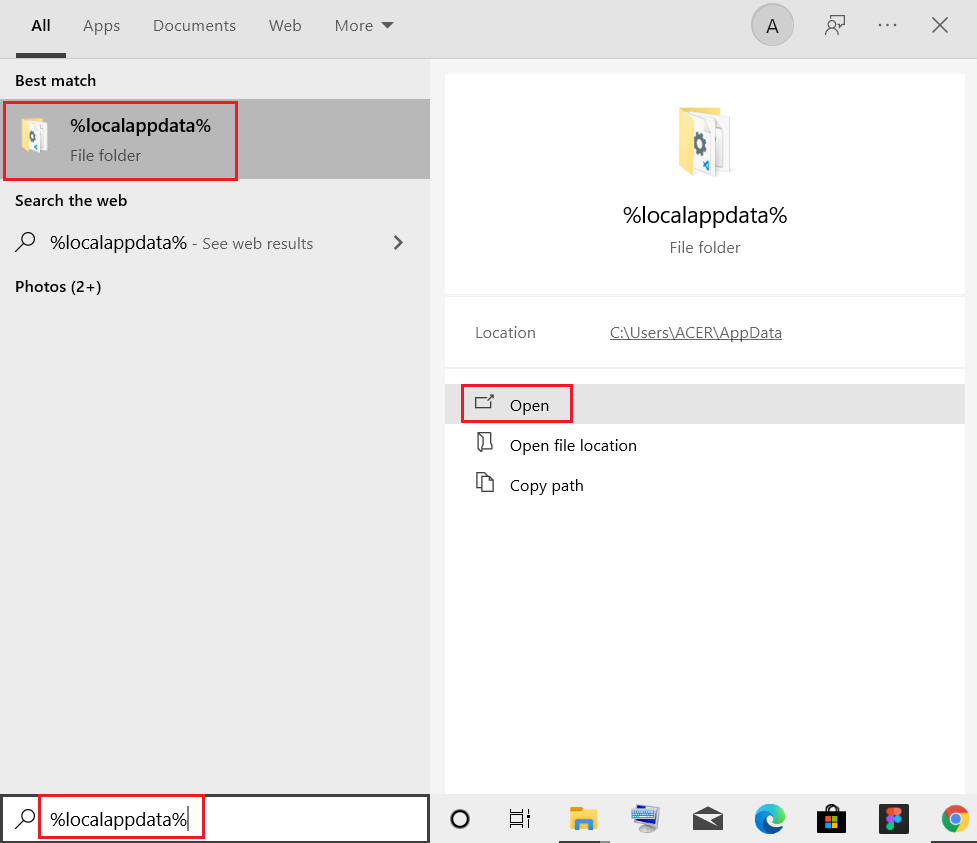
6. Google 폴더를 두 번 클릭하여 엽니다.
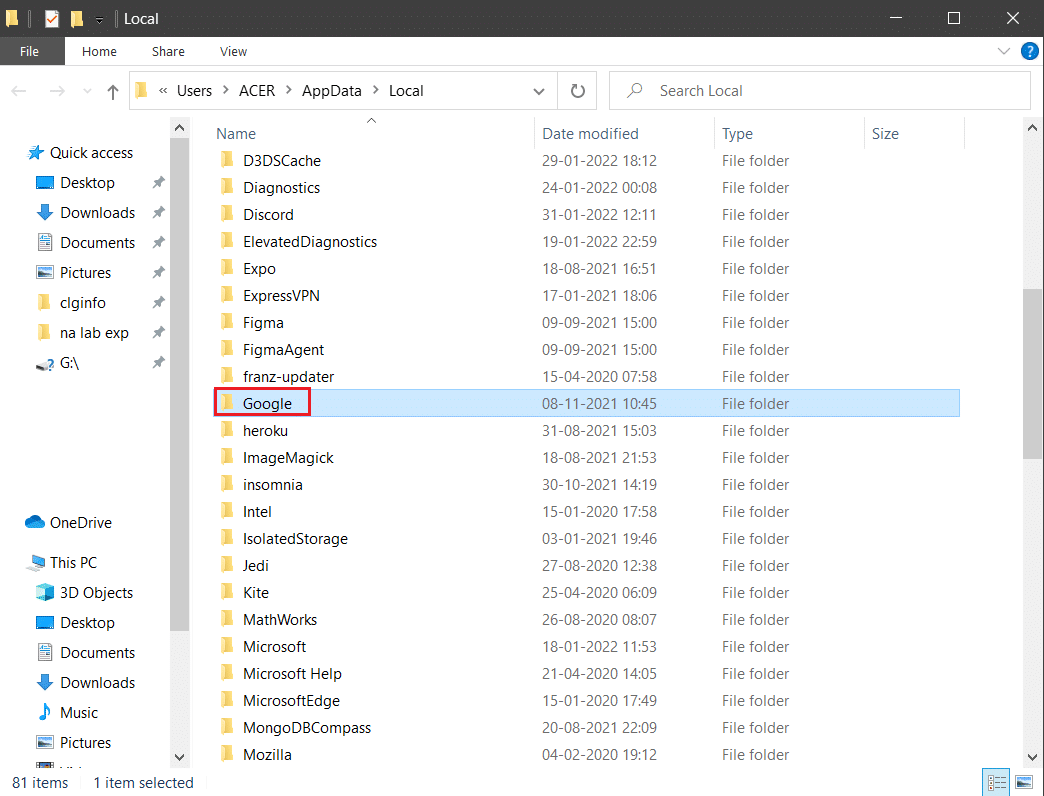
7. 아래 그림과 같이 Chrome 폴더를 마우스 오른쪽 버튼으로 클릭하고 삭제 옵션을 선택합니다.
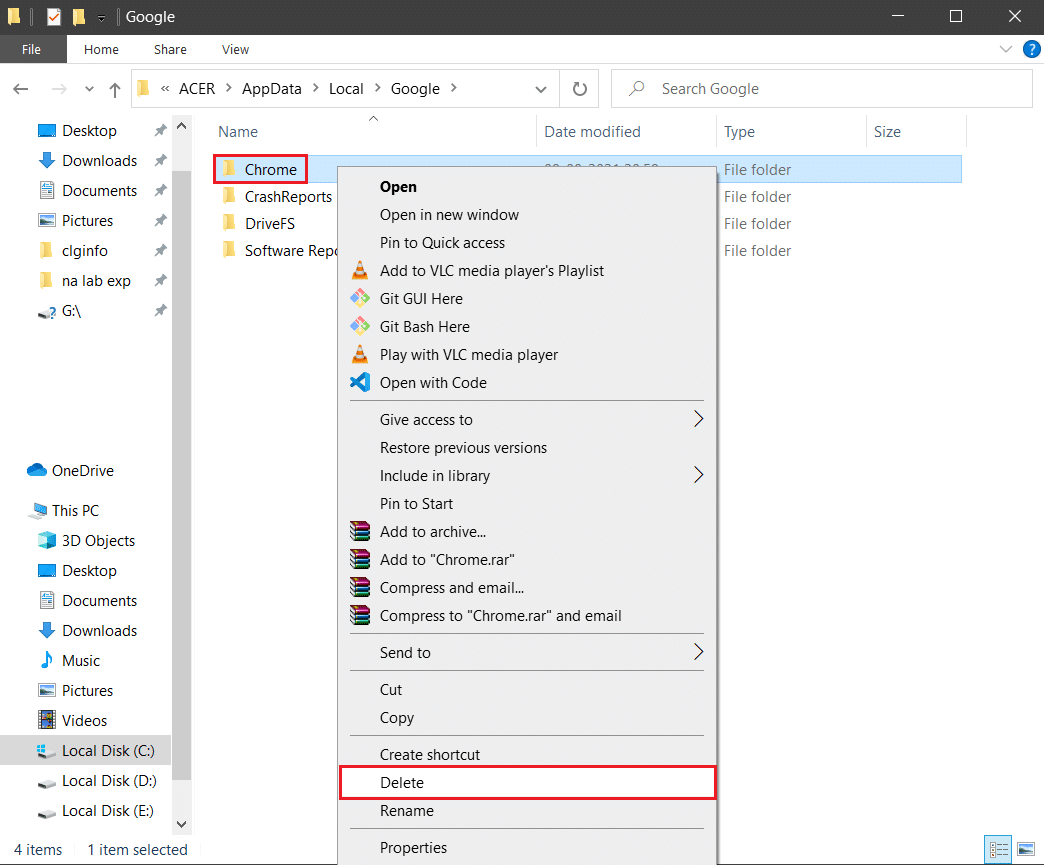
8. 다시 Windows 키 를 누르고 %appdata% 를 입력한 다음 열기 를 클릭하여 AppData Roaming 폴더로 이동합니다.
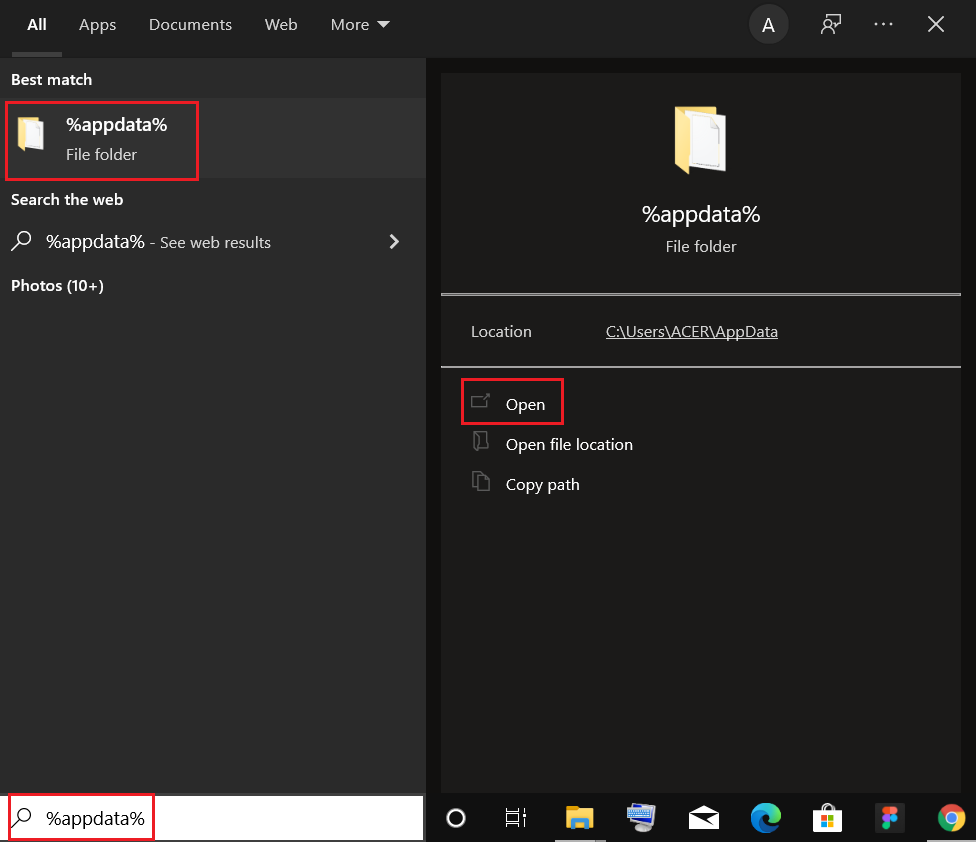
9. 다시 Google 폴더로 이동하여 6~7단계 와 같이 Chrome 폴더를 삭제 합니다.
10. 마지막으로 PC를 다시 시작 합니다.
11. 그런 다음 그림과 같이 최신 버전의 Chrome 을 다운로드합니다.
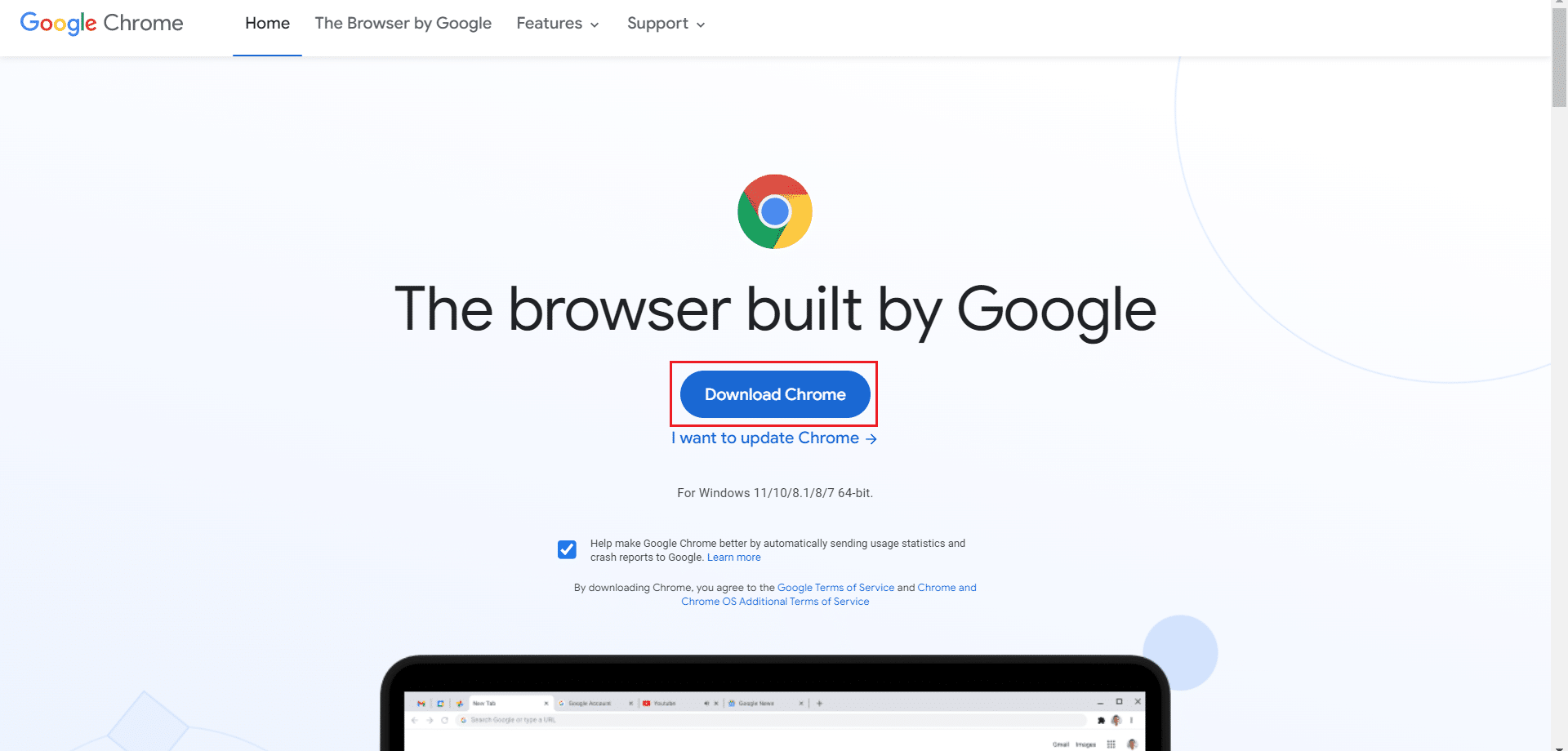
12. 설정 파일 을 실행하고 화면의 지시에 따라 Chrome을 설치 합니다.
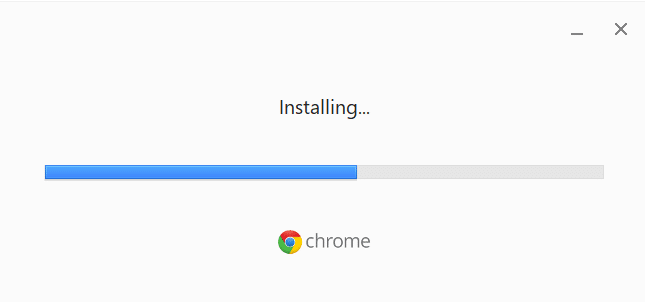
17. 사이트 를 실행하고 문제가 지금 해결되었는지 확인합니다.
옵션 II: Microsoft Edge 재설치
1. Windows 키 를 누르고 제어판 을 입력한 다음 열기 를 클릭합니다.

2. 보기 기준을 범주 로 설정하고 프로그램 제거 를 클릭합니다.

3. Microsoft Edge 를 선택하고 제거 버튼을 클릭합니다.
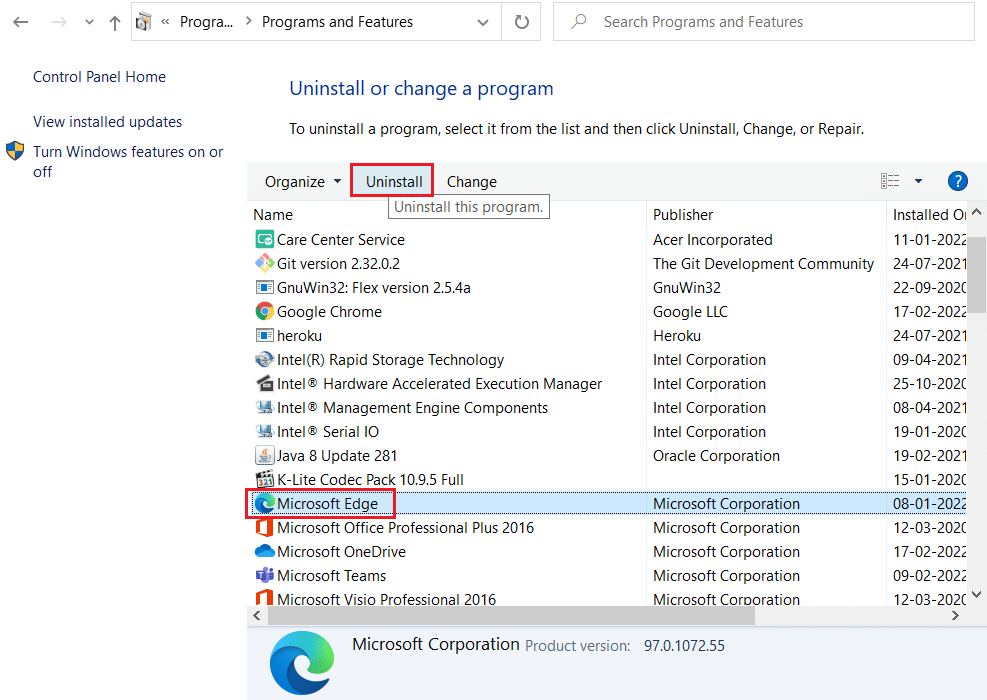
4. 검색 데이터도 지우시겠습니까?를 선택하십시오. 상자를 클릭하고 제거 를 클릭합니다.
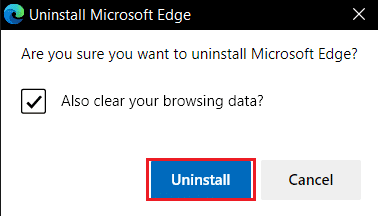
5. 브라우저를 제거한 후 PC를 재부팅합니다 .
6. 공식 웹사이트에서 최신 버전의 Microsoft Edge 를 다운로드합니다.
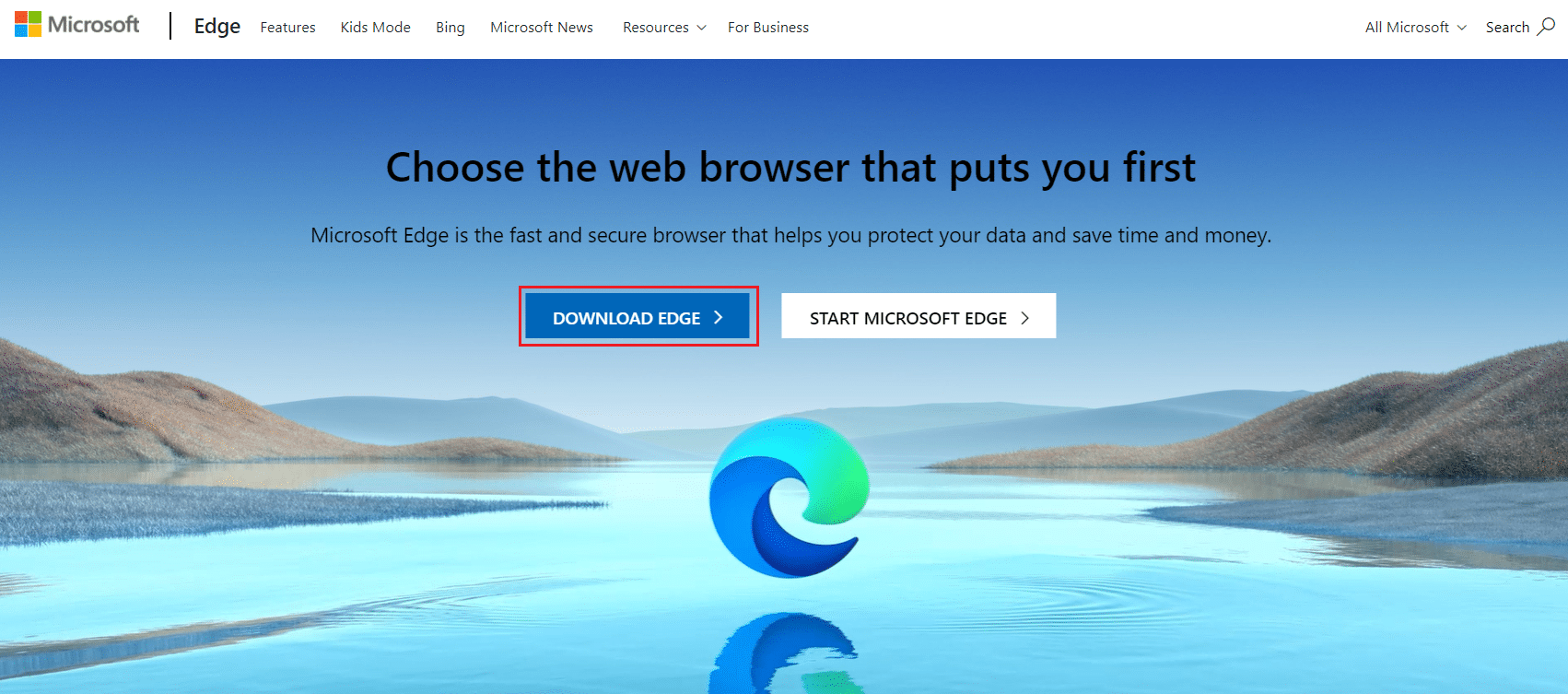
7. 다운로드한 MicrosoftEdgeSetup 파일을 실행하고 화면의 지시에 따라 Microsoft Edge를 설치합니다.
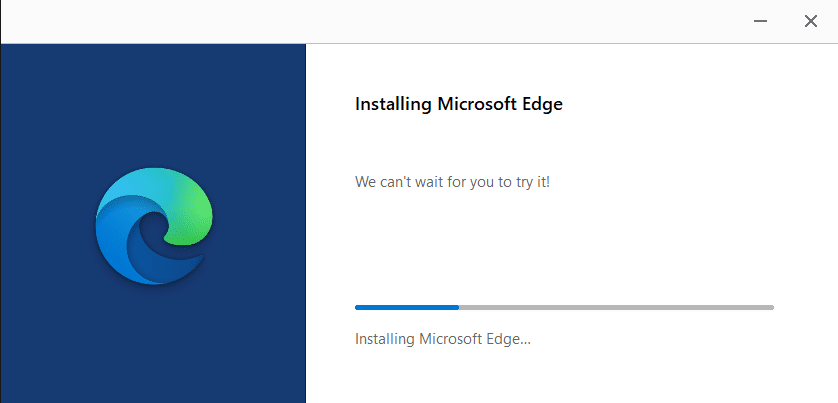
추천:
- Microsoft Edge에서 오류 상태 BREAKPOINT 수정
- Windows를 위한 28가지 최고의 파일 복사 소프트웨어
- Windows 10에서 GZ 파일을 여는 방법
- Chrome에서 ERR_CONNECTION_RESET 수정
이 가이드가 도움이 되었기를 바라며 웹 브라우저에서 STATUS ACCESS VIOLATION 을 수정할 수 있기를 바랍니다. 어떤 방법이 가장 효과적인지 알려주십시오. 또한 이 기사와 관련하여 질문이나 제안이 있는 경우 댓글 섹션에 자유롭게 남겨주세요.
